Как в виндовс 10 найти точку восстановления: Как восстановить файлы из точки восстановления Windows 10, 8.1 или Windows 7
Содержание
Точка восстановления системы Windows кликом
75 комментариев
Знаете, надеюсь, что в любой операционной системе Windows есть встроенная служба восстановления. Позвольте задать вопрос — когда последний раз пользовались этой службой? Когда после очередного эксперимента «убили» систему?
Вспоминаете о этой палочке-выручалочке, но вот незадача — последняя точка восстановления системы Windows была создана аж неделю назад и то, если предусмотрительно настроили ее автоматическое создание по расписанию.
Содержание:
Точка восстановления Windows по требованию
Печалька. А все почему? Потому что просто лень каждый раз лезть в Панель управления системы и создавать эту точку отката в ее свойствах, вот почему. Слишком далеко спрятано все это дело производителями системы.
Было бы здорово иметь под рукой всего одну кнопку, при клике на которую, перед очередной оптимизацией или очистке системы, создавалась бы эта точка.
В последнее время всё чаще производители ноутбуков стали делать такую физическую кнопку восстановления системы Windows на своих изделиях. А у кого ее нет, что делать? Предлагаю создать ее программно.
А у кого ее нет, что делать? Предлагаю создать ее программно.
Для моментального и удобного создания точки восстановления Windows в любой момент, предлагаю воспользоваться одной маленькой и портабельной (даже устанавливать ее не нужно) программкой Single Click Restore Point (SCRP).
Скачать SCRP
| Название программы (сервиса): | Single Click Restore Point (SCRP) |
| Производитель (автор): | Albin Sebastian |
| Статус: | Бесплатно |
| Категория: | Восстановление |
| Размер инсталлятора (архива): | 377 кб. |
| Поддержка ОС: | Windows XP,7,8,10 |
| Язык интерфейса: | Английский |
| Безопасность: | Вирусов нет |
| Похожие программы/сервисы: | — |
| Ссылка на инсталлятор/сайт: | Скачать/Перейти |
. ..
..
…
С большим трудом отыскал автора данной программы…
Как пользоваться программой SCRP
Все очень просто:
- скачиваем Single Click Restore Point с официального сайта автора
- размещаем скачанный файл прямо на рабочем столе или создаем ярлык программы кликнув по файлу ПРАВОЙ кнопкой мыши и «Отправить» — «Рабочий стол» …
- прямо перед очередным своим экспериментом, просто кликните по иконке…
- дождитесь появления окошка…
…в котором оповещают, что точка восстановления системы Windows благополучно создана.
…
…
- Жмите на «Ок» и вперед за орденами
Кто-то скажет, что это все ерунда и можно создавать эти спасательные точки средствами самой системы, отвечу…
Программа Single Click Restore Point создает точки восстановления Windows стандартным способом, она использует встроенные функции системы лишь максимально упрощая этот процесс, абсолютно не используя при этом ресурсы компьютера и не засоряя реестр.
Single Click Restore Point (SCRP) — это ускорение и упрощение работы за компьютером.
Как восстановить систему Windows (где найти точки восстановления)
При необходимости отката системы Windows надо:
- зайти в «Панель управления» — «Система» — «Защита системы»
- нажать кнопку «Восстановить…
- выбрать точку этого самого восстановления (выделить)
- нажать кнопку «Далее»…
Естественно, эта защитная функция должна быть предварительно активирована и настроена.
Внимательные пользователи заметили еще один положительный момент в быстром и удобном создании точки отката системы с помощью Single Click Restore Point (SCRP) — не нужно тратить время на выдумывание и прописывание ручками названия этой самой точки…
Она подписывается автоматически с фиксацией времени и даты.
Пропустить это дело при обычной процедуре не получится — кнопка не будет активна пока не придумаете «описание для идентификации».
ПОЛЕЗНОЕ ВИДЕО
. ..
..
…
Вот такая точка восстановления системы Windows одним кликом с SCRP. Все гениальное — просто. До новых полезных компьютерных советов.
Уверенный пользователь трех домашних ПК с многолетним опытом, «компьютерщик» для всех родственников, соседей и знакомых, в течении 13-ти лет автор более тысячи обзоров интересных и полезных программ для компьютера на собственном софтовом блоге OptimaKomp.RU
Я только обозреваю программы!
Любые претензии — к их производителям!
Все комментарии проходят модерацию
Получаем доступ к резервным копиям файлов точек восстановления Windows 10
Предвидя, что пользователи неоднократно будут сталкиваться с различными неполадками в работе операционной системы, возникающими как по вине самих пользователей, так и вследствие непредвиденных сбоев, разработчики Microsoft реализовали в Windows функцию автоматического и ручного создания так называемых точек восстановления — резервных копий ключей реестра и наиболее важных системных и программных файлов. Если Windows начнёт работать неправильно, вы можете вызвать мастер восстановления и откатить систему к той точке, на момент которой операционная система работала стабильно.
Если Windows начнёт работать неправильно, вы можете вызвать мастер восстановления и откатить систему к той точке, на момент которой операционная система работала стабильно.
Но использование функции отката не всегда бывает рациональным. Если вы знаете, какой именно файл повреждён или удалён, нет особой нужды восстанавливать все файлы, так как это в свою очередь может нарушить работу программ, установленных после создания точки восстановления. Но тут возникает вопрос — как получить доступ к резервным копиям файлов точек восстановления и где их вообще искать? Точки восстановления представляют собой системные файлы без расширения, в качестве имени которых используется уникальный 128-битный идентификатор, или иначе GUID. Физически точки восстановления располагаются в скрытой папке System Volume Information, доступ к которой в графической среде у пользователя отсутствует.
Просмотреть и даже скопировать её содержимое, однако, не составляет большого труда. Сделать это можно, загрузив компьютер с LiveCD на базе Linux или изменив права доступа к каталогу System Volume Information. Впрочем, это вам мало что даст, так как файл теневой копии нельзя просто взять и смонтировать или открыть архиватором.
Впрочем, это вам мало что даст, так как файл теневой копии нельзя просто взять и смонтировать или открыть архиватором.
Чтобы получить доступ к содержимому пакетов точек восстановления, вам понадобится специальная утилита ShadowExplorer, предназначенная как раз для просмотра содержимого теневых копий и извлечения из них отдельных файлов. Утилита совместима со всеми популярными версиями Windows, но для работы с ней вам понадобиться установленный компонент NET. Framework 3.5. В использовании инструмент предельно прост. Будучи запущенной, утилита выведет содержимое первой же точки восстановления, если же точек несколько, нужную можно будет выбрать в выпадающем меню в левом верхнем углу окна программы.
Само окно приложения имеет две колонки: в левой отображается древовидная структура защищённого раздела, в правой — каталоги с их содержимым, которые вы можете открывать обычным двойным кликом. Процедура восстановления файлов или папок в ShadowExplorer столь же проста, как и их просмотр: кликните правой кнопкой мыши по выделенному в правой колонке объекту, выберите в открывшемся меню единственную опцию «Export» и укажите место для извлечения данных.
Использование ShadowExplorer — не единственный способ вытащить файлы из точек восстановления. Получить доступ к теневым копиям Windows можно средствами самой операционной системы, создав на файл копии обычную символическую ссылку! Откройте от имени администратора командную строку и выведете командой vssadmin list shadows список всех имеющихся на компьютере точек восстановления. В результате вы получите набор данных каждой теневой копии — её идентификатор, исходный том, том теневой копии, название поставщика и так далее.
Вам нужен том теневой копии. Скопируете его, сформируйте и выполните вот такую команду:
mklink /d %SystemDrive%\shadow \\?\GLOBALROOT\Device\HarddiskVolumeShadowCopy1\
Обратите внимание на слеш в конце, не убирайте его, иначе ссылка создана не будет. В результате выполнения команды в корне системного раздела у вас появится символическая ссылка на папку shadow, перейдя по которой вы прямиком попадёте в теневую копию, откуда без проблем сможете скопировать любой файл или папку.
Ну или почти любой, так как на некоторые каталоги, например, папку config с файлами кустов реестра, у вас не будет соответствующих прав доступа. Забрать их у работающей Windows вряд ли получится, но можно загрузить систему в безопасном режиме или из-под спасательного диска на базе WinPE, тогда вы сможете беспрепятственно скопировать защищённые папки или файлы в нужное вам расположение.
А на этом, пожалуй, все. Есть, правда, ещё один способ достучаться до файлов теневых копий — включить для диска с точками восстановления общий доступ, а затем командой \\%computername%\C$ открыть к нему сетевой доступ для самого себя. Но здесь у вас так же могут возникнуть проблему с доступом, поэтому использование ShadowExplorer для копирования файлов и папок из точек восстановления представляется нам куда более удобным и практичным.
Как создать точку восстановления в Windows 11
Если вы вносите значительные изменения в свой ПК с Windows 11, важно сначала создать точку восстановления. Вот как это сделать.
Вот как это сделать.
Windows 11 имеет свежий слой краски и множество новых функций, но многие устаревшие инструменты по-прежнему доступны. Одним из которых является возможность создать точку восстановления . Когда вы создаете точку восстановления в Windows 11, она делает снимок текущего рабочего состояния вашего ПК.
Очень важно время от времени включать и создавать точки восстановления, если что-то пойдет не так с вашей системой. Еще одно необходимое действие — создание точек восстановления перед внесением каких-либо существенных изменений в вашу систему. Однако по умолчанию включена , а не , поэтому мы объясним, как включить и создать точку восстановления в Windows 11.
Как создать точку восстановления системы в Windows 11
Чтобы начать, нажмите клавишу Windows или нажмите кнопку Start , введите : точка восстановления, и нажмите Enter, или щелкните верхний результат в списке поиска.
Откроется окно «Свойства системы» на вкладке «Защита системы». Оттуда нажмите кнопку Configure .
Вы можете переместить ползунок вверх или вниз в следующем диалоговом окне, чтобы отрегулировать объем дискового пространства, используемого для точек восстановления. Например, если у вас есть диск с большим объемом памяти, вы можете добавить больше.
С другой стороны, вы можете уменьшить его, если у вас небольшой объем памяти. Как правило, количество места, которое назначает Windows, будет в порядке.
Когда вы закончите, нажмите OK .
Теперь, когда восстановление системы включено, пришло время создать точку восстановления. Нажмите кнопку Создать и следуйте инструкциям на экране.
Сначала введите имя, которое поможет вам идентифицировать точку восстановления. В этом примере я набираю «Установка Office».
После создания запоминающегося имени для точки восстановления нажмите кнопку Создать .
Во время создания точки восстановления вы увидите индикатор выполнения.
По завершении вы увидите сообщение об успешном создании точки восстановления.
Вот и все. Теперь у вас есть точка восстановления текущего рабочего состояния вашего ПК. Время от времени необходимо создавать точку восстановления системы, если что-то пойдет не так и вам нужно восстановить систему.
Восстановление Windows 11 с помощью точки восстановления
Конечно, цель создания точки восстановления заключается в том, чтобы при необходимости восстановить систему. Затем, используя утилиту восстановления системы, вы можете откатить свою систему до более раннего времени, когда она работала.
Чтобы отменить изменения на устройстве и снова получить работоспособный ПК, выполните следующие действия:
- Нажмите кнопку Start или нажмите клавишу Windows , введите точка восстановления и выберите верхний результат.

- Когда откроется окно Свойства системы , нажмите кнопку Восстановление системы .
- Когда появится экран Восстановить системные файлы и настройки , нажмите Далее , чтобы запустить экранный мастер.
- На следующем экране выберите точку восстановления, которую хотите использовать. Чтобы увидеть больше, проверьте Показать больше точек восстановления 9Вариант 0006 слева. При желании вы можете нажать кнопку Сканировать на наличие уязвимых программ , чтобы просмотреть приложения, которые будут удалены в процессе восстановления.
- Подтвердите точку восстановления и нажмите кнопку Finish . Если выбранная вами точка восстановления выглядит неправильно, вы все равно можете нажать кнопку Назад и изменить ее.
Вот и все. Утилита Restore Point применит выбранную вами точку восстановления и вернет ПК в рабочее состояние. Обратите внимание, что ваша система перезагрузится во время процесса.
Утилита Restore Point применит выбранную вами точку восстановления и вернет ПК в рабочее состояние. Обратите внимание, что ваша система перезагрузится во время процесса.
Восстановление Windows 11
Встроенный в Windows инструмент восстановления системы — это лишь один из способов восстановления вашей системы. Для получения дополнительной информации прочитайте о создании полной резервной копии Windows 11. Вам также будет интересно узнать, как восстановить Windows 11 из резервной копии. Резервное копирование вашей системы всегда необходимо, особенно перед настройкой реестра. Хорошей новостью является то, что вы можете сначала сделать резервную копию реестра Windows.
Восстановление системы в Windows 11 работает так же, как и в предыдущих версиях. Если вы еще не используете Windows 11, прочитайте о создании точки восстановления Windows 10 вручную.
Чтобы получить дополнительные советы о том, как работать с новой версией Windows, посмотрите, как автоматически очищать корзину Windows 11.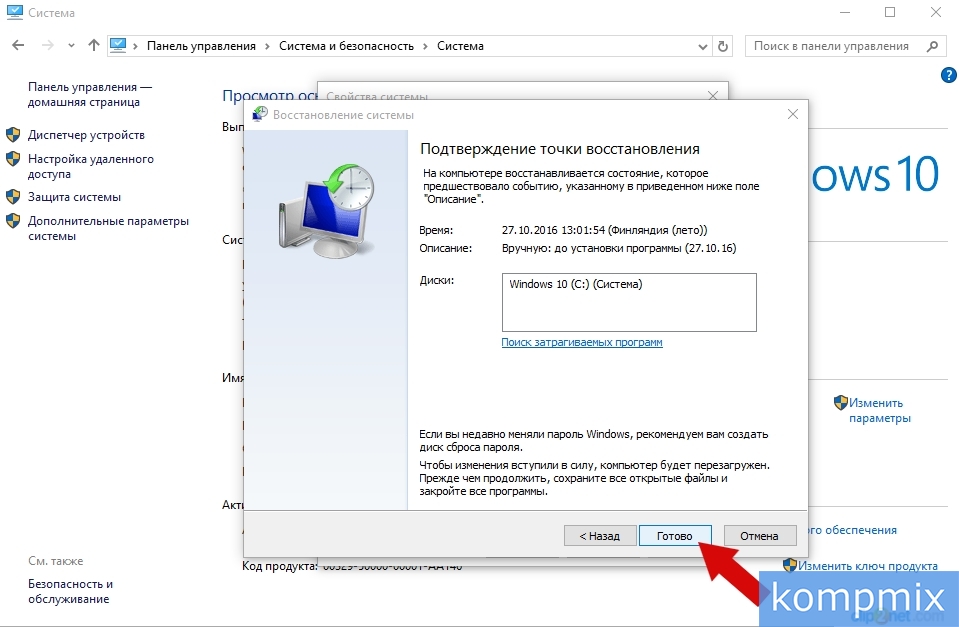
Related Items:Microsoft, Windows 11
Как создать точку восстановления системы в Windows 10
Автор: Waseem Patwegar
Создание точки восстановления системы позволяет вернуть компьютеру его рабочее состояние, если он начнет работать со сбоями или возникнут проблемы. Ниже вы найдете шаги по созданию точки восстановления системы в Windows 10.
Точка восстановления системы на компьютере с Windows может быть определена как снэпшот или резервная копия Time Machine компьютера в определенный момент времени.
Восстановление системы включает полное резервное копирование системных файлов, программных файлов, параметров реестра и других исполняемых файлов на вашем компьютере.
Вы должны знать, что восстановление системы не является полным резервным копированием вашего компьютера, оно создает резервные копии только системных файлов, программных файлов и игнорирует все ваши личные файлы.
Положительной стороной такого поведения является то, что вы не потеряете 2 недели работы, если решите восстановить компьютер с помощью точки восстановления системы, созданной 2 недели назад.
Примечание: Для резервного копирования личных файлов вы можете использовать функцию «Резервное копирование и восстановление» или настроить резервное копирование истории файлов на своем компьютере.
Зачем создавать точки восстановления системы?
Наличие точек восстановления системы, хранящихся на компьютере, позволяет вам починить компьютер, если он начнет работать со сбоями или замедлится после обновления Windows, установки сторонних приложений или по другим причинам.
Когда компьютер восстанавливается с помощью точки восстановления системы, он возвращается к состоянию или рабочему состоянию, в котором он находился на момент создания точки восстановления системы.
Таким образом, вы сможете быстро отменить все изменения, сделанные на вашем компьютере, после которых он начал тормозить, зависать и работать со сбоями.
Поняв это, давайте продолжим и рассмотрим шаги по созданию как автоматических, так и ручных точек восстановления системы на вашем компьютере.
1. Создание точек автоматического восстановления системы в Windows 10
Все, что требуется для создания точек автоматического восстановления системы на вашем компьютере, — это включить функцию защиты системы на вашем устройстве.
Перейдите в «Настройки» > «Система» > нажмите «О программе» на левой панели. На правой панели прокрутите вниз и нажмите ссылку «Защита системы» в разделе «Связанные настройки».
На экране «Свойства системы» перейдите на вкладку «Защита системы», выберите диск, который вы хотите защитить системой, и нажмите «Настроить».
На следующем экране выберите параметр «Включить защиту системы», нажмите «Применить» и «ОК».
После включения защиты системы Windows 10 автоматически начнет создавать точки восстановления системы перед установкой основных обновлений Windows, перед критическими обновлениями драйверов и всякий раз, когда на компьютер устанавливаются какие-либо важные программы.
2.

