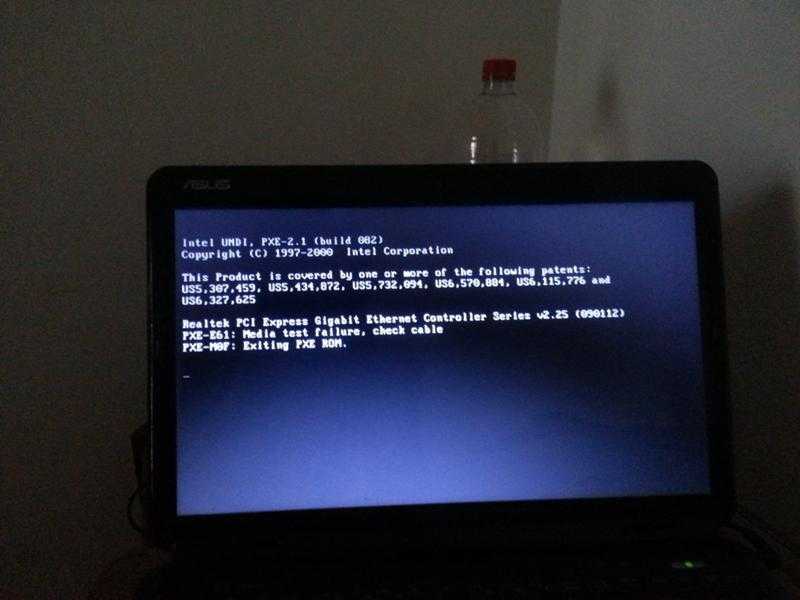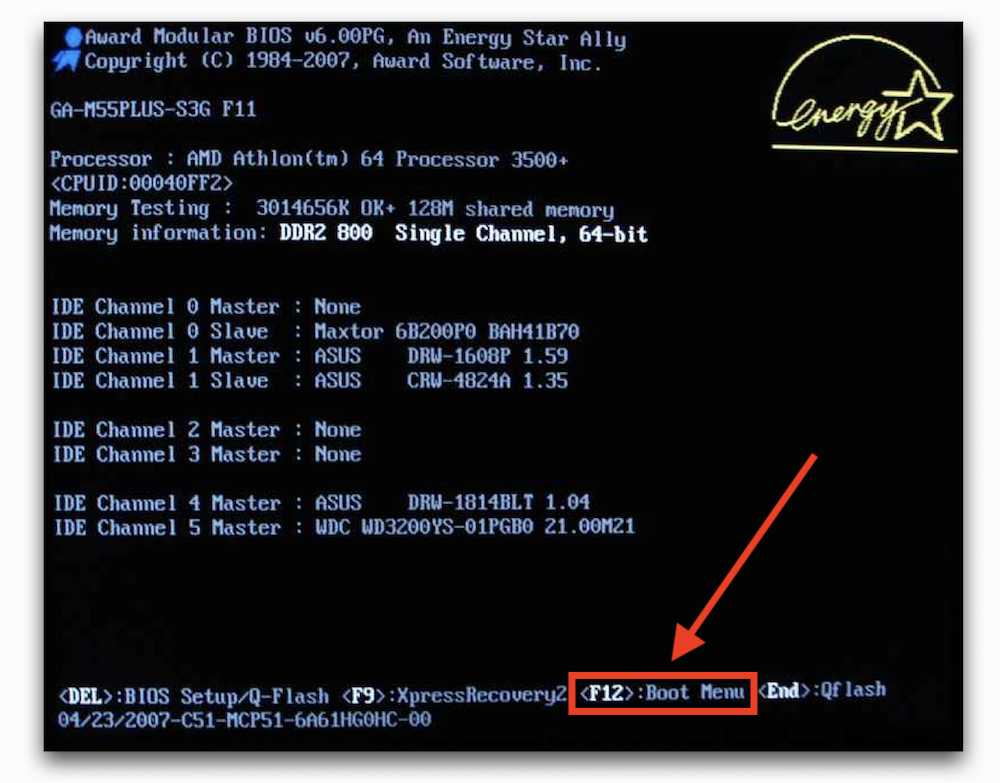Виснет компьютер при запуске: Компьютер зависает при загрузке в Днепре ᐉ Не заходит в БИОС — готовы помочь
Содержание
Windows 10 зависает при загрузке: причины, что делать?
Пользователи Windows 10 часто сталкиваются с такой проблемой, когда компьютер зависает при загрузке в течение определенного времени. Бегающие точки по кругу, символизирующие запуск системы, отображаются на экране в течение 4-5 минут.
Такое «поведение» ОС вызвано по ряду причин. Узнаем подробнее, что делать при зависании компьютера при перезагрузке.
Отключение быстрого запуска
Быстрый запуск Windows 10 работает по принципу гибридного режима сна. При выключении система сохраняет ядро и загруженные драйвера в файл гибернации на системном диске, а при запуске компьютера загружает из него сохраненное состояние ОС в память.
Эта функция позволяет ускорить загрузку Windows 10, но может вызвать и проблемы, когда зависает в цикле перезагрузки. Кроме того, обновления также не могут быть установлены должным образом, поскольку требуют от компьютера полной перезагрузки. Для отключения функции выполните следующие шаги:
В окне «Выполнить», которое вызывается сочетанием клавиш Win + R, впишите команду control panel и кликните на «ОК» для входа в Панель управления.
Переключите просмотр на крупные значки и перейдите в раздел «Электропитание».
На левой панели кликните на ссылку «Действие кнопки питания». В следующем экране щелкните на опцию «Изменение параметров, которые сейчас не доступны», требующая администраторских прав.
Теперь перейдите к нижней части экрана и снимите флажок «Включить быстрый запуск». Сохраните изменения и выйдите.
Перезагрузите компьютер. Проверьте, зависает ли Windows 10 в ходе загрузки.
Что делать, если не загружается Windows 10 – 11 методов исправления
Лишь немногие проблемы с компьютерами настолько неприятны, как наличие ПК, который отказывается загружаться. Невозможность выполнения инициализации системы затрудняет поиск причины неисправности. Что делать, когда Windows 10 не загружается?
Наверняка, нет причин для беспокойства, даже если ситуация выглядит неутешительно. Вы можете рассчитывать на то, что есть множество инструментов для исправления, прежде чем действительно невозможно будет восстановить операционную систему.
Если вам повезет, данное пособие должно помочь найти источник отказа компьютера от загрузки. Давайте рассмотрим методы, которые могут помочь.
Отключение служб местоположения, криптографии и выборочного запуска
Избавиться от зависания Windows при загрузке можно путем отключения службы криптографии и местоположения.
Служба определения местоположения позволяет отследить расположение компьютера. Она также позволяет сайту или внешней программе определить ваше местоположение.
Службы криптографии разрешают установку новых приложений, а также подтверждают подпись файлов Windows в различных программах.
Откройте окно «Выполнить» сочетанием клавиш Win + R, впишите команду msconfig и подтвердите ее запуск на «ОК».
Перейдите на вкладку «Общие» и установите флажок на опцию «Диагностический запуск».
Нажмите «Применить» и выйдите из окна.
Откройте службы командой services.msc из окна интерпретатора (Win + R).
Прокрутите список, пока не найдете службы криптографии.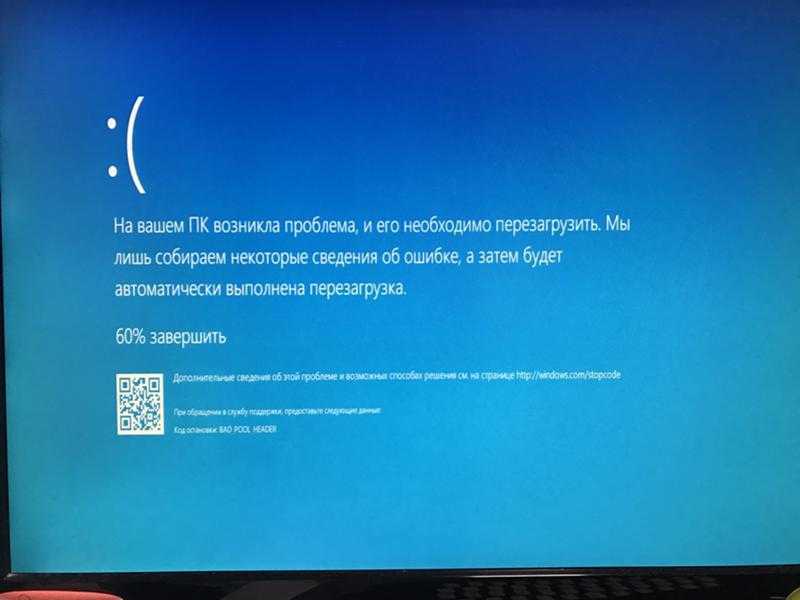 Двойным щелчком откройте Свойства и нажмите на кнопку «Остановить». Разверните выпадающий список типа запуска и установите значение «Отключена». Нажмите «ОК» для сохранения настроек и закройте окно.
Двойным щелчком откройте Свойства и нажмите на кнопку «Остановить». Разверните выпадающий список типа запуска и установите значение «Отключена». Нажмите «ОК» для сохранения настроек и закройте окно.
Теперь разверните меню Пуск, кликните на значок шестеренки для входа в Параметры. Откройте раздел Конфиденциальность, на левой панели перейдите на вкладку «Расположение» и отключите службу определения местоположения.
Перезапустите ПК. Проверьте, зависает ли система при загрузке. Если эти действия не принести никаких улучшений, то можете вернуть внесенные изменения.
Почему компьютер зависает во время загрузки? Основные причины
- Одна из самых распространённых причин — программные ошибки Windows. Затем идут сбои в работе материнской платы компьютера или ноутбука. Это может быть: сбой BIOS/UEFI, выход из строя чипсета материнской платы: северного, южного моста, видеокарты. Причиной фризов также могут быть: повреждение электролитических конденсаторов на плате, SMD элементов, микротрещины текстолита.

Иногда компьютер зависает из-за проблем с периферией: проблемы с USB портами, звуком Sound Card, Wi-Fi модулем, Bluetooth, Card Reader.
- Выход из строя жёсткого диска (HDD) ноутбука или компьютера также может явиться источником проблем. Компьютер может зависать во время инициализации BIOS или загрузка может не доходить до приветствия операционной системы Windows.
- Перегрев. Компьютер или ноутбук зависает, поработав несколько минут (секунд). Характерно, что устройство может сразу не включаться до то тех пор, пока не снизится температура центрального процессора.
- Другие программные ошибки. Программы, такие как антивирусы, эмуляторы виртуальных приводов и др., начинающие свою загрузку почти синхронно с операционной системой, могут быть причиной того, что компьютер зависает во время загрузки.
Обновление драйверов
Устаревшие или несовместимые драйвера также часто вызывают проблему с зависанием при загрузке. После обновления Windows 10 драйвера могут быть установлены неправильно.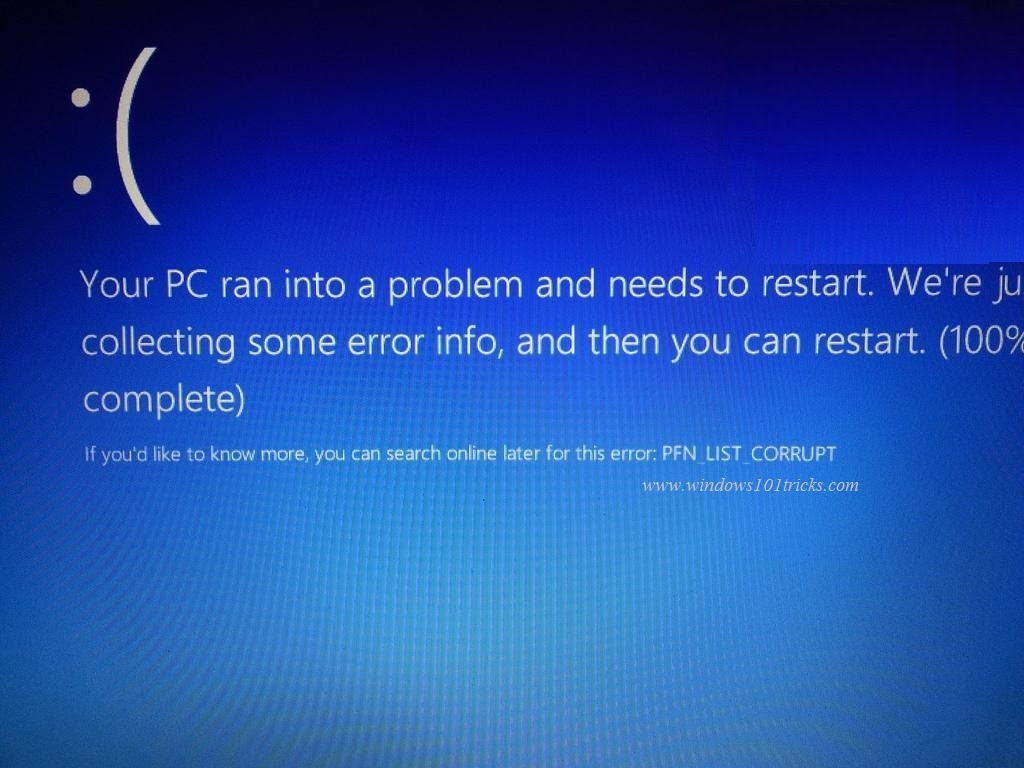 Попробуйте их обновить автоматически. Также можно установить их вручную после загрузки последних версий из сайта поставщика.
Попробуйте их обновить автоматически. Также можно установить их вручную после загрузки последних версий из сайта поставщика.
Разверните меню Пуск правым щелчком мыши и выберите Диспетчер устройств.
Здесь будут отражены все устройства, установлены на компьютере. Обновите каждое, включая видеокарту, сетевой адаптер, звуковую карту, модем и прочее.
Например, чтобы обновить драйвер видеокарты, разверните вкладку «Видеоадаптеры». Щелкните правой кнопкой мыши на нем, выберите «Обновить».
На следующем экране выберите первый вариант (автоматический поиск).
Если таким образом не удалось обновить, предварительно скачайте последнюю версию ПО из сайта поставщика видеокарты и установите. Если пакет драйверов без исполняемого файла (.exe), распакуйте его в любую папку, а потом укажите ее при ручном обновлении (второй вариант).
Обновите драйвера для всех устройств и проверьте, исправлена ли проблема.
Диагностика
Чек-лист для поиска и идентификации проблемы.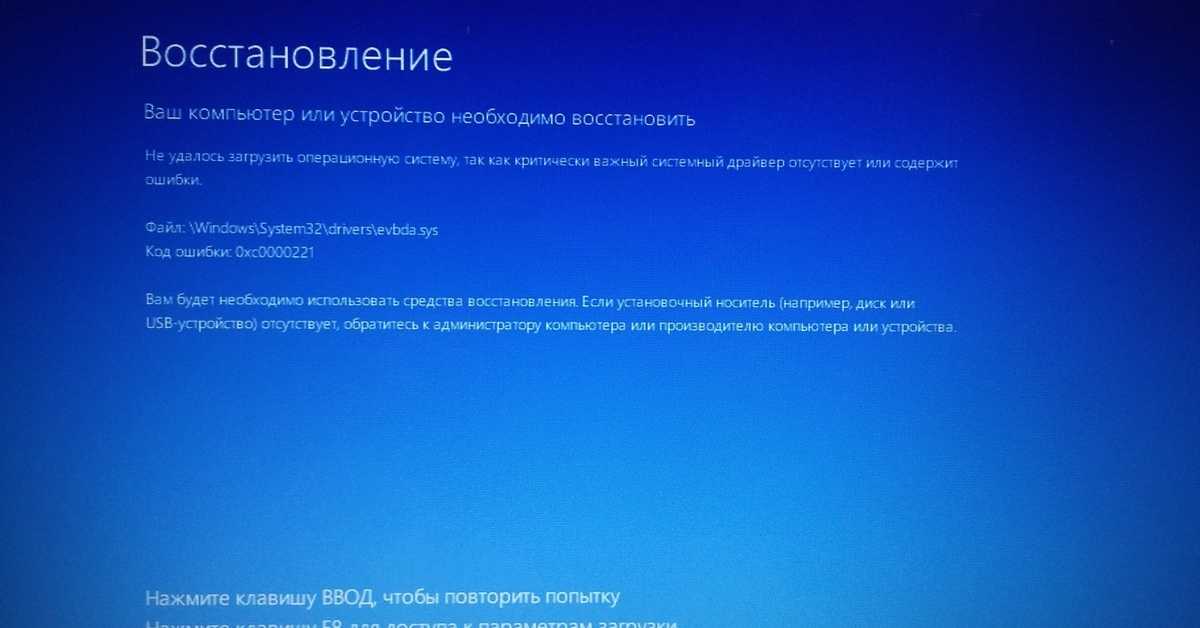
| Что происходит | Предполагаемая поломка | Решение |
| Нет изображения на экране | 1. Сбой BIOS. | Обратиться в сервис. Прошить BIOS на программаторе. |
| 2. Поломка одного из модулей компьютера или ноутбука. а) В стационарном ПК чаще из строя выходят блок питания, материнская плата, оперативная память. б) В ноутбуке — материнская плата. Из-за постоянного перегрева происходит т.н. «отвал моста». | Провести диагностику компьютера или ноутбука. Выявить сбойный модуль и заменить его. | |
| Есть изображение. Компьютер, ноутбук зависает на первом (начальном) экране | 1. Сбой BIOS. | Сбросить BIOS. Установить настройки по умолчанию. 1) Извлечь батарейку на материнской памяти. 2) Или \и замкнуть специальный джампер возле батарейки CMOS BIOS. |
| 2. Некорректная настройка BIOS (разгон). | Сбросить BIOS. Установить настройки по умолчанию. | |
3. Проблема инициализации устройств. Проблема инициализации устройств. | Проверить правильно ли установлены модули и подключено их питания. Достать-вставить модуль памяти, видеокарты. Проверить подключение блока питания. Проверить DVD привод и жёсткий диск HDD для ноутбуков. | |
| Есть изображение. ПК зависает во время загрузки Windows | 1. Ошибки Windows. Ошибка обновления Windows. | Загрузить последнюю удачную конфигурацию. Восстановить из безопасного режима. Переустановить Windows OS. |
| 2. Повреждён реестр Windows. | Загрузить последнюю удачную конфигурацию. Восстановить из безопасного режима. | |
| 3. Не корректно установлен драйвер (драйвера). | Загрузить последнюю удачную конфигурацию. Удалить драйвер из безопасного режима. | |
| 4. Сбой одного из модулей. Чаще всего или оперативная память, или материнская плата компьютера. | Проверить оперативную память. Осмотреть материнскую плату на вздувшиеся конденсаторы и сколотые SMD элементы.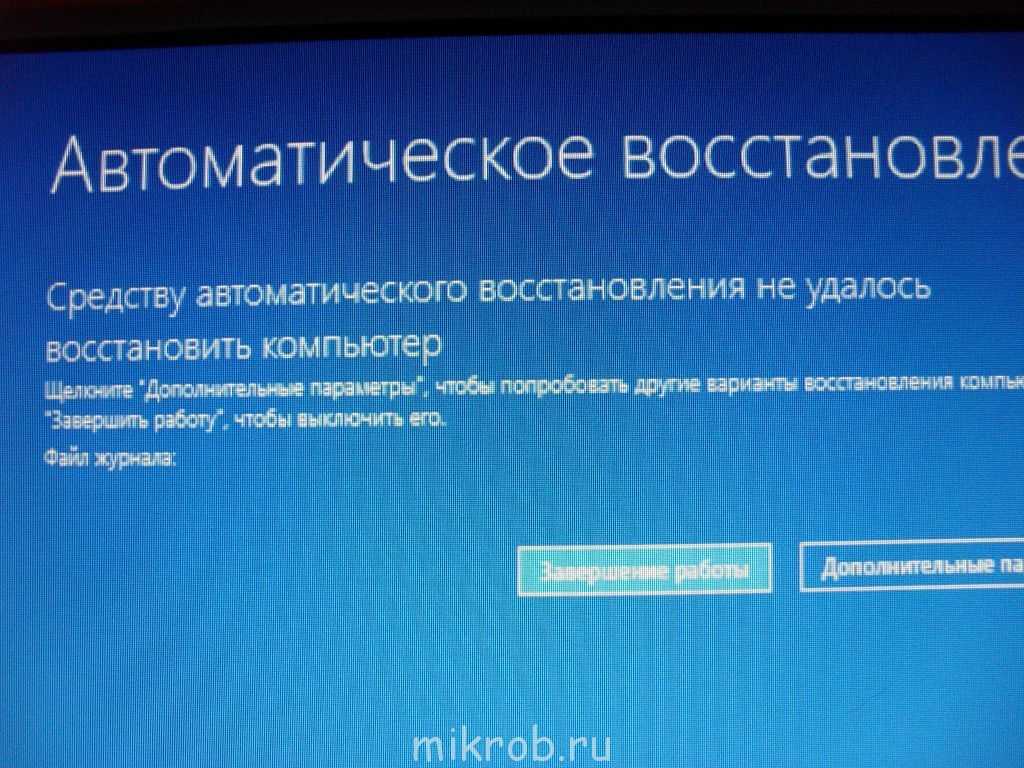 Заменить модули или перепаять компоненты. Заменить модули или перепаять компоненты. | |
| Система зависает когда Windows уже загрузилась до рабочего стола | 1. Ошибка Windows. | Провести восстановление Windows. Переустановить Windows OS. |
| 2. Ошибка драйвера. | Зайти через безопасный режим. Удалить сбойный драйвер. | |
| 3. Ошибка пользовательского ПО. Старые, некорректно установленные программы. Например: установлено несколько антивирусов. | Зайти через безопасный режим. Удалить все антивирусы и проверить работоспособность системы. | |
| 4. Перегрев центрального процессора из-за нарушения работы системы охлаждения. Сломано крепление для установки кулера стационарного ПК. Некорректно установлена система охлаждения ноутбука. | Проверить целостность и правильность установки кулера устройства. |
Удаление содержимого папки SoftwareDistribution
Если некоторые системные файлы повреждены, то система также может зависнуть при загрузке.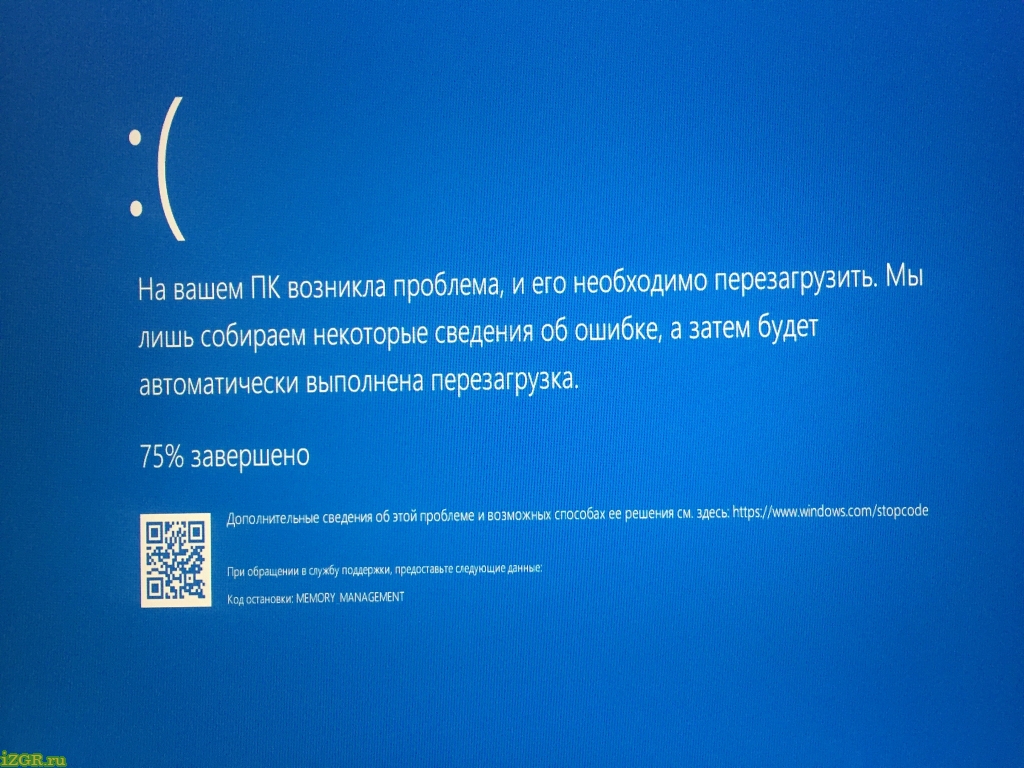 Поврежденные файлы возникают по ряду причин. Иногда одно приложение конфликтует с другим, и неправильные записи могут повредить файлы. Выполните следующие шаги:
Поврежденные файлы возникают по ряду причин. Иногда одно приложение конфликтует с другим, и неправильные записи могут повредить файлы. Выполните следующие шаги:
Загрузите компьютер в безопасный режим. Для этого откройте меню Пуск, нажмите на кнопку Питания. Удерживая Shift, кликните на кнопку «Перезагрузка». Когда откроется окно выбора действия перейдите по пути: Поиск и устранения неисправности — Дополнительные параметры – Параметры загрузки, затем нажмите F4.
Затем в строке системного поиска наберите «командная строка», под найденным результатом кликните на ссылку «Запуск от имени администратора».
В консоли выполните команду:
net stop wuauserv
Эта команда остановит процесс обновления, запущенный в фоновом режиме.
Теперь выполните команду cd %systemroot%, которая переместит в каталог установки Windows.
Наберите ren SoftwareDistribution SD.old, которая переименует папку SoftwareDistribution в SD.old. Когда компьютер не найдет SoftwareDistribution, то будет вынужден создать новую.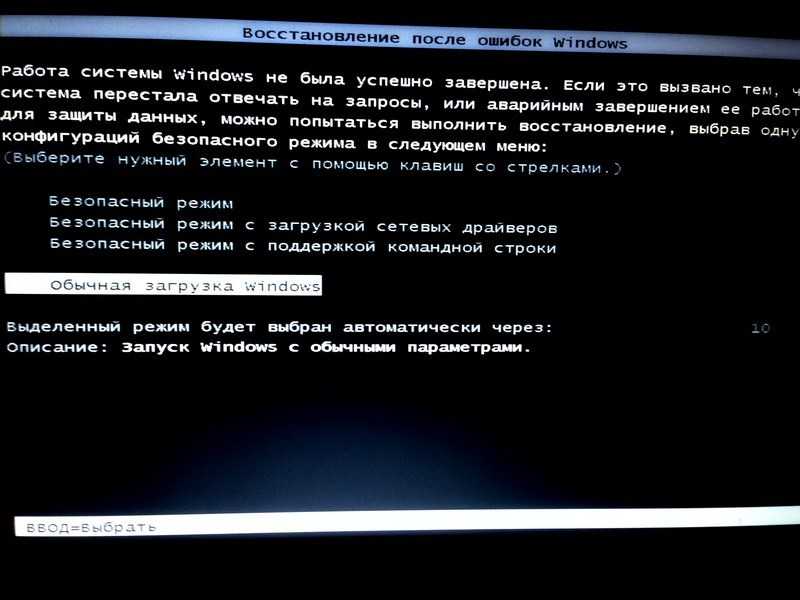
Теперь введите команду net start wuauserv, которая запустит службу обновления. После перезагрузки ПК и посмотрите, зависает ли он при загрузке.
Проблемные приложения
Проверьте, есть ли какие-то приложения, которые зависают и их невозможно правильно закрыть. Или может быть зависания системы возникли после установки последних программ.
Откройте Панель управления командой control panel из окна «Выполнить» (Win + R). Перейдите в раздел «Программы и компоненты».
Отсортируйте список по дате и удалите последние программы.
После перезапустите компьютер. Проверьте, исправлена ли проблема.
Отключение брандмауэра и антивируса
Попробуйте отключить Брандмауэр и посмотрите, как это отражается на процессе загрузки. Брандмауэр Windows отслеживает входящие и исходящие интернет-пакеты. Он также блокирует соединения или приложения от установки, если они не соответствуют его критериям.
Откройте Панель управления командой control panel из окна интерпретатора (Win + R), перейдите в Брандмауэр. На левой панели кликните на опцию «Включение и отключение Брандмауэра».
На левой панели кликните на опцию «Включение и отключение Брандмауэра».
Установите флажок на опцию «Отключить …» на обеих вкладках домашней и общественных сетях. Сохраните изменения и выйдите. Проверьте, зависает ли ОС при загрузке.
Проверка оперативной памяти
При подозрении, что Windows 7 зависает при загрузке из-за неисправности оперативной памяти, можно попытаться извлечь модули памяти из слотов, продуть их спринцовкой, а затем вставить обратно. Если модулей больше одного, запускать ПК, чередуя их и наблюдая за поведением компьютера. Как показывает практика, этих манипуляций вполне достаточно. Однако, если проблема все же осталась, следует воспользоваться либо стандартным средством ОС (Средство проверки памяти Windows 7, вызывается командой mdsched), либо одной из сторонних утилит (MemTest86+). Специалисты рекомендуют использовать именно MemTest, поскольку утилита производит более тщательный анализ оперативной памяти.
Следует учитывать, что наличие ошибок в тесте ОЗУ не всегда означает неисправность самих модулей памяти, проблема может скрываться и в материнской плате. Так или иначе, полноценный ответ можно получить только в сервисном центре.
Так или иначе, полноценный ответ можно получить только в сервисном центре.
Зависает компьютер при загрузке
Однажды при включении компьютера могут быть такие проблемы, как зависание системы. Ну как вы, наверняка, и поняли причиной тому могут быть вирусы. И сегодня я расскажу об утилитах, с помощью которых вы можете загрузиться и почистить свой компьютер.
Речь пойдет о двух мощнейших дистрибутивах основанных на Linux, это мощный — «Dr.Web LiveCD» (от Доктор Веб) и «Kaspersky Rescue Disk» (Лаборатория Касперского). Оба они не нуждаются в представлении.
Сразу о том какие плюсы и минусы этих утилит.
Доктор Веб.
Минусы:
- Записать «Dr.Web Live CD» можно только на CD-R/RW диск, на USB устройства нельзя.
- Если выходить в интернет с загрузкой «LiveCD» нельзя подключиться к сети с помощью Wi-Fi.
Плюсы:
- Небольшой объем (вдвое меньше «Kaspersky Rescue Disk»)
- Уничтожение любых вирусов проникших на ПК.

Касперский Rescue Disk.
Минусы:
- Как и писал выше он вдвое больше по объему с «Dr.Web LiveCD», но это же не так много (~150Мб)
Плюсы:
- Можно записать на USB устройство, что очень хорошо когда у вас нэтбук или просто не работает CD-ROM.
Ну я думаю это основные отличительные черты этих двух утилит, которые помогут загрузиться, когда компьютер зависает.
И все таки, что же выбрать?
Да вопрос не из легких…Если у вас рабочий дисковод, то Dr. Web можно использовать спокойно. Интерфейс программы будет понятен, кто уже использовал хоть какой-то дистрибутив Доктора Веба. Да и так он в принципе не сложный.
А вот если у вас нэтбук, или как уже говорил выше, не работает дисковод, то тут только Касперский в помощь. Интерфейс тоже достаточно понятен, кстати он очень похож на Virus Removal Tool, если кто не знает, это мощный одноразовый антивирус от Касперского, аналог Dr.Web CureIt.
Так вот, вы включаете компьютер, а он начинает зависать.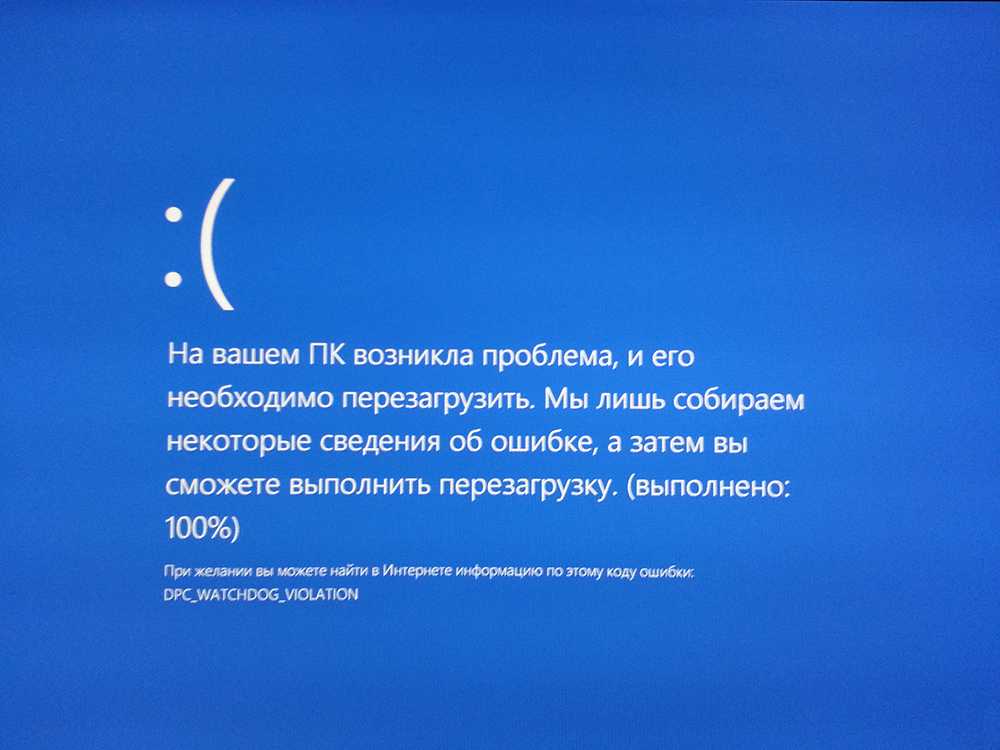 Тогда идем к другу, или не знаю к кому-нибудь еще, и качаем с Интернета утилиту, понравившуюся.
Тогда идем к другу, или не знаю к кому-нибудь еще, и качаем с Интернета утилиту, понравившуюся.
Для того, чтобы скачать «Dr.Web Live CD» идем на оф.сайт — http://freedrweb.com/livecd и качаем образ (что такое образ диска и как его использовать?)
Для того, чтобы скачать «Kaspersky Rescue Disk» идем: http://support.kaspersky.ru/viruses/rescuedisk и опять же качаем образ диска.
Если вы хотите записать на флэшку, тогда вам нужно загрузить утилиту rescue2usb для записи на USB устройства.
Скачать rescue2usb можно так же здесь, с оф.сайта Касперского — http://support.kaspersky.ru/viruses/solutions?qid=208642240
Ищем вот такую строчку:
И нажимаем на ссылку для скачивания файла, кстати там есть и подробная инструкция как записать на флэшку, все понятно.
Почему-то Dr.Web Live CD используется по-умолчанию на английском языке, чтобы переключить на нужный, а там их много, то просто нажимаем на «Exit» и выбираем в «Select language» свой язык.
Ну вот вроде и все. С помощью этих утилит вы сможете почистить зараженный компьютер если он не загружается или виснет при загрузке. Всего хорошего.
Почему ноутбук зависает при запуске? | Малый бизнес
By Ashley Poland
Каждый ноутбук используется в разных условиях и по-разному подвергается воздействию окружающей среды или цифровых данных. Каждая неудача в чем-то уникальна. Не имея профессионального взгляда на конкретную проблему, вы можете только сделать наилучшее предположение о проблеме. Зависание — это общий симптом сбоя, будь то аппаратная проблема (например, нехватка памяти) или проблема с вредоносным ПО.
Сбой операционной системы
Если ваш ноутбук проходит самотестирование при включении питания (POST), но затем зависает на черном экране, возможно, у вас проблема с операционной системой; системные файлы могли быть повреждены вредоносным ПО или ошибкой пользователя. Вы можете попытаться получить доступ к системному разделу вашего ноутбука во время запуска, что позволит вам восстановить и переустановить вашу систему.
 Как это работает, зависит от производителя вашего ноутбука; на некоторых компьютерах вы нажимаете клавишу «Del» в определенной части установки, в то время как другие используют F10 или F2.
Как это работает, зависит от производителя вашего ноутбука; на некоторых компьютерах вы нажимаете клавишу «Del» в определенной части установки, в то время как другие используют F10 или F2.
Аппаратная проблема
Зависание во время запуска может быть признаком того, что ваше оборудование выходит из строя. Проблемы с жестким диском могут привести к повреждению данных и остановке загрузки операционной системы. Оперативная память является частым виновником проблем с загрузкой; как и в случае с вашим жестким диском, оперативная память может быть повреждена вредоносным ПО или просто выйти из строя с возрастом. Вы можете использовать инструменты диагностики памяти, чтобы проверить вашу оперативную память. Зависание также может быть вызвано перегревом материнской платы, недостаточным питанием или даже неисправностью процессора. Чтобы диагностировать неисправное оборудование, вам может потребоваться осмотр ноутбука профессионалом.
Помехи при запуске
Ноутбуки предназначены для загрузки в первую очередь с компакт-диска, если он имеется; поскольку ультрабуки выпускаются без оптического привода, большинство настроек BIOS также можно настроить для загрузки с USB-накопителя.
 Если у вас есть компакт-диск или USB-накопитель в ноутбуке, который не содержит операционной системы, вы можете зависнуть на черном экране, пока ваш ноутбук пытается найти загрузочные файлы. Удалите все компакт-диски и USB-накопители, затем перезагрузите компьютер.
Если у вас есть компакт-диск или USB-накопитель в ноутбуке, который не содержит операционной системы, вы можете зависнуть на черном экране, пока ваш ноутбук пытается найти загрузочные файлы. Удалите все компакт-диски и USB-накопители, затем перезагрузите компьютер.
Проблемы с программой
Если вы завершаете процесс загрузки, но ноутбук зависает, когда Windows достигает рабочего стола, проблема, скорее всего, связана с программами, которые запускаются при запуске. Возможно, программы, которые вы включили при запуске, используют слишком много памяти, или у вас может быть вредоносное ПО, которое запускается немедленно. Вы можете попытаться выключить ноутбук и загрузиться в безопасном режиме, удерживая нажатой клавишу F8, пока не появятся дополнительные параметры загрузки. Находясь в безопасном режиме, вы можете управлять тем, что запускается при запуске, открыв «msconfig» и перейдя на вкладку «Автозагрузка».
Ссылки
- Поддержка Microsoft: Windows зависает или зависает
- Windows: Запустите компьютер в безопасном режиме
- Auslogics: Компьютер зависает после запуска?
- Технические советы в Интернете: как диагностировать, проверять и тестировать плохую память и веб-контент, и проявляет активный интерес к компьютерной, технологической и игровой индустрии.
 Помимо написания контента, Польша также пишет художественную литературу. Она изучала писательское мастерство в Университете штата Канзас.
Помимо написания контента, Польша также пишет художественную литературу. Она изучала писательское мастерство в Университете штата Канзас.Windows 10 зависает при запуске [РЕШЕНО] — TechCult
Исправление Windows 10 зависает при запуске: После обновления до Windows 10 пользователям приходится сталкиваться с множеством проблем, хотя большинство из них Основные проблемы, требующие серьезного устранения неполадок, заключались в зависании Windows 10 при запуске или загрузке, и единственным решением этой проблемы является удержание кнопки питания для выключения (жесткой перезагрузки) системы. Нет определенной причины, которая приводит к случайному сбою Windows 10 при запуске.
Некоторые пользователи даже переустанавливали Windows 7 или 8, и проблема исчезала, но как только они устанавливали Windows 10, проблема снова появлялась. Таким образом, очевидно, что это проблема с драйверами, теперь драйверы, предназначенные для Windows 7, явно станут несовместимыми с Windows 10, что приведет к нестабильной работе системы.
 Наиболее часто затрагиваемым устройством является графическая карта, которая, по-видимому, создает эту проблему во многих системах, хотя не обязательно, что она будет виновником для всех остальных пользователей, но сначала можно безопасно устранить ее.
Наиболее часто затрагиваемым устройством является графическая карта, которая, по-видимому, создает эту проблему во многих системах, хотя не обязательно, что она будет виновником для всех остальных пользователей, но сначала можно безопасно устранить ее.Хотя чистая установка Windows 10 действительно помогла нескольким пользователям, возможно, вы снова вернетесь к исходной точке, поэтому давайте сначала устраним проблему, а затем попробуем этот метод. Итак, не теряя времени, давайте посмотрим, как на самом деле решить проблему зависания Windows 10 при запуске с помощью приведенного ниже руководства по устранению неполадок.
Содержание
1
Запустите Windows в безопасном режиме, чтобы выполнить перечисленные ниже решения. Если вы можете нормально загрузиться на ПК, обязательно создайте точку восстановления на случай, если что-то пойдет не так, а затем выполните следующие действия.
Способ 1. Выполнение автоматического восстановления
1.
 Вставьте загрузочный установочный DVD-диск Windows 10 и перезагрузите компьютер.
Вставьте загрузочный установочный DVD-диск Windows 10 и перезагрузите компьютер.2. При появлении запроса Нажмите любую клавишу для загрузки с CD или DVD, нажмите любую клавишу для продолжения.
3.Выберите языковые настройки и нажмите Далее. Нажмите Восстановить ваш компьютер в левом нижнем углу.
4. На экране выбора параметров щелкните Устранение неполадок .
5. На экране устранения неполадок нажмите Расширенный параметр .
6. На экране дополнительных параметров щелкните Автоматическое восстановление или Восстановление при запуске .
7. Дождитесь завершения Windows Automatic/Starup Repairs .
8. Перезапустите, и вы успешно Устраните зависания Windows 10 при запуске, если нет, продолжайте.
Также прочтите Как исправить, что автоматическое восстановление не может восстановить ваш компьютер.

Способ 2: Отключить быстрый запуск
1. Нажмите клавишу Windows + R, затем введите control и нажмите Enter, чтобы открыть панель управления .
2. Нажмите Оборудование и звук , затем нажмите Электропитание .
3. Затем в левой панели окна выберите « Выберите, что делают кнопки питания. »
4. Теперь нажмите » Изменить настройки, которые в данный момент недоступны. “
5. Снимите флажок « Включить быстрый запуск » и нажмите «Сохранить изменения».
Способ 3: выполнить чистую загрузку
Иногда стороннее программное обеспечение может конфликтовать с запуском Windows и вызывать проблему. Чтобы устранить проблему зависания Windows 10 при запуске, вам необходимо выполнить чистую загрузку на вашем компьютере и шаг за шагом диагностировать проблему.
Способ 4.
 Обновление драйверов графической карты
Обновление драйверов графической карты 1. Нажмите клавишу Windows + R и в диалоговом окне введите «9».0063 dxdiag » и нажмите Enter.
2. После этого найдите вкладку дисплея (будут две вкладки дисплея, одна для встроенной графической карты, а другая для Nvidia), щелкните вкладку дисплея и найдите свою графическую карту.
3. Теперь перейдите на веб-сайт загрузки драйверов Nvidia и введите сведения о продукте, которые мы только что узнали.
4.Выполните поиск драйверов после ввода информации, нажмите «Согласен» и загрузите драйверы.
5. После успешной загрузки установите драйвер, и вы успешно обновили драйверы Nvidia вручную.
Способ 5. Снимите флажок Аппаратное ускорение
1. Откройте Google Chrome, затем щелкните три точки в правом верхнем углу и выберите Настройки.
2. Теперь прокрутите вниз, пока не найдете Advanced (который, вероятно, будет расположен внизу), затем нажмите на него.

3. Теперь прокрутите вниз, пока не найдете Системные настройки, и убедитесь, что отключить тумблер или отключить опцию « Использовать аппаратное ускорение, если оно доступно. »
4. Перезапустите Chrome, и это должно помочь вам Исправить проблему зависания Windows 10 при запуске.
Способ 6. Запустите диагностику памяти Windows
1. Введите memory в строку поиска Windows и выберите « Диагностика памяти Windows». »
2. В отображаемом наборе параметров выберите » Перезагрузить сейчас и проверить наличие проблем. »
3.После чего Windows перезапустится, чтобы проверить возможные ошибки ОЗУ и, возможно, исправит проблему с зависанием Windows 10 при запуске.
4. Перезагрузите компьютер, чтобы сохранить изменения.
Способ 7. Запустите SFC и DISM
1. Нажмите клавишу Windows + X, затем щелкните Командная строка (Администратор).

2. Теперь введите в cmd следующее и нажмите Enter:
Sfc /scannow sfc /scannow /offbootdir=c:\ /offwindir=c:\windows (если не получается, попробуйте этот)
3. Дождитесь завершения описанного выше процесса и после его завершения перезагрузите компьютер.
4. Снова откройте cmd и введите следующую команду и нажмите Enter после каждой:
а) Dism /Online /Cleanup-Image /CheckHealth б) Dism/Online/Cleanup-Image/ScanHealth c) Dism /Online /Cleanup-Image /RestoreHealth
5. Запустите команду DISM и дождитесь ее завершения.
6. Если вышеуказанная команда не работает, попробуйте следующую:
Dism/Image:C:\offline/Cleanup-Image/RestoreHealth/Source:c:\test\mount\windows Dism /Online /Cleanup-Image /RestoreHealth /Source:c:\test\mount\windows /LimitAccess
Примечание: Замените C:\RepairSource\Windows на расположение источника восстановления (установочный диск Windows или диск восстановления).
 .
.7. Перезагрузите компьютер, чтобы сохранить изменения и посмотреть, сможете ли вы исправить проблему с зависанием Windows 10 при запуске.
Способ 8: отключить AppXSvc
1. Нажмите клавишу Windows + R, затем введите regedit и нажмите Enter, чтобы открыть редактор реестра.
2. Найдите к следующему ключу реестра:
HKEY_LOCAL_MACHINE \ SYSTEM \ CONTROLSET001 \ Services \ APPXSVC
3. Наверняка выберите appxsvc . подраздел.
4. В поле данных «Значение» введите 4 и нажмите «ОК».
5. Перезагрузите компьютер, чтобы сохранить изменения.
Способ 9. Выполните восстановление системы
1. Нажмите клавишу Windows + R и введите « sysdm.cpl », затем нажмите Enter.
2. Выберите вкладку Защита системы и выберите Восстановление системы.

3.Нажмите Далее и выберите нужную точку восстановления системы .
4. Следуйте инструкциям на экране, чтобы завершить восстановление системы.
5.После перезагрузки вы можете исправить проблему зависания Windows 10 при запуске.
Способ 10: Отключить антивирусную программу
1. Щелкните правой кнопкой мыши значок антивирусной программы на панели задач и выберите Отключить.
2.Далее выберите период времени, в течение которого Антивирус будет отключен.
Примечание: Выберите наименьшее возможное время, например 15 минут или 30 минут.
3.После этого снова попробуйте перемещаться и проверьте, устранена ли ошибка.
Рекомендуется для вас:
- Исправить Windows не удалось выполнить запрошенные изменения
- Исправление ошибки установки драйвера USB-устройства MTP
- Как исправить Задача выбора «{0}» больше не существует, ошибка
- Исправление.

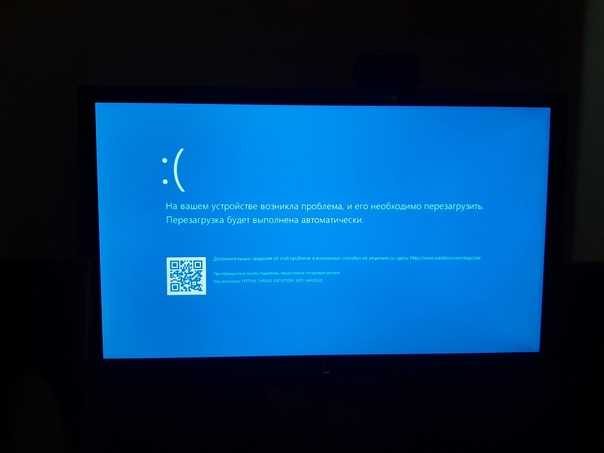
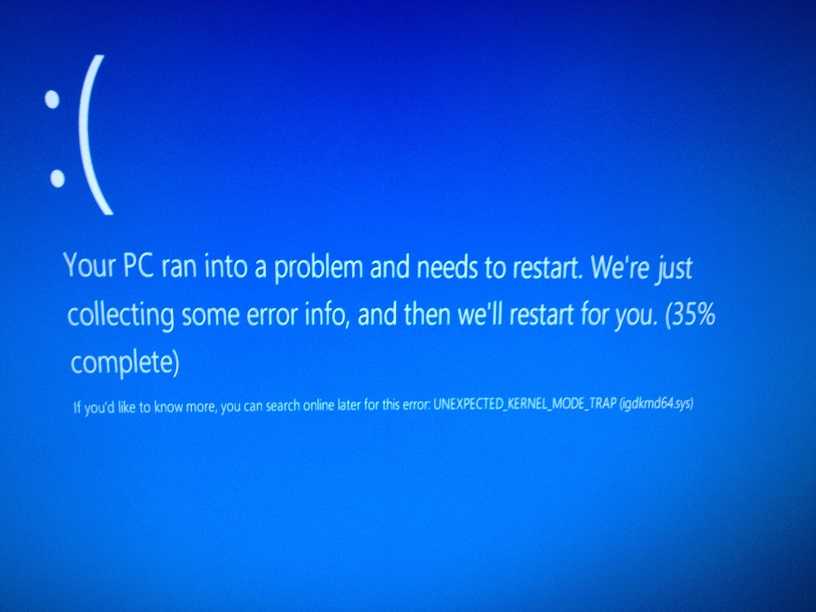
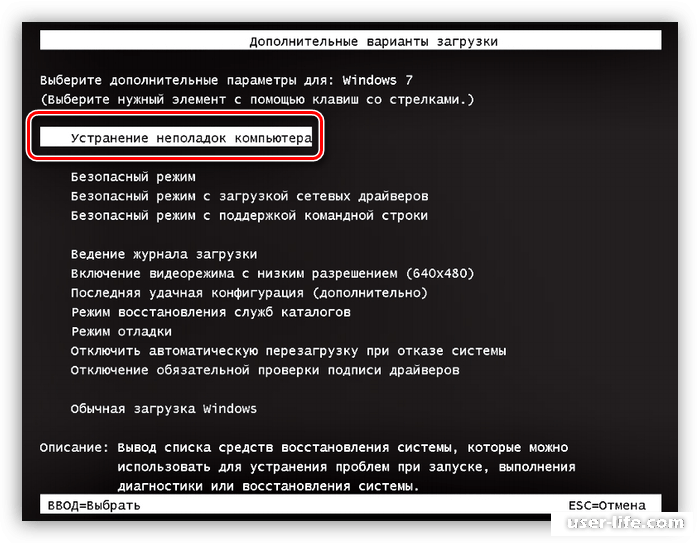 Как это работает, зависит от производителя вашего ноутбука; на некоторых компьютерах вы нажимаете клавишу «Del» в определенной части установки, в то время как другие используют F10 или F2.
Как это работает, зависит от производителя вашего ноутбука; на некоторых компьютерах вы нажимаете клавишу «Del» в определенной части установки, в то время как другие используют F10 или F2.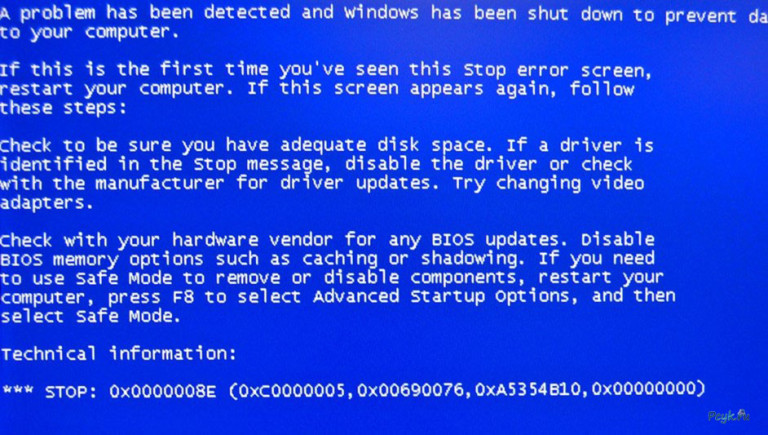 Если у вас есть компакт-диск или USB-накопитель в ноутбуке, который не содержит операционной системы, вы можете зависнуть на черном экране, пока ваш ноутбук пытается найти загрузочные файлы. Удалите все компакт-диски и USB-накопители, затем перезагрузите компьютер.
Если у вас есть компакт-диск или USB-накопитель в ноутбуке, который не содержит операционной системы, вы можете зависнуть на черном экране, пока ваш ноутбук пытается найти загрузочные файлы. Удалите все компакт-диски и USB-накопители, затем перезагрузите компьютер. Помимо написания контента, Польша также пишет художественную литературу. Она изучала писательское мастерство в Университете штата Канзас.
Помимо написания контента, Польша также пишет художественную литературу. Она изучала писательское мастерство в Университете штата Канзас.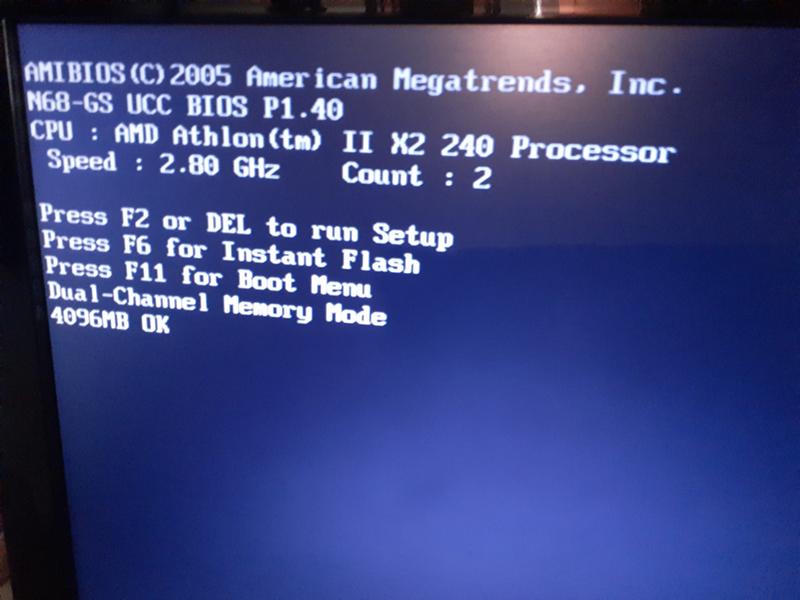 Наиболее часто затрагиваемым устройством является графическая карта, которая, по-видимому, создает эту проблему во многих системах, хотя не обязательно, что она будет виновником для всех остальных пользователей, но сначала можно безопасно устранить ее.
Наиболее часто затрагиваемым устройством является графическая карта, которая, по-видимому, создает эту проблему во многих системах, хотя не обязательно, что она будет виновником для всех остальных пользователей, но сначала можно безопасно устранить ее.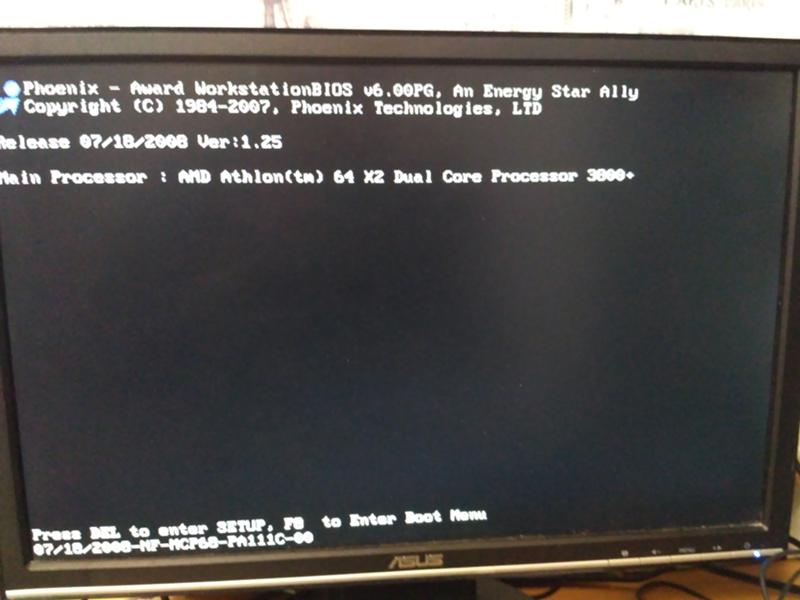 Вставьте загрузочный установочный DVD-диск Windows 10 и перезагрузите компьютер.
Вставьте загрузочный установочный DVD-диск Windows 10 и перезагрузите компьютер.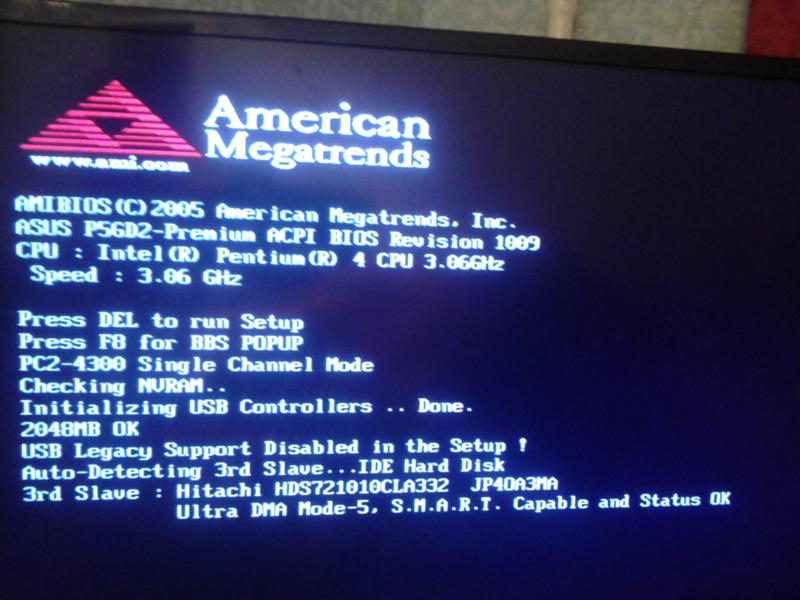
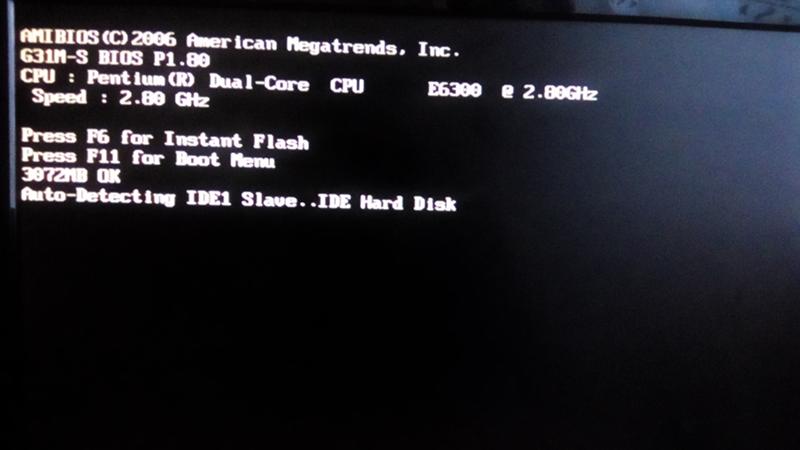 Обновление драйверов графической карты
Обновление драйверов графической карты 

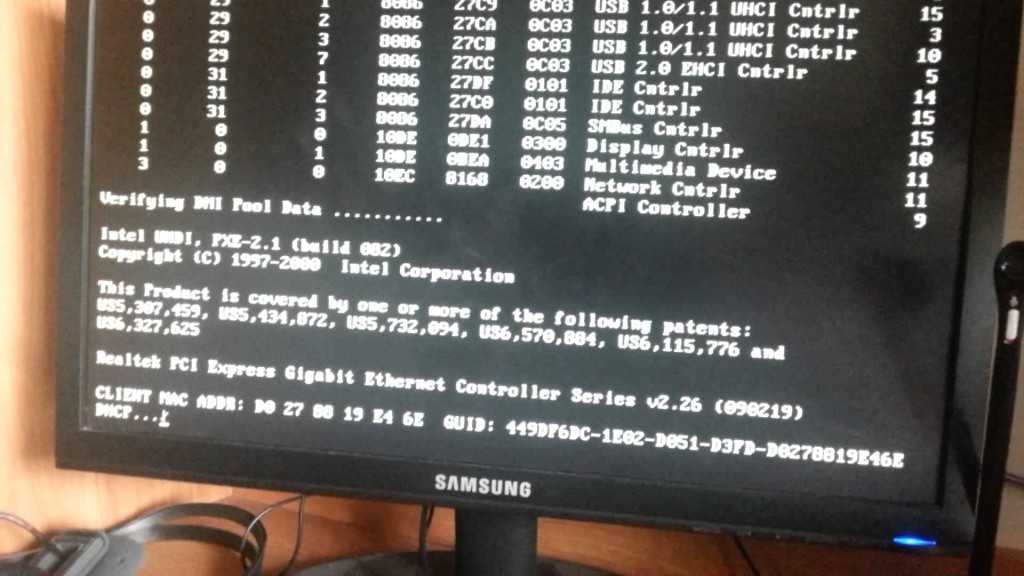 .
.