Как в виндовс 10 отключить интернет: Как отключить интернет на Виндовс 10: 3 способа быстрого разъединения
Содержание
Отключение Internet Explorer 11 | Microsoft Learn
Twitter
LinkedIn
Facebook
Адрес электронной почты
-
Статья -
-
Примечание.
Устаревшее и не поддерживаемое классическое приложение Internet Explorer 11 было окончательно отключено с помощью обновления Microsoft Edge в некоторых версиях Windows 10. Дополнительные сведения см. в статье Часто задаваемые вопросы о прекращении использования классических приложений Internet Explorer 11.
В этой статье описано, как отключить Internet Explorer 11 в качестве автономного браузера в вашей среде.
Предварительные условия
Требуются следующие обновления Windows и программное обеспечение Microsoft Edge:
Обзор
Организациям, которым требуется Internet Explorer 11 (IE11) для обеспечения совместимости с устаревшими программами, режим Internet Explorer (режим IE) в Microsoft Edge обеспечивает удобный интерфейс в одном браузере. Пользователи могут получать доступ к устаревшим приложениям из Microsoft Edge, не возвращаясь к IE11.
После настройки режима IE вы можете отключить IE11 в качестве автономного браузера, не затрагивая функции режима IE в организации, с помощью групповой политики.
Примечание.
Если вам нужно отдельное приложение IE11 для определенных сайтов и вы хотите перенаправлять весь трафик браузера в Microsoft Edge, вы можете настроить политику Отправлять все сайты, которые не включены в список сайтов, в Microsoft Edge, чтобы перенаправлять сайты из IE в Microsoft Edge.
Взаимодействие с пользователем после перенаправления трафика в Microsoft Edge
Если включить политику Отключить Internet Explorer 11 в качестве автономного браузера, действия IE11 перенаправляются в Microsoft Edge и пользователям предлагается следующее взаимодействие:
- Значки IE11 в меню «Пуск» и на панели задач будут удалены.
- При попытке запуска ярлыков или сопоставлений файлов, применяющих IE11, пользователи будут перенаправлены в Microsoft Edge для открытия этого файла или URL-адреса.
- Если пользователи попытаются запустить IE11, непосредственно вызвав двоичный файл iexplore.exe, вместо этого запустится Microsoft Edge.
В рамках настройки политики для этого интерфейса вы можете дополнительно отображать сообщение о перенаправлении для каждого пользователя, который пытается запустить IE11. Для этого сообщения можно настроить следующие варианты отображения: «Всегда» или «Однократно для пользователя». По умолчанию сообщение о перенаправлении, показанное на следующем снимке экрана, никогда не отображается.
Для этого сообщения можно настроить следующие варианты отображения: «Всегда» или «Однократно для пользователя». По умолчанию сообщение о перенаправлении, показанное на следующем снимке экрана, никогда не отображается.
Если список сайтов в режиме предприятия содержит приложения, настроенные для открытия в приложении IE11, и вы отключили IE11 с помощью этой политики, они будут открываться в режиме IE в браузере Microsoft Edge.
Примечание.
Существовала известная проблема с пользовательским потоком, если сайт настроен на открытие в приложении IE11 и задана политика отключения IE11. Проблема устранена в Microsoft Edge версии 91.0.840.0 и более поздних версиях.
Отключение Internet Explorer 11 в качестве автономного браузера
Чтобы отключить Internet Explorer 11 с помощью групповой политики, выполните следующие действия.
Убедитесь, что у вас есть необходимые обновления операционной системы. На этом шаге будут обновляться файлы ADMX непосредственно на компьютере (в частности inetres.
 adml и inetres.admx). Обратите внимание, что если вы хотите обновить Центральный магазин, вам потребуется скопировать файлы ADML и ADMX с компьютера, на котором есть необходимые обновления, или скачать последние шаблоны Windows 10 Администратор отсюда. Дополнительные сведения см. в статье Создание центрального хранилища и управление им
adml и inetres.admx). Обратите внимание, что если вы хотите обновить Центральный магазин, вам потребуется скопировать файлы ADML и ADMX с компьютера, на котором есть необходимые обновления, или скачать последние шаблоны Windows 10 Администратор отсюда. Дополнительные сведения см. в статье Создание центрального хранилища и управление имОткройте редактор групповых политик.
Перейдите в раздел Конфигурация компьютера/Административные шаблоны/Компоненты Windows/Internet Explorer.
Дважды щелкните Отключить Internet Explorer 11 в качестве автономного браузера.
Выберите Включено.
В разделе Параметры выберите одно из следующих значений:
- Никогда , если вы не хотите уведомлять пользователей о том, что IE11 отключен.
- Всегда , если вы хотите уведомлять пользователей каждый раз, когда они перенаправляются из IE11.

- Один раз на пользователя , если вы хотите уведомлять пользователей только при первом перенаправлении.
Нажмите кнопку ОК или Применить , чтобы сохранить этот параметр политики.
См. также
- Целевая страница Microsoft Edge Enterprise
- Сведения о режиме IE
- Дополнительные сведения о режиме предприятия
Как отключить интернет на виндовс 10?
Отключение интернета на компьютере с Windows 10
Содержание
- 1 Отключение интернета на компьютере с Windows 10
- 2 Отключаем интернет на «десятке»
- 2.1 Вариант 1: Подключение по Wi-Fi
- 2.
 2 Вариант 2: Проводное подключение
2 Вариант 2: Проводное подключение - 2.3 Заключение
- 3 Как временно отключить интернет-соединение в Windows
- 4 Windows 8 и выше
- 5 Для Windows 10
- 6 Коментарии(4)
- 7 Windows 10: как отключить Internet Sharing
- 7.1 Как отключить Internet Sharing в Windows 10?
- 8 Как отключить общий доступ к подключению Интернет в Windows 10.
- 9 Как выключить интернет на Windows 10 — отключение соединения на ПК
- 10 Отключение программ от интернета с помощью брандмауэра
- 11 Инструкция по отключению интернета на операционной системе Windows 10
- 11.1 Отключение от сети WiFi
- 11.2 Отключение от проводного интернета
- 12 Возможные проблемы при отключении интернета и их пути решения
Постоянное подключение к интернету требуется не всегда – например, если трафик лимитированный, во избежание перерасхода компьютер лучше отсоединять от всемирной сети после сессии. Особенно этот совет актуален для Виндовс 10, и в статье далее мы рассмотрим способы отключения от интернета в этой версии операционной системы.
Отключаем интернет на «десятке»
Отключение интернета на Windows 10 ничем принципиальным не отличается от подобной процедуры для других ОС этого семейства, и зависит в первую очередь от типа соединения — кабельного или беспроводного.
Вариант 1: Подключение по Wi-Fi
Беспроводное соединение намного удобнее подключения по Ethernet, и для некоторых компьютеров (в частности, некоторых современных ноутбуков) является единственным доступным.
Способ 1: Значок в трее
Основной метод отключения от беспроводного соединения представляет собой задействование штатного списка сетей Wi-Fi.
- Взгляните на системный трей, расположенный в правом нижнем углу дисплея компьютера. Найдите на нём значок с иконкой антенны, от которой отходят волны, наведите на него курсор и кликните левой кнопкой мыши.
Откроется список распознанных сетей Wi-Fi. Та, к которой ПК или ноутбук подключены в текущий момент, расположена в самом верху и выделена синим.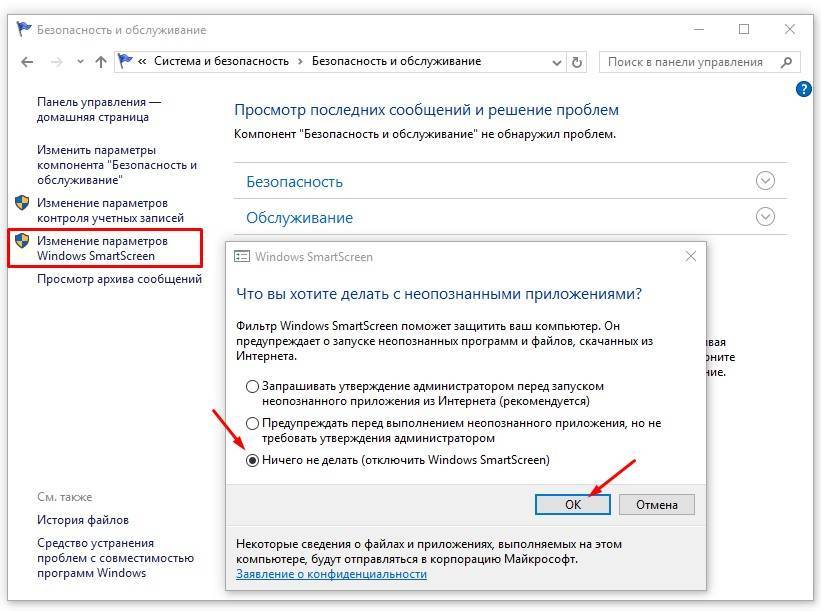 Найдите в этой области кнопку «Отключиться» и нажмите на неё.
Найдите в этой области кнопку «Отключиться» и нажмите на неё.
Способ 2: Режим «В самолёте»
Альтернативный способ отсоединения от «паутины» заключается в активации режима «В самолёте», в котором выключается вся беспроводная связь, в том числе и Bluetooth.
- Проделайте шаг 1 из предыдущей инструкции, но на этот раз воспользуйтесь кнопкой «Режим “В самолёте”», расположенной внизу перечня сетей.
Для отключения этого режима просто кликните по этой иконке и снова нажмите на кнопку «Режим “В самолёте”».
Вариант 2: Проводное подключение
В случае соединения с интернетом по кабелю доступен только один вариант отключения, порядок действий следующий:
- Снова взгляните на системный трей – вместо иконки Wi-Fi должен быть значок с изображением компьютера и кабеля.
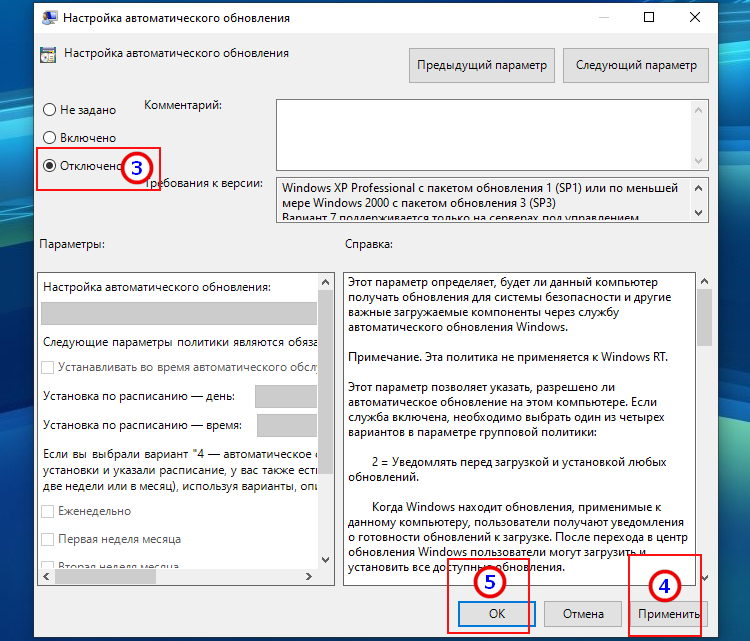 Кликните по нему.
Кликните по нему.Откроется пункт «Ethernet» категории параметров «Сеть и Интернет». Здесь нажмите на ссылку «Настройка параметров адаптера».
Найдите среди устройств сетевую карту (обычно она обозначена словом «Ethernet»), выделите её и нажмите правую кнопку мыши. В контекстном меню щёлкните по пункту «Отключить».
К слову, таким же образом можно отключить и адаптер беспроводной связи, что является альтернативой способам, представленным в Варианте 1.
Заключение
Отключение интернета на Windows 10 представляет собой тривиальную задачу, с которой может справиться любой пользователь.
Отблагодарите автора, поделитесь статьей в социальных сетях.
lumpics.ru
Как временно отключить интернет-соединение в Windows
Бывают случаи, когда надо отключить интернет поддержку у компьютера. Я, как только начал заниматься веб-программированием всё время в такой ситуации отключал кабель.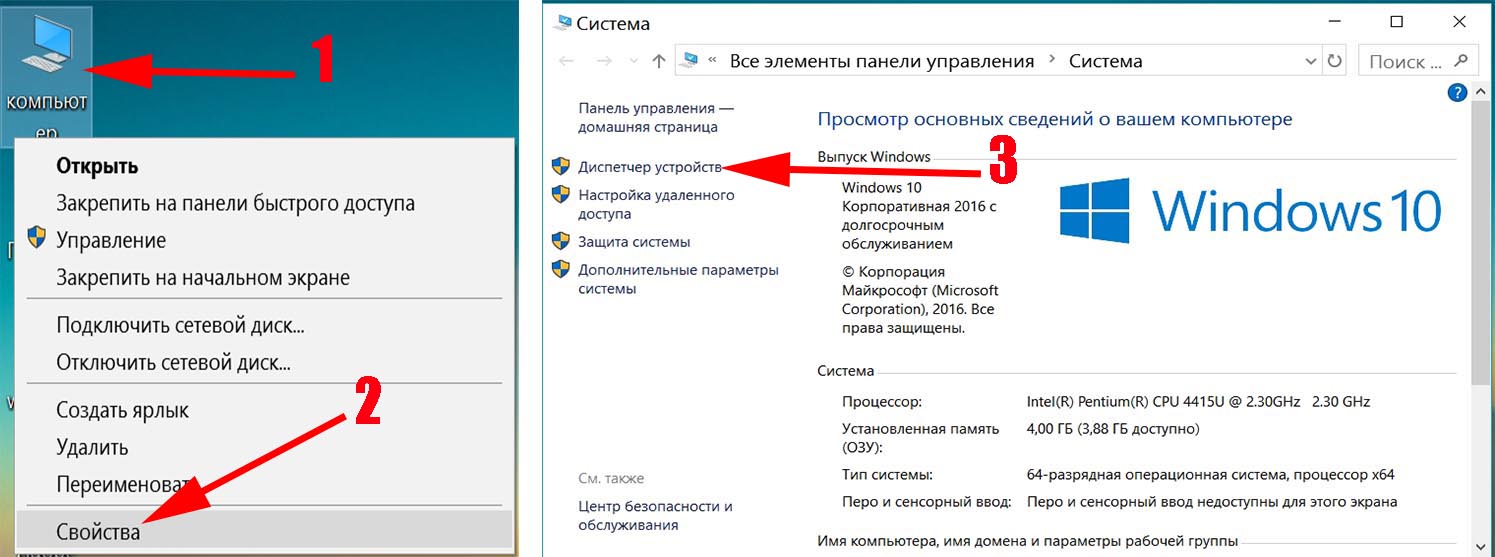 А можно это сделать намного проще и быстрее из операционной системы без лишних проволочек, не трогая сетевой кабель, как отключить интернет на Windows читайте далее…
А можно это сделать намного проще и быстрее из операционной системы без лишних проволочек, не трогая сетевой кабель, как отключить интернет на Windows читайте далее…
Windows 8 и выше
Надо перейти в панель управления, затем выбрать «Сеть и Интернет» а потом кликнуть на строчку «Центр управления сетями и общим доступом» после чего слева будет строка «Изменение параметров адаптера» по которой нужно перейти, нажав на неё. Откроется окно сетевых подключений, имеющихся у вас на компьютере. Выберите ваше актуальное подключение и нажмите на нём, правой кнопкой мышки. Появиться меню сетевого подключения, где надо будет выбрать строку «Отключить».
Также в сетевые подключения можно попасть из меню, меню пуск. Для этого на рабочем столе, на меню пуск нужно навести стрелочку, и кликнуть правой кнопкой мышки. В появившемся контекстном меню посреди всего прочего, будет строка «Сетевые подключения» выбрав её, мы попадём в окно сетевых подключений.
Для Windows 10
В Windows 10 процедура не сильно изменилась, но всё же я решил сделать небольшое дополнение к статье, написанной ранее может кому будет не понятно. О том, как временно отключить интернет в последней версии ОС будет опубликовано ниже.
О том, как временно отключить интернет в последней версии ОС будет опубликовано ниже.
На кнопке «Пуск» рабочего стола следует кликнуть правой кнопкой мышки и в появившемся контекстном меню нужно выбрать строку «Сетевые подключения».
В появившемся окне в разделе «Изменение сетевых параметров» следует найти подкатегорию «Настройка параметров адаптера» (как правило она находиться в самом начале списка, сверху) и кликнуть по ней левой кнопкой мышки.
После чего появится уже знакомое окно сетевых подключений в котором требуется выполнить действия, описанные в самом начале (на первой картинке), то есть кликнуть правой кнопкой мышки и в появившемся меню выбрать строку «Отключить».
Вот так просто можно выполнить отключение интернет поддержки не трогая кабель. Если у вас будут вопросы по данной теме, вы можете отписать в комментариях, либо перейти на страницу Контакты заполнить, и отправить мне форму.
Коментарии(4)
1. Зачем на долгий период отключать интернет?
2. Windows 10 самая лучшая ОС, созданная за всё время существования Microsoft.
Windows 10 самая лучшая ОС, созданная за всё время существования Microsoft.
3. Обновления Windows не могут навредить, разве что вы участник какой-то программы типа insider preview и т.п.
4. В версиях Pro (Windows Pro) можно откладывать установку обновлений (Центр обновления Windows-Дополнительные параметры), но опять-таки не вижу в этом смысла.
5. Например Apple в своих ОС уже давно проводит такую политику и что-то я не заметил, чтобы кто-то жаловался у них. Поэтому, не слушайте кого попало всех умников, которые не понимают, что пишут или говорят.
6. Microsoft собирает только статические данные, и вы с вашим компьютером никому не нужны чтобы у вас хозяйничать, зачем им тратить время, которое и так дорого сегодня. Они заинтересованы только в том, чтобы у вас Windows работала стабильно и без проблем.
7. Ну и наконец если вам таки не терпится всё отключить, то частично это можно сделать в разделе «Конфиденциальность». Либо установите отставшую и прожорливую Windows 7, а может не совсем стабильную 8 (или 8. 1).
1).
Все верно. Но после перезагрузки компьютера интернет-соединение в Win10 опять восстанавливается и его приходится опять отключать. Иначе оттуда полезут всякие «обновления» и «приложения» и установятся, не спрашивая моего согласия. А если в них вирусы? Чувствую себя беспомощным из-за желания Майкрософт хозяйничать в моем компе. Это самая настоящая уязвимость, созданная разработчиками Win 10.
спасибо большое.
Спасибо! Для мне очень была полезна данная информация, т.к. работаю в программе, из-за которой каждый раз нужно отключать интернет, чтоб она работала.
pcompstart.com
Windows 10: как отключить Internet Sharing
Современные операционные системы безумно способные и могут быть использованы для решения широко спектра задач. Одно из удобных возможностей позволяет делиться Интернет-соединением с другими пользователями. Хотя это, конечно, полезно, но с точки зрения безопасности может стать проблемой.
В Windows 10 можно легко отключить общий доступ к сетевым подключениям. Как это сделать?
Как это сделать?
Как отключить Internet Sharing в Windows 10?
В Windows 10 довольно легко и просто отключить общий доступ к сетевому подключению.
Шаг 1: Зайдите Control Panel > Network and Sharing Center — Панель управления > Центр управления сетями и общим доступом. На панели сетевых опций нажмите Изменить настройки адаптера слева.
Шаг 2: Всплывет новое окно со списком всех сетевых адаптеров (Ethernet и беспроводных). Щелкните правой кнопкой мыши на сетевом адаптере (и, следовательно, соединении), который активен, и нажмите на Properties (требуются права администратора). Когда появится диалоговое окно свойств сети, нажмите на вкладке Sharing. И в разделе Internet Connection Sharing снимите галочку Allow other network users to connect through this computer’s Internet connection — Разрешить другим пользователям сети использовать подключение к Интернету данного компьютера. Когда закончите, нажмите OK.
Когда закончите, нажмите OK.
Совместное использование подключения к Интернету невероятно полезная функция, и может пригодиться для разделения одного подключения к Интернету среди нескольких сетевых компьютеров. Тем не менее, это может стать проблемой конфиденциальности. Так что в некоторых случаях его лучше отключить.
pro-spo.ru
Как отключить общий доступ к подключению Интернет в Windows 10.
В этом уроке подробно описано, как вы можете в Windows 10 отключить общий доступ к подключению к сети Интернет. Современные операционные системы способны на многое, и их можно использовать для выполнения широкого ассортимента задач. Одна из таких полезных функций позволяет Вам поделиться с другими пользователями подключением к Интернет. Хотя это полезная функция, но также, с точки зрения безопасности, может быть немного проблематичной, Вы согласны?
Но благодаря лёгкой настраиваемости Windows 10, Вы можете легко отключить совместное использование сетевых подключений. Достаточно интересно? Давайте узнаем, как можно отключить подключение к Интернету в Windows 10. Подключение к интернету с общим доступом является наилучшим способом, чтобы сразу на нескольких компьютерах выполнить подключение к интернету. Будь то проводной доступ в интернет или соединение WiFi, вы можете свободно получить доступ к одному интернет-соединению с помощью подключения к Интернету (ICS) или с помощью роутера между несколькими компьютерами.
Достаточно интересно? Давайте узнаем, как можно отключить подключение к Интернету в Windows 10. Подключение к интернету с общим доступом является наилучшим способом, чтобы сразу на нескольких компьютерах выполнить подключение к интернету. Будь то проводной доступ в интернет или соединение WiFi, вы можете свободно получить доступ к одному интернет-соединению с помощью подключения к Интернету (ICS) или с помощью роутера между несколькими компьютерами.
В настоящее время, общий доступ к Интернету является одним из самых необходимых и простых процессов. Как правило, большинство людей используют подключение к интернету для доступа к веб на нескольких устройствах.
Если у вас на вашем ПК с Windows есть поддержка подключения к Интернету (ICS), чтобы использовать то же интернет соединение на всех компьютерах в вашем доме или офисе, но теперь вы хотите использовать маршрутизатор вместо ICS, или Вы не хотите больше делиться своим подключением к интернету с кем то ешё, то отключение общего доступа к подключению интернета непосредственно с вашего ПК с Windows является наиболее подходящим решением для вас.
В этом руководстве я покажу как можно легко отключить общий доступ к подключению интернета на компьютерах с ОС Windows. Давайте следовать указанной ниже инструкции:
Отключение общего доступа к подключению интернета (ICS) в операционной системе Windows довольно легко выполнить, для этого нужно всего лишь сделать несколько простых кликов. Ниже пошаговое объяснение и учебник который будет гладко работать практически на всех версиях Windows.
Шаг (1): Во-первых, нажмите кнопку Пуск и введите тип services.msc в поле поиска, затем нажмите клавишу Ввод.
Шаг (2): после нажатия на кнопку Enter, появится окно.
Шаг (3): В окне Сервисы, прокрутите вниз и найдите вариант “подключение к Интернету (ICS)”. Как только вы получили параметр подключение к Интернету (ICS) , щелкните правой кнопкой мыши на него и выберите параметр Свойства.
Шаг (4): Теперь в диалоговом окне свойства подключения к Интернету (ICS), перейдите к разделу Тип запуска и выберите из выпадающего меню опцию отключить.
Шаг (5): После выбора параметра отключить, нажмите на кнопку применить и затем нажмите кнопку ОК , чтобы сохранить изменения.
Шаг (6): Как только вы выполните эти действия правильно, подключение к Интернету (ICS) будет полностью отключено.
Я надеюсь, вы нашли это пошаговое руководство “как отключить общий доступ к подключению к Интернет” полезным для себя. Не стесняйтесь спросить и поделиться своим мнение с нами через комментарии ниже если вы сталкиваетесь с любой проблемой, для того, чтобы отключить общий доступ к подключению интернета в Windows на своём компьютере.
mega-obzor.ru
Как выключить интернет на Windows 10 — отключение соединения на ПК
Одна из лучших, и на сегодняшний день, последних операционных систем из Windows NT — это система Windows 10. Она имеет одно из самых низких показателей недостатков. Единственное на что важно обращать внимание, это использование интернет подключения. Особенно если есть лимит на трафик, чтобы не допустить перерасход.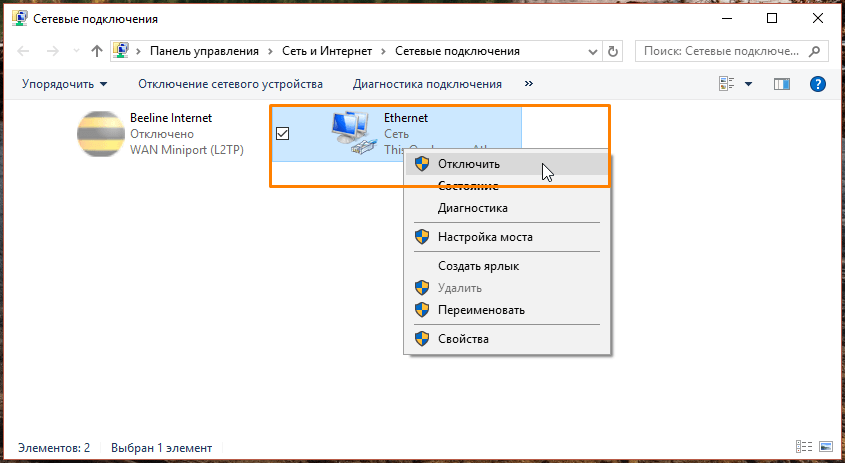 Или более бытовые причины для отключения всемирной сети, например, отпуск, переезд.
Или более бытовые причины для отключения всемирной сети, например, отпуск, переезд.
В таких случаях необходимо не просто отключение, а полная деактивация, для того чтобы не взималась плата за использование сети. А бывают ситуации, когда надо сделать вид, будто windows 10 сама отключает интернет соединение, особенно, когда родители борются со своими детьми-подростками, постоянно сидящими за компьютером.
Легче самостоятельно решить такую проблему, чем часами добиваться действий провайдера, в ожидании ответа от оператора и переключаться с одного специалиста на другого. Есть несколько методов как выключить интернет на Windows 10 или же отключить некоторые программы.
Большинство используемых программ и приложений автоматически подключаются к сети для загрузки обновлений или вспомогательных плагинов. Пока таких программ несколько штук, то это незаметно, но чем больше их количество, тем быстрее это начинает ощущаться при работе с компьютером.
Отключение программ от интернета с помощью брандмауэра
Обратите внимание! Важно, если загрузка сайта и в целом работа ПК стала медленней либо есть перерасход лимита по трафику, возможно есть большое количество программ, которые используют интернет в своих целях.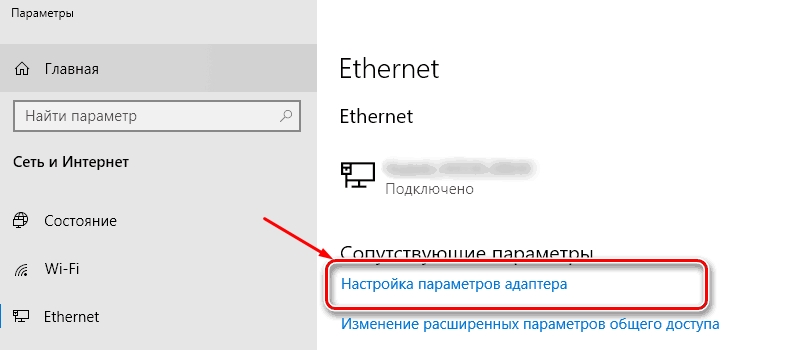
Чтобы узнать, как отключить интернет на Windows 10, для таких приложений, нужно найти специальный, встроенный в систему инструмент — брандмауэр. И отключить через него.
Итак, чтоб найти программы, эксплуатирующие интернет автоматически, нужно:
- Запустить «Монитор ресурсов». Для этого необходимо ввести запрос в форме поиска, около иконки «Пуск»;
- Открыть вкладку «Сеть» в окне «Монитора ресурсов»;
Проанализировать данные списка. В нем указаны все программы, которые используют internet. Возможно некоторым или большинству программ это не нужно. Тогда для них можно закрыть возможность использования трафика.
После анализа, остается только выключить программы, согласно инструкции. Для этого следует воспользоваться брандмауэром. Для начала нужно зайти в панель управления компьютером и перейти в подраздел системы и безопасности. Также, стоит обратить внимание на правый верхний угол, и переключить просмотр в режим «Категории». После чего можно открывать «Брандмауэр Windows».
Обратите внимание! Все окна, которые подсвечиваются зеленым цветом, означают что Брандмауэр включённый.
Если же нет, тогда желательно включить. Для этого следует нажать на «Включение и выключение брандмауэра Защитника Windows» и разрешить все опции.
Следующий шаг — выключение программ. Нужно открыть «Дополнительные параметры» и выбрать левое окошко «Правила для входящих подключений», потом правое «Создать правило». Поставить галочку для программ и запомнить, что нужно нажимать «Далее» после проделанных действий. После выбрать «Обзор» и выделить конкретное приложение, для которого нужен запрет выхода в интернет. Дальше включить блокировку подключений и снова разрешить все опции.
Обратите внимание! Следует запомнить название этой блокировки и нажать «Готово».
Последний шаг — выбрать правила для исходящих подключений, которые появятся и «Создать правило». Затем повторить вышеперечисленные действия. Таким образом проблема отключения интернета для программ решена.
Инструкция по отключению интернета на операционной системе Windows 10
Еще можно заблокировать доступ. Главной особенностью hosts есть то, что он не только разрешает, но и может запретить доступ до интернета для программ и приложений.
Соответственно, чтобы ответить на вопрос, как отключить интернет на Windows 10 при помощи hosts, необходимо выполнить последовательность действий, приведенных ниже:
- Для начала следует установить на свой технический носитель специальную программу F >
Обратите внимание! Непосредственно на системе Windows 10 процедура выключения доступа до сети не отличается по сравнению с другими ОС этой же платформы. Все зависит от вида интернет соединения — через кабель или без.
Отключение от сети WiFi
Беспроводная сеть, на сегодня — единственная возможность выхода в Интернет для ноутбуков и мелких гаджетов. Классический вариант отключиться от сети, это задействовать встроенную функцию штатного списка сетей.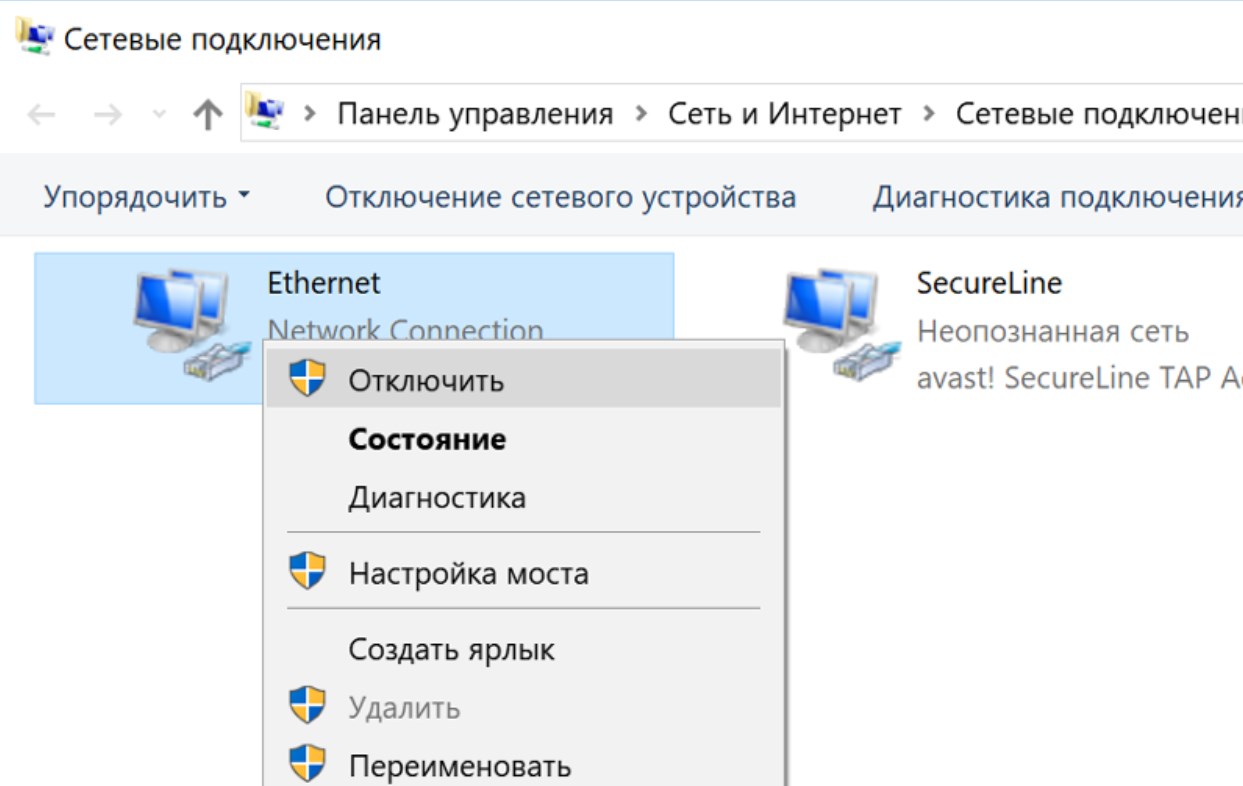 Она расположена в правом нижнем углу монитора и имеет рисунок антенны с волнами.
Она расположена в правом нижнем углу монитора и имеет рисунок антенны с волнами.
Нажав на нее можно увидеть список сетей, которые в досягаемости ноутбука. Следует выбрать ту, к которой он подключен на данный момент и нажать на кнопку сбоку, чтоб отключить его.
Есть еще второй метод, когда нужно отключить соединение на время или в самолете, исходя из названия режима. Его включение находится сразу по соседству с предыдущей иконкой сети. Достаточно просто нажать на значок, чтоб он засветился голубым цветом.
Отключение от проводного интернета
Ниже Подробное описание как выключить интернет на Виндовс 10 при кабельном соединении
Обратите внимание! При подключении интернета через кабель к стационарному компьютеру, возможен только один вариант его отключения.
Следует снова взглянуть на нижний правый угол монитора, там будет иконка, которая отвечает за подключение, но рисунок будет в виде компьютера. Нажав на нее откроется список видимых сетей. Обычно та, к которой подключен ПК в самом вверху. Нужно выбрать ее.
Обычно та, к которой подключен ПК в самом вверху. Нужно выбрать ее.
В пункте «Ethernet», отыскать категорию с параметрами сети и интернета и найти настройку параметров адаптера. Следующий шаг, выделение сетевой карты, которая обычно называется «Ethernet». На нее нужно нажать правой клавишей мышки и отключить. Этот метод, как один из вариантов, также подходит для отключения беспроводной сети.
Возможные проблемы при отключении интернета и их пути решения
Иногда при решении проблемы как отключить или наоборот, как быстро подключаться к интернету Вин 10 могут возникнуть различного рода неполадки. Универсальный метод — это найти в браузере официальное руководство Windows, где есть список всевозможных проблем, возникающих при сетевых подключения и их устранение. Но поскольку он довольно длинный и искать можно часами, ниже рассмотрено несколько основных и часто возникающих вопросов.
Обратите внимание! Если при отключении и повторном подключении возникла проблема, а внутренний механизм компьютера не может удалить неполадку, тогда можно сбросить сеть вручную.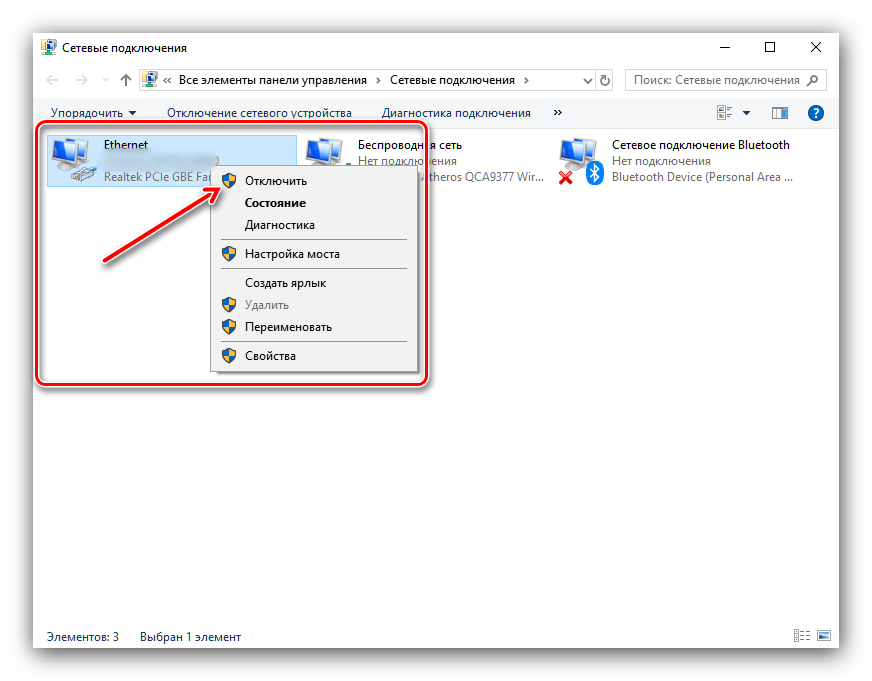
На Виндовс 10 такую функцию сделали автоматической, начиная с версии 1607. Она специально разработана для улучшения и упрощения работы пользователям.
Для начала следует открыть окно параметров через панель пуск или с помощью комбинации клавиш Windows и Х. В открытом окне выбрать раздел с сетью и интернетом. Далее в правой колонке состояния прокрутить страницу до конца и использовать функцию сброса сети. В подтверждающем окне нужно согласиться. Это действие полностью переустановит настройки сети и перезагрузит систему.
Важно! После использования такой функции нужно переустановить сетевое программное обеспечение.
Еще есть вариант удалить дублированное имение сети SSID. Довольно распространённая проблем при попытке подключения к сети, после отключения. Такое часто случается если техническое устройство было подключено с сети с неким названием в одном месте, а через некоторое время возникла потребность подключить его к сети с таким же названием в другом.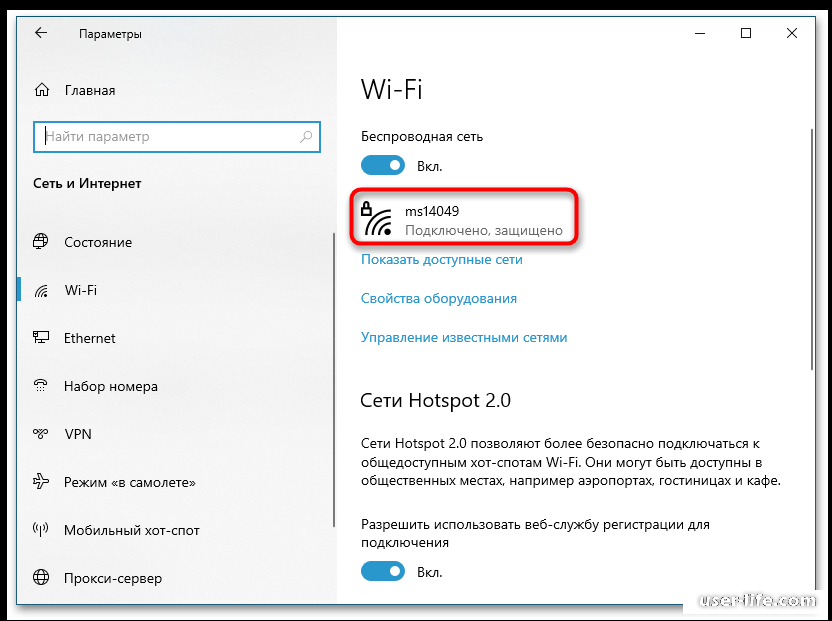 Естественно устройство не подключится, поскольку оно использует настройки, сохранённые ранее от предыдущей сети, в том числе и пароль. Поэтому нужно просто удалить ненужную сеть с одинаковым именем из списка.
Естественно устройство не подключится, поскольку оно использует настройки, сохранённые ранее от предыдущей сети, в том числе и пароль. Поэтому нужно просто удалить ненужную сеть с одинаковым именем из списка.
В заключении стоит отметить, что отключение возможности доступа в сеть на Windows 10 довольно простая задача, которою сможет решить любой пользователь.
Как программе заблокировать в Windows 10 выход в Интернет через брандмауэр. . Каждый раз выключать Интернет на ночь или вручную прерывать работу таких . На «Виндовс» это выполняется через брандмауэр, в настройках которого есть опция запрета на обмен данными по Сети определенным приложениям.
Пользователи Windows 10 в качестве стандартного браузера получают Microsoft Edge. Устаревшие страницы не всегда будут в нём правильно отображаться. Их можно посмотреть с помощью Internet Explorer 11.
просто пропадает Интернет на «Виндовс» 10 . Если Windows 10 не видит Интернет, хотя он есть, устранить это возможно несколькими способами. . Для устранения влияния на сетевое подключение нужно отключить или удалить антивирусную программу, лучше делать это через специальную утилиту.
Если Windows 10 не видит Интернет, хотя он есть, устранить это возможно несколькими способами. . Для устранения влияния на сетевое подключение нужно отключить или удалить антивирусную программу, лучше делать это через специальную утилиту.
vpautinu.com
Поделиться:
- Предыдущая записьКак сделать в Ватсапе бизнес аккаунт?
- Следующая записьКак запретить звонки в Whatsapp?
×
Рекомендуем посмотреть
Adblock
detector
Как исправить попытки подключения к www.msftconnecttest.com в Windows Server 2016
Сетевое системное администрирование
ByChase Smith, CCNP
Часы работы Обновлено
Мы можем получать комиссию, если вы используете ссылки на этом сайте. Узнать больше.
Всякий раз, когда запускается машина под управлением Windows 10 или Windows Server 2016, инициируется тест подключения для проверки доступа к Интернету.
Тест выполняется Windows, проверяющей msftconnecttest.com и ipv6.msftconnecttest.com, чтобы попытаться загрузить файл с именем connecttest.txt. Он также проверит dns.msftncsi.com в поисках ответа 131.107.255.255.
Если у вас есть компьютер, подключенный к Интернету через прокси-сервер, который блокирует определенный трафик на основе аутентификации пользователя, возможно существование условия, при котором эта проверка подключения выходит из строя и повторяется снова и снова.
Вы можете наблюдать это поведение по мигающему значку сетевого адаптера на панели задач с «Доступ в Интернет» на «Ограниченное подключение» (желтый предупреждающий треугольник).
Также может наблюдаться необычно большое количество попыток подключения к www.msftconnecttest.com с сервера и через прокси-сервер.
Если вы откроете монитор ресурсов, перейдете на вкладку «Сеть» и развернете раздел «Сетевая активность», вы увидите активность ряда процессов, включая svchost.exe (NetworkService) и svchost. exe (utcsvc), которые забивают ваш прокси-адрес.
exe (utcsvc), которые забивают ваш прокси-адрес.
Существует несколько способов решить эту проблему, отключив проверку подключения к Интернету и отправив данные на сервер Microsoft msftconnecttest.com.
Отключить проверку подключения к Интернету Microsoft с помощью ключа реестра
Самый простой способ отключить повторные попытки доступа к тестовому URL-адресу — изменить ключ реестра, который вступает в силу немедленно и не требует перезагрузки.
- Откройте regedit.exe через меню «Пуск», окно «Выполнить» или CMD/PS
- Перейдите к следующей папке в редакторе реестра: HKEY_LOCAL_MACHINE\SYSTEM\CurrentControlSet\services\NlaSvc\Parameters\Internet
- Дважды щелкните EnableActiveProbing , чтобы изменить значение.
- Изменить значение данных с 9от 0036 1 до 0 .
- Проверка доступности msftconnecttest.com в Интернете должна быть немедленно остановлена.
Установить собственный тестовый сервер подключения к Интернету через реестр
Также можно настроить собственный корпоративный сервер для тестирования подключения к Интернету компьютеров в вашей сети, который вы можете внести в белый список в своем прокси-сервере и оборудовании безопасности. Затем вы можете установить адрес этой машины в реестре в том же месте, где мы отключили эту функцию выше.
Затем вы можете установить адрес этой машины в реестре в том же месте, где мы отключили эту функцию выше.
- Сохраните файл connecttest.txt на свой интернет-сервер и опубликуйте его.
- Откройте regedit.exe через меню «Пуск», окно «Выполнить» или CMD/PS
- Перейдите к следующей папке в редакторе реестра: HKEY_LOCAL_MACHINE\SYSTEM\CurrentControlSet\services\NlaSvc\Parameters\Internet
- Измените ключ REG_SZ ActiveWebProbeHost на адрес вашего веб-сервера.
- Измените ключ REG_SZ ActiveWebProbeHostV6 на IPv6-адрес вашего веб-сервера (если вы используете IPv6).
- Введите запись DNS на своем DNS-сервере в Интернете, разрешение которой вы можете проверить (например, создайте запись A для DNSTEST.yourdomain.com и установите IP-адрес, соответствующий IP-адресу вашего веб-сервера).
- Измените ключ REG_SZ ActiveDnsProbeContent на IP-адрес вашего веб-сервера.
- Измените ключ REG_SZ ActiveDnsProbeHost на URL-адрес записи A, который вы ввели в свой общедоступный DNS (например, DNSTEST.
 yourdomain.com).
yourdomain.com). - Повторите шаг 8 для записи V6.
- Убедитесь, что для ключа REG_DWORD EnableActiveProbing установлено значение 1 .
Отключить проверку подключения к Интернету Microsoft с помощью групповой политики
Вы также можете отключить функцию проверки подключения к Интернету, изменив локальную групповую политику (если она не является частью домена) или через консоль управления групповой политикой (если она является частью домена).
- Открытая групповая политика (gpedit.msc, если она не является частью домена)
- Перейдите к Конфигурация компьютера -> Административные шаблоны -> Система -> Управление интернет-связью -> Параметры интернет-связи
- Измените параметр Отключите индикатор состояния сетевого подключения Windows, активные тесты с по Включено .
Установить собственный тестовый сервер подключения к Интернету с помощью групповой политики
Если вы хотите настроить свой собственный корпоративный интернет-сервер для тестирования подключения к Интернету, вы также можете настроить его с помощью групповой политики.
- Сохраните файл connecttest.txt на свой интернет-сервер и опубликуйте его.
- Перейдите к Конфигурация компьютера > Административные шаблоны > Сеть > Индикатор состояния подключения к сети
- Установите Укажите URL-адрес проверки корпоративного веб-сайта на URL-адрес вашего веб-сервера.
- Введите запись DNS на своем DNS-сервере в Интернете, разрешение которой вы можете проверить (например, создайте запись A для DNSTEST.yourdomain.com и установите IP-адрес, соответствующий IP-адресу вашего веб-сервера).
- Установите Имя хоста корпоративного DNS-зонда на URL-адрес записи A, настроенный на шаге 4 (пример: DNSTEST.yourdomain.com).
- Установите Адрес хоста корпоративного DNS-зонда на IP-адрес вашего веб-сервера (IP-адрес, в который разрешается DNSTEST.yourdomain.com).
Надеюсь, это поможет вам контролировать данные, которые передаются с ваших серверов. Во всяком случае, это поможет вам избежать неприятностей, связанных с накоплением попыток подключения к вашим прокси-серверам и оборудованию безопасности, которые просто мутят воду при попытке диагностировать другие сетевые проблемы.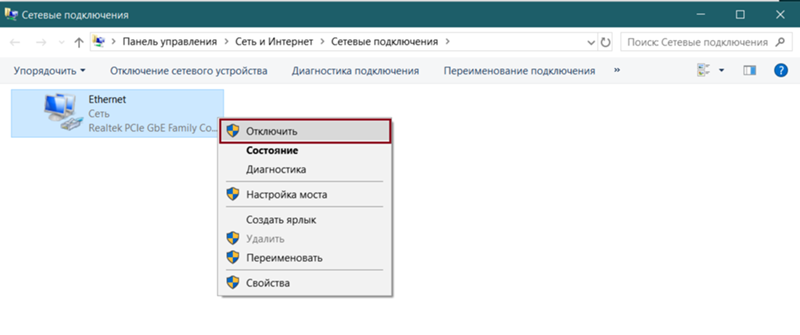
Рекомендуется для вас: комплект мониторинга гибридных систем Solarwinds
Узнайте, какие приложения имеют проблемы в вашей среде, прежде чем пользователи пожалуются? Знаете ли вы, какие системы вызывают эти проблемы или были недавно кем-то изменены? Как насчет того, на каких серверах могут возникнуть проблемы, такие как нехватка места или памяти?
Автоматизируйте сбор данных и отправку предупреждений в локальные или облачные приложения и серверы с помощью пакета Solarwinds Hybrid Systems Bundle , чтобы у вас были ответы на эти вопросы .
Получите представление об Active Directory, DNS, DHCP, вашей виртуальной среде и среде приложений, как локально, так и в облаке, без необходимости возиться со сложными шаблонами или знать ни одной строки кода.
Чейз Смит, CCNP
Я сетевой инженер III, который последние десять лет по локоть занимался администрированием корпоративных систем и сетями. Обычно меня можно найти пытающимся согреться за хранилищем в центре обработки данных.
Отключить Internet Explorer как отдельный браузер в Windows 10 — прямо сейчас!
Йорген Нильссон
30 марта 2021 г.
2 мин.
Internet Explorer 11 очень, очень старый и небезопасный, и его больше нельзя использовать для общедоступного просмотра. Нам по-прежнему нужны многие, часто внутренние, веб-сайты, которые до сих пор работают только в IE 11 или, например, требуют SilverLight.
Новый параметр, представленный в Windows 10 и Server в накопительном обновлении за февраль 2021 г., позволяет нам показывать сообщение конечному пользователю, если мы хотим ограничить использование Internet Explorer 11 и вместо этого открыть Edge. Большой! Если у нас правильно настроен и работает наш список режимов сайта IE, то это отличный вариант.
В этом небольшом видео показано, как это будет выглядеть для конечного пользователя.
Как тогда его настроить? Если мы посмотрим, например, на устройство Windows 10 с установленным февральским обновлением, мы увидим, что Inetres. admx был обновлен в феврале. Таким образом, просто скопировав это в наше центральное хранилище политик, мы можем настроить параметр.
admx был обновлен в феврале. Таким образом, просто скопировав это в наше центральное хранилище политик, мы можем настроить параметр.
обновлен Inetres.admx 1
Требования
- Операционные системы и обновления:
- Windows 10, версия 2004, Windows Server, версия 2004, Windows 10, версия 20h3: KB4598291 или новее
- Windows 10 версии 1909, Windows Server версии 1909: KB4598298 или новее
- Windows 10 версии 1809, Windows Server версии 1809 и Windows Server 2019: KB4598296 или новее
- Windows 10, версия 1607, Windows Server 2016: KB4601318 или более поздняя версия
- Начальная версия Windows 10 (июль 2015 г.): KB4601331 или более поздняя версия
- Windows 8.1: KB4601384 или более поздняя версия
- Windows Server 2012: KB4601348 или более поздняя версия
- Стабильный канал Microsoft Edge
Дополнительные сведения: https://docs.microsoft.com/en-us/deployedge/edge-ie-disable-ie11
Групповая политика
Использование групповой политики Этот параметр находится в разделе Конфигурация компьютера\Административные шаблоны\Компоненты Windows \Internet Explorer, как показано на рисунке ниже.
Отключить Internet Explorer 11
При настройке у нас есть три варианта, должен ли диалог отображаться для конечного пользователя или нет. И если мы покажем это, мы можем выбрать только один раз или каждый раз. Может быть, каждый раз это не вариант, так как они, скорее всего, будут раздражены.
Отключить параметры IE 11
Как только поддерживаемая ОС будет обновлена накопительным обновлением, добавляющим поддержку, этот параметр станет активным.
Intune
Для наших современных управляемых устройств Intune нам также необходимо настроить этот параметр. Хорошо, что файлы .ADMX и .ADML уже находятся на устройстве, поэтому нам не нужно их подготавливать.
Следующие пользовательские настройки сделают свое дело.
Пользовательская политика
Проще скопировать и вставить отсюда:
OMA-URI: ./Device/Vendor/MSFT/Policy/Config/InternetExplorer/DisableInternetExplorerApp
Тип данных: Строка
Значение:
Если мы посмотрим в файл .
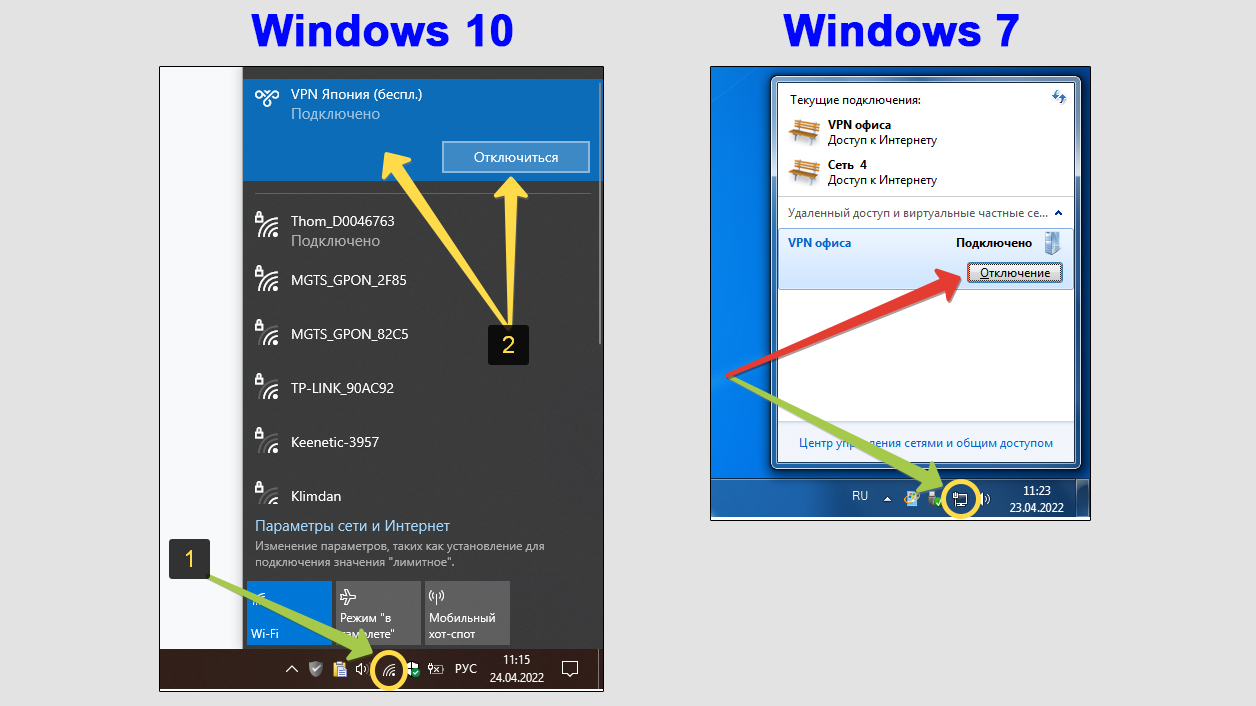 adml и inetres.admx). Обратите внимание, что если вы хотите обновить Центральный магазин, вам потребуется скопировать файлы ADML и ADMX с компьютера, на котором есть необходимые обновления, или скачать последние шаблоны Windows 10 Администратор отсюда. Дополнительные сведения см. в статье Создание центрального хранилища и управление им
adml и inetres.admx). Обратите внимание, что если вы хотите обновить Центральный магазин, вам потребуется скопировать файлы ADML и ADMX с компьютера, на котором есть необходимые обновления, или скачать последние шаблоны Windows 10 Администратор отсюда. Дополнительные сведения см. в статье Создание центрального хранилища и управление им
 2 Вариант 2: Проводное подключение
2 Вариант 2: Проводное подключение yourdomain.com).
yourdomain.com).