Очистка обновлений windows: Удаление обновления Windows — Служба поддержки Майкрософт
Содержание
Как удалить старые обновления и их файлы в Windows 10: причины и способы удаления
Центр обновлений Windows — это важная составляющая безопасности операционной системы от внешних и внутренних угроз. Однако служба ЦО также подвергается воздействию ошибок, что нарушает естественный ход улучшения системы апдейтами. В таких случаях пользователю необходимо вмешиваться в процесс обновления системы, для того чтобы ОС и дальше работала как часы.
Содержание
Причины для удаления старых обновлений
Причины удаления старых обновлений могут быть самыми разнообразными:
- экономия места на диске;
- некачественное (нарушающее работу системы), устаревшее обновление;
- файлы апдейта установились с ошибкой и др.
Каждая из озвученных причин является достаточной для того, чтобы вмешаться в работу системы с целью её отладки.
Как показывает мой опыт, в операционных системах, которые работают полгода и больше, старые обновления удалять чуть ли необходимо. Во-первых, обновления захламляют системный диск, а чем больше на нём места, тем лучше работает Windows. Во-вторых — обновления могут накладываться друг на друга, из-за этого пути к файлам сбиваются, что также некорректно отображается на работоспособности системы.
Во-первых, обновления захламляют системный диск, а чем больше на нём места, тем лучше работает Windows. Во-вторых — обновления могут накладываться друг на друга, из-за этого пути к файлам сбиваются, что также некорректно отображается на работоспособности системы.
Можно ли удалять обновления
Конечно, обновления можно удалять, но с некоторыми нюансами:
- апдейт нужно удалить правильно. Обычное удаление файлов приведёт к нежелательным последствиям, вплоть до краха операционной системы;
- не все обновления можно удалять. Некоторые, особенно те, которые относятся к «Защитнику Windows», жизненно необходимы для безопасной работы системы;
- необходимо аккуратно подходить к выбору удаляемого обновления. Вполне возможно, что оно не является старым и ненужным. А это значит, что система установит апдейт вновь.
Правильное удаление обновлений — ключ к работоспособности системы
Удаление старых обновлений
Если дело дошло до удаления неактуальных обновлений — у пользователя есть целый спектр возможностей провернуть процедуру деинсталляции. Можно ни в чём себе не отказывать: это и командная строка, и старый добрый журнал обновлений, и даже редко используемый инструмент очистки диска. Сам процесс удаления проходит аналогично деинсталляции простой программы, за одним лишь исключением — после необходимо перезагружать компьютер.
Можно ни в чём себе не отказывать: это и командная строка, и старый добрый журнал обновлений, и даже редко используемый инструмент очистки диска. Сам процесс удаления проходит аналогично деинсталляции простой программы, за одним лишь исключением — после необходимо перезагружать компьютер.
Удаление через «Панель управления»
Интерфейс элемента «Панель управления» (ПУ) с каждым обновлением Windows 10 все урезается в возможностях. Однако полностью его заменить «Параметрами» компьютера невозможно, и большинство апплетов по прежнему в полном рабочем состоянии. Удаление программ и обновлений не является исключением.
- Открываем окно «Этот компьютер», в адресной строке нажимаем на стрелочку вниз и в выпавшем окне выбираем «Панель управления».
Через проводник открываем «Панель управления» - В графе «Программы» нажимаем ссылку «Удаление программы».
В графе «Программы» нажимаем ссылку «Удаление программы» - В графе слева щёлкаем на «Просмотр установленных обновлений».

Открываем список обновлений через «Просмотр установленных обновлений» - Далее кликом мыши выбираем обновление, которое нужно удалить и нажимаем одноимённую кнопку, что появляется рядом с «Упорядочить».
Выбираем обновление, нажимаем «Удалить» для начала деинсталляции - Дальше просто: соглашаемся с удалением и ожидаем, когда процесс завершится. После рекомендуется сразу перезагрузить компьютер.
Для некоторых обновлений, особенно если речь идет о пакетах обновлений для Office перезагрузка не нужна. Но мой опыт показывает, что если компьютер не перезагрузить сразу и обратиться к удаленным файлам, можно столкнуться с некоторыми зависаниями и притормаживанием компьютера.
Удаление через «Параметры» Windows 10
Среда «Параметров» также предполагает возможность удаления программ, компонентов и обновлений системы.
- Нажимаем комбинацию клавиш Ctrl+I, в открывшемся окне выбираем элемент «Обновление и безопасность».
Выбираем апплет «Обновление и безопасность» - Во вкладке «Центр обновления Windows» щёлкаем на ссылку «Просмотреть журнал установленных обновлений».

Открываем список обновлений кнопкой «Просмотреть журнал установленных обновлений» - Далее нажимаем кнопку «Удалить обновления», что откроет элемент с интерфейсом «Панели управления», как показано выше в пункте 4. Удаление происходит аналогичным образом.
Удаление через командную строку
Инструмент «Командная строка» позволяет делать с операционной системой практически все — от перезапуска процессов и системы вцелом, до удаления программ и обновлений.
- Щёлкаем правой кнопкой мыши по значку Windows, что в левом нижнем углу экрана. В выпавшем меню выбираем «Командная строка (администратор)».
В выпавшем меню выбираем «Командная строка (администратор)» - В терминале прописываем команду wmic qfe list brief /format:table и запускаем в действие клавишей Enter. Команда покажет список всех установленных обновлений с индексами.
Команда wmic qfe list brief /format:table выводит список установленных обновлений - Далее вводим команду wusa /uninstall /kb:[ID], где вместо [ID] вписываем цифры после KB из второй колонки таблицы выведенной в командной строке.

- Перезагружаем компьютер.
Удаление через стороннюю программу
Современный рынок программ предлагает практически полный спектр «заменителей» стандартных утилит от Microsoft. Удаление программ и компонентов не является исключением. Подобные продукты зачастую более удобны в плане интерфейса и функциональности, по сравнению с утилитами Windows. Одна из подобных программ — Revo Uninstaller.
Revo Uninstaller — это программа, которая заменяет инструмент «Удаление программ»
- Скачиваем и устанавливаем программу.
- Запускаем выполняющий файл. Во вкладке «Все программы» находим необходимое обновление, щёлкаем по нему правой кнопкой и выбираем пункт «Удалить» для начала деинсталляции.
Щелкаем правой кнопкой по обновлению и выбираем «Удалить» - После завершения удаления перезагружаем компьютер.
Через очистку системного диска
Единственный «верный» способ удаления действительно старых старых и ненужных обновлений — это системная утилита очистки диска. В этом случае система сама, в автоматическом режиме определит какие обновления можно удалить.
В этом случае система сама, в автоматическом режиме определит какие обновления можно удалить.
- Открываем «Панель управления», щёлкаем по графе «Система и безопасность».
Открываем «Панель управления», щёлкаем по графе «Система и безопасность» - В апплете «Администрирование» щёлкаем по кнопке «Освобождение места на диске».
В графе «Администрирование» выбираем «Освобождение места на диске» - Ожидаем, пока программа соберёт все данные по системе. Затем проверяем галочки у групп файлов, которые необходимо удалить и запускаем процесс очистки кнопкой OK.
Ставим галочку у пункта «Очистка обновлений Windows» и нажимаем OK
Процесс удаления обновлений очень долгий и его точно не стоит прерывать. Показанный выше случай, с удаление 2,66 ГБ файлов апдейтов длился больше часа.
Как очистить кэш обновлений, исправить ошибку неустановленных или зависших обновлений Windows 10
Часто, в случаях, когда моргает интернет, происходят скачки напряжения и в некоторых других, скачивание обновлений может происходить с ошибками. В таких ситуациях нарушается работа службы обновления, она пытается обратиться к файлам, которые несут в себе ошибку, от этого весь процесс сбивается. Апдейты не могут установиться, или могут, но при этом несут в себе ошибку, что может повлиять на работоспособность всей системы. Требуется вмешательство пользователя, для устранения неполадок.
В таких ситуациях нарушается работа службы обновления, она пытается обратиться к файлам, которые несут в себе ошибку, от этого весь процесс сбивается. Апдейты не могут установиться, или могут, но при этом несут в себе ошибку, что может повлиять на работоспособность всей системы. Требуется вмешательство пользователя, для устранения неполадок.
- Открываем «Панель управления», переходим по пути «Система и безопасность» — «Администрирование» — «Службы».
Переходим по пути «Система и безопасность» — «Администрирование» — «Службы» - В списке служб находим «Центр обновления Windows», двойным щелчком мыши вызываем свойства службы. Меняем фильтр «Типа запуска» на «Отключена» и сохраняем изменения кнопкой OK.
В свойстве службы меняем «Тип запуска» на «Отключена» и нажимаем OK - Перезагружаем компьютер. После чего с помощью любого файлового менеджера заходим в папку C:WindowsSoftwareDistributionDownload и удаляем все её содержимое. Это удалит весь кэш обновлений.
Выбираем и удаляем все файлы в папке - Если проблема с уже установленными обновлениями также присутствует, удаляем содержимое папки C:WindowsSoftwareDistributionDataStore.

Выбираем файлы в папке удаляем их - Далее аналогично выключению, включаем службу обновления Windows и перезагружаем компьютер.
- Повторяем процедуру поиска и установку обновлений.
Как убрать значок обновлений
У пользователей Windows 7, 8, 8.1 рано или поздно на панели уведомлений появится значок, который скажет, что система может обновиться до Windows 10. На самом деле это значит что обновление рано или поздно произойдёт чуть ли не насильственно, вопреки воле юзера. Если вы не хотите чтобы это произошло, необходимо просто удалить одно обновление.
- Заходим в список установленных обновлений «Панели управления», как показано выше.
- В таблице находим апдейт с номером KB3035583 и удаляем его.
Находим обновление KB3035583 и удаляем его - Для верности необходимо также удалить:
- Windows 7 — KB2952664, KB3021917;
- Windows 8 — KB2976978.
- Перезагружаем компьютер.
Запрет на установку отдельных обновлений
Корпорацией Microsoft предусмотрен специальных механизм для отмены установки определённых обновлений.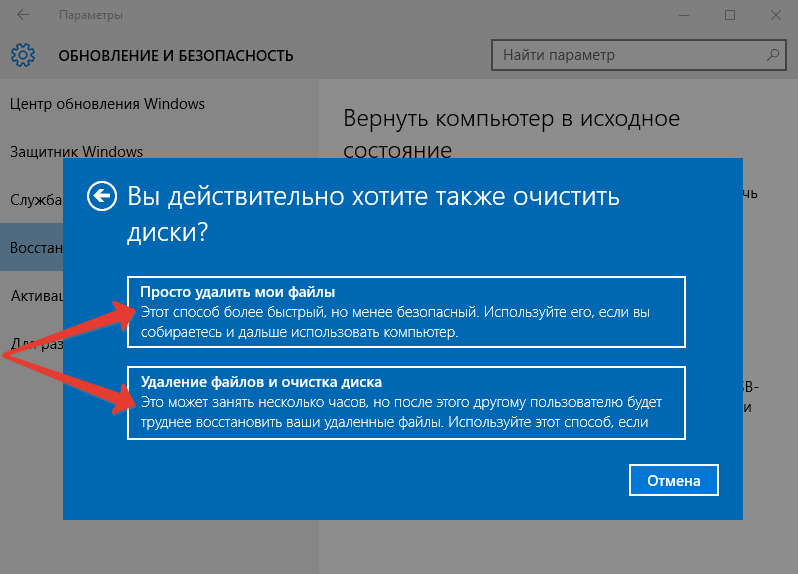 Эта возможность особо не тиражируется, для того чтобы пользователи устанавливали абсолютно все предполагаемые обновления.
Эта возможность особо не тиражируется, для того чтобы пользователи устанавливали абсолютно все предполагаемые обновления.
- Скачиваем утилиту с официального сайта https://support.microsoft.com/ru-ru/help/3073930/how-to-temporarily-prevent-a-driver-update-from-reinstalling-in-windows-10 . Другие источники использовать не рекомендуется, во избежание внедрения вредоносного кода.
- Запускаем скачанный файл. Нажимаем кнопку Hide updates.
Нажимаем кнопку Hide updates - Ставим галочки напротив пунктов обновлений, которые мы не хотим получать. И нажимаем кнопку «Далее». Ожидаем пока утилита применит изменения, после чего рекомендуется перезагрузить компьютер.
Ставим галочки напротив обновлений, которые не надо устанавливать и нажимаем «Далее»
Проблемы с удалением обновлений
Как показывает моя богатая практика с обновлениями «Десятки», проблем с удалениями практически не возникает. Единственное, что может повредить системе — это удаление актуальных и нужных апдейтов. Это повлечёт за собой нежелательные последствия и некорректную работу системных файлов. Потому очень важно удалять только старые и ненужные обновления, правильным образом чистить кэш обновлений.
Это повлечёт за собой нежелательные последствия и некорректную работу системных файлов. Потому очень важно удалять только старые и ненужные обновления, правильным образом чистить кэш обновлений.
Система подвержена так называемым внешним рискам, когда программные сбои не могут корректно выполнять свои задачи. Проблемы при удалении в подавляющем большинстве случаев бывают в двух случаях:
- при повреждении системных файлов вирусами;
- при повреждении системных или файлов обновлений ошибками дисков.
Первым делом, при возникновении любых ошибок операционной системы необходимо проверить компьютер на наличие вирусов и вредоносных программ. Для этого необходимо использовать больше одной программы, это увеличит возможность для обнаружения.
После проверки необходимо обратиться к сканированию системных файлов, а также файловой системы.
- Открываем командную строку от имени администратора.
- Поочерёдно вводим две команды:
- sfc /scannow — проверяет системные файлы и в случае необходимости восстанавливает недостающие элементы;
- chkdsk C: /f /r — проверяет диск на наличие ошибок и в случае необходимости исправляет повреждённые сектора.

- Обязательно дожидаемся окончания процесса. Каждая запущенная утилита работает довольно продолжительно время, иногда не один час.
Откат системы после неудачных обновлений
Обновление системы часто затрагивает основные системные файлы. Потому при возможных сбоях во время апдейта важные составляющие ОС могут быть повреждены настолько, что Windows просто перестанет грузиться. Для того чтобы не потерять важные данные рекомендуется регулярно создавать точки восстановления системы. Этот инструмент поможет вернуть ОС в работоспособное состояние, если обновления, вирусы или ошибки дисков приведут Windows к краху.
Для того чтобы воспользоваться инструментом точка восстановления при неработающей ОС нужно иметь загрузочную флешку Windows 10.
- В настройках BIOS меняем способ загрузки ОС на USB-HDD или аналогичный, в зависимости от производителя материнской карты.
- В окне с установкой нажимаем кнопку «Восстановление системы».

На экране установки нажимаем «Восстановление системы» - Далее выбираем «Поиск и устранение неисправностей».
Переходим в элемент «Поиск и устранение неисправностей» - Следующие пункты: «Дополнительные параметры» — «Восстановление системы».
Переходим по пути: «Дополнительные параметры» — «Восстановление системы» и выбираем точку для восстановления - Далее выбираем одну из последних сохранённых точек восстановления и ожидаем, пока программа установки не вернёт Windows в работоспособное состояние.
Судя по моему личному опыту, иногда точки восстановления недостаточно, чтобы вернуть систему в рабочее состояние. Лично я считаю, что лучше смириться и сделать чистую установку системы с самого свежего дистрибутива, на котором уже установлены все необходимые обновления. Если апдейт стал настолько криво, что слетела операционная система, нет никакой гарантии, что повторная установка не приведёт к такому же результату.
Видео: как запустить точку восстановления
youtube.com/embed/7Ar16FZyLTU?feature=oembed» frameborder=»0″ allowfullscreen=»allowfullscreen»>
Очищение журнала обновлений
Журнал обновлений содержит в себе информацию обо всех попытках установить системой обновления, драйверов и программ. По сути это бесполезная информация, которую также можно удалить.
- Проводим чистку диска C, как показано выше, предварительно поставив галочки напротив каждого предлагаемого для удаления пункта.
- Запускаем командную строку. Поочерёдно прописываем и запускаем в исполнение команды:
- net stop wuauserv;
- del %systemroot%SoftwareDistributionDataStoreLogsedb.log;
- net start wuauserv.
Вводим команды поочередно для очистки журнала обновлений
- Перезагружаем компьютер.
Стоит уточнить, что вышеописанная инструкция удалит только журнал обновлений, то есть информацию о них. Сами же апдейты будут в полном порядке, их перечень с возможностью удаления каждого отдельного обновления по-прежнему будет присутствовать в апплете «Панели управления».
Видео: как очистить журнал обновлений Windows 10
Удалить то или иное обновление ОС очень просто. Нужно просто не отходить от инструкций выше и не удалять ничего лишнего.
Как удалить обновление в Windows 11
Содержание
- Вариант 1: Удаление скачанных файлов обновления
- Способ 1: Ручное удаление файлов
- Способ 2: Использование встроенного средства очистки памяти
- Способ 3: Очистка временных файлов через сторонний софт
- Вариант 2: Удаление установленных ранее обновлений
- Способ 1: Приложение «Параметры»
- Способ 2: «Панель управления»
- Способ 3: Использование функции «Назад»
- Способ 4: «Терминал Windows»
- Способ 5: Средство восстановления Windows
- Вопросы и ответы
Вариант 1: Удаление скачанных файлов обновления
Начнем с разбора ситуации, когда обновление только скачалось, но еще не было установлено в Windows 11. В таком случае оно хранится в виде одного или нескольких временных файлов, которые обычно удаляются после инсталляции. Если очистить их сейчас, никакой установки и не произойдет. Сделать это можно несколькими разными методами, о которых и пойдет речь далее.
В таком случае оно хранится в виде одного или нескольких временных файлов, которые обычно удаляются после инсталляции. Если очистить их сейчас, никакой установки и не произойдет. Сделать это можно несколькими разными методами, о которых и пойдет речь далее.
Способ 1: Ручное удаление файлов
На системном разделе жесткого диска или SSD есть место, где хранятся временные файлы обновления операционной системы. Следовательно, их можно удалить вручную, но сначала эти объекты надо отыскать. Для выполнения поставленной задачи следуйте описанной далее инструкции.
- Откройте «Проводник» удобным для вас методом и перейдите в нем по пути
C:\Windows\SoftwareDistribution\Download. Эту строку можете просто вставить в адресное поле и нажать Enter для быстрого перехода. - В папке отобразится список всех загруженных файлов, которые связаны с установкой будущего обновления. Если вы решили, что инсталляция апдейта вам не нужна, их можно удалить.

- Выделите все и нажмите в любом месте правой кнопкой мыши. В появившемся контекстном меню щелкните по значку с изображением корзины и подтвердите удаление компонентов. В завершение можете очистить «Корзину», после чего процесс удаления загруженных обновлений будет считаться успешно выполненным.
Способ 2: Использование встроенного средства очистки памяти
В Windows 11, как и в предыдущих версиях данного семейства операционных систем, присутствует инструмент, позволяющий регулировать использование памяти. В нем есть средство очистки временных файлов, под которые и подпадают загруженные компоненты будущего обновления. Удаление производится буквально в несколько кликов.
- Откройте меню «Пуск» и перейдите в «Параметры», щелкнув по значку с изображением шестеренки.
- В новом окне выберите раздел «Система» и найдите категорию «Память».
- В ней подождите несколько секунд, пока система произведет анализ используемого дискового пространства.
 После этого нажмите по шкале «Временные файлы», чтобы открыть ее в детальном представлении.
После этого нажмите по шкале «Временные файлы», чтобы открыть ее в детальном представлении. - Установите галочку возле пункта «Очистка обновлений Windows». Остальные галочки можно снять, если не желаете выполнять комплексную очистку диска прямо сейчас.
- Щелкните по «Удалить файлы», чтобы запустить процесс очистки.
- Появится предупреждение о том, что данные будут безвозвратно удалены. Подтвердите его, кликнув по «Продолжить». Удаление займет несколько минут, после чего вы можете убедиться в том, что места на диске стало значительно больше как раз за счет того, что были удалены файлы обновления, которые часто занимают от 500 МБ до нескольких гигабайт.
Способ 3: Очистка временных файлов через сторонний софт
Как вы уже знаете из предыдущего метода, скачанные файлы обновления Windows относятся ко временным. Их можно очистить при помощи специальных программ, которых существует достаточно большое количество. Давайте разберемся с их использованием на примере CCleaner, а далее вы сможете самостоятельно подобрать другое приложение, если это по каким-то причинам вас не устраивает.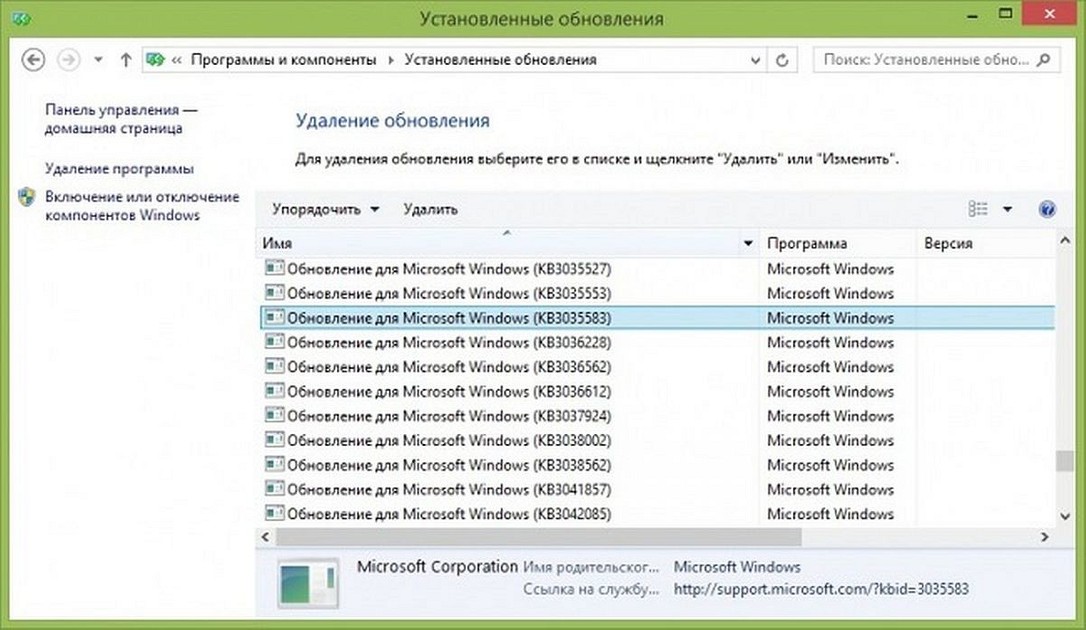
Скачать CCleaner
- Запустите программу, перейдите к разделу «Стандартная очистка» и выберите раздел «Windows».
- В нем можете снять все ненужные галочки и оставить только возле пункта «Временные файлы». Затем понадобится нажать кнопку «Анализ».
- Ожидайте окончания этого процесса и получения информации о том, сколько места можно освободить, удалив временные файлы. Вы можете отталкиваться от этих данных, чтобы понять, были ли найдены файлы обновлений Windows (как вы уже знаете, занимают они довольно много места). Нажмите кнопку «Очистка», чтобы подтвердить удаление файлов и закончить выполнение операции.
CCleaner — не единственная в своем роде программа, предназначенная для очистки временных файлов и мусора на компьютере. Существуют и другие тематические решения, которые могут оказаться полезными. Более детально о таких читайте в другой статье на нашем сайте. Можете выбрать совершенно любой софт, чтобы при помощи его удалить ненужные скачанные файлы обновлений для Windows 11.
Читайте также: Программы для очистки мусора на компьютере
Вариант 2: Удаление установленных ранее обновлений
Теперь остановимся на ситуациях, когда обновление в Windows 11 уже установлено и требует удаления. Это может быть связано как с появившимися неполадками, так и проблемами с производительностью или личными пожеланиями пользователя. Методов деинсталляции существует несколько, поэтому вы можете выбрать любой из них, какой посчитаете более удобным.
Способ 1: Приложение «Параметры»
Проще всего удалить уже установленные обновления в Windows 11 — использовать меню, переход в которое осуществляется через приложение «Параметры». В нем вы увидите список всех апдейтов, сможете выбрать требуемое и в несколько кликов удалить его без вреда для функционирования операционной системы. Однако учитывайте, что этот метод актуален только для небольших обновлений, чаще всего такие пакеты апдейтов имеют приставку «KB», являются средствами обновления безопасности или небольшими исправлениями.
- Откройте меню «Пуск» и перейдите в «Параметры».
- На панели слева выберите раздел «Центр обновления Windows» и справа нажмите по кнопке «Журнал обновлений».
- Внизу вы найдете пункт «Удалить обновления», нажатие по которому и перенаправит вас к соответствующему окну.
- В нем ознакомьтесь со списком обновлений и дважды щелкните левой кнопкой мыши по тому, от которого хотите избавиться.
- Остается только подтвердить это действие, дождаться его окончания и перезагрузить компьютер, поскольку только после этого все изменения вступят в силу.
Способ 2: «Панель управления»
Доступ к тому же самому меню для удаления обновлений можно получить через «Панель управления». Мы бы рекомендовали использовать этот метод, если по каким-то причинам вам не подходит предыдущий. Принцип действий в этом случае практически не отличается.
- Откройте меню «Пуск» и через поиск отыщите «Панель управления».

- После перехода к соответствующему окну найдите значок «Программы и компоненты» и кликните по его названию дважды левой кнопкой мыши.
- Вы будете перемещены к списку со всеми установленными на ПК программами, но вас интересует другой раздел. Для перехода к нему на панели слева нажмите по надписи «Просмотр установленных обновлений».
- Теперь ознакомьтесь с перечнем доступных для удаления обновлений, выберите интересующее и завершите деинсталляцию.
Способ 3: Использование функции «Назад»
Обратим ваше внимание на то, что иногда в Windows 11 устанавливаются довольно крупные обновления, влияющие на общее функционирование операционной системы. Они не всегда сразу работают полностью корректно, поэтому может понадобиться откат обновления. Специально для этого разработчики добавили функцию «Назад», которая будет активной как минимум 10 дней с момента установки того самого крупного апдейта.
- Откройте меню «Пуск» и перейдите в «Параметры».

- На панели слева выберите раздел «Центр обновления Windows» и перейдите в «Дополнительные параметры».
- Откройте категорию «Восстановление», где и предстоит найти рассматриваемую функцию.
- Если кнопка «Назад» активна, значит, можете нажать по ней и следовать отобразившейся на экране инструкции, чтобы вернуть компьютер в состояние до установки последнего пакета обновлений.
Способ 4: «Терминал Windows»
Многие действия в Windows 11 можно выполнить без непосредственного обращения к графическому интерфейсу. Относится это и к удалению доступных обновлений, что осуществляется путем использования доступных в PowerShell утилит. Более наглядно остановимся на данном методе и разберем каждый его шаг.
- Для начала щелкните по кнопке «Пуск» правой кнопкой мыши и из появившегося контекстного меню выберите пункт «Терминал Windows (Администратор»).
- После загрузки консоли введите команду
wmic qfe list brief /format:table, чтобы получить список всех доступных обновлений.
- Ознакомьтесь с результатами, посмотрите на дату установки и название каждого апдейта, чтобы найти среди них тот, который нужно удалить.
- Введите команду
wusa /uninstall /kb:номер_обновления, заменив номер_обновления на кодовое название необходимого апдейта. - Подтвердите появившееся на экране уведомление, чтобы завершить удаление.
Способ 5: Средство восстановления Windows
Последний метод направлен на тех пользователей, кто не может удалить обновление непосредственно из среды Windows. Это может быть связано с несколькими разными ситуациями, включая использование установленных файлов приложениями, из-за чего их не удается удалить в текущем сеансе операционной системы. В таких случаях на помощь приходит среда восстановления, переход в которую с дальнейшими действиями осуществляется следующим образом:
- В приложении «Параметры» на панели слева выберите раздел «Центр обновления Windows», затем перейдите в «Дополнительные параметры».

- Нажмите по плитке «Восстановление».
- Теперь остается только найти блок «Расширенные параметры запуска» и нажать «Перезагрузить сейчас», чтобы перезапустить ПК с получением доступа к расширенным параметрам запуска.
- После загрузки соответствующего меню выберите пункт «Удалить обновления».
- Можете выбрать вариант удаления последних исправлений или удаление компонентов, отталкиваясь от того, для каких целей вы решили избавиться от апдейтов.
- Появится уведомление, которое необходимо прочитать. Если вы готовы завершить деинсталляцию, нажмите кнопку с соответствующим названием.
- Дождитесь завершения данной операции. В конце компьютер будет загружен в штатном режиме, и вы сможете проверить, удалось ли решить поставленную задачу.
Очистка диска для накопительных обновлений Windows 10
Windows 10 Больше…Меньше
В этой статье содержится обновление для очистки дискового пространства для накопительных обновлений Windows 10, а также устраняются некоторые проблемы с дисковым пространством.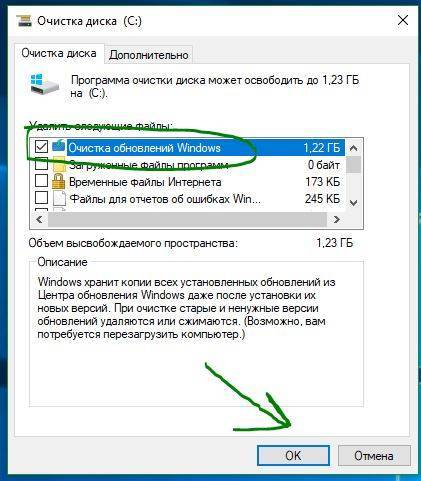 Перед установкой этого обновления обратите внимание на необходимость перезагрузки.
Перед установкой этого обновления обратите внимание на необходимость перезагрузки.
Об этом обновлении
Поскольку обновления Windows 10 являются кумулятивными, содержимое предыдущих обновлений остается на жестком диске и излишне занимает место. Это обновление принудительно удаляет устаревшие накопительные обновления и позволяет выполнять регулярно запланированную задачу очистки компонентов для освобождения места на диске.
Примечание Место на диске не освобождается сразу после установки этого обновления.
Симптомы
После установки накопительных обновлений Windows 10 доступное дисковое пространство уменьшается больше, чем вы ожидаете. Недостаток свободного места на диске может помешать системам получать будущие обновления или обновления Windows.
Как получить это обновление
Метод 1: Центр обновления Windows
Это обновление будет загружено и установлено автоматически.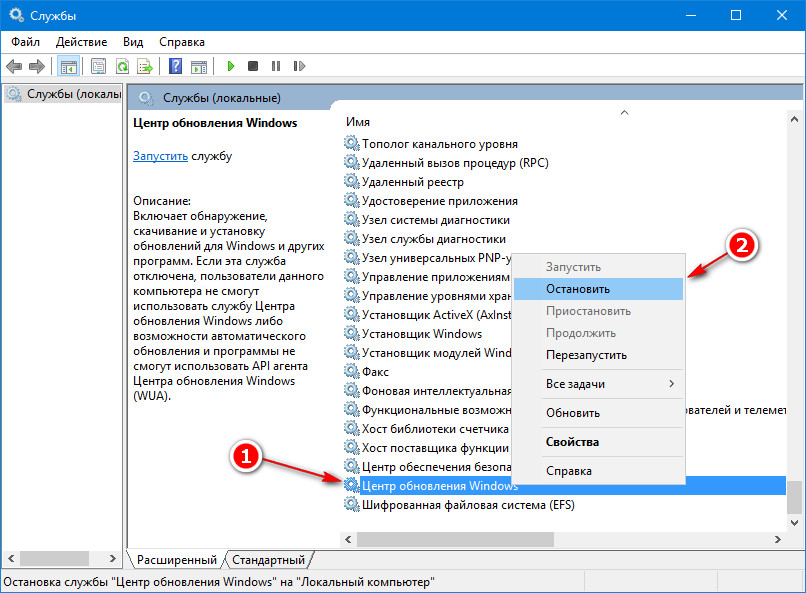
Метод 2: Каталог Центра обновления Майкрософт
Чтобы получить отдельный пакет для этого обновления, перейдите на веб-сайт каталога Центра обновления Майкрософт.
Предпосылки
Для установки этого обновления нет предварительных условий.
Информация о перезапуске
После установки этого обновления необходимо перезагрузить компьютер.
Обновление информации о замене
Это обновление не заменяет ранее выпущенное обновление.
Информация о файле
Английская версия этого обновления имеет атрибуты файла (или более поздние атрибуты файла), которые перечислены в следующей таблице.
x86 Windows 10
Свойство файла | Значение |
|---|---|
Имя файла | X86_955bd5744c4fed9ffda5e43a9dd32c1a_31bf3856ad364e35_10. |
Версия файла | Не применимо |
Размер файла | 704 |
Дата (всемирное координированное время) | 06 февраля 2016 г. |
Время (UTC) | 01:13 |
Платформа | Не применимо |
Имя файла | X86_microsoft-windows-cleanupcu_31bf3856ad364e35_10. |
Версия файла | Не применимо |
Размер файла | 839 |
Дата (всемирное координированное время) | 05 февраля 2016 г. |
Время (UTC) | 08:50 |
Платформа | Не применимо |
x64 Windows 10
Свойство файла | Значение |
|---|---|
Имя файла | Amd64_26e7f34a25c4d1eb1613a205d22a3c19_31bf3856ad364e35_10. |
Версия файла | Не применимо |
Размер файла | 708 |
Дата (всемирное координированное время) | 06 февраля 2016 г. |
Время (UTC) | 01:26 |
Платформа | Не применимо |
Имя файла | Amd64_microsoft-windows-cleanupcu_31bf3856ad364e35_10. |
Версия файла | Не применимо |
Размер файла | 841 |
Дата (всемирное координированное время) | 05 февраля 2016 г. |
Время (UTC) | 10:03 |
Платформа | Не применимо |
Ссылки
Узнайте о терминологии, которую Microsoft использует для описания обновлений программного обеспечения.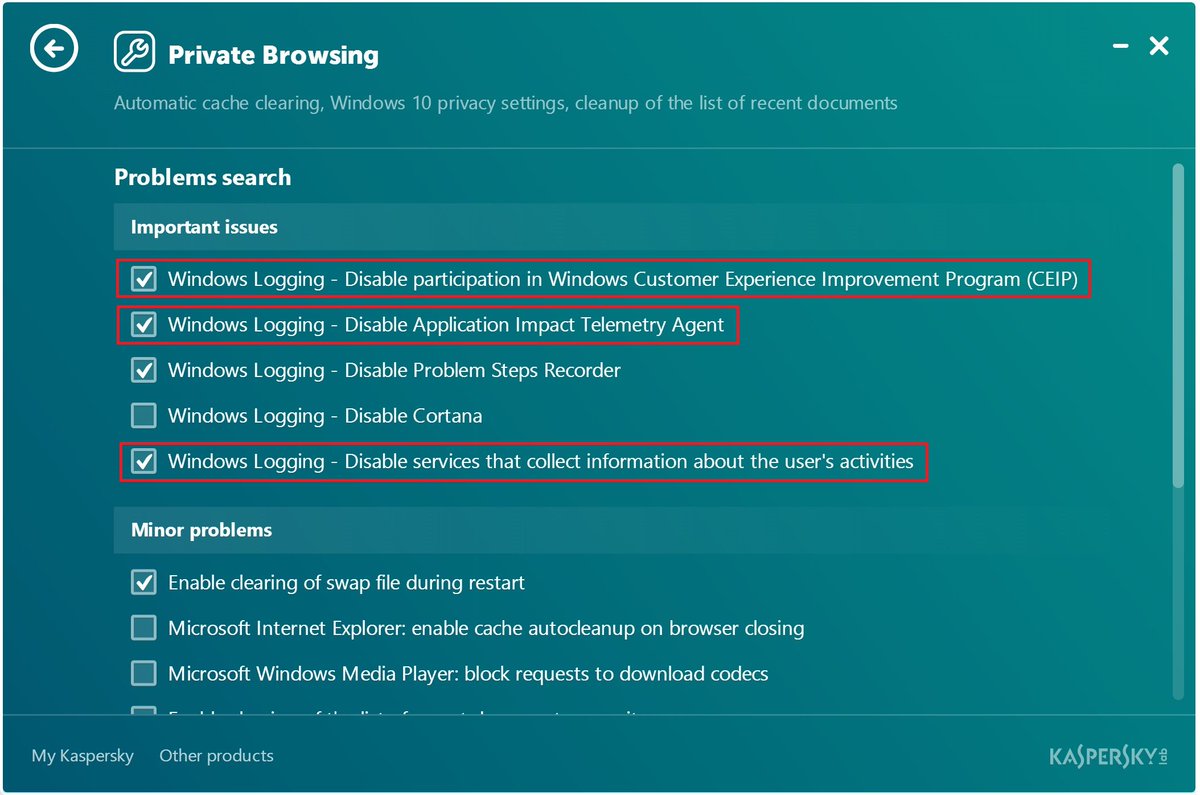
Что означает фраза «Очистка, не выключайте компьютер»? (объяснение)
Отказ от ответственности: этот пост может содержать партнерские ссылки, то есть мы получаем небольшую комиссию, если вы совершаете покупку по нашим ссылкам бесплатно для вас. Для получения дополнительной информации посетите нашу страницу отказа от ответственности.
Ваш компьютер может отображать множество сообщений во время запуска или завершения работы. Некоторые из этих сообщений не требуют от пользователя особого внимания, но другие предназначены для того, чтобы привлечь его внимание, чтобы избежать возможных проблем.
Одно из сообщений, которое вы, возможно, видели на своем экране, состоит в том, что компьютер «очищается», и вас просят не выключать компьютер в это время.
Мы объясним значение этого сообщения, когда вы можете столкнуться с проблемами, связанными с этим сообщением, и что вам следует делать, когда вы его видите.
Содержание
Как настроить будильник iPhone с помощью.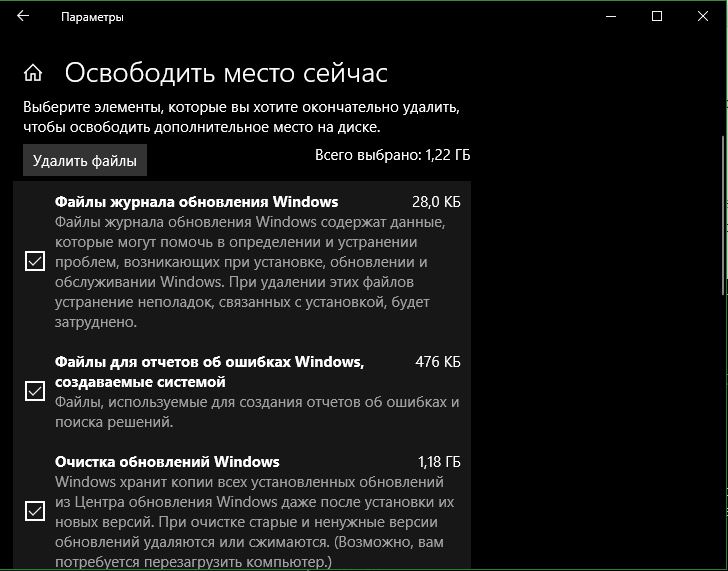 ..
..
Включите JavaScript
Что означает «очистить компьютер»?
Очистка компьютера может иметь различные значения в зависимости от контекста. Возможно, вы сталкивались с другими пользователями, которые предлагают определенные способы очистки вашего рабочего стола или ноутбука самостоятельно. В большинстве случаев речь идет о о том, как сохранить внутренние файлы, пространство для хранения и систему «чистой» и упорядоченной, чтобы все это могло работать эффективно . Есть несколько шагов, которые можно предпринять для достижения этого.
Хотя самостоятельная очистка цифровых внутренностей вашего компьютера является хорошей привычкой, вы можете не осознавать, что ваше устройство также делает довольно многое из этого само по себе. Есть настройки, которые вы можете проверить, чтобы сделать это в определенное время дня или месяца, но компьютер также может делать эти вещи после значительных изменений или модификаций, которые ему необходимо внести в свою собственную систему .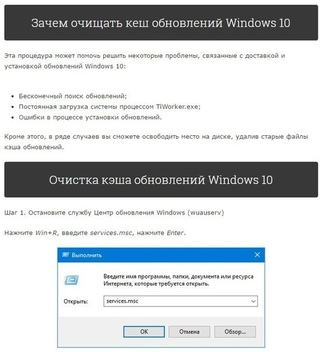 Мы подробно расскажем, почему, в следующем разделе нашей статьи.
Мы подробно расскажем, почему, в следующем разделе нашей статьи.
В основном вы можете думать о уборке компьютера так же, как вы можете убирать комнату или дом . Когда вещи чистые и упорядоченные, они, как правило, работают более гладко. Если что-то не так в системе вашего компьютера, это расстройство может привести к ошибкам, медлительности или другим проблемам, которые могут усугубиться позже.
Хотя обычно это не становится большой проблемой, это все же может негативно сказаться на общей производительности вашей машины.
Хорошей новостью является то, что в наши дни очистить компьютер очень легко и быстро, и в основном это просто ожидание, пока устройство выполнит все действия самостоятельно.
Что означает «очистка» в Центре обновления Windows?
Иногда вы можете получить уведомление в окне сбоку на панели задач, в котором говорится, что операционная система имеет для вас обновление. «Центр обновления Windows» — это инструмент, который предоставляет ОС изменения в том, как функционирует платформа и как работает программное обеспечение, а также многое другое.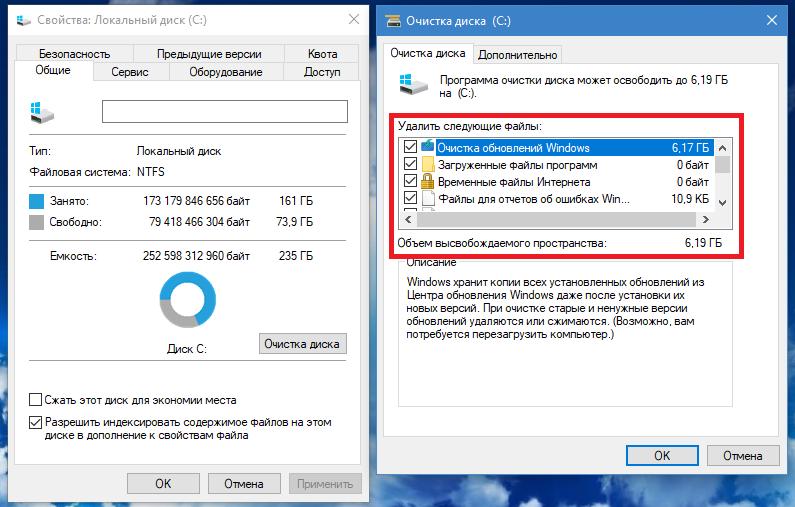
Вы можете увидеть «накопительных обновлений» , которые представляют собой пакеты нескольких обновлений в одном. Они могут устранять определенные ошибки, добавлять функции, повышать производительность и многое другое. Этот стиль накопительного обновления был представлен в Windows 10 , но с тех пор он также был перенесен в более ранние версии Windows.
После того, как вы запустите Центр обновления Windows и позволите ему делать свое дело, произойдет несколько вещей:
1. Система сообщит вам, что будет выполнено крупное обновление, и спросит вас о любых открытых программах на вашем рабочем столе. Как правило, вы должны сохранить свою работу и закрыть все открытые программы, прежде чем позволить системе обновить .
2. Центр обновления Windows сообщит вам, что он будет некоторое время занят, и, вероятно, сообщит, что он будет перезагружаться более одного раза в процессе обновления. В этих случаях он сам выполнит перезагрузку системы и попросит вас ничего не делать.
3. Центр обновления Windows сообщит, что готовит вашу систему , или отобразит аналогичное сообщение, когда завершит весь процесс.
4. После этого может сказать, что идет очистка , и пожалуйста, не выключайте компьютер в это время.
Часть очистки всегда выполняется как часть подготовки компьютера, но небольшие обновления могут не отображать конкретное сообщение о том, что компьютер нельзя выключать. Когда вы видите это сообщение, это означает, что система прошла более крупное обновление.
Более крупные обновления означают, что система могла создать много ненужных файлов или иначе оставила некоторые остатки старых файлов в системе после обновления .
Если вы видите сообщение об очистке после запуска Центра обновления Windows, это означает, что инструмент пытается найти и удалить устаревшие или ненужные файлы, которые в противном случае просто находились бы на вашем компьютере и ничего не делали .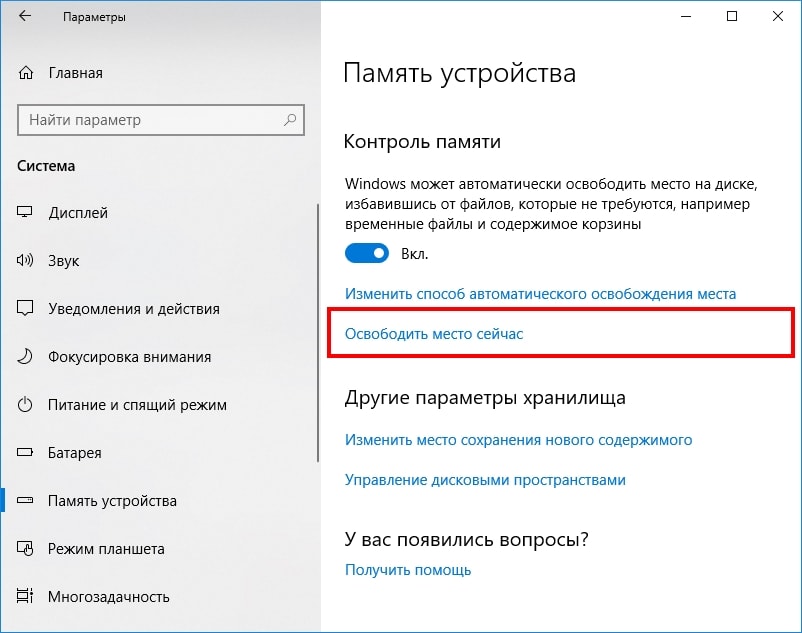
Короче говоря, это уборка дома и оптимизация вещей за счет удаления вещей, которые больше не приносят пользы системе.
Почему написано «Не выключайте компьютер»?
Даже если вы не запускаете Центр обновления Windows, может появиться аналогичное сообщение об очистке компьютера, а также просьба не выключать устройство, пока идет этот процесс. Ваш компьютер может быть настроен на автоматическое обновление за пределами того, что он считает нормальными часами работы для вас.
Если вашему компьютеру нужно сделать что-то важное и его нужно оставить в покое, он предпочтет приступить к работе в то время дня или ночи, когда он считает, что вам не нужно его использовать.
Когда вы видите это сообщение, это означает, что компьютер обработал обновление или иным образом очищает системные файлы, которые ему не нужны . Для этого требуется время, и он должен убедиться, что вы знаете, что он не застрял и не готов к полному отключению.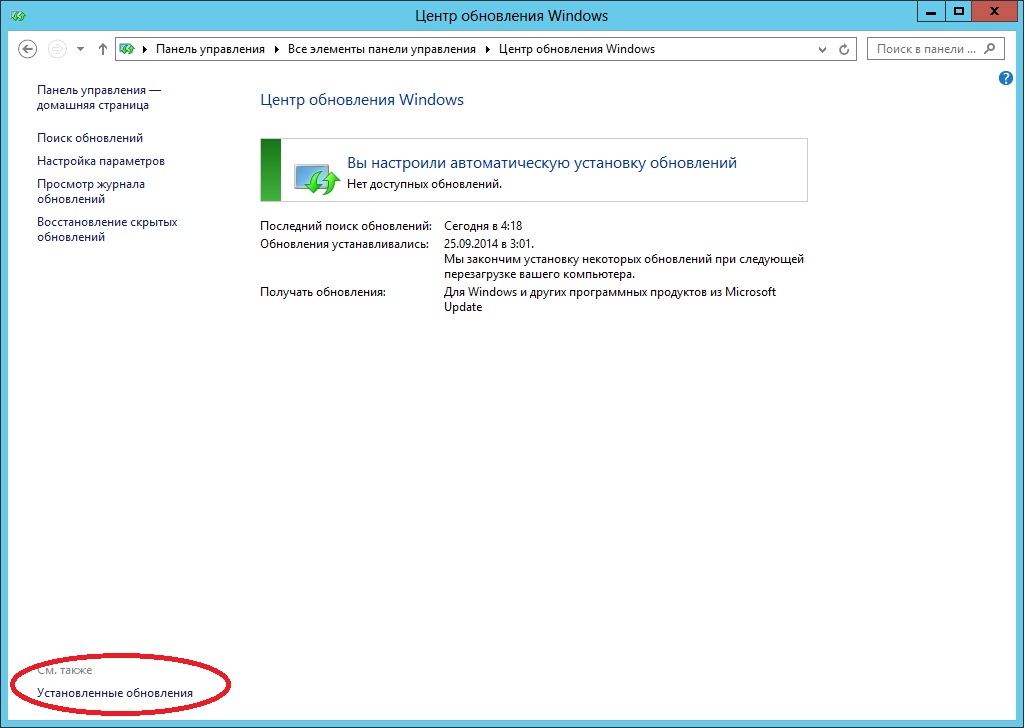
Говоря об активных часах, если вы хотите, чтобы ваш компьютер оставался в актуальном состоянии, но не беспокоил вас попытками обновить себя в середине вашего плотного графика, вы можете изменить часы активного обновления на те, которые лучше соответствует вашим предпочтениям . Это легко сделать, если выполнить следующие действия:
1. Обычные рабочие часы для такой системы, как Windows 10, — это обычные часы рабочего дня для вашего региона. Однако вы можете работать по другому графику.
2. Если вы работаете на другом таймфрейме, вы можете изменить активные часы вашей системы. Вы можете найти способы сделать это прямо в системных настройках .
3. Самый простой способ попасть в соответствующее окно — зайти в меню «Пуск» и ввести слово 9.0346 ‘часов’ в него. Первым результатом, который предлагает Windows, будет «изменение активных часов ».
4. Нажмите на эту опцию, чтобы открыть соответствующее окно в вашей системе.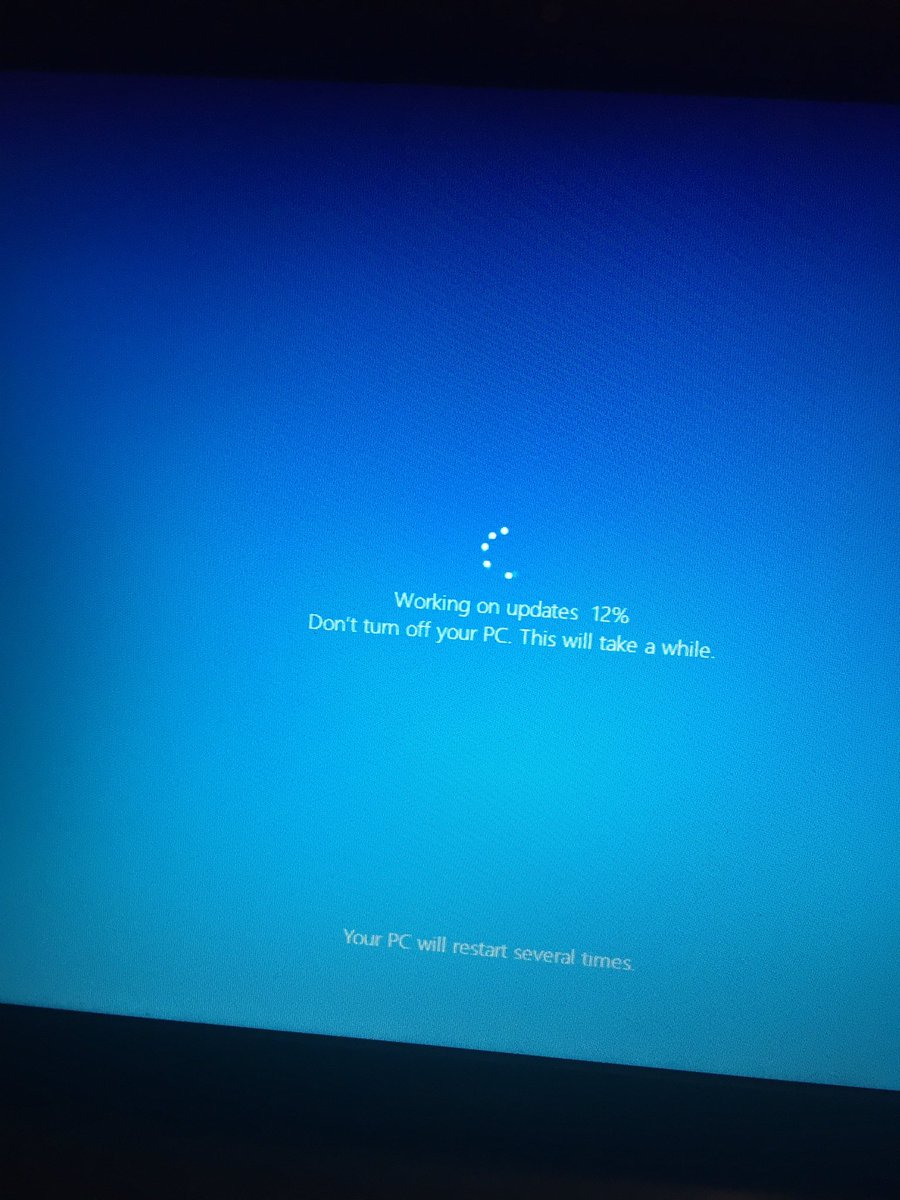 Вы увидите, каковы текущие активных часов .
Вы увидите, каковы текущие активных часов .
5. Вы также должны увидеть, что Windows рекомендует изменить количество активных часов на время в зависимости от того, когда вы регулярно используете свой компьютер .
6. Это предложение может показаться вам точным, но вы также можете выберите часы вручную .
7. Это позволит вам обновлять систему и работать без перебоев.
Сколько времени занимает очистка компьютера?
Точный ответ на этот вопрос может зависеть от вашей системы, ее настроек, типов файлов, которые вы храните, сколько мусора может быть на вашем компьютере и как часто операционная система должна обновляться в последнее время .
Тем не менее, мы все же можем предоставить некоторые общие сведения о том, сколько времени обычно занимает обычная очистка компьютера при нормальных обстоятельствах.
То, какое оборудование вы используете, будет иметь некоторое влияние на то, сколько времени займет весь процесс .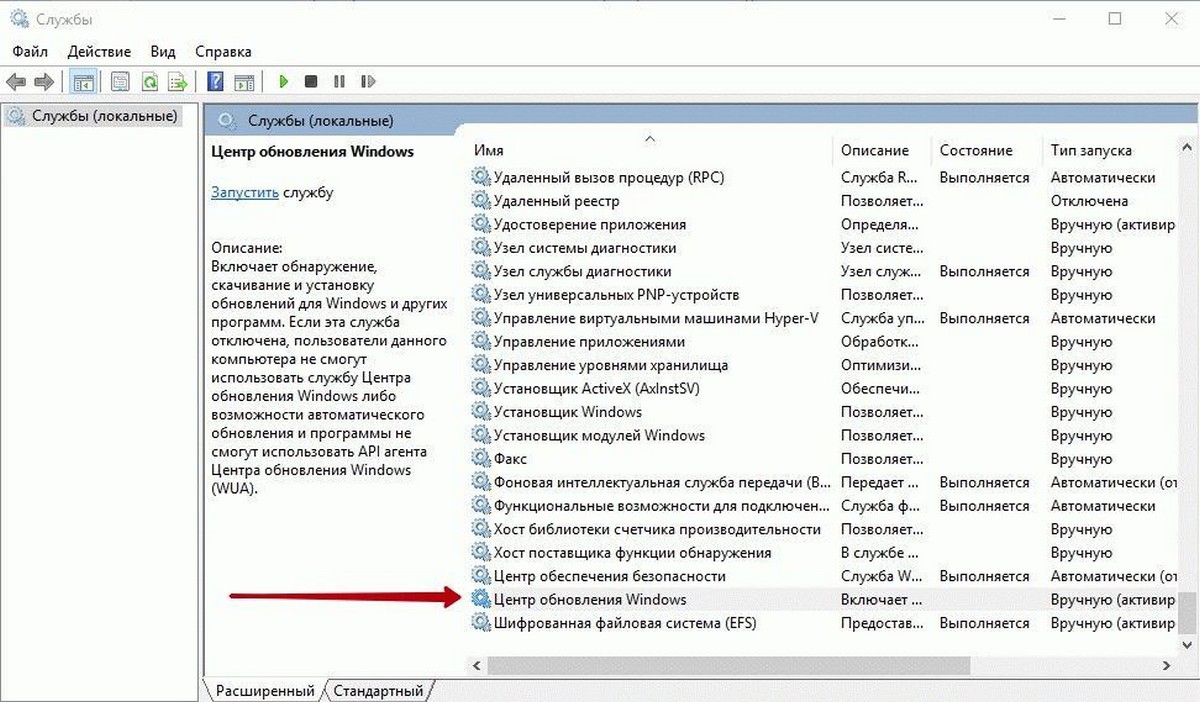 Поэтому для каждого пользователя ответ будет несколько разным.
Поэтому для каждого пользователя ответ будет несколько разным.
Существует около возможных тестов, которые мы можем установить :
1. Очистка файлов из Центра обновления Windows обычно занимает больше всего времени . Это большие файлы, и системе требуется достаточно времени, чтобы избавиться от того, что использовалось во время обновления, но больше не нужно.
2. Если ваш жесткий диск заполнен или почти заполнен, любая операция очистки, вероятно, займет больше времени. Точное время будет зависеть от вашего оборудования и его эффективности.
3. Для правильной очистки некоторых временных файлов может потребоваться секунд или минут.
4. Если 4. Процесс очистки занимает больше дня, а движение в процессе, по-видимому, отсутствует, возможно, ваша очистка зациклилась или зависла .
5. В случаях, когда система может зависнуть, вам может потребоваться принудительная перезагрузка и выяснить, в чем проблема. Однако имейте в виду, что большие уборки обычно занимают несколько часов.
Однако имейте в виду, что большие уборки обычно занимают несколько часов.
Что произойдет, если я очистю системные файлы?
Как и следует из названия, многие системные файлы необходимы для бесперебойной работы компьютера и безаварийного выполнения процессов .
Однако это не означает, что не существует старых системных файлов, которые нельзя очистить, чтобы получить больше места или повысить эффективность. В общем, вы можете использовать 9Приложение 0346 Disk Cleanup само по себе является хорошим эталоном, чтобы узнать, что безопасно удалять .
После запуска программы очистки диска будут отображаться несколько категорий файлов. В большинстве случаев вы можете удалить большую часть того, что есть, чтобы освободить место на жестком диске . Вы можете увидеть «Установочные файлы Windows ESD» как одну категорию здесь. Это важные файлы, если вам когда-нибудь понадобится перезагрузить компьютер по какой-либо причине , и мы рекомендуем сохранить их.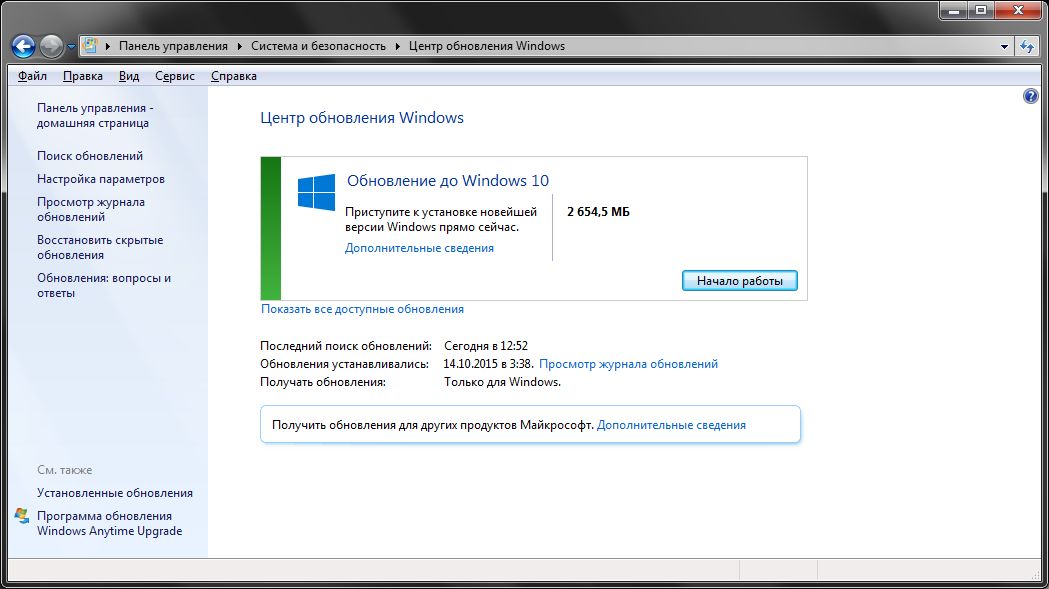
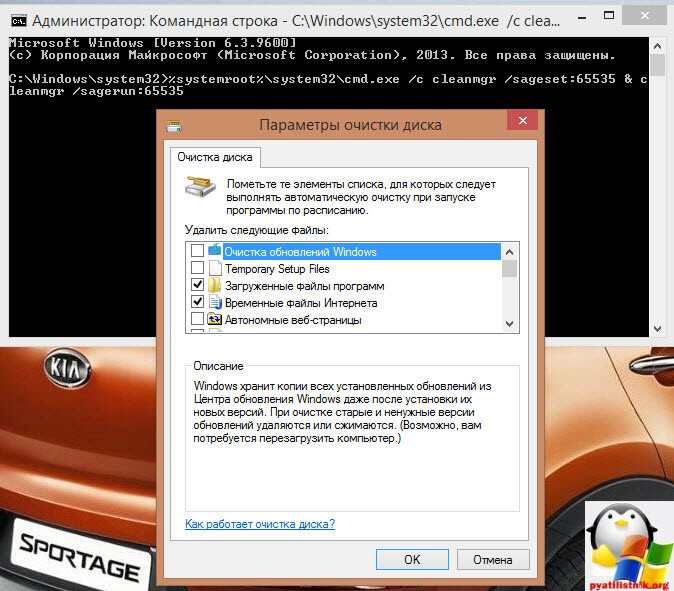

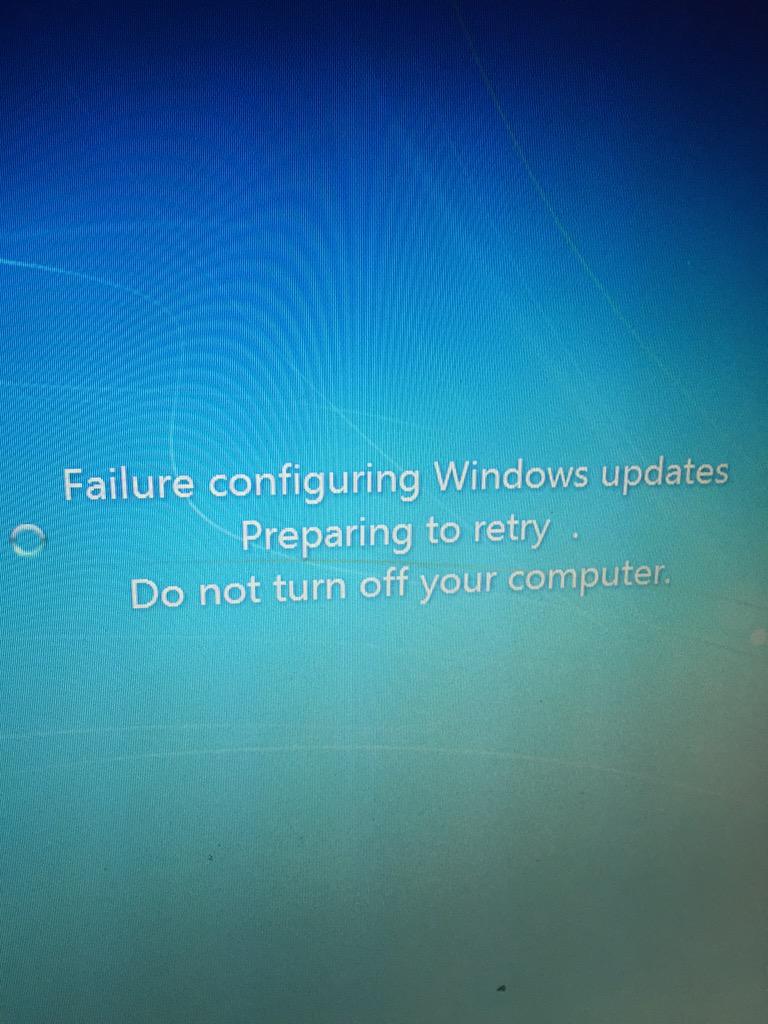



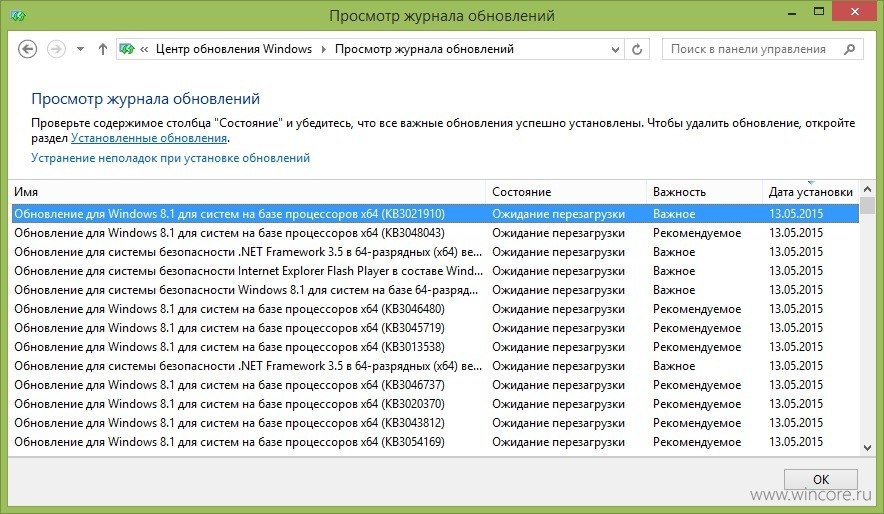
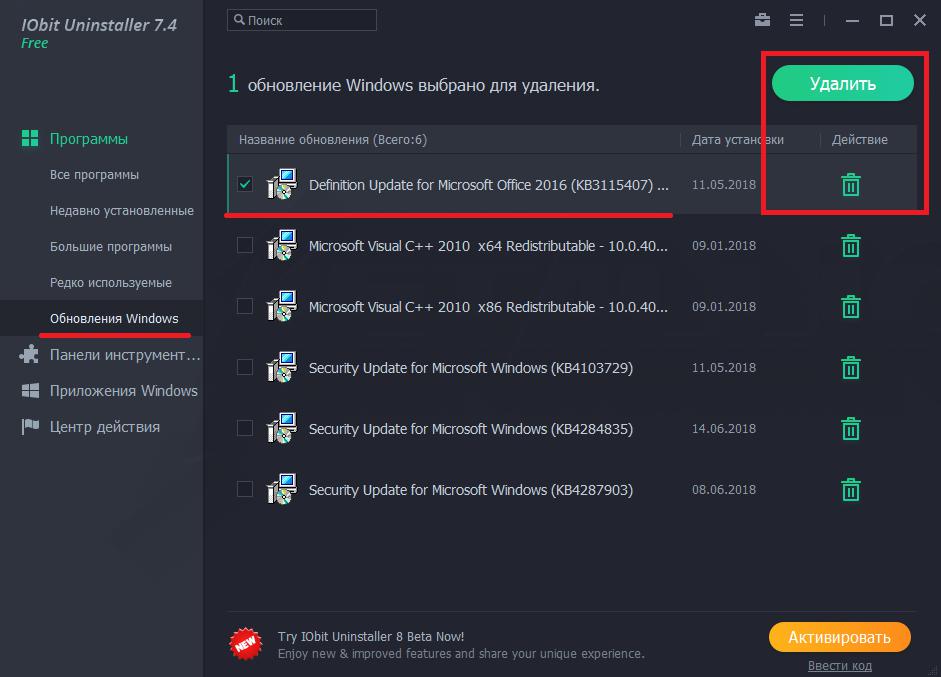 После этого нажмите по шкале «Временные файлы», чтобы открыть ее в детальном представлении.
После этого нажмите по шкале «Временные файлы», чтобы открыть ее в детальном представлении.

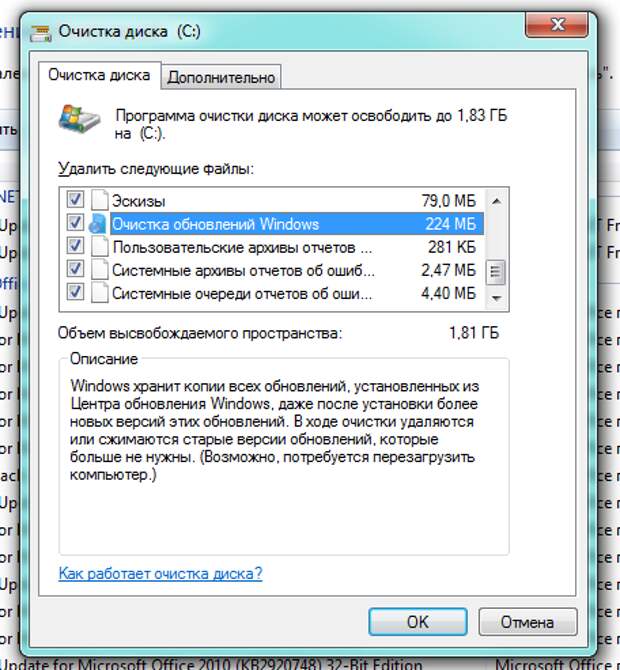
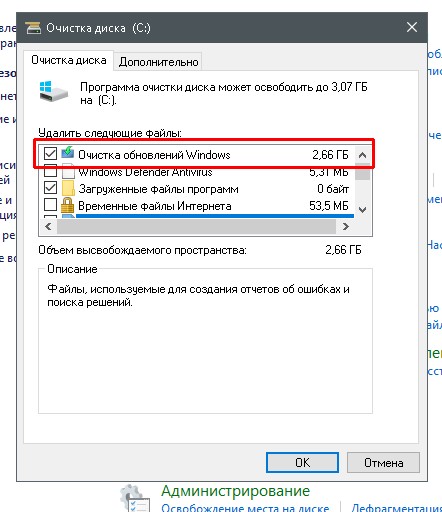
 0.10240.16718_none_5c01a40a3bc5f1ec.manifest
0.10240.16718_none_5c01a40a3bc5f1ec.manifest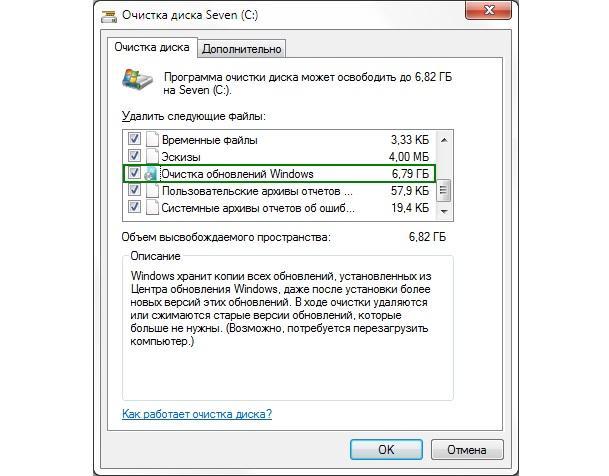 0.10240.16718_none_36a9fd25a66ac92b.manifest
0.10240.16718_none_36a9fd25a66ac92b.manifest 0.10240.16718_none_e3a462915e8b5244.манифест
0.10240.16718_none_e3a462915e8b5244.манифест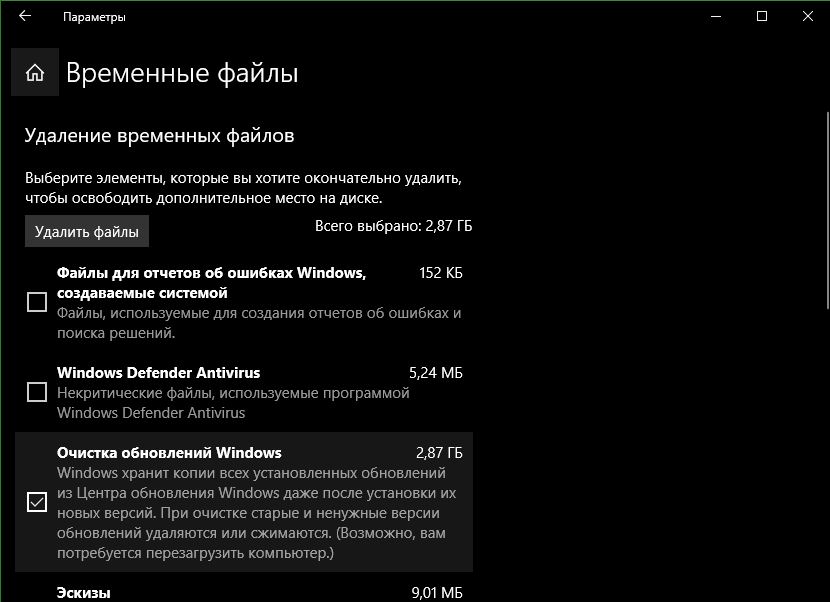 0.10240.16718_none_92c898a95ec83a61.manifest
0.10240.16718_none_92c898a95ec83a61.manifest