Как в виндовс 10 сканировать документы: Сканирование документа или изображения — Служба поддержки Майкрософт
Содержание
Как сканировать документы в Windows 10
Как сканировать документы в Windows 10. Если вы устали возиться со встроенным программным обеспечением сканера, обратитесь к простому приложению для сканирования, поставляемому в комплекте с Windows 10.
К сожалению, новое приложение, получившее название «Сканирование», не работает со старыми сканерами. Но если ваш сканер относительно новый, приложение Scan — это, по сравнению со сложными меню сканера, заметное изменение.
Подсказка. Устанавливаете новый сканер впервые. Обязательно разблокируйте его, сдвинув рычаг или повернув диск на сканере в положение разблокировки. Этот замок защищает сканер во время транспортировки, но перед использованием его необходимо отключить.
Чтобы отсканировать что-нибудь на свой компьютер, выполните следующие действия:
- В меню «Пуск» откройте приложение «Сканер».
Если вы не видите приложение «Сканер» в меню «Пуск», щёлкните, в нижнем левом углу меню «Пуск», строку «Все приложения». В меню «Пуск» все приложения перечислены в алфавитном порядке.
В меню «Пуск» все приложения перечислены в алфавитном порядке.
Щёлкните приложение «Сканер», и оно появится на экране. Если оно жалуется, что ваш сканер не подключён, убедитесь, что вы подключили кабель USB между компьютером и сканером и что сам сканер включён.
Если ваш сканер подключён и включён, в приложении для сканирования будет указано имя вашего сканера, и тип файла, который использовался для сохранения ваших файлов. (в большинстве программ широко применяется тип файла PNG.)
Щёлкните ссылку «Показать ещё», чтобы открыть дополнительные параметры, и далее «Предварительный просмотр», чтобы протестировать сканирование.
Если приложение не распознает ваш сканер, значит, он слишком старый. Вы застряли на прилагаемом к сканеру программном обеспечении — если оно работает — или, к сожалению, покупайте новый сканер.
- (Необязательно) Чтобы изменить настройки, щёлкните ссылку «Показать больше».
Настройки приложения по умолчанию подходят для большинства задач.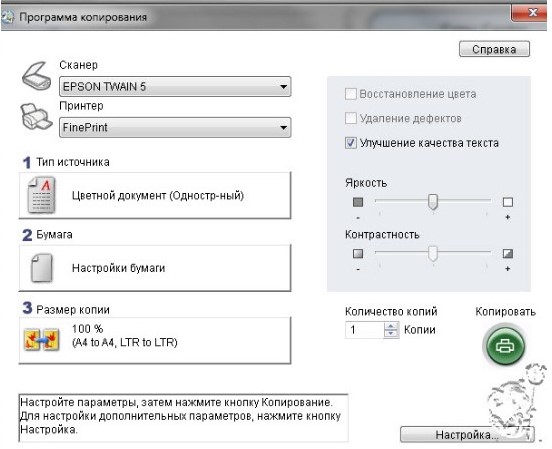 Ссылка «Показать больше» предлагает следующие параметры для определённых типов сканирования:
Ссылка «Показать больше» предлагает следующие параметры для определённых типов сканирования:
- Цветовой режим: выберите «Цвет» для цветных элементов, например фотографий и глянцевых страниц журналов. Выберите оттенки серого (Grayscale) почти для всего остального и выберите «Черно-белый» только для штриховых рисунков или черно-белых картинок.
- Разрешение (DPI): для большинства работ нормально работает значение 300 по умолчанию. Отсканированные изображения с более высоким разрешением (большие числа) дают больше деталей, но занимают больше места, что затрудняет их отправку по электронной почте. Сканирование с более низким разрешением показывает меньше деталей, но создаёт файлы меньшего размера. Возможно, вам придётся поэкспериментировать, чтобы найти настройки, отвечающие вашим потребностям.
- Сохранить файл в: приложение «Сканер» создаёт в папке «Изображения» на вашем ПК, папку «Сканирование», в которой хранятся новые отсканированные изображения.
 При желании, вы можете изменить имя папки сканирования или даже создать отдельную папку для каждого сеанса сканирования.
При желании, вы можете изменить имя папки сканирования или даже создать отдельную папку для каждого сеанса сканирования.
- Нажмите кнопку «Предварительный просмотр», чтобы убедиться, что сканированное изображение выглядит правильно.
Щёлкните значок «Предварительный просмотр», и приложение «Сканер» выполнит первый проход, позволяя предварительно просмотреть сканированное изображение, выполненное с выбранными вами настройками.
Если предварительный просмотр выглядит некорректно, убедитесь, что вы сделали правильный выбор для своей работы в цветном режиме, описанном на предыдущем шаге. Если при предварительном просмотре отображается пустая белая страница, убедитесь, что вы разблокировали сканер, как описано в прилагаемых к нему инструкциях.
Если вы сканируете меньший объект, который не занимает всю платформу сканера, обратите внимание на круглые маркеры в каждом углу предварительного просмотра. Перетащите каждый круг внутрь, чтобы окружить область, которую вы хотите скопировать.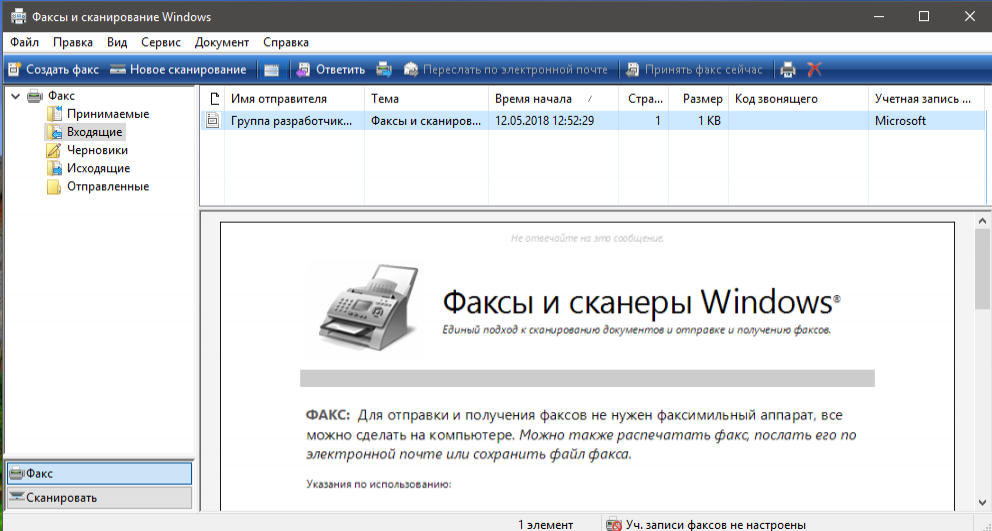
- Нажмите кнопку «Сканировать». Когда сканирование завершится, нажмите кнопку «Просмотр», чтобы просмотреть его.
Приложение Сканер сканирует ваше изображение с настройками, которые вы выбрали на предыдущих шагах, а затем сохраняет изображение в папке «Сканирование» папки «Изображения».
Запомните. Приложение Scan отлично подходит для быстрого и простого сканирования. Но поскольку оно основано на простом встроенном программном обеспечении Windows, встроенные кнопки управления вашего сканера работать не будут.
Если вы хотите, чтобы кнопки работали или вам нужен более точный контроль над сканированием, пропустите приложение «Сканер», перейдите на рабочий стол и установите прилагаемое к сканеру программное обеспечение. (На некоторых моделях сканеров Центр обновления Windows устанавливает прилагаемое программное обеспечение сканера автоматически, как только вы подключаете сканер.)
Наконец, для быстрого сканирования просто сделайте снимок документа с помощью камеры, встроенной в ваш телефон или планшет.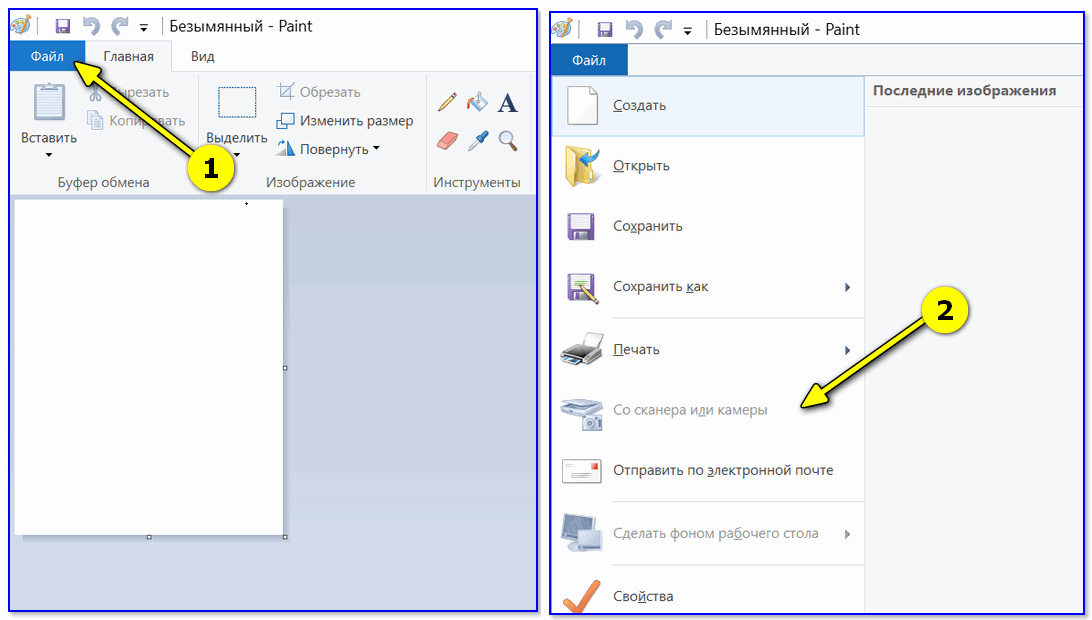 Это не подойдёт для фотографий, но отличный способ отслеживать квитанции и счета.
Это не подойдёт для фотографий, но отличный способ отслеживать квитанции и счета.
Как сохранить отсканированные документы и изображения в формате PDF в Windows 10
Хотите отсканировать документ и сохранить его в виде файла PDF в Windows 10? Не хотите использовать сторонние программы для сохранения отсканированных изображений или документов в формате PDF? В этом руководстве мы увидим, как с легкостью автоматически сохранять отсканированные файлы в формате PDF.
Как и в случае с его предшественниками, в Windows 10 также имеется встроенная программа факса и сканирования, с помощью которой можно использовать файлы сканирования, подключив ПК с Windows 10 к сканеру.
Встроенная программа Windows Fax and Scan является устаревшей настольной программой, но хорошо справляется со своей задачей. Единственная проблема с Windows Fax and Scan заключается в том, что он не может сохранить отсканированные файлы в формате PDF или переносимого документа по умолчанию.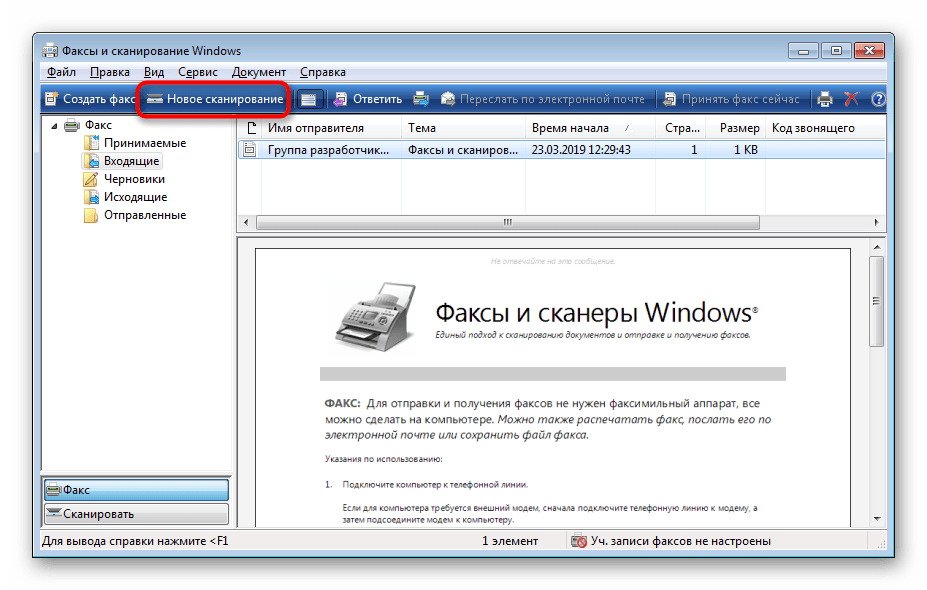 Но существует обходной путь для сохранения файлов в формате PDF после сканирования документов и изображений с помощью программы Windows Fax and Scan.
Но существует обходной путь для сохранения файлов в формате PDF после сканирования документов и изображений с помощью программы Windows Fax and Scan.
Кроме того, вы также можете использовать новое приложение Windows Scan от Microsoft для автоматического сохранения отсканированных документов и изображений в формате PDF. В дополнение к PDF приложение Windows Scan позволяет сохранять отсканированные файлы в форматах JPEG, PNG, TIFF, Bitmap, OpenXPS и XPS.
В этом руководстве мы увидим, как использовать Windows Fax and Scan и Windows Scan для сохранения отсканированных документов и изображений в формате PDF.
Метод 2 из 2
Сохранить отсканированные файлы в формате PDF с помощью Windows Fax & Scan
Шаг 1: Откройте программу Windows Fax and Scan . Нажмите кнопку « Новое сканирование» на панели инструментов.
Шаг 2. Просмотрите или выберите другой сканер, нажав кнопку « Изменить» в разделе «Сканер».
Шаг 3. В разделе « Профиль » выберите тип файла, который вы собираетесь сканировать, как «Фото» или «Документы». Измените другие настройки по умолчанию, если хотите.
Шаг 4: Нажмите кнопку « Сканировать», чтобы начать сканирование печатной копии в сканере.
Шаг 5. После завершения сканирования выберите меню « Файл», а затем нажмите « Печать» . Да, мы собираемся сохранить файл в формате PDF.
Шаг 5. В диалоговом окне «Печать» выберите « Microsoft Print to PDF» в раскрывающемся списке принтеров и нажмите кнопку « Печать» .
Шаг 6. В диалоговом окне « Сохранить вывод на печать как » введите имя для отсканированного файла, выберите место для сохранения файла и нажмите кнопку « Сохранить», чтобы сохранить его в виде файла PDF.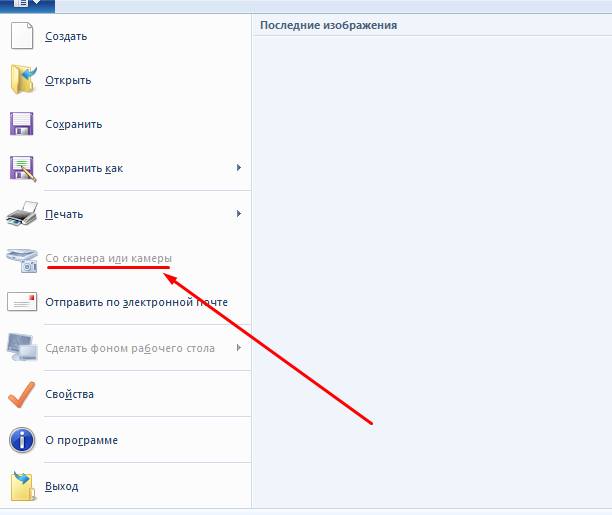 Это оно!
Это оно!
Метод 2 из 2
Сохранить отсканированные файлы в формате PDF с помощью Windows Scan
Вот как использовать приложение «Сканирование Windows» для сохранения отсканированных файлов в формате PDF в Windows 10.
Шаг 1. Проверьте, установлено ли уже приложение Windows Scan на ПК с Windows 10. Если нет, посетите страницу сканирования Windows в веб-браузере, чтобы автоматически открыть страницу в приложении Магазина Windows. Установите приложение.
Шаг 2: Включите сканер, если это еще не сделано.
Шаг 3: Откройте приложение Windows Scan . Обратите внимание, что Windows Scan и Windows Fax and Scan — это два разных приложения. Вам нужно открыть приложение Windows Scan.
Шаг 4. Приложение Windows Scan должно автоматически обнаружить ваш сканер. Если найдено два или более сканера, выберите тот, который вы хотели бы использовать сейчас.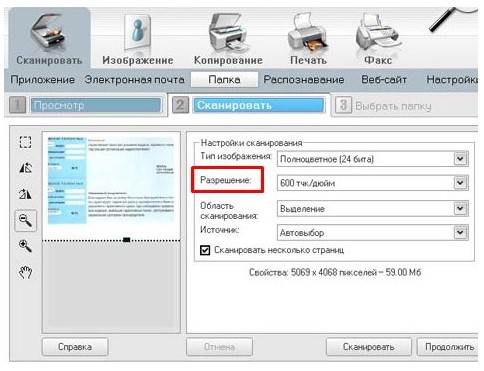
Шаг 5: На левой панели, чуть ниже сканера, вы можете увидеть поле типа файла. Выберите вариант PDF .
Шаг 6. Наконец, нажмите кнопку « Сканировать», чтобы начать сканирование бумаги в сканере. Обратите внимание, что вы также можете выполнить предварительный просмотр перед сканированием, щелкнув значок предварительного просмотра.
После завершения сканирования будет отображаться небольшой баннер с возможностью просмотра отсканированного файла.
Приложение Windows Scan по умолчанию автоматически сохранит отсканированный файл PDF в папке Pictures в следующем месте:
C: \ Users \ имя_пользователя \ Pictures \ Сканы
Надеюсь, вы найдете это руководство полезным!
Как отсканировать документ в Windows 10
Главная / Полезные советы / Советы по сканированию
В этой статье мы научим вас сканировать фотографию или документ в Windows 10.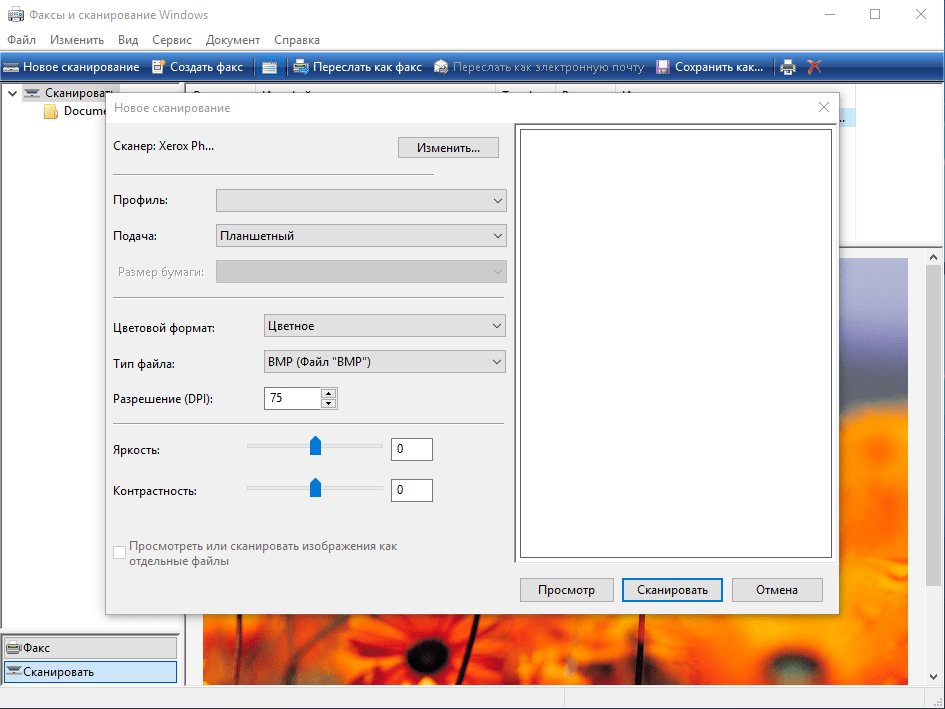 Почему? Потому что, хотя мы и движемся к безбумажному обществу, мы еще не совсем там.
Почему? Потому что, хотя мы и движемся к безбумажному обществу, мы еще не совсем там.
Большинству из нас иногда приходится подписывать документы и заполнять бланки по работе или по личным причинам. И после заполнения эти документы, формы или фотографии необходимо отправить в цифровом виде или по электронной почте.
Существует два основных способа сканирования в Windows 10: с помощью сканера или с помощью мобильного приложения. Мы подробно рассмотрим оба этих метода.
Как использовать сканер в Windows 10
Даже в наши дни сканеры по-прежнему остаются популярным способом оцифровки физических документов и фотографий.
Если вам необходимо регулярно сканировать документы или вы хотите сохранять распечатанные фотографии на своем компьютере, мы рекомендуем приобрести автономный сканер или комбинацию принтер/сканер. Если возможно, придерживайтесь крупных брендов — Canon, Epson, Brother и т. д. Все они будут без проблем работать со встроенной в Windows 10 утилитой сканирования.
После того, как вы приобрели сканер, пришло время начать процесс.
Первоначальная настройка
Во-первых, вам нужно настроить свой сканер на Windows 10. Либо подключите компьютер и сканер через USB, либо убедитесь, что ваш компьютер и сканер подключены к одной и той же сети Интернет.
Затем нажмите кнопку Start и введите «Устройства». Нажмите Введите , и вы должны увидеть список подключенных периферийных устройств, включая ваш новый сканер. Дважды щелкните и следуйте инструкциям по начальной настройке.
Сканирование с помощью встроенной в Windows 10 утилиты сканирования
Вставьте документ в сканер и откройте утилиту сканирования (доступ к которой можно получить из контекстного меню принтера).
Оттуда вы увидите предварительный просмотр вашего документа или фотографии. Если вас не устраивает внешний вид, отрегулируйте яркость и разрешение. Затем выберите формат, в котором вы хотите сохранить документ или фотографию (например, PDF для документа, JPEG для изображения).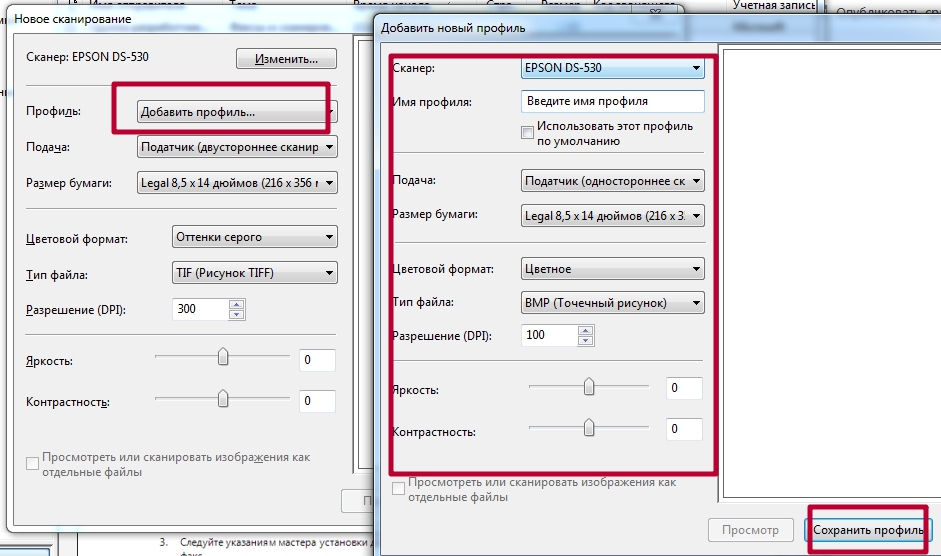
Если вы довольны настройками, нажмите Сканировать .
Затем вы увидите последний предварительный просмотр. Если он выглядит хорошо, снова нажмите Scan .
Дайте имя документу или изображению и нажмите Импорт . Отсканированные элементы обычно отправляются в папку Pictures .
Как сканировать с помощью мобильного приложения
У вас нет сканера? Не беспокойся. Вы можете использовать свой смартфон или планшет для сканирования документов и фотографий.
Microsoft предлагает фантастическое бесплатное мобильное приложение под названием Office Lens, которое доступно как на устройствах Apple iOS (iPhone и iPad), так и на устройствах Android. Более того, Office Lens полностью интегрирован с приложениями Microsoft Office, включая Word, OneDrive и OneNote.
Первоначальная настройка
Начать работу с Office Lens очень просто.
Зайдите в магазин приложений и найдите Office Lens.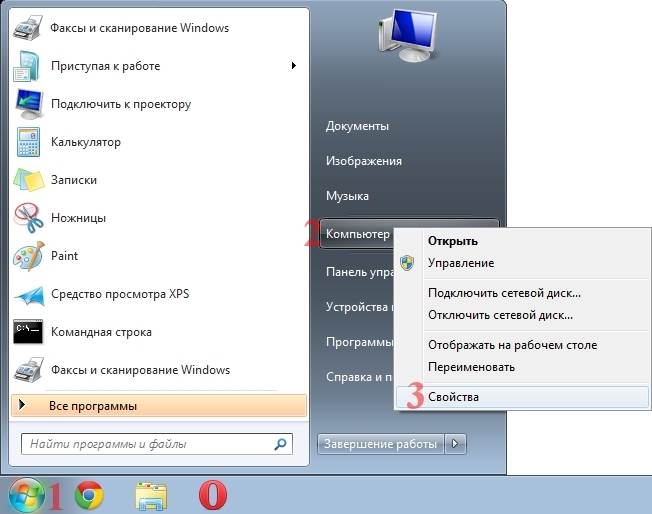 Или щелкните следующие ссылки для загрузки:
Или щелкните следующие ссылки для загрузки:
- Загрузить Office Lens для iOS
- Скачать Office Lens на Android
Сканирование с помощью Office Lens
Откройте Office Lens, коснитесь вкладки сканера и выберите тип документа, который вы хотите отсканировать. Это позволит приложению оптимизировать свои настройки.
Держите устройство над документом. Приложение распознает документ и создаст вокруг него рамку. Когда вы будете довольны, нажмите кнопку камеры, чтобы сделать снимок. Затем вы можете просмотреть файл и внести любые коррективы.
Затем документ можно экспортировать в библиотеку фотографий или отправить в приложения Microsoft Office.
Станьте мастером своей технологии
Вы чувствуете, что упускаете все невероятные возможности и функциональные возможности, которые предлагает ваша технология? Ты не один. Здесь, в Computer Cures, мы помогли многим клиентам стать мастерами своих технологий, будь то планшет, сканер или смарт-телевизор. Если вам нужна профессиональная помощь в использовании вашей технологии, свяжитесь с нами по телефону 1300 553 166 или заполните форму на этой странице.
Если вам нужна профессиональная помощь в использовании вашей технологии, свяжитесь с нами по телефону 1300 553 166 или заполните форму на этой странице.
1300 553 166
или заполните нашу онлайн-форму сегодня, чтобы назначить встречу с местным специалистом по компьютерам
Как сохранить отсканированные документы и изображения в формате PDF в Windows 10/11
РЕКОМЕНДУЕТСЯ:
Загрузите инструмент восстановления ПК, чтобы быстро находить и автоматически исправлять ошибки Windows.
Хотите отсканировать документ и сохранить его в виде файла PDF в Windows 10/11? Не хотите использовать сторонние программы для сохранения отсканированных изображений или документов в формате PDF? В этом руководстве мы увидим, как легко автоматически сохранять отсканированные файлы в формате PDF.
Как и в случае с его предшественниками, Windows 10/11 также имеет встроенную программу «Факс и сканирование», с помощью которой можно использовать файлы сканирования, подключив ПК с Windows 10/11 к сканеру.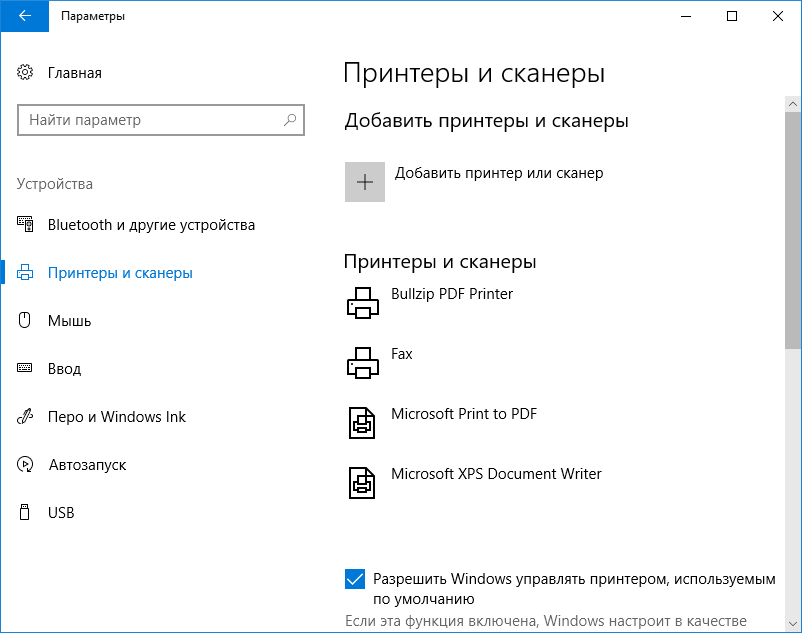
Встроенная программа Windows Fax and Scan является устаревшей настольной программой, но хорошо справляется со своей задачей. Единственная проблема с Windows Fax and Scan заключается в том, что он не может сохранять отсканированные файлы в формате PDF или переносимого документа по умолчанию. Но есть обходной путь для сохранения файлов в формате PDF после сканирования документов и изображений с помощью программы Windows Fax and Scan.
Кроме того, вы также можете использовать новое приложение Windows Scan от Microsoft для автоматического сохранения отсканированных документов и изображений в формате PDF. Помимо PDF, приложение Windows Scan позволяет сохранять отсканированные файлы в форматах JPEG, PNG, TIFF, Bitmap, OpenXPS и XPS.
В этом руководстве мы увидим, как использовать функции «Факсы и сканирование Windows» и «Сканирование Windows» для сохранения отсканированных документов и изображений в формате PDF.
Способ 1 из 2
Сохранение отсканированных файлов в формате PDF с помощью Windows Fax & Scan
Если вы используете приложение «Сканирование», см. инструкции в способе 2 (прокрутите вниз, чтобы увидеть).
инструкции в способе 2 (прокрутите вниз, чтобы увидеть).
Шаг 1: Откройте программу Факсы и сканирование Windows . Нажмите кнопку New Scan на панели инструментов.
ПРИМЕЧАНИЕ. Если приложение Windows Fax and Scan отсутствует на вашем ПК, используйте официальное приложение Scan, как указано в способе 2 (прокрутите вниз, чтобы увидеть).
Шаг 2: Просмотрите или выберите другой сканер, нажав кнопку Изменить кнопку в разделе Сканер.
Шаг 3: В разделе Профиль выберите тип файла, который вы собираетесь сканировать: Фото или Документ. При желании измените другие настройки по умолчанию.
Шаг 4: Нажмите кнопку Scan , чтобы начать сканирование бумажной копии в сканере.
Шаг 5: После завершения сканирования щелкните меню Файл , а затем щелкните значок Опция печати . Да, мы собираемся сохранить файл в формате PDF.
Да, мы собираемся сохранить файл в формате PDF.
Шаг 5: Когда появится диалоговое окно «Печать», выберите Microsoft Print to PDF из раскрывающегося списка принтеров, а затем нажмите кнопку «Печать ».
Шаг 6: В диалоговом окне Сохранить вывод на печать как введите имя отсканированного файла, выберите место для сохранения файла, а затем нажмите кнопку Сохранить , чтобы сохранить его как файл PDF. Вот и все!
Способ 2 из 2
Сохранение отсканированных файлов в формате PDF с помощью приложения Windows Scan
Вот как использовать приложение Windows Scan для сохранения отсканированных файлов в формате PDF в Windows 10/11/
900 02 Шаг 1: Убедитесь, что приложение Windows Scan уже установлено на вашем ПК с Windows 10/11. Если нет, посетите страницу сканирования Windows в веб-браузере, чтобы автоматически открыть страницу в приложении Microsoft Store.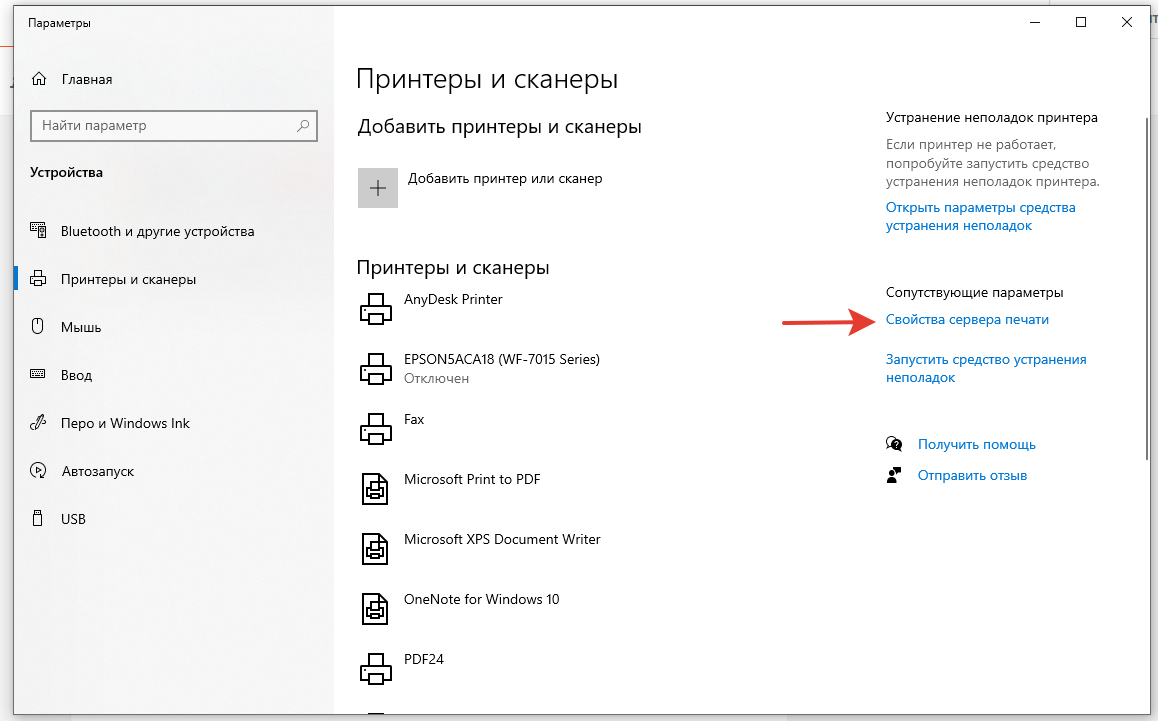 Установите приложение.
Установите приложение.
Шаг 2: Включите сканер, если это еще не сделано.
Шаг 3: Откройте приложение Windows Scan . Обратите внимание, что Windows Scan и Windows Fax and Scan — это два разных приложения. Вам нужно открыть приложение Scan .
Шаг 4: Приложение Windows Scan должно автоматически обнаружить ваш сканер. Если найдено два или более сканера, выберите тот, который вы хотите использовать сейчас.
Шаг 5: На левой панели, прямо под сканером, теперь вы можете увидеть окно типа файла. Выберите PDF вариант. Если параметр PDF не отображается, измените параметр Source с автоматически настроенного на Flatbed , а затем проверьте раскрывающийся список типов файлов, чтобы найти параметр PDF .
Шаг 6: Наконец, нажмите кнопку Сканировать , чтобы начать сканирование бумаги в сканере.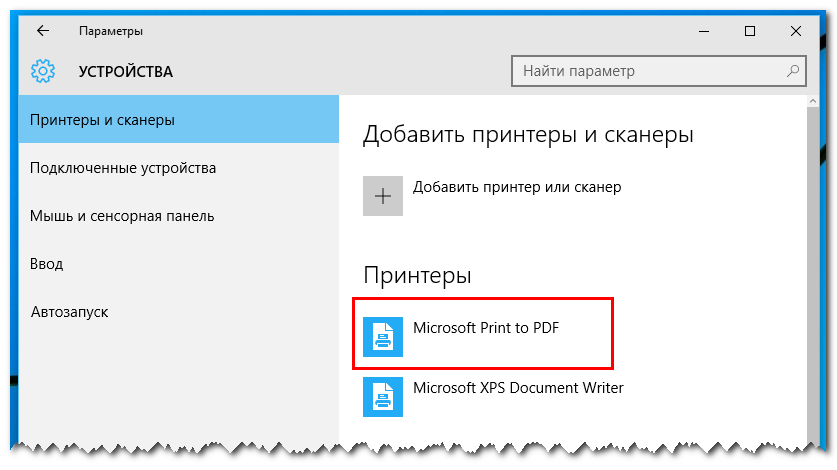
 При желании, вы можете изменить имя папки сканирования или даже создать отдельную папку для каждого сеанса сканирования.
При желании, вы можете изменить имя папки сканирования или даже создать отдельную папку для каждого сеанса сканирования.