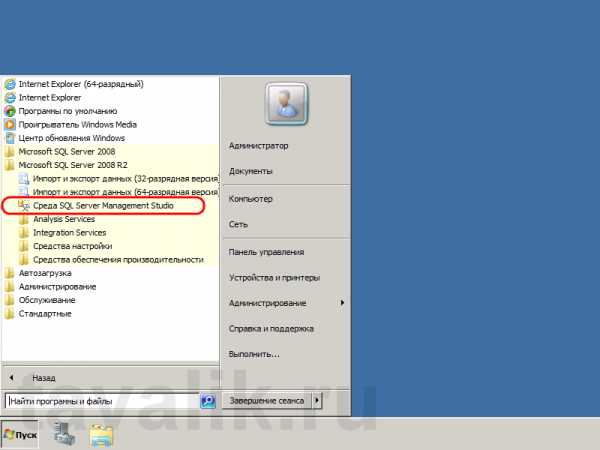Как создать простой калькулятор в Visual Basic 6.0. Как в visual basic создать калькулятор
2. Создание программы «Кредитный калькулятор» с помощью ms Visual Basic
2.1 Создание формы
Целью работы является самостоятельная программа, способная рассчитывать все вышерассмотренные показатели (см. п.1). Проще всего будет написать её на языке программирования Basic(программаMSVisualBasic).
Разработка программы начинается с создания формы. Для того чтобы её создать, нужно запустить MSVisualBasic(Пуск → Программы → Microsoft Visual Basic), в открывшемся диалоговом окне выбирать«Standard EXE»и щелкнуть на«Открыть». Появляется окошко, в котором, в свою очередь, есть окна«Project1 – Form1(Form)» и«Form1»(рис. 3.2.1):

Рис. 3.2.1
Чтобы растянуть форму до необходимого размера, нужно поставить мышку на квадратик в одном из углов формы и, удерживая нажатой левую кнопку мыши, вести мышь до получения нужного результата, например, так (рис. 3.2.2):

Рис. 3.2.2
Для изображения надписей на панели инструментов слева от рабочей области выбирается кнопка Label(она имеет вид буквы А), затем мышь ставится на то место формы, где нужно создать надпись, и при нажатой левой кнопке протягивается до нужных пределов (рис. 3.2.3):
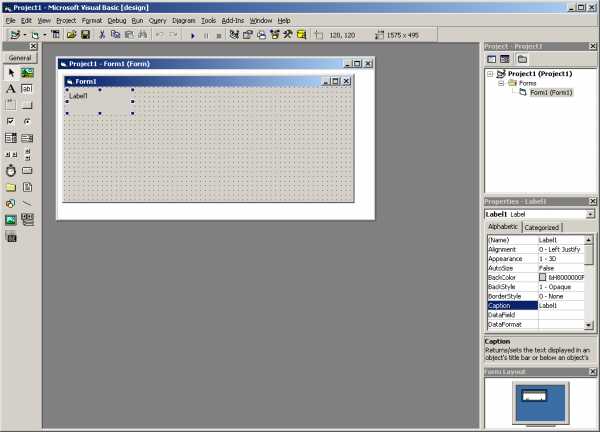
Рис. 3.2.3
Необходимо сделать три надписи: «Стоимость покупки в рублях», «Срок кредита в годах» и «Процент банка» (или «Ставка по кредиту»). Они создаются одинаково, одна под другой.
Рис. 3.2.4
Ч тобы поменять название надписи сLabel1 на «Стоимость покупки в рублях», нужно обратить внимание на правый нижний угол экрана. Там расположен список свойств(Properties)каждого объекта на форме. В свойстве под названиемCaption(рис. 3.2.4) вместоLabel 1нужно написать «Стоимость покупки в рублях». Кроме того, для выравнивания текста по центру нужно в свойствеAlignmentпоставить 2 –Center. Поменять цвет надписи можно с помощью свойстваBackColor,шрифт, его начертание и размер — с помощью свойстваFont, а цвет шрифта меняется в пунктеForeColor.
тобы поменять название надписи сLabel1 на «Стоимость покупки в рублях», нужно обратить внимание на правый нижний угол экрана. Там расположен список свойств(Properties)каждого объекта на форме. В свойстве под названиемCaption(рис. 3.2.4) вместоLabel 1нужно написать «Стоимость покупки в рублях». Кроме того, для выравнивания текста по центру нужно в свойствеAlignmentпоставить 2 –Center. Поменять цвет надписи можно с помощью свойстваBackColor,шрифт, его начертание и размер — с помощью свойстваFont, а цвет шрифта меняется в пунктеForeColor.
Таким же образом меняются и другие надписи: Label 2— «Срок кредита в годах»,Label 3— «Процент банка».
Теперь нужно создать текстовые окна, в которые будет вводиться информация о кредите, каждое напротив своей надписи. Инструмент для создания текстового окна — TextBox(изображение окошечка с буквамиab), принцип рисования — тот же, что и в случае надписей.
Создать 3 текстовых окна, одно под другим, например, так (рис. 3.2.5):
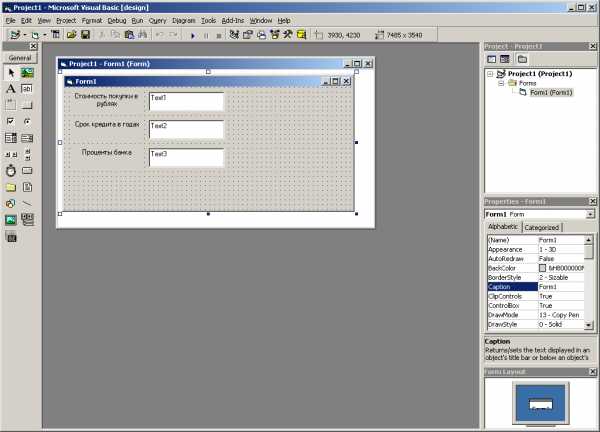
Рис. 3.2.5
С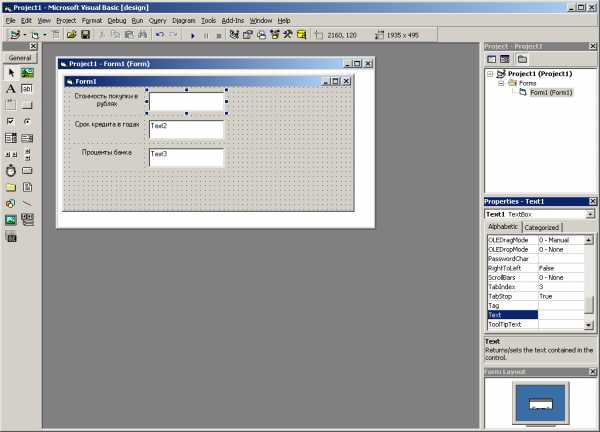 войства текстовых окон несколько отличаются от свойств надписей. В них нет свойстваCaption, зато есть свойствоText, которое показывает текст, отображающийся в окне. Текстовое окно для ввода текста должно быть пустым — свойствоTextнеобходимо очистить (рис. 3.2.6).
войства текстовых окон несколько отличаются от свойств надписей. В них нет свойстваCaption, зато есть свойствоText, которое показывает текст, отображающийся в окне. Текстовое окно для ввода текста должно быть пустым — свойствоTextнеобходимо очистить (рис. 3.2.6).
Свойства Alignment, Font, ForeColor и BackColorработают так же, как и в случае надписей.
Помимо окон ввода информации, нужны ещё окна вывода информации, получившейся в результате расчетов. Они создаются аналогично первому (рис. 3.2.7):
Рис. 3.2.6

Рис. 3.2.7
Теперь нужно создать командные кнопки, при нажатии на которые будут выполняться определённые действия, предусмотренные программным кодом. В данной программе таких кнопок 4: «Минимальный ежемесячный платёж», «Потери на процентах банка», «Сброс» и «Выход». Нарисовать их можно так же, как и остальные элементы формы, с помощью кнопки CommandButtonна панели инструментов. Она выглядит как небольшой прямоугольник или небольшая кнопка (рис. 3.2.8):

Рис. 3.2.8
Лучше всего рисовать кнопки именно в том порядке, как они приведены на рисунке — это нужно сделать для облегчения составления программного кода.
Названия кнопок меняются в свойстве Caption, как и названия надписей. Все остальные свойства командных кнопок аналогичны свойствам уже созданных элементов.
Форма создана. Её можно переименовать, используя свойство Captionформы (аналогично свойствам других элементов формы) — «Кредитный калькулятор». Теперь нужно написать программный код.
studfiles.net
Помогите создать калькулятор в visual basic 2010
Для создания графического интерфейса на форме размести пять кнопок с названиями сложение, вычитание, деление, умножение, выход; три текстовых поля (два для ввода и одно для вывода) .
Перед тем как начать основную работу можно убедиться, что калькулятор не будет складывать числа более 16 знаков. Для этого необходимо в процедуре Text1_Change и Text2_Change ввести такой код:
Private Sub Text1_Change () ‘Происходит при изменении текстового поля If Len (Text1.Text)>16 Then MsgBox “Много знаков” ‘Если Text1>16, то выводим сообщение End Sub
Private Sub Text2_Change () If Len (Text2.Text)>16 Then MsgBox “Много знаков” End Sub
Теперь напишем код для сложения, вычитания и умножения:
Private Sub Command1_Click () ‘Сложение Text3.Text=Val (Text1.Text) + Val (Text2.Text) End Sub
Private Sub Command2_Click () ‘Вычитание Text3.Text=Val (Text1.Text) – Val (Text2.Text) End Sub
Private Sub Command3_Click () ‘Умножение Text3.Text=Val (Text1.Text) * Val (Text2.Text) End Sub
С кодом для деления придётся немного пораздумать. Когда во втором текстовом поле будет ноль или там не будет текста, то будут выскакивать ошибка. Для её предотвращения придётся создать условие:
Private Sub Command4_Click () ‘Деление If Text2.Text =”” Then MsgBox “Деление на ноль” If Text2.Text = 0 Then MsgBox “Деление на ноль” If Text2.Text”” Then Text3.Text=Val(Text1.Text)/Val(Text2.Text) If Text2.Text0 Then Text3.Text=Val(Text1.Text)/Val(Text2.Text) End Sub
Осталось написать процедуру для кнопки «Выход» :
Private Sub Command5_Click () ‘Выход End End Sub
Для создания других операций с числами можно воспользоваться обозначениями функций: Sqr (число) – служит для извлечения квадратного корня Например: Sqr (16) = 4
Основание ^ степень – возведение числа в степень Например: 6 ^ 2 = 36
Sin (число) – синус числа Например: Sin (60) = -0, 304810621102217
Cos (число) – косинус числа Например: Cos (60) = -0, 952412980415156
Tan (число) –тангенс числа Например: Tan (60) = 0,320040389379563
tvoiznaniya.com
Warum es Youtube nächstes Jahr nicht mehr gibt
Опубліковано 2 дні тому
Wissenswert
Тривалість: 5:48
Kontakte (Email)CDU in Europa: info@cducsu.euVerantwortlicher Abgeordneter: info@axel-voss-europa.dePetition:www.change.org/p/stoppt-die-zensurmaschine-rettet-das-internet-uploadfilterHashtag für Twitter, Facebook, Instagram#SaveYourInternetUA-filmss Statement:ua-films.com/us/ytsaveyourinternet/
Willkommen bei wissenswert!Folge uns auf Instagram: instagram.com/wissenswertYT/⇨ Bekomme 25€ Rabatt auf deine erste Buchung bei AirBnb: goo.gl/r54V62 ⇨ Alle Hörbücher kostenlos hören bei Audible: amzn.to/2xQJit1⇨ Unser Mikrofon: amzn.to/2rmaITA ⇨ Unser Schnittprogramm: amzn.to/2q2Mu4M⇨ iPhone XS günstiger bekommen: amzn.to/2RJkTQ6Anfragen für Kooperationen, Lizenzen, Promotions und ähnliches: → bitte an unsere Business-Email: wissenswert.business@gmail.comWas ist Wissenswert?Wie der Name schon sagt, findest du auf Wissenswert allerlei wissenswerten Content, rund um die Themen unserer Zeit - Gesellschaft, Technologie, Wirtschaft, Geschichte, Politik, Stars & Sternchen, UA-films, Life Hacks, Tipps & Tricks, Kurioses, Sport, Wissenschaft und alles, was das Herz begehrt. Aber Wissenswert bedeutet für uns mehr als nur Wissen. Wissenswert ist Infotainment. Wir wollen Spaß und Bildung unter einen Hut bringen, und beides nicht zu kurz kommen lassen, deshalb bringen wir auch regelmäßig Rätsel-Videos oder Game-Show-Formate. Wir wollen unterhalten, wir wollen inspirieren, wir wollen zum Nachdenken anregen und wir wollen Plattform sein, für eine wachsende Community von interessierten und aufgeweckten Menschen. Denn ohne euch, gäb es Wissenswert nicht.Vielen Dank fürs Angucken! Über Likes, Kommentare und ein Abo würden wir uns riesig freuen!Wenn du Anregungen, Verbesserungsvorschläge, Videoideen oder Kritik hast, lass es uns wissen! Zum Schluss noch ein paar Hinweise: → Auch wenn wir uns bemühen, bestmögliche Recherche zu betreiben, passieren auch uns Fehler. Wir können daher keine Garantie für die faktische Richtigkeit unserer Inhalte übernehmen, daher bitten wir dich, die Informationen in unseren Videos nicht als endgültige Wahrheit aufzufassen.→ Sollten diskriminierende Meinungen in den Kommentaren zu unseren Videos geäußert werden, wollen wir uns ausdrücklich davon distanzieren. Im Gegenteil, bitten wir alle Zuschauer, trotz der Anonymität des Internets freundlich und respektvoll zu bleiben und diskriminierende Kommentare jeglicher Art zu vermeiden.→ Mit ⇨ markierte Bereiche können so genannte Affiliate Links sein. Diese Links bringen euch zu Amazon. Wenn du dort etwas über den Link bestellt, unterstützt du Wissenswert ohne mehr zahlen zu müssen.Impressum: → Weiterleitung: wissenswert652465377.wordpress.com/
wissenswert mentale zuflucht faktastisch top 10 fakten mrwissen2go nachrichten youtube youtube rewind
ua-films.com
Как создать простой калькулятор в Visual Basic 6.0
| Visual Basic 6.0 является языком программирования, разработанный Microsoft, который может легко изучить и использовать новичок, а также опытные программисты. Хотя он больше не поддерживается корпорацией Microsoft, тысячи приложений еще работают на нем и многое другое программное обеспечение все еще разрабатывается. Это руководство покажет вам, как создать простой калькулятор в Visual Basic 6.0. Шаги
Советы
|
nikitka.at.ua
Помогите создать калькулятор в visual basic 2010... -reshimne.ru
Для создания графического интерфейса на форме размести пять кнопок с названиями сложение, вычитание, деление, умножение, выход; три текстовых поля (два для ввода и одно для вывода) .
Перед тем как начать основную работу можно убедиться, что калькулятор не будет складывать числа более 16 знаков. Для этого необходимо в процедуре Text1_Change и Text2_Change ввести такой код:
Private Sub Text1_Change () ‘Происходит при изменении текстового поля If Len (Text1.Text)>16 Then MsgBox “Много знаков” ‘Если Text1>16, то выводим сообщение End Sub
Private Sub Text2_Change () If Len (Text2.Text)>16 Then MsgBox “Много знаков” End Sub
Теперь напишем код для сложения, вычитания и умножения:
Private Sub Command1_Click () ‘Сложение Text3.Text=Val (Text1.Text) + Val (Text2.Text) End Sub
Private Sub Command2_Click () ‘Вычитание Text3.Text=Val (Text1.Text) – Val (Text2.Text) End Sub
Private Sub Command3_Click () ‘Умножение Text3.Text=Val (Text1.Text) * Val (Text2.Text) End Sub
С кодом для деления придётся немного пораздумать. Когда во втором текстовом поле будет ноль или там не будет текста, то будут выскакивать ошибка. Для её предотвращения придётся создать условие:
Private Sub Command4_Click () ‘Деление If Text2.Text =”” Then MsgBox “Деление на ноль” If Text2.Text = 0 Then MsgBox “Деление на ноль” If Text2.Text<>”” Then Text3.Text=Val(Text1.Text)/Val(Text2.Text) If Text2.Text<>0 Then Text3.Text=Val(Text1.Text)/Val(Text2.Text) End Sub
Осталось написать процедуру для кнопки «Выход» :
Private Sub Command5_Click () ‘Выход End End Sub
Для создания других операций с числами можно воспользоваться обозначениями функций: Sqr (число) – служит для извлечения квадратного корня Например: Sqr (16) = 4
Основание ^ степень – возведение числа в степень Например: 6 ^ 2 = 36
Sin (число) – синус числа Например: Sin (60) = -0, 304810621102217
Cos (число) – косинус числа Например: Cos (60) = -0, 952412980415156
Tan (число) –тангенс числа Например: Tan (60) = 0,320040389379563
reshimne.ru
- Торты визитка

- Веб сервер бесплатный

- Kde это что

- Windows old что за папка

- Не воспроизводится mp4

- Debian 9 steam установка

- Bootmgr is compressed press ctrl alt del to restart как исправить

- Что такое клиент программа

- Каким лучше антивирусом пользоваться

- Флешка устройство не готово

- Создать сервер sql