Как создать SQL-сервер, чтобы я мог подключиться к управлению сервером. Создать сервер sql
Создание локальной базы данных MS SQL Server
В данной теме показано решение задачи создания базы данных типа SQL Server с помощью MS Visual Studio. Рассматриваются следующие вопросы:
- работа с окном Server Explorer в MS Visual Studio;
- создание локальной базы данных типа SQL Server Database;
- создание таблиц в базе данных;
- редактирование структур таблиц;
- связывание таблиц базы данных между собой;
- внесение данных в таблицы средствами MS Visual Studio.
Содержание
Условие задачи
Используя средства MS Visual Studio создать базу данных типа MS SQL Server с именем Education. База данных содержит две таблицы Student и Session. Таблицы между собой связаны по некоторыму полю.
Структура первой таблицы «Student».
Структура второй таблицы “Session”.
⇑
Выполнение
1. Загрузить MS Visual Studio.
⇑
2. Активировать окно Server Explorer.
Для работы с базами данных корпорация Microsoft предлагает облегченный сервер баз данных Microsoft SQL Server. Существуют разные версии Microsoft SQL Server, например: Microsoft SQL Server 2005, Microsoft SQL Server 2008, Microsoft SQL Server 2014 и прочие версии.
Загрузить эти версии можно с сайта Microsoft www.msdn.com.
Этот сервер отлично подходит для работы с базами данных. Он бесплатен и имеет графический интерфейс для создания и администрирования баз данных с помощью SQL Server Management Tool.
Прежде всего, перед созданием базы данных, нужно активировать утилиту Server Explorer. Для этого, в MS Visual Studio нужно вызвать (рис. 1)
View -> Server ExplorerРис. 1. Вызов Server Explorer
После вызова окно Server Explorer будет иметь приблизительный вид, как показано на рисунке 2.
Рис. 2. Окно Server Explorer
⇑
3. Создание базы данных “Education”.
Чтобы создать новую базу данных, базирующуюся на поставщике данных Microsoft SQL Server, нужно кликнуть на узле Data Connections, а потом выбрать “Create New SQL Server Database …” (рис. 3).
Рис. 3. Вызов команды создания базы данных SQL Server
В результате откроется окно «Create New SQL Server Database» (рис. 4).
В окне (в поле «Server Name») указывается имя локального сервера, установленного на вашем компьютере. В нашем случае это имя “SQLEXPRESS”.
В поле «New database name:» указывается имя создаваемой базы данных. В нашем случае это имя Education.
Опцию Use Windows Autentification нужно оставить без изменений и нажать кнопку OK.
Рис. 4. Создание новой базы данных SQL Server 2008 Express с помощью MS Visual Studio 2010
После выполненных действий, окно Server Explorer примет вид, как показано на рисунке 5. Как видно из рисунка 5, в список имеющихся баз данных добавлена база данных Education с именем
sasha-pc\sqlexpress.Education.dboРис. 5. Окно Server Explorer после добавления базы данных Education
⇑
4. Объекты базы данных Education.
Если развернуть базу данных Education (знак «+»), то можно увидеть список из следующих основных объектов:
– Database Diagrams – диаграммы базы данных. Диаграммы показывают связи между таблицами базы данных, отношения между полями разных таблиц и т.п.;
– Views – представления. Отличие между представлениями и таблицами состоит в том, что таблицы баз данных содержат данные, а представления данных не содержат их, а содержимое выбирается из других таблиц или представлений;
– Stored procedures – хранимые процедуры. Они представляют собою группу связанных операторов на языке SQL, что обеспечивает дополнительную гибкость при работе с базой данных.
⇑
5. Создание таблицы Student.
На данный момент база данных Education абсолютно пустая и не содержит никаких объектов (таблиц, сохраненных процедур, представлений и т.д.).
Чтобы создать таблицу, нужно вызвать контекстное меню (клик правой кнопкой мышки) и выбрать команду “Add New Table” (рисунок 6).
Рис. 6. Команда добавления новой таблицы
Существует и другой вариант добавления таблицы базы данных с помощью команд меню Data:
Data -> Add New -> TableРис. 7. Альтернативный вариант добавления новой таблицы
В результате откроется окно добавления таблицы, которое содержит три столбца (рисунок 8). В первом столбце “Column Name” нужно ввести название соответствующего поля таблицы базы данных. Во втором столбце “Data Type” нужно ввести тип данных этого поля. В третьем столбце “ Allow Nulls”указывается опция о возможности отсутствия данных в поле.
Рис. 8. Окно создания новой таблицы
С помощью редактора таблиц нужно сформировать таблицу Student как изображено на рисунке 9. Имя таблицы нужно задать при ее закрытии.
В редакторе таблиц можно задавать свойства полей в окне Column Properties. Для того, чтобы задать длину строки (nvchar) в символах, в окне Column Properties есть свойство Length. По умолчанию значения этого свойства равно 10.
Рис. 9. Таблица Student
Следующим шагом нужно задать ключевое поле. Это осуществляется вызовом команды “Set Primary Key” из контекстного меню поля Num_book. С помощью ключевого поля будут установлены связи между таблицами. В нашем случае ключевым полем есть номер зачетной книжки.
Рис. 10. Задание ключевого поля
После установки первичного ключа окно таблицы будет иметь вид как изображено на рисунке 11.
Рис. 11. Таблица Student после окончательного формирования
Теперь можно закрыть таблицу. В окне сохранения таблицы нужно задать ее имя – Student (рис. 12).
Рис. 12. Ввод имени таблицы Student
⇑
6. Создание таблицы Session.
По образцу создания таблицы Student создается таблица Session.
На рисунке 13 изображен вид таблицы Session после окончательного формирования. Первичный ключ (Primary Key) устанавливается в поле Num_book. Имя таблицы задается Session.
Рис. 13. Таблица Session
После выполненных действий, в окне Server Explorer будут отображаться две таблицы Student и Session.
Таким образом, в базу данных можно добавлять любое количество таблиц.
⇑
7. Редактирование структуры таблиц.
Бывают случаи, когда нужно изменить структуру таблицы базы данных.
Для того, чтобы вносить изменения в таблицы базы данных в MS Visual Studio, сначала нужно снять опцию “Prevent Saving changes that require table re-creation” как показано на рисунке 14. Иначе, MS Visual Studio будет блокировать внесения изменений в ранее созданную таблицу. Окно Options, показанное на рисунке 14 вызывается из меню Tools в такой последовательности:
Tools -> Options -> Database Tools -> Table and Database Designers
Рис. 14. Опция “Prevent Saving changes that require table re-creation”
После настройки можно изменять структуру таблицы. Для этого используется команда “Open Table Definition” (рисунок 15) из контекстного меню, которая вызывается для выбранной таблицы (правый клик мышкой).
Рис. 15. Вызов команды “Open Table Definition”
Также эта команда размещается в меню Data:
Data -> Open Table DefinitionПредварительно таблицу нужно выделить.
⇑
8. Установление связей между таблицами.
В соответствии с условием задачи, таблицы связаны между собою по полю Num_book.
Чтобы создать связь между таблицами, сначала нужно (рисунок 16):
– выделить объект Database Diagram;
– выбрать команду Add New Diagram из контекстного меню (или из меню Data).
Рис. 16. Вызов команды добавления новой диаграммы
В результате откроется окно добавления новой диаграммы Add Table (рисунок 17). В этом окне нужно выбрать последовательно две таблицы Session и Student и нажать кнопку Add.
Рис. 17. Окно добавления таблиц к диаграмме
Рис. 18. Таблицы Student и Session после добавления их к диаграмме
Чтобы начать устанавливать отношение между таблицами, надо сделать клик на поле Num_book таблицы Student, а потом (не отпуская кнопку мышки) перетянуть его на поле Num_book таблицы Session.
В результате последовательно откроются два окна: Tables and Columns (рис. 19) и Foreign Key Relationship (рис. 20), в которых нужно оставить все как есть и подтвердить свой выбор на OK.
В окне Tables and Columns задается название отношения (FK_Session_Student) и названия родительской (Student) и дочерней таблиц.
Рис. 19. Окно Tables and Columns
Рис. 20. Окно настройки свойств отношения
После выполненных действий будет установлено отношение между таблицами (рисунок 21).
Рис. 21. Отношение между таблицами Student и Session
Сохранение диаграммы осуществляется точно также как и сохранение таблицы. Имя диаграммы нужно выбрать на свое усмотрение (например Diagram1).
После задания имени диаграммы откроется окно Save, в котором нужно подтвердить свой выбор (рисунок 22).
Рис. 22. Подтверждение сохранения изменений в таблицах
⇑
9. Внесение данных в таблицы.
Система Microsoft Visual Studio разрешает непосредственно вносить данные в таблицы базы данных.
В нашем случае, при установлении связи (рис. 19) первичной (Primary Key Table) избрана таблица Student. Поэтому, сначала нужно вносить данные в ячейки именно этой таблицы. Если попробовать сначала внести данные в таблицу Session, то система заблокирует такой ввод с выводом соответствующего сообщения.
Чтобы вызвать режим ввода данных в таблицу Student, нужно вызвать команду Show Table Data из контекстного меню (клик правой кнопкой мышки) или с меню Data (рис. 23).
Рис. 23. Команда Show Table Data
Откроется окно, в котором нужно ввести входные данные (рис. 24).
Рис. 24. Ввод данных в таблице Student
После внесения данных в таблицу Student нужно внести данные в таблицу Session.
При внесении данных в поле Num_book таблицы Session нужно вводить точно такие же значения, которые введены в поле Num_book таблицы Student (поскольку эти поля связаны между собой).
Например, если в поле Num_book таблицы Student введены значения “101”, “102”, “103” (см. рис. 24), то следует вводить именно эти значения в поле Num_book таблицы Session. Если попробовать ввести другое значение, система выдаст приблизительно следующее окно (рис. 25).
Рис. 25. Сообщение об ошибке ввода данных связанных таблиц Student и Session
Таблица Session с введенными данными изображена на рисунке 26.
Рис. 26. Таблица Session с введенными данными
Итак, база данных создана. Ввод и обработку данных в таблицах можно реализовать программным путем.
⇑
Связанные темы
www.bestprog.net
database - Как создать SQL-сервер, чтобы я мог подключиться к управлению сервером
Вам нужно установить экземпляр SQL Server (мне не ясно, что вы это сделали). Вы можете использовать бесплатную версию SQL Server Expres Edition, если:
- файлы данных потребляют более 10 ГБ
- база данных использует функции, требующие более высокого уровня SKU (Standard/Enterprise)
Мы не знаем, верно ли одно из этих условий. Если да, то вы можете купить Developer Edition примерно за 50 долларов (не стесняйтесь ходить по магазинам), предполагая, что вы не планируете устанавливать это на сервере и использовать его на производстве.
Я предлагаю SQL Server 2012 только потому, что это последняя поддерживаемая версия. Вы можете использовать SQL Server 2008 или любую другую версию, но ваш лучший шанс на совместимость с этим резервным файлом, который вам был предоставлен, - это восстановление его до версии, которая позже или равна версии, в которой она была скопирована,
Этот сайт не является местом для пошаговых инструкций по установке экземпляра SQL Server (вы можете найти их в другом месте). После того, как у вас установлен экземпляр SQL Server, вам нужно узнать, как выглядит ваша база данных. Обычно файл резервной копии создается на сервере, где сама база данных была установлена в физических папках, которые не соответствуют вашей собственной машине. Поэтому я предлагаю либо узнать путь по умолчанию, проверив вывод этого запроса (который сообщает вам, где находится файл master данных):
SELECT physical_name FROM sys.master_files WHERE database_id = 1 AND [file_id] = 1;Или создать очень простую папку c:\databases\, предоставляя привилегии изменения учетной записи Everyone.
Затем запустите следующее (ниже я предположил, что резервная копия находится в c:\databases\и где вам нужны файлы данных, если это отличается, отрегулируйте соответственно):
RESTORE FILELISTONLY FROM DISK = 'c:\databases\whatever.bak';Это вернет результаты, например:
LogicalName PhysicalName ------------- ------------ Whatever C:\...\whatever.mdf Whatever_log C:\...\whatever_log.ldfВам необходимо создать команду RESTORE DATABASE примерно так: на основе приведенного выше результата:
RESTORE DATABASE foo FROM DISK = 'c:\databases\whatever.bak' WITH MOVE 'Whatever' TO 'c:\databses\whatever.mdf', MOVE 'Whatever_log' TO 'c:\databases\whatever_log.ldf';Теперь вы можете подключиться к базе данных с помощью Management Studio. Имя сервера, которое вы укажете в диалоговом окне подключения, будет зависеть от того, какую версию SQL Server вы установили, и используете ли вы именованный экземпляр или экземпляр по умолчанию. Вы можете определить, является ли это именованным экземпляром или нет, просмотрев апплет служб (Панель управления> Администрирование). Там вы должны увидеть хотя бы один экземпляр SQL Server, за которым последует либо (MSSQLServer) либо (InstanceNameYouChose). Здесь у меня три именованных экземпляра SQL Server (именованные экземпляры SQL2005, SQL2008 и SQL2012):
Если у вас есть именованный экземпляр, вы должны подключиться в Management Studio, используя:
.\InstanceNameYouChoseНапример, чтобы подключиться к моему экземпляру SQL2008, я бы сказал:
.\SQL2008 or ServerName\SQL2008 or (local)\SQL2008 or LOCALHOST\SQL2008 or 127.0.0.1\SQL2008 etc. etc.Если у вас есть экземпляр по умолчанию, тогда вам не нужна косая черта и последующее имя, это будет просто:
. or ServerName or (local) or LOCALHOST or 127.0.0.1 etc. etc.qaru.site
Как создать базу данных SQL Server Compact на сервере
Запрошенная вами тема показана ниже. Однако эта тема не включена в библиотеку.
Эта документация перемещена в архив и не поддерживается.
В этом разделе описывается процесс создания базы данных Microsoft SQL Server Compact 3.5 (SQL Server Compact 3.5) на компьютере, где работает сервер Microsoft SQL Server 2008.
-
В среде SQL Server Management Studio откройте Обозреватель объектов.
Примечание.Чтобы создать базу данных, можно использовать среду SQL Server Management Studio или среду SQL Server Management Studio Express. Выпуск среды SQL Server Management Studio Express можно загрузить из Центр загрузки Майкрософт. -
В обозревателе объектов нажмите кнопку Подключиться, а затем выберите SQL Server Compact 3.5.
-
В диалоговом окне Подключение к серверу выберите пункт <Создать базу данных> в раскрывающемся списке Файл базы данных.
-
В диалоговом окне Создание базы данных SQL Server Compact 3.5 введите имя и путь для нового файла базы данных. При необходимости можно выбрать параметры сортировки по умолчанию и учет регистра, а также задать шифрование или парольную защиту базы данных. Если включено шифрование или парольная защита базы данных, введите пароль и нажмите кнопку ОК.
-
Нажмите кнопку Соединиться, чтобы установить соединение с созданной базой данных SQL Server Compact 3.5. База данных отобразится в обозревателе объектов.
msdn.microsoft.com
Добавление пользователя и создание новой базы данных в Microsoft SQL Server 2008 R2
Продолжаем развертывать Microsoft SQL Server 2008 R2. После установки необходимо добавить пользователя для работы с БД, и, соответственно, создать новую базу данных. Ниже будет рассказано как это сделать.
0. Оглавление
- Добавление нового пользователя
- Создание новой базы данных
1. Добавление нового пользователя
Запускаем программу «Среда SQL Server Management Studio» («Пуск» — «Microsoft SQL Server 2008 R2» — «Среда SQL Server Management Studio» ) .
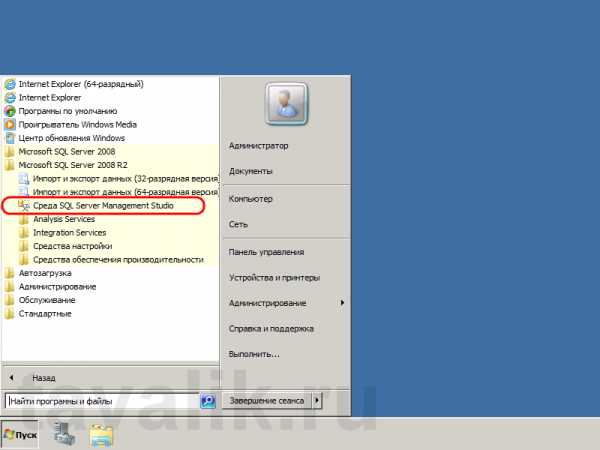
В открывшемся окне выбираем:
- Тип сервера: «Компонент Database Engine» .
- Имя сервера в формате «<Имя компьютера>\<Идентификатор экземпляра>» , где<Имя компьютера> — имя физического компьютера на котором установлен SQL Server (в моем примере «S4» ).<Идентификатор экземпляра> — задается только в случае подключения к именованному экземпляра SQL Server.
- Проверка подлинности:«Проверка подлинности SQL Server» или «Проверка подлинности Windows»
- Имя входа: имя пользователя SQL Server.
- Пароль: в случае проверки подлинности SQL Server, пароль для выбранного пользователя.
После чего нажимаем «Соединить» .

Если все введено верно, в окне «Обозреватель объектов» мы увидим вкладку с именем нашего SQL-сервера. В нем раскрываем вкладку «Безопасность» — «Имена входа» и в контекстном меню выбираем «Создать имя входа» .

Откроется окно «Создание имени входа» . На вкладке «Общие» заполняем:
- Имя входа: наименование пользователя SQL.
- Проверку подлинности выбираем: SQL Server.
- Придумываем пароль для пользователя.
(При необходимости можно определить и остальные настройки безопасности). Затем переходим на вкладку «Роли сервера» .

На данной странице необходимо указать роли сервера для данного пользователя. Например, если необходимо создать пользователя с административными правами, необходимо установить для него роль
Если создается пользователь для подключения программ 1С:Предприятие 7.7 или сервера 1С:Предприятия 8, то достаточно указания ролей
Роль
назначается всем пользователям.
Указав все необходимые роли для создаваемого пользователя нажимаем «ОК» .

На этом процедура создания пользователя завершена.
2. Создание новой базы данных
Для добавления новой базы данных, в «Среде Microsoft SQL Server Management Studio» кликаем правой кнопкой мышки на вкладке «Базы данных» и выбираем «Создать базу данных» .

В открывшемся окне «Создание базы данных» на вкладке «Общие» заполняем:
- Задаем имя базы данных. Имя базы данных не должно начинаться с цифры или иметь пробелы в названии, иначе получим ошибку:«неправильный синтаксис около конструкции %имя базы данных%» .
- В качестве владельца выбираем созданного на предыдущем шаге пользователя.
Затем переходим на вкладку «Параметры» .

Здесь необходимо выбрать «Модель восстановления» базы данных и «Уровень совместимости» . Эти параметры зависят от того приложения, которое будет с создаваемой базой данных на SQL сервере. Например для 1С:Предприятие 7.7 необходимо задать
- Уровень совместимости: «SQL Server 2000 (80)» .
Очень внимательно стоит отнестись к параметру «Модель восстановления» создаваемой базы данных. Подробно про модели восстановления баз данных и о том, на что данный параметр влияет, я писал здесь. Если сомневаетесь — выбирайте простую модель восстановления.
Определившись с параметрами нажимаем «ОК» .
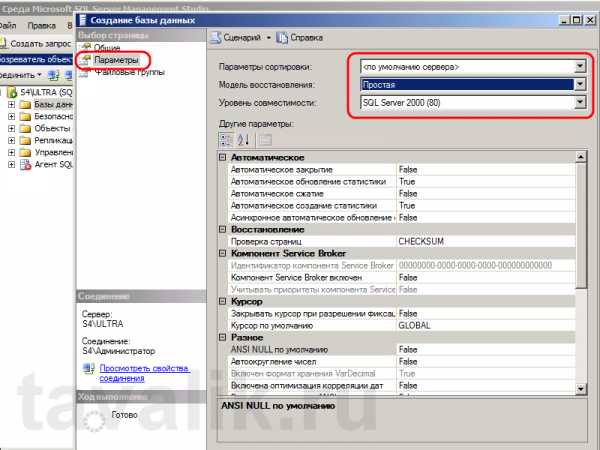
После чего в списке мы должны увидеть только что созданную базу данных.
Смотрите также:
tavalik.ru
Как создать базу в MS SQL Server 2008
Для создания базы данных в MS SQL Server Express Edition (облегченная бесплатная версия MS SQL Server) проще всего воспользоваться средством управления SQL Server Management Studio (SSMS). SSMS — это графический интерфейс пользователя (оболочка, среда) для управления MS SQL Server (естественно, должна быть предварительно установлена у вас на компьютере).Чтобы создать новую базу идём Пуск>Программы>MS SQL Server>Среда SQL Server Management Studio
 В версиях MS SQL Server 2012 и 2014 в смысле интерфейса мало что изменилось по сравнению с 2008-ой. Появляется форма, в которой нужно указать имя вашей базы данных:
В версиях MS SQL Server 2012 и 2014 в смысле интерфейса мало что изменилось по сравнению с 2008-ой. Появляется форма, в которой нужно указать имя вашей базы данных: В столбце Путь можно указать локализацию базы данных, если хотите, чтобы она отличалась от принятой по умолчанию:
В столбце Путь можно указать локализацию базы данных, если хотите, чтобы она отличалась от принятой по умолчанию: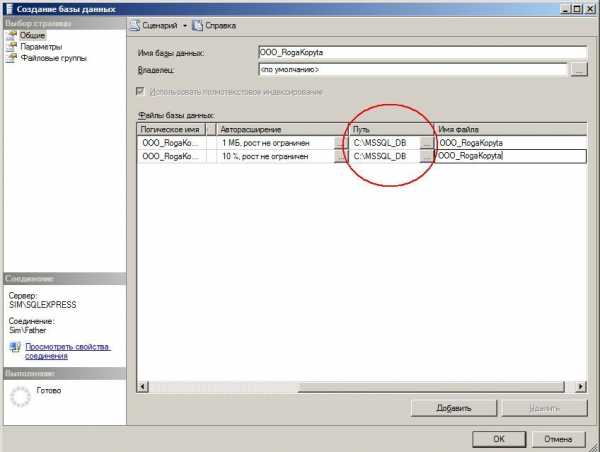 Жмём кнопку OK и видим в списке баз данных нашу вновь только что созданную базу:
Жмём кнопку OK и видим в списке баз данных нашу вновь только что созданную базу: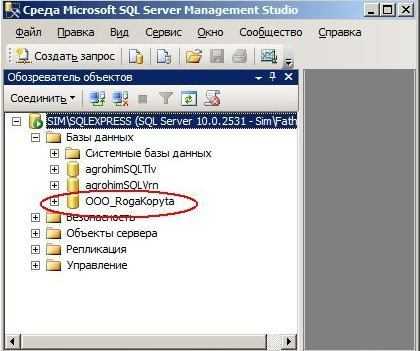 Создать новую базу можно и программным путём, используя конструкцию Create DataBase на языке T-SQL:
Создать новую базу можно и программным путём, используя конструкцию Create DataBase на языке T-SQL: источник
источник Вконтакте
Одноклассники
Мой мир
www.itworkroom.com
Создание базы данных служб приложения для сервера SQL Server
Эта документация перемещена в архив и не поддерживается.
Обновлен: Ноябрь 2007
В некоторых функциональных возможностях ASP.NET поставщик отвечает за управление хранением и извлечением данных из источника данных. Каждый поставщик привязан к конкретному источнику данных. ASP.NET включает поставщик Microsoft SQL Server для следующих функциональных возможностей ASP.NET:
По умолчанию каждый поставщик SQL Server хранит данные в автоматически созданной базе данных с использованием локальной установки SQL Server, экспресс-выпуск. Каждую функциональную возможность можно использовать отдельно, либо в сочетании с другими функциональными возможностями. Например, можно использовать управление ролями отдельно или в сочетании с пользовательскими данными, которые управляются функцией членства.
При установке ASP.NET файл конфигурации компьютера и корневой файл Web.config для сервера включают элементы конфигурации, определяющие поставщиков SQL Server для каждой из функций ASP.NET, за которую отвечает поставщик. Данные поставщики по умолчанию настраиваются для подключения к локальному экземпляру SQL Server, экспресс-выпуск. Если планируется использовать только SQL Server, экспресс-выпуск, расположение которого по умолчанию задано в разделе connectionStrings файла конфигурации компьютера, то выполнение настройки базы данных вручную не требуется. Если необходимо настроить базу данных, используя стандартную версию SQL Server, запущенную на том же сервере, или настроить удаленный компьютер SQL Server, в этом случае потребуется использование данного средства.
Примечание.Средство Aspnet_regsql не рекомендуется использовать вместе с локальной установкой SQL Server, экспресс-выпуск, запущенной в режиме пользовательского экземпляра (то есть, строка подключения содержит User Instance=true). |
ASP.NET включает средство установки базы данных SQL Server, используемой поставщиками SQL Server, с именем Aspnet_regsql.exe. Средство Аspnet_regsql.exe находится в папке диск:\WINDOWS\Microsoft.NET\Framework\номер версии на веб-сервере. Средство Aspnet_regsql.exe используется как для создания базы данных SQL Server, так и для добавления или удаления параметров из существующей базы данных.
Можно запустить Aspnet_regsql.exe без аргументов командной строки, чтобы запустить мастер, который предоставляет пошаговое руководство по указанию сведений о подключении для компьютера, на котором запущен SQL Server, а также по установке и удалению элементов базы данных для всех поддерживаемых функций. Можно также запустить Aspnet_regsql.exe как инструмент командной строки для указания элементов базы данных для отдельных добавляемых или удаляемых функциональных возможностей.
Примечание.Элементы базы данных, установленные в базе данных функциональных возможностей, всегда будут принадлежать учетной записи владельца базы данных SQL Server (DBO). Чтобы установить базу данных функциональных возможностей, для ролей db_ddladmin и dd_securityadmin должен быть разрешен вход SQL Server в базу данных SQL Server. Однако необязательно быть системным администратором SQL Server, чтобы установить базу данных функциональных возможностей. |
Чтобы запустить мастер Aspnet_regsql.exe, следует запустить Аspnet_regsql.exe без аргументов командной строки, как показано в следующем примере:
C:\WINDOWS\Microsoft.NET\Framework\<versionNumber>\aspnet_regsql.exe
Также можно запустить средство Aspnet_regsql.exe в качестве служебной программы командной строки. Например, с помощью следующей команды на локальном компьютере, где установлен SQL Server, можно установить элементы базы данных для членства и управления ролями:
aspnet_regsql.exe -E -S localhost -A mr
В следующей таблице описаны параметры командной строки, поддерживаемые средством Aspnet_regsql.exe.
Параметр
Описание
-? | Выводит в окне командной строки текст раздела «Справка» для средства Aspnet_regsql.exe. |
-W | Запускает средство в режиме мастера. Данное свойство является свойством по умолчанию, если не заданы аргументы командной строки. |
-C строка подключения | Строка подключения к компьютеру, на котором запущен SQL Server, где будет установлена или уже установлена база данных. Данный параметр не является обязательным, если указаны только данные сервера (-S) и входа (-U и -P или -E). |
-S сервер | Имя компьютера, на котором установлен SQL Server, где будет установлена или уже установлена база данных. Имя сервера также может включать имя экземпляра, например, .\INSTANCENAME. |
-U идентификатор входа | Идентификатор пользователя SQL Server для входа в систему. Данный параметр также требует параметра пароля (-P). Данный параметр не обязателен, если вход выполняется с использованием учетных данных Windows (-E). |
-P пароль | Пароль SQL Server для входа. Данному параметру также требуется параметр идентификатора входа (-U). Данный параметр не является обязательным, если вход выполняется с использованием учетных данных Windwos (-E). |
-E | Выполняет вход с использованием учетных данных Windows пользователя, зарегистрированного в системе в данный момент. |
-d база данных | Имя базы данных, которую необходимо создать или изменить. Если база данных не указана, используется имя базы данных по умолчанию «aspnetdb». |
-sqlexportonly имя файла | Создает файл сценария SQL, который можно использовать для добавления или удаления указанных функций. Заданные действия не выполняются. |
-A all|m|r|p|c|w | Добавляет поддержку одной или нескольких функциональных возможностей. Для функциональных возможностей ASP.NET используются следующие идентификаторы. ИдентификаторВлияние allВсе функции mЧленство rУправление ролями pПрофиль cПерсонализация веб-частей wВеб-события Идентификаторы функций могут указываться вместе или по отдельности, как показано в следующих примерах. aspnet_regsql.exe -E -S localhost -A mp aspnet_regsql.exe -E -S localhost -A m -A p |
-R all|m|r|p|c|w | Удаляет поддержку одной или нескольких функциональных возможностей. Для функциональных возможностей ASP.NET используются следующие идентификаторы. ИдентификаторВлияние allВсе функции mЧленство rУправление ролями pПрофиль cПерсонализация веб-частей wВеб-события Идентификаторы функций могут указываться вместе или по отдельности, как показано в следующих примерах. aspnet_regsql.exe -E -S localhost -R mp aspnet_regsql.exe -E -S localhost -R m -R p |
-Q | Запускает средство в режиме без вывода сообщений. Перед удалением функции подтверждение не запрашивается. |
Основные понятия
Другие ресурсы
msdn.microsoft.com
MS SQL Server: создаем, подключаем, присоединяем базу данных
 Всем привет дорогие друзья! В данной статье мы с Вами рассмотрим возможность создания базы данных на MS SQL Server и подключение к самому серверу при помощи инструмента Microsoft SQL Server Management Studio Express.
Всем привет дорогие друзья! В данной статье мы с Вами рассмотрим возможность создания базы данных на MS SQL Server и подключение к самому серверу при помощи инструмента Microsoft SQL Server Management Studio Express.
Для начала нам необходимо установить MS SQL Server, если он у Вас еще не установлен. Его Вы можете скачать с официального сайта Microsoft. После того как скачаете его, установите. Для подключения к серверу можно использовать различные средства, одно из них предоставляется компанией Microsoft – среда SQL Server Management Studio Express (также можете скачать с официального сайта Microsoft).
Если честно, то это довольно мощная среда, при помощи которой можно совершать различные действия с данными на Вашем SQL Server. В данной статье мы создадим базу данных, а также любую таблицу в ней.
Итак, Вы установили SQL Server, после чего Вам необходимо поставить на свой компьютер среду SQL Server Management Studio. После ее установки, запускаете исполнительный файл (exe) и перед Вами должен появиться список серверов, которые доступны, и к которым можно подключиться. Если у Вас все локально, то в списке должен появиться только один, но если Ваш компьютер в сети и на некоторых компьютерах установлен SQL Server, то у Вас появится выпадающий список:

Из списка я выбираю нужное имя сервера и нажимаю на кнопку Соединить, после чего у Вас должно появится окно, в котором мы можем управлять нашем сервером: создавать, изменить, удалять данные. Слева, имеется инспектор объектов, в котором необходимо нажать правой кнопкой мыши по разделу Базы данных и из контекстного меню выбрать пункт Создать базу данных.
В следующем окне Вы вводите все необходимые данные для нашей базы данных: настройки, имя, расположение и так далее. После того как Вы все ввели, нажимаете на кнопку ОК. В итоге, когда Вы будете раскрывать в обозревателе объектов пункт Базы данных, в данном списке у Вас должна присутствовать Ваша БД. Поэтому, Вы раскрываете данный список и нажимаете правой кнопкой мыши по объекту Таблицы, после чего создаете необходимую таблицу: имя, поля, тип полей и так далее.
Смысл понятен я думаю. Все очень просто, главное создать БД, а затем Вы можете уже создавать индекса, таблицы, представления и так далее. Все это будет доступно из раскрывающего списка Вашей БД. Да, кстати, при помощи Microsoft SQL Server Management Studio, Вы можете подключаться к любой базе данных, смотреть ее данные, редактировать, главное чтобы это БД была на сервер SQL, а если ее нет, то Вы можете ее к серверу присоединить. Для этого нажимаете правой кнопкой мыши в инспекторе объектов по пункту Базы данных и из контекстного меню выбираете Присоединить.
После этого, в появившемся окне Вы должна добавить путь к Вашей БД (файл со сведениями о БД должен находиться в той же папке). После того, как Вы это все сделаете, нажимаете на кнопку ОК и в списке БД у Вас должна появиться база данных, которые Вы и присоединяли к серверу. Теперь с легкостью можете просматривать ее данные, создавать новые, удалять их, либо же просто редактировать.
В следующей статье мы рассмотрим то, как можно будет подключиться к БД, которая создана на MS SQL Server при помощи Delphi. Ну а пока, читайте статью о том, как можно подключиться к базе данных FireBird или базе данных Oracle.
Также советуем почитать на PressDev.RU
pressdev.ru
- Что делать если твой телефон взломали

- Полоса пропускания 20 или 40 что лучше

- Почему ноутбук не видит батарею

- Википедия соц сеть одноклассники

- Как на компьютере поставить пароль на программу

- Процессор что делает

- 360 total security как пользоваться
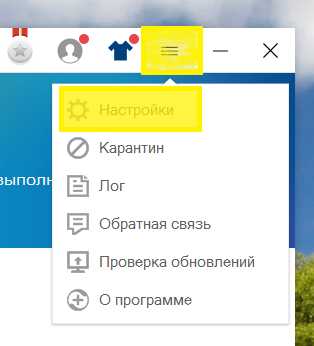
- Код ошибки 0х6
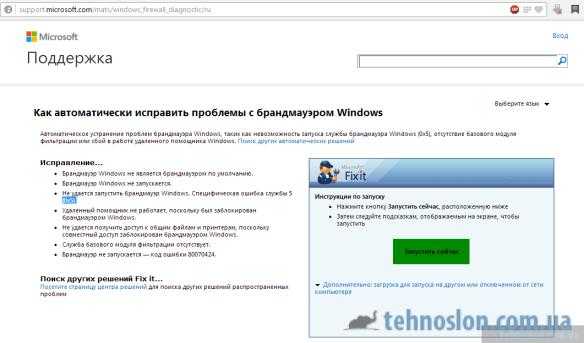
- Характеристика windows 10

- Как подключить и настроить вай фай роутер

- Какая матрица монитора лучше

