Как в вк скинуть видео с ютуба: Как перенести видео с Ютуба: 5 простых способов
Содержание
Как сделать ВКонтакте кликабельную кнопку на видео с YouTube
Главная » Фишки ВКонтакте
На чтение 4 мин Опубликовано Обновлено
Здравствуйте, друзья! Из этой статьи вы узнаете, как сделать ВКонтакте ссылку на видео из YouTube в виде кликабельной кнопки. Эта кнопка будет отправлять читателей вашей новости непосредственно на ваш видеоканал. Просто так это не сделать, но, применив описанный способ, вы будете делать ВКонтакте невозможное.
При этом, можно сказать, что человек одновременно условно будет оставаться в вашей группе. Вы можете сказать: “Зачем какая-то кнопка, если можно просто разместить видео у себя на стене или в группе?” Действительно, так можно сделать, но вот все лавры от просмотренных видео в основном будет забирать себе контакт. А вот кнопка уже на 100% гарантирует вам зачет количества и времени просмотра инструментами YouTube. Это немаловажный факт с учетом того, что с начала этого года для того, чтобы стать партнером YouTube нужно набрать минимум тысячу подписчиков и 4000 часов просмотра.
Это немаловажный факт с учетом того, что с начала этого года для того, чтобы стать партнером YouTube нужно набрать минимум тысячу подписчиков и 4000 часов просмотра.
Если говорить о пользе такой кнопки непосредственно для продвижения ВКонтакте, то она заключается в том, что вы можете давать ссылку на свое видео в самых различных вариациях.
Как видите, это не банальное повторение в ленте ваших новостей одной и той же титульной картинки вашего видео. В этом случае есть где разгуляться, пофантазировать и в итоге добиться своей цели.
С любым другим сайтом, кроме Ютуба, можно было бы сделать эту кнопку так, как написано вот в этой моей статье. По большому счёту алгоритм действий нисколько не изменился, но только сам Контакт по отношению ютубовским роликам встает на дыбы и в итоге, казалось бы логичных действий, всё равно будет отображать видео в том виде, как он делает это обычно.
Однако Вы можете заставить контакт изменить свое отношение к ютубовской ссылке с помощью обыкновенного редиректа. В данном случае редирект выступит в роли посредника.
В данном случае редирект выступит в роли посредника.
Для создания кликабельной кнопки можно использовать минимум четыре вида редиректа. Я остановлюсь на первом, как на самом простом и доступном для любого интернет-пользователя. Почему я выбрал для этого способа именно сервис сокращения ссылок bitly.com, Вам станет понятно, если вы прочитаете вот эту статью со сравнительными характеристиками сервисов сокращения ссылок.
Весь процесс создания поста ВКонтакте с кликабельной кнопкой можно изобразить вот такой диаграммой
Если вкратце, то вы берете ссылку со своего видео, сокращаете её в сервисе сокращения ссылок и вставляете в окно добавления новостей ВКонтакте. ВК покажет вам превью видео, на котором нажатием на значок фотоаппарата можно заменить отображаемое превью на изображение кнопки.
Как это все делается на практике вы можете посмотреть вот в этом видео.
Смотри другие видео на моем видеоканале
Видите, процесс несложный. Ссылки на все необходимые сервисы и дополнительные видео есть в описании к видео непосредственно на моем канале.
Единственное, что может вызвать трудность – так это процесс создания самой кнопки. Ее на самом деле можно сделать в любом графическом редакторе, не только в фотошопе. Вот вам шаблон. Его размеры 537х240 пикселей.
Можете скачать картинку через правый клик мышки
Ваша задача уместить кнопку на белом фоне. Обрезать изображение никак не нужно. Просто делаете кнопку и потом, когда вы будете вставлять её, также ничего не корректируйте. После публикации никакого серого фона не будет. Вот по этой ссылке Вы можете скачать шаблон кнопки в формате PSD. В шаблоне есть три готовых варианта кнопок. Вы их можете спокойно подкорректировать или отключив их отображение сделать что-то своё.
Если что, задавайте вопросы в комментариях. Методика авторская, так что вы будете пионерами в деле размещения таких хитрых кнопок. Теперь у вас появилась отличная возможность пиарить свои ютубовские видеоролики в ВКонтакте не приедаясь вашим друзьям и гостям одними и теми же превьюшками своего видео.
С уважением, Сергей Почечуев
ВКонтакте заработок вконтакте продвижение вк реклама вконтакте
Видеореклама ВКонтакте — как запустить, форматы, размеры видео
Видеореклама — это большой охват аудитории и высокая вовлеченность. Потому что посмотреть ролик о продукте проще, чем прочитать о нем статью. В первом квартале 2022 года количество просмотров видео в день во ВКонтакте увеличилось на 20%. Рассказываем, как запустить видеокампанию во ВКонтакте, чтобы повысить узнаваемость и прогреть потенциальных клиентов.
Во ВКонтакте рекламный ролик можно разместить двумя способами:
1. Через рекламный кабинет ВКонтакте — объявление появится в ленте пользователя. Видеорекламу поддерживают шесть форматов: универсальная запись, запись с кнопкой, реклама сайта, реклама личной страницы, клипы и истории и реклама приложений ВКонтакте.
2. Через рекламную платформу myTarget. Рекламодателю доступны форматы, которых нет в кабинете ВКонтакте, например преролл, Bumper Ads, Shoppable Ads.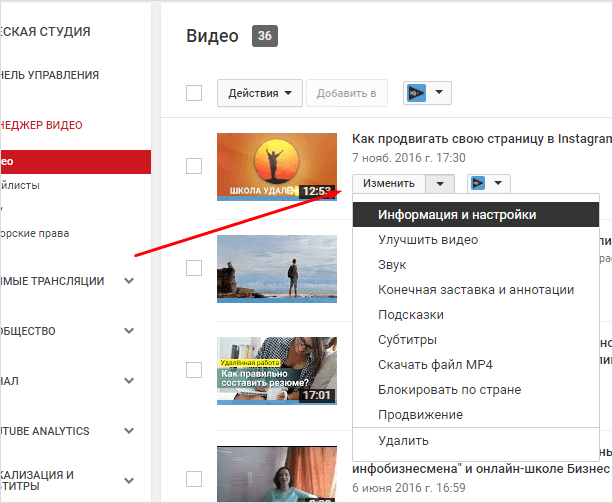
Как настроить видеорекламу в рекламном кабинете ВКонтакте
Первый шаг в создании кампании — выбор цели. Система предлагает две цели для видеоформата:
- «Показы объявления» — предложение увидят максимум пользователей.
- «Переходы по рекламе» — система будет показывать объявления пользователям, которые вероятнее всего по нему кликнут.
Выбор цели в рекламном кабинете ВКонтакте
В некоторых других целях, например «Конверсии на сайте», опция загрузки видео тоже есть в зависимости от выбранного формата. Разберем эти форматы подробнее.
- Универсальная запись похожа на обычный пост пользователя в ленте. Описание может быть длинным: максимальное количество знаков — до 16 384 знаков с пробелами. Формат поддерживает как видео, загруженные в плеер ВКонтакте, так и ролики из других сервисов, например YouTube, RuTube.
- Запись с кнопкой — короткий пост с видео, в котором есть кнопка с призывом к действию.
 Текст кнопки можно выбрать в зависимости от назначения посадочной страницы. Например, если добавить номер телефона, то появятся несколько кнопок на выбор — «Позвонить», «Забронировать», «Записаться», «Зарегистрироваться». В этом формате можно добавить только видео, загруженные в плеер, ролики на YouTube, RuTube не подойдут.
Текст кнопки можно выбрать в зависимости от назначения посадочной страницы. Например, если добавить номер телефона, то появятся несколько кнопок на выбор — «Позвонить», «Забронировать», «Записаться», «Зарегистрироваться». В этом формате можно добавить только видео, загруженные в плеер, ролики на YouTube, RuTube не подойдут.
- Реклама сайта — тот же видеопост с кнопкой, но ссылка в нем ведет прямиком на сайт, минуя сообщество ВКонтакте. При этом в самом посте указываются реквизиты компании.
- Реклама личной страницы — формат, который поможет прокачать личный бренд. Можно продвигать профиль целиком или конкретную запись. Объявление не требует привязки к сообществу ВКонтакте, а переход осуществляется по клику на любую его область.
- Истории и клипы. У этих объявлений общий формат: рекламодатель загружает фото или видео, а затем выбирает, где именно его хочет показать. Требования к роликам и особенности настройки рекламы в историях и клипах во ВКонтакте мы разобрали в отдельной статье.

Пример рекламной истории
- Реклама мобильных приложений — объявление с квадратным или прямоугольным видео. Под видео находится кнопка «Установить», после нажатия на нее пользователь попадает в магазин приложений — AppStore или Google Play.
Выберите формат и добавьте ссылку на посадочную страницу, которую требует система. Это может быть сайт, сообщество или мобильное приложение.
Затем загрузите рекламные материалы. Какие именно нужны — зависит от выбранного формата. Например, в видеопосте с кнопкой нужно добавить описание, загрузить само видео и обложку, поменять текст на кнопке и подписи под видео.
Все следующие этапы — стандартная настройка таргетированной рекламы во ВКонтакте. Сначала с помощью таргетингов нужно определить аудиторию: регион, в котором она находится, пол, возраст, интересы, образование, должность. Также можно задать ключевые фразы, тогда реклама будет показываться пользователям, которые вводили подобные запросы на проектах VK — не только во ВКонтакте, но и в Одноклассниках, на Юле и т.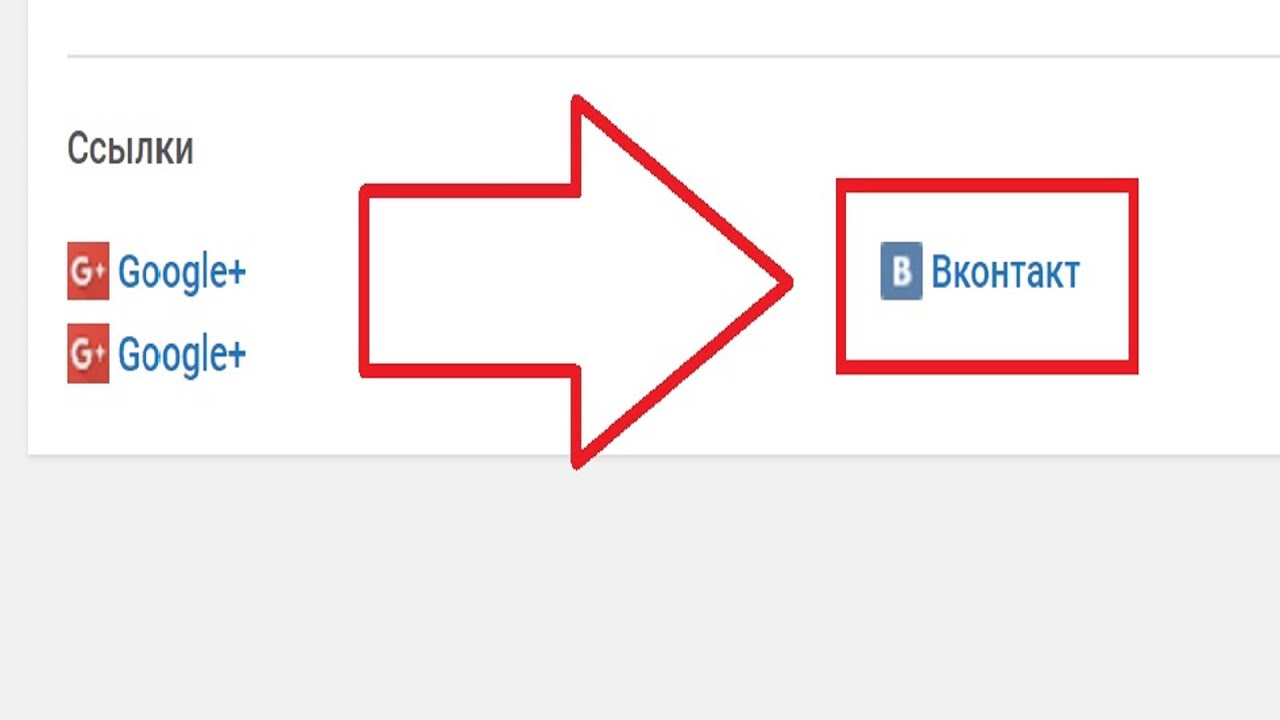 д.
д.
Какие таргетинги использовать — от менее важных до эффективных — мы разобрали в большом гайде.
Затем нужно задать время показа рекламы. Если у бизнеса нет сложностей с приемом и обработкой заявок в праздничные и выходные, советуем крутить рекламу постоянно и не ограничивать ее расписание.
Последний шаг — настройка цены и размещения. Здесь нужно указать ограничения бюджета: сколько вы готовы платить за тысячу показов.
Если включить автоматическое управление ценой, алгоритмы сами подберут такую цену за тысячу показов, чтобы выполнить цель кампании. В этом случае достаточно задать дневной бюджет — максимум, который вы готовы тратить в день.
Размещать видеообъявления можно в самом ВКонтакте, только в соцсетях (ВКонтакте и Одноклассниках) или на всех площадках VK. Также можно сократить частоту показа, чтобы не надоедать пользователям, например ограничить ее до пяти раз одному пользователю.
Видеообъявление готово! Теперь можно отправлять его на модерацию и пополнить баланс, чтобы запустить кампанию.
В myTarget тоже можно рекламировать видео и запускать посты с ними в ленте ВКонтакте. Подробнее форматы myTarget, в том числе и видео, мы рассмотрели в статье в блоге. А сейчас разберем уникальные виды объявлений, которых нет в рекламном кабинете ВКонтакте.
Настроим рекламу бесплатно
Пополните баланс eLama на сумму от 10 000 ₽, а мы создадим для вас кампании во ВКонтакте. Деньги пойдут на оплату рекламы
Получить кампании
Видеоформаты в myTarget для рекламы во ВКонтакте
Остановимся на преролле, Bumper Ads, Shoppable Ads — эти форматы показываются перед видео в плеере ВКонтакте на платформе VK Видео. Чтобы запустить видеорекламу, в myTarget, как и во ВКонтакте, тоже нужно выбрать цель. И для каждого формата она своя.
- Преролл — ролик до 30 секунд, который транслируется перед просмотром основного видео на десктопе и в мобильном приложении ВКонтакте. Это видеообъявление можно пропустить через пять секунд, поэтому в начале ролика должно быть главное сообщение для аудитории.
 Преролл доступен в кампаниях с целями «Охват» и «Просмотр видео».
Преролл доступен в кампаниях с целями «Охват» и «Просмотр видео».
- Bumper Ads — шестисекундный ролик, который нельзя пропустить. Формат доступен и на десктопе, и на мобильных устройствах и содержит кликабельные элементы — логотип, заголовок, СТА. Цель, для которой доступен этот формат, — «Просмотр видео». Подробнее о требованиях к видео — в справке myTarget.
- Shoppable Ads — рекламный ролик внутри плеера ВКонтакте, в котором может показываться до 20 карточек товаров, клик по ним переводит пользователя на страницу интернет-магазина. Доступен при выборе цели «Продукты VK». Для настройки этого формата нужно подготовить продуктовый фид.
После выбора цели в myTarget выберите аудиторию и задайте ограничения по времени и бюджету. Определиться с форматом нужно на предпоследнем этапе создания кампании.
Настройка кампании заканчивается созданием самого объявления. На этом шаге нужно загрузить само видео и дать ему описание.
Мы разобрали основные шаги настройки видеорекламы во ВКонтакте и myTarget. О деталях и особенностях работы с таргетированной рекламой в этих системах рассказываем в отдельных материалах:
- мини-курс о рекламе во ВКонтакте
- мини-курс о рекламе в myTarget
Каким должен быть успешный ролик
- Коротким — желательно до 15 секунд, даже если требования к видео разрешают больше. Вероятнее всего пользователи не будут его досматривать: либо пролистнут ленту, либо пропустят видео.
- Информативным с первых секунд. Самую важную информацию лучше разместить в начале ролика. Так выше вероятность, что продукт и оффер запомнят, даже если само видео не просмотрят до конца.
- С субтитрами, которые содержат оффер и важную информацию или дублируют фразы из ролика. Большинство пользователей смотрят видео без звука.
18 лучших веб-сайтов для загрузки видео с YouTube на ПК (2023)
Загрузка видео с YouTube на ПК — это то, что интересует многих людей, пользующихся Интернетом. В конце концов, YouTube — это крупнейший видеохостинг в мире, и у нас не всегда есть подключение к Интернету, или мы хотим загрузить видео, чтобы отредактировать его в будущем. Имея это в виду, мы создали этот список из 18 лучших веб-сайтов для загрузки видео с YouTube на ПК в 2023 году.
В конце концов, YouTube — это крупнейший видеохостинг в мире, и у нас не всегда есть подключение к Интернету, или мы хотим загрузить видео, чтобы отредактировать его в будущем. Имея это в виду, мы создали этот список из 18 лучших веб-сайтов для загрузки видео с YouTube на ПК в 2023 году.
Как выбрать хороший веб-сайт для загрузки видео с YouTube?
В настоящее время существует множество инструментов, помогающих загружать видео с YouTube, но если вы хотите попасть в нашу четверку лучших в этом списке, то это:
- ByClick Downloader (доступно на нескольких языках)
- Загрузчик видео 4K (самый известный)
- YT Saver (самый полный)
- VDownloader (лучшее значение)
Если вам нужен более подробный анализ каждого из этих программ, просто продолжайте читать нашу статью.
При выборе инструмента для загрузки видео с YouTube необходимо учитывать некоторые детали, в том числе:
- В каком разрешении он загружается? Важно, чтобы платформа позволяла загружать видео в хорошем качестве изображения, таком как 8K, 4K, 2K или хотя бы 1080p;
- Какая скорость загрузки? Важно, чтобы программное обеспечение или веб-сайт имели хорошую скорость загрузки, чтобы вы не тратили часы и часы на ожидание загрузки видео с YouTube;
- Позволяет ли скачивать плейлисты и видео со всего канала? Некоторые веб-сайты позволяют загружать только одно видео, а не плейлист или весь канал в один клик;
- Безопасны ли веб-сайты для загрузки видео? Некоторые веб-сайты позволяют загружать видео с YouTube без установки программного обеспечения, но эти веб-сайты часто могут быть опасными, вызывая загрузку вредоносных программ.
 Знаменитое «когда дешево — дорого». Вот почему мы всегда рекомендуем использовать для загрузки платное программное обеспечение;
Знаменитое «когда дешево — дорого». Вот почему мы всегда рекомендуем использовать для загрузки платное программное обеспечение; - Работает ли он как для Windows, так и для Mac? Некоторые программы для загрузки видео с YouTube работают только для Windows, а другие — только для Mac. На протяжении всей статьи мы объясним, какие из них есть какие. Кроме того, проверьте 8 лучших приложений для бесплатной загрузки музыки в 2023 году.
18 лучших веб-сайтов для загрузки видео с YouTube на ПК с Windows
Вот наши основные рекомендации по загрузке видео на ПК:
ByClick Downloader — самый известный инструмент для загрузки видео с YouTube. Помимо того, что вы можете загружать видео с YouTube на свой компьютер, оно также позволяет загружать видео с разных платформ, таких как видео из Instagram, Facebook, Twitter, Twitch, или загружать видео с Vimeo.
Помните, что с его помощью вы можете загружать целые списки воспроизведения YouTube, чтобы смотреть видео на своем компьютере без необходимости выхода в Интернет.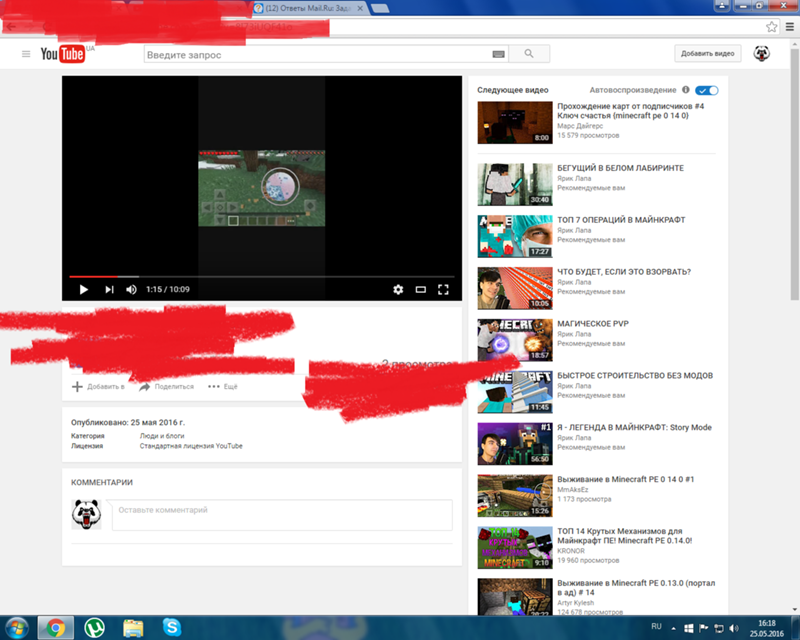 Вам просто нужно установить программное обеспечение, чтобы загрузить все на свой компьютер без каких-либо хлопот! Кроме того, это приложение также позволяет загружать видео со всей учетной записи Instagram или даже со всего канала YouTube одним щелчком мыши, всегда сохраняя качество видео в формате 1080p, 4K и даже 8k!
Вам просто нужно установить программное обеспечение, чтобы загрузить все на свой компьютер без каких-либо хлопот! Кроме того, это приложение также позволяет загружать видео со всей учетной записи Instagram или даже со всего канала YouTube одним щелчком мыши, всегда сохраняя качество видео в формате 1080p, 4K и даже 8k!
Кроме того, в программе вы также можете конвертировать видео в MP3, MP4, AVI и многое другое!
Наконец, следует отметить его поддержку: если у вас возникли проблемы с загрузкой видео с YouTube, служба поддержки клиентов ByClick очень быстро поможет. Другими положительными моментами являются то, что он поддерживает загрузку видео продолжительностью более одного часа, позволяет загружать частные видео с YouTube и Facebook, а также позволяет загружать видео с YouTube Shorts.
Теперь, если вы хотите скачать короткометражные видеоролики, ознакомьтесь с нашей статьей, в которой мы покажем вам веб-сайты для загрузки короткометражных видеороликов YouTube.
Единственным недостатком этого программного обеспечения является то, что оно работает только для ПК с Windows, а не для Mac. Если вы хотите стать премиум-пользователем (что мы рекомендуем), у ByClick есть пожизненный план всего за 9,99.
Он принимает PayPal, кредитные карты и некоторые другие способы оплаты. Он не самый полный в этом списке, но, без сомнения, это лучшее соотношение цены и качества. Еще один положительный момент этого приложения (и других платных приложений) заключается в том, что вы не будете получать рекламу.
Нажмите здесь, чтобы использовать загрузчик ByClick!
Если вы пользуетесь устройствами Apple, не пропустите 26 лучших бесплатных сайтов для скачивания музыки на ПК и Mac. И если вам нравится Pinterest, ознакомьтесь с этими 6 лучшими приложениями для скачивания видео с Pinterest!
Это еще один веб-сайт, используемый миллионами пользователей для загрузки видео с YouTube, и он предлагает огромное количество опций. Это программное обеспечение позволяет загружать видео с YouTube на ПК по отдельности, загружать видео со всего канала или загружать определенный список воспроизведения. Он даже позволяет загружать видео в формате 8K.
Это программное обеспечение позволяет загружать видео с YouTube на ПК по отдельности, загружать видео со всего канала или загружать определенный список воспроизведения. Он даже позволяет загружать видео в формате 8K.
У него также есть еще одна очень интересная деталь: он также позволяет загружать субтитры к видео. Все это в формате SRT и на самых разных языках.
Помимо YouTube, позволяет загружать видео и аудио из Facebook, Vimeo, TikTok, Instagram, Twitch и других социальных сетей. В TikTok и Instagram можно скачивать видео по хэштегам и аккаунтам. Другие интересные подробности:
- Позволяет скачивать приватные видео на YouTube;
- 3D-видео;
- 360º видео;
- Предлагает загрузить другие интересные видео с YouTube;
- Позволяет автоматически загружать все видео, которые вы публикуете в TikTok;
- Доступ к закрытым аккаунтам TikTok;
- Удалить водяной знак TikTok.
Бесплатная версия позволяет загружать до 30 видео в день, 10 видео на плейлист, 5 видео на канал и 1 одновременную загрузку. Самый дешевый план начинается с 10 долларов, и есть два пожизненных плана. Индивидуальный, который стоит 15 долларов, и Pro, который стоит 45 долларов и позволяет до 7 одновременных загрузок и 5 пользователей с использованием одной и той же лицензии.
Самый дешевый план начинается с 10 долларов, и есть два пожизненных плана. Индивидуальный, который стоит 15 долларов, и Pro, который стоит 45 долларов и позволяет до 7 одновременных загрузок и 5 пользователей с использованием одной и той же лицензии.
Он также имеет приложение для Android, Windows и Linux и представляет собой программное обеспечение, которое позволяет загружать видео для Mac.
Нажмите здесь, чтобы использовать 4KDownload!
Будучи мощным загрузчиком видео для YouTube, Facebook, Instagram, Dailymotion и других социальных сетей, YT Saver позволяет загружать видео в высоком качестве от 720p до 8K. Приложение даже позволяет загружать музыку из Spotify или Soundcloud.
Помимо загрузки видео, YT Saver также может извлекать аудио из видео YouTube и сохранять их с битрейтом 64, 128, 256 и 320 кбит/с.
Независимо от того, в каких форматах вы хотите загружать видео с YouTube: MP4, MP3, MOV, AAC, WAV, AVI и т. д., вы можете скачать их с помощью YT Saver.
д., вы можете скачать их с помощью YT Saver.
Он поставляется с простым и удобным интерфейсом (идеально подходит для непрофессиональных пользователей), который очень прост в использовании, даже если вы хотите загружать плейлисты и каналы YouTube одним щелчком мыши, а также выполнять массовую загрузку нескольких видео одновременно за несколько секунд.
Это программное обеспечение, позволяющее загружать только выбранную часть видео. Интересной деталью является то, что вы можете защитить загруженные видео паролем. Это чрезвычайно важно, если загруженный контент может содержать конфиденциальный контент, и вы не хотите, чтобы его просматривали другие пользователи вашего компьютера.
У приложения есть бесплатная версия, которую можно загрузить 3 раза. Платная версия инструмента начинается с 9,95 долларов в месяц, но у приложения есть пожизненный план: 29,95 долларов для одного компьютера и одного пользователя и 39,95 долларов для 5 пользователей ПК с Windows. Для Mac цены немного вырастут (но ненамного).
Это даже одна из немногих программ, которая позволяет загружать видео OnlyFans.
Нажмите здесь, чтобы узнать больше о YTSaver!
Также ознакомьтесь с 14 приложениями для загрузки видео из Instagram!
Еще один старый знакомый на этом рынке, VDownloader позволяет загружать видео с YouTube, Facebook, Instagram, Vimeo и многих других сайтов! У него есть программное обеспечение как для Mac, так и для Windows.
Процесс загрузки видео с YouTube очень прост: выберите URL-адрес видео, выберите формат для загрузки, и одним щелчком мыши (и через несколько секунд) вы получите видео.
Он настолько мощный, что позволяет загружать видео с разрешением до 8K, сохраняя при этом впечатляющее качество изображения. Но он также позволяет загружать видео с более низким качеством, например 4K, 1080p или 720p.
Как и его конкурент, VDownloader позволяет загружать целые списки воспроизведения, планировать загрузку видео (то есть вы можете попросить его загружать каждое новое видео с канала), а также целые каналы YouTube.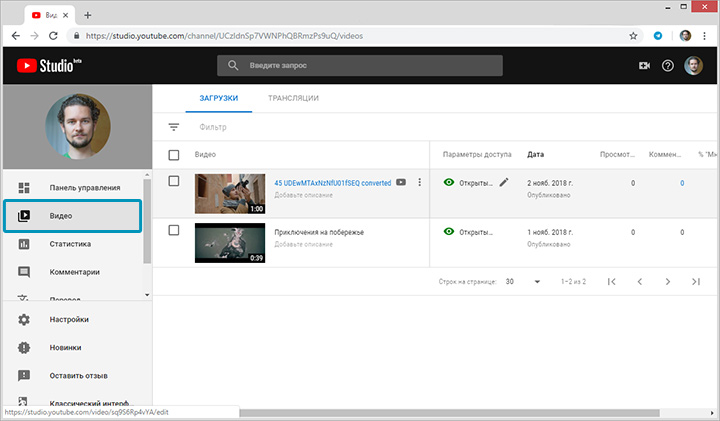
У VDownloader есть еще один интересный аспект: он позволяет загружать определенную часть видео. Это программное обеспечение для загрузки видео позволяет вам выбрать часть видео и загрузить только ту часть, которая вас интересует.
Позволяет конвертировать видео в MP3, MP4, AVI, MOV или WMV.
Бесплатный тарифный план позволяет скачивать до 1080p, загружать аудио, конвертировать видео и изменять формат видео. Это ежемесячный план, годовой план и пожизненный план, последний из которых стоит всего 49,99.
Нажмите здесь, чтобы использовать VDownloader!
Пробовали ли вы (но не удалось) сохранить видео из Telegram? Тогда узнайте, как скачать видео из Telegram на ПК!
5. VideoProc Converter
VideoProc Converter также является отличным веб-сайтом для загрузки видео с YouTube на ПК. Он не только сохраняет видео 4K/Full HD с неповрежденным звуком и субтитрами, но и конвертирует их практически в любой формат.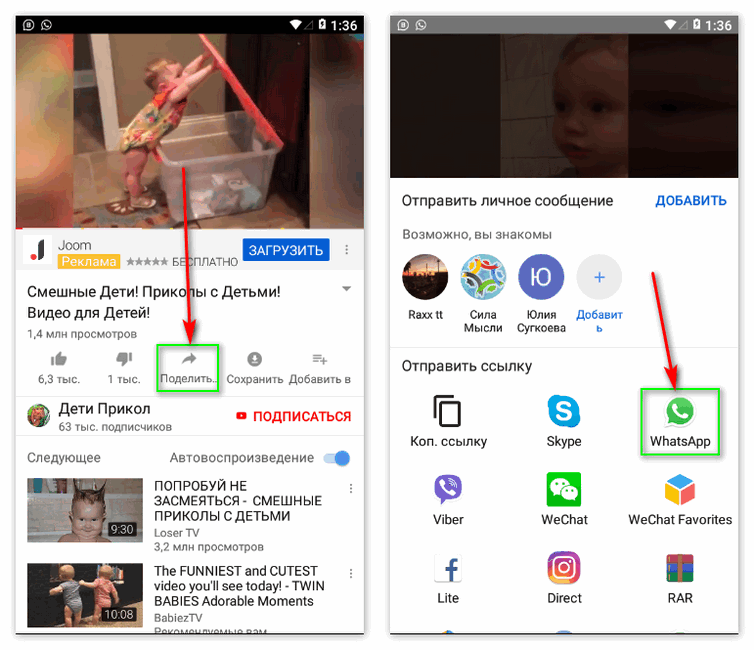
Он очень прост в использовании. Просто скопируйте и вставьте URL-адрес видео или плейлиста YouTube, нажмите Enter, выберите выходной формат, затем нажмите «Загрузить», чтобы сохранить файлы в выбранной вами папке. Вы можете загружать несколько видео одновременно, загружать целые плейлисты или каналы YouTube, прямые трансляции и т. д.
Совет: Если вы ищете программы и приложения для скачивания фильмов на Android, рекомендуем вам прочитать нашу статью. Если вы ищете статьи со списками веб-сайтов и программного обеспечения для загрузки фильмов на ПК, мы рекомендуем вам прочитать другой наш текст.
И вы всегда можете использовать VideoProc Converter для преобразования видео практически в любой формат, включая MP4 (HEVC/H.264), AVI, MOV, MKV, 3GP, WAV, M4A, WMA, OGG, FLAC и т. д. субтитры и т. д.
На веб-сайте также есть несколько хороших пошаговых руководств, которые помогут вам загружать видео как на компьютер, так и на телефон (будь то телефон Android или iPhone).
Щелкните здесь, чтобы скачать VideoProc Converter бесплатно!
Эта платформа позволяет загружать файлы с более чем 900 веб-сайтов с качеством до 8K. Как и другие в этом списке, он конвертирует все видео в MP4, MP3, AVI или WMA.
Другие интересные функции:
- Работает как на ПК, так и на Mac;
- Позволяет редактировать и вырезать только часть видео;
- Скачивать плейлисты и каналы с YouTube;
- Позволяет планировать загрузку;
- Загрузка нескольких видео одновременно;
- поддержка 24/7;
- Пошаговые руководства.
После загрузки предоставляется 48-часовая пробная версия. Самая дешевая подписка стоит 7,99 долларов в месяц, а пожизненный план — 39,99 долларов за 1 компьютер.
Нажмите здесь, чтобы использовать SnapDownloader!
Этот конвертер видео не только позволяет конвертировать видео любого формата, но также позволяет загружать видео с YouTube и социальных сетей. Помимо крупнейшей видеоплатформы в мире, вы также можете загружать контент, который вы найдете на Facebook, среди других веб-сайтов.
Помимо крупнейшей видеоплатформы в мире, вы также можете загружать контент, который вы найдете на Facebook, среди других веб-сайтов.
Помимо прочего, он позволяет сжимать видеофайлы, то есть уменьшать их размер. WinX Video Converter даже позволяет вносить небольшие изменения, такие как вырезание, объединение клипов и даже добавление текста или субтитров. Он работает как для ПК, так и для Mac.
Узнайте больше о WinX Video Converter по ссылке!
8. ClipConverter
ClipConverter — один из самых известных веб-сайтов для загрузки видео с YouTube и многих других веб-сайтов. Помимо загрузки готового видео во всех доступных качествах, программа также имеет встроенный конвертер, позволяющий загружать видео в различных форматах, таких как MP4, AAC, WMA и многих других.
Вы также можете выбрать точную минуту, которую хотите скачать, без необходимости загружать все видео. Многие пользователи любят ClipConverter, потому что они могут загружать его из браузера без необходимости загружать какое-либо программное обеспечение.
Некоторыми недостатками этого варианта является то, что это веб-сайт, а не программное обеспечение, и он часто находится в автономном режиме.
Кроме того, узнайте, как загружать видео Vimeo на свой компьютер.
9. aTube Catcher
aTube Catcher — одна из самых популярных программ для загрузки видео с YouTube.
Тем не менее, вы должны игнорировать его нелестную компоновку и сосредоточиться на его функциональности, так как он довольно прост.
Сначала скопируйте нужный URL-адрес, вставьте его в текстовое поле и нажмите кнопку «Загрузить». На вашем экране появится окно, выберите нужный формат и качество, затем нажмите кнопку «Скачать» в этом новом окне.
Инструмент также позволяет загружать видео с других платформ, таких как Facebook и Vimeo. Однако у вас не так много вариантов, когда дело доходит до социальных сетей. В отличие от предыдущего примера, он не работает в вашем браузере.
Кроме того, если вы хотите внести изменения, такие как вырезки, и вставить музыку, среди прочего, в свое видео на YouTube, обязательно ознакомьтесь с нашим списком лучших видеоредакторов.
10. SaveFromNet
Крупный конкурент в этом списке, SaveFromNet выделяется широким спектром поддерживаемых веб-сайтов для загрузки. Помимо YouTube, он также загружает видео с таких сайтов, как Dailymotion, Vimeo, Sendspace, Metacafe, VK и многих других.
Вы можете выбрать любое из разрешений видео и даже скачать встроенные субтитры на любом языке. Он также позволяет конвертировать в MP3.
11. Keepvid
Keepvid, одно из самых надежных приложений для загрузки видео с YouTube, также совместимо с несколькими другими веб-сайтами, включая платный контент, например Crunchyroll. Изюминкой также является количество вариантов, доступных при загрузке видео, от обычного разрешения до всех вариантов HD, Full HD и MP3.
Это не ограничивается загрузкой видео с YouTube. Этот инструмент также позволяет загружать из других социальных сетей, таких как Twitter или Instagram, последний также позволяет загружать Stories.
У него есть программное обеспечение, если вы не хотите использовать версию для браузера, а также он может загружать субтитры и списки воспроизведения.
Для пользователей Android, имейте в виду, что у него также есть приложение для загрузки видео.
Также на AppTuts можно найти:
- 13 лучших советов и приемов Spotify, которые вы можете использовать!
- 15 лучших советов и приемов для iPhone, которые сделают ваш опыт еще лучше!
- 13 лучших бесплатных программ для записи экрана на ПК!
12. YT2MP3
YT2MP3 также чрезвычайно практичен и очень хорошо выполняет свою роль, когда речь идет о загрузке видео с YouTube. Первоначально он был создан для преобразования видео в аудиофайлы, но сегодня инструмент предлагает возможность загружать видео с YouTube в формате MP4 за несколько секунд.
Сделать все это просто, просто скопируйте и вставьте URL-адрес видео в текстовое поле на веб-сайте, выберите формат и нажмите «Конвертировать». Ваше видео будет готово к загрузке через несколько секунд. Весь процесс выполняется через браузер, и вам не нужно загружать программное обеспечение.
К сожалению, он ограничен несколькими вариантами. Он не позволяет загружать видео продолжительностью более часа, а единственный допустимый формат для конвертации — MP3.
13. CatchVideo.net
CatchVideo.net с несколько более запутанным макетом является хорошей альтернативой, когда другие перечисленные здесь веб-сайты по какой-то причине не работают. Он может загружать HD-видео, конвертировать в MP3, а также совместим с широким спектром веб-сайтов, таких как Vimeo, Facebook, CollegeHumor и Tumblr.
Одна из его самых сильных сторон заключается в том, что он предлагает одно из обязательных расширений Google Chrome и Firefox, которое размещает кнопку «Быстрая загрузка» рядом с видео, которое вы смотрите.
14. Yoo Download
Yoo Download — это полный набор утилит для загрузки онлайн-видео, в частности, из социальных сетей. Помимо того, что Yoo Download является одним из лучших веб-сайтов для загрузки видео с YouTube на ПК, вы также можете загружать медиафайлы из социальных сетей, таких как Instagram, Twitter, Facebook и Soundcloud, которые считаются одними из лучших веб-сайтов для бесплатной загрузки музыки на ПК.
Yoo также имеет встроенный конвертер MP3 и простой и удивительно лаконичный дизайн. Просто и понятно.
15. Y2mate
Будучи еще одной отличной альтернативой веб-сайтам для загрузки видео, Y2mate также очень практичен. В нем у вас будет два варианта использования, а именно: скопировать и вставить ссылку в текстовое поле веб-сайта и начать преобразование или просто добавить «pp» в ссылку вашего видео, если вы просто хотите скачать его в виде файла MP3 (только аудио).
Чтобы сделать второй вариант, «pp» вставляется после слова youtube в ссылку, например: www. youtubepp.com/watch?v=8FB9GYkIT3E
youtubepp.com/watch?v=8FB9GYkIT3E
16. deturl
deturl работает путем изменения URL-адреса видео на YouTube. Он чрезвычайно прост в использовании: просто удалите «www». перед ссылкой и вставьте буквы «pwn». Таким образом, при нажатии Enter вы будете перенаправлены на веб-сайт, где ваше видео будет готово для загрузки в любом формате. С этого сайта очень просто скачать музыку с YouTube!
17. Video Download Capture
Другим хорошим вариантом является Video Download Capture, который также может использоваться кем угодно бесплатно и даже поддерживает видео-сайты, отличные от YouTube.
Он также очень легкий, позволяет загружать несколько видео одновременно и имеет инструменты для преобразования файлов в другие форматы.
18. Freemake
Freemake — очень полное решение для скачивания видео онлайн. Помимо YouTube, вы также можете использовать его для видео с таких страниц, как Facebook, Vimeo, Flickr, Dailymotion и Twitch (самая известная сеть потокового вещания игр) и других.
Это совершенно бесплатно, и среди доступных выходных форматов вы можете выбрать среди прочего MP3, MP4, AVI, MKV и WMV.
Часто задаваемые вопросы о загрузке видео с YouTube или социальных сетей:
Как загрузить видео с YouTube на свой iPhone?
Чтобы загрузить видео с YouTube на iPhone, мы рекомендуем вам ознакомиться с нашей статьей, где мы шаг за шагом объясняем, как это сделать. Ознакомьтесь с руководством по загрузке видео с YouTube на iPhone.
В каких форматах можно скачивать видео с YouTube?
Наиболее распространенными форматами для загрузки видео с YouTube являются MP4, MP3, FLV и Full HD, но вы всегда можете преобразовать эти форматы в другие, если хотите.
Могу ли я скачивать видео с YouTube и переносить их на флешку?
Обязательно! Для этого прочитайте эту статью, в которой мы покажем вам, как скачать видео с YouTube на флешку. Но сначала убедитесь, что вам не нужно форматировать флешку, чтобы на ней можно было освободить место для хранения видео и музыки.![]()
Как скачать видео с YouTube в высоком качестве?
Большинство веб-сайтов и приложений в этом списке позволяют загружать видео в высоком качестве, и пошаговая инструкция очень проста. Для этого вам нужно выбрать, что вы хотите скачать в 4к или 2к. Помните, что платформы могут загружать видео только в максимальном качестве, которое у него есть. То есть видео 720р нельзя скачать в 4к, так как оно не было записано в этом разрешении.
Как скачать видео с помощью расширения Google Chrome?
Некоторые из этих веб-сайтов имеют расширения для загрузки видео, но если вы хотите, вы можете проверить наш текст, где мы объясняем лучшие расширения Google Chrome для загрузки видео с YouTube.
Однако будьте осторожны при использовании расширений для загрузки видео, так как некоторые бесплатные расширения могут содержать вредоносное ПО. По этой причине мы еще раз рекомендуем вам использовать платные приложения или программное обеспечение.
Что вы думаете о сайтах для скачивания видео с YouTube?
Вам понравились эти советы и вы уже начали загрузку? Мы надеемся на это!
Есть ли веб-сайт или программное обеспечение, которое вам очень нравится, но мы забыли разместить его здесь? Не забудьте также ознакомиться с нашим списком приложений для загрузки видео из Instagram!
Как быстро и легко загружать видео с YouTube 2023
Научиться эффективно загружать видео с YouTube необходимо, если вы хотите сохранять видео для просмотра позже. В то же время он буферизуется из-за плохого интернет-соединения или перегрузки сети. Возможно, вам захочется узнать, как быстро и легко загружать видео с YouTube, если вы собираетесь смотреть их снова без подключения к Интернету или если вы беспокоитесь о просмотре их в Интернете.
YouTube — это крупнейшая и самая популярная платформа для обмена видео и видео по запросу в мире, более 30 миллионов посетителей просматривают 5 миллиардов видео каждый день на YouTube.
Благодаря многим инструментам для загрузки видео, онлайн-сайтам и другим доступным методам вы можете загружать видео с YouTube и конвертировать их в различные видео- и аудиоформаты, такие как MP4, AVI, MPEG, MP3 и другие. Например, если вам нужен только аудиоформат, вы можете конвертировать видео с YouTube в файлы MP3.
Предположим, вы хотите загрузить видео с YouTube и просмотреть их снова без подключения к Интернету или без входа на платформу YouTube. В этом случае в этом посте будут показаны различные способы загрузки видео с YouTube.
Различные способы загрузки видео с YouTube
Ниже я подробно описал различные шаги для загрузки видео с YouTube:
Как я могу скачать видео с YouTube с помощью инструмента для загрузки видео?
Одним из немногих способов загрузки видео с YouTube является использование инструмента/конвертера для загрузки видео. Это самый быстрый способ загрузки видео с YouTube.
Вот шаги, которые необходимо выполнить, если вы хотите загрузить видео с YouTube с помощью инструмента для загрузки видео:
1. Выберите инструмент загрузки/конвертер по вашему выбору
Сначала выберите один из лучших инструментов загрузки видео с YouTube, доступных сейчас на рынке. Мой любимый инструмент для загрузки видео с YouTube на рынке — 4k Download.
4K Download предлагает отличные функции, такие как пакетная загрузка, сохранение списков воспроизведения и загрузка в формате 720p, 1080p и 4k. Он также позволяет извлекать субтитры YouTube и сохранять их на более чем 50 языках. Он работает с Windows, Mac и Linux и предлагает 14-дневную гарантию возврата денег. Стоит попробовать 4K Download!
Щелкните здесь, чтобы попробовать 4K Загрузить прямо сейчас!
Есть и другие инструменты, и хотя есть несколько приличных бесплатных инструментов, платные версии обеспечивают более высокое качество.
Похожие посты:
- 14 лучших бизнес-идей подработки для мам, остающихся дома
- 24 быстрых и простых способа заработать на своем телефоне уже сегодня
- 22 удивительных приложения для подработки, которые помогут вам заработать дополнительные деньги сегодня
2. Функции, на которые следует обращать внимание в инструменте/конвертере для загрузки с YouTube
Функции, на которые следует обращать внимание в инструменте/конвертере для загрузки с YouTube
Вот основные функции, на которые следует обращать внимание при выборе лучшего инструмента для загрузки на YouTube.
Качество видео
Лучшие инструменты/конвертеры для загрузки YouTube должны предоставлять возможность выбора наилучшего качества и разрешения конвертируемого видеофайла для отличного просмотра. Выберите инструмент, который позволит вам загружать видео по вашему выбору на основе определенных разрешений видео, таких как 360p, 720p, 1080p и других, и такого же или лучшего качества, чем оригинал.
Субтитры
Если вы хотите загружать видео на разных языках и вам нужны субтитры для них, выберите инструмент/конвертер для загрузки видео, который может загружать эти конкретные видео на выбранном вами языке и с субтитрами.
Пакетная загрузка
Если вы хотите загружать несколько видео, целые списки воспроизведения или каналы одновременно одним щелчком мыши, выберите инструмент загрузки YouTube, который имеет эту функцию, чтобы сэкономить ваше время и энергию.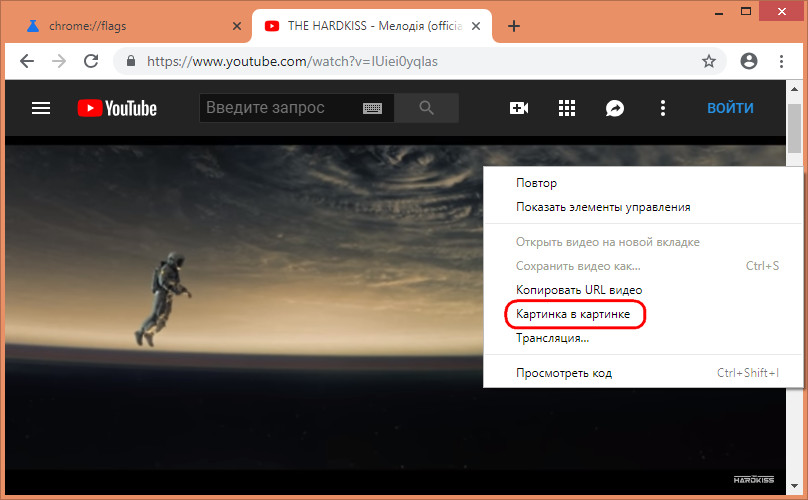
Это гарантирует, что вам не придется вручную выбирать и загружать их по одному.
Совместимость с несколькими форматами файлов
Если вы хотите загружать и сохранять видео в нескольких форматах файлов, таких как MP3, MP4, FLAC или AAC, выберите инструмент, который предлагает совместимость с различными форматами файлов, чтобы иметь несколько вариантов на выбор.
Встроенный видеоредактор
Предположим, вы хотите отредактировать видео на YouTube или сохранить определенные фрагменты видео. В этом случае вам нужно будет выбрать инструмент для загрузки видео с YouTube со встроенным видеоредактором, чтобы упростить редактирование видео.
Скорость загрузки и преобразования
Вам следует выбрать инструмент для загрузки видео, чтобы быстро загружать и конвертировать видео с YouTube, независимо от скорости вашего интернета и скорости соединения Wi-Fi.
3. Скопируйте URL-адрес видео с YouTube
После того, как вы выбрали лучший инструмент для загрузки YouTube (если вы используете его, мы настоятельно рекомендуем 4K Download), вам нужно будет скопировать URL-адрес видео с YouTube, которое вы хотите загрузить. Затем вам нужно вставить его в текстовое поле выбранного вами инструмента загрузки.
Затем вам нужно вставить его в текстовое поле выбранного вами инструмента загрузки.
Щелкните здесь, чтобы попробовать 4K Загрузить прямо сейчас!
Затем вам нужно нажать кнопку «Пуск», «Перейти», «Загрузить» или «Конвертировать», в зависимости от инструмента загрузки видео или веб-сайта, который вы используете. После того, как вы закончите, видео начнет загружаться.
Если вы хотите использовать загружаемый инструмент, вам необходимо сначала загрузить и установить его на свой компьютер. После того, как вы установите его на свой компьютер и запустите, он предоставит вам те же параметры, что и выше, для загрузки видео.
Остерегайтесь загружать ненужное программное обеспечение, если вы решите использовать загружаемый инструмент.
4. Выберите формат файла и качество видео
В зависимости от выбранного вами инструмента вы получите множество вариантов выбора формата видеофайла, размера файла и качества видео, которое вы хотите загрузить.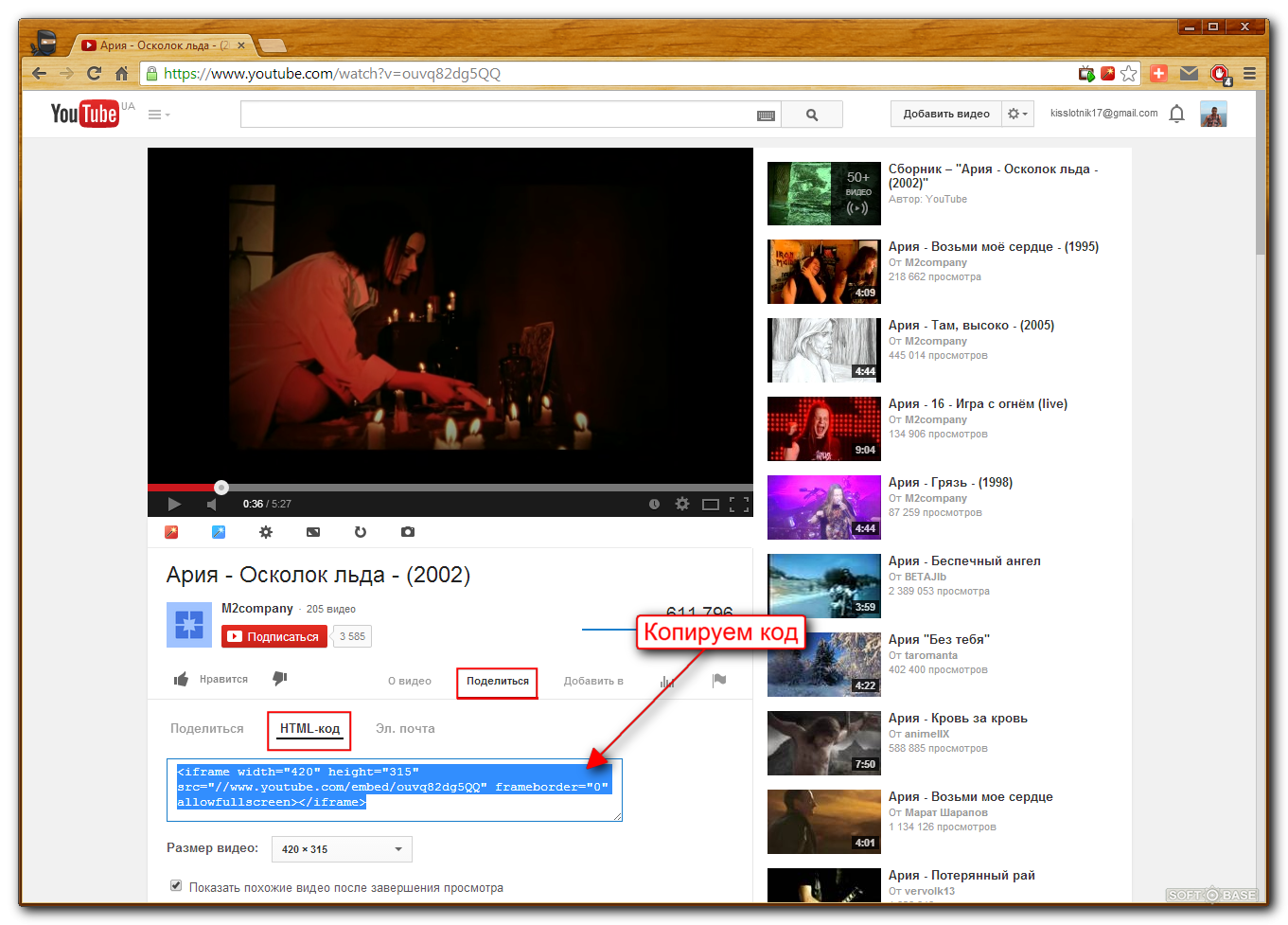
Итак, перед загрузкой видео выберите формат видео, которое вам нравится или которое вы хотите загрузить (например, WMV, MPG, AVI, MP3, 3GP, 3G2, MP4, MKV, FLV, WEBM, HTML5, OGG и т. д.), а также размер и разрешение/качество видеофайла.
Если вы хотите загрузить несколько видео с YouTube (пакетная загрузка с YouTube), вы можете указать папку на своем компьютере для сохранения всех загруженных видео. Если вы используете VPN, проверьте настройки местоположения загруженных файлов, чтобы быстро найти их, потому что при использовании VPN используемый вами инструмент загрузки может по ошибке загрузить файлы в другое место на вашем компьютере.
После загрузки видео вы можете смотреть его или воспроизводить на любом устройстве и в любое время.
Как скачать видео с YouTube напрямую?
Существует способ загрузки видео с YouTube напрямую без использования инструмента/конвертера для загрузки видео с YouTube, приложения или надстройки.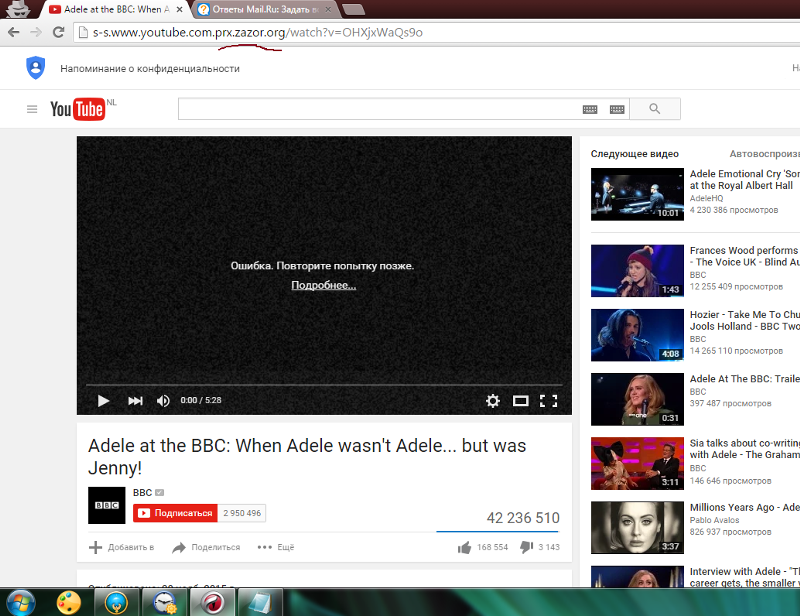
Обновление на 2023 год — Однако этот способ больше не работает, потому что сайт не работает. Я все еще показываю, как это делается на случай, если сайт вернется.
Для загрузки видео напрямую с YouTube необходимо выполнить следующие шаги:
1. Перейдите к выбранному видео на YouTube
Откройте YouTube в выбранном вами браузере, а затем откройте видео, которое хотите загрузить.
2. Добавьте «ss» в URL-адрес видео по вашему выбору
Затем добавьте две буквы «ss» к URL-адресу видео в адресной строке браузера сразу после «www». и до «youtube.com».
После ввода нажмите «Enter» на клавиатуре, чтобы перейти на бесплатный сайт для бесплатной загрузки.
3. Перейдите на сайт бесплатной загрузки
После того, как вы нажмете «Ввод» на клавиатуре, ваш браузер перенаправит вас на сайт бесплатной загрузки. Нет необходимости копировать и вставлять URL-адрес видео, так как на бесплатном сайте URL-адрес видео уже указан в текстовом поле.
Тогда все, что вам нужно сделать, это выбрать качество и формат видео YouTube, которое вы хотите загрузить. Далее нажмите на кнопку «Скачать», и видео загрузится в течение пары секунд.
Как загружать видео с YouTube с помощью надстроек для браузера?
Предположим, вы не хотите загружать видео с YouTube с помощью какого-либо онлайн-инструмента загрузки, отдельного приложения или программы для загрузки видео. В этом случае вы можете использовать надстройку прямо в браузере для загрузки видео с YouTube.
Вот как скачать видео с YouTube с помощью надстройки в браузере:
1. Выберите надстройку по вашему выбору
Для загрузки видео с YouTube доступно множество надстроек для браузера. Вы можете установить их для Chrome, Firefox, Opera, Safari и других интернет-браузеров.
Выберите надстройку, которая лучше всего подходит для вашего браузера и потребностей.
Video Downloader Professional — отличное расширение для Chrome!
2. Загрузите и установите надстройку по вашему выбору
Загрузите и установите надстройку по вашему выбору
Загрузите надстройку по вашему выбору. После загрузки надстройки установите ее. Если надстройка не работает после установки, перезагрузите браузер или компьютер после установки надстройки.
Процесс прост и более или менее одинаков для всех браузеров.
3. Перейдите к видео по вашему выбору
После того, как вы загрузили и установили надстройку в своем предпочтительном браузере, перейдите к видео YouTube, которое вы хотите загрузить. Вы получите некоторые варианты автоматической загрузки видео на компьютер или другое устройство, такие как «Быстрая загрузка», «Панель загрузки», «Инструмент преобразования» и «Настройки».
Если вы нажмете «Быстрая загрузка», вы автоматически загрузите видео и установите его на свой компьютер или другое устройство.
4. Выберите формат файла и качество видео, которое вы предпочитаете
Большинство надстроек браузера предлагают вам различные варианты выбора формата видеофайла, который будет сохранен в вашей системе, а также разрешения и качества видео- или аудиофайла YouTube, который вы хотите загрузить.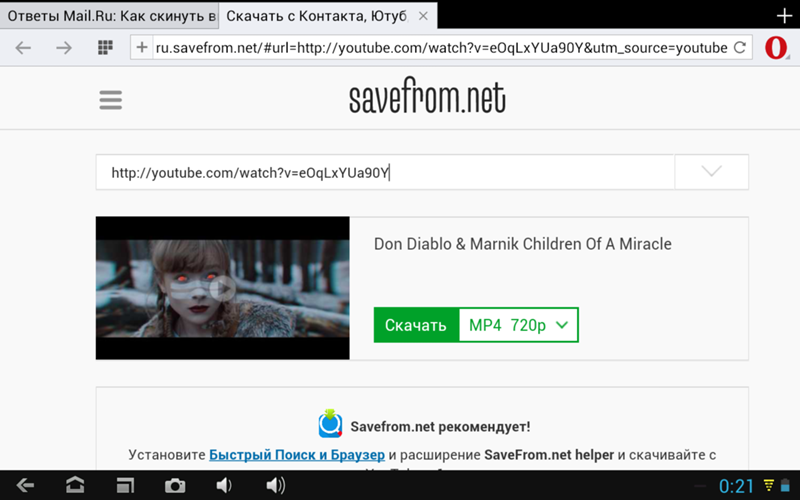 Вы должны выбрать подходящий формат файла и качество видео по вашему выбору, прежде чем загружать его.
Вы должны выбрать подходящий формат файла и качество видео по вашему выбору, прежде чем загружать его.
Как загрузить видео с YouTube с помощью виртуального рабочего стола?
Использование виртуального рабочего стола (VD) — еще один простой способ загрузки видео с YouTube.
Шаги, необходимые для загрузки видео с YouTube с помощью виртуального рабочего стола (VD):
1. Перейдите к видео на YouTube по вашему выбору
Перейдите на платформу YouTube и откройте видео, которое вы хотите просмотреть и загрузить. Как только вы нажмете кнопку «Ввод», выбранное вами видео начнет воспроизводиться.
2. Добавьте «vd» к URL-адресу видео
Теперь добавьте две буквы «vd» к URL-адресу видео в адресной строке веб-браузера. Добавьте «vd» перед «youtube» и после «www». в адресной строке.
Затем нажмите кнопку «Ввод», и ваш браузер перенаправит вас на веб-сайт Django для просмотра видео, которое вы хотите загрузить.
3. Выберите качество и формат видео
Когда вы будете перенаправлены на веб-сайт VDYouTube, все, что вам нужно сделать, это выбрать качество и формат видео YouTube, которое вы хотите загрузить.
4. Загрузите видео с YouTube
После того, как вы выбрали качество и формат видео с YouTube, нажмите «Загрузить», и видео будет загружено на ваш компьютер за считанные секунды.
Как загружать видео с YouTube с помощью VLC Player?
Медиаплеер VLC — популярный вариант для загрузки видео с YouTube на компьютер. Если в вашей компьютерной системе нет медиаплеера VLC, вы можете бесплатно загрузить его для загрузки видео с YouTube.
Медиаплеер VLC является безопасным, поэтому его можно безопасно использовать для загрузки видео с YouTube на компьютер и последующего просмотра на компьютере.
Вот как использовать проигрыватель VLC для загрузки видео с YouTube:
1. Перейдите к видео YouTube в своем браузере и скопируйте URL-адрес из адресной строки
Перейдите к видео YouTube в своем браузере и скопируйте URL-адрес из адресной строки
Откройте видео YouTube, которое вы хотите загрузить, в своем интернет-браузере и скопируйте URL-адрес видео из адресной строки.
2. Откройте медиаплеер VLC
Медиаплеер VLC можно оставить открытым на панели задач для более быстрой загрузки видео в любое время.
3. Открыть сетевой поток
В медиаплеере VLC выберите опцию «Медиа» и нажмите на нее. Затем выберите опцию «Открыть сетевой поток», если вы используете ОС Windows. Если вы используете macOS, выберите параметр «Файл» в медиаплеере VLC и выберите «Открыть сеть».
4. Откройте «Медиа»
Когда вы откроете «Медиа» в текстовом редакторе, вставьте скопированный URL-адрес видео YouTube, которое вы хотите загрузить, в текстовый редактор.
5. Выберите «Воспроизвести»
Воспроизведение видео начнется немедленно, когда вы нажмете «Воспроизвести» в медиаплеере VLC.
6. Выберите «Информация о кодеке»
На этом этапе вам нужно нажать на опцию «Инструменты» в верхнем правом углу меню. Затем, когда вы нажимаете «Информация о кодеке», открывается новое окно. Вы также можете использовать сочетание клавиш «CTRL + J», чтобы открыть его.
7. Выберите местоположение
Теперь в новом окне скопируйте информацию о видео, доступную в текстовом поле местоположения в нижней части окна, если вы являетесь пользователем Windows. Однако пользователям Mac необходимо щелкнуть правой кнопкой мыши текстовое поле и выбрать в меню пункт «Открыть URL».
8. Скопируйте и вставьте URL-адрес видео YouTube
Если вы скопировали URL-адрес видео, вставьте его в адресную строку интернет-браузера и нажмите «Ввод». Однако, если вы используете macOS, вам не нужно этого делать.
9. Сохраните видео YouTube
На этом этапе выбранное выше видео должно воспроизводиться в вашем веб-браузере онлайн.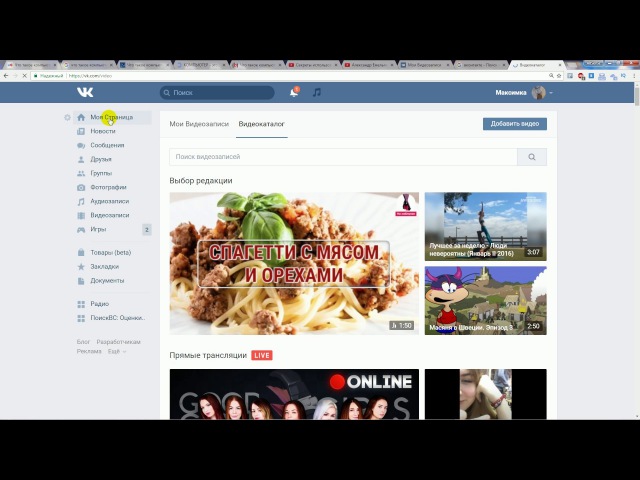 Чтобы сохранить видео, вам нужно будет щелкнуть правой кнопкой мыши на видео, а затем выбрать опцию «Сохранить видео как».
Чтобы сохранить видео, вам нужно будет щелкнуть правой кнопкой мыши на видео, а затем выбрать опцию «Сохранить видео как».
10. Загрузите видео с YouTube
Если вы выберете упомянутую выше опцию «Сохранить видео как», начнется загрузка видео. Но как только он будет загружен, вы можете переименовать его и сохранить вместе с другими вашими видео. Формат видео по умолчанию — файл MP4, а название видео по умолчанию — «воспроизведение видео».
Хотя процесс загрузки видео с YouTube с помощью медиаплеера VLC может показаться сложным прямо сейчас, он довольно прост, если вы изучите шаги.
Как скачать видео с YouTube на мобильные устройства?
Вы можете загружать видео с YouTube на мобильные устройства, такие как телефон или планшет. Есть два простых способа загрузки видео с YouTube на мобильные устройства.
Во-первых, если у вас есть телефон Android, вы можете использовать такие приложения, как InsTube, которые позволяют загружать видео прямо на телефон Android. Приложение InsTube можно бесплатно и без особых усилий загрузить на телефон Android.
Приложение InsTube можно бесплатно и без особых усилий загрузить на телефон Android.
Во-вторых, если ваш iPhone работает только на iOS, вы не сможете использовать InTube для загрузки видео с YouTube. Но самый простой способ загрузить видео с YouTube на свой iPhone — это получить услугу YouTube Premium, которая стоит 11,99 долларов в месяц. Это позволяет загружать и смотреть видео с YouTube на iPhone в приложении YouTube.
Вы также получите доступ к музыке YouTube, просто передав видеофайлы с компьютера Apple на телефон. И смотреть их как обычное видео. Вы должны использовать бесплатный загрузчик YouTube, такой как Y2mate YouTube Downloader, который позволяет легко бесплатно загружать любое видео YouTube на свой компьютер или мобильное устройство. Основное внимание уделяется бесплатным видеосервисам HV.
Подробнее о том, как скачать видео с YouTube?
Как вы видели выше, существуют различные способы загрузки видео с YouTube. Скачав видео с YouTube, вы сможете просмотреть его еще раз даже без подключения к Интернету и без входа в YouTube.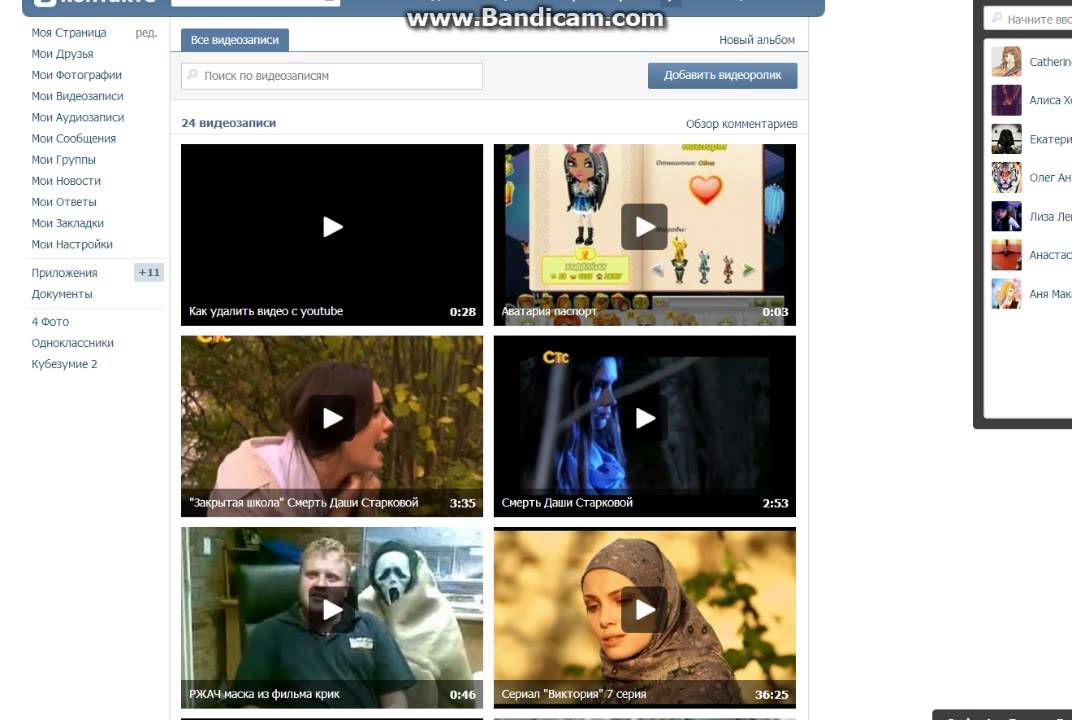
 Текст кнопки можно выбрать в зависимости от назначения посадочной страницы. Например, если добавить номер телефона, то появятся несколько кнопок на выбор — «Позвонить», «Забронировать», «Записаться», «Зарегистрироваться». В этом формате можно добавить только видео, загруженные в плеер, ролики на YouTube, RuTube не подойдут.
Текст кнопки можно выбрать в зависимости от назначения посадочной страницы. Например, если добавить номер телефона, то появятся несколько кнопок на выбор — «Позвонить», «Забронировать», «Записаться», «Зарегистрироваться». В этом формате можно добавить только видео, загруженные в плеер, ролики на YouTube, RuTube не подойдут.
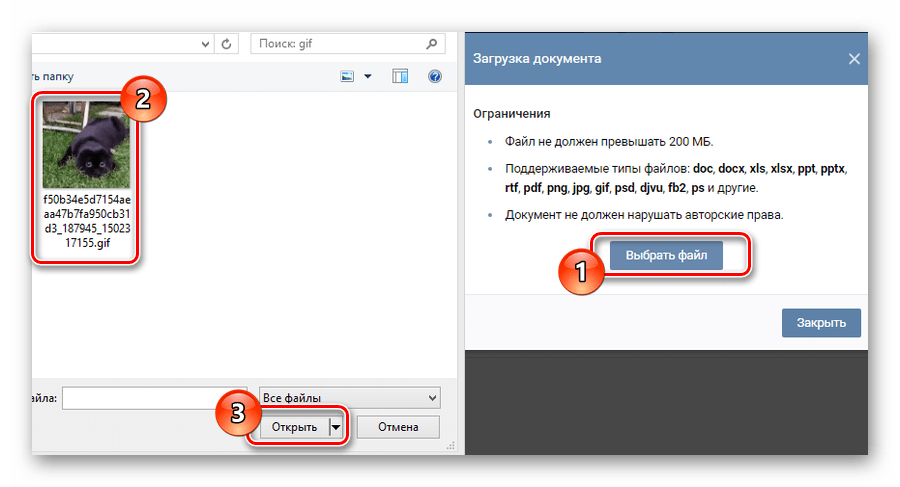 Преролл доступен в кампаниях с целями «Охват» и «Просмотр видео».
Преролл доступен в кампаниях с целями «Охват» и «Просмотр видео».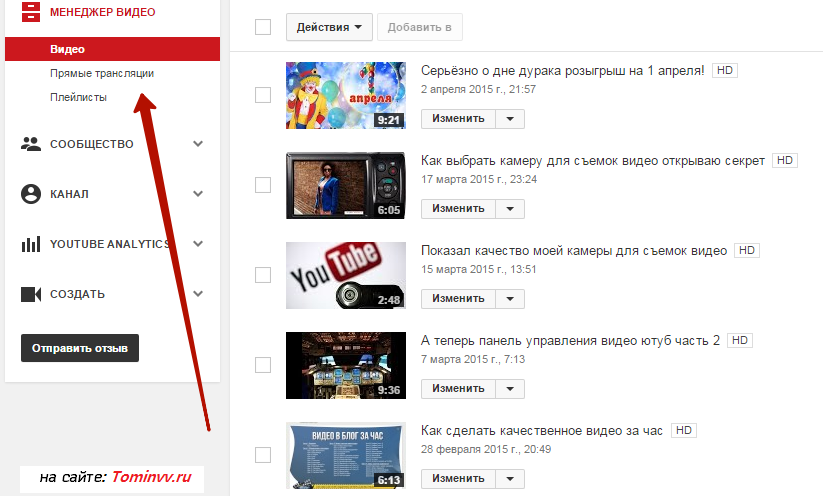 Знаменитое «когда дешево — дорого». Вот почему мы всегда рекомендуем использовать для загрузки платное программное обеспечение;
Знаменитое «когда дешево — дорого». Вот почему мы всегда рекомендуем использовать для загрузки платное программное обеспечение;