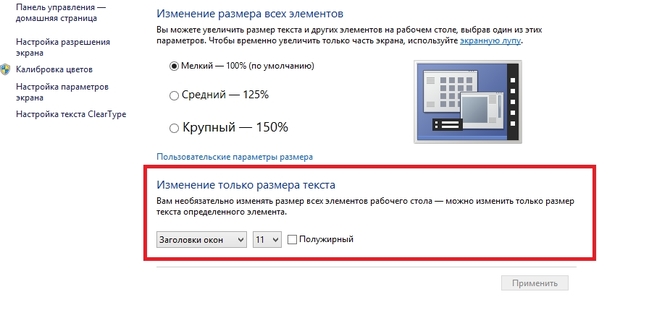Как в windows 10 изменить размер окна: Перемещение и изменение размера окон.
Содержание
Не можете изменить размер окна в Windows 11 и 10? Вот 8 исправлений для этого лучший дом
Вы можете изменить размер любого окна на компьютерах с Windows, таких как проводник, приложения и медиаплееры. Однако многие часто сталкиваются с проблемой, что не могут изменить размер окон на своих компьютерах с Windows 10 или 11. Некоторые пользователи не могут даже переместить окно на рабочем столе. Мы рассмотрим основные причины того, почему вы не можете изменить размер окна в Windows 10 и 11, и как это исправить.
Примечание. Я буду использовать Windows 11 в качестве примера для этого руководства, но шаги остаются такими же и для пользователей Windows 10, если не указано иное.
1. Попробуйте использовать сочетания клавиш, чтобы изменить размер окна.
Существует несколько способов изменить размер окон в Windows 10 и 11. Для управления размером можно использовать кнопки свертывания и развертывания в правом верхнем углу каждого окна. Вы можете навести указатель мыши на край окна, чтобы перетащить края, чтобы вручную изменить размер окон. И вы также можете использовать сочетания клавиш, такие как Windows + клавиши со стрелками Выравнивает открытое окно по левому, правому, верхнему или нижнему краю экрана. Это называется Макеты Snap который был запущен в Windows 10.
И вы также можете использовать сочетания клавиш, такие как Windows + клавиши со стрелками Выравнивает открытое окно по левому, правому, верхнему или нижнему краю экрана. Это называется Макеты Snap который был запущен в Windows 10.
2. Отключить режим планшета
Windows 11 удалила настройки режима планшета. Вместо этого он запускается автоматически в фоновом режиме. Однако пользователи Windows 10 по-прежнему найдут режим планшета в Центре уведомлений. Отключите его, чтобы изменить размер окна на ПК с Windows. Кроме того, вы не можете использовать мышь и клавиатуру для изменения размера любого окна.
Нажмите на ˘Windows + A Чтобы включить Центр поддержки и отключить режим планшета (серый цвет означает, что он выключен).
3. Удалите TeamViewer.
Некоторые пользователи обнаружили, что TeamViewer вызывает проблему изменения размера окна в Windows 10 и 11. Если вы не используете приложение активно, удалите его и посмотрите, поможет ли это. Если нет, вы можете переустановить его, когда вам это понадобится позже. Если да, то можно попробовать альтернативу TeamViewer. Поговорите с администратором и объясните, что вы не можете изменить размер любого окна в Windows.
Если нет, вы можете переустановить его, когда вам это понадобится позже. Если да, то можно попробовать альтернативу TeamViewer. Поговорите с администратором и объясните, что вы не можете изменить размер любого окна в Windows.
4. Закройте все приложения
Иногда открытое окно приложения может мешать поведению других окон приложений. Чтобы найти конфликтующее приложение, сохраните всю работу, а затем начните закрывать приложения одно за другим. Попробуйте изменить размер окна после закрытия каждого приложения, чтобы знать, какое из них вызывает проблему.
5. Изменить разрешение экрана и масштаб отображения
Разрешение и масштаб экрана компьютера определяют, как отображаются и отображаются окна и другие объекты на экране. Для большинства пользователей рекомендуемые настройки или настройки по умолчанию являются лучшими, если только вы не знаете, что делаете. Вы внесли какие-либо изменения?
1. Щелкните правой кнопкой мыши на рабочий стол и выберите Отобразить настройки.
3. Настройки откроются в новом окне. Немного прокрутите, чтобы найти параметры «Масштаб» и «Разрешение экрана». Выберите рекомендуемый параметр из раскрывающегося списка, если у вас еще нет обоих. Также рекомендуется убедиться, что ориентация дисплея установлена на альбомную чуть ниже.
Нет необходимости перезапускать или сохранять что-либо. Просто проверьте, можете ли вы теперь изменять размер окон на рабочем столе.
Совет для профессионалов: вот как очистить последние имена файлов и папок в быстром меню проводника.
6. Попробуйте восстановить вариант
жаловался Многие пользователи Они могут либо свернуть все окно на панель задач, либо развернуть все окно. Нет промежуточного места, где они могли бы изменить размер окна, перетаскивая его углы на ПК с Windows 10 и 11.
Это простой трюк.
Откройте окно, размер которого вы хотите изменить, но не можете. Щелкните правой кнопкой мыши на верхней панели окна перед «кнопкой».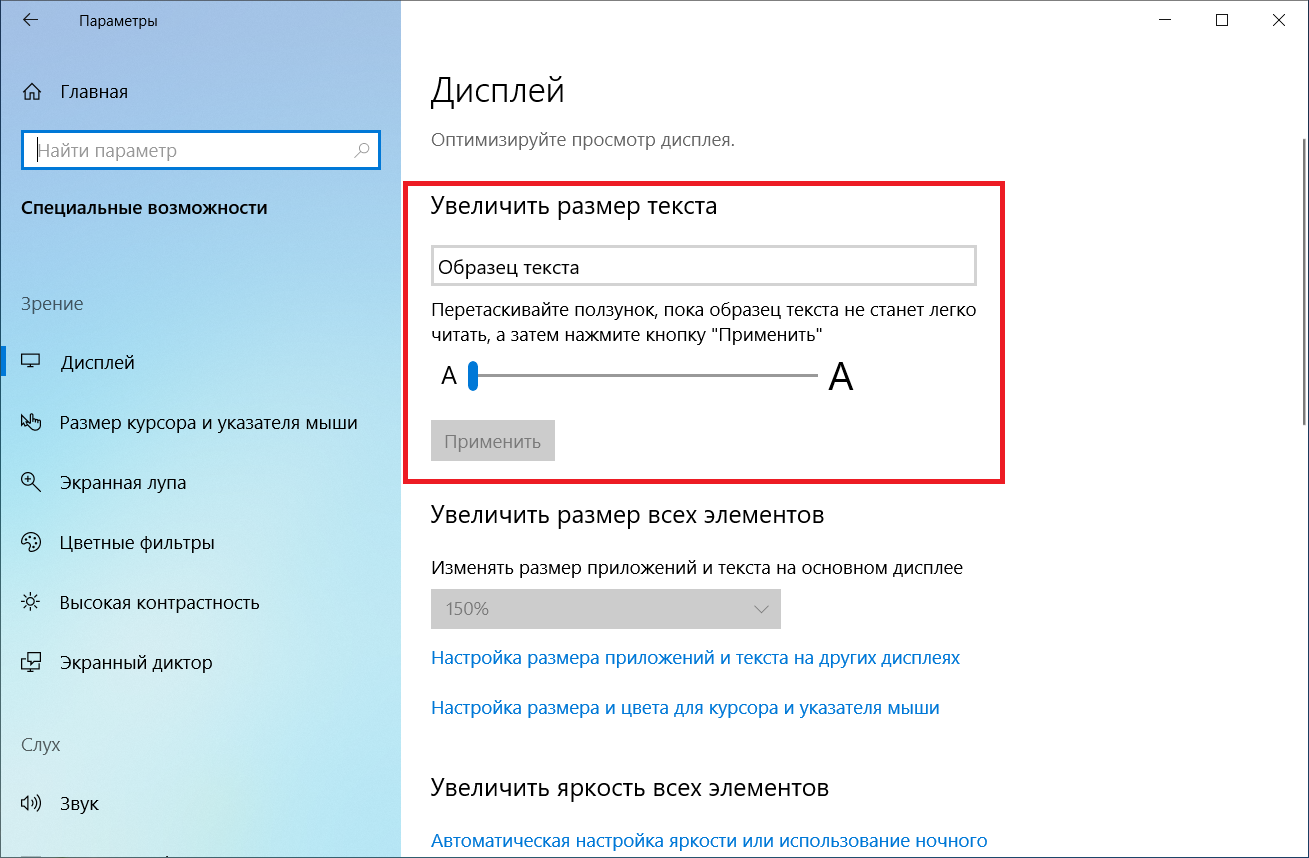 уменьшитьнапрямую (выглядит как дефис) и выберитеВосстановление».
уменьшитьнапрямую (выглядит как дефис) и выберитеВосстановление».
Это должно уменьшить размер окна, но по-прежнему находиться поверх всех других открытых окон. Вы должны иметь возможность перетаскивать окно из верхней панели или изменять размер окна с помощью стрелок, которые должны появляться, когда вы наводите указатель мыши на края.
7. Перезапустите проводник Windows.
Перезапуск процесса проводника Windows закроет все открытые окна и приложения без предупреждения. Поэтому сохраните все открытые работы и закройте все.
1. Нажмите клавиши Ctrl + Shift + Esc На компьютере открыть проводник Windows. После открытия на вкладке «Процессы» щелкните правой кнопкой мыши проводник Windows и выберите «Перезагрузить».
Подождите несколько секунд, пока не увидите рабочий стол. Затем снова откройте приложение или папку и посмотрите, не удается ли изменить размер окна.
8. Запустите антивирусную и антивредоносную проверку
Возможно, ваш компьютер был заражен вредоносным ПО или вредоносным ПО, что привело к проблемам с изменением размера окна.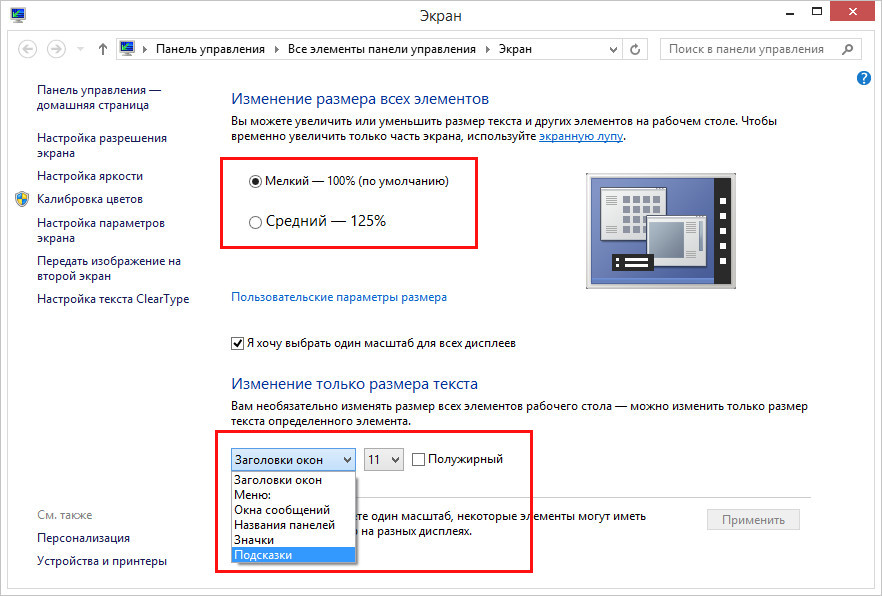 Сначала запустите Microsoft Defender или ваше любимое стороннее антивирусное приложение, которое вы установили. Тогда мы рекомендуем Запустите Malwarebytes. Бесплатная версия приложения достаточно хороша, но мы рекомендуем платную версию. Есть разница между вирусами и вредоносными программами.
Сначала запустите Microsoft Defender или ваше любимое стороннее антивирусное приложение, которое вы установили. Тогда мы рекомендуем Запустите Malwarebytes. Бесплатная версия приложения достаточно хороша, но мы рекомендуем платную версию. Есть разница между вирусами и вредоносными программами.
Наконец, вам нужно скачать последнюю версию Сканер безопасности Microsoft и запустить его. Это бесплатная утилита, которая обновляется каждую неделю, но ее необходимо загружать заново при каждом запуске.
Размер имеет значение
Что ж, если вы больше многозадачны, чем да, то размер имеет значение. Невозможность изменить размер любого окна приложения, файла или папки на ПК с Windows 10 или 11 может быть неприятной. Однако это не является большой или серьезной проблемой. Скорее всего, это просто проблема, которую можно исправить с помощью настроек или стандартных действий по устранению неполадок.
Вы заботитесь о конфиденциальности? Узнать, как Заблокируйте папку в Windows.
Как переместить или изменить размер окна в Windows при помощи клавиатуры?
Категория:
Технические советы
– Автор:
Игорь (Администратор)
- Меню Windows для перемещения и изменения размеров окна
- Как при помощи клавиатуры переместить окно в Windows
- Как при помощи клавиатуры изменить размер окна в Windows
Меню Windows для перемещения и изменения размеров окна
На экране вашего монитора когда-нибудь было открытым настолько большое окно, что его области выходили за пределы экрана? И вы никак не могли ничего сделать с этим окном, кроме как закрыть программу? Так как все доступные области для изменения размера были за границами экрана? Или может у вас есть программа, которая всегда открывается в крошечном виде?
Какой бы вопрос или задача перед вами не вставала, для ее решения существует небольшая старая хитрость.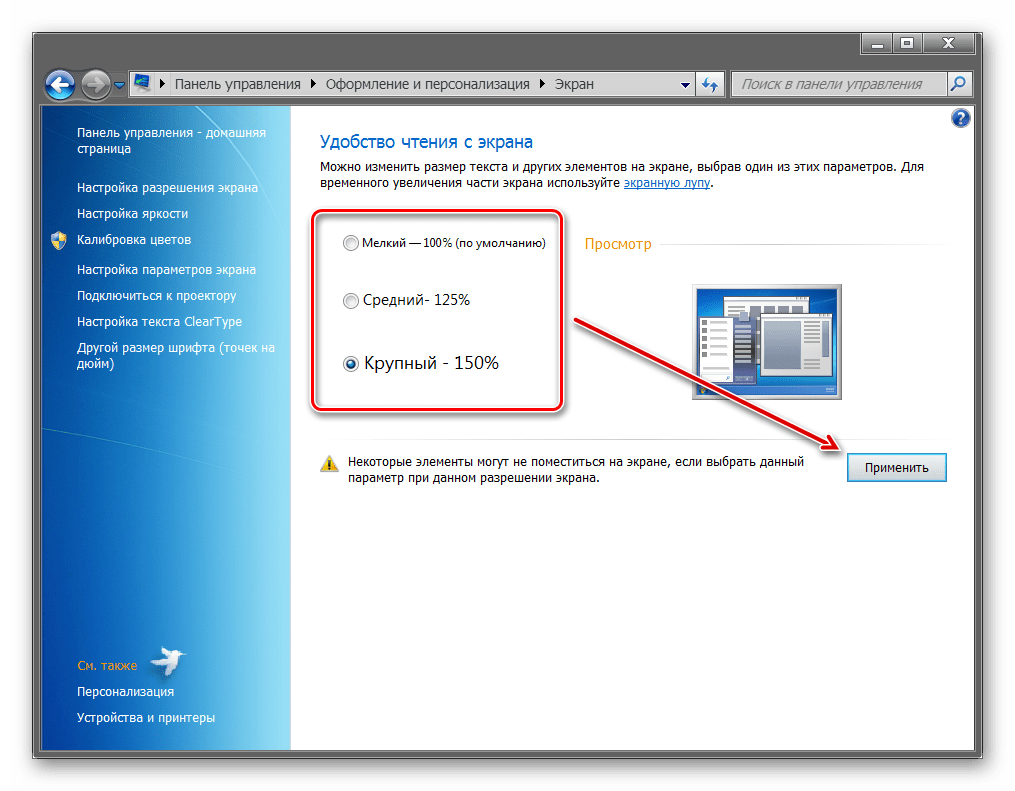 Она переходит от версии к версии Windows, начиная с Windows 3. Это специальное меню для управления положением и размером окна.
Она переходит от версии к версии Windows, начиная с Windows 3. Это специальное меню для управления положением и размером окна.
Обычно, это мало используемое меню можно открыть щелчком левой кнопкой мыши на левом верхнем углу окна. Но, это меню так же можно открыть и при помощи сочетания клавиш.
Нажмите «Alt + Пробел», и данное меню откроется. Чтобы осуществлять дальнейшие шаги, необходимо нажимать первые буквы требуемых действий или выбирать пункты, при помощи стрелок вверх и вниз. Именно эта возможность позволяет быстро перемещать или изменять размеры окошек.
Примечание: В зависимости от локализации, конкретные буквы будут разными, так как и сами слова на разных языках называются по разному. Например, данная инструкция сделана для русской версии Windows.
Как при помощи клавиатуры переместить окно в Windows
- Нажмите комбинацию клавиш «Alt + Пробел»
- Введите букву «П»
- Включится режим перемещения и курсор мыши переместится в центр золовка окна.
 Так же изменится сам курсор мыши
Так же изменится сам курсор мыши - Используйте клавиши стрелок, чтобы переместить окно в нужное вам место
- После того как вы расположили окно, нажмите «Enter» (для сохранения) или «Esc» (для отмены). Или щелкните кнопкой мыши
Примечание: Есть несколько тонкостей при перемещении окна, с помощью клавиатуры. Но, в основном они чисто косметические. Как, например, изменения курсора обратно, после первого нажатия клавиши стрелки. Или, перемещение окна вместе с мышкой, только после первого нажатия клавиши стрелки.
Как при помощи клавиатуры изменить размер окна в Windows
Действия примерно такие же, как и с перемещением окна при помощи клавиатуры. Однако, наличие одной и той же буквы «Р» в двух словах «Размер» и «Развернуть» немного изменяет инструкцию.
- Нажмите комбинацию клавиш «Alt + Пробел»
- Если вы хотите развернуть окно до максимума, то нажмите букву «Р»
- Если вы хотите вручную подкорректировать размер, то в появившемся меню, стрелками вниз и вверх перейдите к пункту «Размер» и нажмите «Enter»
- Окно перейдет в режим изменения размера
- Используя клавиши стрелок, измените размер
- После того как вы закончите, нажмите «Enter» (для сохранения) или «Esc» (для отмены).
 Или щелкните кнопкой мыши
Или щелкните кнопкой мыши
Примечание: Так же как и с перемещением окна, существуют различные косметические нюансы. Например, после того, как вы нажмете первый раз клавишу стрелки, перемещение мышки будет изменять размер окна.
Несмотря на то, что это достаточно старый трюк, но вы будете рады тому, что он до сих пор поддерживается Windows, когда появится необходимость.
Примечание: В зависимости от состояния окна, различные пункты меню будут недоступны. Например, если окно развернуто на весь экран, то его можно только «Свернуть» или «Восстановить».
Теперь вы знаете как при помощи клавиатуры можно переместить или изменить размер окна в Windows. А так же ряд тонкостей, связанных с использованием данного меню.
Рубрики:
- система
- стандартное
☕ Понравился обзор? Поделитесь с друзьями!
- Как проверить установленные Net Framework в Windows?
- Как продлить срок службы твердотельного жесткого диска SSD в Windows 7?
Добавить комментарий / отзыв
Не удается изменить размер окна приложения в Windows 11 и 10? Попробуйте эти исправления
В Windows 10 и 11 вы можете изменить размер окна приложения, используя встроенную функцию Snap Layout, сочетание клавиш и обычный метод мыши. Но что, если вы не можете изменить размер окна приложения, используя эти параметры?
Но что, если вы не можете изменить размер окна приложения, используя эти параметры?
Часто Windows не позволяет изменять размер окон приложений из-за неправильной настройки масштаба и макета. В других случаях проблема может быть связана с включенным режимом планшета, плохими обновлениями Windows и конфликтами сторонних приложений.
К счастью, вы можете решить эту проблему, внеся несколько незначительных изменений в свой компьютер с Windows. Здесь мы покажем вам, как это сделать.
Вы можете использовать комбинацию Alt + пробел , чтобы открыть меню окна программы, а затем попытаться изменить размер окна приложения. Это полезный обходной путь, если в конкретном окне приложения отсутствует строка заголовка, а параметр изменения размера не работает.
Чтобы получить доступ к меню окна приложения:
- Запустите приложение, размер которого вы хотите изменить, и нажмите Alt + пробел.
- В меню окна выберите Развернуть , чтобы развернуть приложение на весь экран или свернуть, если оно уже находится в полноэкранном режиме.

- После изменения размера приложения перетащите окно приложения, чтобы снова изменить его размер.
- Закройте и перезапустите приложение. Теперь вы должны иметь возможность изменять размер окна приложения, как и раньше.
- Кроме того, вы можете щелкнуть правой кнопкой мыши строку заголовка любого приложения, чтобы открыть меню окна приложения. Однако этот параметр может не работать, если строка заголовка застряла или не видна.
2. Отключить режим планшета
Если вы используете Windows 10 или Windows 11 на устройстве «два в одном», проверьте, включен ли режим планшета. При включении все программы открываются в полноэкранном режиме и отключают параметр изменения размера. Режим планшета недоступен в Windows 11.
Чтобы отключить режим планшета в Windows 10:
- Нажмите Win + A , чтобы открыть Action Center .
- Щелкните Режим планшета , чтобы отключить его.

- После отключения вы сможете изменять размер окон приложений, как обычно.
В Windows 10 вы можете настроить режим планшета, чтобы он спрашивал вас перед переключением в режим планшета и обратно.
Чтобы настроить режим планшета в Windows 10:
- Откройте Настройки и нажмите Система .
- Затем щелкните вкладку System на левой панели.
- Нажмите раскрывающееся меню Когда я использую это устройство в качестве планшета и выберите Спросите меня перед переключением режимов.
- Вы также можете настроить свою систему так, чтобы она никогда не использовала режим планшета. Щелкните раскрывающееся меню При входе и выберите Никогда не использовать режим планшета.
В Windows удалена возможность включения или отключения режима планшета вручную. Вместо этого он автоматически определяет, отсоединено ли устройство «два в одном» от основания клавиатуры, и активирует режим планшета.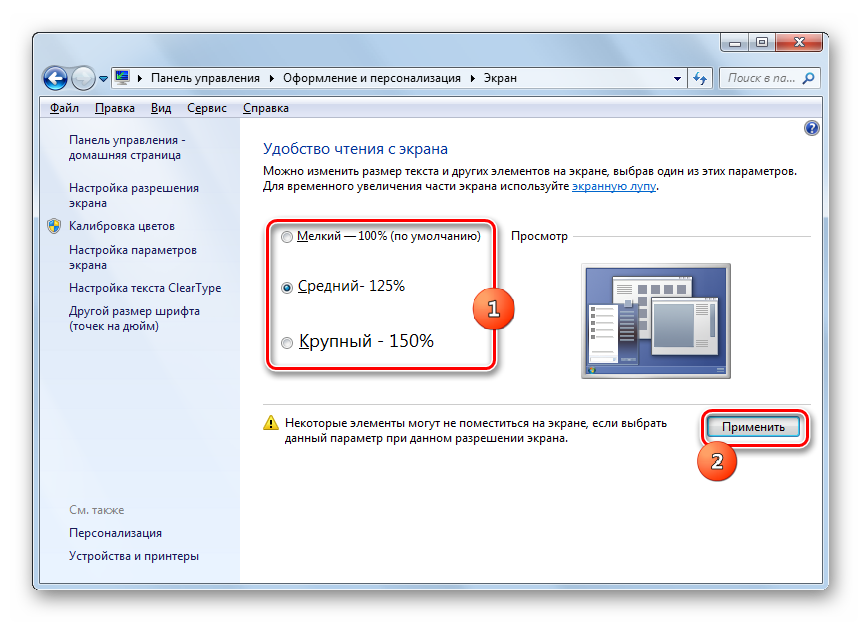
Поскольку режим планшета недоступен в Windows 11, если у вас есть устройство «два в одном», убедитесь, что вы не используете его в режиме планшета. Чтобы выйти из режима планшета, прикрепите дисплей к базе, чтобы использовать устройство в качестве ноутбука.
Windows может автоматически определять разрешение экрана и устанавливать наилучшие параметры экрана для вашего компьютера. Это включает в себя разрешение экрана и масштабирование. Однако ручная настройка параметров отображения может привести к проблемам с изменением размера окна приложения.
Чтобы исправить это, вам нужно отменить изменения и сбросить настройки дисплея до рекомендованных Windows.
Чтобы изменить параметры масштаба и макета:
- Нажмите s Win + I , чтобы открыть Настройки .
- На вкладке System нажмите Display .
- Затем прокрутите вниз до раздела Scale & Layout .
- Затем щелкните раскрывающийся список Масштаб и выберите из списка параметр Рекомендовать .

- Затем щелкните раскрывающийся список Разрешение дисплея и выберите параметр Рекомендовать .
- Затем щелкните раскрывающийся список Отображение и выберите Пейзаж .
- После восстановления рекомендуемых параметров отображения для Windows проверьте, можете ли вы изменить размер или свернуть окно приложения сейчас.
4. Отключить режим планшета с помощью редактора реестра
Вы можете отключить режим планшета в Windows 10 с помощью редактора реестра. Обратите внимание, что неправильное изменение записей реестра может негативно повлиять на вашу систему. Обязательно создайте точку восстановления Windows и сделайте резервную копию реестра, прежде чем выполнять следующие шаги.
Чтобы отключить режим планшета с помощью редактора реестра:
- Нажмите Win + R , чтобы открыть Выполните .
- Введите regedit и нажмите OK , чтобы открыть редактор реестра .

- Затем перейдите в следующую папку:
Компьютер\HKEY_CURRENT_USER\SOFTWARE\Microsoft\Windows\CurrentVersion\ImmersiveShell
- На правой панели выберите и щелкните правой кнопкой мыши значение TabletMode . Затем выберите Изменить .
- В поле Value Data введите 0 и нажмите OK , чтобы сохранить изменения.
- Закройте Редактор реестра и перезагрузите компьютер. После перезагрузки перезапустите приложение и проверьте наличие улучшений.
5. Проверка на наличие конфликтов сторонних приложений
Если вы не можете изменить размер окна определенного приложения, проверьте наличие конфликтов сторонних приложений. Некоторые приложения, как правило, создают проблемы с другими приложениями и мешают им работать.
Чтобы найти проблемное приложение, закройте все фоновые приложения, которые вы можете найти на панели задач. Если это не поможет, отключите автозагрузку приложений в диспетчере задач. После этого перезагрузите компьютер и проверьте, сохраняется ли проблема. Если нет, повторно включите запускаемые приложения одно за другим, чтобы найти конфликтующее приложение.
Если это не поможет, отключите автозагрузку приложений в диспетчере задач. После этого перезагрузите компьютер и проверьте, сохраняется ли проблема. Если нет, повторно включите запускаемые приложения одно за другим, чтобы найти конфликтующее приложение.
Кроме того, перезагрузите компьютер в режиме чистой загрузки и проверьте, сохраняется ли проблема. В режиме чистой загрузки Windows загружается с отключенными сторонними службами, чтобы определить, вызвана ли проблема сторонним приложением.
6. Выполните восстановление системы
Если проблема возникла после установки обновления Windows или настройки реестра Windows, точка восстановления может помочь вам отменить изменения и вернуть компьютер в более раннее состояние.
Это полезно, если недавние изменения в вашей системе привели к сбоям в работе приложений или прекращению работы некоторых функций. В зависимости от вашей конфигурации у вас может быть несколько доступных точек восстановления. Вы можете использовать самую последнюю точку восстановления и, при необходимости, попробовать более старые..jpg)
Изменение размера окна приложения в Windows 10 и 11
Когда вы можете изменить размер окна приложения в Windows, это часто происходит из-за временного сбоя или плохого обновления Windows. Кроме того, отключите режим планшета и проверьте настройки дисплея, чтобы устранить проблему. Если проблема не устранена, устраните конфликт сторонних разработчиков или выполните восстановление системы, чтобы устранить проблему.
Как изменить размер окна в Windows 10?
Как изменить размер окна в Windows 10?
Блог
У вас возникли проблемы с подгонкой окна Windows 10 под размер экрана? Не волнуйтесь, вы не одиноки! Многие люди борются с изменением размера окон в Windows 10. Но не бойтесь! В этой статье вы узнаете, как быстро и легко изменить размер окна в Windows 10. От нескольких простых щелчков до использования сочетания клавиш — вы быстро станете экспертом. Итак, давайте начнем и узнаем, как изменить размер окон в Windows 10!
Чтобы изменить размер Windows в Windows 10, вы можете использовать встроенную функцию «Snap». Вот как:
Вот как:
- Откройте любое окно и нажмите Windows + клавиши со стрелками .
- Окно будет изменено в размере и привязано к краю экрана.
- Чтобы переместить окно на другую сторону экрана, нажмите Windows + Shift + клавиши со стрелками .
- Вы также можете изменить размер окна, перетащив углы до нужного размера.
Источник: winaero.com
Как изменить размер окна в Windows 10?
Изменение размера окон в Windows 10 — это простой процесс, требующий всего нескольких щелчков мышью. В этой статье приведены подробные инструкции о том, как изменить размер окон в Windows 10, включая как обычные, так и развернутые окна. С помощью этих инструкций пользователи могут быстро и легко настроить размер любого окна по своему вкусу.
Изменение размера обычного окна в Windows 10
Когда окно не развернуто, его размер можно изменить в Windows 10, поместив курсор мыши в любой угол окна, а затем перетащив его до нужного размера. Это изменит ширину и высоту окна до нужного размера. Пользователи также могут изменять размер окон, перетаскивая края окон до нужного размера.
Это изменит ширину и высоту окна до нужного размера. Пользователи также могут изменять размер окон, перетаскивая края окон до нужного размера.
Еще один способ изменить размер обычных окон в Windows 10 — использовать меню в правом верхнем углу окна. Доступ к этому меню можно получить, нажав на три вертикальные точки в правом верхнем углу окна. В этом меню пользователи могут нажать «Размер», а затем указать желаемую ширину и высоту окна.
Изменение размера развернутого окна в Windows 10
Размер развернутого окна также можно изменить в Windows 10. Для этого пользователи должны сначала убедиться, что окно развернуто, нажав кнопку развертывания в правом верхнем углу окна. Когда окно развернуто, пользователи могут перетаскивать любой угол окна, чтобы изменить его размер. Это изменит ширину и высоту окна до нужного размера.
Пользователи также могут изменять размер развернутых окон с помощью меню в правом верхнем углу окна. Доступ к этому меню можно получить, нажав на три вертикальные точки в правом верхнем углу окна.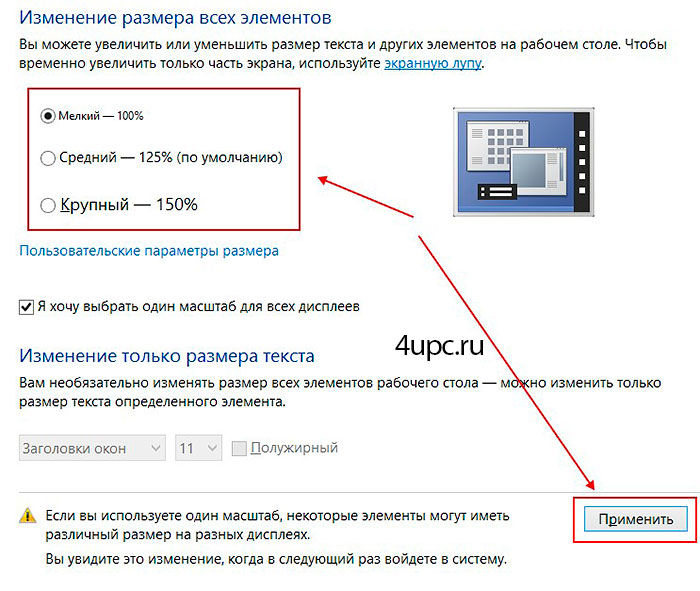 В этом меню пользователи могут нажать «Размер», а затем указать желаемую ширину и высоту окна.
В этом меню пользователи могут нажать «Размер», а затем указать желаемую ширину и высоту окна.
Использование сочетаний клавиш для изменения размера окна в Windows 10
В Windows 10 также есть несколько сочетаний клавиш, которые можно использовать для быстрого и простого изменения размера окон. Эти ярлыки можно использовать для быстрого изменения размера окон до нужного размера без необходимости щелкать или перетаскивать окна. Наиболее часто используемые сочетания клавиш:
Ctrl+Alt+F:
Это сочетание клавиш изменяет размер окна на весь экран.
Ctrl+Alt+N:
Этот ярлык изменит размер окна до узкой ширины.
Ctrl+Alt+W:
Этот ярлык изменит размер окна до большой ширины.
Ctrl+Alt+S:
Этот ярлык уменьшит размер окна.
Заключение
Изменение размера окон в Windows 10 — это простой процесс, требующий всего нескольких щелчков мышью. В этой статье приведены подробные инструкции о том, как изменить размер окон в Windows 10, включая как обычные, так и развернутые окна. С помощью этих инструкций пользователи могут быстро и легко настроить размер любого окна по своему вкусу. Кроме того, в Windows 10 также есть несколько сочетаний клавиш, которые можно использовать для быстрого и простого изменения размера окон.
С помощью этих инструкций пользователи могут быстро и легко настроить размер любого окна по своему вкусу. Кроме того, в Windows 10 также есть несколько сочетаний клавиш, которые можно использовать для быстрого и простого изменения размера окон.
6 наиболее часто задаваемых вопросов
Q1. Как изменить размер окна в Windows 10?
А1. Чтобы изменить размер окна в Windows 10, просто нажмите и удерживайте верхний край окна и перетащите его до нужного размера. Вы также можете удерживать клавишу Alt, щелкая и перетаскивая углы окна, чтобы изменить его размер. Кроме того, вы можете использовать сочетание клавиш Alt + пробел, чтобы открыть меню управления окном, а затем использовать клавиши со стрелками, чтобы изменить размер окна.
Q2. Можно ли изменить размер окна без мыши?
А2. Да, вы по-прежнему можете изменить размер окна без мыши в Windows 10. Для этого просто откройте меню управления окном, нажав сочетание клавиш Alt + пробел. Затем вы можете использовать клавиши со стрелками, чтобы настроить размер окна. Кроме того, вы можете использовать клавишу Tab для перемещения между кнопками размера, свертывания и закрытия, а затем нажать Enter, чтобы выбрать нужное действие.
Кроме того, вы можете использовать клавишу Tab для перемещения между кнопками размера, свертывания и закрытия, а затем нажать Enter, чтобы выбрать нужное действие.
Q3. Есть ли способ быстро изменить размер окна?
А3. Да, есть способ быстро изменить размер окна в Windows 10. Для этого можно использовать сочетание клавиш Windows + клавиши со стрелками. Например, если вы нажмете клавишу Windows + клавишу со стрелкой влево, размер окна изменится и он переместится в левую часть экрана. Точно так же, если вы нажмете клавишу Windows + клавишу со стрелкой вправо, размер окна изменится и он переместится в правую часть экрана.
Q4. Могу ли я изменить размер окна до определенного размера?
А4. Да, вы можете изменить размер окна до определенного размера в Windows 10. Для этого откройте меню управления окном, нажав сочетание клавиш Alt + пробел. Затем выберите параметр «Размер» и с помощью клавиш со стрелками отрегулируйте размер окна. Кроме того, вы также можете использовать мышь, чтобы щелкнуть и перетащить углы окна до нужного размера.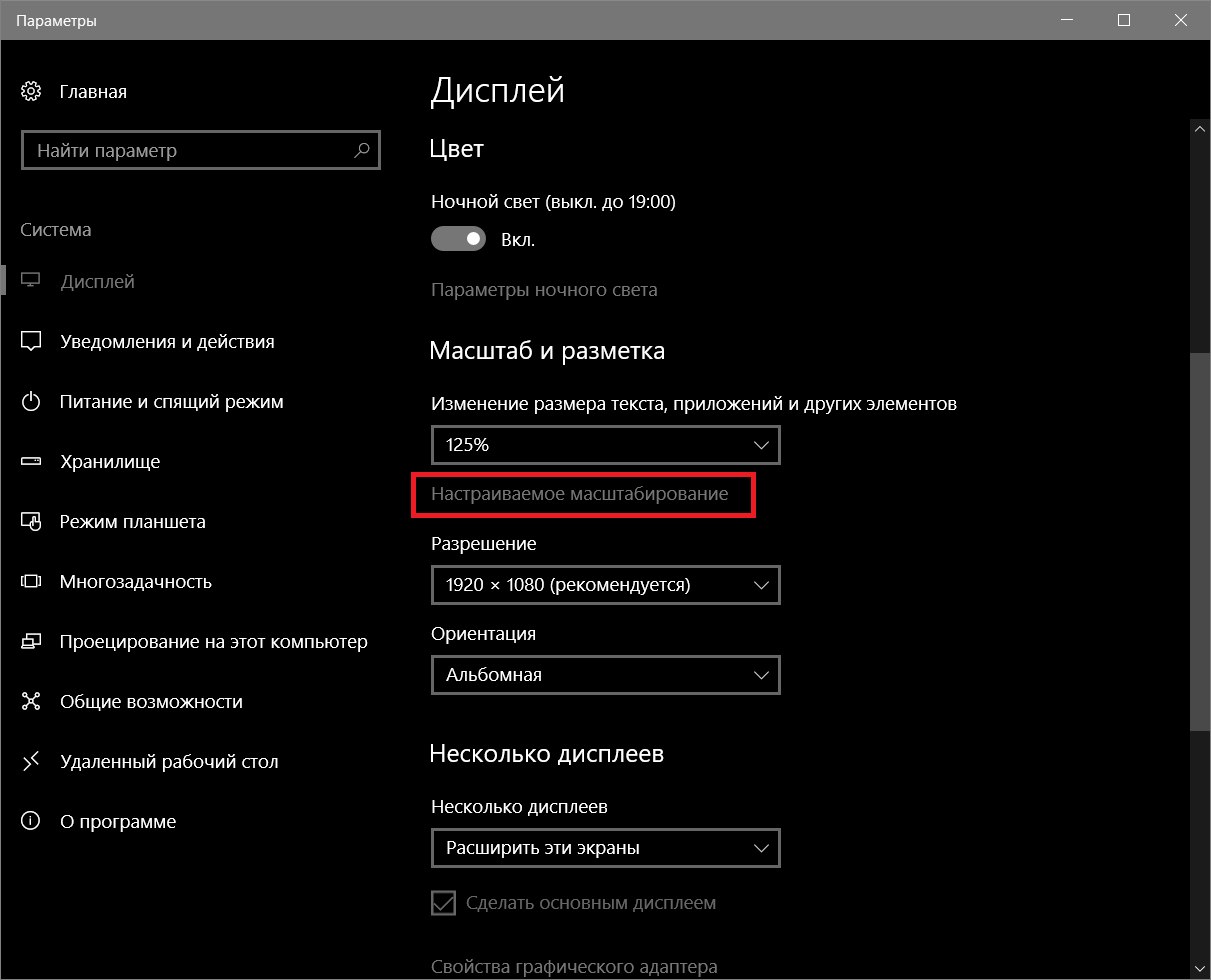
Q5. Могу ли я изменить размер нескольких окон одновременно?
А5. Да, вы можете изменить размер нескольких окон одновременно в Windows 10. Для этого вы можете использовать сочетание клавиш Alt + пробел, чтобы открыть меню управления окном, а затем с помощью клавиш со стрелками настроить размер каждого окна. Кроме того, вы можете использовать мышь, чтобы щелкнуть и перетащить углы нескольких окон одновременно, чтобы изменить их размер.
Q6. Есть ли способ быстро развернуть окно?
А6. Да, есть способ быстро развернуть окно в Windows 10. Для этого можно использовать сочетание клавиш Windows + клавиша со стрелкой вверх. Это мгновенно развернет окно и заполнит весь экран. Кроме того, вы можете использовать мышь, чтобы дважды щелкнуть верхний край окна, или использовать сочетание клавиш Alt + пробел, чтобы открыть меню управления окном, а затем выбрать параметр «Развернуть».
Windows 10 — как изменить разрешение и размер экрана
youtube.com/embed/3GdKiUAnyHc» title=»Windows 10 — How To Change Screen Resolution and Size» frameborder=»0″ allowfullscreen=»»>
Изменение размера окон в Windows 10 — это отличный способ настроить взаимодействие с пользователем и максимально использовать пространство экрана. Независимо от того, ищете ли вы более крупное окно для определенного приложения или просто хотите воспользоваться дополнительным пространством на экране, шаги, описанные в этом руководстве, помогут вам быстро и легко изменить размер окон для более эффективной и приятной работы за компьютером. С помощью нескольких простых щелчков вы можете быстро и легко настроить среду Windows 10 в соответствии со своими потребностями.
Назад
Как установить виртуальную машину Windows 7 на Windows 10?
Далее
Как выровнять два монитора в Windows 10?
Распроданный
Microsoft Office 365 Professional pro Plus 5 устройств Единоразовая оплата, бессрочный ПК/MAC
$9,99
Цена за единицу товара
/за
Об этом продукте Это учетная запись, а не КЛЮЧ.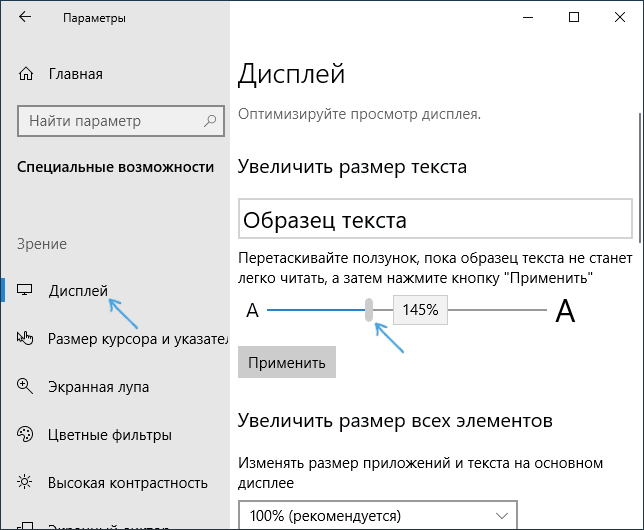 Случайно сгенерированный ПОЛЬЗОВАТЕЛЬ / ПАРОЛЬ…
Случайно сгенерированный ПОЛЬЗОВАТЕЛЬ / ПАРОЛЬ…
Распроданный
Лицензия на ключ продукта Windows 11 Professional Pro
$9,99
Цена за единицу товара
/за
Ключ продукта для Windows 11 Professional Подлинный нетронутый ISO, включенный в этот список. 100% оригинальные окна…
Распроданный
Ключ продукта Windows 11 Home Лицензионный цифровой ESD мгновенная доставка
$9,99
Цена за единицу товара
/за
Если вы используете Windows для повседневной работы, просмотра видео и служебной работы, развлечений, вам.
 Так же изменится сам курсор мыши
Так же изменится сам курсор мыши Или щелкните кнопкой мыши
Или щелкните кнопкой мыши