Как ускорить раздачу wifi с телефона: Как ускорить точку доступа Wi-Fi на смартфоне
Содержание
Как усилить раздачу wifi с телефона
Главная » Разное » Как усилить раздачу wifi с телефона
Как усилить сигнал Wi-Fi на телефоне: улучшаем зону покрытия
Привет всем, дорогие читатели нашего портала! Сегодня мы поговорим о том, как можно сделать усилитель для WiFi на телефоне и возможно ли это сделать. Я писал эту статью, чтобы развеять сомнения многих, а также, чтобы ответить на некоторые вопросы. К сожалению, но по этому вопросу в интернете вы встретите только одну чушь. Для начала давайте ответим на вопрос – как вообще усиливают сигнал беспроводной сети.
Как вы, наверное, знаете, интернет идёт из подъезда от провайдера и по проводу попадает прямиком в роутер или по-другому маршрутизатор. Вот он и начинает раздавать вай-фай сигнал. Проблем в том, что у простых дешёвых аппаратов, все антенны всенаправленные и действуют в узком радиусе. Поэтому Wi-Fi действует в определённом участке. Вот тут и встаёт вопрос об усилении сигнала, если дом или квартира имеет больший участок.
И так сегодня мы будем разбирать основные советы, которые дают в интернете, и я буду развеивать или подтверждать их на собственном примере. Также я походу буду приводить настоящие примеры усиления. Не важно какая у вас ОС на мобильнике – Android или iOS, советы помогут каждому.
Программное усиление
В интернете можно встретить советы по использованию двух программ: Wi-Fi TX power и Wi-Fi Overview 360. Первая якобы усиливает мощность приёмника или антенны на телефоне. Вторая позволяет просмотреть в примерном ландшафте вашей квартиры уровень сигнала в разных зонах.
И так, после тестирования этих программ, можно сказать, что первая почти ничего не усиливает. Оно и понятно, так как для усиления нужно ещё в добавок иметь нормальную внешнюю антенну. Ещё и батарея садится быстрее. Overview 360 же просто примерно показывается силу вайфай сигнала в квартире или доме – этим она не помогает, но может подсказать, где сигнал хуже или лучше.
Дело в том, что в некоторых домах стены делают из особого материала, который просто глушит радиоволны.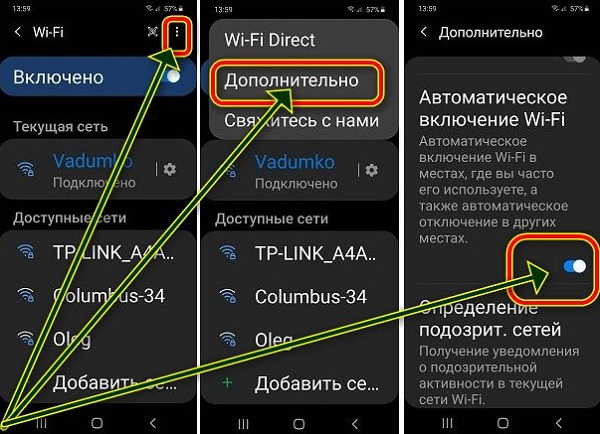 Приплюсуем сюда арматуру от бетонных блоков. Именно поэтому в первую очередь нужно правильно расположить роутер. Нужно, чтобы на пути волн было как можно меньше стен, дверей. Зеркала почти полностью глушат сигнал – помните об этом. Роутер также должен располагаться на 50-60 см от пола и не ниже.
Приплюсуем сюда арматуру от бетонных блоков. Именно поэтому в первую очередь нужно правильно расположить роутер. Нужно, чтобы на пути волн было как можно меньше стен, дверей. Зеркала почти полностью глушат сигнал – помните об этом. Роутер также должен располагаться на 50-60 см от пола и не ниже.
Второй способ усилить приём
Ничего плохого про использование чехла не вижу, также в интернете можно увидеть много советом, что якобы нужно снять с телефона чехол. На деле это может иметь смысл, если чехольчик сделан из металла. В таком случае стоит его заменить на силиконовый. По идее любое препятствие ухудшает связь, но свой смартфон нужно защищать от внешнего мира. Также нужно избегать использования любых чехлов, у которых есть металлическая присыпка – имеют вид зеркальной поверхности.
Ещё пару «бредо-советов» из интернета
И так сейчас рассмотрим несколько советов, который делать не стоит, а уже дальше я расскажу, как на деле можно усилить сигнал. Некоторые пишут, что нужно срочно обновить операционную систему. Это возможно и поможет, если система побита от программ и имеет системные ошибки. Но никак не усилят сигнал.
Это возможно и поможет, если система побита от программ и имеет системные ошибки. Но никак не усилят сигнал.
Дальше многие пишут, что надо стереть список всех Wi-Fi сетей. Это может помочь, если есть проблемы с подключением, интернет отваливается или его просто нет. Но тут также проблема системная и связана с проблемами настройки сетей в телефоне. Можете, конечно, попробовать скинуть настройки сети на Андроиде, но не факт, что это может помочь.
Как улучшить сигнал на смартфоне
Не могу обещать, что дальнейшие советы смогут вам помочь на все 100 %, но хуже от них не будет. Сразу отвечу на вопрос про антенну для телефона. Сейчас никто не усиливает сигнал на приёмнике — это маразм. Усиления происходит только на передатчике – в нашем случае это маршрутизатор. Конечно, чисто теоретически можно разобрать телефон и припаять внешнюю антенну к смартфону, но как вы её будете носить.
И так в первую очередь как уже и было сказано можно правильно расположить роутер. Также на него можно купить более мощные антенны. Они будут иметь чуть больший радиус действия. Купить подобные антенны можно в любом компьютерном магазине. Но можно сделать и своими руками – поэтому поводу я писал полное руководство тут. В первой части рассказано как сделать антенну для роутера, а во второй есть схема большой внешней вай-фай антенны.
Они будут иметь чуть больший радиус действия. Купить подобные антенны можно в любом компьютерном магазине. Но можно сделать и своими руками – поэтому поводу я писал полное руководство тут. В первой части рассказано как сделать антенну для роутера, а во второй есть схема большой внешней вай-фай антенны.
Следующий вариант — это использовать повторители. Это такие маленькие коробочки, которые подключаешь к электрической сети. Они принимают сигнал от роутера в конце зоны покрытия и просто его повторяют. Отличный вариант для большого дома. Модель можете выбрать исходя из выбора моего коллеги Ботана – статья с пояснениями и советами находится тут.
Выбор канала – поэтому поводу как не странно, пишут не все. Сам смысл не совсем в усилении, а в уменьшении помех от соседских роутеров. Если у вас многоквартирный дом, а рядом витает несколько беспроводных сетей от машрутизаторов соседей, то они могут начать мешать друг другу. Чаще всего используется именно стандарт 2.4 ГГц, и он для таких случаев использует 11 каналов.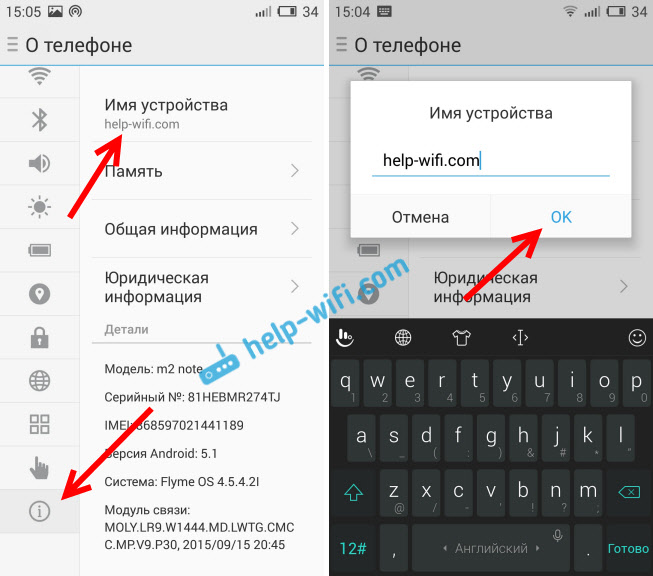
Но если соседей слишком много или роутер выберет неправильный канал, то ваш аппарат будет на одном канале с двумя и более соседскими интернет-центрами. Поэтому нужно посмотреть на каком канале сидите именно вы и в случае чего поменять его. Для этого можете прочесть моё полное руководство тут. Там полностью рассказывается про стандарты и про варианты улучшения связи в беспроводном пространстве.
Ещё один вариант усиления сигнала – покупка более мощного роутера. Но такие аппараты стоят не мало. Сам принцип в более мощных антеннах с узким направленным действием. Также в них стоит система, которая программно высчитывает – где находится приёмник и усиливает сигнал в его сторону. Если будет интересно – то можете прочесть мой личный топ мощных роутеров тут.
Итог и выводы
Как вы можете посмотреть и убедиться – не везде в интернете пишут правильную информацию. Также вы наконец-то поняли, что усиливать сигнал нужно со стороны передатчика, а не у смартфона. Также если вы увидели какую-то ошибку в статье или хотите написать дополнение, вопрос – то пишите в комментариях, и я вам отвечу.
Как улучшить сигнал Wi-Fi на Android — быстрые шаги
Нет ничего хуже, чем плохой сигнал Wi-Fi. Даже если вы испробовали все советы и рекомендации по усилению сигнала Wi-Fi, вы можете не найти существенной разницы. В крайнем случае, вы, вероятно, захотите купить бустер, для чего вам придется немного ослабить карманы. Однако, если вы не хотите тратить деньги, мы можем вам чем-то помочь.
шагов по увеличению диапазона Wi-Fi на вашем Android-устройстве и усилению сигналов:
Вы можете расширить диапазон Wi-Fi на своем смартфоне Android, внеся некоторые изменения в свои настройки.Для этого необходимо включить «Параметры разработчика». Здесь мы перечислили шаги и описали, как увеличить диапазон Wi-Fi на вашем Android Mobile:
- Включите «Параметры разработчика», зайдя в «Настройки» и нажав «О телефоне».

- Прокрутите вниз до «Номер сборки» и коснитесь его семь раз подряд. Он включает «Параметры разработчика» для устройства.
- Перейдите в «Параметры разработчика» и прокрутите вниз до «Агрессивная передача данных от Wi-Fi к мобильной сети».
- Сдвиньте, чтобы включить режим.
- Оцените улучшенный сигнал Wi-Fi и наслаждайтесь увеличенным радиусом действия Wi-Fi на мобильном устройстве Android.
Если вы не хотите вмешиваться в настройки телефона, вы можете усилить сигналы Wi-Fi, изменив частоту диапазона Wi-Fi вашего Android. Изменение частоты диапазона Wi-Fi с 2,4 ГГц на 5 ГГц улучшает сигналы Wi-Fi с большей точностью. Вы можете выполнить следующие шаги, чтобы внести изменения:
- Выберите «Настройки»> «Wi-Fi».
- Зайдите в «Дополнительные настройки».
- Нажмите на «Диапазон частот Wi-Fi».
- Теперь выберите только 5 ГГц.
Теперь устройство будет использовать полосу частот 5 ГГц, когда это возможно, и максимизировать мощность сигнала беспроводной сети.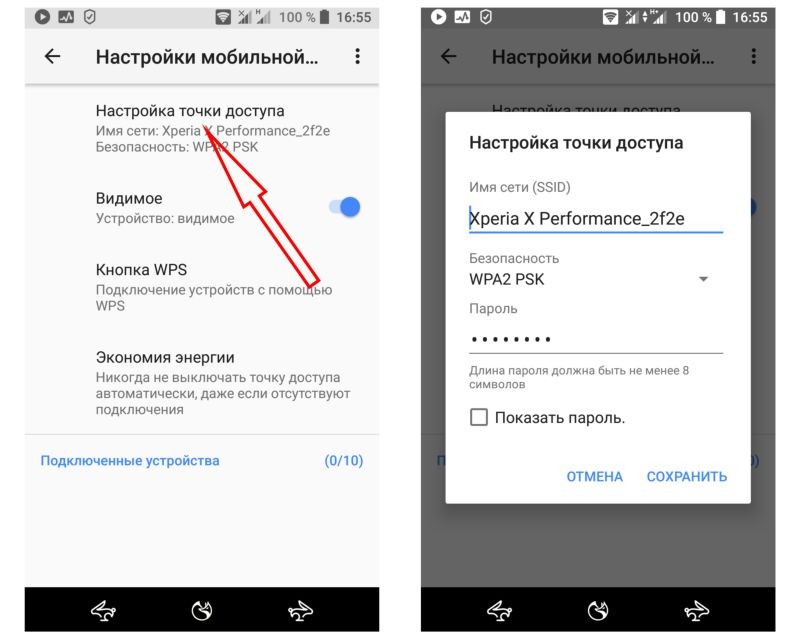
Если вы работаете в офисе с большей зоной покрытия, вы можете рассмотреть различные приложения, доступные в магазине Google Play, которые позволяют создавать несколько групп Wi-Fi. Эти группы Wi-Fi будут контролировать точки доступа и всегда будут держать вас на связи с самым сильным сигналом.
В целом, вы можете наслаждаться высокоскоростным беспроводным подключением, если знаете, как увеличить диапазон Wi-Fi в мобильном телефоне Android. Полоса частот Wi-Fi будет подключаться только к 5 ГГц, если вы выберете это, что может быть бесполезно при плохом беспроводном соединении. Хотя, если изменение некоторых настроек поможет вам получить то, что вы хотите, изменения хороши.
.Как усилить сигнал WiFi на ноутбуке | Small Business
Слабый сигнал Wi-Fi от беспроводного маршрутизатора к портативному компьютеру может привести к снижению скорости или прерыванию соединения.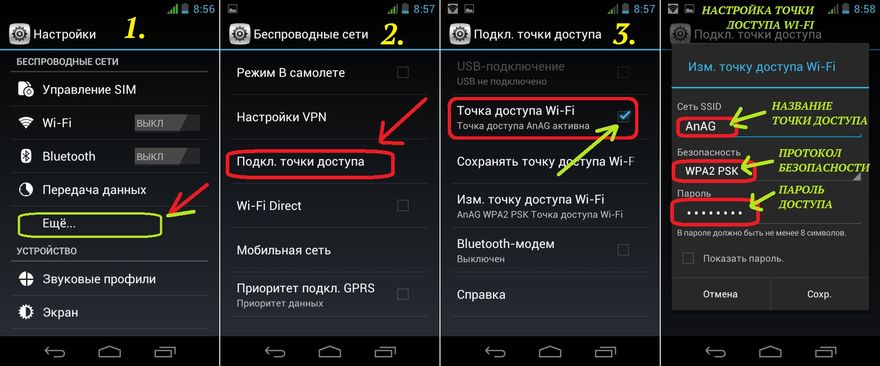 На беспроводной сигнал могут влиять несколько факторов, включая помехи и устаревшее программное обеспечение. Если у вас есть доступ к маршрутизатору и его настройкам — например, при работе в собственном офисе — вы можете внести дополнительные изменения для улучшения качества сигнала помимо тех, которые вы можете внести в свой ноутбук.Любой шаг может улучшить ваш сигнал, поэтому вам не обязательно выполнять каждый шаг, если ваша проблема решена.
На беспроводной сигнал могут влиять несколько факторов, включая помехи и устаревшее программное обеспечение. Если у вас есть доступ к маршрутизатору и его настройкам — например, при работе в собственном офисе — вы можете внести дополнительные изменения для улучшения качества сигнала помимо тех, которые вы можете внести в свой ноутбук.Любой шаг может улучшить ваш сигнал, поэтому вам не обязательно выполнять каждый шаг, если ваша проблема решена.
Изменения портативного компьютера
Переместите портативный компьютер ближе к беспроводному маршрутизатору. Расстояние от маршрутизатора вызывает неизбежную потерю мощности сигнала. Если вы зайдете слишком далеко, ноутбук начнет терять связь.
Обновите драйверы для адаптера беспроводной сети. Драйверы контролируют способ подключения вашего компьютера к сети, а старые драйверы могут содержать ошибки, из-за которых ваше соединение прерывается.Чтобы обновить драйверы, посетите веб-сайт производителя сетевого адаптера или проверьте Центр обновления Windows на наличие обновлений драйверов.
Замените адаптер Wi-Fi, если у вашего ноутбука проблемы с подключением к любой беспроводной сети. Большинство ноутбуков имеют встроенные адаптеры, которые вы не можете заменить физически, но вы можете добавить новый USB-адаптер, чтобы эффективно заменить неисправный внутренний адаптер.
Изменения маршрутизатора
Переместите маршрутизатор ближе к месту использования портативного компьютера.Если вы не можете переместить маршрутизатор очень далеко, попробуйте разместить его выше в комнате и подальше от стен и металлических предметов, которые могут блокировать сигнал.
Настройте маршрутизатор на использование другого беспроводного канала. Использование другого канала может уменьшить помехи от других устройств. Чтобы минимизировать помехи от соседних каналов, используйте канал 1, 6 или 11. Вы можете установить канал в параметрах настройки вашего маршрутизатора, которые обычно доступны через специальную веб-страницу. Обратитесь к руководству вашего роутера, чтобы узнать, как войти на его страницу настройки.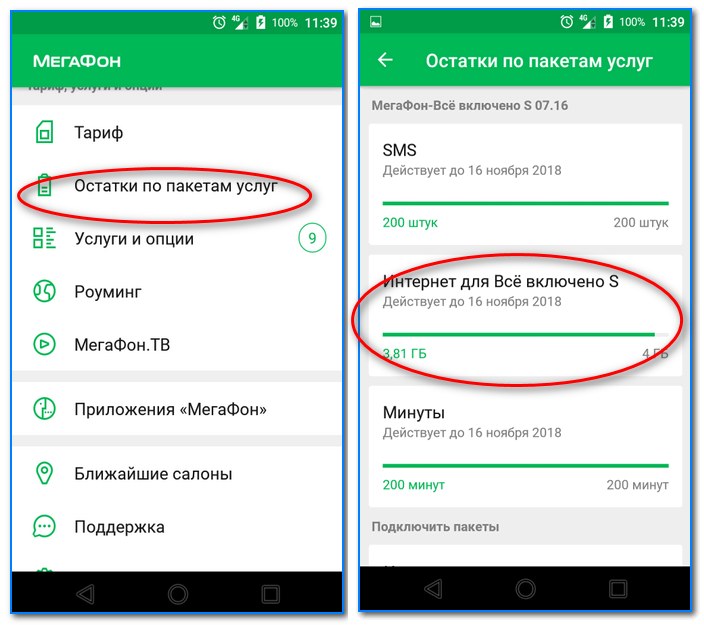
Обновите прошивку роутера. Как и драйвер для вашего компьютера, микропрограмма вашего маршрутизатора сообщает ему, как работать, а обновления могут улучшить производительность. Многие маршрутизаторы имеют встроенные средства обновления на своих страницах настройки. В противном случае посетите веб-сайт производителя маршрутизатора, чтобы загрузить последнюю версию прошивки и инструкции по установке обновления.
Добавьте новую антенну к маршрутизатору или беспроводной ретранслятор к своей сети. Некоторые маршрутизаторы имеют сменные антенны, и другая модель антенны может работать лучше, чем встроенная модель.Вы также можете подключить к своей сети ретранслятор. Это устройство будет получать сигнал от вашего маршрутизатора и снова транслировать его из другого места в здании, обеспечивая большую зону покрытия сигнала.
.
Как увидеть пароли для сетей Wi-Fi Вы подключили свое устройство Android к «Android :: Gadget Hacks»
В процессе владения устройством Android вы, вероятно, подключились к десяткам сетей Wi-Fi. Школа, дом, работа, спортзал, дома ваших друзей и семьи, кафе — каждый раз, когда вы вводите один из этих паролей Wi-Fi, ваше устройство Android сохраняет его для сохранности и легкого доступа в будущем.
Школа, дом, работа, спортзал, дома ваших друзей и семьи, кафе — каждый раз, когда вы вводите один из этих паролей Wi-Fi, ваше устройство Android сохраняет его для сохранности и легкого доступа в будущем.
Проблема возникает, когда вы действительно хотите увидеть пароль для одной из сетей, к которым вы подключились.Возможно, вы хотите подключить второе устройство к сохраненной точке доступа Wi-Fi, или, может быть, вы с другом, который хочет войти в ту же точку доступа. Но без возможности доступа к реальным паролям, хранящимся на вашем устройстве, вам не повезло.
К счастью, есть способы обойти это. Если вы используете Android 10 или выше, вы можете увидеть пароли Wi-Fi прямо в настройках вашего телефона. Однако, если вы используете Android 9.0 Pie или более раннюю версию, обратите внимание, что вам потребуется рутировать.
Перейти в раздел: Инструкции для Android 10 | Инструкция для Android 4.4–9.0
Метод 1: Android 10 и выше
Для этого первого метода не требуется root или даже дополнительное приложение. Но для этого требуется, чтобы ваш телефон работал под управлением Android 10 или выше. Если ваш телефон был обновлен до этой версии, я расскажу, как быстро и легко просмотреть сохраненные пароли Wi-Fi ниже. Если нет, вы можете перейти к методу 2.
Но для этого требуется, чтобы ваш телефон работал под управлением Android 10 или выше. Если ваш телефон был обновлен до этой версии, я расскажу, как быстро и легко просмотреть сохраненные пароли Wi-Fi ниже. Если нет, вы можете перейти к методу 2.
Шаг 1. Найдите настройки Wi-Fi
В настоящее время существует только одна разновидность Android 10, и это «стандартная версия Android» непосредственно от Google.Однако в ближайшем будущем такие производители, как Samsung, внесут свой вклад в Android 10, применив OEM-скин, такой как One UI, что означает, что меню настроек на вашем телефоне могут немного отличаться.
Итак, сначала поищите в меню «Настройки» вашего телефона подменю «Wi-Fi». На стандартном Android это находится в Настройках -> Сеть и Интернет. Как только вы найдете меню настроек Wi-Fi, выберите его.
Шаг 2. Просмотр паролей Wi-Fi
Один на странице настроек Wi-Fi, прокрутите список доступных сетей и выберите опцию «Сохраненные сети».Оттуда вы увидите список всех сетей Wi-Fi, которые помнит ваш телефон.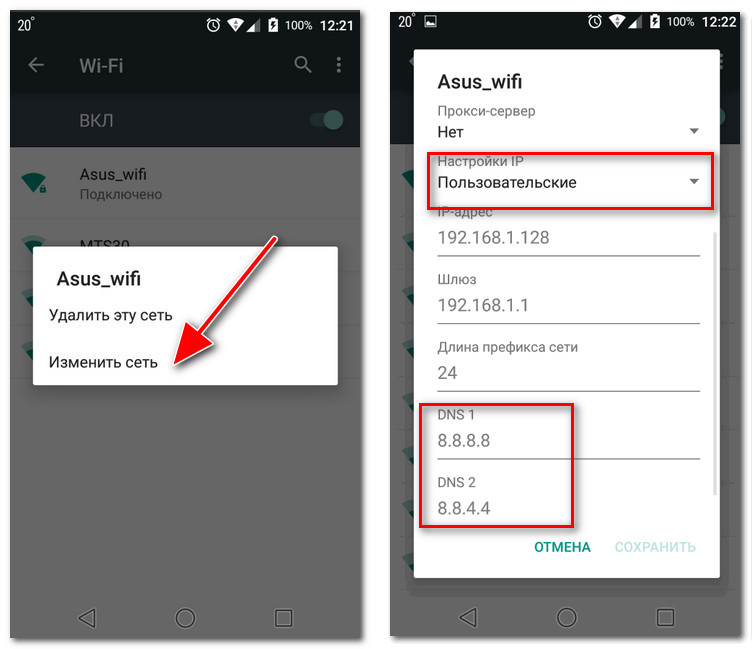 Выбери один.
Выбери один.
Теперь выберите опцию «Поделиться» в верхней части экрана. Вам будет предложено отсканировать отпечаток пальца или лицо либо ввести PIN-код или пароль. После этого вы увидите QR-код, который представляет собой SSID и пароль сети. Вы можете сканировать это с помощью другого устройства, используя QR-сканер, если хотите, но пароль также указан в виде обычного текста под QR-кодом, поэтому вы можете скопировать его оттуда.
Метод 2: Android 9 и ниже (требуется root-доступ)
Если ваш телефон работает под управлением Android 9.0 Pie или ниже, единственный способ просмотреть сохраненные пароли Wi-Fi — использовать корневое приложение. Это будет работать лучше всего, если у вас установлен TWRP и вы использовали его для установки Magisk для root .
Шаг 1. Установите средство просмотра паролей Wi-Fi
Существует несколько приложений, которые утверждают, что могут отображать ваши пароли Wi-Fi в Play Store, но единственное, что мы обнаружили, работающее на всех наших устройствах, — это средство просмотра паролей Wi-Fi от SimoneDev.
Шаг 2. Просмотр сохраненных паролей Wi-Fi
При первом запуске средства просмотра паролей WiFi приложение запросит доступ суперпользователя. Нажмите «Предоставить» во всплывающем окне, после чего вы попадете в список, содержащий все сети Wi-Fi, к которым вы когда-либо подключались, где под каждой записью указан пароль.
Если вы подключались к разным сетям Wi-Fi в течение владения своим устройством Android, ваш список может быть довольно длинным. В этом случае вы можете найти конкретную сеть Wi-Fi, используя кнопку поиска в правом верхнем углу.
Шаг 3. Совместное использование сохраненных паролей Wi-Fi
Если вам нужно передать один из этих паролей другому устройству, у вас есть несколько вариантов. Начните с нажатия любой записи в списке, затем появится небольшое меню. Отсюда вы можете нажать «Копировать пароль», чтобы скопировать пароль этой сети в буфер обмена, что упростит его вставку в ваше любимое приложение для текстовых сообщений и отправку на другое устройство. Или вы можете пропустить шаг и нажать «Поделиться», а затем выбрать в появившемся меню свое любимое текстовое приложение для отправки пароля.
Или вы можете пропустить шаг и нажать «Поделиться», а затем выбрать в появившемся меню свое любимое текстовое приложение для отправки пароля.
Наконец, вы также можете нажать «QR», чтобы приложение сгенерировало QR-код, содержащий информацию о сети. Если другим устройством является Pixel или iPhone, вы можете просто открыть приложение камеры, навести его на QR-код, а затем нажать всплывающее окно, чтобы автоматически подключить его к сети Wi-Fi.
Не пропустите: получите бесплатную добычу в Fortnite Battle Royale, используя членство в Amazon Prime
Обеспечьте безопасность вашего соединения без ежемесячного счета . Получите пожизненную подписку на VPN Unlimited для всех своих устройств, сделав разовую покупку в новом магазине Gadget Hacks Shop, и смотрите Hulu или Netflix без региональных ограничений.
Купить сейчас (80% скидка)>
Обложка и скриншоты — Даллас Томас / Gadget Hacks .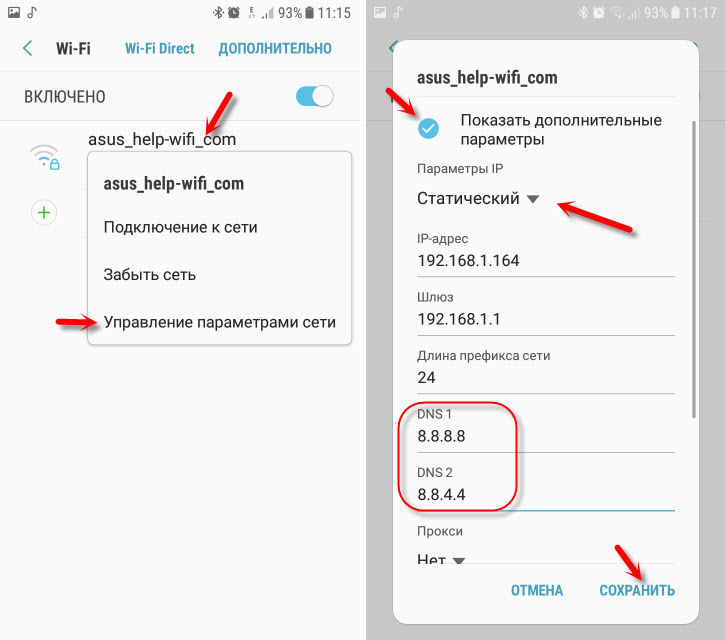
Как настроить параметры Интернета / MMS на телефоне Android
Если вы только что разблокировали телефон или установили специальное ПЗУ, у вас могут возникнуть проблемы с подключением к Интернету или отправкой графических сообщений. Иногда это происходит из-за того, что настройки Интернета и MMS (которые в настоящее время большинство телефонов устанавливают автоматически, когда они определяют, на каком носителе находится устройство) не были установлены должным образом.
Настройки Интернета и MMS — это в основном информация, которую телефон использует для решения, как подключиться к Интернету и куда отправлять графические сообщения.У каждого оператора есть своя собственная информация, такая как веб-адрес, имя пользователя, пароль и т. Д., Которую необходимо заполнить, чтобы этому устройству был разрешен доступ к данным в их сети (почему это не связано автоматически только с SIM-картой) вне меня).
Итак, если вы попали в такую ситуацию, решение довольно простое.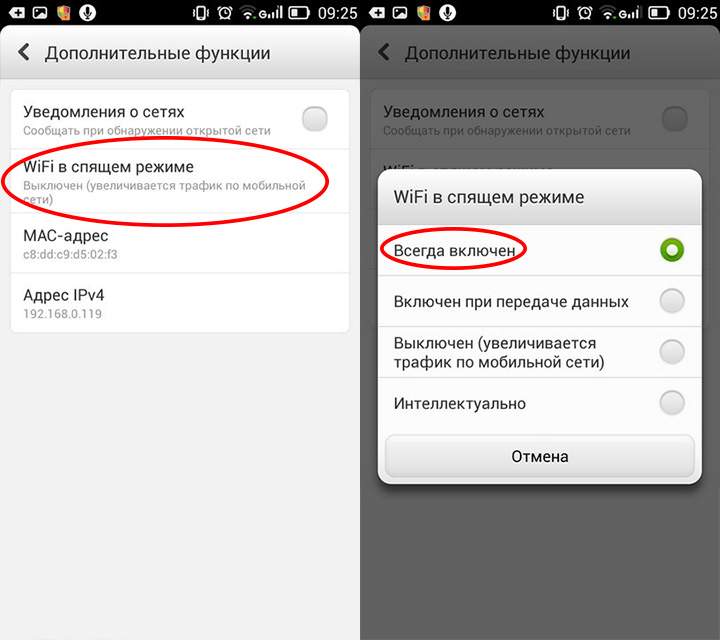 Вам необходимо ввести эту информацию вручную. Не так просто найти нужную информацию для ввода. К счастью, мы пытались упростить это, собирая настройки Интернета у разных операторов в разных странах и помещая их в собственное хранилище Интернета / MMS для облегчения доступа.Теперь, используя этот репозиторий, я расскажу вам, как найти учетные данные, необходимые для вашего конкретного оператора связи, а затем как ввести их в ваше устройство Android.
Вам необходимо ввести эту информацию вручную. Не так просто найти нужную информацию для ввода. К счастью, мы пытались упростить это, собирая настройки Интернета у разных операторов в разных странах и помещая их в собственное хранилище Интернета / MMS для облегчения доступа.Теперь, используя этот репозиторий, я расскажу вам, как найти учетные данные, необходимые для вашего конкретного оператора связи, а затем как ввести их в ваше устройство Android.
I. Найдите настройки Интернета
1. Зайдите в раздел «Настройки Интернета / MMS» и найдите свою страну.
2. Выберите оператора связи в этой стране.
3. Оставайтесь на странице с настройками, чтобы вы могли ввести их в свой телефон.
II.Введите настройки Интернета
Параметры, указанные ниже, могут быть немного разными в зависимости от устройства, но поищите похожие параметры в настройках своего устройства, и вы обязательно их найдете.
1. На телефоне перейдите в «Настройки», потянув панель уведомлений вниз и нажав шестеренку в правом верхнем углу.
2. Нажмите «Другие сети» (или аналогичный вариант в разделе «Подключения / сети / и т. Д.»).
3. Нажмите на «Мобильные сети» (или аналогичный вариант, если он существует).
4. Нажмите на Имена точек доступа.
5. Нажмите на знак «плюс» или кнопку «Добавить».
6. Введите информацию из нашего раздела Интернет / MMS, которую вы нашли ранее.
7. Нажмите кнопку меню и нажмите Сохранить.
8. Нажмите пустой кружок рядом с новым APN, которое вы только что создали, чтобы выбрать его.
После этого интернет устройства должен заработать и заработать.Попробуйте зайти на веб-сайт, чтобы проверить это, а затем попробуйте отправить графическое сообщение, чтобы проверить это. Наслаждайтесь!
Если вам понравилось, поделитесь им
.
Как ускорить интернет на Android телефоне в 10 раз
Главная » Инструкции » Обслуживание
Eugene 9
Обладатели широко распространённой операционной системы Android на своих портативных устройствах ежедневно используют всемирную сеть Internet. Обычно вы подключаетесь с помощью Wi-Fi соединения или мобильного интернета. Пользуясь интернетом, наверняка не раз замечали, как долго грузятся страницы, особенно изображения, и постоянно портили себе настроение плохой скоростью интернет соединения. В данной статье мы рассмотрим вопрос, как ускорить интернет на Androidе.
Содержание
- Решение с помощью сторонних программ
- Как получить ROOT права: Видео
- Ускоритель интернета на Android: Видео
- Настройки браузера
- Браузер Google Chrome для Android. Лучший браузер: Видео
Решение с помощью сторонних программ
Вопрос ускорения интернета мобильного девайса будет интересен каждому современному человеку, который уже и не представляет, как можно обойтись без столь удобного устройства.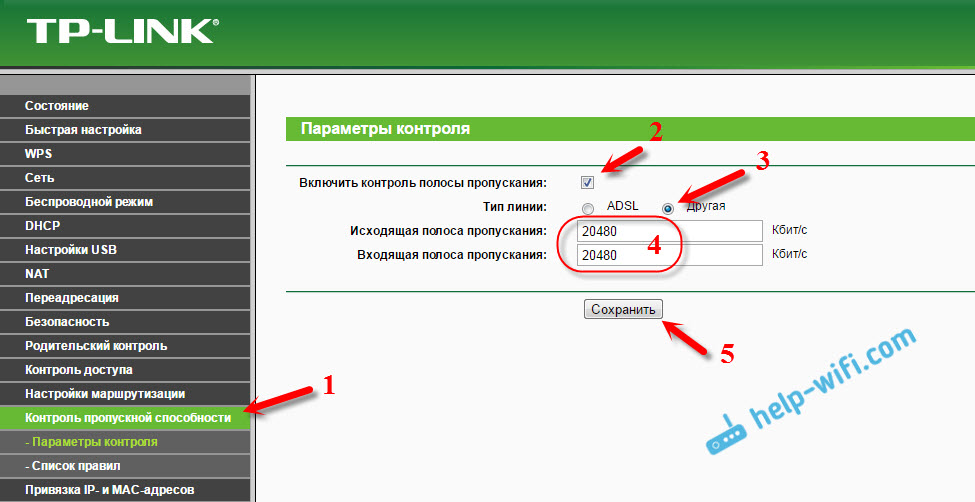 Решить эту проблему очень даже реально и несложно.
Решить эту проблему очень даже реально и несложно.
Существует множество программ, которые помогут увеличить скорость интернета, также можно произвести настройки в браузере, который вы используете.
Рассмотрим ускоритель интернета для Android в виде приложения Internet Speed Master. Данная программа находится в свободном скачивании с сервиса Google Play. Утилита поможет вам оптимизировать настройки, заменяя параметры системных файлов, благодаря чему оптимизируется качество Internet.
С правами суперпользователя
Выполните следующие шаги (при наличии ROOT прав):
- Скачайте приложение на свой девайс.
- Зайдите в меню устройства и запустите приложение Internet Speed Master.
- В меню программы нажмите на кнопку «Apply Patch».
- Перезапустите устройство.
После запуска появится возможность оценки качества и скорости соединения. Вы сможете оценить рост ускорения Internet соединения.
Как получить ROOT права: Видео
Без прав суперпользователя
В случае, если у вас нет ROOT прав, не стоит расстраиваться: действуем иначе.
- В меню программы нажмите на кнопку «Improve Internet Connection».
- В меню программы нажмите на кнопку «Restore».
- Подтвердите нажатием «ОК».
Проверьте, насколько это вам помогло: нажмите по кнопке «Test your Internet Connection» и вы перейдете к приложению под названием «Speed Checker».
Скачав и запустив его, вы сможете протестировать скорость вашего соединения.
Ускоритель интернета на Android: Видео
Настройки браузера
Если же нет желания что-либо качать и разбираться с новыми приложениями, предлагаю воспользоваться другим способом: изменить настройки в браузере, который используете.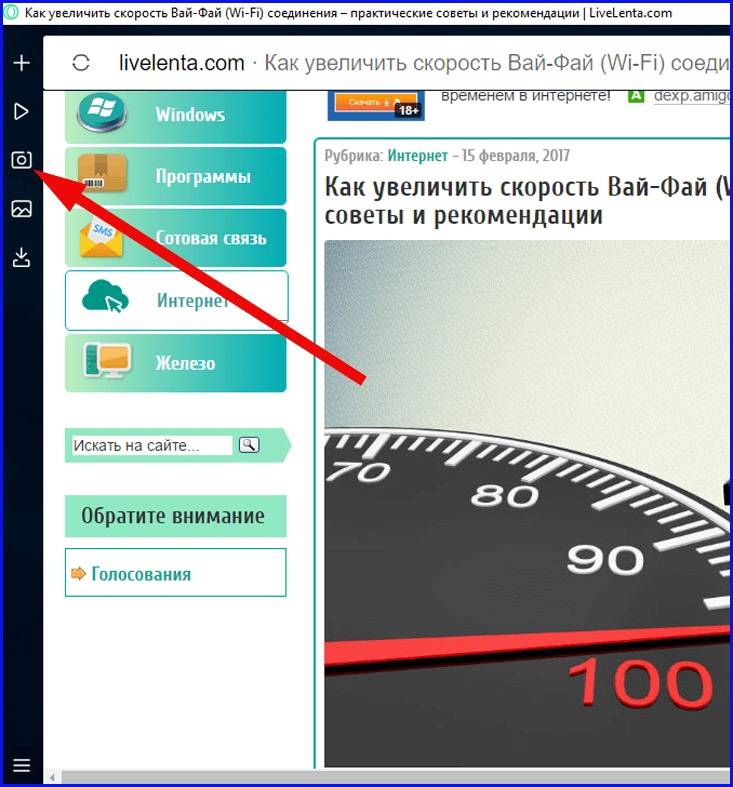 Я покажу на примере Google Chrome.
Я покажу на примере Google Chrome.
- Запустите приложение Google Chrome.
- Нажмите на кнопку «Опции» для перехода в меню.
- Выберите пункт «Настройки». Перед вами откроется список с возможными настройками.
- В самом конце списка вы найдете пункт «Сокращение трафика», тапните по нему.
- Вверху будет переключатель: сдвиньте показатель, чтобы появилось значение «Вкл».
Внизу появится область для графика, который будет показывать в дальнейшем исходный размер файла и размер после его сжатия, то есть на сколько меньше будет загружаться ваш трафик, благодаря чему новые страницы будут загружаться быстрее.
Ну вот мы и разобрали самые простые и доступные способы, которые обеспечат ускорение интернета на Android аппаратах. Также, можно попробовать сделать настройки индивидуально под своего интернет провайдера таких как МТС или Мегафон.
Браузер Google Chrome для Android. Лучший браузер: Видео
youtube.com/embed/qbKYydqysnY» frameborder=»0″ allowfullscreen=»allowfullscreen»>
Как увеличить скорость мобильной точки доступа на Android 🚀
Люди теперь работают в цифровом формате и работают из любого места. Интернет и мобильные технологии делают вашу работу очень эффективной. Устройства портативные; доступны приложения; и онлайн-инструменты бесплатны.
Единственное, что вам нужно, это подключение к Интернету и устройство, которое позволит вам оставаться на связи с Интернетом. Хотя для этой цели существуют специальные точки доступа, вы можете легко сделать это через свой смартфон.
Зачем использовать мобильную точку доступа? В определенных ситуациях может быть полезно настроить его:
- Он может стать вашим собственным безопасным подключением к Интернету, когда вы не чувствуете себя в безопасности, работая с деловыми документами, конфиденциальными электронными письмами и защищенными PDF-файлами, находясь в незащищенной открытой точке доступа Wi-Fi.

- Вы можете легко подключить другие устройства и организовать удаленный импровизированный офис.
- Использование мобильной точки доступа может быть намного дешевле, избавляя вас от платы за роуминг и выделенной платы за интернет-услуги.
- Вы также можете отнести эту сумму к расходам вашей компании, если вы используете ее для работы.
- Это удобно, когда вам нужно поддерживать работу вашего бизнеса, когда случаются сбои интернет-соединения в офисе.
Сегодня мы сосредоточимся на том, чтобы помочь цифровым работникам, таким как вы, в том, как быстро увеличить вашу собственную точку доступа Android.
Почему моя точка доступа работает медленно?
Низкая скорость точки доступа, конечно, зависит от таких факторов, как ваше подключение (плохой прием) и ограничения данных (если вы превысили свой тарифный план). Однако наиболее распространенная проблема заключается в том, как настроено ваше устройство точки доступа.
Настройки вещания на вашем телефоне влияют на ваше соединение и скорость. В вашем телефоне Android есть две основные частоты вещания: 2,4 ГГц и 5 ГГц.
Частота 2,4 ГГц обычно идеальна для соединений на относительно большом расстоянии от маршрутизатора. Вы получите лучший диапазон на больших расстояниях, но на более медленных скоростях и уязвимости к помехам от других устройств.
Частота 5,0 ГГц, с другой стороны, лучше всего подходит для коротких расстояний, обеспечивая высокую скорость соединения, когда устройство, на котором вы работаете, находится близко к вашему смартфону.
Немного информации об этих частотах может повлиять на то, насколько быстро или медленно вы сможете подключаться к Интернету.
Как сделать точку доступа Android быстрее?
Чтобы сделать вашу точку доступа Android быстрее, вам нужно взглянуть на настройки WiFi Band. В вашей системе Android должны быть параметры для переключения между 2,4 и 5,0 ГГц.
Хотя существуют разные способы доступа к этому параметру в зависимости от производителя вашего телефона, вы можете найти их, выполнив общие действия, приведенные ниже, в качестве приблизительного руководства.
Сначала включите ваш смартфон в качестве точки доступа.
1. Перейдите в Настройки (обычно значок шестеренки на главном экране) > Точка доступа и модем .
2. Включите точку доступа Wi-Fi.
Затем перейдите к параметрам «Точка доступа и модем», нажав на сам параметр «Точка доступа и модем».
3. Нажмите на три точки в верхней части экрана, чтобы просмотреть дополнительные параметры.
3. Нажмите Настроить мобильную точку доступа > Показать дополнительные параметры.
4. Выберите Использовать диапазон 5 ГГц, если он доступен.
5. Нажмите Сохранить.
Вот и все. Вы должны увидеть разницу в производительности вашего ноутбука или другого мобильного устройства, подключенного к вашей точке доступа.
В следующий раз, когда вам понадобится быстрое подключение к Интернету, вы можете воспользоваться своим смартфоном и создать быструю, безопасную и персонализированную точку доступа.
Нужно ускорить точку доступа Wi-Fi на телефоне? Попробуйте изменить эту настройку Android
Использование телефона в качестве точки доступа обеспечивает подключение к Интернету в любом месте, причем гораздо более безопасное, чем использование бесплатного общедоступного Wi-Fi. Но если у вас есть телефон Android, возможно, вы не получаете максимально возможную скорость, а это означает, что веб-сайты на вашем ноутбуке или планшете, например, загружаются намного медленнее, чем могли бы.
Тестирование
Спринт
и
Веризон
5G
сетях в Чикаго в 2019 году, мне было любопытно посмотреть, что произойдет, если поделиться скоростным соединением с iPhone с ограниченным 4G через Wi-Fi. В то время как Samsung Galaxy S10 5G на Sprint обеспечивал довольно постоянную скорость загрузки от 100 до 200 Мбит/с в течение дня (а S10 5G на Verizon — от 400 Мбит/с до 800 Мбит/с), iPhone с трудом преодолевал 30 Мбит/с.
Так что дает? После подтверждения с
Samsung
и перевозчики, что никто не ограничивал скорости, и проверяли другие устройства, включая
OnePlus 7 Pro
и
LG V50 ThinQ
5G оказалось, что проблема заключается в настройке Android, в которой точки доступа Wi-Fi транслируют Wi-Fi на более медленной частоте 2,4 ГГц, а не на гораздо более быстрой частоте 5 ГГц.![]()
Переключившись на 5 ГГц в мобильной точке доступа, я увидел скачок скорости загрузки. После того, как ранее изо всех сил пытались преодолеть барьер 30 Мбит / с по Wi-Fi, переключение настроек точки доступа Sprint и Verizon S10 5G позволило
айфон хз макс
Я использовал, чтобы получить скорость выше 300 Мбит / с в соответствующей сети 5G каждого оператора.
Хотя это было в 2019 году, вы все еще могли столкнуться с той же проблемой в 2021 году с 2,4 ГГц в качестве настройки точки доступа по умолчанию.
Подключение iPhone 12 Pro Max к Galaxy S21 Ultra 5G в сети 5G T-Mobile в Нью-Йорке в начале этого года показало скорость загрузки 33,6 Мбит/с на частоте 2,4 ГГц. Быстрое переключение на 5 ГГц увеличило пропускную способность почти втрое, повысив скорость соединения до 116 Мбит/с в том же месте.
Вот как внести изменения на ваших устройствах.
В чем разница?
Как и в случае с сотовой сетью 5G, существует множество разновидностей Wi-Fi и несколько частот, которые можно использовать.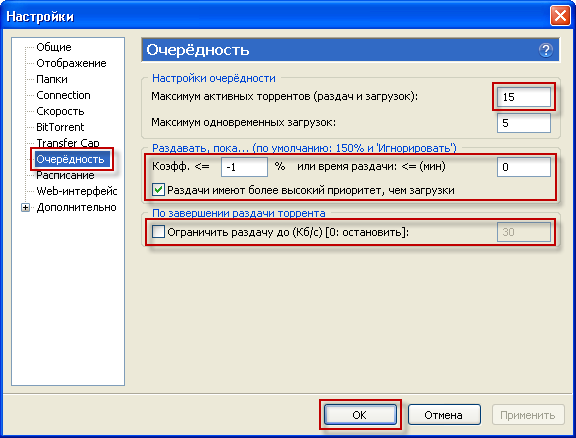 Диапазон 2,4 ГГц отлично подходит для передачи сигнала Wi-Fi на большие расстояния от маршрутизатора, хотя он делает это на более низких скоростях и более чувствителен к помехам от других устройств, таких как беспроводные телефоны, радионяни и даже микроволновые печи.
Диапазон 2,4 ГГц отлично подходит для передачи сигнала Wi-Fi на большие расстояния от маршрутизатора, хотя он делает это на более низких скоростях и более чувствителен к помехам от других устройств, таких как беспроводные телефоны, радионяни и даже микроволновые печи.
Диапазон 5 ГГц (также известный как 5G) намного быстрее и работает с меньшими помехами, хотя его диапазон намного короче.
Поскольку ничто не бывает простым, вот почему ваш домашний маршрутизатор может отображать версии вашей сети 2G и 5G, хотя эти сети Wi-Fi отличаются от сетей 5G, развернутых операторами беспроводной связи. Короче говоря, дома используйте 5-гигагерцовое соединение вашего маршрутизатора, когда оно доступно, для максимальной скорости, особенно на таких устройствах, как телевизоры 4K или игровые приставки.
При потоковой передаче на телевизор 4K попробуйте использовать Wi-Fi 5 ГГц, если он доступен.
Sarah Tew/CNET
Учитывая, что во многих случаях ваш телефон будет находиться довольно близко к устройству, к которому вы подключаетесь, ограничение диапазона 5 ГГц не должно вызывать особых проблем.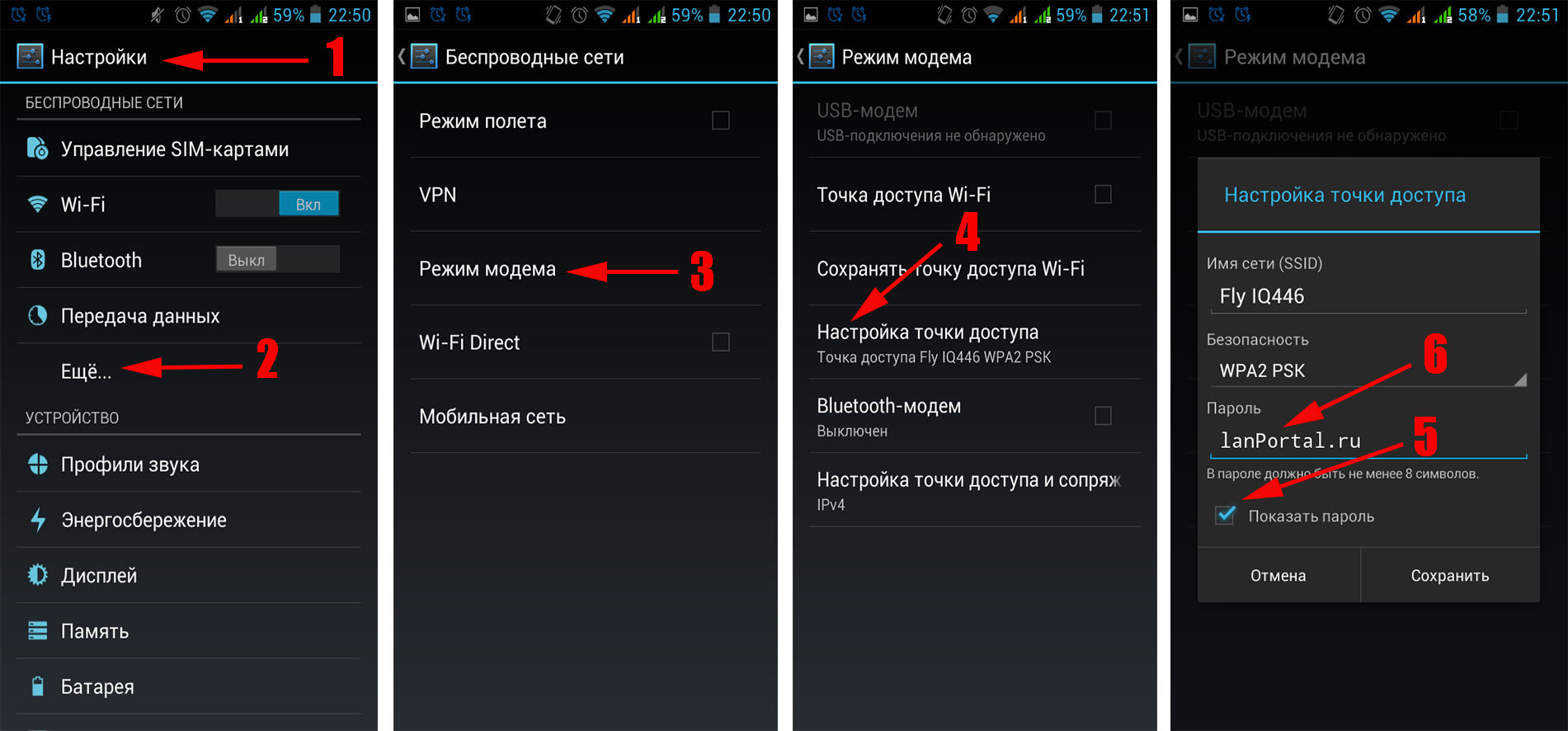
Большинство современных устройств могут подключаться к Wi-Fi в любом диапазоне, хотя некоторые старые устройства распознают только 2,4 ГГц, поэтому имеет смысл использовать этот параметр по умолчанию.
Вот как вы можете убедиться, что точка доступа вашего телефона вещает на частоте 5 ГГц. Мы приводим примеры для трех разных производителей, но если у вас другой телефон Android с поддержкой 5 ГГц, шаги должны быть очень похожими.
Телефоны Samsung
1. Перейдите в «Настройки».
2. Нажмите Подключения , а затем Мобильная точка доступа и модем .
3. Нажмите на Мобильная точка доступа , а затем нажмите на три точки в правом верхнем углу.
4. Нажмите Настроить мобильную точку доступа . Это позволяет вам изменить имя сети и пароль Wi-Fi для вашей точки доступа, но прокрутите вниз и выберите Показать дополнительные параметры .
5. Выберите Использовать диапазон 5 ГГц, если он доступен или Предпочтительно 5 ГГц .
Выбор диапазона 5 ГГц позволит гораздо быстрее обмениваться точками доступа.
Eli Blumenthal/CNET
Телефоны LG
1. Перейдите в «Настройки».
2. Выберите Модем .
3. Нажмите Точка доступа Wi-Fi , затем нажмите Настроить точку доступа Wi-Fi .
4. В появившемся всплывающем окне прокрутите вниз и нажмите Показать дополнительные параметры .
5. Переключиться с предварительно выбранного диапазона 2,4 ГГц на диапазона 5 ГГц .
Телефоны OnePlus
1. Перейдите в «Настройки».
2. Выберите Wi-Fi и Интернет или Wi-Fi и сеть .

