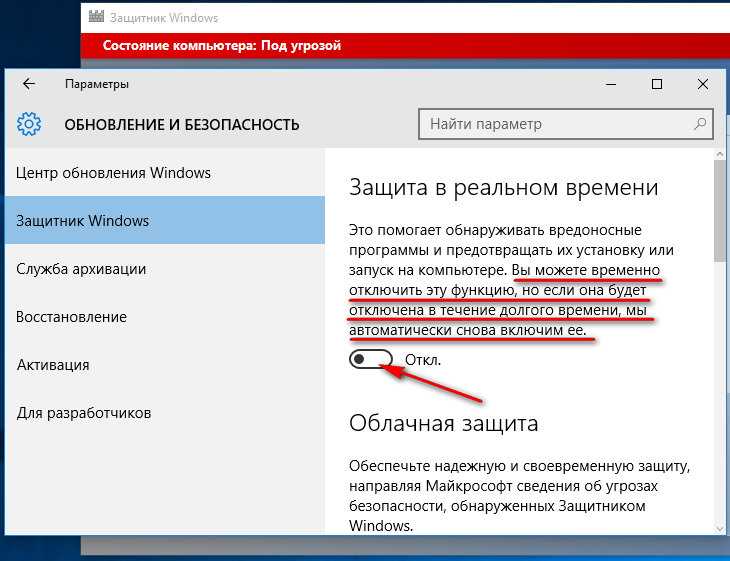Как в windows 10 отключить: Включение или отключение режима высокой контрастности в Windows
Содержание
Как отключить обновления в Windows 10: разными способами
Вам уже надоели постоянные обновления от Microsoft, которые постоянно забирают время на установку? Тогда узнайте как отключить постоянные обновления системы, и больше не переживайте по этому поводу.
Периодические обновления Windows являются критически важными в рамках поддержания необходимого уровня безопасности, своевременного выявления и устранения уязвимостей, и, конечно же, корректной работы системы в целом. Однако порой возникают ситуации, когда применилось одна или несколько обнов, и система в целом не может загрузиться или становится нерабочим какой-либо функционал. Поскольку Windows 10 является довольно молодой операционной системой, такое случается довольно часто и бывает целесообразным отключить на время, а то и вовсе, функцию автообновлений. Еще одним неприятным моментом является перезагрузка компьютера или ноутбука после применения одного или нескольких изменений в системе.
Отключение с помощью реестра
Как запретить обновление с помощью реестра? Для отключения перезагрузок необходимо нажать комбинацию клавиш win +R и в открывшемся окне вызвать редактор реестра “regedit”. Далее заходим в следующие папки HKEY_LOCAL_MACHINE, потом в SOFTWARE, затем находим в ней, Policies, заходим в папку Microsoft, затем входим в папку Windows, WindowsUpdate, конечной папкой является AU, в которой создаем новое значение DWORD, называем его NoAutoRebootWithLoggedOnUsers и присваиваем значение “1”.
Далее заходим в следующие папки HKEY_LOCAL_MACHINE, потом в SOFTWARE, затем находим в ней, Policies, заходим в папку Microsoft, затем входим в папку Windows, WindowsUpdate, конечной папкой является AU, в которой создаем новое значение DWORD, называем его NoAutoRebootWithLoggedOnUsers и присваиваем значение “1”.
Эту же самую операцию можно выполнить и через «редактор групповой политики». Для этого нажимаем комбинацию win + R и пишем “gpedit.msc”.
В открывшемся редакторе ищем ветку Конфигурация компьютера, заходим в Административные шаблоны, после чего в Компоненты Windows, отыскиваем Центр обновления Windows, в которой находим пункт «Не выполнять автоматическую перезагрузку…», который необходимо активировать.
Чтобы отключить самопроизвольную загрузку апдейтов, необходимо активировать «Уведомлять о планировании перезагрузки» Для этого нужно зайти в настройки дополнительных параметров «Центра обновления Windows», после чего найти пункт «Отложить обновления» и поставить там галочку.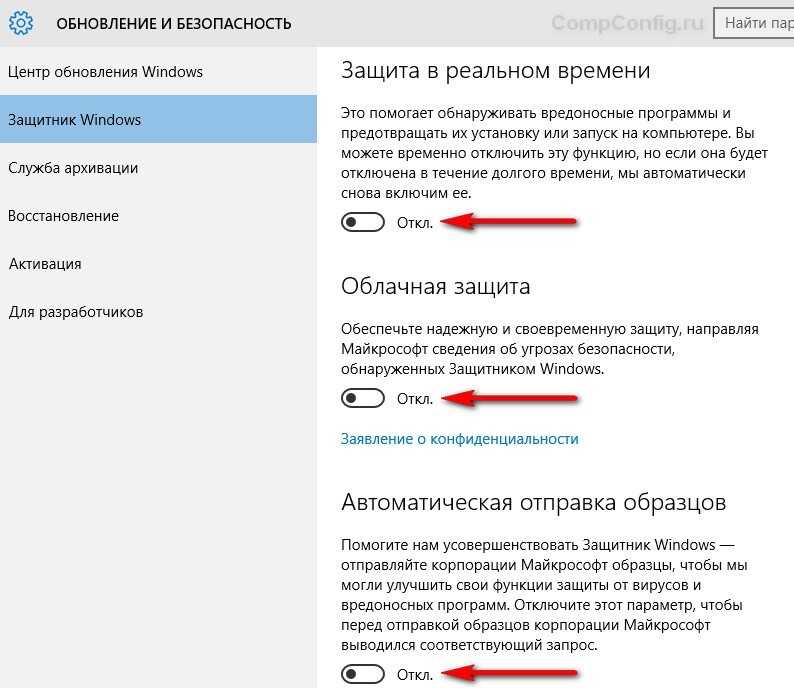
Найти их можно, зайдя в графу «Параметры», выбрать вкладку «Обновление и безопасность», откуда попадаем в «Центр обновления» и нажимаем «Дополнительные параметры». Там же рекомендуется снять галочку с пункта «При обновлении Windows предоставлять обновления для других продуктов Майкрософт».
Необходимо понимать, что хоть Ваш компьютер не будет больше перезагружаться ради изменений, пока Вы работаете на нем, update все же будут скачиваться и применяться при завершении работы. Далее рекомендации для частичного и полного выключения обновлений Windows 10.
Регулируем через настройку сети
Если Вы используете WiFi как канал доступа к интернету, можно пометить данное подключение как ограниченное. При этом каждый раз будет приходить запрос на то, можно ли скачать и установить поступившие изменения ОС. Делается это следующим образом. Нужно зайти в “Параметры”, выбираем “Сеть и интернет”, “WiFi” и “Дополнительные параметры”, где устанавливаем переключатель “Задать как лимитное подключение” в положение “Вкл.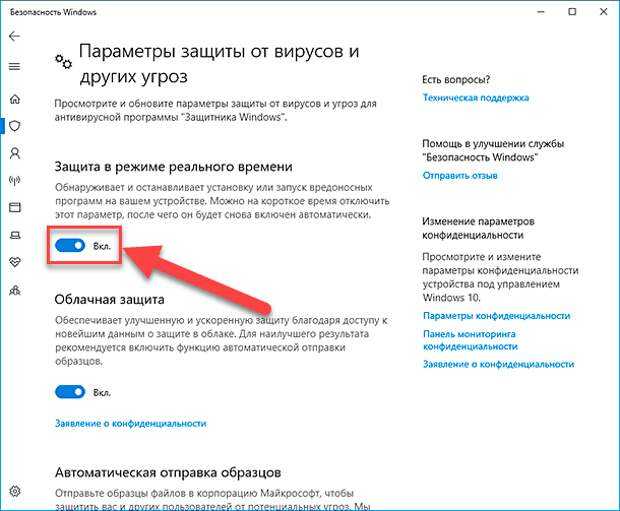 ”.
”.
Если Ваша версия Windows 10 выше Home, т.е. Pro, существует возможность правки групповых политик. Открываем командную строку куда пишем “gpedit.msc”. В открывшемся редакторе нужно последовательно выбрать пункты
- “Конфигурация компьютера”;
- “Административные шаблоны”;
- “Компоненты Windows”;
- и наконец “Центр обновления Windows”.
Справа в окне отыскиваем следующий параметр “Настройка автоматического обновления”. Двойным щелчком включаем его, переключателем, и в выпадающем окне выбираем “Уведомлять о загрузке и настройке обновлений”. Делаем рестарт системы, после чего все действия активируются. Если не хотите делать рестарт, тогда: нажимаем + и вводим команду “gpupdate”.
Отключаем службу обновлений
Пожалуй, самым эффективным способом избавиться от постоянных загрузок является остановка службы обновлений Windows, поскольку полностью отключает возможность искать изменения, скачивать их, а также устанавливать. Используйте данную возможность исключительно на свой собственный страх и риск – ведь с отсутствием апдейтов, Ваша система становится пусть и удобней, но все же менее безопасной и устойчивой.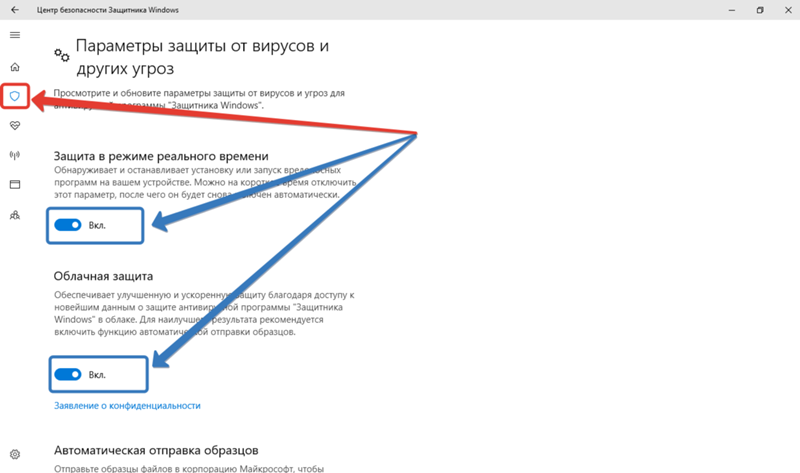 Итак, нажимаем все ту же комбинацию + для отображения окна “Выполнить”, куда вводим “services.msc”. Откроется окно локальных служб Windows, в котором практически в конце списка находится нужная нам служба – “Центр обновления Windows”.
Итак, нажимаем все ту же комбинацию + для отображения окна “Выполнить”, куда вводим “services.msc”. Откроется окно локальных служб Windows, в котором практически в конце списка находится нужная нам служба – “Центр обновления Windows”.
Дабл-кликом открываем ее: появится окошко параметров запуска службы обновлений. Сначала нужно остановить службу, нажав на соответствующую кнопку ниже строки “Состояние”. Далее в выпадающем списке выбираем и устанавливаем тип запуска “Отключено”. Применяем, нажав кнопку “OK”. Теперь не пугайтесь, когда получите ошибку “0x80070422” при попытке проверить доступные изменения. Естественно, что загружаться и устанавливаться они также не будут. Для возврата к предыдущему состоянию системы необходимо проделать всю процедуру заново, только вместо “Отключено” выбрать тип запуска “Автоматически”.
Иногда ввиду наличия множества установленных обнов, бывает необходимость в блокировке некоторых, не являющихся критическими. Для данной задачи Майкрософт выпустил специальную программу “Show and hide updates”, скачать которую можно с официального сайта компании. Запустив ее, Вы сможете скрыть нежелательные обновления, блокировав их дальнейшую установку в системе. Одно важное условие – если нежелательная обнова уже установлена в системе, ее необходимо сперва удалить, и лишь затем блокировать с помощью данной утилиты. Удалить конкретное обновление можно с помощью команды “wusa.exe /uninstall”, передав ей в качестве параметра название конкретного обновления, например “KB3035583”.
Запустив ее, Вы сможете скрыть нежелательные обновления, блокировав их дальнейшую установку в системе. Одно важное условие – если нежелательная обнова уже установлена в системе, ее необходимо сперва удалить, и лишь затем блокировать с помощью данной утилиты. Удалить конкретное обновление можно с помощью команды “wusa.exe /uninstall”, передав ей в качестве параметра название конкретного обновления, например “KB3035583”.
Отключаем обновление драйверов
Бывает также, что существует необходимость в отключении обновки драйверов устройств. Особенно это касается мощных игровых компьютеров. Процедура следующая. Открываем окно “Выполнить”, куда вводим команду следующего содержания: “ rundll32 newdev.dll,DeviceInternetSettingUi”.
После этого откроется диалоговое окно “Параметры установки устройств”, в котором необходимо установить два переключателя в положения “Нет, предоставлять возможность выбора” и “Никогда не устанавливать драйверы из Центра обновления Windows” соответственно.
Как отключить гибернацию в Windows 10
23 сентября 2021ЛикбезWindows
Какой бы из трёх способов вы ни выбрали, у вас уйдёт меньше минуты.
Поделиться
0
Что важно знать
О назначении гибернации
Гибернация — это один из энергосберегающих режимов работы компьютера, который, как можно догадаться, служит для снижения энергопотребления. Гибернация используется, когда нужно приостановить работу без выключения ПК, а затем быстро вернуться к ней позже и продолжить с того же места.
О видах режимов энергосбережения и их различиях
Помимо гибернации ещё есть сон, или режим ожидания, а также гибридный режим. Каждый из них имеет свою специфику.
Сон — это состояние компьютера, в котором отключаются монитор, жёсткий диск и периферийные устройства, но содержимое оперативной памяти не теряется. Возврат к работе занимает несколько секунд. Потребление энергии в режиме ожидания минимально, но оно есть. То есть у ноутбука будет разряжаться аккумулятор, а на стационарном ПК при неожиданном отключении электричества пропадут несохранённые данные.
В режиме гибернации содержимое оперативной памяти сохраняется в специальный файл hiberfil.sys на системном диске, после чего питание компьютера полностью отключается. Выход из гибернации занимает чуть больше времени из-за того, что записанные в файл данные снова загружаются в ОЗУ. Зато в таком режиме энергия не потребляется вовсе: аккумулятор ноутбука не садится, а стационарным ПК не страшны перебои с электричеством.
Гибридный режим предназначен для настольных компьютеров и объединяет в себе оба предыдущих. При переходе в него содержимое ОЗУ записывается на диск, но питание полностью не отключается. Это позволяет быстрее возвращаться к работе после простоя и гарантирует сохранность данных при отключении с электроэнергии.
О необходимости отключения гибернации
По умолчанию гибернация активна при условии, что компьютер поддерживает эту функцию аппаратно. Отключать её имеет смысл лишь в том случае, если вы хотите сэкономить место на диске за счёт удаления файла гибернации, а также продлить срок службы SSD, исключив частые циклы чтения-записи того же файла.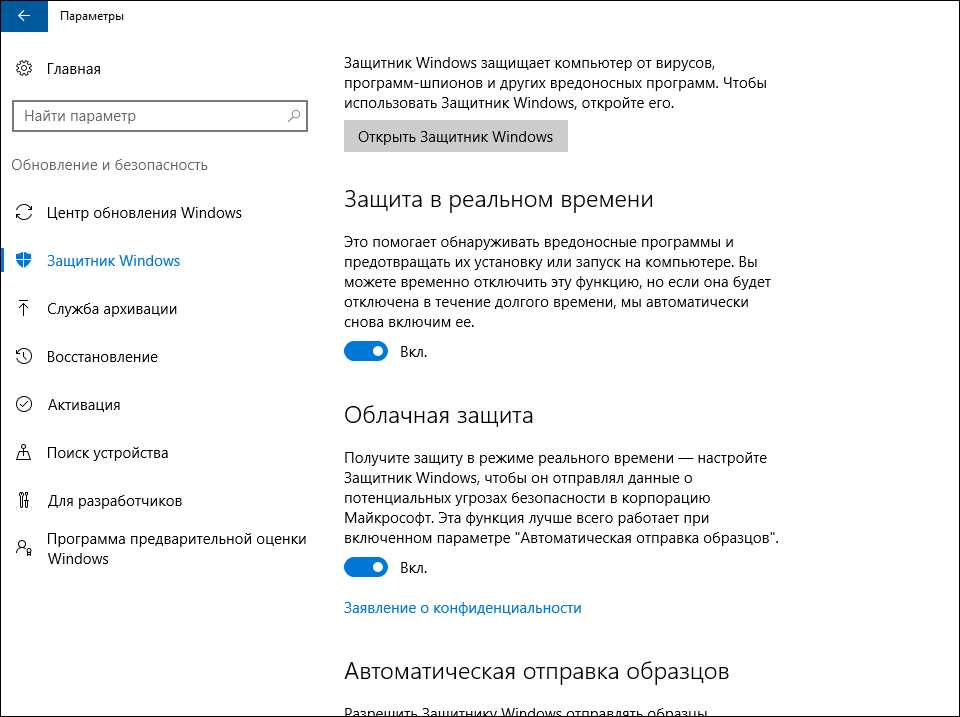
Если на компьютере установлен быстрый диск и он стартует за считаные секунды, то от гибернации тоже можно избавиться. В ситуациях, когда работу нужно прервать на час или более, устройство проще полностью выключить, а затем включить заново.
Как отключить гибернацию в Windows 10 через настройки
Нажмите на значок шестерёнки в меню «Пуск» и откройте пункт «Система». В боковом меню выберите «Питание и спящий режим», прокрутите список в самый конец и кликните «Дополнительные параметры питания».
Откройте пункт «Настройка перехода в спящий режим».
Далее нажмите «Изменить дополнительные параметры питания».
В меню «Сон» раскройте пункт «Гибернация после» и установите значение «Никогда». Нажмите OK.
Как отключить гибернацию в Windows 10 с помощью консоли
Запустите «Командную строку» через поиск или меню «Пуск» → «Служебные — Windows». Введите или скопируйте и вставьте команду powercfg -hibernate off. Нажмите клавишу Enter.
Нажмите клавишу Enter.
Как отключить гибернацию в Windows 10 через реестр
Откройте редактор реестра через меню «Пуск» → «Средства администрирования Windows» или нажав Win + R и введя regedit.
Перейдите в «Компьютер» → HKEY_LOCAL_MACHINE → SYSTEM → CurrentControlSet → Control → Power или просто вставьте в строку навигации Компьютер\HKEY_LOCAL_MACHINE\SYSTEM\CurrentControlSet\Control\Power. Нажмите клавишу Enter.
Найдите параметр HibernateEnabled и дважды кликните по нему. Затем установите значение 0 и нажмите OK.
Читайте также 🧐
- Как настроить автозагрузку Windows 10, чтобы компьютер не тормозил
- Как настроить файл подкачки Windows 10
- Что делать, если не запускается Windows
- Восстановление Windows 10: что сделать, чтобы всё удалось
- 6 главных изменений Windows 11, ради которых стоит обновиться
Как отключить быстрый запуск Windows 10 (и зачем это нужно)
Как отключить быстрый запуск Windows 10 (и зачем это нужно)
Быстрый запуск — это функция, впервые реализованная в Windows 8 и перенесенная в Windows 10, которая обеспечивает более быстрое время загрузки при запуске компьютера.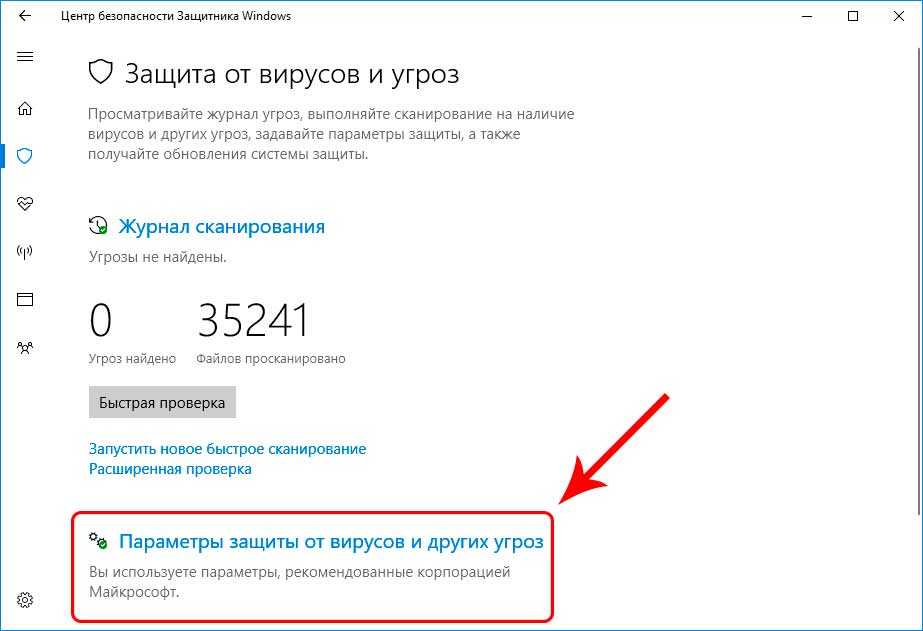 Это удобная функция, и большинство людей используют ее, даже не подозревая об этом, но есть и такие, которые отключают ее сразу же, как только получают новый компьютер.
Это удобная функция, и большинство людей используют ее, даже не подозревая об этом, но есть и такие, которые отключают ее сразу же, как только получают новый компьютер.
Давайте посмотрим, как именно работает быстрый запуск, почему вы можете захотеть включить или отключить его и как это сделать.
Что такое быстрый запуск?
Материнская плата Intel
ПК с ОС Windows обычно работают в нескольких состояниях питания Advanced Configuration and Power Interface (ACPI). Например, состояние питания S0 — это когда ваш компьютер работает и готов ответить на ваш ввод. Существует несколько состояний сна, в том числе S1 , S2 и S3 , а также гибридное состояние сна, в котором гибернация используется в тандеме с состоянием сна.
Спящий режим считается состоянием питания S4 . Во время гибернации ваш компьютер будет казаться полностью выключенным, но будет сохранен файл гибернации, готовый к использованию для возврата к тому состоянию, в котором вы были во время последнего пользовательского сеанса. Некоторая часть энергии обычно по-прежнему направляется на периферийные устройства, чтобы вы могли, скажем, нажать на клавиатуру и загрузить компьютер.
Некоторая часть энергии обычно по-прежнему направляется на периферийные устройства, чтобы вы могли, скажем, нажать на клавиатуру и загрузить компьютер.
Состояние питания S5 (мягкое выключение) — это когда ваш компьютер выключен и полностью перезагружен. Там нет файла гибернации и сохраненного сеанса пользователя. Есть еще G3 состояние питания, когда ваш компьютер абсолютно не потребляет энергии и полностью выключен.
При включенном быстром запуске выбор выключения компьютера может выглядеть так, как будто вы полностью выключаете все, но на самом деле ваш компьютер переходит в режим выключения и гибернации. Файл гибернации действительно используется, хотя он меньше обычного. Почему? Вы вышли из системы до того, как файл был создан, то есть ваш сеанс не записывается. Повышение скорости происходит за счет того, что ядро Windows сохраняется на жестком диске и загружается при загрузке.
Ваш компьютер действительно выключается?
Несмотря на то, что быстрый запуск является довольно безобидным инструментом, который может значительно повысить скорость запуска, особенно для ПК с жесткими дисками (HDD), некоторые люди предпочитают, чтобы их компьютер действительно выключался, когда они нажимают кнопку «Завершение работы».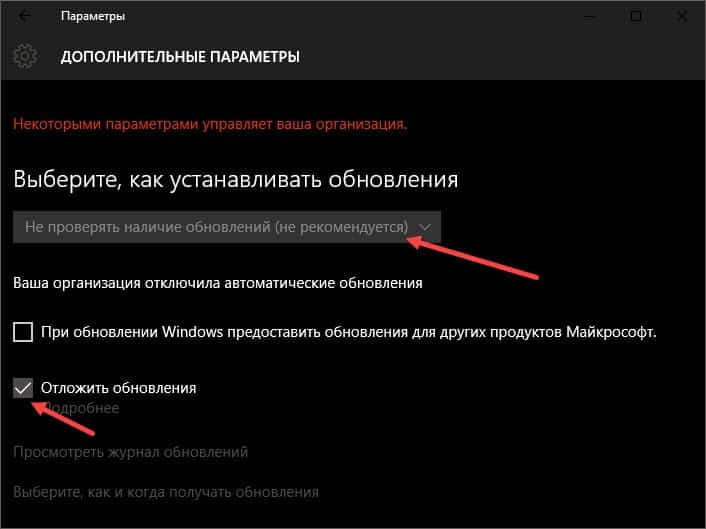 на их ПК.
на их ПК.
Параметры питания кнопки «Пуск» в Windows 10
В сообщении на сабреддите PC Master Race пользователь указал, что быстрый запуск был повторно включен в обновлении Windows 10 после выпуска Fall Creators Update. После обновления Windows 10 в апреле 2018 года быстрый запуск снова был включен на моем собственном ПК, и, похоже, он снова сработал после майского обновления 2019 года.Обновлять.
Если вы входите в группу людей, которые отключают быстрый запуск на своем ПК с Windows 10, вы можете перепроверить настройки, чтобы убедиться, что он все еще отключен.
Зачем отключать быстрый запуск?
Если оставить быстрый запуск включенным, ничего не повредит вашему компьютеру — это функция, встроенная в Windows, — но есть несколько причин, по которым вы, возможно, захотите ее отключить.
Одна из основных причин заключается в том, что если вы используете Wake-on-LAN, у которого, скорее всего, будут проблемы, когда ваш компьютер выключен с включенным быстрым запуском. Другие хотели бы сэкономить место на жестком диске, которое обычно занимает файл гибернации, а пользователи Linux, скорее всего, столкнутся с проблемами двойной загрузки и виртуализации. Кроме того, некоторые пользователи даже сообщают, что кнопки питания на их клавиатуре не будут работать, а вентиляторы на их ПК будут продолжать вращаться. Эти проблемы ни в коем случае не являются повсеместными, но они могут оказаться разочаровывающими. Наконец, обновления Windows 10 могут устанавливаться неправильно, если у вас включен быстрый запуск.
Другие хотели бы сэкономить место на жестком диске, которое обычно занимает файл гибернации, а пользователи Linux, скорее всего, столкнутся с проблемами двойной загрузки и виртуализации. Кроме того, некоторые пользователи даже сообщают, что кнопки питания на их клавиатуре не будут работать, а вентиляторы на их ПК будут продолжать вращаться. Эти проблемы ни в коем случае не являются повсеместными, но они могут оказаться разочаровывающими. Наконец, обновления Windows 10 могут устанавливаться неправильно, если у вас включен быстрый запуск.
Слева: после выключения с включенным быстрым запуском. Справа: после выключения с отключенным быстрым запуском.
Причина, по которой вы отключили быстрый запуск, может быть просто связана с желанием увидеть, как ваш компьютер действительно выключается, когда вы решите выключить его, особенно при работе с быстрым твердотельным накопителем (SSD) или с процессором (ЦП). сброс времени работы после загрузки.
Как включить и отключить быстрый запуск в Windows 10
Если вы хотите посмотреть, как работает ваш компьютер без быстрого запуска, вы можете отключить его, выполнив всего несколько шагов:
- Щелкните правой кнопкой мыши кнопку Пуск .

- Щелкните Поиск .
Щелкните правой кнопкой мыши кнопку «Пуск». Щелкните Поиск.
- Введите Панель управления и нажмите Введите на клавиатуре.
- Нажмите Электропитание .
Тип Панель управления. Нажмите «Электропитание».
- Нажмите Выберите, что делают кнопки питания .
- Нажмите Изменить настройки, которые в данный момент недоступны .
Нажмите Выберите, что делают кнопки питания. Щелкните Изменить настройки, которые в данный момент недоступны.
- Нажмите Включить быстрый запуск (рекомендуется) , чтобы галочка исчезла.
- Нажмите Сохранить изменения .
Щелкните Включить быстрый запуск. Щелкните Сохранить изменения.
Если вы хотите снова включить быстрый запуск в любой момент, просто повторите шаги, чтобы рядом с появилась галочка Включить быстрый запуск .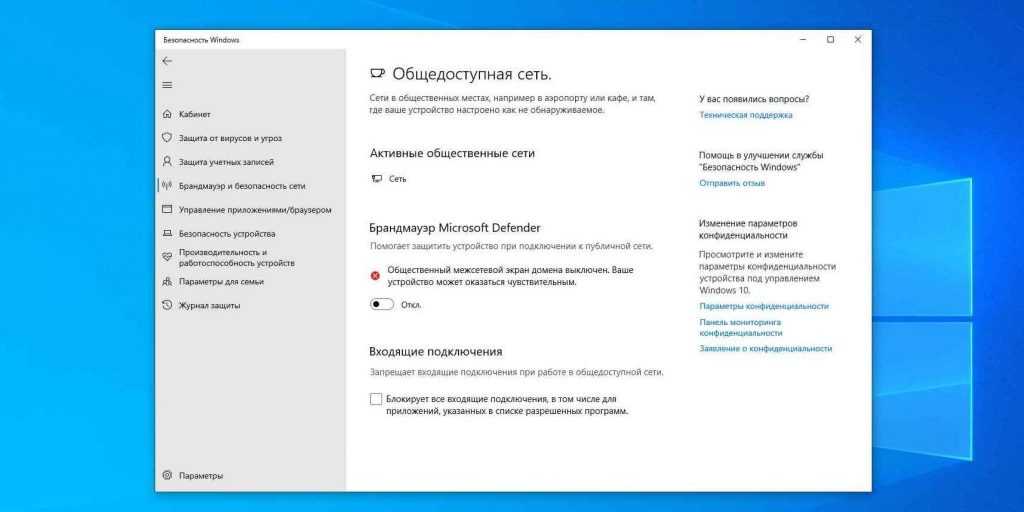
Кейл Хант — старший редактор Windows Central. Он фокусируется в основном на обзорах ноутбуков, новостях и аксессуарах. С 2016 года он постоянно занимается обзорами ноутбуков и аксессуаров. Для Windows Central опубликованы сотни обзоров. Он заядлый компьютерный геймер и мультиплатформенный пользователь, и большую часть своего времени проводит либо за работой, либо за написанием статей о технологиях.
Вам не нужно жить с этими настройками Windows 10 по умолчанию
Windows 10 не привлекала внимания с тех пор, как Microsoft выпустила Windows 11, свою последнюю операционную систему, в октябре 2021 года. развертывание длится полгода, а это значит, что теперь оно готово для всех совместимых компьютеров. (Вот как его загрузить, если вы готовы.) Однако есть много людей, которые не могут или не заинтересованы в обновлении. И, как и в любой ОС, в Windows 10 есть несколько настроек по умолчанию, которые далеко не идеальны.
Некоторые просто раздражают (вам на самом деле не нужно, чтобы Кортана «узнавала вас»), в то время как другие на самом деле замедляют работу вашего устройства, показывают тонны уведомлений и рекламы и собирают больше вашей информации, чем вам может быть удобно. . Пока Windows 10 по-прежнему работает на вашем компьютере, стоит оптимизировать настройки, чтобы убедиться, что ваш компьютер работает как можно лучше.
. Пока Windows 10 по-прежнему работает на вашем компьютере, стоит оптимизировать настройки, чтобы убедиться, что ваш компьютер работает как можно лучше.
Вы захотите потратить всего несколько минут на изучение этих настроек и, возможно, отключить их ради конфиденциальности, скорости и удобства. Вот семь настроек по умолчанию, которые вы можете отключить в Windows 10. (Вы также можете ознакомиться с некоторыми основными советами и рекомендациями по Windows 10 и способами устранения распространенных проблем с Windows 10.)
Обновления для обмена файлами
В Windows 10 добавлена функция оптимизированной системы доставки обновлений, которая позволяет загружать обновления с других компьютеров с Windows 10 через Интернет (а не только с серверов Microsoft). Загвоздка в том, что ваш компьютер также используется в качестве центра обмена обновлениями для других пользователей Windows 10.
Эта функция включена по умолчанию, но вы можете отключить ее, выбрав Настройки > Обновление и безопасность > Дополнительные параметры > Оптимизация доставки и отключите Разрешить загрузку с других компьютеров .
Скриншот Элисон ДеНиско Райоме/CNET
Раздражающие уведомления
Центр уведомлений Windows 10 — это удобный центральный узел для всех ваших уведомлений — приложений, напоминаний, недавно установленных программ. Но перегрузка уведомлений, безусловно, имеет место, особенно когда вы добавляете в смесь ненужные уведомления (например, подсказки Windows).
Чтобы контролировать свои уведомления, перейдите в Настройки > Система > Уведомления и действия .
Отключите такие вещи, как «Получать советы, рекомендации и предложения при использовании Windows» или «Показывать приветствие Windows после обновлений и иногда при входе в систему, чтобы выделять новые и предлагаемые», а также любые нежелательные уведомления от отдельные приложения.
Скриншот Элисон ДеНиско Райоме/CNET
Реклама в меню «Пуск»
Microsoft продвигает свои приложения для Магазина Windows — настолько, что вы можете увидеть приложения, которые никогда не загружали в меню «Пуск».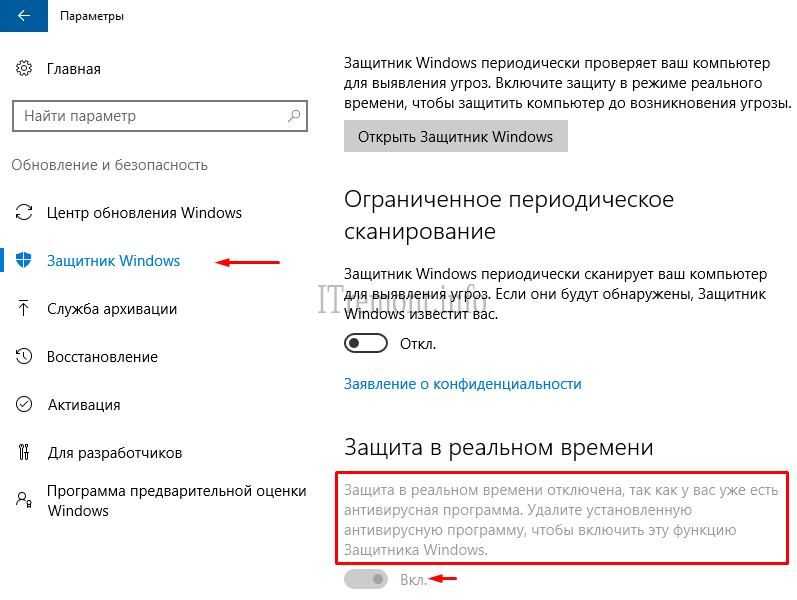 Эти предлагаемые приложения в основном являются рекламой.
Эти предлагаемые приложения в основном являются рекламой.
Отключите эту надоедливую рекламу, выбрав Настройки > Персонализация > Пуск > Периодически показывать предложения в Пуске . Для получения дополнительной информации ознакомьтесь с нашим руководством по меню «Пуск» в Windows 10.
Скриншот Элисон ДеНиско Райоме/CNET
Целевая реклама из сторонних приложений
Microsoft определенно следит за вашими предпочтениями и привычками просмотра в Windows 10. У вас даже есть уникальный рекламный идентификатор (привязанный к вашей учетной записи Microsoft), который компания использует для показа вам целевой рекламы. О, и Microsoft также предоставляет этот профиль рекламного идентификатора сторонним приложениям из Магазина Windows, если вы не отключите этот обмен информацией.
Вы можете отключить обмен информацией этого типа, выбрав Настройки > Конфиденциальность > Общие и отключение Разрешить приложениям использовать рекламный идентификатор, чтобы сделать рекламу более интересной для вас на основе вашей активности в приложении (отключение этого параметра приведет к сбросу вашего идентификатора) .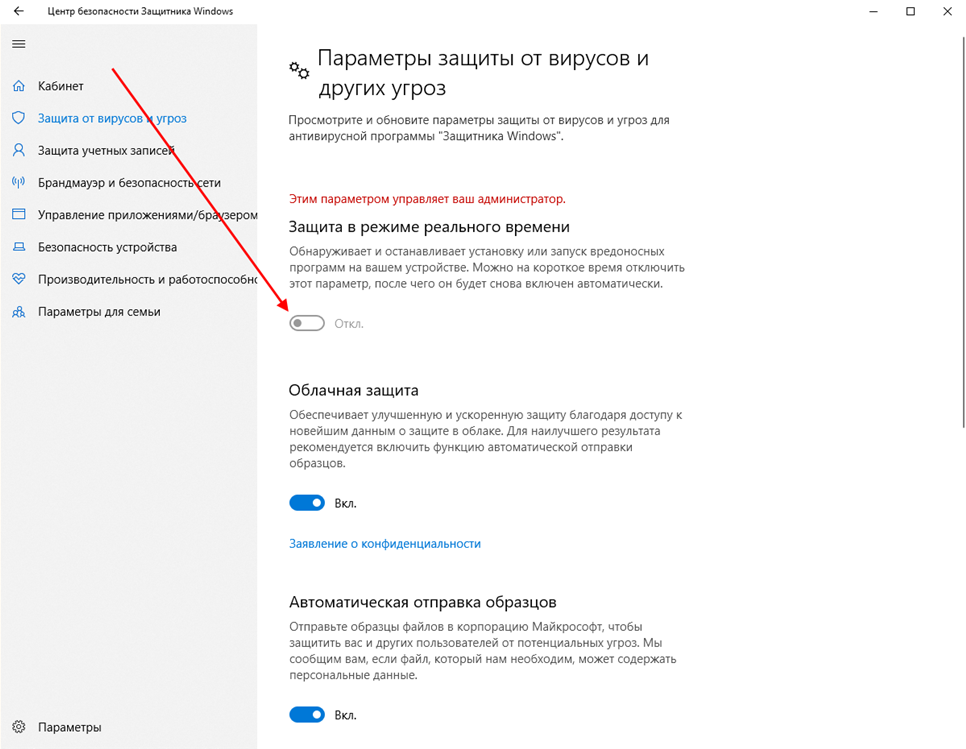
Скриншот Элисон ДеНиско Райоме/CNET
Cortana «знакомство с вами»
Cortana, ваш адаптивный личный помощник в Windows 10, получает довольно личную информацию, которую он собирает о вас, например, образцы речи и почерка и историю набора текста, которые вы можете считать просто немного жутковато.
Вы можете запретить Кортане «узнавать вас» и удалить эту информацию с вашего устройства, выбрав «Настройки» > «Конфиденциальность» > «Рисование и ввод » и отключив параметр.
Скриншот Элисон ДеНиско Райоме/CNET
Приложения, работающие в фоновом режиме
В Windows 10 по умолчанию многие приложения работают в фоновом режиме (даже если они не открыты). Эти приложения могут получать информацию, отправлять уведомления, загружать и устанавливать обновления и иным образом использовать вашу пропускную способность и ваш аккумулятор.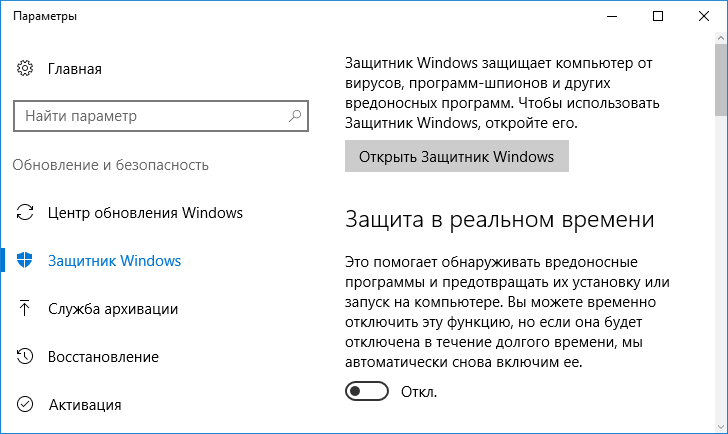 Если вы используете мобильное устройство и/или лимитное подключение, вы можете отключить эту функцию.
Если вы используете мобильное устройство и/или лимитное подключение, вы можете отключить эту функцию.
Для этого перейдите в Настройки > Конфиденциальность > Фоновые приложения и отключите Разрешить приложениям работать в фоновом режиме или отключите каждое приложение по отдельности.
Скриншот Элисон ДеНиско Райоме/CNET
Вся синхронизация
Windows 10 полностью посвящена синхронизации. Все (системные настройки, темы, пароли, история поиска) по умолчанию синхронизируется на всех устройствах, на которых вы вошли в систему. Но не все из нас хотят, чтобы наша история поиска синхронизировалась между нашими телефонами и нашими компьютерами, поэтому вот как отключить синхронизацию.
Чтобы отключить синхронизацию настроек (включая темы и пароли), выберите «Настройки» > «Учетные записи» > «Синхронизировать настройки» .