Как в windows 10 открыть калькулятор: Калькулятор в Windows 10
Как найти калькулятор в Windows 10?
Добрый день, друзья. Калькулятор Виндовс 10. Когда вы много работаете с ПК желательно, чтобы калькулятор был рядом. В ОС Виндовс 10, как и в других системах Windows он является системной программой. Разумеется, у него не такой дизайн, как в старой версии Windows 10. При этом, если внешний облик нового дизайна вам не по нраву, есть возможность откатить его дизайн до старого Windows 7-10. На мой взгляд, он более удобен, и симпатичнее.
Запуск «Калькулятора» в Виндовс 10
Как и любое предустановленное в Windows 10 приложение, «Калькулятор» может быть открыт несколькими способами. Ознакомившись с ними, вы сможете подобрать наиболее простой и удобный для себя.
Примечание: Если после выполнения первого из рассмотренных ниже способов или еще до этого вы не смогли найти «Калькулятор» на своем компьютере, скорее всего, он попросту был удален или отсутствовал изначально.
Установить его можно из Microsoft Store по представленной ниже ссылке или самостоятельно воспользовавшись поиском (обратите внимание, что разработчиком приложения должна быть компания Microsoft Corporation).
В случае если стандартный магазин приложений у вас по каким-то причинам не работает либо же если он и вовсе отсутствует в используемой редакции Виндовс 10, воспользуйтесь представленными по ссылкам ниже инструкциями — они помогут устранить как первую, так и вторую проблемы.
Подробнее: Что делать, если не работает Microsoft Store в Windows 10 Как установить Microsoft Store в Windows 10
Способ 1: Поиск
Наиболее простой и быстрый метод запуска любого стандартного приложения и компонента операционной системы заключается в использовании поиска, который в десятой версии Виндовс работает особенно хорошо.
Вызовите окно поиска с панели задач или воспользуйтесь горячими клавишами «WIN+S», после чего начните вводить в строку запрос с названием искомого элемента – Калькулятор. Как только он появится в результатах выдачи, нажмите по нему левой кнопкой мышки (ЛКМ) для запуска или воспользуйтесь кнопкой «Открыть», расположенной справа.
Как только он появится в результатах выдачи, нажмите по нему левой кнопкой мышки (ЛКМ) для запуска или воспользуйтесь кнопкой «Открыть», расположенной справа.
Обратите внимание! Из окна поиска вы можете запустить не только «Обычный» калькулятор, но и другие его разновидности — «Инженерный», «Программист» и «Вычисление даты». В остальных случаях это возможно сделать через контекстное меню, вызываемое на ярлыке, или непосредственно в самом приложении.
Сохранение значений в памяти
Если вы часто используете определенные числа и не хотите вводить их в свой калькулятор каждый раз, хранить их в памяти калькулятора. Это супер полезная функция, доступная в режимах стандарт, инженерный и программист. Вы будете управлять функциями памяти с помощью кнопок MS, MR, M+, M- и MC.
Вот как они работают:
- MS: сохранить новое значение в памяти.
- MR: вставить значение из памяти.

- M+: добавляет значение из поля ввода к самому последнему сохраненному значению.
- M-: вычитает значение на входе из последнего сохраненного значения.
- MC: очищает все значения из памяти.
- M: отображает все значения, сохраненные в памяти.
Использование кнопок MR, M+ и M- работает также, как и на физическом калькуляторе. Однако, в калькуляторе Windows у вас также есть доступ к любым другим значениям, которые вы сохранили в памяти во время текущего сеанса. Чтобы увидеть их, нажмите кнопку M со стрелкой вниз справа. Затем вы можете щелкнуть любое значение, чтобы вставить его.
Если вы предпочитаете, чтобы ваша очередь памяти всегда открывалась, измените размер калькулятора по горизонтали, и тогда она должна открыться.
Создание ярлыка для быстрого доступа
В случае если вам часто приходится пользоваться «Калькулятором», логично будет обеспечить возможность максимально быстрого и удобного доступа к этому приложению. Сделать это в Windows 10 можно посредством создания плитки в стартовом меню или ярлыка.
Меню «Пуск» Воспользовавшись рекомендациями из второго способа настоящей статьи, найдите «Калькулятор» в меню «Пуск», нажмите по нему ПКМ и выберите пункт «Закрепить на начальном экране». Если потребуется, измените расположение (путем простого перетаскивания) и размер (через контекстное меню) появившейся справа плитки.
Панель задач Любым удобным способом запустите «Калькулятор». Кликните ПКМ по его значку на панели задач и выберите пункт «Закрепить на панели задач». Если есть такая необходимость, переместите добавленный ярлык в более удобное место, например, ближе к стартовому меню.
Ярлык на рабочем столе
- Перейдите на рабочий стол и нажмите ПКМ по пустому месту на нем. В контекстном меню перейдите поочередно выберите пункты «Создать» — «Ярлык».
- В открывшемся окне вставьте в строке «Укажите расположение объекта» путь к исполняемому файлу «Калькулятора», обозначенный в Способе 7 этой статьи, после чего нажмите «Далее».

- В строке «Введите имя ярлыка» вы можете изменить его англоязычное название на более очевидное русское, после чего воспользуйтесь кнопкой «Готово».
Теперь, создав ярлык или плитку для запуска «Калькулятора», вы можете обращаться к нему максимально быстро и не удерживать в голове ни команды, ни возможные расположения этого приложения.
Горячие клавиши Калькулятора
В приложении Calculator доступны сочетания клавиш, позволяющие выполнять некоторые вычисления намного легче и быстрее. Полный список этих сочетаний можно найти на странице «Горячие клавиши Microsoft Windows», но вот несколько наиболее полезных:
- Alt + (1-4): Удерживайте нажатой клавишу Alt и нажмите любое число от одного до четырех, чтобы переключиться в разные режимы калькулятора.
- Del: очистить текущий вход (это работает как ключ CE на калькуляторе)
- Esc: очистить все входные данные (это работает как клавиша C на калькуляторе)
- Ctrl + H: включение и отключение истории.

Наверное, это больше, чем вы когда-либо хотели знать о калькуляторе Windows. Тем не менее, это недооцененный инструмент, который содержит множество полезных функций.
Решение возможных проблем
Даже такое, казалось бы, примитивное приложение как «Калькулятор» не всегда работает идеально. В некоторых случаях он может закрываться сразу после запуска, а то и вовсе не реагировать на попытки его открытия. К счастью, данную проблему легко устранить.
- Откройте «Параметры», нажав «WIN+I» или воспользовавшись боковой панелью меню «Пуск».
- Откройте раздел «Приложения» и пролистайте их перечень вниз, пока не найдете «Калькулятор».
- Нажмите по нему, а затем по ссылке «Дополнительные параметры».
- Пролистайте немного вниз список доступных опций, кликните по кнопке «Завершить», а затем «Сбросить».
- Попробуйте повторно запустить приложение – теперь проблем в его работе возникать не должно.
В некоторых случаях выполнение изложенных выше рекомендаций оказывается недостаточно и «Калькулятор» все равно отказывается запускаться.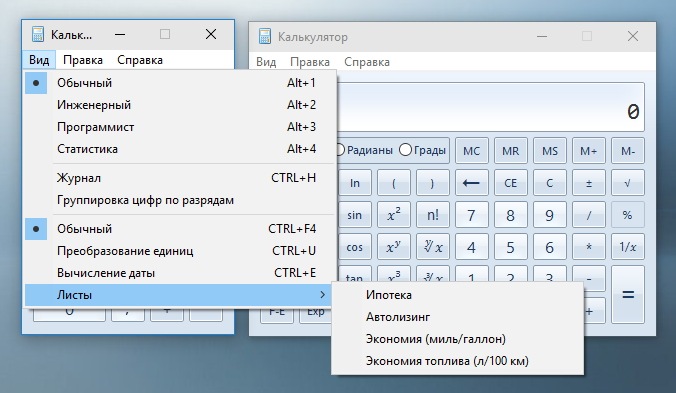 Чаще всего с таким поведением можно столкнуться на компьютерах с отключенным контролем учетных записей (UAC). Решение в данном случае очевидное – необходимо снова его включить, а для этого достаточно выполнить действия, обратные рассмотренным в представленной по ссылке ниже статье.
Чаще всего с таким поведением можно столкнуться на компьютерах с отключенным контролем учетных записей (UAC). Решение в данном случае очевидное – необходимо снова его включить, а для этого достаточно выполнить действия, обратные рассмотренным в представленной по ссылке ниже статье.
Подробнее: Как отключить контроль учетных записей в Windows 10
Что делать, если калькулятор не запускается
Иногда пользователи сталкиваются с тем, что калькулятор перестаёт открываться. Происходит это из-за повреждения некоторых системных файлов, связанных со стандартными приложениями. Чтобы восстановить калькулятор, необходимо выполнить следующие действия:
- Развернуть параметры компьютера. Открываем параметры компьютера
- Перейти к блоку «Приложения». Открываем блок «Приложения»
- Найти в общем списке приложений калькулятор и открыть дополнительные настройки. Открываем раздел «Дополнительные настройки»
- Кликнуть по кнопке «Сбросить», чтобы вернуть параметры калькулятора к значениям по умолчанию.
 Нажимаем кнопку «Сбросить»
Нажимаем кнопку «Сбросить»
После успешного выполнения вышеописанных шагов калькулятор снова начнёт запускаться и полноценно работать.
Восстановление удалённого калькулятора
Калькулятор — системное приложение, поэтому удалить его обычным способом, позволяющим стереть любую стороннюю программу, не получится. Но в некоторых случаях калькулятор может оказаться удалённым. Если вы обнаружите, что на вашем компьютере его нет, придётся выполнить нижеописанные действия, которые помогут загрузить его в Windows снова:
- Откройте приложение Windows Store или же «Магазин». Оно установлено по умолчанию на всех компьютерах с Windows Найти его можно с помощью поисковой системной строки, меню «Пуск» или иконки в виде пакета с логотипом Microsoft, расположенной на панели быстрого доступа. Открываем приложение Windows Store
- Введите в поисковую строку запрос «Калькулятор». Магазин предложит вам список бесплатных приложений, среди них будет и стандартный калькулятор.
 Выберите его и кликните по кнопке «Получить», чтобы начать установку. Выбираем калькулятор и устанавливаем его
Выберите его и кликните по кнопке «Получить», чтобы начать установку. Выбираем калькулятор и устанавливаем его
После того как программа будет загружена, вы снова сможете получить доступ к калькулятору, используя вышеописанные способы из раздела «Как открыть калькулятор».
Местонахождение приложения «Калькулятор» и инструкция его запуска
В версии Windows 10 много перемен, и расположение калькулятора одно из них. Когда-то он находился в меню Пуска в папке «Стандартные», теперь же у него есть свой пункт, среди списка всех программ в Пуске. Его можно обнаружить в Пуске под буквой «К».
В некоторых случаях в указанном месте калькулятора может не оказаться. Тогда попробуйте воспользоваться поиском.
Еще можно найти калькулятор, если пройти по следующему пути: Локальный диск С Windows System32 calc.exe. Когда вы его найдете, то более комфортно будет создать его ярлык и переместить его на рабочий стол для более удобного использования.
Если вы проверили и Пуск, и попробовали искать в указанной папке, и через поиск тоже не удалось ничего найти тогда, тогда, скорее всего ваш калькулятор был удален.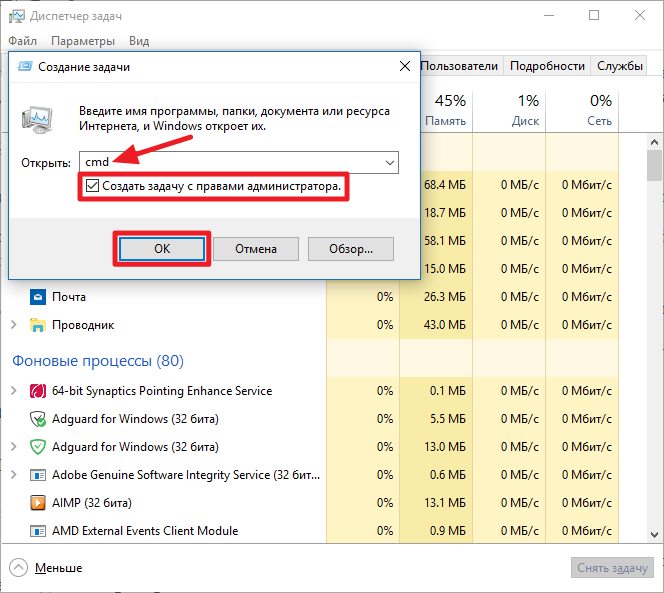 Здесь нет ничего трагичного, его можно легко установить заново. Для этого просто перейдите в магазин Виндовс 10. В поиске приложений введите «Калькулятор» и перед вами откроется список со всеми существующими калькуляторами, которые вы можете установить на свой ПК.
Здесь нет ничего трагичного, его можно легко установить заново. Для этого просто перейдите в магазин Виндовс 10. В поиске приложений введите «Калькулятор» и перед вами откроется список со всеми существующими калькуляторами, которые вы можете установить на свой ПК.
Но попадаются такие случаи, когда калькулятор на компьютере есть, но он не работает, не включается, или же после включения сразу закрывается. Давайте попробуем решить и эту проблему.
Мини-расследование
Значит в современной Windows 10, а точнее в последнем билде — калькулятор изменили. Возможно изменили еще раньше, но я не заметил. Да, сам по себе он остался, однако уже не то что было раньше.
Раньше калькулятор находился в этой папке:
И работал как видите под процессом win32calc.exe. Внешний вид калькулятора был простой, удобный, небольшой:
Чтобы запустить — можно было воспользоваться командой calc, например выполнить ее в командой строке либо указать в окошке Выполнить (Win + R):
Стоит отметить, что команда запуска калькулятора осталась. Она работает в командой строке, в Windows PowerShell, в поиске (который возле пуска). Но теперь калькулятор не работает под процессом win32calc.exe, имеет другой внешний вид:
Она работает в командой строке, в Windows PowerShell, в поиске (который возле пуска). Но теперь калькулятор не работает под процессом win32calc.exe, имеет другой внешний вид:
В принципе неплохо. Стильно. Такой калькулятор в билде Windows 1903.
При запущенном калькуляторе, если в диспетчере задач развернуть строчку с ним, то увидим Runtime Broker и просто Калькулятор:
Если нажать правой кнопкой по Калькулятор и выбрать пункт Подробно, то выясняется, что теперь калькулятор работает под процессом Calculator.exe:
Ну а если по нему нажать правой кнопкой > выбрать пункт Открыть расположение файла — увидим, что процесс запускается из папки:
То есть как видите — калькулятор поменял место жительства))
способы и сочетания клавиш для быстрого открытия
Порой владельцу ПК нужно заниматься сложными расчетами, выполнять которые помогает калькулятор. Конечно, для вычислений можно использовать портативное устройство или, например, обратиться к помощи интернета. Но удобнее будет запустить встроенный инструмент расчетов. Правда, далеко не все пользователи знают, как вызвать калькулятор в операционной системе Windows 10 на клавиатуре. Подробная инструкция поможет открыть полезное приложение.
Но удобнее будет запустить встроенный инструмент расчетов. Правда, далеко не все пользователи знают, как вызвать калькулятор в операционной системе Windows 10 на клавиатуре. Подробная инструкция поможет открыть полезное приложение.
СОДЕРЖАНИЕ СТАТЬИ:
Как открыть калькулятор в Windows 10
Калькулятор – это инструмент, доступный по умолчанию на каждом компьютере с операционной системой Windows 10. Иногда его бывает очень сложно найти среди множества ярлыков и папок. Но, в то же время, существует около десятков способов запустить приложение.
Поиск
Легче всего найти калькулятор с помощью поисковой строки. Для ее запуска нужно кликнуть по иконке в виде лупы, которая располагается в системной панели снизу. Альтернативный вариант – горячие клавиши «Win» + «S». После выбора наиболее подходящего метода остается ввести запрос «Калькулятор» и открыть приложение в выдаче.
На заметку. Среди доступных калькуляторов Windows 10 есть обычный, инженерный, «программист» и «вычисление даты».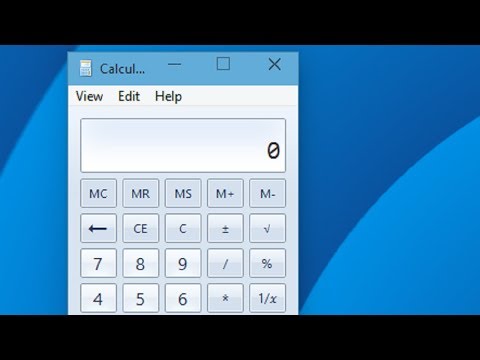
Пуск
В системной панели Рабочего стола Windows 10 можно обнаружить иконку в виде фирменного логотипа ОС. Она располагается в левом нижнем углу экрана. Кликнув по ней левой кнопкой мыши, пользователь открывает список доступных инструментов. Среди них есть тот самый калькулятор. А еще Пуск можно запустить нажатием клавиши «Win», не используя сочетания нескольких кнопок.
«Выполнить»
Еще один интересный инструмент ОС – окно «Выполнить». Оно предназначено для запуска тех или иных приложений при помощи коротких команд. Вызов окна осуществляется комбинацией клавиш «Win» + «R». Также «Выполнить» открывается через меню Пуск.
После открытия данного интерфейса необходимо ввести команду «calc». Для подтверждения используется нажатие клавиши «Enter» или кнопки «ОК». Далее на экране компьютера появляется привычное оформление встроенного калькулятора.
Командная строка
Следующий вариант – использование Командной строки.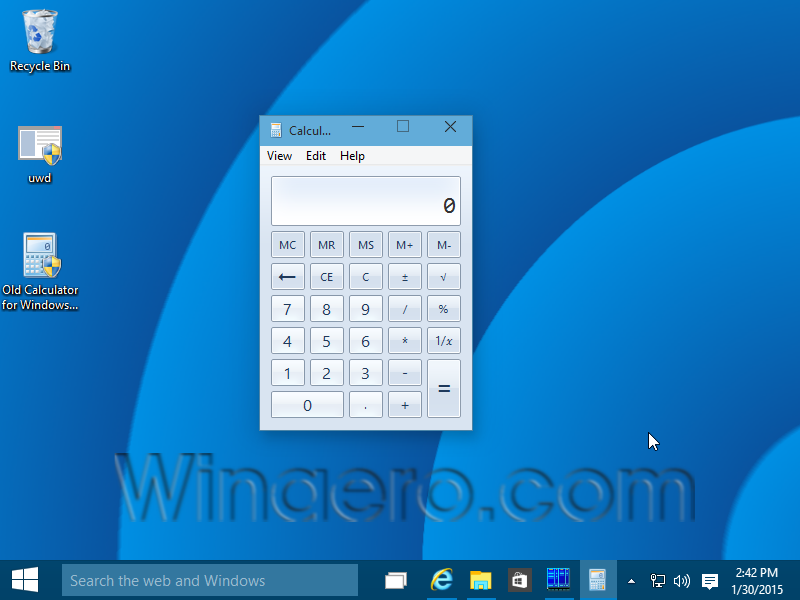 Это интерфейс, в некотором смысле напоминающий окно «Выполнить». В отличие от предыдущего инструмента, здесь осуществляется ввод более сложных команд. Однако это не мешает запустить калькулятор:
Это интерфейс, в некотором смысле напоминающий окно «Выполнить». В отличие от предыдущего инструмента, здесь осуществляется ввод более сложных команд. Однако это не мешает запустить калькулятор:
- Запустите окно «Выполнить» или меню «Пуск».
- В зависимости от того, что вы сделали на первом этапе, введите запрос «cmd» или сразу же откройте Командную строку.
- Введите команду «calc».
- Нажмите клавишу «Enter».
Теперь главное меню приложения для выполнения вычислений появится на экране компьютера. В дальнейшем можно использовать любой другой способ запуска инструмента.
PowerShell
PowerShell – это самая продвинутая оболочка среди интерфейсов Windows 10, предназначенных для обработки команд. Чтобы запустить консоль, необходимо ввести ее название в поисковой строке компьютера. Как только оболочка откроется, нужно ввести запрос «calc» и нажать клавишу «Enter». Таким образом, представленный метод не отличается от ранее рассмотренных вариантов, когда использовались окно «Выполнить» и Командная строка.
Диспетчер задач
Также калькулятор можно открыть через Диспетчер задач, в котором отображается список запущенных процессов. Выполняется операция по следующей инструкции:
- Зажмите клавиши «Ctrl» + «Shift» + «Esc», чтобы получить доступ к Диспетчеру задач.
- Щелкните ЛКМ по вкладке «Файл».
- Выберите «Запустить новую задачу».
- Введите запрос «calc».
- Нажмите клавишу «Enter».
Важно. Если калькулятор уже был запущен, вы сможете найти его во вкладке «Процессы» ДЗ. При этом запуск через «Файл» также доступен.
Подобный вариант запуска помогает в том случае, когда калькулятор не открывается встроенными средствами Виндовса. Через создание задачи выполняется любой запрос по усмотрению пользователя.
Папка приложения на диске
Калькулятор – это одно из множества приложений, доступных на Windows 10 изначально или после установки самим пользователем. Следовательно, инструмент вычислений можно запустить через exe-файл, расположенный в корневой папке программы:
- Откройте «Проводник».

- Перейдите в директорию C:\Windows\System32.
- Отыщите в списке файл «calc.exe».
- Запустите его двойным щелчком левой кнопки мыши.
Для упрощения поиска нужной директории можно вбить запрос «C:\Windows\System32\calc.exe» в поисковой строке Проводника. Тогда не придется самостоятельно перебирать папки компьютера.
Как создать ярлык для быстрого доступа
Все способы запуска калькулятора, которые были рассмотрены в материале, сложно назвать удобными. Пользователю, в любом случае, приходится обращаться к помощи дополнительных инструментов, а необходимый план действий быстро забывается.
В том случае, когда вычислительное приложение используется регулярно, рекомендуется создать его ярлык на Рабочем столе. Тогда для запуска программы понадобится всего лишь дважды кликнуть ЛКМ по иконке. Если такой способ получения доступа к калькулятору вам подходит – воспользуйтесь инструкцией:
- Откройте в Проводнике директорию «C:\Windows\System32\calc.
 exe».
exe».
- Щелкните ПКМ по файлу «calc.exe».
- Нажмите «Создать ярлык».
- Скопируйте полученный ярлык на Рабочий стол.
Есть более простой способ. Нужно найти калькулятор в меню «Пуск». Далее щелкните ПКМ по названию инструмента и выберите пункт «Закрепить на начальном экране». Теперь ярлык появится на Рабочем столе и будет готов к быстрому запуску в любой момент.
Наконец, быстрый доступ можно осуществлять не только через Рабочий стол, но и при помощи системной панели, которая располагается в нижней части экрана. Тогда нужно запустить калькулятор одним из рассмотренных ранее способов, щелкнуть ПКМ по его иконке в нижней части экрана, а затем нажать «Закрепить на панели задач». После этого инструмент никогда не пропадет.
Возможные проблемы
С работой даже такого простого приложения как калькулятор у пользователя могут возникнуть проблемы. К счастью, они решаются буквально за пару секунд.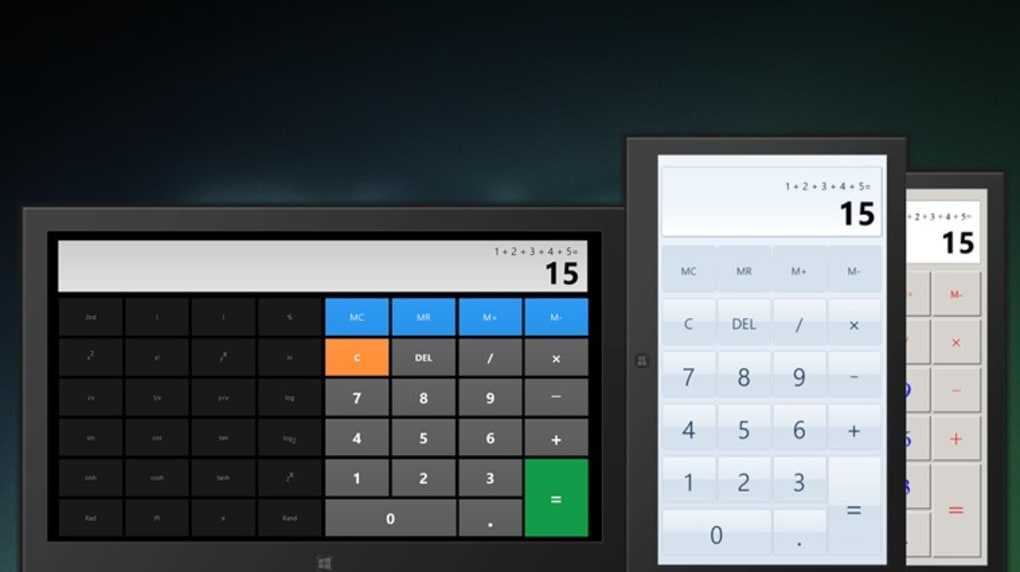 Чаще всего программа просто не запускается. Причем не помогает ни один из рассмотренных ранее способов. В таком случае рекомендуется принудительно завершить процесс, а затем запустить его повторно:
Чаще всего программа просто не запускается. Причем не помогает ни один из рассмотренных ранее способов. В таком случае рекомендуется принудительно завершить процесс, а затем запустить его повторно:
- Откройте «Параметры».
- Перейдите в раздел «Приложения».
- Щелкните по калькулятору ЛКМ.
- Выберите «Дополнительные параметры».
- Поочередно нажмите кнопки «Завершить» и «Сбросить».
Далее остается повторно запустить программу. Если даже сейчас калькулятор не открывается – активируйте контроль учетных записей в настройках Windows 10:
- Запустите «Панель управления» через меню «Пуск».
- В качестве способа просмотра выберите «Крупные значки».
- Перейдите в раздел «Учетные записи пользователей».
- Кликните по надписи «Изменить параметры контроля учетных записей».
- Передвиньте ползунок вверх.

- Сохраните настройки.
После таких нехитрых манипуляций инструмент для расчетов вновь заработает. В крайнем случае, пользователь может установить на компьютер любое другое приложение с функцией калькулятора.

Вам помогло? Поделитесь с друзьями — помогите и нам!
Твитнуть
Поделиться
Поделиться
Отправить
Класснуть
Линкануть
Вотсапнуть
Запинить
Читайте нас в Яндекс Дзен
Наш Youtube-канал
Канал Telegram
Adblock
detector
Ярлык клавиатуры Windows 10 для калькулятора?
Спросил
Изменено
2 года, 9 месяцев назад
Просмотрено
178k раз
На всех моих ПК с Windows я нажимаю «горячую клавишу» для открытия калькулятора с помощью Ctrl + Shift + C :
Я не могу понять, как это сделать в Windows 10 , Свойства, вызываемые правой кнопкой мыши, отсутствуют.
- windows-10
- ярлыки
- калькулятор
3
- Создать ярлык калькулятора
- Установить цель:
C:\Windows\System32\calc.exe - Щелкните правой кнопкой мыши ярлык и выберите «Свойства».
- На вкладке «Ярлык» введите сочетание клавиш
1
Опция 1
- Проводник, введите это (ярлык оболочки) в строке адреса
shell:AppsFolder, щелкните правой кнопкой мыши Калькулятор, Создать ярлык, Да - Щелкните правой кнопкой мыши новый ярлык «Калькулятор» на рабочем столе, «Свойства», там появится поле / запись для нашей комбинации клавиш!
Вариант 2
- Перейдите в %WinDir%\System32, щелкните правой кнопкой мыши
calc.exe, Создать ярлык, Да. Затем шаг 2 выше
Если бы я поместил ярлык в %WinDir%\System или Documents, он бы не работал!? Он был ненадежным даже при возвращении на рабочий стол, но после того, как я установил ярлык на что-то другое, нажал «Применить», а затем вернулся к Ctrl + Shift + C, это сработало: P
0
Чтобы настроить сочетание клавиш Win+1 :
- Закрепите калькулятор на панели задач (нажмите клавишу Windows, начните вводить «калькулятор», когда появится значок приложения, щелкните правой кнопкой мыши, чтобы «Закрепить на панели задач»).
 )
) - Перетащите его в крайнее левое место на панели задач (красиво смотрится рядом с другими белыми значками)
- Клавиша Windows + 1 открывает элемент № 1 на панели задач, который теперь является калькулятором.
- Бонус: Win + Shift + 1 открывает новый экземпляр калькулятора, если вы хотите открыть несколько.
Использование скрипта AutoHotkey позволяет использовать клавишу «Win» для быстрого доступа, например, для Win+C:
#c::Run "calc.exe"
2
Я не хотел заниматься программированием или загрязнять свой рабочий стол. Что я сделал, так это нашел, где хранились мои личные ссылки на приложения, когда я их устанавливал. Я буду использовать Firefox в качестве примера.
- Я щелкнул значок Win (внизу слева), нашел значок Firefox во всех перечисленных приложениях и щелкнул его правой кнопкой мыши.
- В появившемся всплывающем меню я навел курсор на «Дополнительно», а затем щелкнул левой кнопкой мыши на «Открыть местоположение файла».
 Этот каталог для меня был:
Этот каталог для меня был: C:\ProgramData\Microsoft\Windows\Главное меню\Программы. - Я создал значок на рабочем столе для
calc.exeи скопировал его в тот же каталог. - Я добавил горячую клавишу в эту программу меню «Пуск».
- Я удалил ярлык на рабочем столе.
Возможно, пара дополнительных шагов, но это ( Ctrl — Alt — K ) работает!
В Windows 10 вы можете просто перетащить значок калькулятора из меню Windows на рабочий стол, щелкнуть его правой кнопкой мыши и выбрать свойства. В открывшемся окне вы должны добавить горячую клавишу.
1
Зарегистрируйтесь или войдите в систему
Зарегистрируйтесь с помощью Google
Зарегистрироваться через Facebook
Зарегистрируйтесь, используя адрес электронной почты и пароль
Опубликовать как гость
Электронная почта
Обязательно, но не отображается
Опубликовать как гость
Электронная почта
Требуется, но не отображается
Нажимая «Опубликовать свой ответ», вы соглашаетесь с нашими условиями обслуживания, политикой конфиденциальности и политикой использования файлов cookie
.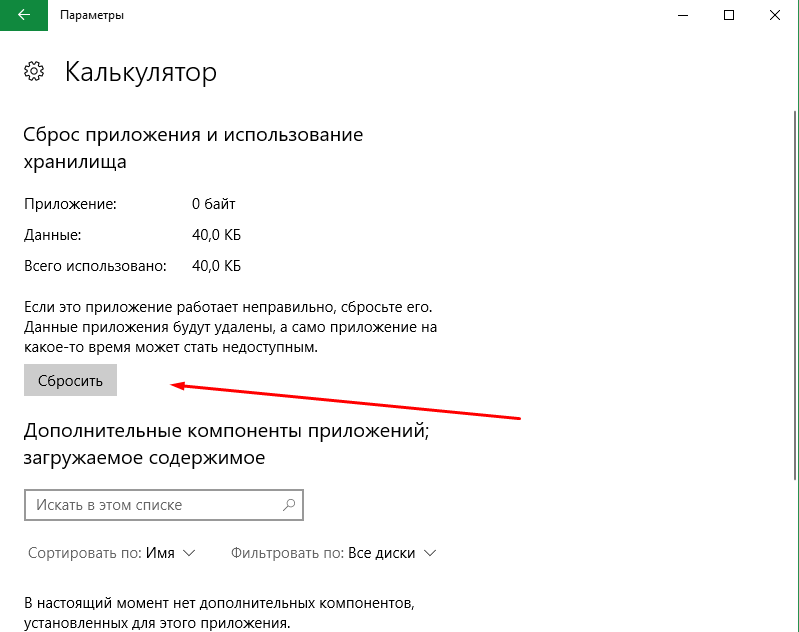
Как создать сочетание клавиш для открытия калькулятора в Windows 10
РЕКОМЕНДУЕТСЯ:
Загрузите инструмент восстановления ПК, чтобы быстро находить и автоматически исправлять ошибки Windows.
Характер вашей работы требует, чтобы вы часто открывали приложение «Калькулятор»? Вы не хотите каждый раз использовать поиск в Пуске/панели задач, чтобы открыть Калькулятор в Windows 10? Хотите создать сочетание клавиш для запуска приложения «Калькулятор»? Если да, то вы пришли в нужное место.
Приложение «Калькулятор» в Windows 10 является мощным. В дополнение к базовому, научному, графическому и программному режимам он также предлагает опции для преобразования валюты, объема, длины, веса и массы, температуры, энергии, площади, скорости, времени, мощности, данных, давления и угла. Таким образом, нет никаких сомнений в том, что это одно из лучших, если не лучшее приложение-калькулятор для операционной системы Windows.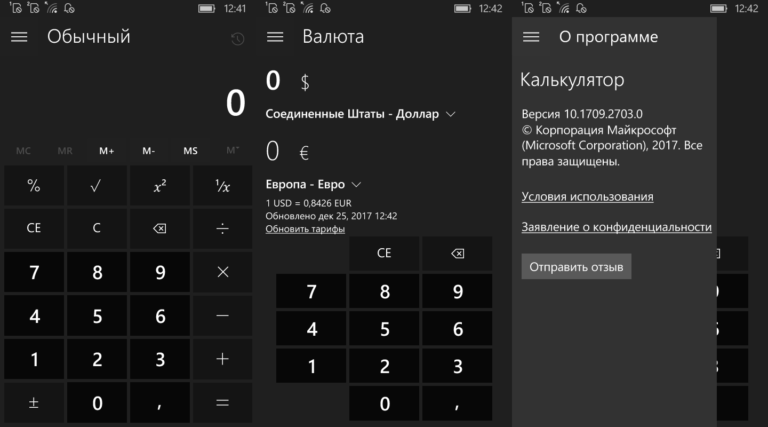
Поскольку приложение «Калькулятор» очень полезно, вы можете создать сочетание клавиш, чтобы открыть приложение «Калькулятор». Это руководство покажет вам простой способ создать сочетание клавиш приложения «Калькулятор» в Windows 10. На этой странице сочетаний клавиш приложения «Калькулятор» есть полный список для поиска всех сочетаний клавиш в приложении «Калькулятор».
Выполните приведенные ниже шаги, чтобы создать специальную комбинацию клавиш для открытия приложения «Калькулятор» в Windows 10.
Способ 1 из 2
Создайте ярлык для открытия калькулятора в Windows 10
Шаг 1: Прежде всего, нам нужно создать ярлык для приложения «Калькулятор» на рабочем столе. Для этого найдите калькулятор с помощью поиска «Пуск/панель задач», щелкните его правой кнопкой мыши , а затем выберите параметр Pin to Start , чтобы закрепить его в меню «Пуск».
Шаг 2: Теперь перетащите плитку приложения «Калькулятор» из меню «Пуск» в область рабочего стола, чтобы создать его ярлык на рабочем столе.
Шаг 3: Теперь, когда у вас есть ярлык калькулятора на рабочем столе, щелкните его правой кнопкой мыши и выберите параметр Свойства .
Шаг 4: На вкладке Shortcuts в поле Shortcuts введите букву, которую вы хотите использовать для запуска приложения «Калькулятор». Обратите внимание, что Windows 10 автоматически прикрепит Ctrl + Alt к выбранному ярлыку. Например, если вы выберете букву «C», Windows 10 сделает сочетание клавиш Ctrl + Alt + C.
После этого нажмите кнопку Применить . Вот оно! Теперь вы можете запустить приложение «Калькулятор» с помощью этой комбинации клавиш.
Способ 2 из 2
Еще один способ создать сочетание клавиш для открытия калькулятора в Windows 10
Шаг 1: Найдите приложение «Калькулятор» с помощью функции поиска «Пуск»/панели задач.
Шаг 2: Когда вы увидите запись калькулятора в результатах поиска, выполните щелкните правой кнопкой мыши и выберите параметр Закрепить на панели задач .
Шаг 3: Теперь переместите приложение «Калькулятор» в крайнее левое положение на панели задач (как показано на рисунке ниже). То есть он должен появиться рядом с кнопкой «Пуск», полем поиска (если оно у вас есть) или значком поиска (если у вас есть значок поиска на панели задач).
Шаг 4: Теперь вы можете использовать сочетание клавиш Windows + 1, чтобы открыть приложение «Калькулятор». Обратите внимание, что вы можете использовать этот ярлык, чтобы открыть любое приложение на панели задач. То есть, если значок приложения/программы закреплен на панели задач, вы можете использовать ярлыки Windows + 1/2/3, чтобы открыть эти программы/приложения. Например, если закрепленное приложение отображается как пятое приложение с левой стороны панели задач, вы можете использовать логотип Windows + 5, чтобы открыть это конкретное приложение/программу.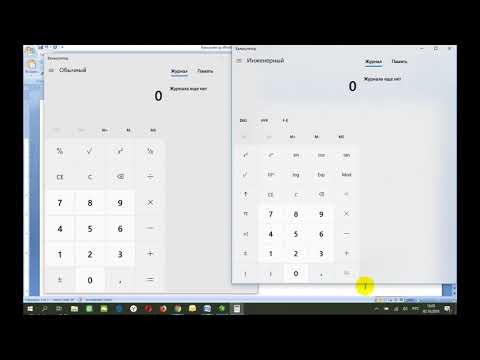
 Установить его можно из Microsoft Store по представленной ниже ссылке или самостоятельно воспользовавшись поиском (обратите внимание, что разработчиком приложения должна быть компания Microsoft Corporation).
Установить его можно из Microsoft Store по представленной ниже ссылке или самостоятельно воспользовавшись поиском (обратите внимание, что разработчиком приложения должна быть компания Microsoft Corporation).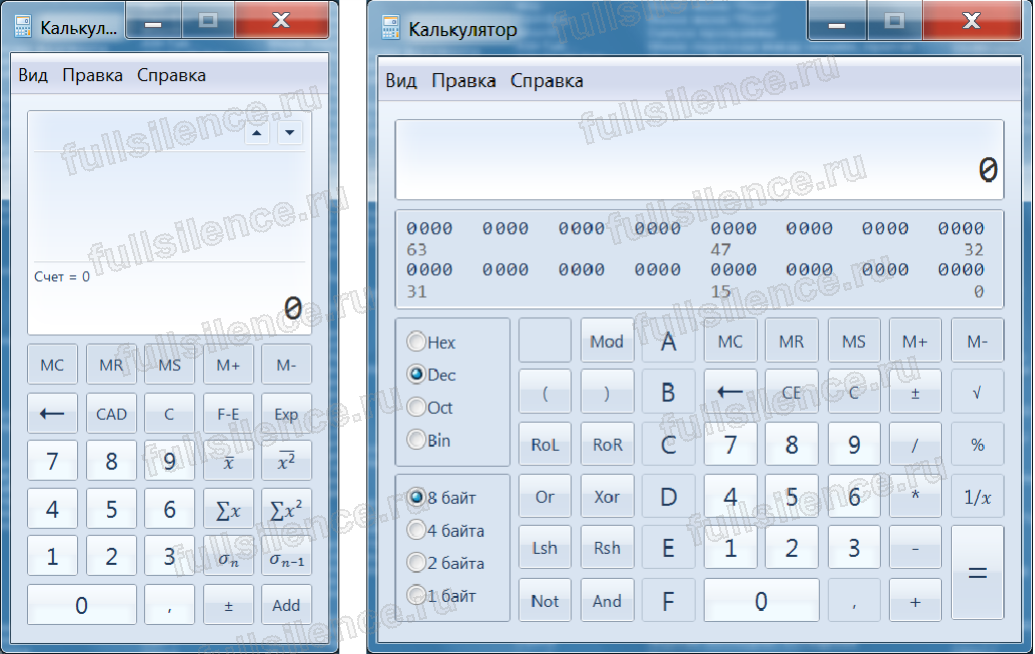


 Нажимаем кнопку «Сбросить»
Нажимаем кнопку «Сбросить»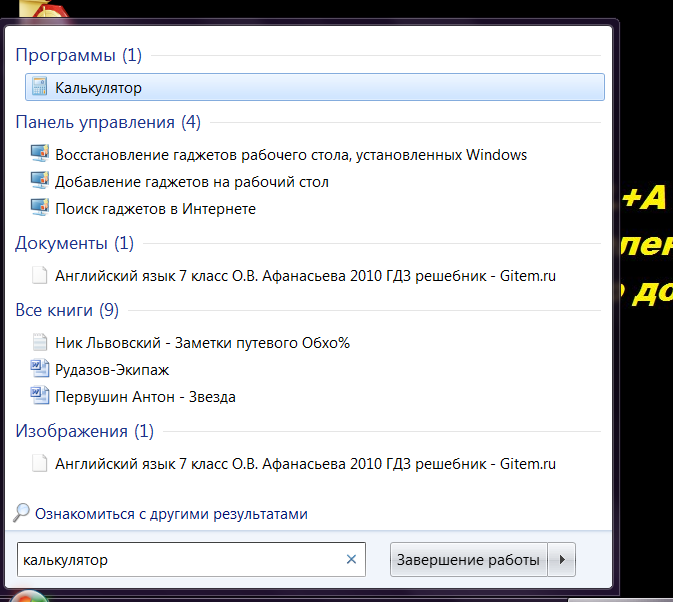 Выберите его и кликните по кнопке «Получить», чтобы начать установку. Выбираем калькулятор и устанавливаем его
Выберите его и кликните по кнопке «Получить», чтобы начать установку. Выбираем калькулятор и устанавливаем его
 exe».
exe».
 )
) Этот каталог для меня был:
Этот каталог для меня был: