Плохая скорость интернета через wifi на ноутбуке: Увеличиваем скорость Wi-Fi на ноутбуке — 🚀 СКОРОМЕР
Содержание
Низкая скорость интернета по Wi-Fi на ноутбуке: причины и решения
Любой пользователь однажды может столкнуться с проблемой низкой скорости интернета по Wi-Fi на ноутбуке. Выполнять какие-либо действия в Интернете при этом совершенно невозможно. Данная статья описывает причины такого явления и способы решения проблемы.
Содержание
- Почему возникает такая проблема?
- Как обнаружить проблему?
- Как решить проблему?
- Проведение диагностики
- Меры по решению проблемы
- На телефоне
- Задать вопрос автору статьи
Почему возникает такая проблема?
Причин, почему на устройстве низкая скорость, может быть множество. Всё это вызывает у пользователей логичные вопросы о том, от чего зависит скорость?
Физические элементы, от которых зависит скорость передачи данных:
- Роутер и его технические параметры.
- Ноутбук и его технические параметры.
Ключевые причины, по которым режется скорость, могут быть следующими:
- Бюджетность оборудования, которая приводит к низкому качеству.
 Например, на устройстве может быть всего одна антенна. Именно из-за этого на ноутбуке может быть слабый сигнал по Wi-Fi.
Например, на устройстве может быть всего одна антенна. Именно из-за этого на ноутбуке может быть слабый сигнал по Wi-Fi. - Вытекающий из первого пункта о качестве, второй пункт – это дальность работы устройства. Чем бюджетнее маршрутизатор, тем меньшей дальностью покрытия он будет обладать. Если интернет нужен для работы одного устройства, то маршрутизатор можно будет перенести ближе к нему, но для исправной работы с несколькими устройствами это может не помочь.
- Скорость при использовании роутера сама по себе будет несколько меньше, чем при подключении по кабелю.
- Тариф, который был приобретен у провайдера. В зависимости от его условий, скорость изначально лимитирована и даже при технической исправности оборудования, допущениях большей скорости, провайдер будет накладывать ограничение. Это будет приводить к медленной работе.
- Ошибки конфигурации. Сильно тормозить работу могут некорректные параметры, которые, например, были указаны в разделе безопасности.

- Наличие вирусов в системе, которые будут тормозить и работу системы, и скорость Интернета.
- Проблемы отдельных программ. Например, ошибка может скрываться в браузере.
- Перегрузка системы или недостаточное количество оперативной памяти. Если не хватает оперативной памяти, ноутбук будет тормозить. Если в работе используется слишком много программ одновременно, это также приведёт к торможению, что негативным образом скажется на скорости передачи данных.
- Повреждения ноутбука.
- Перегрев оборудования.
- Старые сетевые драйвера, неактуальные стандарты. В зависимости от конкретного стандарта, на роутер могут накладываться весьма серьёзные ограничения. Например, стандарт 802.11g допускает пропускную способность всего лишь до 54 Мбит/с.
Как обнаружить проблему?
Иногда самостоятельно сложно понять, действительно ли проблема имеет место быть. Если вы не можете понять, упала скорость интернета на самом деле или нет, можно воспользоваться специальным сервисом.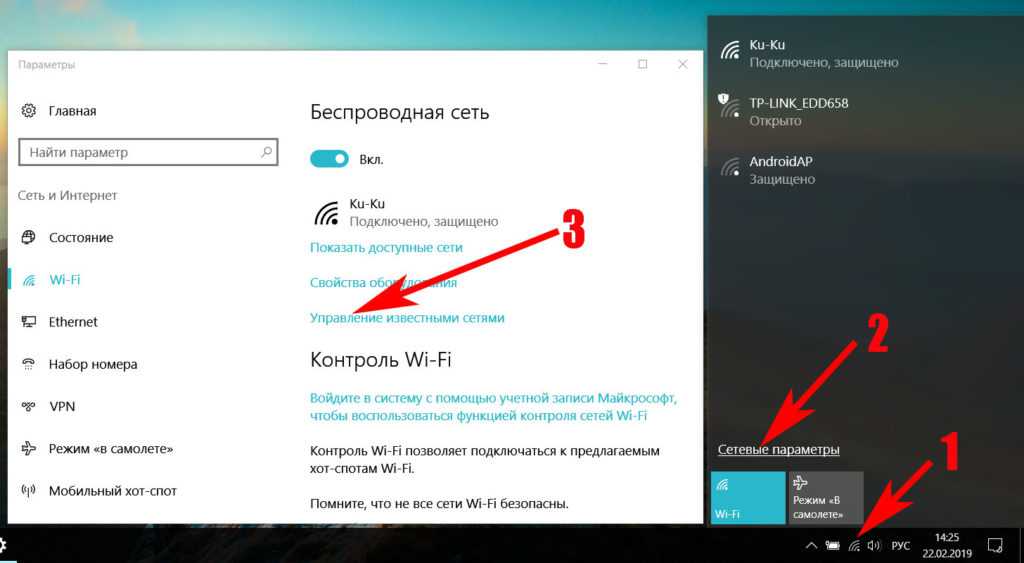 Например: 2ip.ru.
Например: 2ip.ru.
Сервис позволит протестировать скорость, определит её входящие и исходящие значения, а также среднее время отклика. Если значения ниже тех, что определены у вас в договоре с провайдером, значит имеются неполадки, которые необходимо устранять.
Как решить проблему?
Как повысить скорость интернета по Wi-Fi, узнаете в следующем видео:
Общая последовательность действий для устранения проблемы:
- Провести диагностику оборудования.
- Локализовать неполадку.
- Принять меры для устранения.
Проведение диагностики
Диагностику нужно выполнять следующим образом:
- Проверить маршрутизатор и ноутбук на наличие физических повреждений.
- Выполнить антивирусную проверку.

- Проверить корректность конфигурации устройств.
- Проверить сетевые драйвера.
- Проверить температуру технических компонентов.
- Проверить работу соединения с помощью использования разных приложений. Если в одном приложении скорость высокая, а в другом – низкая, это означает, что проблема в конкретном приложении.
Меры по решению проблемы
В зависимости от причины, можно принять следующие меры:
- Устранение физических повреждений. Если наблюдаются такие проблемы с оборудованием, то необходимо произвести замену поврежденных компонентов. При наличии знаний, вы можете сделать это самостоятельно. При отсутствии таких знаний рекомендуется обратиться к специалистам компаний, которые занимаются подобным ремонтом.
- Удаление вирусов. Обязательно нужно выполнить проверку на наличие вирусов, которые могут тормозить работу.
- Переустановка программ. Проблемы могут быть не с Интернетом, а с другими программами.
 Если вы запускаете один браузер, и он работает медленно, в то время как другой работает быстро, то проблема скрывается в конкретном вэб-обозревателе. Его следует переустановить. Для этого необходимо полностью удалить браузер с ноутбука, заново скачать пакет установки и выполнить инсталляцию.
Если вы запускаете один браузер, и он работает медленно, в то время как другой работает быстро, то проблема скрывается в конкретном вэб-обозревателе. Его следует переустановить. Для этого необходимо полностью удалить браузер с ноутбука, заново скачать пакет установки и выполнить инсталляцию. - Отладка конфигурации. Неисправность может быть в неправильно настроенном роутере. Для того чтобы проверить настройки, необходимо авторизоваться в устройстве. Проверить, имеется ли подключение к сети. Если оно отсутствует, то следует вручную посмотреть корректность настроек или воспользоваться мастером настройки, который поможет указать их корректно.
- Очистка памяти ноутбука. Торможение может быть вызвано недостатком оперативной памяти. В таком случае следует удалить неиспользуемые программы с ноутбука. Для оперативной очистки можно воспользоваться приложением CCleaner.
- Обновление сетевых драйверов. Для того чтобы выполнить обновление, необходимо перейти в «Диспетчер устройств» > «Сетевые адаптеры».
 Выбрать нужный, зайти в «Свойства». Посмотреть наименование и версию драйвера. Скачать его или более новую версию с официального сайта разработчика, выполнить установку драйвера.
Выбрать нужный, зайти в «Свойства». Посмотреть наименование и версию драйвера. Скачать его или более новую версию с официального сайта разработчика, выполнить установку драйвера.
- Смена тарифного плана. Для смены тарифного плана потребуется позвонить в службу поддержки или воспользоваться личным кабинетом, в котором произвести смену и оплату тарифа.
- Охлаждение технических компонентов. Для проверки перегрева компонентов можно воспользоваться программой AIDA64. Если обнаружится, что у компонентов есть перегрев, то нужно разобрать ноутбук и выполнить работы по охлаждению. Если у вас нет соответствующих знаний в этом вопросе, рекомендуется воспользоваться услугами специалистов.
- Контроль сети. Иногда проблема может быть вызвана тем, что к вам подключаются чужие пользователи. В таком случае нужно просмотреть в настройках роутера подключенные устройства и выполнить их отключение, блокировку по MAC-адресу.
- Решение проблем с каналом.
 Сеть может работать в нескольких вариантах частот. И когда в доме наблюдается не одно роутер-устройство, то это может служить причиной торможения. Ширина канала- важный параметр. Если вы и соседи используете один и тот же канал, то работа будет медленной. Для того чтобы узнать, какой канал используют соседи, можно воспользоваться программой inSSIDer. Смену канала необходимо выполнять в настройках роутера. Кстати, можно сменить диапазон 2,4 на 5 ГГц, при условии, что ваш роутер двухдиапазонный.
Сеть может работать в нескольких вариантах частот. И когда в доме наблюдается не одно роутер-устройство, то это может служить причиной торможения. Ширина канала- важный параметр. Если вы и соседи используете один и тот же канал, то работа будет медленной. Для того чтобы узнать, какой канал используют соседи, можно воспользоваться программой inSSIDer. Смену канала необходимо выполнять в настройках роутера. Кстати, можно сменить диапазон 2,4 на 5 ГГц, при условии, что ваш роутер двухдиапазонный.
- Перезагрузка роутера. В некоторых случаях достаточно выполнить перезагрузку роутера. Она делается при помощи отключения устройства от розетки на 15 секунд либо при помощи полного сброса (за счёт специальной кнопки, которую потребуется удерживать 5 секунд, но в таком случае будет необходимо повторно настроить устройство).
- Покупка более мощного роутера. Если ничто из перечисленного не помогло, то проблема в малофункциональности устройства и рекомендуется приобрести более мощную модель.

Иногда неполадки могут возникать в связи с тем, что на стороне провайдера проводятся какие-либо работы. Провайдер не всегда может уведомить об этом каждого пользователя. Поэтому не лишним будет самостоятельно совершить звонок и убедиться, что со стороны оператора какие-либо неисправности отсутствуют.
На телефоне
Подобные проблемы могут наблюдать не только на ноутбуке, но и на мобильном. Если на телефоне низкая скорость интернета по Wi-Fi, также следует провести диагностику мобильного. Проверить, нет ли технических или программных неисправностей, выполнить антивирусную проверку.
Дополнительные способы улучшить скорость на мобильном:
- Воспользоваться специальным приложением-ускорителем. Например, Internet Speed Master.
- Использовать браузер Opera-mini, он является более быстрым и менее ресурсозатратным.
- Очищать кэш устройства на регулярной основе.
- Запрещать обновления и работу неиспользуемых программ в фоновом режиме.

Спасибо, что дочитали до конца! Надеемся, что статья была полезной! Подписывайтесь на наши обновления, оставляйте комментарии, задавайте вопросы! Это поможет нам сделать портал более полезным!
Почему скорость подключения к Интернету такая низкая?
Независимо от скорости вашего подключения к Интернету иногда некоторые процессы обхода замедляются. В этой статье описаны возможные неполадки, способы их устранения и методы максимально эффективного использования подключения к Интернету.
Windows оснащена встроенным средством устранения неполадок, которое может автоматически находить и устранять некоторые распространенные проблемы с подключением.
Откройте его, нажав кнопку «Начните » и нажав кнопку «Панель управления». В поле поиска введите устранение неполадок и выберите Устранение неполадок. В разделе Сеть и Интернет щелкните ссылку Подключение к Интернету.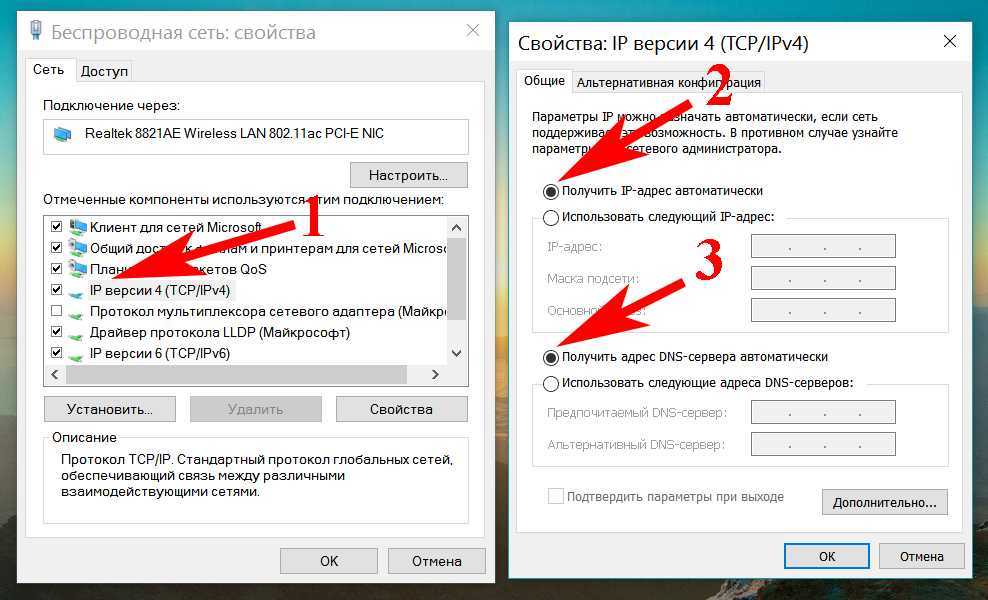
Тип подключения имеет значение
Тип подключения к Интернету — самый важный фактор, определяющий скорость подключения. Три наиболее распространенных способа подключения к Интернету дома — это коммутируемое, DSL и кабельное подключения. При наличии выбора следует учитывать, что кабельное подключение — самое быстрое, а скорость коммутируемого подключения уступает скорости и DSL, и кабельного подключения.
Многие поставщики услуг Интернета также предлагают службу оптоптической оптоптической (FiOS), которая подключается к Интернету через оптическую сеть. В доме компьютеры по-прежнему подключают с помощью медных проводов. Преимущество FiOS заключается в более высокой скорости по сравнению с традиционными типами подключения с помощью медных проводов (DSL или кабельным). Некоторые поставщики услуг Интернета предлагают несколько вариантов в зависимости от того, в какой области вы сейчас. Более заполненные области, скорее всего, будут доступны в FiOS.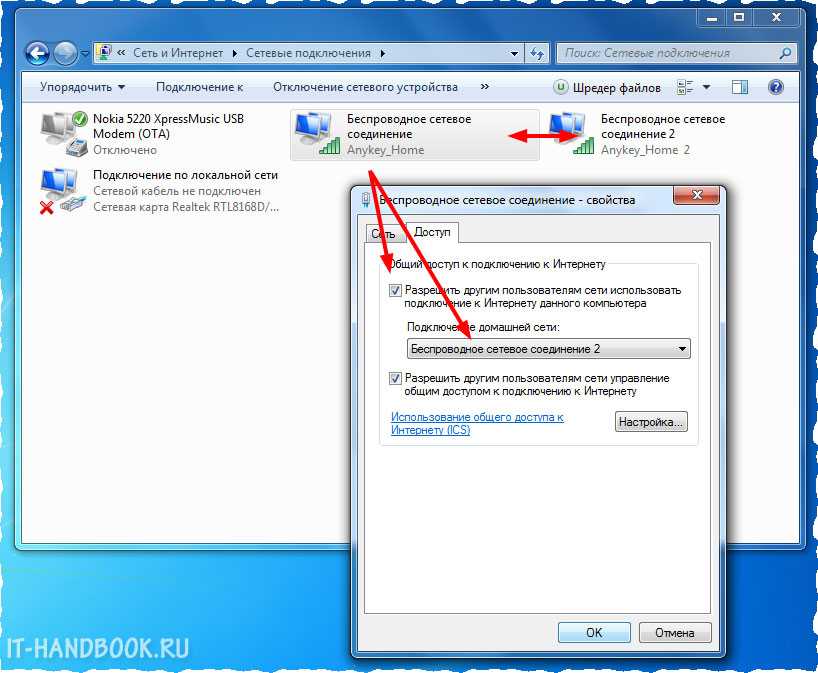 Для получения дополнительных сведений обратитесь к своей телефонной компании или поставщику услуг Интернета.
Для получения дополнительных сведений обратитесь к своей телефонной компании или поставщику услуг Интернета.
Существует несколько способов оптимизации скорости подключения к Интернету. Во-первых, следует выбрать наиболее высокоскоростной модем. Самый высокоскоростной модем позволяет отправлять и принимать данные на скорости 56 кбит/с (килобит в секунду). Такая скорость не будет держаться постоянно, но при хорошей телефонной линии можно рассчитывать на 45–50 кбит/с.
Во-вторых, убедитесь, что телефонная линия находится в хорошем состоянии. Если телефонные провода в доме или офисе старые и изношенные, могут появляться помехи или накладываться разговоры других телефонных линий. Это снижает скорость подключения к Интернету, поскольку модем вынужден вновь и вновь отправлять одни и те же данные, пока они не будут переданы без помех. Убедитесь, что телефонные провода не повреждены, не изношены и не переплетены с кабелями питания или другими телефонными проводами.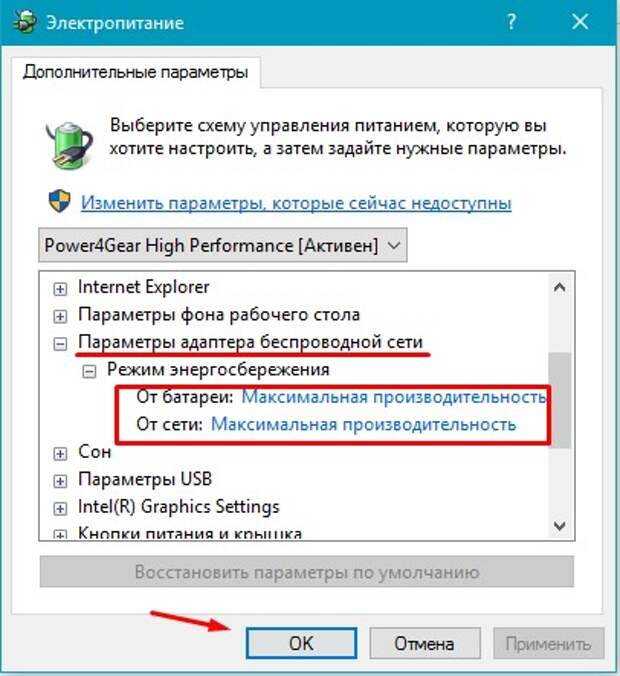 Если при разговоре по телефону слышны потрескивания, возможно, следует обратиться к поставщику услуг связи для проверки линий внутри и снаружи дома, чтобы убедиться в отсутствии повреждений.
Если при разговоре по телефону слышны потрескивания, возможно, следует обратиться к поставщику услуг связи для проверки линий внутри и снаружи дома, чтобы убедиться в отсутствии повреждений.
Советы пользователям беспроводных сетей
При подключении к беспроводной сети (Wi-Fi) скорость подключения к Интернету зависит как от места вашего компьютера, так и от того, находятся ли другие беспроводные устройства в той же области. Беспроводные сети работают на частотах, сходных с теми, которые используются другими устройствами, например микроволновыми печами и радиотелефонами. Использование радиотелефона с частотой 2,4 ГГц вблизи ноутбука, также принимающего сигнал частотой 2,4 ГГц, может вызвать помехи и даже полностью блокировать беспроводное сетевое подключение. Для звонков по телефону во время работы в Интернете используйте проводной телефон или беспроводной, работающий на частоте, отличной от частоты беспроводной сети.
Расположение беспроводной точки доступа или маршрутизатора, а также физический доступ может повлиять на качество подключения к Интернету. Чтобы повысить скорость соединения, переместите его ближе к точке доступа и убедитесь в том, что между точкой доступа и компьютером нет физических помех.
Проблемы компьютера: шпионское ПО, вирусы и другие программы
Состояние компьютера может повлиять на подключение к Интернету. Шпионские программы и вирусы, несомненно, вызывают проблемы, однако на скорость подключения к Интернету могут повлиять и программы-надстройки, объем памяти компьютера, место на диске и его состояние, а также запущенные программы.
Одной из наиболее распространенных причин низкой производительности Интернета являются шпионские программы и вирусы. Программы-шпионы могут замедлить работу системы, вмешиваясь в работу браузера и отнимая все ресурсы подключения к Интернету.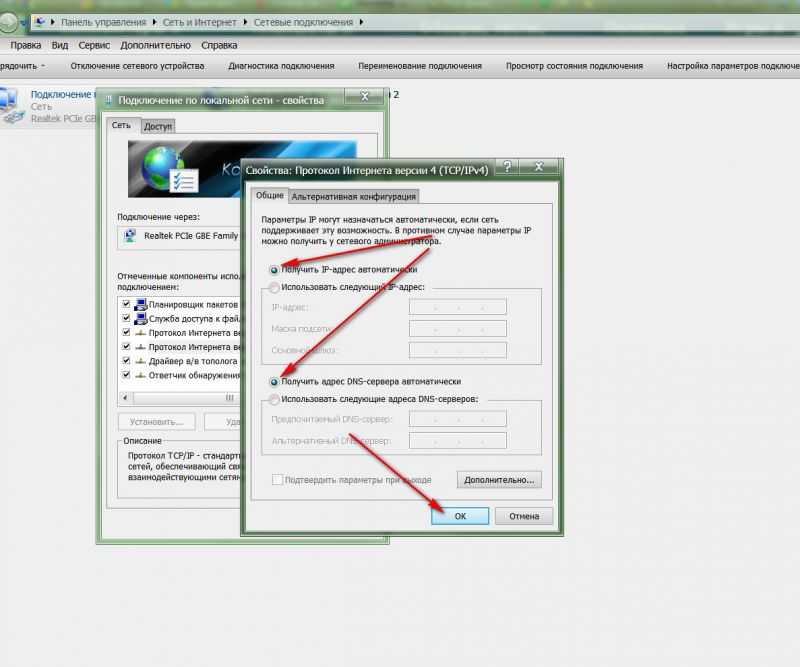 Программы-шпионы отслеживают использование Интернета и нажатие клавиш, что еще больше снижает быстродействие. Проблема усугубляется, если одновременно запущены несколько программ-шпионов. Если проблема достаточно серьезна, то подключение может быть потеряно полностью. Чтобы поддерживать оптимальное быстродействие, необходимо регулярно запускать антишпионскую программу для удаления всех возможных программ-шпионов.
Программы-шпионы отслеживают использование Интернета и нажатие клавиш, что еще больше снижает быстродействие. Проблема усугубляется, если одновременно запущены несколько программ-шпионов. Если проблема достаточно серьезна, то подключение может быть потеряно полностью. Чтобы поддерживать оптимальное быстродействие, необходимо регулярно запускать антишпионскую программу для удаления всех возможных программ-шпионов.
Компьютерные вирусы также могут привести к низкой производительности Интернета. При заражении компьютера вирус устанавливает компьютерный код, который пытается распространяться, обычно рассылая собственные копии по электронной почте. Некоторые вирусы способны размножаться со скоростью в несколько сотен сообщений в минуту, не оставляя другим процессам практически никаких вычислительных ресурсов и пропускной способности подключения к Интернету. Обнаружить работающие вирусы довольно сложно, поэтому лучше, чтобы антивирусная программа была запущена постоянно.
Надстройки браузера также приводят к проблемам с производительностью. Надстройки браузера — это надстройки мультимедиа, панели поиска и другие программы, обычно отображаемые на панели инструментов браузера. Многие надстройки расширяют возможности просмотра веб-страниц, обеспечивая просмотр мультимедийного содержимого или особых форматов документов. Однако некоторые надстройки могут замедлять подключение к Интернету. Если вы считаете, что быстродействие падает из-за надстроек, запустите Internet Explorer в режиме «Надстройки отключены». Надстройки отключатся только на текущий сеанс; но если быстродействие при этом повысится, вы можете окончательно отключить их с помощью диспетчера надстроек. Чтобы открыть диспетчер надстроек из Internet Explorer, нажмите кнопку Сервис и выберите пункт Настроить надстройки.
Как и для работы всех компьютерных программ, Internet Explorer требуется определенное количество вычислительной мощности, памяти и места на диске.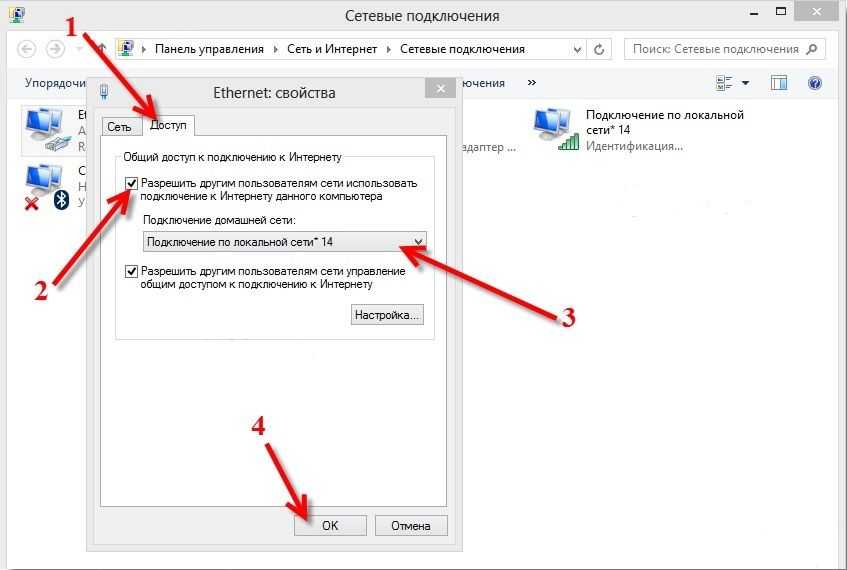 Каждая просматриваемая веб-страница сначала загружается в память, а затем сохраняется на диск в папку временных файлов. Запуск другой программы, использующей значительный объем оперативной памяти и вычислительной мощности, может отнимать ресурсы у браузера и приводить к задержкам в его работе. Если скорость подключения к Интернету низкая, закройте другие запущенные программы. Если вам необходимо работать с несколькими программами одновременно, рекомендуем увеличить объем памяти компьютера. Низкое быстродействие может быть вызвано и нехваткой места на диске. Чтобы увеличить его, удалите временные файлы Internet Explorer.
Каждая просматриваемая веб-страница сначала загружается в память, а затем сохраняется на диск в папку временных файлов. Запуск другой программы, использующей значительный объем оперативной памяти и вычислительной мощности, может отнимать ресурсы у браузера и приводить к задержкам в его работе. Если скорость подключения к Интернету низкая, закройте другие запущенные программы. Если вам необходимо работать с несколькими программами одновременно, рекомендуем увеличить объем памяти компьютера. Низкое быстродействие может быть вызвано и нехваткой места на диске. Чтобы увеличить его, удалите временные файлы Internet Explorer.
Иногда параметры в Internet Explorer меняются, что может повлиять на работу Internet Explorer. Можно сбросить параметры Internet Explorer до стандартных значений. Сброс параметров Internet Explorer необратим, поэтому сначала прочитайте список параметров, которые при этом изменятся.
Внешние факторы, влияющие на скорость подключения
К сожалению, существуют события и условия, которые не контролируются вашими. Даже при высокоскоростном подключении внешние факторы, например загруженность веб-сайтов или распространение компьютерных вирусов, могут замедлить всю сеть. Популярные веб-сайты могут не справляться с наплывом пользователей. Например, если сайт упоминается в телерекламе, множество людей могут попытаться зайти на него одновременно. Если веб-сайт не готов к такому объему трафика, могут возникнуть задержки.
Даже при высокоскоростном подключении внешние факторы, например загруженность веб-сайтов или распространение компьютерных вирусов, могут замедлить всю сеть. Популярные веб-сайты могут не справляться с наплывом пользователей. Например, если сайт упоминается в телерекламе, множество людей могут попытаться зайти на него одновременно. Если веб-сайт не готов к такому объему трафика, могут возникнуть задержки.
В периоды вспышки вирусов компьютера интернет может замедляться. Многие вирусы распространяются, заставляя компьютеры рассылать сотни или даже тысячи копий вируса. При этом скорость Интернета может замедлиться из-за огромного объема передаваемых данных. Вы можете узнать, какие основные вспышки заболевания в настоящее время происходят на веб-сайте поставщика антивирусной программы или на веб-сайте системы безопасности на домашних веб-сайтах.
Кроме того, перегрузка локального Интернета может привести к скорости подключения медленнее обычного.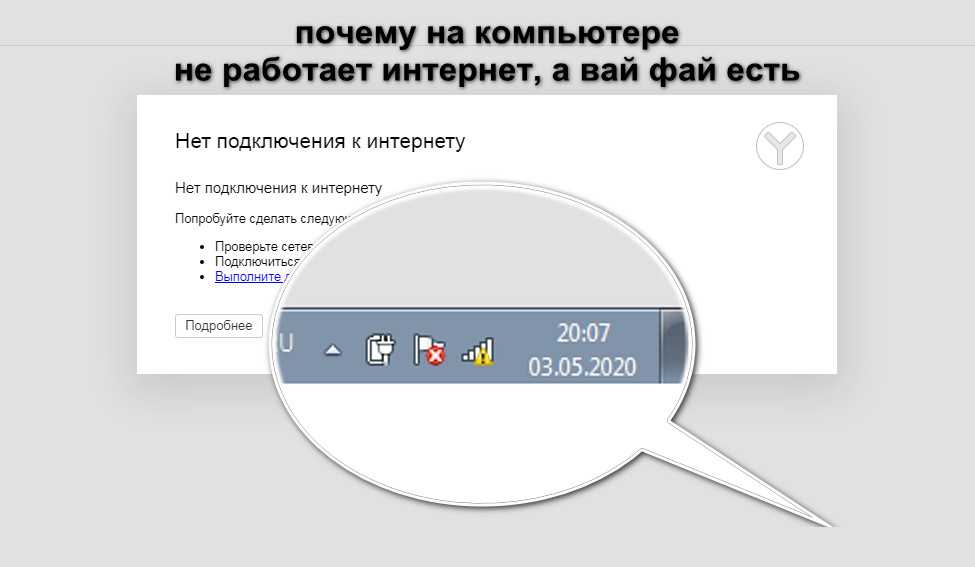 Это происходит, когда много людей пытаются подключиться к Интернету одновременно, чаще всего в часы пик, например во второй половине дня, когда ученики возвращаются из школ и выходят в Интернет.
Это происходит, когда много людей пытаются подключиться к Интернету одновременно, чаще всего в часы пик, например во второй половине дня, когда ученики возвращаются из школ и выходят в Интернет.
Если вы используете корпоративную сеть, использование общей сети и прокси-сервера может повлиять на производительность интернета. Многие администраторы сети отслеживают статистику использования Интернета и стараются предотвращать некоторые действия пользователей, например загрузку больших файлов, в часы пик. Если вы заметили, что временами скорость подключения к Интернету снижается, обратитесь к администратору сети.
У вас медленный интернет на ноутбуке с Windows, но не на телефоне? Вот как это исправить
Ваше подключение к Интернету на телефоне очень быстрое, но на ноутбуке оно ведет себя как ленивая черепаха? Можете ли вы беспрепятственно транслировать HD-видео на свое мобильное устройство без буферизации, но с трудом открываете веб-сайт даже в браузере своего ноутбука? В чем причина такого пренебрежительного отношения к разным устройствам со стороны вашего интернета?
В этой статье мы обсудим, почему интернет такой быстрый на вашем мобильном устройстве, но не на вашем ноутбуке.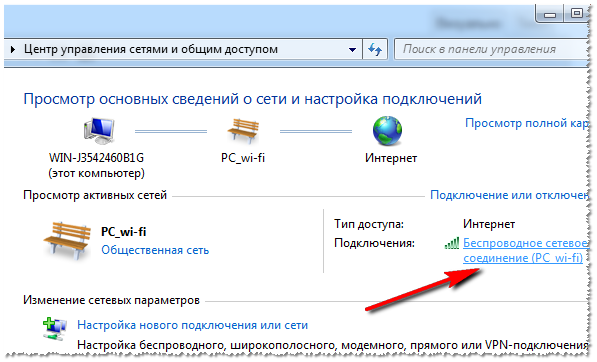 Кроме того, мы обсудим способы ускорить ваше интернет-соединение.
Кроме того, мы обсудим способы ускорить ваше интернет-соединение.
Почему Интернет на вашем ноутбуке работает медленно по сравнению с мобильным устройством?
Основной причиной медленного интернета на ноутбуке может быть перегрузка полосы пропускания тем же мобильным телефоном, с которым вы сравниваете скорость. Другие причины включают потребление сетевых ресурсов приложениями и процессами на вашем устройстве, проблемы с оборудованием, устаревшие сетевые драйверы или ограничения, наложенные вашим интернет-провайдером.
Как исправить медленный интернет на вашем ноутбуке
Чтобы ваш ноутбук соответствовал скорости Интернета, которую вы получаете на своем мобильном телефоне, предоставьте ему максимальную пропускную способность, обновите его сетевые драйверы, закройте процессы, потребляющие сетевые ресурсы, измените свой DNS, проверьте наличие проблем с оборудованием или остановите обновления Windows. Если ничего не помогает, вам следует выбрать пакет быстрого интернета или заменить сетевую карту.
Теперь давайте посмотрим, как применить описанные выше исправления для ускорения вашего интернет-соединения.
1. Убедитесь, что ваш интернет действительно медленный
Вы предполагаете, что у вашего ноутбука более низкая скорость интернета, чем у вашего телефона? Если это так, вам следует проверить свою гипотезу, измерив скорость интернета. Для этого отключите все устройства, кроме тестируемого. Например, когда вы тестируете Интернет на своем мобильном устройстве, все устройства, включая ноутбук, который вы хотите протестировать позже, не должны использовать одно и то же соединение.
Перейдите на тот же веб-сайт для тестирования скорости, например Speedtest от Ookla, и запустите тест на обоих устройствах. Кроме того, проверьте подключение к Интернету на другом ноутбуке, чтобы устранить проблему с вашим интернет-провайдером.
- Если скорость интернета почти одинакова на обоих устройствах, но по-прежнему кажется низкой на вашем ноутбуке, это проблема на уровне ОС.

- Если интернет на другом ноутбуке также медленный, возможно, это ограничение вашего интернет-провайдера.
- Если скорость интернета вашего ноутбука значительно отличается от скорости вашего мобильного устройства, это может быть связано с аппаратной проблемой.
Определите, к какому сценарию относится ваша проблема, и примените только соответствующие исправления:
2. Исключите проблемы с оборудованием
Чтобы исключить проблемы с оборудованием, задайте себе следующие вопросы:
- Используете ли вы оба устройства на одинаковом расстоянии от маршрутизатора? Если нет, отнесите свой ноутбук туда, где мобильный телефон обеспечивает наилучшую скорость. Тест скорости в разных местах также может быть полезен.
- Есть ли какие-либо физические объекты или инструменты, излучающие радиоволны, рядом с местом, где вы используете свой ноутбук? Если это так, устраните их помехи.
- Перезапускали ли вы маршрутизатор после возникновения этой проблемы? Сделайте это, если вы еще этого не сделали.

3. Исключить проблемы с провайдером
Низкая ли скорость интернета на каждом домашнем ноутбуке? Если это так, возможно, виноват ваш провайдер. Чтобы противостоять этому, измените настройки DNS на вашем устройстве Windows. Если это увеличивает скорость, оставьте DNS без изменений, но если это не повлияет, сообщите о проблеме своему интернет-провайдеру. Если вы можете переключиться на другого провайдера, вы должны это сделать.
4. Отключите другие устройства
Каждое устройство, которое вы подключаете к сети, потребляет пропускную способность. По мере увеличения количества устройств пропускная способность, доступная для уже подключенных устройств, уменьшается. Еще одной причиной медленного интернета на ноутбуках может быть нагрузка на сетевые ресурсы, создаваемая другими устройствами, включая телефон, с которым вы сравниваете.
Вам следует отключить другие устройства, подключенные к вашему Интернету, и посмотреть, поможет ли это повысить скорость вашего ноутбука.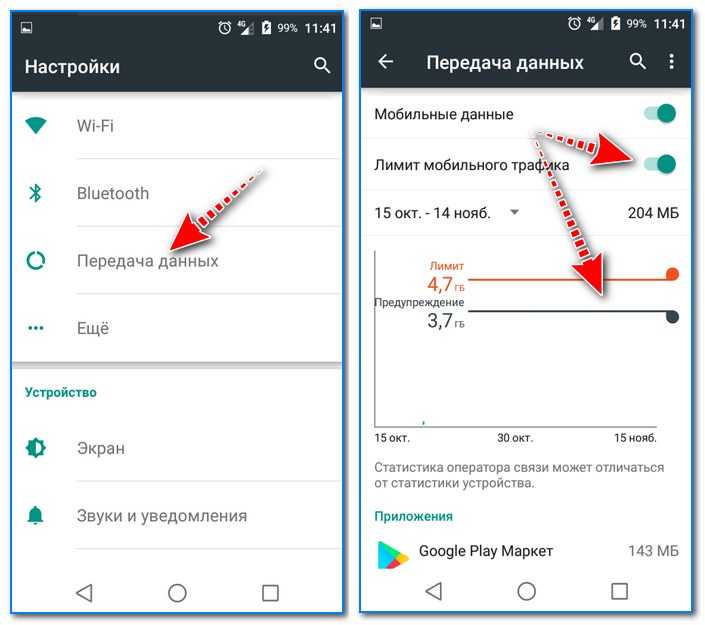 Продолжите со следующим исправлением, если это не помогает.
Продолжите со следующим исправлением, если это не помогает.
5. Закрытие ненужных фоновых служб и процессов
На вашем устройстве Windows запущены два типа процессов или служб; процессы операционной системы, необходимые Windows для работы, и сторонние процессы или службы, которые, хотя и полезны, перегружают ваши сетевые ресурсы. Поэтому вы должны закрыть их для лучшей скорости. Вот шаги, которые вам нужно предпринять:
- Щелкните правой кнопкой мыши кнопку Windows Пуск и выберите Диспетчер задач .
- Сначала перейдите на вкладку Процессы .
- Щелкните в верхней части столбца Сеть , чтобы отсортировать процессы в соответствии с их потреблением сети.
- Щелкните правой кнопкой мыши бесполезные процессы, отнимающие ресурсы, и выберите Завершить задачу .
- Затем перейдите на вкладку Запуск приложений .
- Если вы считаете какие-либо задачи ненужными, щелкните их правой кнопкой мыши и выберите Отключить .

- После этого нажмите Win + R , чтобы открыть приложение Run .
- Затем введите «msconfig» и нажмите OK .
- Перейдите на вкладку Службы в окне Конфигурация системы .
- Установите флажок Скрыть все службы Microsoft .
- Нажмите Отключить все , чтобы отключить все службы или выборочно отключить службы, которые вам больше не нужны.
6. Отключить обновления Windows и приложений
Чтобы защитить нашу систему от вирусов и получить доступ ко всем новым функциям, необходимо регулярно обновлять ОС. Однако, если обновления перегружают ваши ресурсы, они не приносят вам никакой пользы. Поэтому вам следует временно отключить их и посмотреть, поможет ли это. Наше руководство о том, как остановить обновления Windows, покажет вам, как это сделать.
Кроме того, хотя отключение служб, как описано выше, скорее всего, остановит обновления сторонних приложений, вам все равно может потребоваться отключить обновления отдельных приложений, если они перегружают вашу сеть. Как вы можете это проверить? Периодически контролируйте процессы, потребляющие сетевые ресурсы, в диспетчере задач и отключайте все процессы, связанные с обновлением приложений, которые вы обнаружите.
Как вы можете это проверить? Периодически контролируйте процессы, потребляющие сетевые ресурсы, в диспетчере задач и отключайте все процессы, связанные с обновлением приложений, которые вы обнаружите.
Кроме того, вам следует отключить автоматические обновления Microsoft Store, поскольку ранее мы не отключали службы Microsoft. Для этого откройте Microsoft Store, щелкните значок своего профиля в правом верхнем углу и выберите Настройки приложения . Коснитесь переключателя рядом с Обновления приложений , чтобы отключить его.
7. Обновите сетевые драйверы
Вы когда-нибудь задумывались, как ваше устройство интерпретирует сигнал маршрутизатора или модема? Именно сетевые драйверы делают возможным взаимодействие аппаратного и программного обеспечения. Если ваши драйверы устарели, вы, скорее всего, не получите наилучшую связь, а это означает, что вы теряете некоторую потенциальную скорость.
Чтобы обновить сетевые драйверы, выполните следующие действия:
- Щелкните правой кнопкой мыши кнопку Windows Пуск и выберите Диспетчер устройств .

- Развернуть категорию для Сетевые адаптеры .
- Щелкните правой кнопкой мыши драйвер, который вы хотите обновить, и выберите Обновить драйвер .
Если вы не знаете, какой из них обновить, вы можете просто обновить их все.
8. Когда ничего не помогает…
Если вы столкнулись с этой проблемой только на одном портативном устройстве, устранили аппаратное обеспечение и вашего интернет-провайдера как виновников, и ни одно из вышеперечисленных решений не помогло, выполните следующие действия:
- Используйте соединение Ethernet для более высоких скоростей.
- Получите более быстрый интернет-пакет.
- Установите новую беспроводную сетевую карту на ноутбук.
- Измените канал Wi-Fi вашего роутера.
Ускорьте Интернет на своем ноутбуке
Если ваш телефон имеет молниеносно быстрый Интернет, но ваш ноутбук не может загрузить небольшой файл, вы можете быть обескуражены.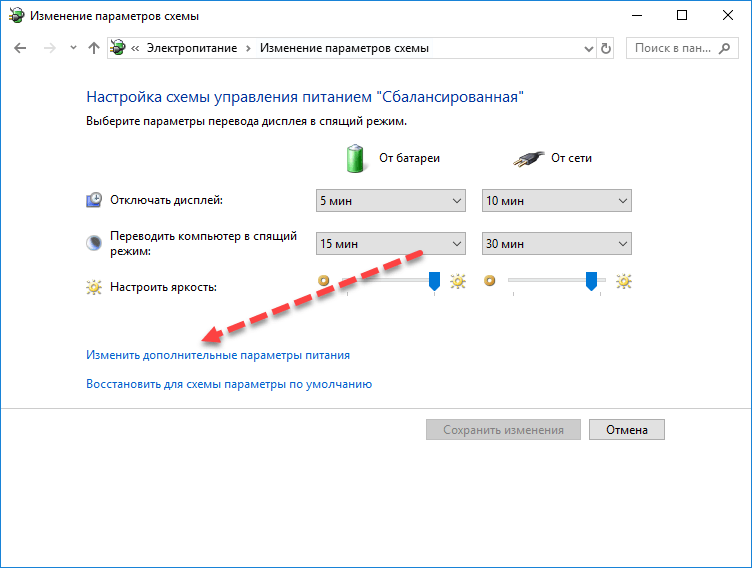 Прочитав нашу статью, вы теперь должны лучше понять, почему у вас разная скорость интернета на разных устройствах. Более того, теперь вам будет легче исправить медленный интернет и устранить эту дискриминацию.
Прочитав нашу статью, вы теперь должны лучше понять, почему у вас разная скорость интернета на разных устройствах. Более того, теперь вам будет легче исправить медленный интернет и устранить эту дискриминацию.
9 способов исправить скорость вашего интернета
Узнайте, как повысить скорость интернета по Wi-Fi
by Раду Тырсина
Раду Тырсина
Генеральный директор и основатель
Раду Тырсина был поклонником Windows с тех пор, как у него появился первый компьютер Pentium III (монстр в то время). Для большинства детей… читать дальше
Обновлено
Рассмотрено
Влад Туричану
Влад Туричану
Главный редактор
Увлеченный технологиями, Windows и всем, что имеет кнопку питания, он тратил большую часть своего времени на развитие новых навыков и изучение мира технологий.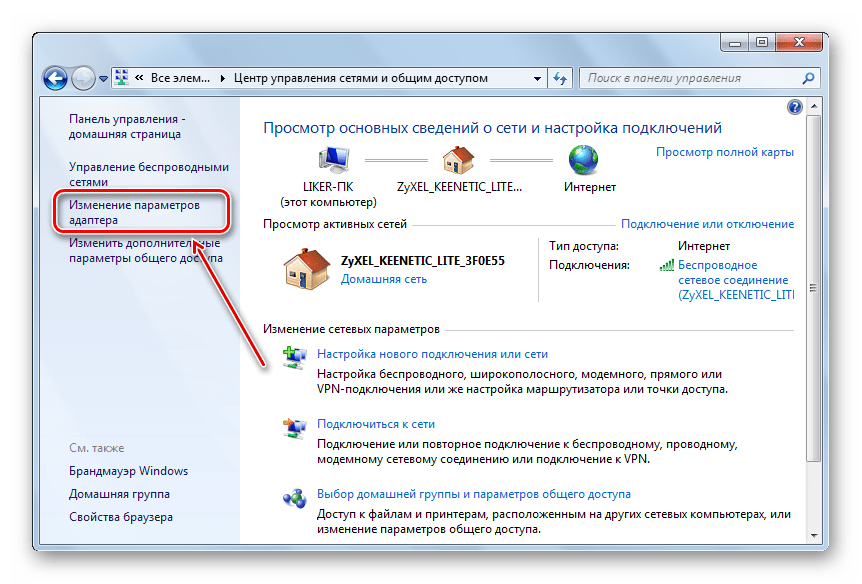 Скоро… читать дальше
Скоро… читать дальше
Раскрытие партнерской информации
Перевести
- Медленное соединение Wi-Fi на ноутбуках очень распространено и может быть вызвано множеством проблем.
- Маршрутизатор, ваше устройство или даже ваш поставщик услуг могут быть виновниками, но это руководство решит все возможные проблемы.
- Чтобы что-то исправить, вы можете отключить определенные функции, обновить драйверы или сбросить настройки, среди прочего.
XУСТАНОВИТЕ, щелкнув файл загрузки
Для устранения различных проблем с ПК мы рекомендуем Restoro PC Repair Tool:
Это программное обеспечение устраняет распространенные компьютерные ошибки, защищает вас от потери файлов, вредоносных программ, сбоев оборудования и оптимизирует ваш ПК для максимальной производительности. . Исправьте проблемы с ПК и удалите вирусы прямо сейчас, выполнив 3 простых шага:
- Скачать утилиту восстановления ПК Restoro с запатентованными технологиями (патент доступен здесь).

- Нажмите Начать сканирование , чтобы найти проблемы Windows, которые могут вызывать проблемы с ПК.
- Нажмите Восстановить все , чтобы устранить проблемы, влияющие на безопасность и производительность вашего компьютера.
- Restoro был загружен 0 читателями в этом месяце.
Медленное соединение Wi-Fi — нередкая проблема на ноутбуках, тысячи пользователей страдают от нее каждый день, даже если проблему можно решить в кратчайшие сроки.
Но прежде чем мы перейдем к решениям, необходимо выяснить, возникает ли проблема на разных устройствах или Wi-Fi работает медленно на ноутбуке, но быстро на мобильном устройстве.
Почему WiFi на моем ноутбуке работает медленно?
Вот некоторые из причин, по которым Wi-Fi работает медленно на ноутбуках, но быстро на других устройствах:
- Препятствия между маршрутизатором и ноутбуком влияют на уровень сигнала — Убедитесь, что нет препятствий, и, если возможно, роутер и ноут в одной комнате.

- Неправильно настроенные сетевые настройки — это одна из распространенных причин низкой скорости Интернета.
- Проблемы с маршрутизатором — Неправильные настройки маршрутизатора и физическое повреждение маршрутизатора могут повлиять на его способность обеспечивать высокую скорость Интернета.
- Устаревший или поврежденный драйвер Wi-Fi . Если сетевой драйвер устарел, могут возникнуть проблемы с подключением к сети или скоростью Интернета.
- Фоновые приложения, использующие основную полосу пропускания — Некоторые фоновые приложения запускают загрузку в фоновом режиме и потребляют большую часть полосы пропускания, даже если вы этого не осознаете.
- Подключение к Интернету с помощью VPN — VPN снижает скорость Интернета, поскольку соединение перенаправляется.
Любая из этих или множество других проблем может быть причиной медленного Wi-Fi на ноутбуках HP и других.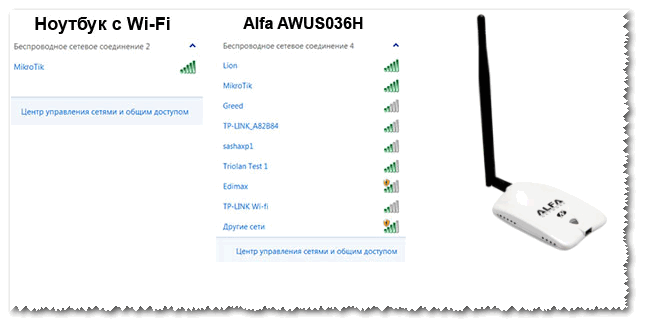
Как увеличить скорость Wi-Fi на моем ноутбуке?
Если у вас медленный Интернет на новом ноутбуке, внесите эти быстрые и простые изменения, чтобы увеличить скорость Интернета:
- Переместите ноутбук ближе к маршрутизатору Wi-Fi.
- Если поблизости есть другие беспроводные устройства, удалите их, так как их сигнал может быть причиной низкой скорости Wi-Fi на ноутбуке.
- Если ваш Wi-Fi работает в двух диапазонах, 2,4 ГГц и 5 ГГц, подключайтесь к последнему.
- В случае, если вы готовы отказаться от беспроводного соединения, переход на Ethernet должен значительно увеличить скорость интернета за счет снижения потерь сигнала.
Как исправить медленный WiFi на моем компьютере?
В этой статье
- Почему WiFi на моем ноутбуке работает медленно?
- Как исправить медленный WiFi на моем компьютере?
- 1. Отключить службы определения местоположения
- 2.
 Повторно включите адаптер Wi-Fi
Повторно включите адаптер Wi-Fi - 3. Обновите драйверы адаптера Wi-Fi
- 4. Отключить лимитное подключение
- 5. Удалите приложения, потребляющие высокую пропускную способность
- 9. Получите новую карту Wi-Fi
- Как изменить частоту ноутбука с 2,4 ГГц на 5 ГГц?
Прежде чем мы перейдем к немного сложным решениям, вот несколько быстрых действий, которые вы можете сделать, если Wi-Fi работает медленно только на ПК:
- Выключите маршрутизатор, подождите минуту, а затем снова включите его. Теперь проверьте, увеличилась ли скорость Интернета.
- Уменьшите расстояние между маршрутизатором и ноутбуком. Лучше всего держать ноутбук в пределах 3-5 м от маршрутизатора.
- Перезагрузите компьютер. В случае, если есть несколько фоновых процессов, потребляющих большую часть пропускной способности, это должно работать как временное решение.
- Отключите все настроенные вами VPN. Виртуальные частные сети перенаправляют соединение и при этом снижают скорость Wi-Fi.

- Отключите другие устройства, подключенные к тому же маршрутизатору, и посмотрите, есть ли улучшения. Если их нет, проблема, вероятно, связана с драйвером или настроенными сетевыми настройками.
- Переключитесь на план питания High Performance , если вы в настоящее время используете Balanced или Power Saver .
- Сбросьте маршрутизатор. Для него обычно есть кнопка на самом роутере, которая при удержании на несколько секунд автоматически перезагружает роутер. Точные шаги см. в руководстве по маршрутизатору.
Если ничего из этого не работает или не применимо в вашем случае, вот более эффективные решения для исправления медленного Wi-Fi на ноутбуке:
1. Отключить службы определения местоположения
- Нажмите Windows + I , чтобы откройте Настройки и выберите Конфиденциальность .
- Теперь выберите Местоположение на панели навигации, а затем нажмите Изменить под Разрешить доступ к местоположению на этом устройстве .

- Выключить тумблер на Доступ к местоположению для этого устройства .
Некоторым пользователям удалось исправить ситуацию, когда Wi-Fi был низким только на одном ноутбуке, отключив Location . Попробуйте и проверьте, помогает ли это улучшить скорость в вашем случае.
2. Повторно включите адаптер Wi-Fi
- Нажмите Windows + R , чтобы открыть диалоговое окно Выполнить , введите ncpa.cpl в текстовое поле и щелкните OK .
- Щелкните правой кнопкой мыши на Адаптер Wi-Fi и выберите Отключить в контекстном меню.
- Подождите около минуты, затем снова щелкните правой кнопкой мыши адаптер Wi-Fi и выберите Включить .
Теперь проверьте, устранена ли проблема с медленным Wi-Fi на вашем ноутбуке. Если нет, перейдите к следующему решению.
3. Обновите драйверы адаптера Wi-Fi
- Введите Диспетчер устройств в строку поиска и щелкните соответствующий результат поиска.

- Дважды щелкните Сетевые адаптеры .
- Щелкните правой кнопкой мыши адаптер Wi-Fi и выберите Обновить драйвер .
- Выберите Автоматический поиск драйверов .
- Подождите, пока ОС найдет и установит лучший из доступных драйверов на ПК.
Это автоматический метод обновления драйверов, который не всегда помогает. Вот почему мы рекомендуем вам вручную обновить сетевые драйверы в Windows.
Чтобы установка была безопасной и быстрой, мы рекомендуем вам использовать сторонний инструмент DriverFix, который специализируется на обновлениях драйверов.
DriverFix
Он найдет и обновит все устаревшие драйверы на вашем ПК, чтобы восстановить высокоскоростное соединение.
Бесплатная пробная версия Загрузить сейчас
4. Отключите лимитное подключение
Совет эксперта:
СПОНСОРЫ
Некоторые проблемы с ПК трудно решить, особенно когда речь идет о поврежденных репозиториях или отсутствующих файлах Windows.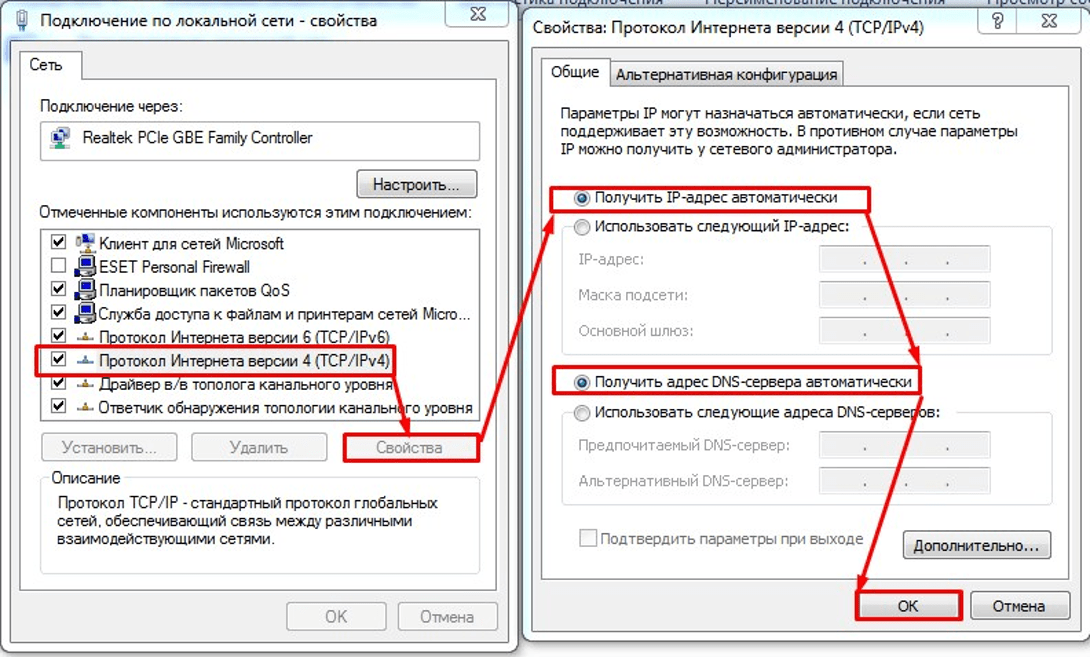 Если у вас возникли проблемы с исправлением ошибки, возможно, ваша система частично сломана.
Если у вас возникли проблемы с исправлением ошибки, возможно, ваша система частично сломана.
Мы рекомендуем установить Restoro, инструмент, который просканирует вашу машину и выявит неисправность.
Нажмите здесь, чтобы загрузить и начать восстановление.
Если у вас настроено лимитное подключение, Windows автоматически отрегулирует использование данных, что, в свою очередь, может повлиять на работу. Итак, отключите его и проверьте, есть ли проблема с медленным Wi-Fi, используя приведенное ниже руководство.
- Нажмите Windows + I , чтобы открыть Настройки , и нажмите Сеть и Интернет .
2. Щелкните Свойства под текущей сетью Wi-Fi .
3. Отключите переключатель для Metered connection здесь.
5. Удалите приложения, потребляющие высокую пропускную способность
- Нажмите Windows + R , чтобы открыть .

- Выберите приложение, перегружающее сеть, и нажмите Удалить .
- Следуйте инструкциям на экране, чтобы завершить процесс.
6. Усильте сигнал Wi-Fi
Вы можете усилить сигнал Wi-Fi с помощью замечательного программного обеспечения Connectify Hotspot . Эта программа позволяет превратить ваш компьютер в точку доступа Wi-Fi, как и в случае с маршрутизатором, только с ним намного проще работать, и он имеет исчерпывающий пользовательский интерфейс и меню.
А если вы выберете версии Hotspot PRO или MAX, вы также сможете поделиться своими сетями 3G или 4G LTE.
7. Сброс настроек сети
- Нажмите Windows + I , чтобы открыть Настройки , и выберите Сеть и Интернет .
- Нажмите Сброс сети внизу.
- Нажмите кнопку Сбросить сейчас .
Если проблема связана с конфигурацией сети, ее сброс должен помочь. Если это тоже не сработает, вам придется использовать одно из двух решений ниже.
Если это тоже не сработает, вам придется использовать одно из двух решений ниже.
8. Используйте удлинитель Wi-Fi
Проблемы с медленным подключением к Интернету могут быть вызваны слепой зоной или флуктуациями сигнала. Вы можете исправить это, используя расширитель диапазона Wi-Fi.
Мы рекомендуем NETGEAR Nighthawk , поскольку он создает сильный и устойчивый сигнал Wi-Fi, а именно то, что вам нужно.
Его легко настроить, и вы можете подключить его к маршрутизатору с помощью кнопки WPS или специального приложения. Кроме того, это действительно маленькое устройство, которое не будет мешать другим вашим настройкам.
NETGEAR Nighthawk имеет зону покрытия Wi-Fi до 2500 квадратных футов и может подключаться к более чем 30 устройствам, включая ноутбуки, телефоны, планшеты или IP-камеры. Его скорость Wi-Fi AX6000 и функция интеллектуального роуминга рекомендуют его как профессиональное устройство.
9. Приобретите новую карту Wi-Fi
Если вы используете старый ноутбук, вероятно, карта Wi-Fi не поддерживает высокие скорости. В этом случае лучше всего приобрести новый адаптер Wi-Fi.
В этом случае лучше всего приобрести новый адаптер Wi-Fi.
Как изменить частоту ноутбука с 2,4 ГГц на 5 ГГц?
- Нажмите Windows + R , чтобы открыть Выполните , введите devmgmt.msc в текстовое поле и нажмите Введите .
- Дважды щелкните категорию Сетевые адаптеры .
- Щелкните правой кнопкой мыши адаптер Wi-Fi и выберите Свойства .
- Перейдите на вкладку Advanced , выберите Preferred Band в Properties и выберите Prefer 5GHz band из Значение выпадающее меню.
- После этого нажмите OK , чтобы сохранить изменения.
Мы рекомендуем обратиться к специалисту, который порекомендует лучший адаптер Wi-Fi для вашего ноутбука.
Эти простые шаги по исправлению медленного Wi-Fi на ноутбуках должны были сработать для всех.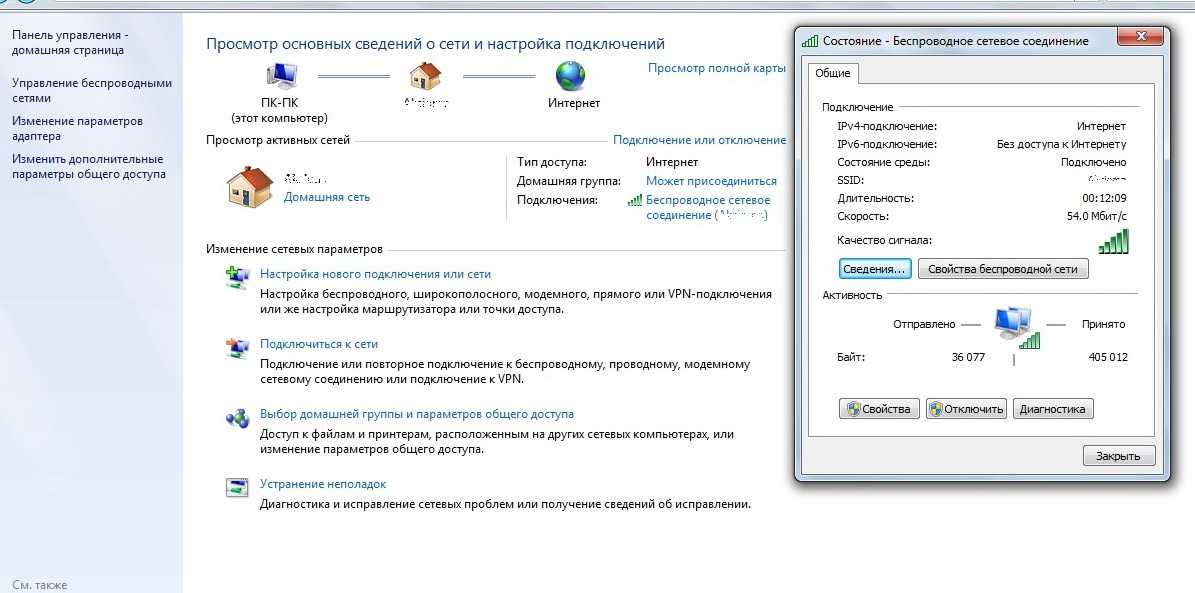
 Например, на устройстве может быть всего одна антенна. Именно из-за этого на ноутбуке может быть слабый сигнал по Wi-Fi.
Например, на устройстве может быть всего одна антенна. Именно из-за этого на ноутбуке может быть слабый сигнал по Wi-Fi.
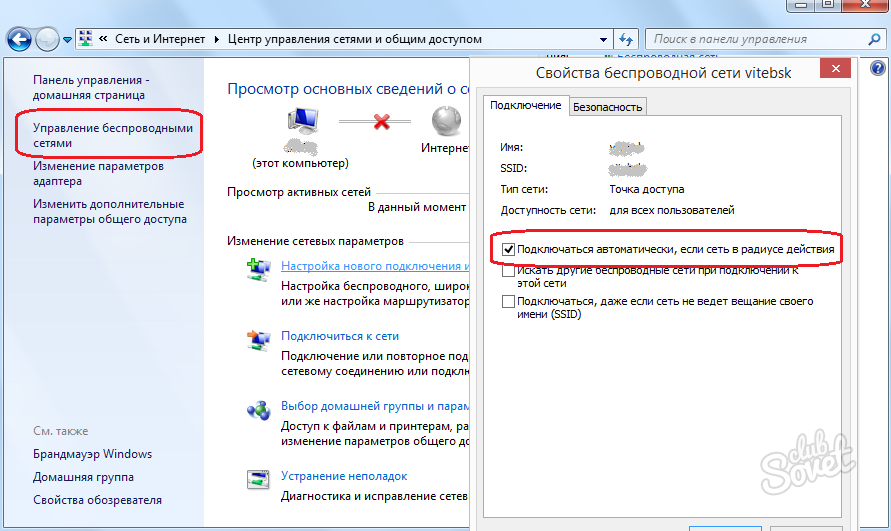
 Если вы запускаете один браузер, и он работает медленно, в то время как другой работает быстро, то проблема скрывается в конкретном вэб-обозревателе. Его следует переустановить. Для этого необходимо полностью удалить браузер с ноутбука, заново скачать пакет установки и выполнить инсталляцию.
Если вы запускаете один браузер, и он работает медленно, в то время как другой работает быстро, то проблема скрывается в конкретном вэб-обозревателе. Его следует переустановить. Для этого необходимо полностью удалить браузер с ноутбука, заново скачать пакет установки и выполнить инсталляцию. Выбрать нужный, зайти в «Свойства». Посмотреть наименование и версию драйвера. Скачать его или более новую версию с официального сайта разработчика, выполнить установку драйвера.
Выбрать нужный, зайти в «Свойства». Посмотреть наименование и версию драйвера. Скачать его или более новую версию с официального сайта разработчика, выполнить установку драйвера.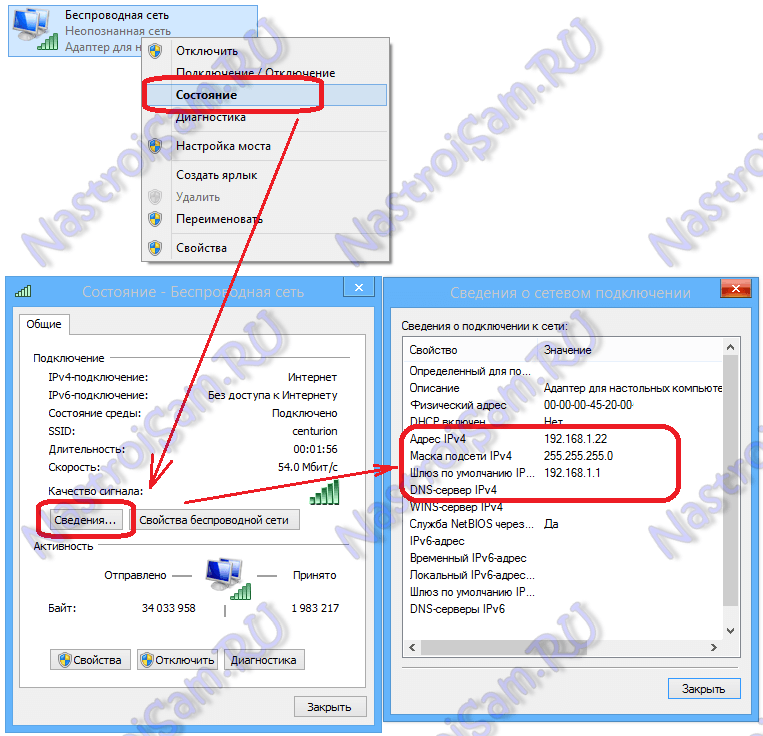 Сеть может работать в нескольких вариантах частот. И когда в доме наблюдается не одно роутер-устройство, то это может служить причиной торможения. Ширина канала- важный параметр. Если вы и соседи используете один и тот же канал, то работа будет медленной. Для того чтобы узнать, какой канал используют соседи, можно воспользоваться программой inSSIDer. Смену канала необходимо выполнять в настройках роутера. Кстати, можно сменить диапазон 2,4 на 5 ГГц, при условии, что ваш роутер двухдиапазонный.
Сеть может работать в нескольких вариантах частот. И когда в доме наблюдается не одно роутер-устройство, то это может служить причиной торможения. Ширина канала- важный параметр. Если вы и соседи используете один и тот же канал, то работа будет медленной. Для того чтобы узнать, какой канал используют соседи, можно воспользоваться программой inSSIDer. Смену канала необходимо выполнять в настройках роутера. Кстати, можно сменить диапазон 2,4 на 5 ГГц, при условии, что ваш роутер двухдиапазонный.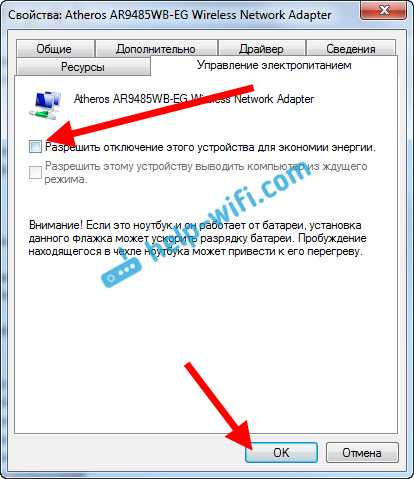
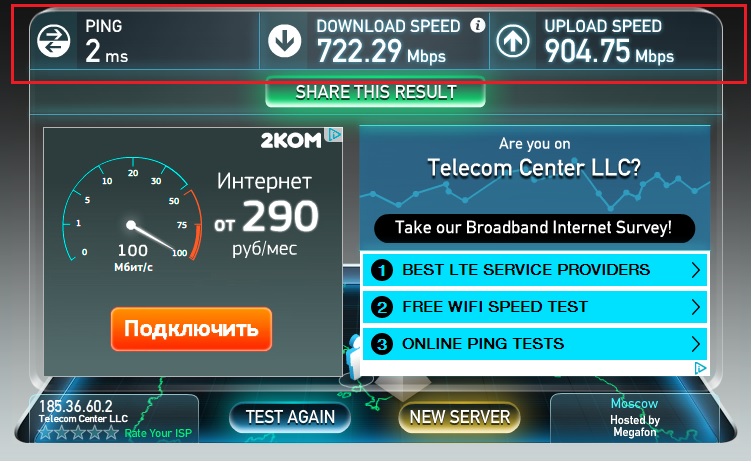
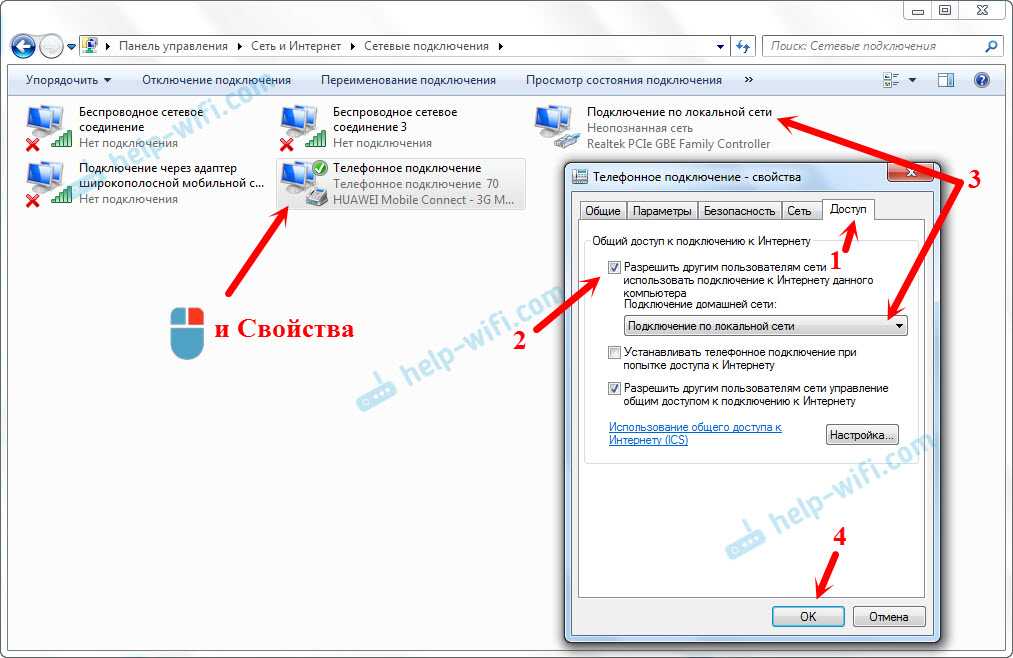
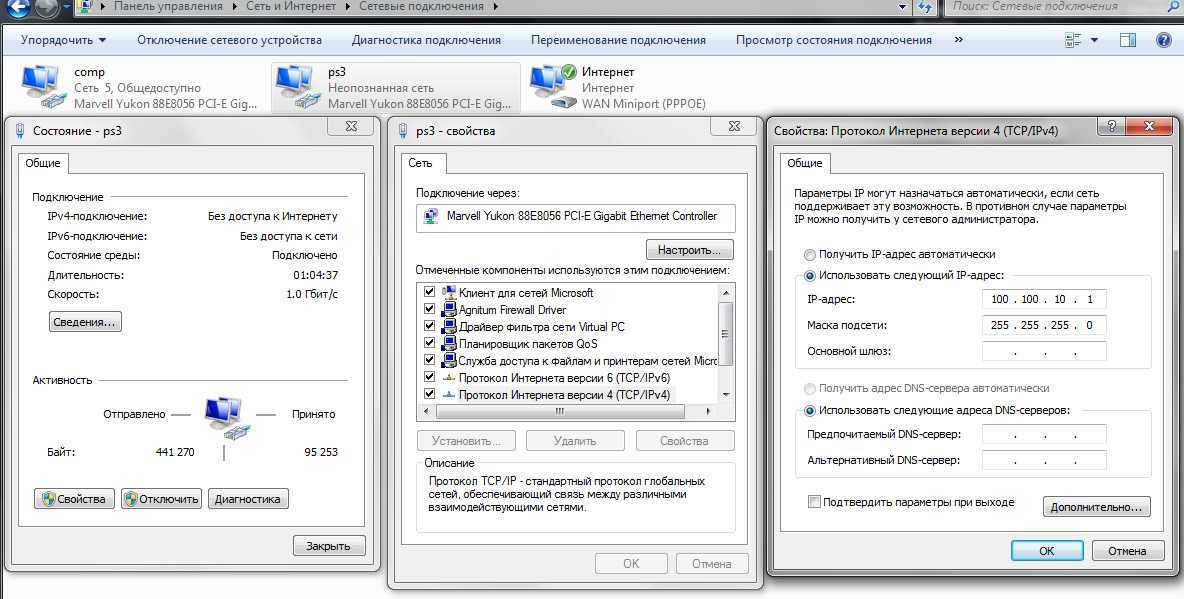


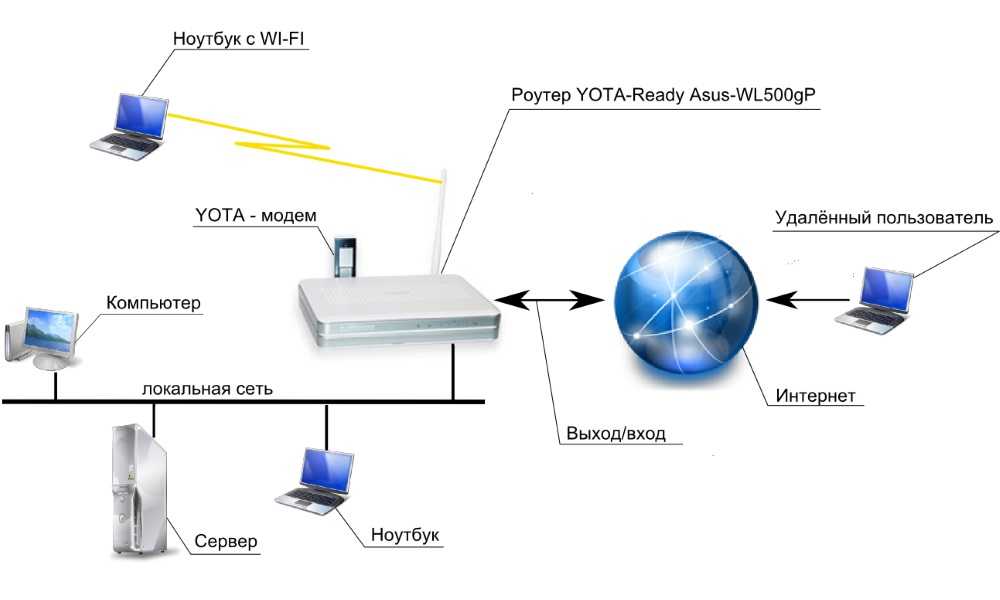
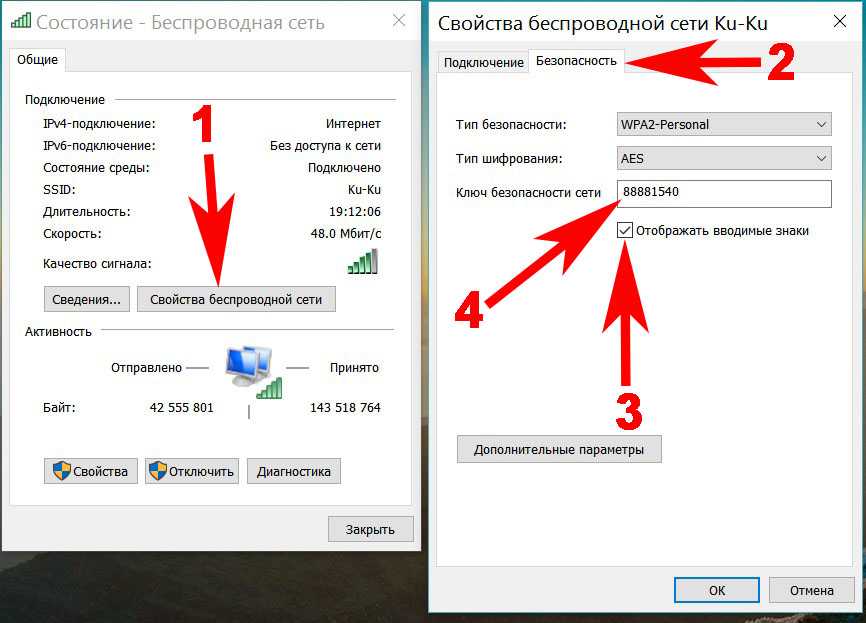
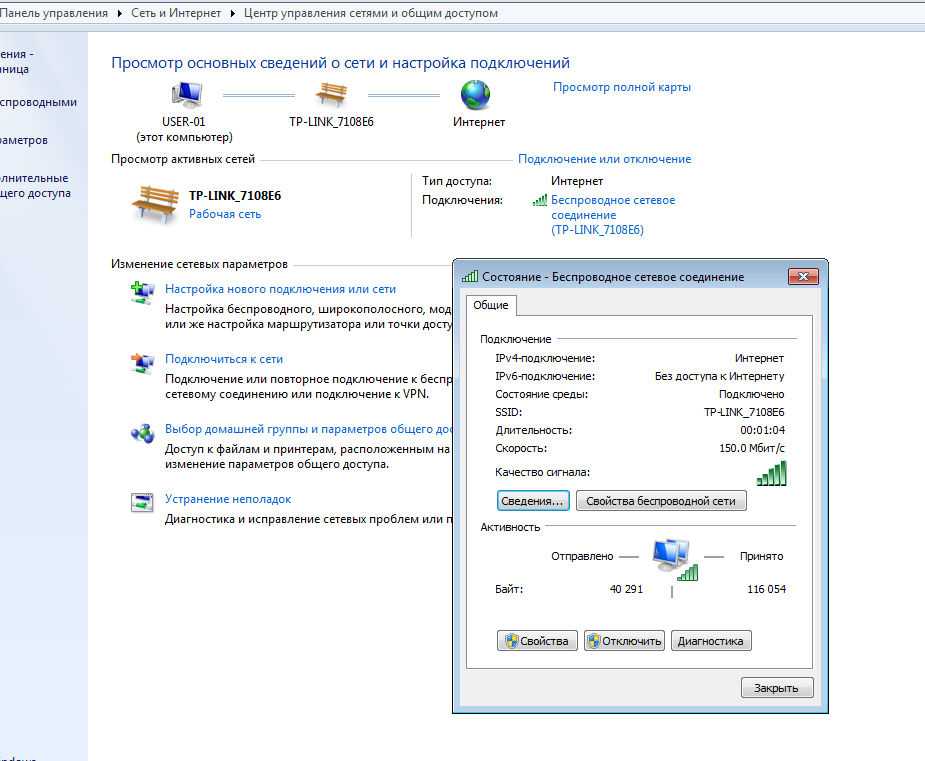 Повторно включите адаптер Wi-Fi
Повторно включите адаптер Wi-Fi
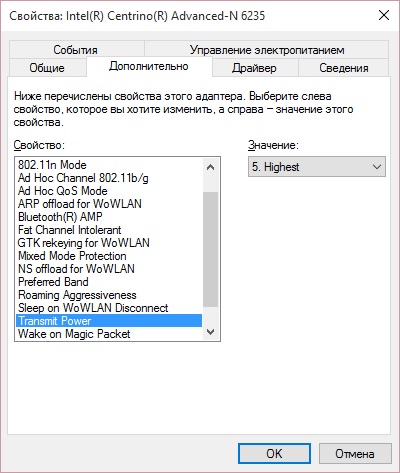
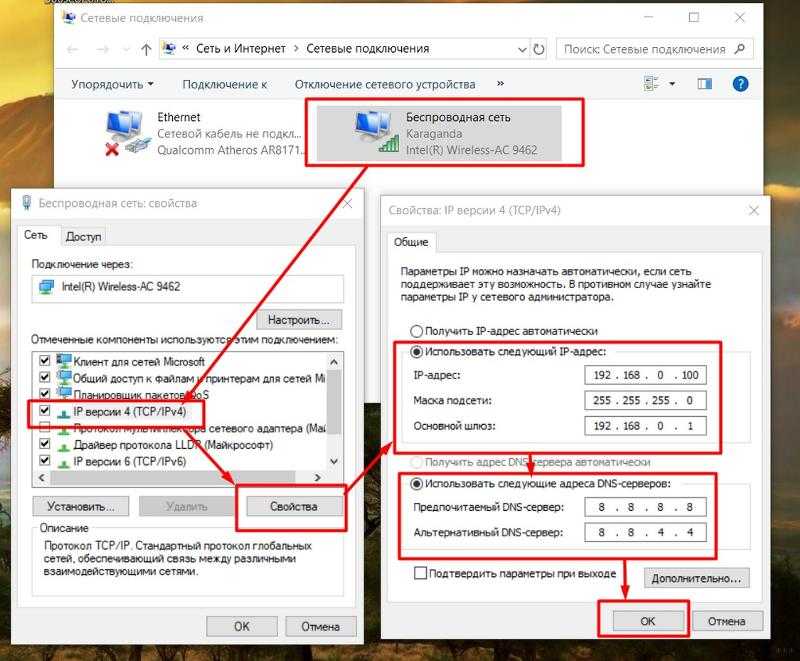
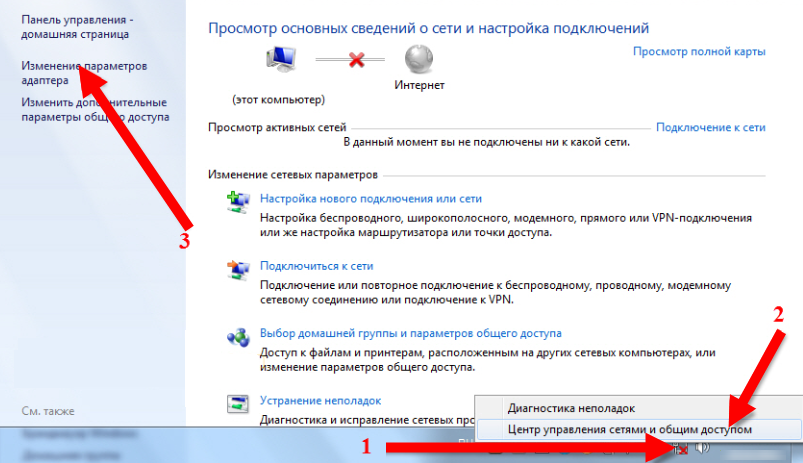
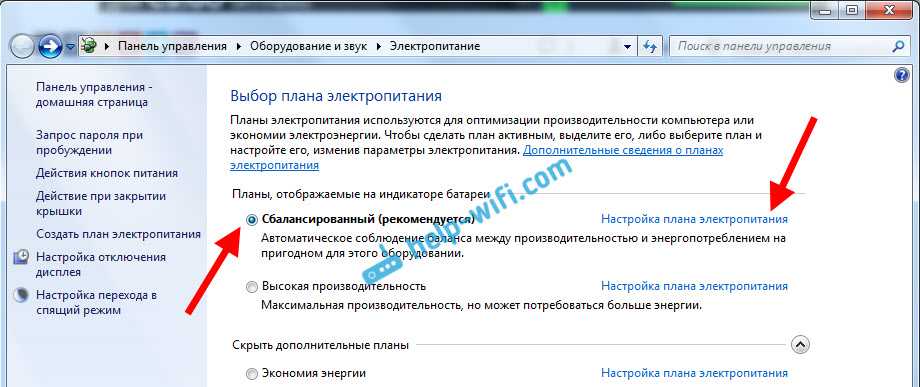
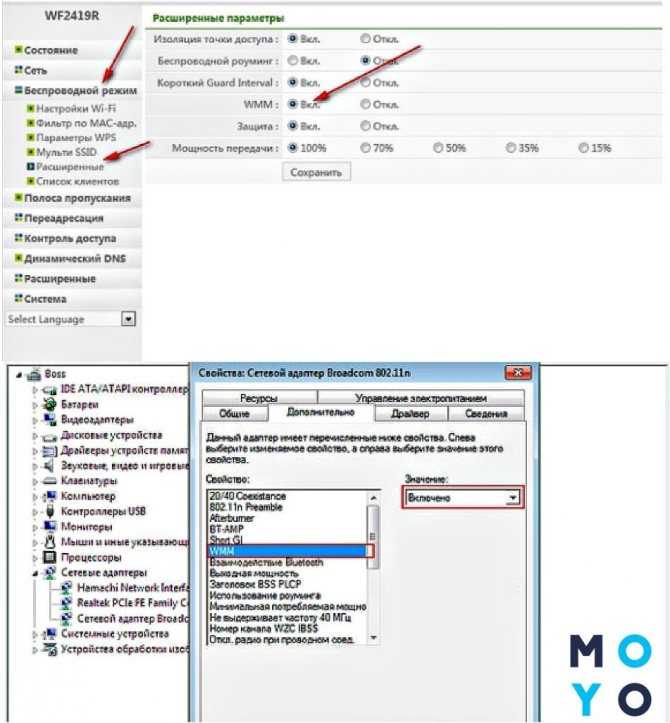 Например: 2ip.ru.
Например: 2ip.ru.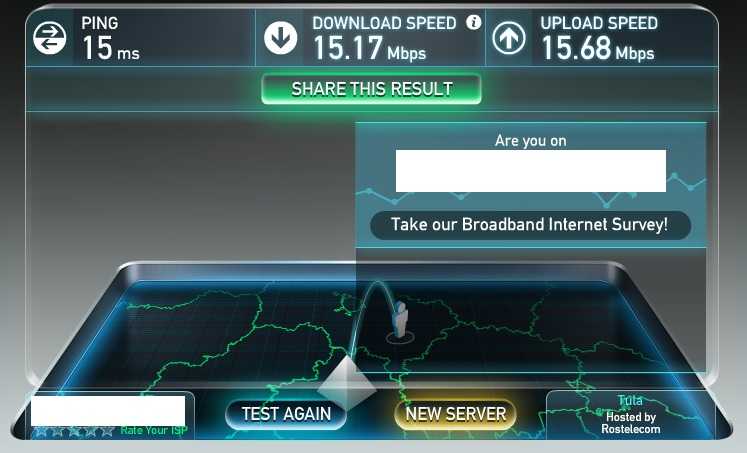
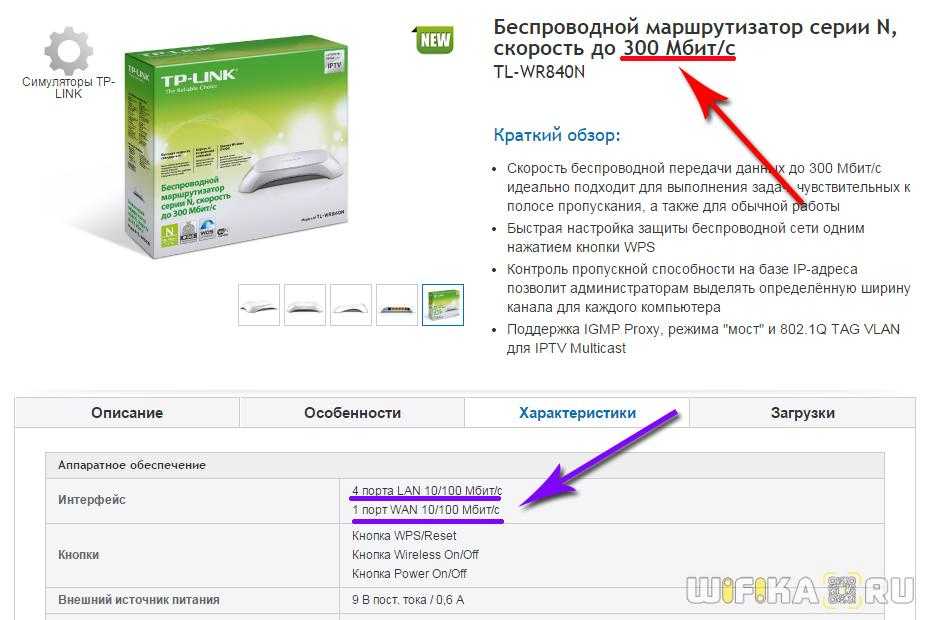 Если вы запускаете один браузер, и он работает медленно, в то время как другой работает быстро, то проблема скрывается в конкретном вэб-обозревателе. Его следует переустановить. Для этого необходимо полностью удалить браузер с ноутбука, заново скачать пакет установки и выполнить инсталляцию.
Если вы запускаете один браузер, и он работает медленно, в то время как другой работает быстро, то проблема скрывается в конкретном вэб-обозревателе. Его следует переустановить. Для этого необходимо полностью удалить браузер с ноутбука, заново скачать пакет установки и выполнить инсталляцию.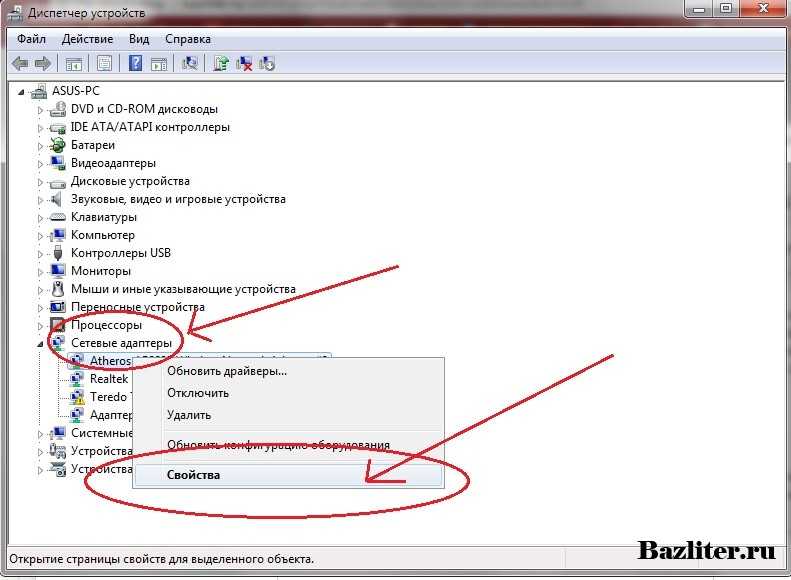 Выбрать нужный, зайти в «Свойства». Посмотреть наименование и версию драйвера. Скачать его или более новую версию с официального сайта разработчика, выполнить установку драйвера.
Выбрать нужный, зайти в «Свойства». Посмотреть наименование и версию драйвера. Скачать его или более новую версию с официального сайта разработчика, выполнить установку драйвера. Сеть может работать в нескольких вариантах частот. И когда в доме наблюдается не одно роутер-устройство, то это может служить причиной торможения. Ширина канала- важный параметр. Если вы и соседи используете один и тот же канал, то работа будет медленной. Для того чтобы узнать, какой канал используют соседи, можно воспользоваться программой inSSIDer. Смену канала необходимо выполнять в настройках роутера. Кстати, можно сменить диапазон 2,4 на 5 ГГц, при условии, что ваш роутер двухдиапазонный.
Сеть может работать в нескольких вариантах частот. И когда в доме наблюдается не одно роутер-устройство, то это может служить причиной торможения. Ширина канала- важный параметр. Если вы и соседи используете один и тот же канал, то работа будет медленной. Для того чтобы узнать, какой канал используют соседи, можно воспользоваться программой inSSIDer. Смену канала необходимо выполнять в настройках роутера. Кстати, можно сменить диапазон 2,4 на 5 ГГц, при условии, что ваш роутер двухдиапазонный.

 В данном материале будет подробно рассмотрено, как ускорить вай фай на ноутбуке, и почему появляется низкая скорость интернета по Wifi на ноутбуке или персональном компьютере.
В данном материале будет подробно рассмотрено, как ускорить вай фай на ноутбуке, и почему появляется низкая скорость интернета по Wifi на ноутбуке или персональном компьютере. Наиболее часто это дает о себе знать в многоквартирных домах. Практически в каждой квартире установлены роутеры, которые работают на нескольких частотах: 2.4 ГГц и 5 ГГц. Наиболее распространен именно первый вариант. Если маршрутизатор соседей работает на той же частоте, то происходит наложение радиоволн, а это самым непосредственным образом влияет на скорость работы интернета. Решение очевидно – найти диапазон (канал), который использует как можно меньшее количество людей, и использовать его.
Наиболее часто это дает о себе знать в многоквартирных домах. Практически в каждой квартире установлены роутеры, которые работают на нескольких частотах: 2.4 ГГц и 5 ГГц. Наиболее распространен именно первый вариант. Если маршрутизатор соседей работает на той же частоте, то происходит наложение радиоволн, а это самым непосредственным образом влияет на скорость работы интернета. Решение очевидно – найти диапазон (канал), который использует как можно меньшее количество людей, и использовать его.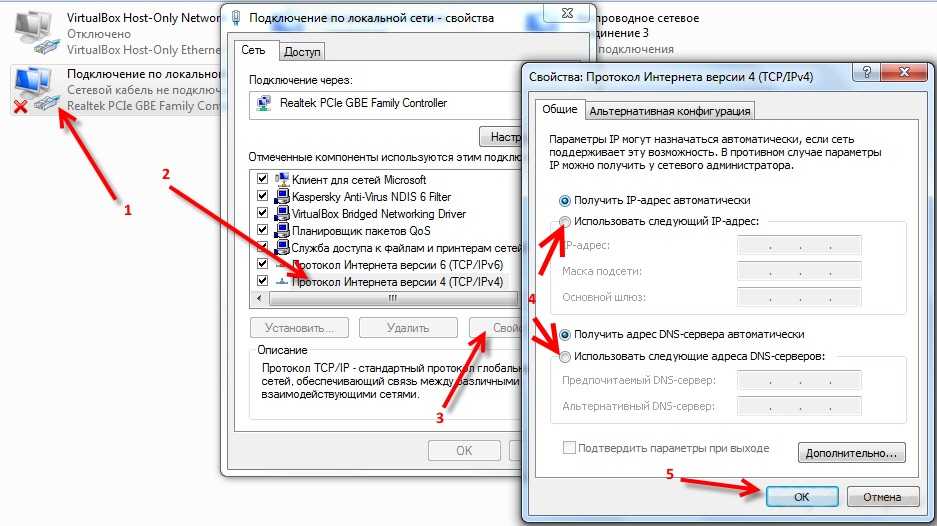 Из-за этого возникают неурядицы, связанные с падением скорости интернета и постоянными сбоями в работе. Специалисты советуют устанавливать маршрутизатор в центральную комнату, а если устройство одно, то рядом с ним.
Из-за этого возникают неурядицы, связанные с падением скорости интернета и постоянными сбоями в работе. Специалисты советуют устанавливать маршрутизатор в центральную комнату, а если устройство одно, то рядом с ним.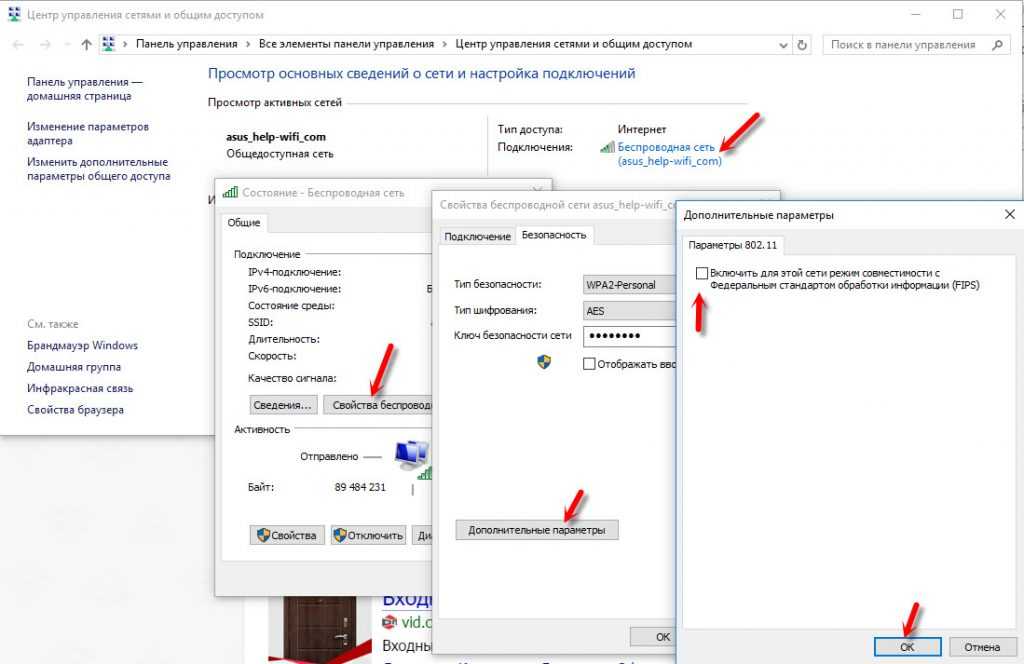 Реальная же ширина пропускного канала обычно бывает ниже, чем заявленная. Проверить это можно легко даже в домашних условиях. Для этого необходимо подключить кабель интернета напрямую к ноутбуку, с которого осуществляется доступ к сети. Далее стоит открыть любой интернет-сервис для проверки скорости подключения и нажать на кнопку «Начать тест».
Реальная же ширина пропускного канала обычно бывает ниже, чем заявленная. Проверить это можно легко даже в домашних условиях. Для этого необходимо подключить кабель интернета напрямую к ноутбуку, с которого осуществляется доступ к сети. Далее стоит открыть любой интернет-сервис для проверки скорости подключения и нажать на кнопку «Начать тест».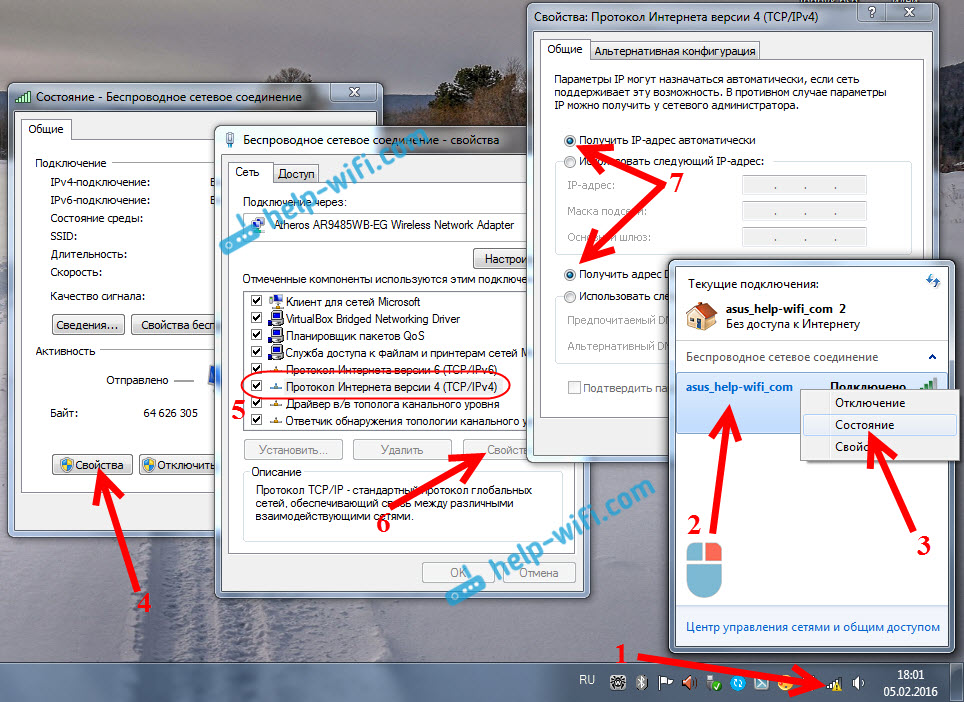
 Для этого нужно перейти в тот же «Диспетчер задач», но на вкладку «Автозагрузка». Если у пользователя установлена Windows 7 и ниже, то следует нажать сочетание клавиш Win + R и в окне «Выполнить» вписать команду «msconfig». Будет открыто аналогичное окно, через которое можно настроить параметры автозагрузки.
Для этого нужно перейти в тот же «Диспетчер задач», но на вкладку «Автозагрузка». Если у пользователя установлена Windows 7 и ниже, то следует нажать сочетание клавиш Win + R и в окне «Выполнить» вписать команду «msconfig». Будет открыто аналогичное окно, через которое можно настроить параметры автозагрузки.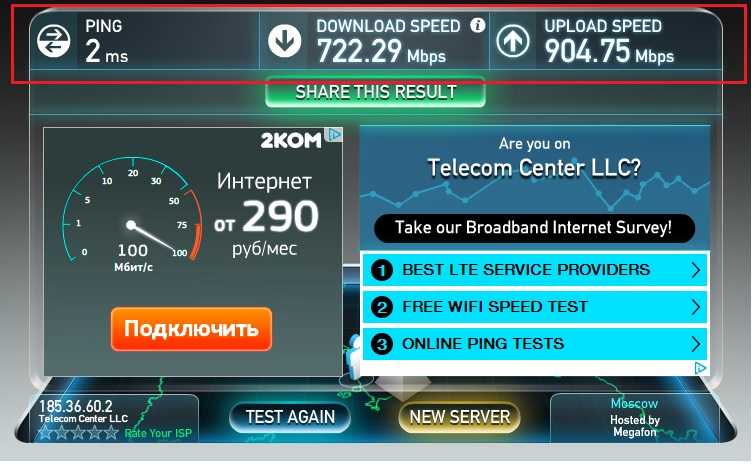
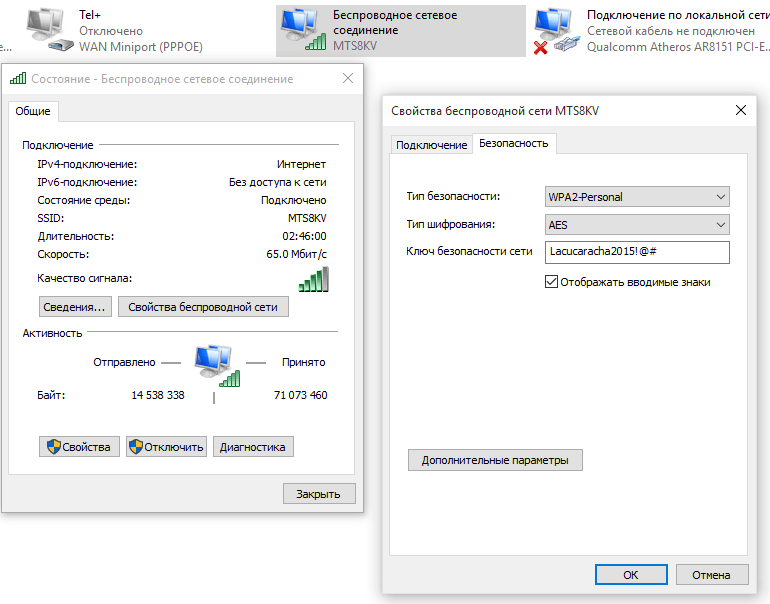
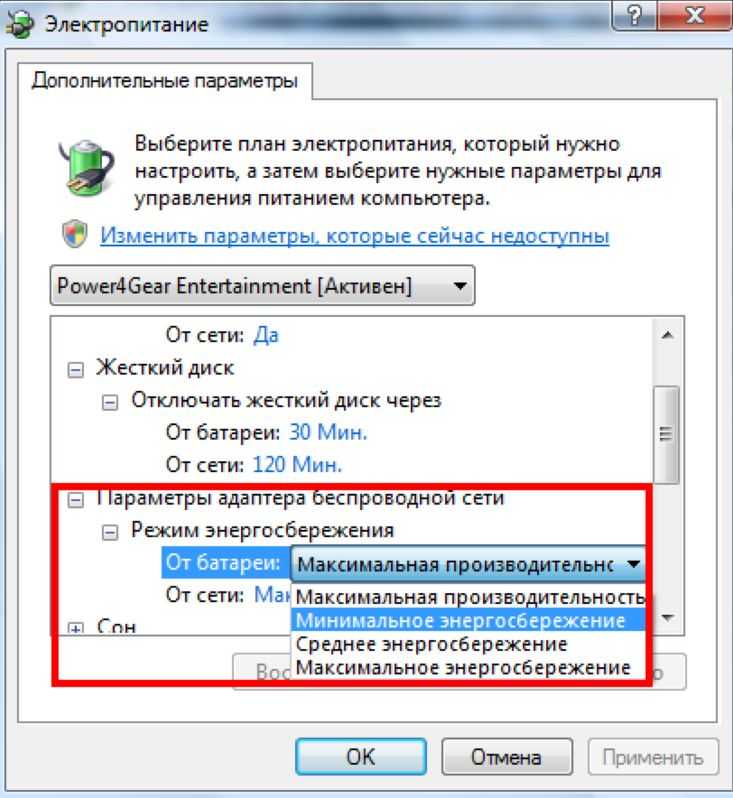 Три наиболее распространенных способа подключения к Интернету из дома — коммутируемое соединение, DSL и кабель. Если у вас есть выбор, кабельное соединение обычно является самым быстрым, но и DSL, и кабельное соединение быстрее коммутируемого соединения.
Три наиболее распространенных способа подключения к Интернету из дома — коммутируемое соединение, DSL и кабель. Если у вас есть выбор, кабельное соединение обычно является самым быстрым, но и DSL, и кабельное соединение быстрее коммутируемого соединения.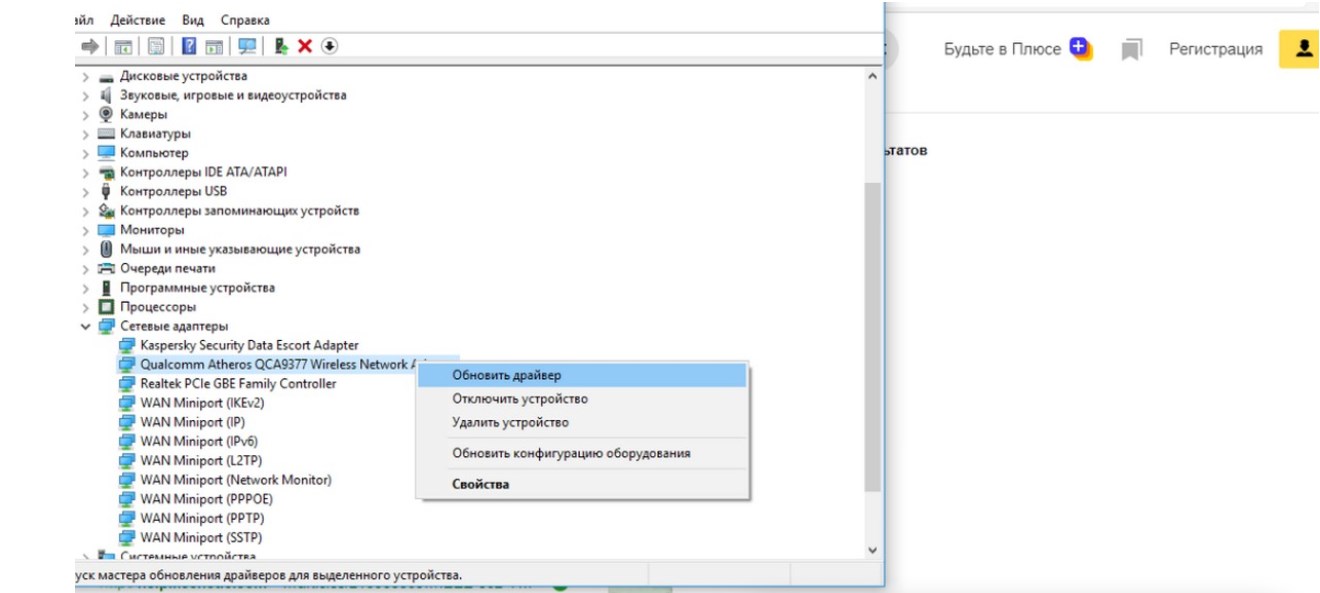 Во-первых, используйте самый быстрый модем, какой только сможете. Самый быстрый модем, который вы можете использовать, будет отправлять и получать информацию со скоростью 56 килобит в секунду (Кбит/с). В большинстве случаев вы не получите полную скорость 56 Кбит/с, но с хорошей телефонной линией вы должны приблизиться к скорости не менее 45-50 Кбит/с.
Во-первых, используйте самый быстрый модем, какой только сможете. Самый быстрый модем, который вы можете использовать, будет отправлять и получать информацию со скоростью 56 килобит в секунду (Кбит/с). В большинстве случаев вы не получите полную скорость 56 Кбит/с, но с хорошей телефонной линией вы должны приблизиться к скорости не менее 45-50 Кбит/с.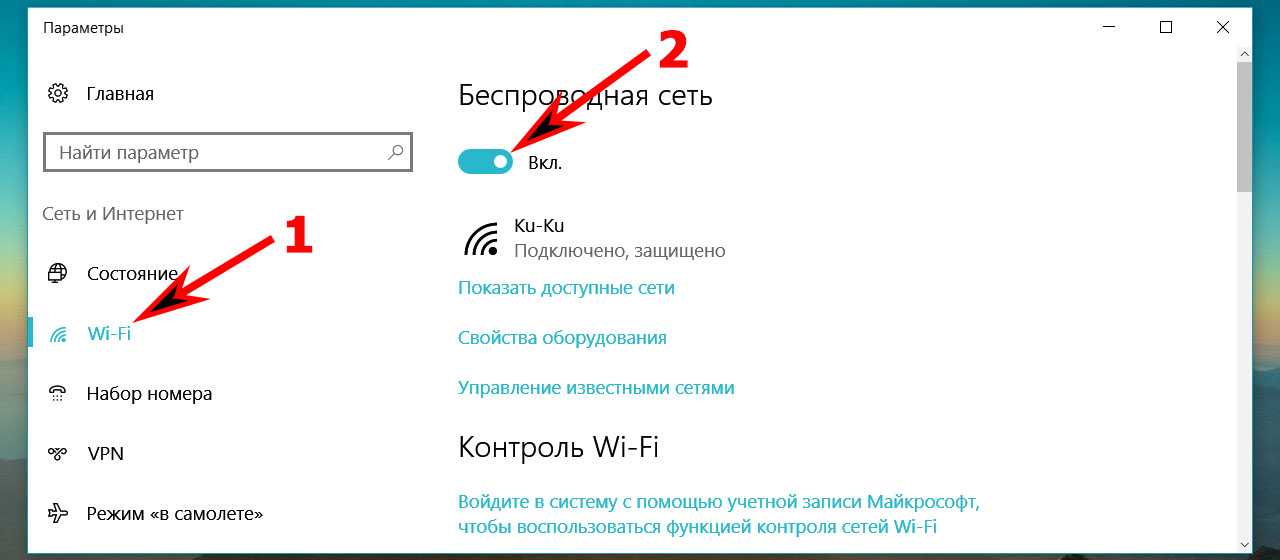
 Чтобы повысить скорость соединения, подойдите ближе к точке доступа и убедитесь, что между точкой доступа и вашим компьютером нет физических препятствий.
Чтобы повысить скорость соединения, подойдите ближе к точке доступа и убедитесь, что между точкой доступа и вашим компьютером нет физических препятствий.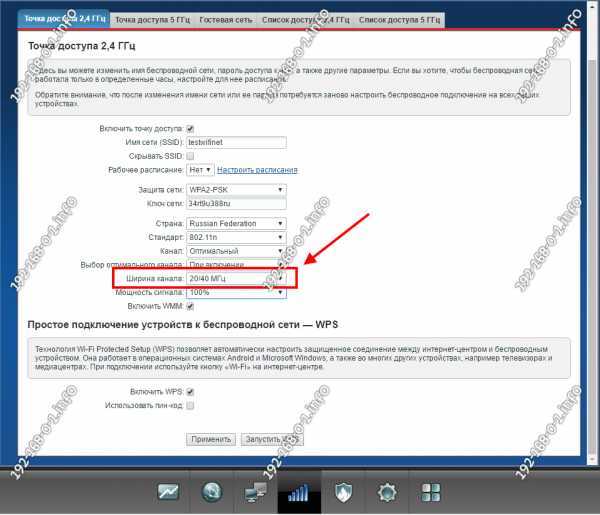 Если проблема достаточно серьезная, вы можете полностью потерять подключение. Чтобы восстановить производительность Интернета, вам следует регулярно запускать антишпионскую программу для очистки от любого заражения шпионским ПО.
Если проблема достаточно серьезная, вы можете полностью потерять подключение. Чтобы восстановить производительность Интернета, вам следует регулярно запускать антишпионскую программу для очистки от любого заражения шпионским ПО.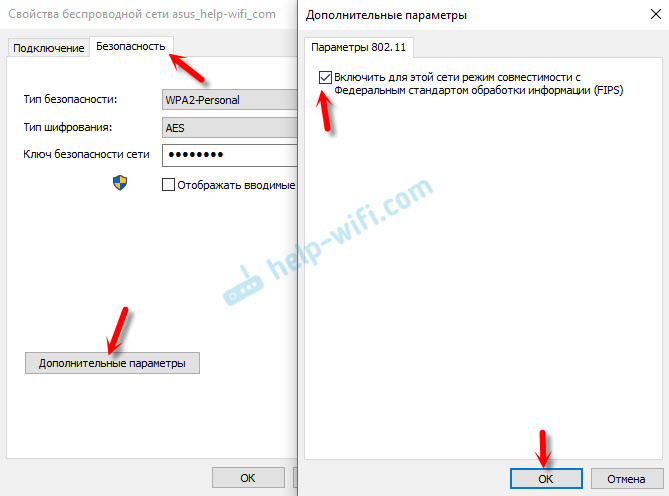 Многие надстройки браузера могут расширить возможности просмотра, предлагая просмотр мультимедиа или специализированных документов. Однако некоторые надстройки могут замедлить ваше интернет-соединение. Если вы подозреваете, что надстройки снижают производительность, попробуйте запустить Internet Explorer в режиме отключения надстроек. Надстройки отключаются только на время сеанса, но если вы обнаружите, что ваша производительность улучшилась, вы можете использовать диспетчер надстроек, чтобы отключить их навсегда. Чтобы получить доступ к диспетчеру дополнений из Internet Explorer, нажмите Инструменты , а затем нажмите Управление надстройками .
Многие надстройки браузера могут расширить возможности просмотра, предлагая просмотр мультимедиа или специализированных документов. Однако некоторые надстройки могут замедлить ваше интернет-соединение. Если вы подозреваете, что надстройки снижают производительность, попробуйте запустить Internet Explorer в режиме отключения надстроек. Надстройки отключаются только на время сеанса, но если вы обнаружите, что ваша производительность улучшилась, вы можете использовать диспетчер надстроек, чтобы отключить их навсегда. Чтобы получить доступ к диспетчеру дополнений из Internet Explorer, нажмите Инструменты , а затем нажмите Управление надстройками .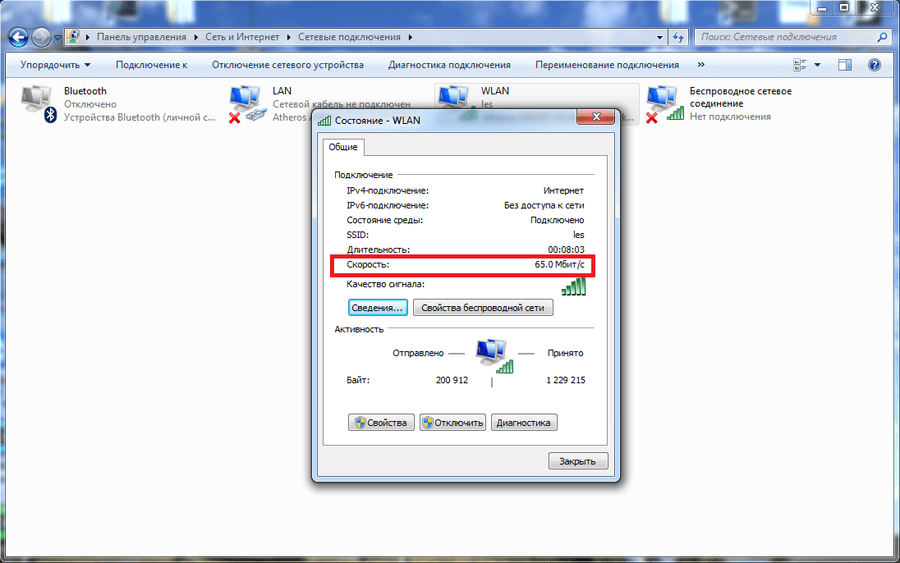 Если вы обнаружите, что ваше интернет-соединение работает медленно и у вас запущены другие программы, попробуйте закрыть их. Если вы хотите запускать несколько программ, рассмотрите возможность увеличения памяти на вашем компьютере. Недостаток места на диске также может вызвать проблемы с производительностью. Вы можете увеличить место на диске, удалив временные файлы Internet Explorer.
Если вы обнаружите, что ваше интернет-соединение работает медленно и у вас запущены другие программы, попробуйте закрыть их. Если вы хотите запускать несколько программ, рассмотрите возможность увеличения памяти на вашем компьютере. Недостаток места на диске также может вызвать проблемы с производительностью. Вы можете увеличить место на диске, удалив временные файлы Internet Explorer.
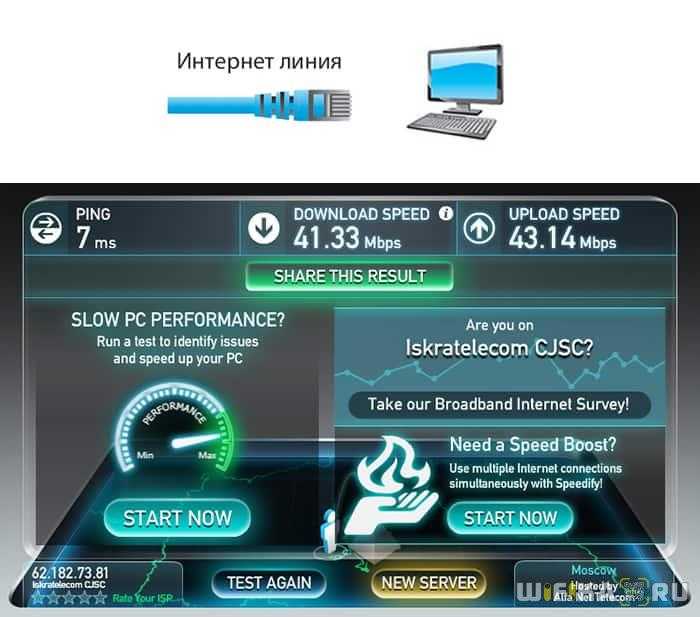 .. читать дальше
.. читать дальше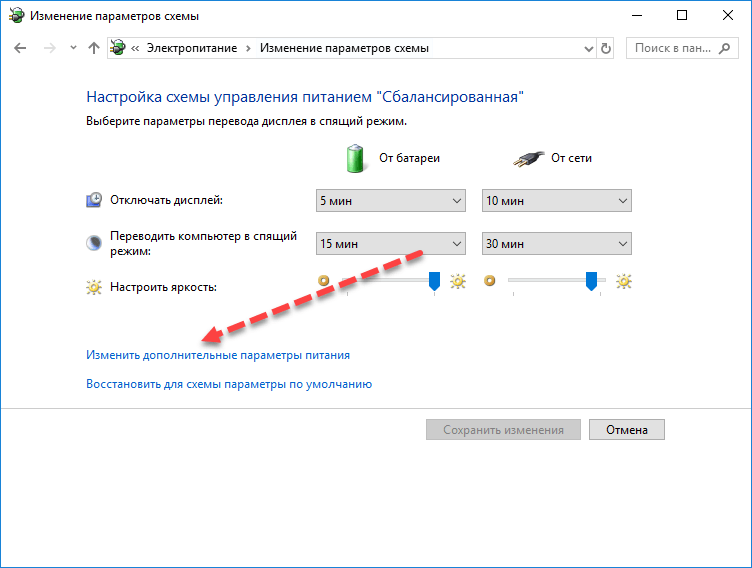
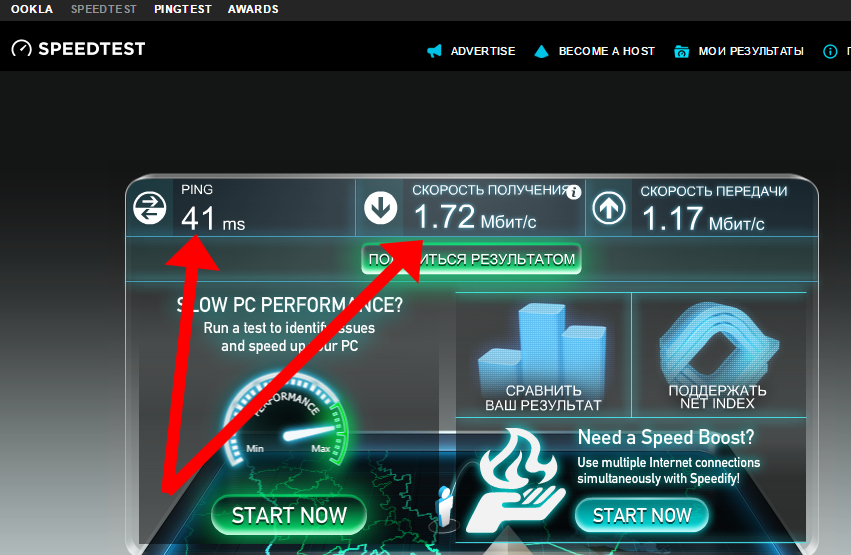

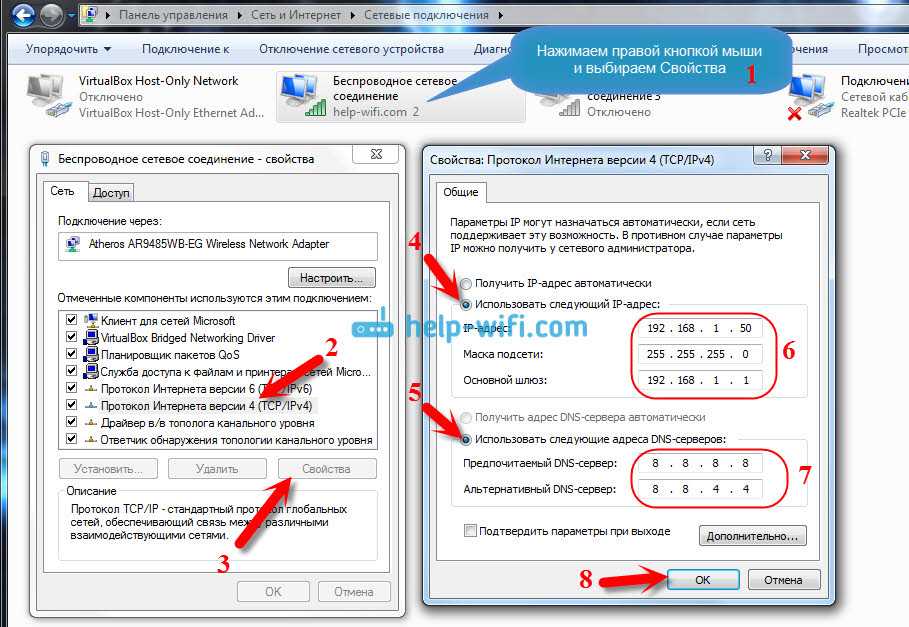

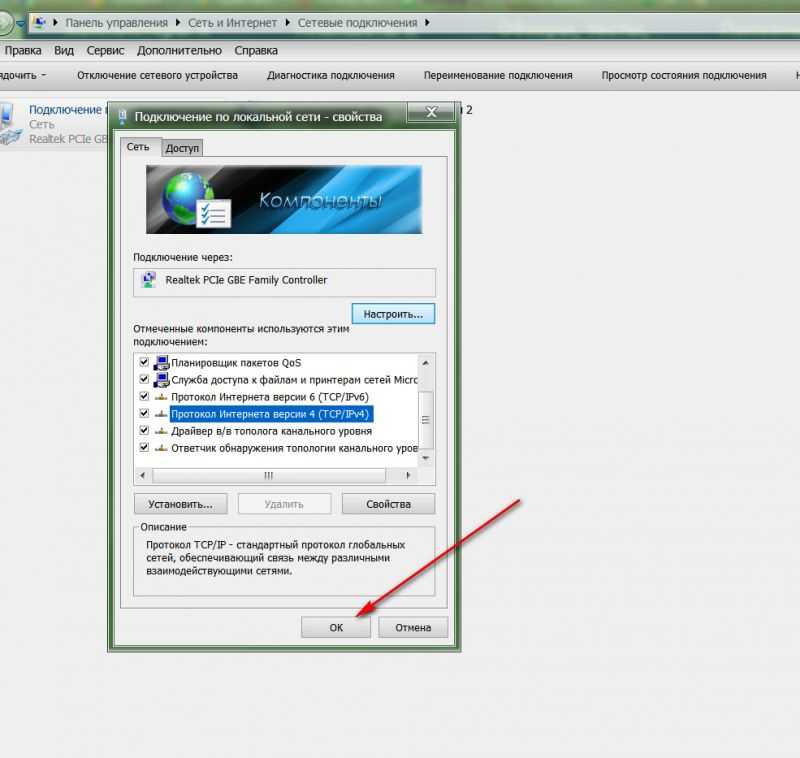
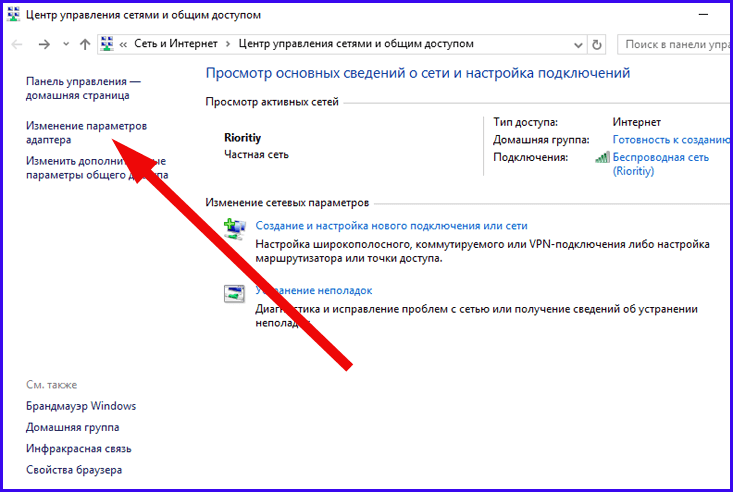 Итак, отключите его и проверьте, устранена ли проблема с медленным Wi-Fi на ноутбуке.
Итак, отключите его и проверьте, устранена ли проблема с медленным Wi-Fi на ноутбуке.

 Его скорость Wi-Fi AX6000 и функция интеллектуального роуминга рекомендуют его как профессиональное устройство.
Его скорость Wi-Fi AX6000 и функция интеллектуального роуминга рекомендуют его как профессиональное устройство.