Как в windows 10 сделать просмотр картинок как в виндовс 7: Как включить всем привычный Просмотр Фотографий в Windows 10. G-ek.com
Содержание
Как открыть средство просмотра фотографий Windows 7 в Windows 10
Kak Otkryt Sredstvo Prosmotra Fotografij Windows 7 V Windows 10
- Вы можете легко адаптировать Windows 7 Photo Viewer, если вы только что обновили свою ОС.
- Один из способов сделать это — установить средство просмотра фотографий Windows. для Windows 10 в качестве средства просмотра изображений по умолчанию.
- Вы также можете использовать инструмент линейной команды, чтобы сделать W просмотрщик изображений виндовс 7 работать в виндовс 10.
- Наконец, вы можете добавить ярлык на рабочий стол, чтобы каждый раз открывать его было легче.
Икс УСТАНОВИТЕ, НАЖИМАЯ НА СКАЧАТЬ ФАЙЛ Для устранения различных проблем с ПК мы рекомендуем DriverFix:
Это программное обеспечение будет поддерживать ваши драйверы в рабочем состоянии, тем самым защищая вас от распространенных компьютерных ошибок и сбоев оборудования. Проверьте все свои драйверы прямо сейчас, выполнив 3 простых шага:
- Скачать DriverFix (проверенный загружаемый файл).

- Нажмите Начать сканирование чтобы найти все проблемные драйверы.
- Нажмите Обновите драйверы чтобы получить новые версии и избежать сбоев в работе системы.
- DriverFix был загружен пользователем 0 читателей в этом месяце.
Приложение «Фотографии» заменил Windows 7 Средство просмотра фотографий в качестве средства просмотра изображений по умолчанию в Win 10. Windows 10 даже не включает ключи реестра для Photo Viewer.
Однако это не означает, что вы не можете открыть WPV в Win 10. На самом деле есть несколько способов восстановить WPV в Windows 10. Вот как вы можете открыть Photo Viewer в Windows 10.
- Выберите средство просмотра фотографий Windows в качестве средства просмотра изображений по умолчанию.

- Заставьте Photo Viewer работать с помощью командной строки
- Добавьте ярлык Windows Photo Viewer на рабочий стол
1. Выберите средство просмотра фотографий Windows в качестве средства просмотра изображений по умолчанию.
- Нажми на Панель поиска Windows на панели задач и введите приложения по умолчанию .
- Выбирать Приложения по умолчанию чтобы открыть окно, показанное непосредственно ниже.
- Нажмите на Фото под Просмотрщик фотографий чтобы открыть список приложений непосредственно ниже.
- Выбирать Средство просмотра фотографий Windows в списке приложений, чтобы выбрать его в качестве средства просмотра изображений по умолчанию.
- Средство просмотра фотографий теперь будет открываться всякий раз, когда вы щелкаете изображение.
Если вы обновились до Windows 10 на настольном компьютере или ноутбуке, который изначально поставлялся с Win 8. 1 или 7, вы обнаружите, что средство просмотра фотографий Windows все еще там.
1 или 7, вы обнаружите, что средство просмотра фотографий Windows все еще там.
Ключи реестра Photo Viewer все еще присутствуют на ПК, которые изначально поставлялись с более ранними платформами Windows. Таким образом, все, что вам действительно нужно сделать, чтобы открывать изображения с помощью Windows Photo Viewer, — это настроить параметры приложения по умолчанию, чтобы это было программное обеспечение для просмотра изображений по умолчанию, выполнив описанные выше шаги.
Если вы все еще используете Windows 7 и вам нужно отличное программное обеспечение для организации ваших фотографий, у нас есть большой список инструментов .
2. Заставьте Photo Viewer работать с помощью командной строки
2.1 Откройте средство просмотра фотографий с помощью командной строки
- нажмите Клавиша Win+R открыть Запустить окно .
- Войти команда и нажмите ХОРОШО чтобы открыть окно ниже.

- Введите следующую команду и нажмите Войти :
rundll32 "%ProgramFiles%Windows Photo ViewerPhotoViewer.dll", ImageView_Fullscreen - Пустое окно Windows Photo Viewer откроется, как показано ниже, когда вы нажмете Enter. Однако вы не можете открывать изображения в средстве просмотра фотографий, что не очень хорошо!
Photo Viewer не будет указан в списке «Выберите приложение», если Windows 10 является исходной платформой для настольного компьютера или ноутбука. Тем не менее, вы все равно можете запустить WPV с помощью командной строки.
Хост-приложение radeon перестало работать Windows 10
У вас есть проблемы с работой в командной строке? Прочтите наше руководство, и вы станете профессионалом
Совет эксперта: Некоторые проблемы с ПК трудно решить, особенно когда речь идет о поврежденных репозиториях или отсутствующих файлах Windows. Если у вас возникли проблемы с исправлением ошибки, возможно, ваша система частично сломана. Мы рекомендуем установить Restoro, инструмент, который просканирует вашу машину и определит, в чем проблема.
Если у вас возникли проблемы с исправлением ошибки, возможно, ваша система частично сломана. Мы рекомендуем установить Restoro, инструмент, который просканирует вашу машину и определит, в чем проблема.
кликните сюда скачать и начать ремонт.
2.2 Открытие фотографий в программе просмотра фотографий с помощью командной строки
Чтобы открыть средство просмотра фотографий с некоторыми изображениями, вам необходимо ввести полный путь к папке, содержащей изображения, в конце команды.
Например, команда может быть такой: rundll32 "%ProgramFiles%Windows Photo ViewerPhotoViewer.dll", ImageView_Fullscreen C:\Users\My Photos .
Просто убедитесь, что вы указали полный путь к изображению папки, а затем нажмите клавишу Enter.
Откроется средство просмотра фотографий со всеми изображениями, включенными в путь к папке, и вы можете пролистать их, нажав кнопку средства просмотра фотографий Windows. Предыдущий ( Стрелка влево ) а также Следующий (Правая стрелка) кнопки.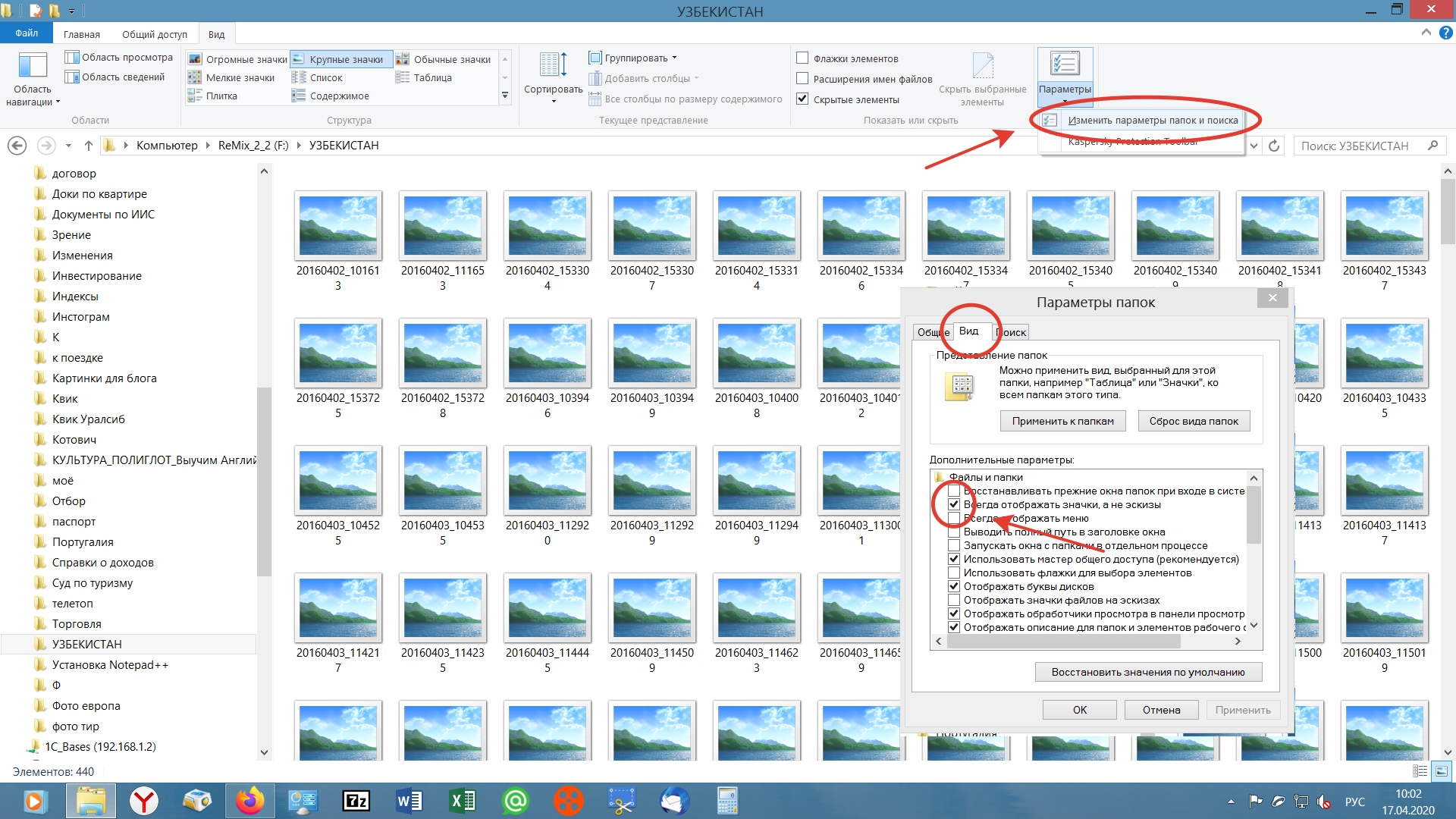
3. Добавьте ярлык Windows Photo Viewer на рабочий стол.
- Щелкните правой кнопкой мыши рабочий стол и выберите Новый , Выбрать Ярлык чтобы открыть окно, показанное непосредственно ниже.
- Введите следующую строку, а затем путь к папке с изображением:
rundll32 "%ProgramFiles%Windows Photo ViewerPhotoViewer.dll", ImageView_Fullscreen. - нажмите Следующий кнопку и введите название ярлыка в текстовом поле.
- Нажмите на Заканчивать кнопку, чтобы добавить ярлык Windows Photo Viewer на рабочий стол, как показано ниже.
- Щелкните ярлык Windows Photo Viewer на рабочем столе, чтобы открыть WPV. Он откроется с изображениями в папке, указанной ранее в командной строке.
Вам не нужно открывать командную строку, чтобы запустить WPV с папкой изображений. Вместо этого вы можете добавить ярлыки на рабочий стол, которые открывают WPV с указанной папкой изображений, как указано выше.
Вот как вы можете вернуть средство просмотра изображений Windows 7 в Windows 10. Однако существует также множество альтернативных бесплатных сторонних средств просмотра изображений, которые вы можете установить.
Этот руководство по программному обеспечению предоставляет дополнительные сведения о семи лучших программах для просмотра фотографий в Windows 10.
Важная заметка: Microsoft официально прекратила поддержку Windows 7. Если вы планируете перейти на Windows 10, обязательно ознакомьтесь с наша широкая коллекция руководств о том, как сделать переход максимально плавным.
Все еще есть проблемы? Исправьте их с помощью этого инструмента:
- Загрузите этот инструмент для восстановления ПК получил рейтинг «Отлично» на TrustPilot.com (загрузка начинается на этой странице).
- Нажмите Начать сканирование чтобы найти проблемы Windows, которые могут вызывать проблемы с ПК.
- Нажмите Починить все для устранения проблем с запатентованными технологиями (Эксклюзивная скидка для наших читателей).

Restoro был скачан пользователем 0 читателей в этом месяце.
ошибка обновления Windows 7 80070490
Как открыть Windows 7 Photo Viewer в Windows 10
Затем скопируйте и вставьте этот текст в Блокнот с помощью горячих клавиш Ctrl + C и Ctrl + V:
Редактор реестра Windows, версия 5.00 [HKEY_CLASSES_ROOTApplicationsphotoviewer.dllshellopen]
«MuiVerb» =»@ photoviewer.dll, -3043”
[HKEY_CLASSES_ROOTApplicationsphotoviewer.dllshellopencommand]
@ = Гекс (2): 25,00,53,00,79,00,73,00,74,00,65,00,6d, 00,52,00,6f, 00,6f, 00,74,00 , 25,
00,5c, 00,53,00,79,00,73,00,74,00,65,00,6d, 00,33,00,32,00,5c, 00,72,00,75,00,
6е, 00,64,00,6c, 00,6c, 00,33,00,32,00,2e, 00,65,00,78,00,65,00,20,00,22,00,25,
00,50,00,72,00,6f, 00,67,00,72,00,61,00,6d, 00,46,00,69,00,6c, 00,65,00,73,00,
25,00,5c, 00,57,00,69,00,6e, 00,64,00,6f, 00,77,00,73,00,20,00,50,00,68,00,6f,
00,74,00,6f, 00,20,00,56,00,69,00,65,00,77,00,65,00,72,00,5c, 00,50,00,68,00,
6f, 00,74,00,6f, 00,56,00,69,00,65,00,77,00,65,00,72,00,2e, 00,64,00,6c, 00,6c,
00,22,00,2c, 00,20,00,49,00,6d, 00,61,00,67,00,65,00,56,00,69,00,65,00,77,00,
5е, 00,46,00,75,00,6c, 00,6c, 00,73,00,63,00,72,00,65,00,65,00,6e, 00,20,00,25,
00,31,00,00,00
[HKEY_CLASSES_ROOTApplicationsphotoviewer. dllshellopenDropTarget]
dllshellopenDropTarget]
«CLSID» =»{FFE2A43C-56B9-4bf5-9A79-CC6D4285608A}»
[HKEY_CLASSES_ROOTPhotoViewer.FileAssoc.Bitmap]
«ImageOptionFlags» = DWORD: 00000001
«FriendlyTypeName» = гекс (2): 40,00,25,00,50,00,72,00,6f, 00,67,00,72,00,61,00,6d,
00,46,00,69,00,6c, 00,65,00,73,00,25,00,5c, 00,57,00,69,00,6e, 00,64,00,6f, 00,
77,00,73,00,20,00,50,00,68,00,6f, 00,74,00,6f, 00,20,00,56,00,69,00,65,00,77,
00,65,00,72,00,5c, 00,50,00,68,00,6f, 00,74,00,6f, 00,56,00,69,00,65,00,77,00,
65,00,72,00,2e, 00,64,00,6c, 00,6c, 00,2c, 00,2d, 00,33,00,30,00,35,00,36,00,00,
00
[HKEY_CLASSES_ROOTPhotoViewer.FileAssoc.BitmapDefaultIcon]
@ =»% SystemRoot% System32imageres.dll, -70″
[HKEY_CLASSES_ROOTPhotoViewer.FileAssoc.Bitmapshellopencommand]
@ = Гекс (2): 25,00,53,00,79,00,73,00,74,00,65,00,6d, 00,52,00,6f, 00,6f, 00,74,00 , 25,
00,5c, 00,53,00,79,00,73,00,74,00,65,00,6d, 00,33,00,32,00,5c, 00,72,00,75,00,
6е, 00,64,00,6c, 00,6c, 00,33,00,32,00,2e, 00,65,00,78,00,65,00,20,00,22,00,25,
00,50,00,72,00,6f, 00,67,00,72,00,61,00,6d, 00,46,00,69,00,6c, 00,65,00,73,00,
25,00,5c, 00,57,00,69,00,6e, 00,64,00,6f, 00,77,00,73,00,20,00,50,00,68,00,6f,
00,74,00,6f, 00,20,00,56,00,69,00,65,00,77,00,65,00,72,00,5c, 00,50,00,68,00,
6f, 00,74,00,6f, 00,56,00,69,00,65,00,77,00,65,00,72,00,2e, 00,64,00,6c, 00,6c,
00,22,00,2c, 00,20,00,49,00,6d, 00,61,00,67,00,65,00,56,00,69,00,65,00,77,00,
5е, 00,46,00,75,00,6c, 00,6c, 00,73,00,63,00,72,00,65,00,65,00,6e, 00,20,00,25,
00,31,00,00,00
[HKEY_CLASSES_ROOTPhotoViewer. FileAssoc.BitmapshellopenDropTarget]
FileAssoc.BitmapshellopenDropTarget]
«CLSID» =»{FFE2A43C-56B9-4bf5-9A79-CC6D4285608A}»
[HKEY_CLASSES_ROOTPhotoViewer.FileAssoc.JFIF]
«EditFlags» = DWORD: 00010000
«ImageOptionFlags» = DWORD: 00000001
«FriendlyTypeName» = гекс (2): 40,00,25,00,50,00,72,00,6f, 00,67,00,72,00,61,00,6d,
00,46,00,69,00,6c, 00,65,00,73,00,25,00,5c, 00,57,00,69,00,6e, 00,64,00,6f, 00,
77,00,73,00,20,00,50,00,68,00,6f, 00,74,00,6f, 00,20,00,56,00,69,00,65,00,77,
00,65,00,72,00,5c, 00,50,00,68,00,6f, 00,74,00,6f, 00,56,00,69,00,65,00,77,00,
65,00,72,00,2e, 00,64,00,6c, 00,6c, 00,2c, 00,2d, 00,33,00,30,00,35,00,35,00,00,
00
[HKEY_CLASSES_ROOTPhotoViewer.FileAssoc.JFIFDefaultIcon]
@ =»% SystemRoot% System32imageres.dll, -72″
[HKEY_CLASSES_ROOTPhotoViewer.FileAssoc.JFIFshellopen]
«MuiVerb» = гекс (2): 40,00,25,00,50,00,72,00,6f, 00,67,00,72,00,61,00,6d, 00,46,00,
69,00,6c, 00,65,00,73,00,25,00,5c, 00,57,00,69,00,6e, 00,64,00,6f, 00,77,00,73,
00,20,00,50,00,68,00,6f, 00,74,00,6f, 00,20,00,56,00,69,00,65,00,77,00,65,00,
72,00,5c, 00,70,00,68,00,6f, 00,74,00,6f, 00,76,00,69,00,65,00,77,00,65,00,72,
00,2e, 00,64,00,6c, 00,6c, 00,2c, 00,2d, 00,33,00,30,00,34,00,33,00,00,00
[HKEY_CLASSES_ROOTPhotoViewer.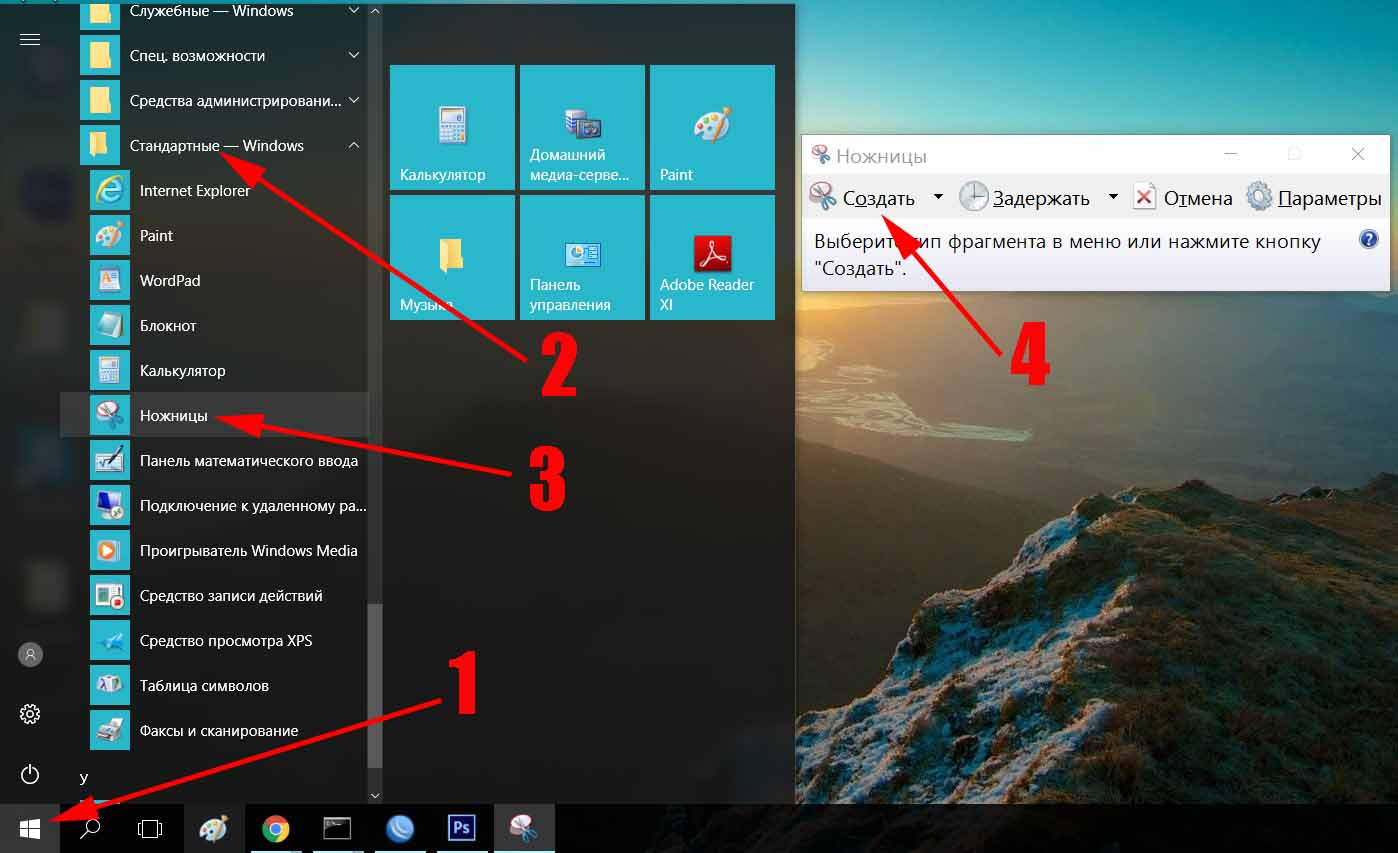 FileAssoc.JFIFshellopencommand]
FileAssoc.JFIFshellopencommand]
@ = Гекс (2): 25,00,53,00,79,00,73,00,74,00,65,00,6d, 00,52,00,6f, 00,6f, 00,74,00 , 25,
00,5c, 00,53,00,79,00,73,00,74,00,65,00,6d, 00,33,00,32,00,5c, 00,72,00,75,00,
6е, 00,64,00,6c, 00,6c, 00,33,00,32,00,2e, 00,65,00,78,00,65,00,20,00,22,00,25,
00,50,00,72,00,6f, 00,67,00,72,00,61,00,6d, 00,46,00,69,00,6c, 00,65,00,73,00,
25,00,5c, 00,57,00,69,00,6e, 00,64,00,6f, 00,77,00,73,00,20,00,50,00,68,00,6f,
00,74,00,6f, 00,20,00,56,00,69,00,65,00,77,00,65,00,72,00,5c, 00,50,00,68,00,
6f, 00,74,00,6f, 00,56,00,69,00,65,00,77,00,65,00,72,00,2e, 00,64,00,6c, 00,6c,
00,22,00,2c, 00,20,00,49,00,6d, 00,61,00,67,00,65,00,56,00,69,00,65,00,77,00,
5е, 00,46,00,75,00,6c, 00,6c, 00,73,00,63,00,72,00,65,00,65,00,6e, 00,20,00,25,
00,31,00,00,00
[HKEY_CLASSES_ROOTPhotoViewer.FileAssoc.JFIFshellopenDropTarget]
«CLSID» =»{FFE2A43C-56B9-4bf5-9A79-CC6D4285608A}»
[HKEY_CLASSES_ROOTPhotoViewer.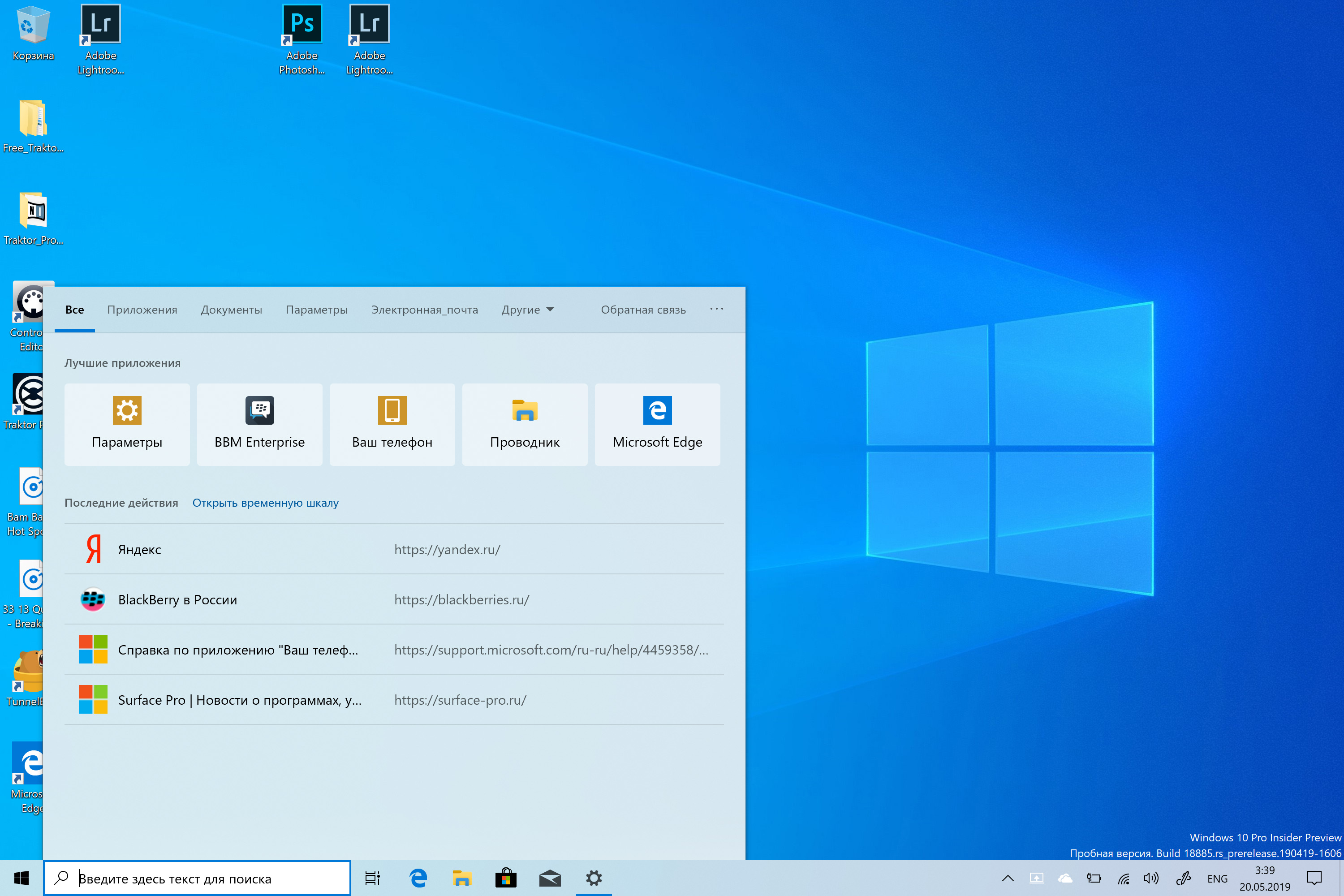 FileAssoc.Jpeg]
FileAssoc.Jpeg]
«EditFlags» = DWORD: 00010000
«ImageOptionFlags» = DWORD: 00000001
«FriendlyTypeName» = гекс (2): 40,00,25,00,50,00,72,00,6f, 00,67,00,72,00,61,00,6d,
00,46,00,69,00,6c, 00,65,00,73,00,25,00,5c, 00,57,00,69,00,6e, 00,64,00,6f, 00,
77,00,73,00,20,00,50,00,68,00,6f, 00,74,00,6f, 00,20,00,56,00,69,00,65,00,77,
00,65,00,72,00,5c, 00,50,00,68,00,6f, 00,74,00,6f, 00,56,00,69,00,65,00,77,00,
65,00,72,00,2e, 00,64,00,6c, 00,6c, 00,2c, 00,2d, 00,33,00,30,00,35,00,35,00,00,
00
[HKEY_CLASSES_ROOTPhotoViewer.FileAssoc.JpegDefaultIcon]
@ =»% SystemRoot% System32imageres.dll, -72″
[HKEY_CLASSES_ROOTPhotoViewer.FileAssoc.Jpegshellopen]
«MuiVerb» = гекс (2): 40,00,25,00,50,00,72,00,6f, 00,67,00,72,00,61,00,6d, 00,46,00,
69,00,6c, 00,65,00,73,00,25,00,5c, 00,57,00,69,00,6e, 00,64,00,6f, 00,77,00,73,
00,20,00,50,00,68,00,6f, 00,74,00,6f, 00,20,00,56,00,69,00,65,00,77,00,65,00,
72,00,5c, 00,70,00,68,00,6f, 00,74,00,6f, 00,76,00,69,00,65,00,77,00,65,00,72,
00,2e, 00,64,00,6c, 00,6c, 00,2c, 00,2d, 00,33,00,30,00,34,00,33,00,00,00
[HKEY_CLASSES_ROOTPhotoViewer.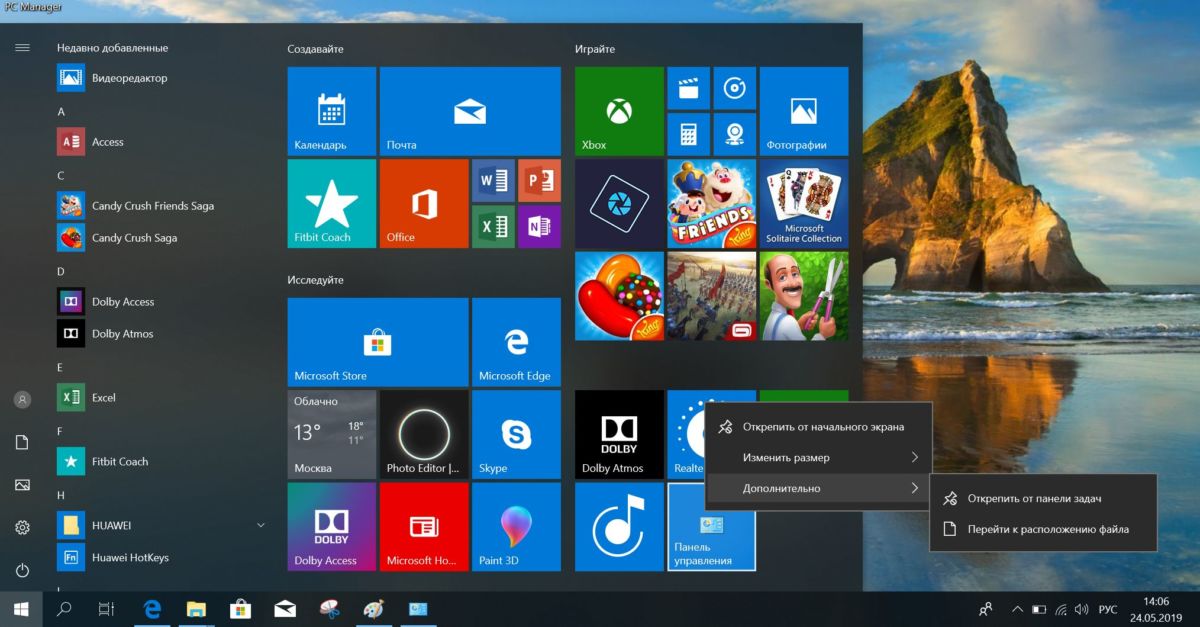 FileAssoc.Jpegshellopencommand]
FileAssoc.Jpegshellopencommand]
@ = Гекс (2): 25,00,53,00,79,00,73,00,74,00,65,00,6d, 00,52,00,6f, 00,6f, 00,74,00 , 25,
00,5c, 00,53,00,79,00,73,00,74,00,65,00,6d, 00,33,00,32,00,5c, 00,72,00,75,00,
6е, 00,64,00,6c, 00,6c, 00,33,00,32,00,2e, 00,65,00,78,00,65,00,20,00,22,00,25,
00,50,00,72,00,6f, 00,67,00,72,00,61,00,6d, 00,46,00,69,00,6c, 00,65,00,73,00,
25,00,5c, 00,57,00,69,00,6e, 00,64,00,6f, 00,77,00,73,00,20,00,50,00,68,00,6f,
00,74,00,6f, 00,20,00,56,00,69,00,65,00,77,00,65,00,72,00,5c, 00,50,00,68,00,
6f, 00,74,00,6f, 00,56,00,69,00,65,00,77,00,65,00,72,00,2e, 00,64,00,6c, 00,6c,
00,22,00,2c, 00,20,00,49,00,6d, 00,61,00,67,00,65,00,56,00,69,00,65,00,77,00,
5е, 00,46,00,75,00,6c, 00,6c, 00,73,00,63,00,72,00,65,00,65,00,6e, 00,20,00,25,
00,31,00,00,00
[HKEY_CLASSES_ROOTPhotoViewer.FileAssoc.JpegshellopenDropTarget]
«CLSID» =»{FFE2A43C-56B9-4bf5-9A79-CC6D4285608A}»
[HKEY_CLASSES_ROOTPhotoViewer. FileAssoc.Gif]
FileAssoc.Gif]
«ImageOptionFlags» = DWORD: 00000001
«FriendlyTypeName» = гекс (2): 40,00,25,00,50,00,72,00,6f, 00,67,00,72,00,61,00,6d,
00,46,00,69,00,6c, 00,65,00,73,00,25,00,5c, 00,57,00,69,00,6e, 00,64,00,6f, 00,
77,00,73,00,20,00,50,00,68,00,6f, 00,74,00,6f, 00,20,00,56,00,69,00,65,00,77,
00,65,00,72,00,5c, 00,50,00,68,00,6f, 00,74,00,6f, 00,56,00,69,00,65,00,77,00,
65,00,72,00,2e, 00,64,00,6c, 00,6c, 00,2c, 00,2d, 00,33,00,30,00,35,00,37,00,00,
00
[HKEY_CLASSES_ROOTPhotoViewer.FileAssoc.GifDefaultIcon]
@ =»% SystemRoot% System32imageres.dll, -83″
[HKEY_CLASSES_ROOTPhotoViewer.FileAssoc.Gifshellopencommand]
@ = Гекс (2): 25,00,53,00,79,00,73,00,74,00,65,00,6d, 00,52,00,6f, 00,6f, 00,74,00 , 25,
00,5c, 00,53,00,79,00,73,00,74,00,65,00,6d, 00,33,00,32,00,5c, 00,72,00,75,00,
6е, 00,64,00,6c, 00,6c, 00,33,00,32,00,2e, 00,65,00,78,00,65,00,20,00,22,00,25,
00,50,00,72,00,6f, 00,67,00,72,00,61,00,6d, 00,46,00,69,00,6c, 00,65,00,73,00,
25,00,5c, 00,57,00,69,00,6e, 00,64,00,6f, 00,77,00,73,00,20,00,50,00,68,00,6f,
00,74,00,6f, 00,20,00,56,00,69,00,65,00,77,00,65,00,72,00,5c, 00,50,00,68,00,
6f, 00,74,00,6f, 00,56,00,69,00,65,00,77,00,65,00,72,00,2e, 00,64,00,6c, 00,6c,
00,22,00,2c, 00,20,00,49,00,6d, 00,61,00,67,00,65,00,56,00,69,00,65,00,77,00,
5е, 00,46,00,75,00,6c, 00,6c, 00,73,00,63,00,72,00,65,00,65,00,6e, 00,20,00,25,
00,31,00,00,00
[HKEY_CLASSES_ROOTPhotoViewer. FileAssoc.GifshellopenDropTarget]
FileAssoc.GifshellopenDropTarget]
«CLSID» =»{FFE2A43C-56B9-4bf5-9A79-CC6D4285608A}»
[HKEY_CLASSES_ROOTPhotoViewer.FileAssoc.Png]
«ImageOptionFlags» = DWORD: 00000001
«FriendlyTypeName» = гекс (2): 40,00,25,00,50,00,72,00,6f, 00,67,00,72,00,61,00,6d,
00,46,00,69,00,6c, 00,65,00,73,00,25,00,5c, 00,57,00,69,00,6e, 00,64,00,6f, 00,
77,00,73,00,20,00,50,00,68,00,6f, 00,74,00,6f, 00,20,00,56,00,69,00,65,00,77,
00,65,00,72,00,5c, 00,50,00,68,00,6f, 00,74,00,6f, 00,56,00,69,00,65,00,77,00,
65,00,72,00,2e, 00,64,00,6c, 00,6c, 00,2c, 00,2d, 00,33,00,30,00,35,00,37,00,00,
00
[HKEY_CLASSES_ROOTPhotoViewer.FileAssoc.PngDefaultIcon]
@ =»% SystemRoot% System32imageres.dll, -71″
[HKEY_CLASSES_ROOTPhotoViewer.FileAssoc.Pngshellopencommand]
@ = Гекс (2): 25,00,53,00,79,00,73,00,74,00,65,00,6d, 00,52,00,6f, 00,6f, 00,74,00 , 25,
00,5c, 00,53,00,79,00,73,00,74,00,65,00,6d, 00,33,00,32,00,5c, 00,72,00,75,00,
6е, 00,64,00,6c, 00,6c, 00,33,00,32,00,2e, 00,65,00,78,00,65,00,20,00,22,00,25,
00,50,00,72,00,6f, 00,67,00,72,00,61,00,6d, 00,46,00,69,00,6c, 00,65,00,73,00,
25,00,5c, 00,57,00,69,00,6e, 00,64,00,6f, 00,77,00,73,00,20,00,50,00,68,00,6f,
00,74,00,6f, 00,20,00,56,00,69,00,65,00,77,00,65,00,72,00,5c, 00,50,00,68,00,
6f, 00,74,00,6f, 00,56,00,69,00,65,00,77,00,65,00,72,00,2e, 00,64,00,6c, 00,6c,
00,22,00,2c, 00,20,00,49,00,6d, 00,61,00,67,00,65,00,56,00,69,00,65,00,77,00,
5е, 00,46,00,75,00,6c, 00,6c, 00,73,00,63,00,72,00,65,00,65,00,6e, 00,20,00,25,
00,31,00,00,00
[HKEY_CLASSES_ROOTPhotoViewer.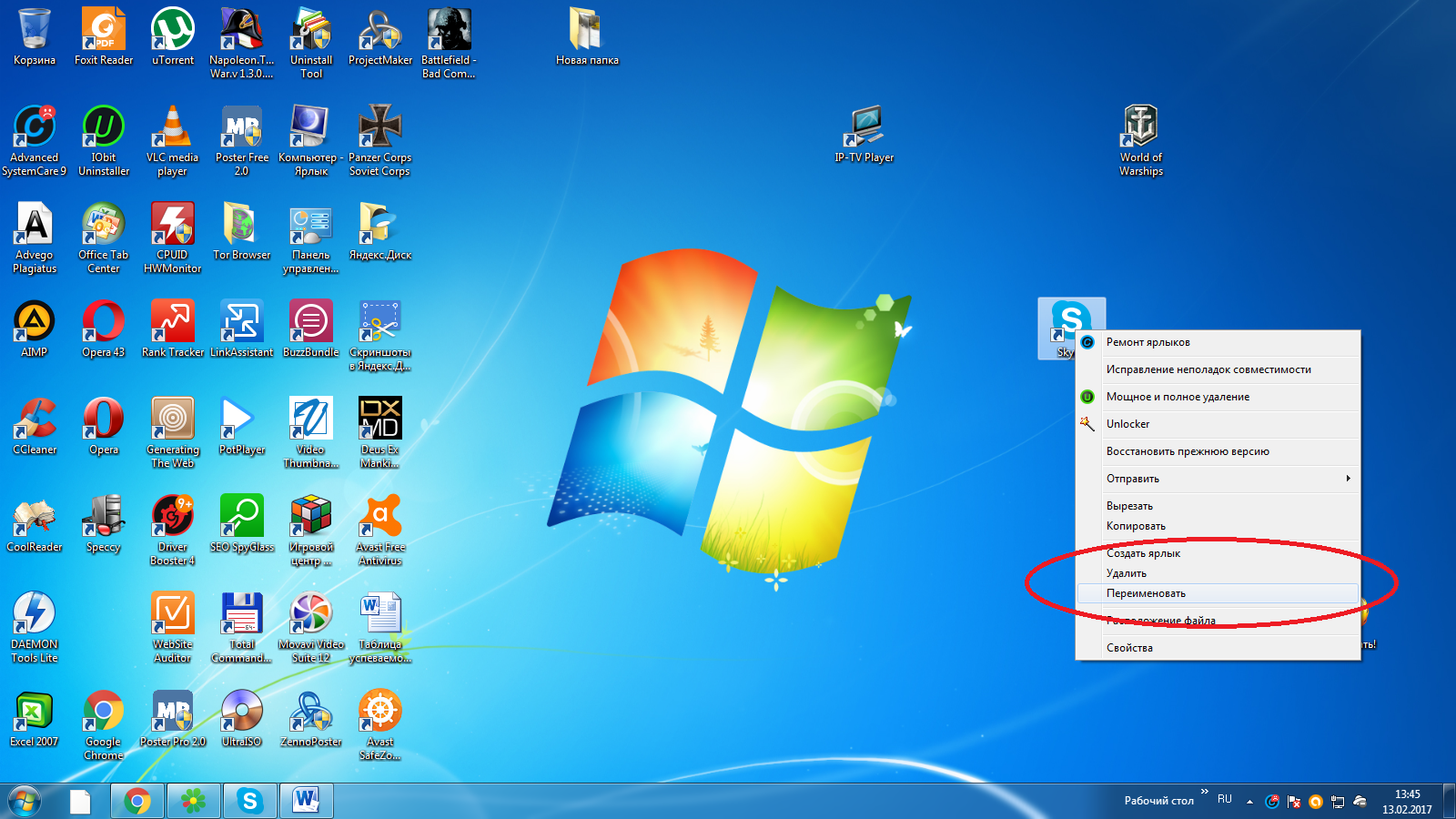 FileAssoc.PngshellopenDropTarget]
FileAssoc.PngshellopenDropTarget]
«CLSID» =»{FFE2A43C-56B9-4bf5-9A79-CC6D4285608A}»
[HKEY_CLASSES_ROOTPhotoViewer.FileAssoc.Wdp]
«EditFlags» = DWORD: 00010000
«ImageOptionFlags» = DWORD: 00000001
[HKEY_CLASSES_ROOTPhotoViewer.FileAssoc.WdpDefaultIcon]
@ =»% SystemRoot% System32wmphoto.dll, -400″
[HKEY_CLASSES_ROOTPhotoViewer.FileAssoc.Wdpshellopen]
«MuiVerb» = гекс (2): 40,00,25,00,50,00,72,00,6f, 00,67,00,72,00,61,00,6d, 00,46,00,
69,00,6c, 00,65,00,73,00,25,00,5c, 00,57,00,69,00,6e, 00,64,00,6f, 00,77,00,73,
00,20,00,50,00,68,00,6f, 00,74,00,6f, 00,20,00,56,00,69,00,65,00,77,00,65,00,
72,00,5c, 00,70,00,68,00,6f, 00,74,00,6f, 00,76,00,69,00,65,00,77,00,65,00,72,
00,2e, 00,64,00,6c, 00,6c, 00,2c, 00,2d, 00,33,00,30,00,34,00,33,00,00,00
[HKEY_CLASSES_ROOTPhotoViewer.FileAssoc.Wdpshellopencommand]
@ = Гекс (2): 25,00,53,00,79,00,73,00,74,00,65,00,6d, 00,52,00,6f, 00,6f, 00,74,00 , 25,
00,5c, 00,53,00,79,00,73,00,74,00,65,00,6d, 00,33,00,32,00,5c, 00,72,00,75,00,
6е, 00,64,00,6c, 00,6c, 00,33,00,32,00,2e, 00,65,00,78,00,65,00,20,00,22,00,25,
00,50,00,72,00,6f, 00,67,00,72,00,61,00,6d, 00,46,00,69,00,6c, 00,65,00,73,00,
25,00,5c, 00,57,00,69,00,6e, 00,64,00,6f, 00,77,00,73,00,20,00,50,00,68,00,6f,
00,74,00,6f, 00,20,00,56,00,69,00,65,00,77,00,65,00,72,00,5c, 00,50,00,68,00,
6f, 00,74,00,6f, 00,56,00,69,00,65,00,77,00,65,00,72,00,2e, 00,64,00,6c, 00,6c,
00,22,00,2c, 00,20,00,49,00,6d, 00,61,00,67,00,65,00,56,00,69,00,65,00,77,00,
5е, 00,46,00,75,00,6c, 00,6c, 00,73,00,63,00,72,00,65,00,65,00,6e, 00,20,00,25,
00,31,00,00,00
[HKEY_CLASSES_ROOTPhotoViewer.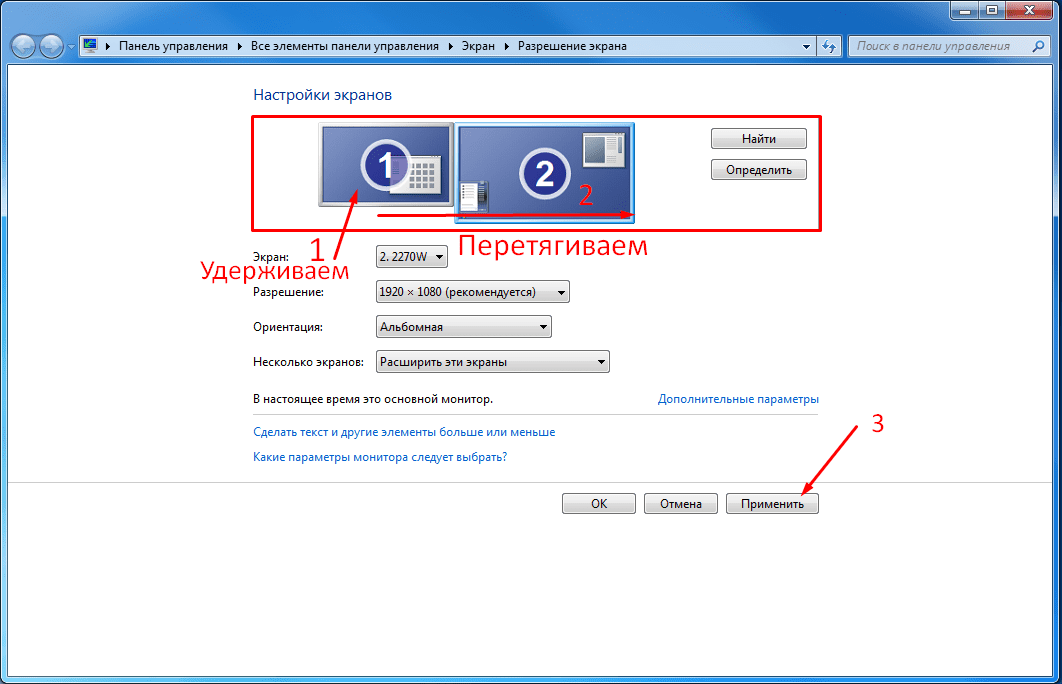 FileAssoc.WdpshellopenDropTarget]
FileAssoc.WdpshellopenDropTarget]
«CLSID» =»{FFE2A43C-56B9-4bf5-9A79-CC6D4285608A}»
[HKEY_LOCAL_MACHINESOFTWAREMicrosoftWindows Photo ViewerCapabilities]
«ApplicationDescription» = »@% ProgramFiles% Windows Photo Viewerphotoviewer.dll, -3069 ″
«ApplicationName» = »@% ProgramFiles% Windows Photo Viewerphotoviewer.dll, -3009 ″
[HKEY_LOCAL_MACHINESOFTWAREMicrosoftWindows Photo ViewerCapabilitiesFileAssociations]
«.Jpg» =»PhotoViewer.FileAssoc.Jpeg»
«.Wdp» =»PhotoViewer.FileAssoc.Wdp»
«.Jfif» =»PhotoViewer.FileAssoc.JFIF»
«.Dib» =»PhotoViewer.FileAssoc.Bitmap»
«.Png» =»PhotoViewer.FileAssoc.Png»
«.Jxr» =»PhotoViewer.FileAssoc.Wdp»
«.Bmp» =»PhotoViewer.FileAssoc.Bitmap»
«.Jpe» =»PhotoViewer.FileAssoc.Jpeg»
«.Jpeg» =»PhotoViewer.FileAssoc.Jpeg»
«.Gif» =»PhotoViewer.FileAssoc.Gif»
«.Tif» =»PhotoViewer.FileAssoc.Tiff»
«.Tiff» =»PhotoViewer.FileAssoc. Tiff»
Tiff»
Как сделать Windows 10 похожей на Windows 7
Как сделать Windows 10 похожей на Windows 7
Блог
Соскучились по Windows 7? Что ж, тебе повезло! Вы можете изменить внешний вид рабочего стола Windows 10, чтобы он выглядел как Windows 7.
Пошаговое руководство
- Install Start Menu 8 — загрузите и установите Start Menu 8, пользовательскую программу, которая возвращает внешний вид меню «Пуск» Windows 7 в Windows 10.
- Изменить фон рабочего стола — Щелкните правой кнопкой мыши рабочий стол и выберите «Персонализация», затем выберите «Фон». В раскрывающемся меню выберите параметр «Сплошные цвета» и выберите «Windows 7».
- Изменить цвет Windows . В том же окне выберите «Цвета», а затем выберите «Windows 7» в раскрывающемся меню.
- Изменение значков рабочего стола — щелкните правой кнопкой мыши рабочий стол и выберите «Персонализация». В разделе «Темы» выберите «Настройки значков рабочего стола», а затем выберите значки «Windows 7».

- Изменить прозрачность панели задач — щелкните правой кнопкой мыши рабочий стол и выберите «Персонализация». В разделе «Темы» выберите «Свойства панели задач и меню «Пуск», а затем выберите вкладку «Меню «Пуск». В разделе «Настройки внешнего вида» установите флажок «Включить прозрачность».
- Изменить цвет панели задач — В том же окне выберите вкладку «Дополнительно», а затем в разделе «Цветовая схема» выберите «Windows 7».
Источник: maketecheasier.com
Как перейти на классический вид в Windows 10?
Пользователям Windows 10 легко переключиться на классический вид. Чтобы переключиться на классический вид, откройте панель управления. Для этого щелкните правой кнопкой мыши кнопку «Пуск» и выберите «Панель управления». Когда откроется панель управления, нажмите «Просмотр» в правом верхнем углу и выберите «Крупные значки» или «Маленькие значки». Это отобразит различные категории в панели управления.
Далее выберите «Программы». Отсюда выберите «Программы и компоненты». В окне «Программы и компоненты» выберите «Включить или отключить компоненты Windows». Это откроет окно компонентов Windows. Прокрутите список функций и выберите «Устаревшие компоненты». В окне «Устаревшие компоненты» выберите «Windows Classic» и нажмите «ОК». Это переключит вашу Windows 10 в классический вид.
Отсюда выберите «Программы и компоненты». В окне «Программы и компоненты» выберите «Включить или отключить компоненты Windows». Это откроет окно компонентов Windows. Прокрутите список функций и выберите «Устаревшие компоненты». В окне «Устаревшие компоненты» выберите «Windows Classic» и нажмите «ОК». Это переключит вашу Windows 10 в классический вид.
После включения классического вида меню «Пуск» Windows 10 будет отображаться в виде строки меню без плиток. Также будет включен традиционный рабочий стол со значками и ярлыками, которые присутствовали в Windows 7. Классический вид также возвращает классическую панель управления, в которой легко ориентироваться и которая помогает создать знакомый интерфейс Windows.
Как сделать проводник Windows 10 похожим на Windows 7?
Если вы ищете способ сделать проводник Windows 10 похожим на проводник Windows 7, это возможно. Microsoft упростила настройку проводника Windows 10, чтобы он больше походил на проводник в Windows 7. Вот как вы можете это сделать:
Вот как вы можете это сделать:
- Откройте меню «Пуск» и введите «Параметры проводника» в поле поиска.
- Нажмите «Параметры проводника» в результатах поиска.
- На вкладке «Общие» вы увидите параметр «Открыть проводник в».
- Измените параметр «Открыть проводник на» на «Этот компьютер».
- На вкладке «Вид» снимите флажок «Показывать недавно использованные файлы в быстром доступе».
- Установите флажок «Запускать окна папок в отдельном процессе».
- Нажмите «ОК», чтобы сохранить изменения.
Это сделает проводник Windows 10 похожим на проводник в Windows 7. Вы также можете настроить макет проводника, изменив размер значка и различные другие параметры. Для этого нажмите на вкладку «Вид», и вы увидите различные варианты настройки макета. Когда вы закончите настройку проводника, нажмите «ОК», чтобы сохранить изменения.
С помощью этих шагов вы можете сделать проводник Windows 10 похожим на проводник в Windows 7. Это простой процесс, и вы можете настроить его по своему вкусу.
Это простой процесс, и вы можете настроить его по своему вкусу.
Как переключиться на классический вид?
Переключение на классический вид в Windows 10 может быть отличным способом настроить взаимодействие с пользователем. Классический вид — это более старая версия интерфейса Windows 10, которую можно использовать для повышения производительности и уменьшения беспорядка. Чтобы переключиться в классический вид, пользователи должны сначала получить доступ к панели управления, что можно сделать несколькими способами.
- Нажмите клавишу Windows и R одновременно, чтобы открыть диалоговое окно «Выполнить». Введите «Панель управления» в текстовое поле и нажмите Enter.
- Найдите «Панель управления» в строке поиска, расположенной на панели задач.
- Перейдите в меню «Пуск» Windows 10 и выберите параметр «Панель управления».
Когда панель управления открыта, выберите «Оформление и персонализация». В разделе «Панель задач и меню «Пуск» нажмите «Переключиться на классический вид».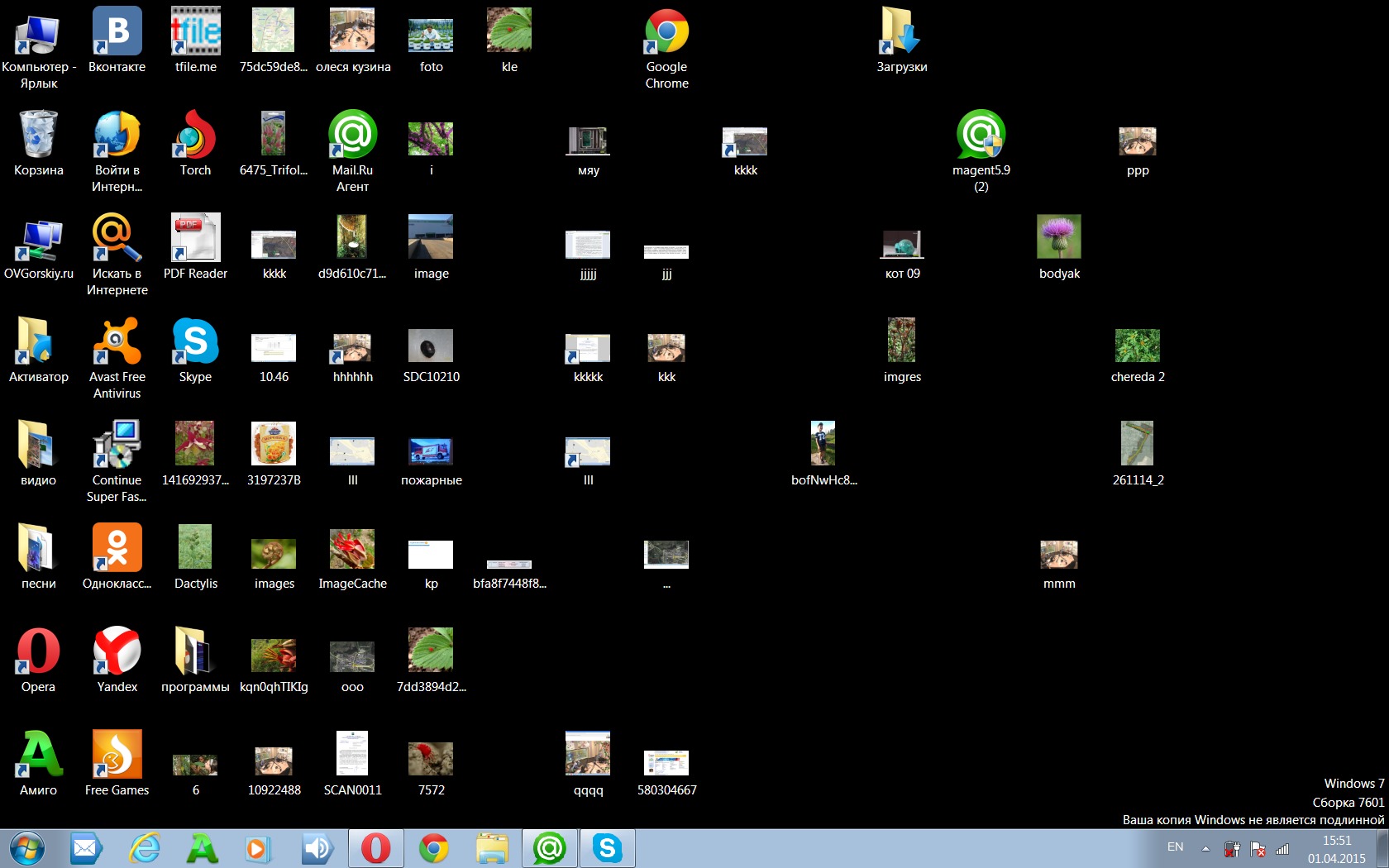 Это откроет новое окно и позволит пользователям выбрать классический вид. Чтобы подтвердить это изменение, выберите «Применить», а затем «ОК». Это переключит ваш пользовательский интерфейс на классический вид. Если вы хотите вернуться к стандартному виду, вы можете отменить шаги, описанные выше.
Это откроет новое окно и позволит пользователям выбрать классический вид. Чтобы подтвердить это изменение, выберите «Применить», а затем «ОК». Это переключит ваш пользовательский интерфейс на классический вид. Если вы хотите вернуться к стандартному виду, вы можете отменить шаги, описанные выше.
Как сделать меню «Пуск» Windows 10 похожим на Windows 7 без программного обеспечения?
Сделать Windows 10 похожей на Windows 7 можно без использования какого-либо программного обеспечения. Для этого вам придется внести некоторые изменения в настройки.
Сначала перейдите в меню «Пуск» и щелкните значок шестеренки, чтобы открыть «Настройки». Здесь перейдите к параметру «Персонализация» и выберите меню «Пуск» на левой панели. Здесь вы можете снять флажок «Использовать полноэкранный режим», чтобы вернуться к традиционному меню «Пуск».
Затем перейдите на вкладку «Панель задач» и выберите параметр «Использовать маленькие кнопки панели задач», чтобы переключиться на значки меньшего размера, как в стиле Windows 7. Вы также можете выбрать параметр «Автоматически скрывать панель задач в режиме рабочего стола», чтобы панель задач исчезала, когда она не используется.
Вы также можете выбрать параметр «Автоматически скрывать панель задач в режиме рабочего стола», чтобы панель задач исчезала, когда она не используется.
Наконец, перейдите на вкладку «Цвета» и отключите параметр «Показать акцентный цвет на следующих поверхностях». Вы также можете переключиться на один цвет для начального экрана, панели задач и центра уведомлений, как в Windows 7.
После внесения этих изменений вы успешно сделаете Windows 10 похожей на Windows 7 без необходимости использования какого-либо программного обеспечения.
Как сделать Windows 10 похожей на Windows 7 без Classic Shell
Если вы ищете способ сделать Windows 10 более похожей на Windows 7, есть несколько способов, которые вы можете использовать без необходимости установки Classic Оболочка. Хотя Classic Shell является ценным инструментом для придания Windows 10 большего сходства с Windows 7, у него есть свои недостатки, например, он может работать не со всеми приложениями должным образом, а также может вызывать замедление работы системы.
Вот несколько ключевых шагов, которые вы можете предпринять, чтобы сделать Windows 10 более похожей на Windows 7 без использования классической оболочки:
- Измените фон и цвет рабочего стола. Щелкните правой кнопкой мыши фон рабочего стола и выберите «Персонализация». Выберите фон и цветовую схему по вашему выбору.
- Изменить значки. Щелкните правой кнопкой мыши фон рабочего стола, выберите «Персонализация», а затем «Изменить значки рабочего стола». Выберите значки, которые вы хотите изменить.
- Изменить панель задач. Щелкните правой кнопкой мыши на панели задач и выберите «Свойства». Выберите вкладку «Панель задач» и установите флажок «Использовать маленькие значки».
- Изменить меню «Пуск». Щелкните правой кнопкой мыши на панели задач и выберите «Свойства». Выберите вкладку «Пуск» и установите флажок «Использовать меню «Пуск» вместо начального экрана».
- Изменить границы окна. Щелкните правой кнопкой мыши фон рабочего стола, выберите «Персонализация», а затем «Цвет окна».
 Выберите цвет, который вы хотите использовать для границ окна.
Выберите цвет, который вы хотите использовать для границ окна.
Выполнив следующие действия, вы сможете быстро настроить Windows 10, чтобы она выглядела и работала как Windows 7, не устанавливая Classic Shell. Это также поможет обеспечить более плавную и эффективную работу вашей системы.
Сделать Windows 10 похожей на классическую оболочку Windows 7
Если вы хотите сделать Windows 10 похожей на Windows 7, не ищите дальше. Classic Shell — это бесплатная программа с открытым исходным кодом, которую можно использовать для настройки внешнего вида интерфейса Windows 10. Он позволяет вернуть меню «Пуск» из Windows 7, а также настроить панель задач и другие функции. Чтобы начать работу с Classic Shell, выполните следующие простые шаги:
1. Загрузите программу Classic Shell с официального сайта (classicshell.net).
2. Запустите установочный файл и следуйте инструкциям на экране.
3. После завершения установки откройте программу, и вам будет предложен выбор настроек.
4. Вы можете настроить меню «Пуск» и панель задач так, чтобы они выглядели как в Windows 7.
5. После завершения настройки нажмите кнопку «Применить», чтобы сохранить изменения.
Classic Shell — это отличный способ перенести внешний вид Windows 7 в Windows 10. Он прост в использовании и позволяет настраивать интерфейс в соответствии с вашими потребностями. Всего несколькими щелчками мыши вы можете сделать так, чтобы Windows 10 выглядела так же, как Windows 7.
Как сделать Windows 11 похожей на Windows 7 Free
Если вы хотите перейти с Windows 7 на Windows 10, но не хотите терять знакомый внешний вид Windows 7, вы можете сделать Windows 10 выглядеть как Windows 7 с помощью нескольких простых шагов.
Вы можете настроить рабочий стол Windows 10 так, чтобы он выглядел как Windows 7, внеся несколько незначительных изменений. Вы можете настроить фон рабочего стола, изменить цветовую схему и даже вернуть классическое меню «Пуск» Windows 7, установив стороннее программное обеспечение.
- Изменение фона рабочего стола: перейдите в меню «Пуск» и введите «фон» в поле поиска. Затем выберите «Фон» из списка параметров. Оттуда вы можете выбрать один из встроенных обоев Windows 7 или загрузить свое собственное изображение.
- Изменить цветовую схему: вы можете изменить цветовую схему, чтобы Windows 10 больше походила на Windows 7. Для этого перейдите в меню «Пуск», введите «цвета» в поле поиска, а затем выберите «Цвета» из списка. вариантов. Затем вы можете выбрать цветовую схему Windows 7.
- Вернуть классическое меню «Пуск»: чтобы вернуть классическое меню «Пуск» Windows 7, необходимо установить стороннее программное обеспечение. В Интернете есть несколько бесплатных программ, которые могут помочь вам в этом.
После внесения этих изменений вы обнаружите, что Windows 10 выглядит и работает гораздо больше, чем Windows 7. Наслаждайтесь!
Windows 7 выглядит как Windows 10 Загрузить
Windows 10 — новейшая и самая передовая операционная система от Microsoft. У нее есть несколько замечательных функций, которые отличают ее от ее предшественницы, Windows 7. Однако, если вы являетесь поклонником классического внешнего вида Windows 7, вы все равно можете сделать Windows 10 похожей на Windows 7.
У нее есть несколько замечательных функций, которые отличают ее от ее предшественницы, Windows 7. Однако, если вы являетесь поклонником классического внешнего вида Windows 7, вы все равно можете сделать Windows 10 похожей на Windows 7.
Используя стороннее программное обеспечение, вы можете легко настроить Windows 10 так, чтобы она выглядела как Windows 7. В этом руководстве мы подробно обсудим, как сделать Windows 10 похожей на Windows 7.
- Загрузите и установите бесплатную программу «Classic Shell» отсюда.
- После завершения установки откройте программу Classic Shell.
- В окне программы Classic Shell нажмите кнопку «Настройки» вверху.
- В окне «Параметры» щелкните вкладку «Пуск».
- На вкладке «Пуск» выберите переключатель в стиле Windows 7.
- Теперь нажмите кнопку OK, чтобы сохранить изменения.
- Наконец, перезагрузите компьютер, чтобы изменения вступили в силу.
Вот оно! Теперь вы успешно изменили внешний вид Windows 10, чтобы она стала похожа на Windows 7. Наслаждайтесь настройкой Windows 10, чтобы она выглядела как Windows 7.
Наслаждайтесь настройкой Windows 10, чтобы она выглядела как Windows 7.
Меню «Пуск» Windows 11 выглядит как Windows 7
Если вы Пользователь Windows, предпочитающий интерфейс Windows 7, может задаться вопросом, как сделать так, чтобы Windows 10 выглядела как Windows 7. К счастью, есть несколько простых шагов, которые можно предпринять, чтобы вернуть привычный внешний вид Windows 7.
1. Изменение меню «Пуск». Самое очевидное изменение, которое вы можете внести, — это меню «Пуск». В Windows 7 меню «Пуск» состояло из одного столбца, а в Windows 10 — из двух столбцов. Чтобы вернуть меню «Пуск» стиль Windows 7, просто щелкните правой кнопкой мыши кнопку «Пуск» и выберите «Свойства». В окне «Свойства панели задач и меню «Пуск»» выберите вкладку «Меню «Пуск», а затем щелкните переключатель «Классическое меню «Пуск».
2. Изменить тему. Еще один способ сделать Windows 10 похожей на Windows 7 — изменить тему. В Windows 10 по умолчанию используется тема Aero Lite, и она не похожа на классическую тему Windows 7. Чтобы изменить его, просто щелкните правой кнопкой мыши на рабочем столе и выберите «Персонализация». В окне «Персонализация» выберите «Темы» с левой стороны, а затем щелкните тему «Классическая Windows» из списка.
Чтобы изменить его, просто щелкните правой кнопкой мыши на рабочем столе и выберите «Персонализация». В окне «Персонализация» выберите «Темы» с левой стороны, а затем щелкните тему «Классическая Windows» из списка.
3. Измените панель задач. Наконец, последний способ сделать Windows 10 похожей на Windows 7 — изменить панель задач. В Windows 7 панель задач представляла собой одну строку внизу экрана, а в Windows 10 — двухстрочную панель задач. Чтобы вернуть панели задач стиль Windows 7, просто щелкните правой кнопкой мыши панель задач и выберите «Свойства». В окне «Свойства панели задач и меню «Пуск»» выберите вкладку «Панель задач», а затем щелкните переключатель «Классическая панель задач».
Выполнив эти три шага, вы сможете сделать так, чтобы Windows 10 выглядела так же, как Windows 7. Вы также можете дополнительно настроить внешний вид, изменив цвет окон, размер шрифта и многое другое.
Как сделать Windows 10 похожей на Windows 98
Windows 7 и Windows 98 были популярными операционными системами, разработанными Microsoft. Хотя у них разный внешний вид, многие пользователи привыкли к классическому виду Windows 98 и предпочитают его современному виду Windows 10. К счастью, есть способы сделать Windows 10 похожей на Windows 98.
Хотя у них разный внешний вид, многие пользователи привыкли к классическому виду Windows 98 и предпочитают его современному виду Windows 10. К счастью, есть способы сделать Windows 10 похожей на Windows 98.
Чтобы сделать Windows 10 выглядят как Windows 98, вам нужно будет изменить тему, фон рабочего стола и панель задач. Для этого откройте приложение «Настройки» и выберите «Персонализация». Затем вы сможете выбрать Windows 98, соответствующий фон рабочего стола и настройку панели задач.
Вы также можете добавить меню «Пуск» на рабочий стол. Для этого можно загрузить несколько программ, таких как Classic Shell и ViStart. Classic Shell добавляет на рабочий стол классическое меню «Пуск» Windows 98, а ViStart добавляет меню «Пуск» Windows Vista. Оба они дадут вам классический вид, который вы ищете.
Вы также можете настроить внешний вид папок, значков и окон. Для этого вам нужно скачать Windows 9.8 кожи с веб-сайта, такого как Skinbase.org. Следуйте инструкциям, прилагаемым к скину, чтобы установить и применить его. Это придаст вам классический вид Windows 98.
Это придаст вам классический вид Windows 98.
Выполнив следующие действия, вы сможете сделать Windows 10 похожей на Windows 98.
Как сделать Windows 10 похожей на Windows 7
Хорошая новость: Windows 10 можно сделать похожей на Windows 7. Используя настраиваемые темы и отключая определенные функции, вы можете создать знакомую среду для работы. С помощью нескольких щелчков мышью Windows 10 можно превратить в более удобную для пользователя версию своего предшественника. Переход на Windows 10 может быть сложной задачей, но это не обязательно. Потратьте время, чтобы изучить доступные варианты, чтобы сделать работу с компьютером более приятной.
Предыдущая
Как уменьшить использование ЦП Windows 10
Next
Как запустить ноутбук Dell в безопасном режиме Windows 10
Распроданный
Microsoft Office 365 Professional pro Plus 5 устройств Единоразовая оплата, бессрочный ПК/MAC
$9,99
Цена за единицу товара
/за
Об этом продукте Это учетная запись, а не КЛЮЧ. Случайно сгенерированный ПОЛЬЗОВАТЕЛЬ / ПАРОЛЬ…
Случайно сгенерированный ПОЛЬЗОВАТЕЛЬ / ПАРОЛЬ…
Распроданный
Лицензия на ключ продукта Windows 11 Professional Pro
$9,99
Цена за единицу товара
/ за
Ключ продукта Windows 11 Professional, подлинный нетронутый ISO, включенный в этот список. 100% оригинальные окна…
Распроданный
Ключ продукта Windows 11 Home Лицензионный цифровой ESD мгновенная доставка
$9,99
Цена за единицу товара
/за
Если вы используете Windows для повседневной работы, просмотра видео и служебной работы, развлечений, вам…
Распроданный
Ключ продукта Microsoft Project 2021 Professional РОЗНИЧНАЯ лицензия
$12,99
Цена за единицу товара
/за
Microsoft Project — это программное обеспечение для управления задачами, которое помогает вашим пользователям расставлять приоритеты для задач, определять действия. ..
..
Как сделать так, чтобы Windows 11/10 выглядела и функционировала как Windows 7
Windows 11/10 , возможно, является одним из значительных улучшений по сравнению с предыдущей улучшения безопасности, производительности и эффективности. Он, безусловно, имеет множество новых функций, таких как Cortana, универсальные приложения, классическое меню «Пуск» и многие другие. Тем не менее, Windows 7 остается популярной среди большинства пользователей Windows и является одной из любимых платформ, несмотря на неуклонный рост новой версии.
Хотя можно сделать Windows 10 в значительной степени похожей на Windows 7, этого нельзя сказать о Windows 11. Чтобы увидеть, какие из них применимы и к Windows 11.
Чтобы Windows 11/10 выглядела как Windows 7, вам нужно сделать следующее:
- Изменить меню «Пуск» Windows 11/10, чтобы оно выглядело как Windows 7
- Сделать Windows 11/10 Explorer похожим на Windows 7 Проводник
- Настройте цветовую схему строк заголовка Windows, чтобы они выглядели как в Windows 7
- Удалить Cortana Box и представление задач с панели задач
- Отключить Центр уведомлений
- Переключиться на локальную учетную запись вместо учетной записи Microsoft
- Добавить ярлык в классическую персонализацию Windows для быстрого доступа
- Изменить фон рабочего стола и значки на Windows 7
Если вы являетесь поклонником платформы Windows 7 десятилетней давности и хотите, чтобы на вашей последней платформе Windows 11/10 был интерфейс, похожий на Windows 7, то вы обратились по адресу. Без сомнения, всегда разумно устанавливать последнюю версию Windows, чтобы иметь защищенную платформу и пользоваться преимуществами большего количества функций с повышенной эффективностью. Windows 7 остается популярной даже сейчас благодаря своей эстетике, и если вы все еще скучаете по Windows 7, вы можете получить лучшее из обоих миров, сделав Windows 10 похожей на Windows 7, не жертвуя полезными функциями Windows 11/10.
Без сомнения, всегда разумно устанавливать последнюю версию Windows, чтобы иметь защищенную платформу и пользоваться преимуществами большего количества функций с повышенной эффективностью. Windows 7 остается популярной даже сейчас благодаря своей эстетике, и если вы все еще скучаете по Windows 7, вы можете получить лучшее из обоих миров, сделав Windows 10 похожей на Windows 7, не жертвуя полезными функциями Windows 11/10.
Хотя прямого способа вернуться к интерфейсу Windows 7 не существует, вы можете использовать стороннее программное обеспечение и настроить параметры, чтобы ваша платформа Windows 11/10 выглядела и действовала как Windows 7. В этой статье мы пошагово рассмотрим множество советов и приемов, чтобы сделать вашу Windows 10 похожей на Windows 7.
1] Измените меню «Пуск» Windows 11/10, чтобы оно выглядело как Windows 7
Если вы любите дизайн Windows 7, вам понравится его классический Стартовое меню. Вы можете преобразовать меню «Пуск» Windows 11/10, чтобы оно выглядело как в Windows 7, с помощью бесплатного инструмента под названием «классический инструмент оболочки». Выполните следующие шаги, чтобы использовать этот инструмент для изменения меню «Пуск» Windows 11/10.
Выполните следующие шаги, чтобы использовать этот инструмент для изменения меню «Пуск» Windows 11/10.
Загрузите и установите Open Shell. Сейчас мы предлагаем Open Shell, поскольку разработка Classic Shell остановлена. Последняя стабильная версия Classic Shell доступна для скачивания на c lassicshell.net .
Запустить классическую оболочку. Перейдите на вкладку в стиле меню «Пуск» и выберите Windows 7 Style из вариантов.
Теперь вернитесь в меню Classic Shell и выберите опцию Custom в нижней части окна.
Нажмите Выберите изображение и выберите загруженный стартовый шар Windows 7.
Перейдите на вкладку Skin и выберите параметр Windows Aero в раскрывающемся меню Skin .
Щелкните OK , чтобы применить новые настройки.
СОВЕТ : Разработка Classic Shell остановлена. Вы можете использовать Classic Start, который теперь переименован в Open Shell.
Вы можете использовать Classic Start, который теперь переименован в Open Shell.
2] Сделайте Windows 11/10 Explorer похожим на Windows 7 Explorer
Если вам нравится проводник Windows 7 по сравнению с текущим проводником, вы можете использовать программное обеспечение под названием OldNewExplorer, которое превратит ваш проводник Windows 11/10 в проводник Windows 7.
3] Настройте цветовую схему строк заголовка Windows, чтобы она выглядела как в Windows 7
По умолчанию строка заголовка Windows белая. Вы можете настроить цвета строки заголовка, чтобы они напоминали Windows 7, используя встроенные настройки.
- Откройте Настройки и перейдите к Персонализация.
- Нажмите Цвета в меню и выберите цвета Windows, которые очень похожи на цвета Windows 7.
- Установите флажок Строки заголовков , чтобы отобразить акцентные цвета в строках заголовков Windows.

4] Удалить окно Cortana и представление задач с панели задач
В Windows 10 окно поиска интегрировано с Cortana. Если вы хотите иметь интерфейс, похожий на Windows 7, вы можете удалить Cortana с панели задач, используя встроенные настройки.
Щелкните правой кнопкой мыши в любом месте панели задач. В меню снимите флажок « Показать представление задач».
Коснитесь Cortana в меню и выберите параметр Скрытый в подменю .
В Windows 11 это называется «Рабочие столы». Если вы хотите скрыть эту опцию на панели задач, вам нужно щелкнуть ее правой кнопкой мыши и выбрать опцию Скрыть с панели задач .
5] Отключить Центр уведомлений
Центр уведомлений — это опция, доступная в Windows 10, которая помогает следить за всеми уведомлениями. Вы можете отключить Центр уведомлений с помощью встроенных настроек.
Откройте Настройки и перейдите к Система.
Нажмите Уведомления и действия в меню и переведите переключатель в положение «Выкл.» на ползунке, чтобы отключить Центр уведомлений.
К вашему сведению, в Windows 11 нет Центра уведомлений. Другими словами, вам не нужно ничего включать или отключать, чтобы избавиться от Центра уведомлений при использовании Windows 11.
6] Переключитесь на локальную учетную запись вместо учетной записи Microsoft 9.0007
В Windows 7 вы вошли в свой компьютер с вашей локальной учетной записью, в отличие от Windows 10, которая по умолчанию запрашивает учетную запись Microsoft. Вы можете использовать локальную учетную запись для входа в Windows 11/10 с помощью встроенных настроек.
7] Добавить ярлык к классическому окну персонализации для быстрого доступа
Вы можете включить окно персонализации из Windows 7 и добавить ярлык на рабочий стол для быстрого доступа к классическому окну персонализации в Windows 10.
Щелкните правой кнопкой мыши на рабочий стол и выберите Новый из меню. Выберите Folder из подменю, чтобы создать новую папку.
Выберите Folder из подменю, чтобы создать новую папку.
Назовите папку как Персонализация.{ED834ED6-4B5A-4bfe-8F11-A626DCB6A921} . Новая папка автоматически изменится на значок Персонализация.
Щелкните значок, чтобы получить доступ к классическому окну Персонализации непосредственно с рабочего стола.
8] Измените фон рабочего стола и значки на Windows 7
Вы можете изменить фон рабочего стола на обои Windows 7, чтобы ваша Windows 11/10 выглядела как Windows 7. Просто загрузите обои Windows 7 для рабочего стола и установите их как ваш фон рабочего стола. Попробуйте бесплатные пакеты значков отсюда, чтобы сделать ваш компьютер с Windows 10 похожим на Windows 7.
Как сделать Windows 11/10 классической?
Вам нужно отредактировать или изменить несколько вещей, чтобы Windows 11/10 выглядела как классическая Windows 7. В меню «Пуск» или в проводнике вам может понадобиться поработать над всем, чтобы последняя версия Windows выглядела как Windows 7.





 Выберите цвет, который вы хотите использовать для границ окна.
Выберите цвет, который вы хотите использовать для границ окна.