Как в windows 10 сменить пользователя при входе: Переключение пользователей (учетных записей) в Windows
Содержание
Windows 10 при загрузке другой пользователь
Почему отображается Другой пользователь на экране входа и что делать в этой ситуации
Официальный сайт Майкрософт на этой странице сообщает о проблеме следующую информацию: Другой пользователь на экране входа в систему может быть вызван сбоем при запуске системного процесса dwm.exe или его запуском ранее, чем система была переведена в состояние «Winlogon» (вход в систему).
В качестве решения на официальном сайте предлагается следующий метод:
- На экране блокировки нажмите и удерживайте клавишу Shift.
- Удерживая клавишу, нажмите по кнопке питания в правом нижнем углу и выберите пункт «Перезагрузка».
Метод слегка странный, поскольку следующие шаги на официальном сайте не указаны, а после таких действий вы попадете в среду восстановления Windows 10. Однако попробовать можно, единственное, после указанных двух шагов выполните третий: нажмите «Продолжить. Выход и использование Windows 10», возможно следующий запуск исправит проблему.
Выход и использование Windows 10», возможно следующий запуск исправит проблему.
Дополнительное действие, предлагаемой Майкрософт — обесточить компьютер или ноутбук долгим удержанием кнопки питания (указывают 30 секунд), а затем снова включить его. Этот вариант действительно может иметь смысл попробовать.
От себя добавлю дополнительные возможные действия:
- Попробуйте просто ввести верные логин и пароль (именно пароль, а не ПИН-код). При этом учитывайте: если у вас используется учетная запись Майкрософт, в качестве логина следует указать соответствующий адрес E-mail. Если вход не удался, обратите внимание на то, о какой ошибке вам сообщат, это может помочь разобраться, в чем именно дело.
- Если проблема появилась не после сброса системы в заводское состояние, а после каких-то других действий, то, попав в среду восстановления как это было описано выше, попробуйте использовать точки восстановления системы (Поиск и устранение неисправностей — Дополнительные параметры — Восстановление системы).

- Иногда срабатывает вход в безопасном режиме, после которого проблема решается. Для входа в безопасный режим: удерживая Shift, нажимаем «Перезагрузка», переходим в «Писк и устранение неисправностей» — «Дополнительные параметры» — «Параметры загрузки» и нажимаем кнопку «Перезагрузить». После этого нажимаем 5 или F5 (включить безопасный режим с загрузкой сетевых драйверов). Подробнее: Безопасный режим Windows 10.
- Можно попробовать зайти в среду восстановления, пункт «Поиск и устранение неисправностей» — «Дополнительные параметры» — «Командная строка» (если будет запрошен пароль для пользователя «Администратор», ничего не вводите, просто нажмите Enter), создать в командной строке нового пользователя и дать ему права администратора (Как создать пользователя Windows 10, в том числе в командной строке), а после перезагрузки попробовать выбрать (при наличии возможности) этого пользователя на экране входа и войти под ним. Если возможности выбора пользователя нет, то при входе в безопасном режиме, как в предыдущем пункте, таковая может появиться.

В случае, если вход при вводе верных логина и пароля происходит без проблем, но при каждой загрузке вы снова видите «Другой пользователь», зайдя в систему запустите редактор реестра (Win+R — regedit), перейдите к разделу
Если в этом разделе присутствует параметр DontDisplayUserName и его значение равно 1, дважды нажмите по нему и присвойте значение 0. Аналогично для параметра dontdisplaylastusername. После этого закройте редактор реестра и перезагрузите компьютер.
Источник
Что такое учетная запись и для чего она нужна
В десятой Windows компания Майкрософт продолжает традиционно разграничивать компьютерное пространство, используя профиль для того, чтобы машинами могли пользоваться несколько человек. По отношению к предыдущему поколению ОС каких-то серьезных изменений нет. Также предусмотрена работа как по аккаунтам Microsoft (компания, как всегда, уделяет им большее предпочтение), так и по локальным профайлам.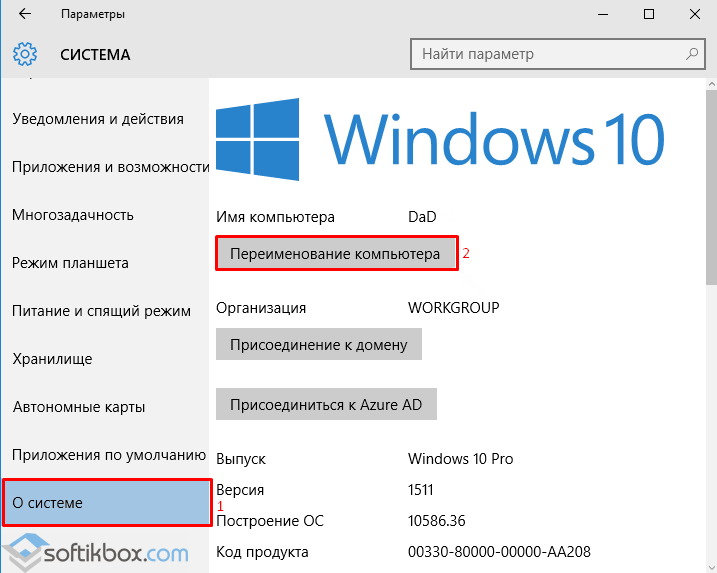
Регистрационная запись – это некий ключ для доступа ко всем настройкам платформы и возможности манипуляции ими, а также управления параметрами администрирования, некоторым внутренним кодовыми операциями с графическим интерфейсом и веб-сервисам на сервисах компании. В десятой Windows более усовершенствована технология использования компьютера разными людьми. Появилось жесткое разграничение между «своими» и «чужими». Для первых предусмотрено специальное создание профилей для каждого члена семьи, в том числе для детей, с настройкой опции родительского контроля.
Аккаунт Майкрософт – это большое количество динамичных профилей на онлайн-ресурсах компании или в смартфоне на мобильной платформе, среди которых есть такие службы, как Hotmail, Outlook, Windows Live и поддержка в XBOX. Имея всего один зарегистрированный аккаунт, можно пользоваться доступом в любом ресурсе, сервисе или устройстве. Имя пользователя тут – адрес электронного почтового ящика в Гугле или Яху (Yahoo).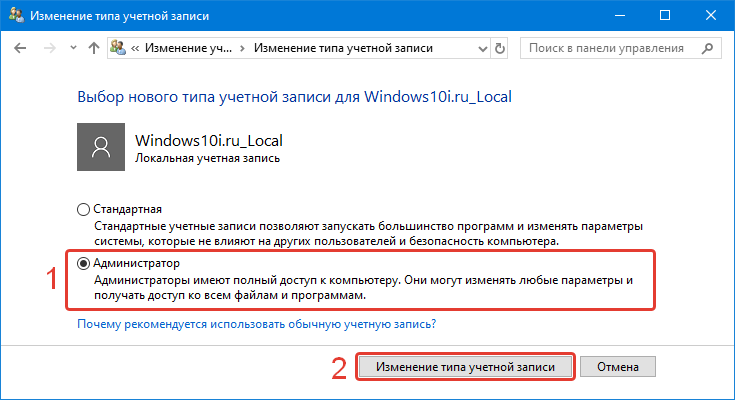
Имея зарегистрированный аккаунт Microsoft, перед началом переустановки системы не возникнет нужды переносить личные настроенные параметры или по-новому задавать конфигурации. Во время процесса создания пользовательского профайла надо выбрать вход с Майкрософт и ввести уже имеющиеся данные.
Как переключить пользователя на Windows 10
Большинство людей не являются единственными пользователями своих компьютеров и устройств. Если у вас есть маленький брат или сестра или кто-то из ваших дедушек и бабушек хочет познакомиться с миром технологий, они могут нанести реальный ущерб вашей операционной системе, поскольку они не знакомы с вашими устройствами. Вот почему Windows 10 позволяет вам создавать отдельные учетные записи для каждого пользователя, каждый из которых имеет свои собственные файлы, настройки и приложения. Если на вашем компьютере или устройстве несколько учетных записей пользователей, вот как переключать пользователей в Windows 10.
Как переключать пользователей в Windows 10 с экрана входа
Если вы только что запустили компьютер или устройство с Windows 10, первое, что вы видите, это экран входа.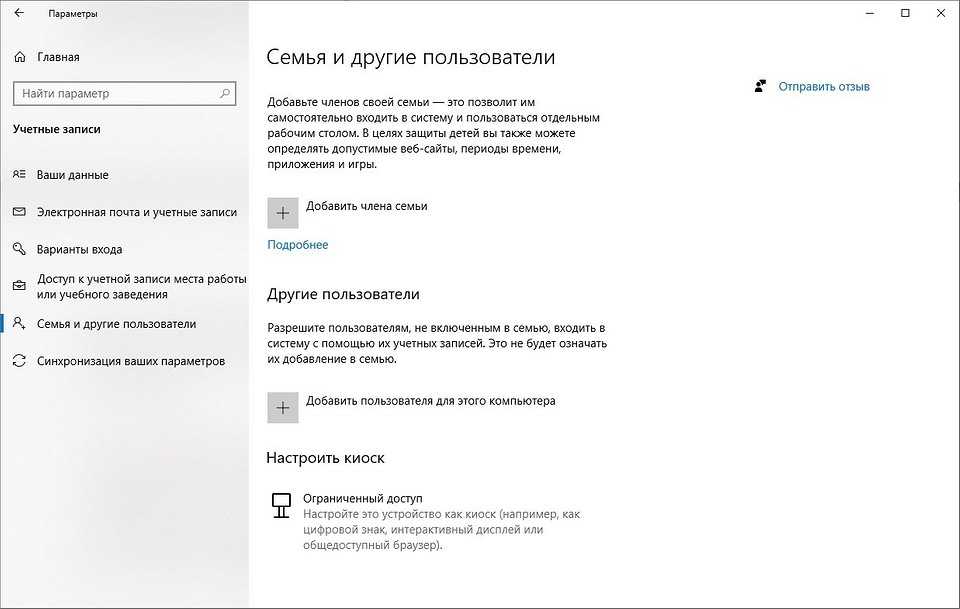 Кроме того, если вы уже вошли в систему, вы можете нажать Windows + L на клавиатуре, чтобы заблокировать Windows 10.
Кроме того, если вы уже вошли в систему, вы можете нажать Windows + L на клавиатуре, чтобы заблокировать Windows 10.
Затем нажмите или коснитесь экрана блокировки, чтобы отобразить экран входа. По умолчанию Windows 10 загружает самую последнюю учетную запись пользователя, которая использовалась для входа. Список доступных учетных записей пользователя отображается в нижнем левом углу экрана.
Если вы хотите переключать пользователей, в этом списке нажмите или нажмите на учетную запись, которую вы хотите использовать, а затем введите данные для входа. По умолчанию Windows 10 запрашивает последнее, что использовалось этим пользователем для входа в систему: пароль, PIN-код или пароль изображения.
Если вам нужно изменить метод входа, нажмите или нажмите «Параметры входа», а затем нажмите на метод, который вы хотите использовать. После этого введите необходимую информацию для входа.
Если вы хотите узнать, как создать и войти в систему с помощью PIN-кода или пароля с изображением, прочитайте эту статью: Как войти в Windows 10 с помощью PIN-кода или пароля с изображением (создать и войти в систему).
Метод №6
Последний вариант решения проблемы — утилита netplwiz.
1. Жмите Win + R и выполните в окне команду «netplwiz.exe».
2. Выберите аккаунт и откройте его свойства.
3. Во вкладке «Членство в группах» укажите уровень доступа для аккаунта.
Вот так просто в Windows 10 управлять уровнем доступа юзеров без посторонних утилит.
НАШ САЙТ РЕКОМЕНДУЕТ:
Бесплатная программа перевода с английского на русский
15.12.20190
Содержание1 PROMT2 Dicter3 ABBYY Lingvo 4 NeoDic5 NI …
Войти в сеть sony entertainment network
15.12.20190
Содержание1 Подключитесь к нашему сетевому миру1.1 PlayStation Store1.2 …
Вега мп 120 стерео инструкция по ремонту
15.12.20190
Бесплатная техническая библиотека: ▪ Все статьи А-Я ▪ …
Игра panzer elite action
15.12.20190
Информация об игре: Название: Panzer Elite Action: Танковая …
Последние записи
Как восстановить страницу инстаграмма без почты
15.
 12.2019 0
12.2019 0Как восстановить страницу в вк без фамилии
15.12.2019 0
Как восстановить страницу вк если номер утерян
15.12.2019 0
Как восстановить столбец в экселе
15.12.2019 0
Как переключать пользователей в Windows 10 из меню «Пуск»
Если вы уже вошли в Windows 10, вы можете переключить учетную запись пользователя из меню «Пуск». Откройте меню «Пуск» и нажмите на символ/изображение вашей учетной записи.
Затем выберите учетную запись пользователя, на которую вы хотите переключиться.
Вы попадете на экран входа в систему, где загружен выбранный пользователь. Введите соответствующую регистрационную информацию, и вы в системе. Вы можете переключаться между вариантами входа, нажав или нажав «Параметры входа», а затем выбрав опцию, которую вы хотите использовать.
Решение проблемы
Я все же нашел решение проблемы. Для этого достаточно просто удалить 1 ветку реестра. Для этого:
Для этого:
1. Откройте редактор реестра (Пуск → Выполнить → Regedit): 2. Перейдите в раздел: «HKEY_LOCAL_MACHINESOFTWAREMicrosoftWindows NTCurrentVersionProfileList»; 3. Удалите все подразделы S-1−5−21-xxxxxxxxxx-xxxxxxxxxx-xxxxxxxxx-xxxx, кроме соответствующего вашей учетной записи. Смотрите значение параметра ProfileImagePath в подразделе, чтобы определить, какой из них ваш.
Мне потребовалось удалить только 1 раздел (см. рисунок выше) в котором отсутствовали параметры.
Как переключать пользователей в Windows 10 с помощью Windows + L
Если вы уже вошли в Windows 10, вы можете переключать учетную запись пользователя, одновременно нажимая клавиши Windows + L на клавиатуре. Когда вы это сделаете, вы заблокированы от вашей учетной записи пользователя, и вы увидите обои экрана блокировки.
Нажмите или нажмите в любом месте на экране, и вы увидите экран входа в систему. Выберите учетную запись, которую вы хотите использовать, и введите данные для входа. Вы можете переключаться между вариантами входа, нажав или нажав «Параметры входа», а затем выбрав, что вы хотите использовать.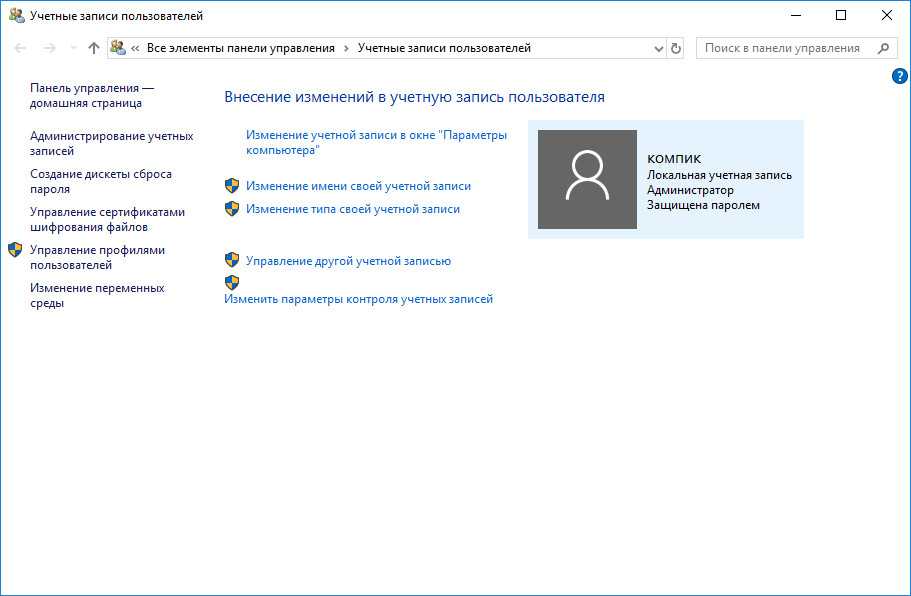
Причина появления двух учётных записей на вход
Природа этого явления до конца не изучена британскими учёными, но в сети Интернет поговаривают о двух основных причинах такого поведения Windows, если выполняется вход без ввода пароля (был отключен ранее):
- при изменении имени компьютера
- после установки некоторых важных обновлений системы
На экране блокировки слева, при этом, будет отображаться два пользователя с одинаковыми логинами, но у одного обычно отсутствует аватарка…
По обеим из них можно зайти в систему — описывал уже это выше.
Как переключать пользователей в Windows 10, используя CTRL + ALT + DELETE
Этот метод работает только тогда, когда вы уже вошли в систему с учетной записью пользователя. Сначала одновременно нажмите клавиши CTRL + ALT + Delete на клавиатуре. Появится новый экран с несколькими опциями прямо в центре. Нажмите или коснитесь «Переключить пользователя», и вы попадете на экран входа в систему.
Выберите учетную запись пользователя, которую вы хотите использовать, и введите соответствующую регистрационную информацию. Вы можете выбрать один из вариантов входа, щелкнув или нажав «Параметры входа», а затем выбрав нужный вариант.
Вы можете выбрать один из вариантов входа, щелкнув или нажав «Параметры входа», а затем выбрав нужный вариант.
Как переключать пользователей в Windows 10 с помощью ALT + F4
Этот метод также работает, только если вы уже вошли в систему с учетной записью пользователя. Сначала перейдите на рабочий стол и убедитесь, что никакие приложения не открываются и не отображаются на экране. Все ваши приложения должны быть сведены к минимуму, или конечным результатом будет закрытие открытых вами приложений, одно за другим. Затем, после того как все приложения свернуты или закрыты, одновременно нажмите клавиши ALT + F4 на клавиатуре. В окне «Завершение работы Windows» выберите параметр «Завершение работы», и вы получите список других параметров. Выберите «Сменить пользователя» и нажмите ОК.
На появившемся экране входа в систему выберите учетную запись пользователя, которую вы хотите использовать, введите соответствующие данные для входа и вы находитесь в системе. Вы можете переключаться между вариантами входа, нажав или нажав «Параметры входа», а затем выбрав вариант, который вы хотите использовать.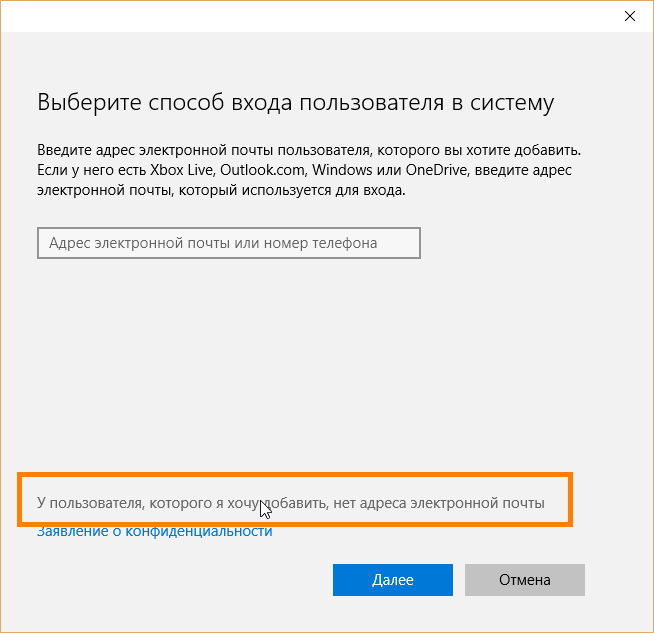
Как переключать пользователей в Windows 10 при запросе пароля для изображения
Если последняя учетная запись пользователя, выполнившая вход на компьютер или устройство с Windows 10, использовала пароль для изображения, когда вы находитесь на экране входа в систему, вы видите эту учетную запись пользователя и изображение, которое используется в качестве пароля. Под именем учетной записи пользователя есть две ссылки: одна для доступа к другим параметрам входа для той же учетной записи пользователя и одна для переключения пользователей.
Нажмите или коснитесь «Переключить пользователя», после чего вы увидите список учетных записей пользователей, существующих на вашем компьютере или устройстве с Windows 10. Нажмите или коснитесь пользователя, на которого вы хотите переключиться.
Затем вас попросят ввести данные для входа, которые ранее использовались для этой учетной записи: пароль, PIN-код или пароль для изображения.
Замена папки Default
К сожалению, простое создание новой учётки не всегда решает проблему.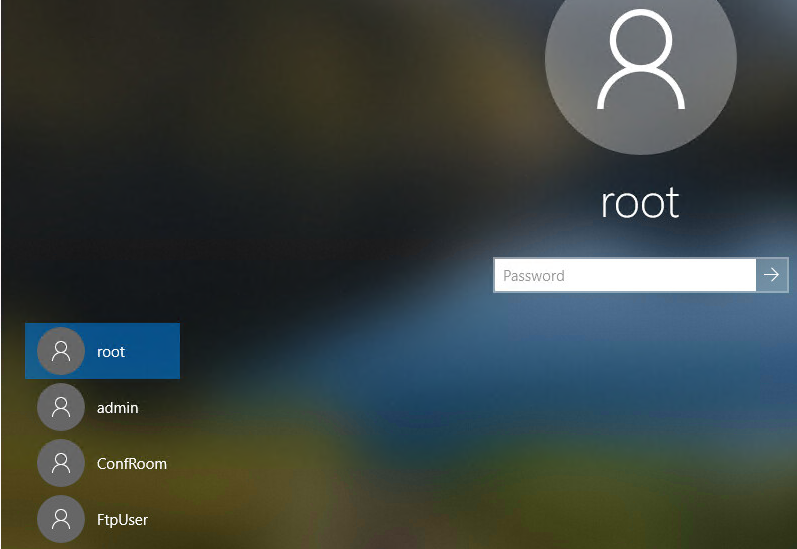 Если способ не сработал, то следующий шаг — замена папки Default. Судя по отзывам пользователей на форумах, этот метод часто помогает.
Если способ не сработал, то следующий шаг — замена папки Default. Судя по отзывам пользователей на форумах, этот метод часто помогает.
Default — скрытая папка, которая находится внутри директории «Пользователи». Самый безопасный способ — взять её с другого компьютера с Windows 10. Мы не рекомендуем скачивать папку Default из сторонних источников, так как она может быть заражена.
- На работающем компьютере с Windows 10 открываем каталог C:\Users.
- Переходим на вкладку «Вид».
- В разделе «Показать или скрыть» о.
- В окне «Проводника» появится папка Default. Выделяем её и копируем вместе со всем содержимым на флешку.
- Подключаем флешку к компьютеру с поврежденной службой пользователей.
- Загружаемся в безопасном режиме.
- Переходим в каталог C:\Users.
- Включаем отображение скрытых элементов.
- Переименовываем старую папку — например, Default.old.
- Вставляем новую папку Default, скопированную с другого компьютера.
- Проверяем, чтобы у папок были одинаковые свойства: «Только для чтения» и «Скрытый».

После замены папки перезагружаем компьютер в обычном режиме. На этот раз проблем с отображением учетных записей и входом в профили быть не должно.
Как переключать пользователей в Windows 10 из командной строки (CMD) или PowerShell
Если вам нравятся среды командной строки , откройте командную строку или PowerShell. Затем введите tsdiscon и нажмите Enter.
Команда tsdiscon возвращает вас к экрану блокировки. На нем нажмите, коснитесь или нажмите клавишу на клавиатуре, а затем выберите переключить пользователей. Обратите внимание, однако, что этот метод не работает в Windows 10 Home. Вы можете использовать его только в Windows 10 Pro или других выпусках, таких как Windows 10 Enterprise.
Как вы предпочитаете переключать пользователей в Windows 10?
Теперь вы знаете все методы, которые нам известны для изменения зарегистрированного пользователя в Windows 10. Попробуйте их и используйте те, которые вы предпочитаете. Если у вас есть какие-либо предложения, вопросы или проблемы, не стесняйтесь использовать форму комментария ниже.
Если у вас есть какие-либо предложения, вопросы или проблемы, не стесняйтесь использовать форму комментария ниже.
Источник
Управление учетными записями в Windows 10
Для того, чтобы удалить одну из учетных записей, сперва нужно зайти в параметры системы. Для этого откройте “Пуск” и нажмите на значок шестеренки, который называется “Параметры”.
Вход в параметры Windows 10
В открывшемся окне параметров выбираем “Учетные записи”.
Управление учетными записями в Windows 10
Далее в меню слева нажимаем “Семья и другие люди”.
Перечень всех пользователей компьютера
В разделе “Другие люди” будут отображены все дополнительно созданные пользователи, которых можно удалить.
Удаление лишнего пользователя в Windows 10
Для удаления достаточно кликнуть по учетной записи и нажать кнопку “Удалить”. Далее останется лишь подтвердить удаление.
Следует отметить, что все выше и ниже описанные действия можно выполнять только под учетной записью с правами администратора!
Второй способ описан ниже.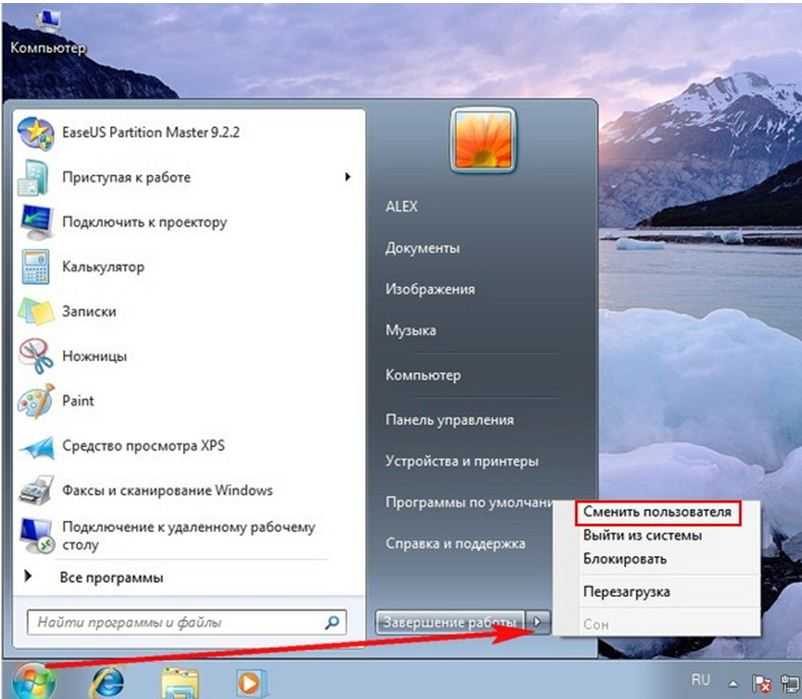
Удаление
- Либо просто выделив нужную учетку, клацнуть на значок в форме буквы «Х» в верхнем меню окна;
- После этого появится предупреждающее окно, в котором требуется подтвердить непреклонность своих намерений, клацнув на «Да»;
- Готово. Учетка и ее каталог ликвидированы.
Метод 4. С применением возможностей командной строки (КС)
Потребуется сделать следующее:
- Клацнуть «Пуск»;
- Навести курсор и кликнуть по строчке «Все программы»;
- Далее войти в раздел «Стандартные»;
- Вызвать контекстное меню от позиции «Командная строка»;
- Затем запустить ее с расширенными полномочиями;
- В отобразившейся КС напечатать «net user «Надежда» /delete»;
Примечание: В команде вместо «Надежда» следует написать конкретное имя пользователя, которое подлежит удалению.
7. Щелкнуть «Ввод»;
8. Готово.
Метод 5: Корректировка записей в редакторе реестра
Необходимо выполнить следующие действия:
- Удерживая «Win», клацнуть клавишу с буквой «R»;
- В отобразившемся меню напечатать «Regedit»;
- Клацнуть «Ok»;
- Рекомендуется проявить осторожность и перед осуществлением изменений не забыть создать копию реестра.
 С этой целью войти в меню «Файл», где нажать строчку «Экспорт»;
С этой целью войти в меню «Файл», где нажать строчку «Экспорт»; - Придумать наименование для копии и напечатать его в графе «Имя файла»;
- Указать месторасположение в памяти компьютера создаваемой копии, поставить о и клацнуть «Сохранить»;
- Далее кликнуть «Компьютер»;
- Войти в директорию «HKEY_LOCAL_MACHINE»;
- Перейти в каталог «SOFTWARE»;
- Открыть папку «Microsoft»;
- Перейти в подкаталог «Windows NT»;
- Раскрыть содержимое раздела «CurrentVersion»;
- Клацнуть «ProfileList»;
- Затем, кликая по появившимся внутри раздела подразделам, наблюдать за значениями «ProfileImagePass», таким образом, найти аккаунт, подлежащий ликвидации;
- Удалить найденный подраздел;
- В отобразившемся меню кликнуть «Да»;
- Перезапустить ПК;
- Открыть содержимое системного тома через проводник;
- Войти в директорию «Users»;
- В этой директории найти каталог пользователя, попавшего в немилость администратора;
- Вызвать контекстное меню от папки пользователя и кликнуть «Удалить»;
- Клацнуть «Продолжить»;
- Перезапустить компьютер;
- Готово.

Изменение учетных записей для входа в систему в Виндовс 10: порядок действий
Если ноутбуком или персональным компьютером пользуется несколько человек, необходимо всерьез подумать о создании двух и более аккаунтов. Однако прежде чем сделать это, необходимо разобраться с тем, как сменить пользователя в Windows 10 при входе в систему. Сделать это можно несколькими способами.
Windows 10 — ОС, где каждый желающий может переключаться между несколькими аккаунтами
Для чего это может быть нужно
Многие люди, которые совсем недавно начали пользоваться операционной системой от Microsoft, не знают, для чего создается несколько учетных записей.
Займы
Подбор кредита
Дебетовые карты
Кредитные карты
Счет РКО
Рефинансир
ование
Осаго
Ипотека
Вклады
Инвестиции
Есть несколько причин, из-за которых люди предпочитают создавать несколько профилей для Win 10:
- Быстрый доступ к личным файлам.
 В Виндовс каждый пользователь может работать только со своими файлами. Открывать или редактировать чужие нельзя.
В Виндовс каждый пользователь может работать только со своими файлами. Открывать или редактировать чужие нельзя. - Сохранение оформления. В этой операционной системе оформление для каждой учетной записи настраивается отдельно. Поэтому человек может поменять обои или установить другую цветовую схему, не думая о том, что она может кому-то не понравиться.
- Защита важных файлов от детей. Некоторые родители создают несколько аккаунтов, чтобы ограничить доступ к важной информации. В таком случае для детей создается отдельная учетная запись.
Также несколько профилей создают, чтобы только один человек имел права администратора. Это очень полезно, если компьютер используют все члены семьи.
Некоторые домочадцы могут быть не очень опытными пользователями. Поэтому для них лучше создать профиль в Win 10 с ограниченными правами, чтобы они не могли работать с системными файлами или менять важные параметры.
Основные способы переключения профилей в Win 10
Каждый пользователь ОС Виндовс при желании может сменить активную учетную запись.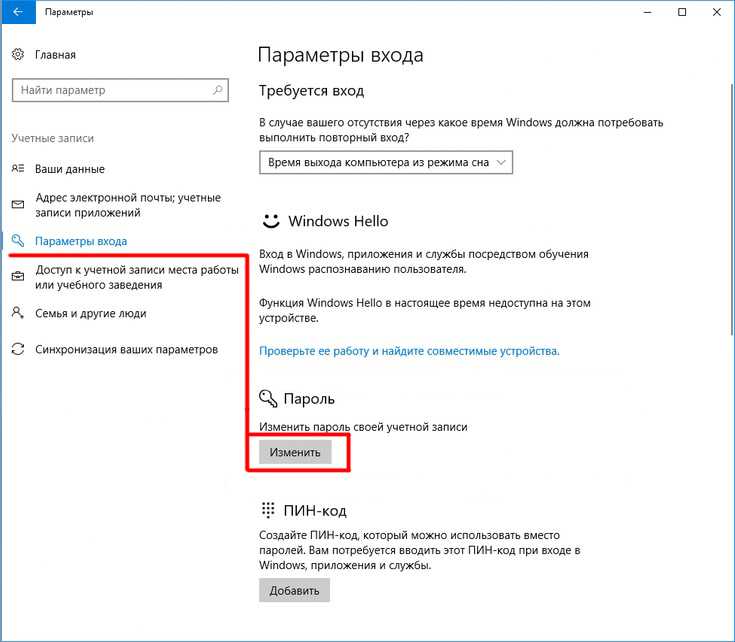 Есть несколько способов, при помощи которых это можно сделать. Рекомендуется заранее ознакомиться с особенностями каждого из них.
Есть несколько способов, при помощи которых это можно сделать. Рекомендуется заранее ознакомиться с особенностями каждого из них.
Чаще всего смена профилей в Win 10 осуществляется через экран входа
С экрана входа
Это наиболее распространенный способ, которым пользуются чаще всего. Все юзеры, перед тем как войти в операционную систему, видят на мониторе экран входа. Стоит отметить, что именно здесь отображаются созданные учетные записи для Виндовс.
По умолчанию во время включения ПК в Win 10 загружается последняя используемая учетная запись. Однако при необходимости ее можно поменять на другую.
Все доступные для загрузки профили отображаются в нижней части экрана в левом углу.
Переключиться с одного аккаунта на другой довольно легко. Чтобы изменить используемый профиль, необходимо:
- Выбрать в списке имя другого пользователя.
- Кликнуть по нему.
- На экране появится специальная текстовая строка. В нее необходимо ввести пароль (если он имеется).

Также на экране входа пользователи могут поменять способ запуска операционной системы. Для этого необходимо нажать на «Параметры входа». После этого на экране появится способы авторизации. Можно выбрать способ входа при помощи пароля, картинки или графического ключа.
Если используется только один аккаунт Win 10, то переключиться между пользователями не получится. Придется создать другие профили и только после этого их можно будет переключить.
Чтобы переключиться между профилями, необходимо в меню Пуск кликнуть по иконке учетной записи
В меню Пуск
Во всех версиях ОС Виндовс есть меню Пуск. С его помощью пользователи могут выполнить огромное количество различных действий.
Именно при помощи этого меню удается получить доступ к любым файлам и папкам. Также через него осуществляется запуск установленных программ.
Некоторые юзеры не знают о том, что при помощи данного меню можно также сменить пользователя Windows 10.
- Сначала надо открыть меню Пуск.
 Для этого необходимо на панели задач, расположенной в нижней части экрана, нажать на кнопку в виде окошек. Она находится в левом углу.
Для этого необходимо на панели задач, расположенной в нижней части экрана, нажать на кнопку в виде окошек. Она находится в левом углу. - Кликнув по ней, пользователь увидит, что на экране откроется меню, в котором очень много разных пунктов.
- После того как Пуск будет открыт, необходимо внимательно осмотреть значки слева. Там должна находиться иконка с изображением текущего профиля.
- Необходимо по ней кликнуть, после чего откроется список доступных профилей для авторизации.
- Нужно нажать по одному из них.
Откроется экран для входа в операционную систему. Здесь нужно ввести пароль и логин, после чего автоматически загрузится Win 10.
Если пользователь забыл пароль от своей учетной записи, можно попробовать его сбросить через настройки операционки. Для этого придется войти в ОС, используя другой локальный профиль с правами администратора.
Для смены пользователя в Win 10 можно воспользоваться комбинацией кнопок Alt+F4
Через клавиши «Alt+F4»
Мало кто знает о том, что есть специальные комбинации клавиш, с помощью которых может осуществляться переключение между пользователями в ОС от Майкрософта.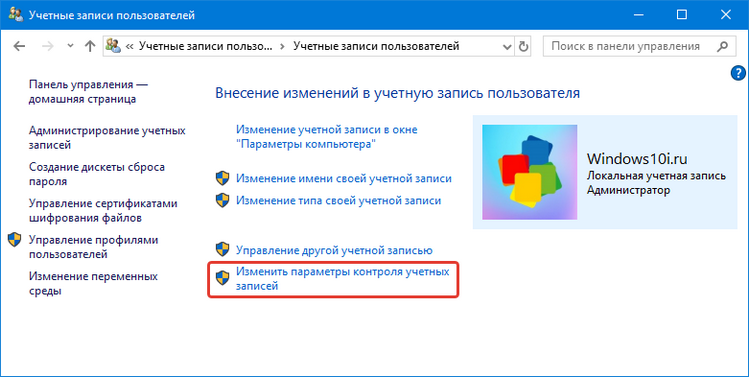
Например, для этого можно пользоваться кнопками Alt+F4. Этот способ удастся использовать только в том случае, если человек уже вошел в систему при помощи одной из учетных записей.
Чтобы выполнить смену учетной записи, используя этот метод, необходимо открыть рабочий стол. При этом необходимо убедиться в том, что на экране нет запущенных программ. Если работают какие-то сторонние приложения, их необходимо закрыть, так как они могут мешать.
После того, как все программы будут свернуты или полностью закрыты, можно приступать к смене пользователя. Для этого необходимо:
- При пустом рабочем столе нажать одновременно кнопки ALT+ F4.
- После этого откроется окошко «Завершение работы».
- В нем необходимо выбрать пункт «Завершение» и нажать по параметру «Смена пользователя».
- После выполнения описанных выше действий откроется экран входа. Здесь можно будет заменить учетную запись на другую.
Нажимать комбинацию клавиш необходимо на рабочем столе. Только в этом случае можно будет изменять профиль для запуска ОС.
Только в этом случае можно будет изменять профиль для запуска ОС.
CTRL + ALT + DELETE — сочетание клавиш, с помощью которых можно вызвать меню для изменения учетной записи
Через «CTRL + ALT + DELETE»
Некоторые считают, что для изменения профиля в Win 10 можно пользоваться только кнопками ALT и F4. Однако на самом деле есть и другие горячие клавиши, которые часто используются для выбора другого аккаунта. Например, можно воспользоваться для этого сочетанием клавиш CTRL + ALT + DELETE.
Этот способ, как и предыдущий, используется только в том случае, если человек вошел в ОС при помощи одного из доступных профилей.
Стоит отметить, что данный метод смены учетных записей довольно простой. Необходимо одновременно нажать на три кнопки. После этого появится экран с несколькими опциями. Нужно кликнуть по надписи «Переключение пользователей».
Сразу же после выполнения вышеописанных действий появится экран входа. Здесь необходимо выбрать имя аккаунта, на который надо переключиться. Перечень доступных профилей располагается в нижней левой части экрана. Необходимо кликнуть по одному из них и ввести пароль для дальнейшей авторизации в Виндовс.
Перечень доступных профилей располагается в нижней левой части экрана. Необходимо кликнуть по одному из них и ввести пароль для дальнейшей авторизации в Виндовс.
Графический пароль — часто используется в Win 10 для защиты аккаунта
Через клавиши «Windows+L»
Некоторым пользователям вышеописанные способы могут показаться слишком сложными.
Если хочется быстро поменять учетную запись, рекомендуется воспользоваться для этого комбинацией кнопок Windows+L. Стоит отметить, что этот метод является одним из наиболее простых. Он не требует запуска дополнительных меню и окон.
Чтобы переключиться между аккаунтами при помощи этого способа, необходимо:
- Перейти на рабочий стол.
- На клавиатуре нажать на кнопки Windows и L.
- После нажатия на эту комбинацию клавиш пользователь автоматически выйдет из текущего аккаунта.
- На экране появится перечень других учетных записей, которыми можно пользоваться для дальнейшего входа в операционную систему.
- Нужно кликнуть по одному из доступных профилей и нажать на кнопку «Войти».

- Чтобы авторизоваться, придется ввести пароль. Если он был введен верно, на экране откроется рабочий стол.
Если выключить компьютер из учетной записи, у которой не установлен пароль, значит при следующем запуске юзер автоматически войдет в Виндовс с этого же профиля.
При запросе пароля для изображения
В ОС Win 10 появился новый способ авторизации — через графический пароль. Это альтернативный метод входа, которым можно воспользоваться вместо ввода обычного ПИН-кода, состоящего из множества символов.
Стоит отметить, что такой способ защиты тоже является довольно эффективным. Взломать графический пароль намного сложнее, чем обычный.
Устанавливается такой способ защиты через параметры ОС. Необходимо войти в раздел с настройками учетных записей и открыть в нем «Параметры входа». Здесь выбирается способ защиты и загружается изображение, которое будет использоваться во время авторизации. Затем нужно будет ввести три жеста на картинке.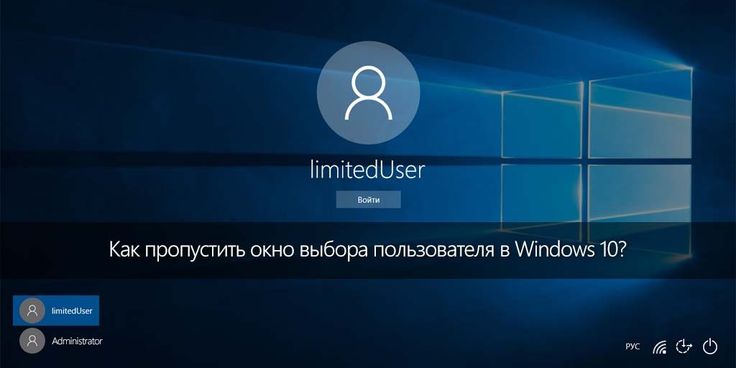 Их придется повторять при каждом запуске ОС.
Их придется повторять при каждом запуске ОС.
Многих интересует, как сменить учетную запись в Windows 10 при запросе пароля в виде картинки. Делается это так же, как и при использовании обычного пин-кода. Необходимо воспользоваться одним из описанных выше способов и выбрать нужную учетную запись. Затем надо авторизоваться при помощи изображения и войти в Виндовс.
CMD — может использоваться для вызова экрана блокировки и дальнейшего изменения используемого профиля
Через CMD или PowerShell
Еще один способ сменить аккаунт — воспользоваться командной строкой или встроенной утилитой PowerShell. В них необходимо ввести специальную команду «tsdiscon». С ее помощью пользователь запускает экран блокировки, где можно вручную выбрать профиль для запуска Win 10.
Пользователи, у которых на ноутбуке и ПК установлена Windows 10 Home, могут забыть об этом способе, так как на этой версии он не работает. Использовать данный метод можно только на Win 10 Pro и Enterprise.
Люди, использующие Win 10, могут в любой момент сменить учетную запись. Однако прежде чем пытаться переключиться между профилями, необходимо разобраться с тем, как делать это правильно.
Однако прежде чем пытаться переключиться между профилями, необходимо разобраться с тем, как делать это правильно.
Последнее обновление — 12 июля 2022 в 10:24
Как изменить имя учетной записи на ПК с Windows 10
- Чтобы изменить имя учетной записи на компьютере с Windows 10, вам необходимо пройти через меню «Учетные записи пользователей».
- Имя вашей учетной записи — это имя пользователя, которое отображается на экране входа в систему, когда вы входите в свою учетную запись.
- Посетите домашнюю страницу Business Insider, чтобы узнать больше.
Когда вы входите в свою учетную запись пользователя на компьютере с Windows 10, вы можете видеть, что у вашей учетной записи есть имя. Вы выбираете это имя при настройке компьютера, и оно часто связано с вашей учетной записью Microsoft.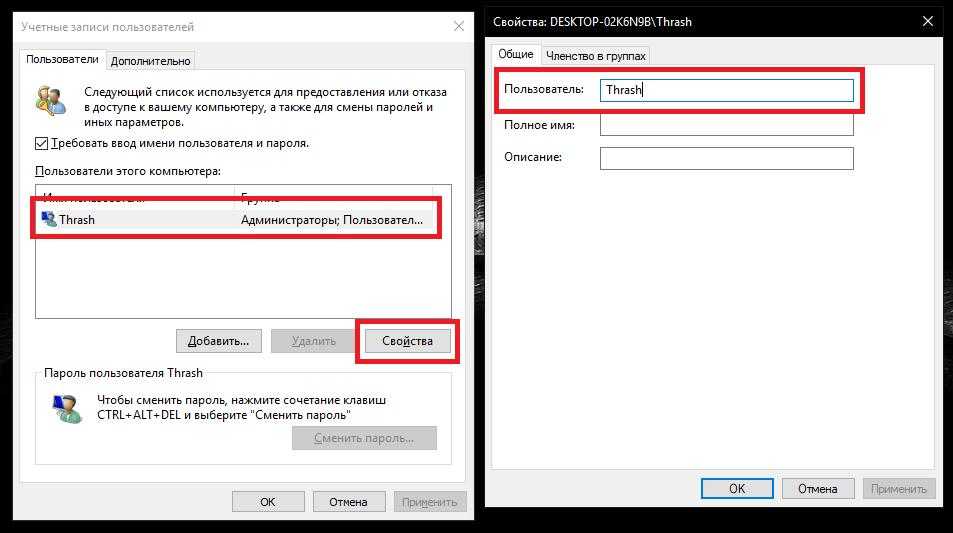
Если у вас есть права администратора, вы можете изменить имя своей учетной записи. Это не изменит имя вашей пользовательской папки — места, где хранятся все ваши файлы, — но изменит имя вашей учетной записи.
Если вы просто хотите изменить имя учетной записи, есть очень простой (но не интуитивно понятный) способ сделать это в Windows 10.
Ознакомьтесь с продуктами, упомянутыми в этой статье:
$139,99 в Best Buy)
Как изменить имя своей учетной записи в Windows 10
1. Нажмите клавишу Windows + R или найдите приложение «Выполнить» в меню «Пуск».
2. Введите «control userpasswords2» в поле поиска и нажмите Enter.
3. Это должно открыть меню с надписью «Учетные записи пользователей». Нажмите на имя пользователя, которое хотите изменить, и выберите «Свойства».
4. В появившемся новом меню измените имя пользователя учетной записи в первом текстовом поле на новое, которое вы хотите.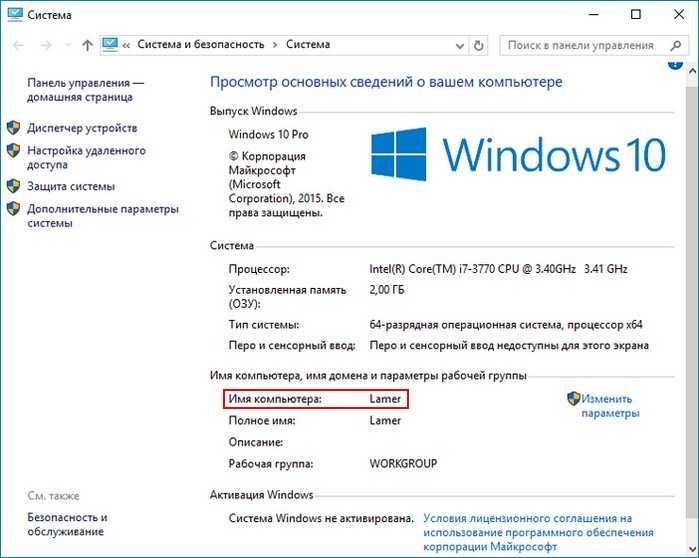
Это должны быть окна, на которые вы смотрите. Я дал свое имя заглавной первой буквы.
Росс Джеймс/Business Insider
5. Выберите «Применить», затем «ОК», чтобы закрыть оба поля.
6. Ваше имя пользователя должно измениться, как только вы в следующий раз выйдете из системы.
Изменение текстового поля «Полное имя» изменит то, что отображается на экране входа. Это потребует выхода и повторного входа, поэтому сначала убедитесь, что вы все сохранили.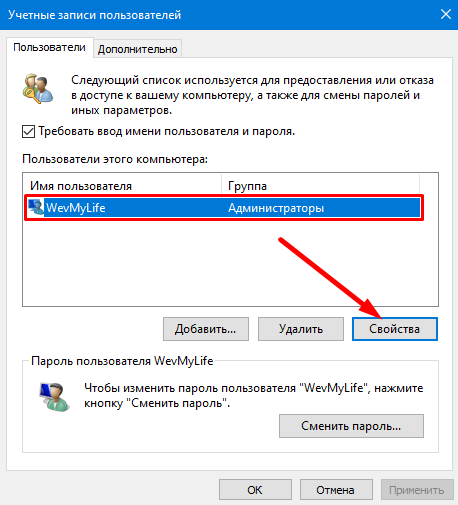
Росс Джеймс/Business Insider
Если вы также хотите изменить имя папки пользователя, не переименовывайте ее, как любую другую папку — это может повредить ваши файлы. Вместо этого создайте новый профиль и скопируйте файлы.
Как изменить пароль Windows для защиты компьютера или сбросить пароль, если вы его забыли
Как отключить функцию пароля в Windows 10 для более быстрого доступа к компьютеру
Как чтобы найти сохраненные пароли Wi-Fi на компьютере с Windows 10 и использовать их для подключения другого устройства
Как выйти из системы на компьютере с Windows 10 четырьмя различными способами
Росс Джеймс
Росс Джеймс — независимый писатель Business Insider.
ПодробнееПодробнее
Insider Inc. получает комиссию, когда вы покупаете по нашим ссылкам.
Как устранить неполадки, связанные с отсутствием опции «Сменить пользователя» в Windows 10/11? — Блог Auslogics
Contents
- Что такое функция смены пользователя?
- Вы можете переключать пользователей, используя различные методы:
- Как исправить, что кнопка переключения пользователя отсутствует в Windows 10
- Исправление 1: Настройка параметров локальных пользователей и групп
- Исправление 2: Настройка групповой политики Windows
- Исправление 3: Редактирование реестра Windows
- Исправление 4. Создайте ярлык на рабочем столе для переключения учетных записей пользователей
- Безопасное исправление ошибок реестра
- Использовать Auslogics BoostSpeed Registry Cleaner очень просто:
Представьте себе этот сценарий. Вы создали разные учетные записи пользователей, чтобы каждый пользователь мог входить в систему отдельно и работать со своими файлами и приложениями. Таким образом, каждая учетная запись не будет мешать личной информации и приложениям других пользователей. Однажды вы пытаетесь сменить учетную запись пользователя и обнаруживаете, что других пользователей не существует.
Вы создали разные учетные записи пользователей, чтобы каждый пользователь мог входить в систему отдельно и работать со своими файлами и приложениями. Таким образом, каждая учетная запись не будет мешать личной информации и приложениям других пользователей. Однажды вы пытаетесь сменить учетную запись пользователя и обнаруживаете, что других пользователей не существует.
Эта проблема широко распространена, и многие пользователи Windows 10 жалуются на нее. Если у вас такая же проблема, вы в хороших руках. В этом посте мы объясним, как отобразить параметр «Сменить пользователя» в Windows 10.
Прежде чем мы это сделаем, вот краткий обзор того, что делает функция переключения пользователей.
Что такое функция переключения пользователей?
ОС Windows поставляется с различными полезными функциями, которые позволяют пользователям легко использовать ее независимо от марки компьютера. Одной из таких функций является смена пользователя. Это позволяет пользователям совместно использовать один и тот же компьютер, создавая несколько учетных записей пользователей, чтобы они могли отдельно входить в свои собственные учетные записи для доступа к файлам или использования приложений.
Можно создать несколько учетных записей на одном ПК и войти в систему без проблем, если они имеют правильные учетные данные. Например, пользователь может иметь пять учетных записей на одном компьютере — три учетные записи администратора и две локальные учетные записи — и использовать их безупречно.
Вы можете переключать пользователей различными способами:
- В меню «Пуск» щелкните значок своего профиля и выберите учетную запись пользователя, на которую вы хотите переключиться, из раскрывающегося меню.
- Нажмите сочетание клавиш Ctrl + Alt + Del и выберите «Сменить пользователя».
- Нажмите сочетание клавиш Win + L, чтобы перейти на экран блокировки, и выберите учетную запись пользователя, к которой вы хотите получить доступ.
- В диспетчере задач (Ctrl + Shift + Esc) перейдите на вкладку «Пользователи» и выберите учетную запись пользователя, к которой вы хотите получить доступ.
Как исправить отсутствие кнопки переключения пользователя в Windows 10
Что делать, если кнопка переключения пользователя отсутствует в Windows 10? Иногда эта функция отсутствует, что означает, что вы не можете переключать учетные записи пользователей.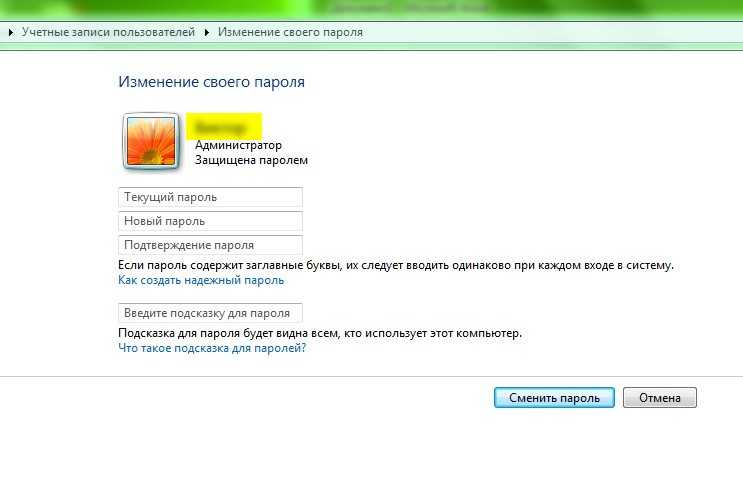 Большинство пользователей сказали, что проблема началась после обновления до Windows 10 и, похоже, затрагивает разные версии систем Windows 10. Если у вас возникла та же проблема, вот как ее решить:
Большинство пользователей сказали, что проблема началась после обновления до Windows 10 и, похоже, затрагивает разные версии систем Windows 10. Если у вас возникла та же проблема, вот как ее решить:
Исправление 1: Настройка параметра «Локальные пользователи и группы»
- Нажмите сочетание клавиш Win + R, введите или вставьте «lusrmgr.msc» (без кавычек) в диалоговом окне «Выполнить». Нажмите Enter, чтобы открыть окно «Локальные пользователи и группы».
- Когда откроется окно lusrmgr, выберите «Группы», щелкните правой кнопкой мыши «Администраторы» и выберите «Добавить в группу». Это действие открывает окно свойств администратора.
- Выберите «Добавить» и нажмите «Тип объекта» рядом с параметром «Выбрать этот тип объекта».
- Снимите все флажки, оставив только флажок «Пользователи», и нажмите «ОК».
- Вернувшись на экран «Выбор пользователей», нажмите «Дополнительно» > «Найти сейчас».
- В нижней части экрана должен появиться список результатов.
 Выберите учетную запись пользователя, на которую вы не можете переключиться, и нажмите «ОК».
Выберите учетную запись пользователя, на которую вы не можете переключиться, и нажмите «ОК». - Нажмите кнопку OK на следующем экране.
Эти шаги должны добавить отсутствующую учетную запись пользователя, и вы сможете переключаться между учетными записями.
Исправление 2: Настройка групповой политики Windows
- Одновременно нажмите клавиши Windows и R, введите или вставьте «msc» (без кавычек) в диалоговом окне «Выполнить» и нажмите Enter.
- Далее должно появиться окно локальной групповой политики. Следуйте по этому пути:
Конфигурация компьютера > Административные шаблоны > Система > Вход в систему
- Дважды щелкните «Скрыть точки входа для быстрого переключения пользователей», чтобы открыть его.
- Выберите Disabled, чтобы включить его.
- Щелкните Применить > ОК.
- Закройте окно редактора локальной групповой политики и проверьте, вернулся ли параметр «Сменить пользователя».

Если это исправление не работает, попробуем изменить реестр Windows.
Исправление 3. Редактирование реестра Windows
Имейте в виду, что внесение изменений в реестр Windows может быть рискованным. Поэтому внимательно следуйте приведенным ниже шагам и вносите изменения только так, как указано. Мы рекомендуем вам сначала создать резервную копию вашего реестра, чтобы упростить его восстановление в случае, если что-то пойдет не так.
Сделать резервную копию реестра в Windows 10 довольно просто. Вот руководство:
- Перейдите в меню «Пуск», введите «regedit» (без кавычек) и нажмите Enter.
- Щелкните правой кнопкой мыши первый вариант — «Редактор реестра» — и выберите «Запуск от имени администратора».
- Нажмите «Да», когда появится системное приглашение.
- Выберите «Файл» > «Экспорт» и укажите место, где вы хотите сохранить файл резервной копии.
- Присвойте файлу имя и обязательно выберите параметр «Все» в разделе «Диапазон экспорта».

- Нажмите «Сохранить».
Когда вы закончите, вот как включить другого пользователя в Windows 10 через реестр:
- Запустите окно реестра еще раз и разверните следующий путь:
Компьютер\\HKEY_LOCAL_MACHINE\\ПРОГРАММНОЕ ОБЕСПЕЧЕНИЕ\\Microsoft\\Windows\\CurrentVersion\\Policies\\System
- Как только вы доберетесь до этого места, найдите значение с надписью «HideFastUserSwitching». Если его нет, вы можете быстро создать его. Для этого щелкните правой кнопкой мыши папку «Система» и выберите «Создать» > «Значение DWORD (32-разрядное)». Введите имя «HideFastUserSwitching» (без кавычек) и нажмите Enter. Это создаст значение.
- Затем дважды щелкните значение HideFastUserSwitching и установите значение 0 (ноль), чтобы включить его.
Так и должно быть. Теперь нажмите логотип Windows на клавиатуре и щелкните значок пользователя, чтобы проверить, разрешило ли это исправление параметр «Нет переключения пользователя» на вашем компьютере с Windows 10.
Исправление 4: Создайте ярлык на рабочем столе для переключения учетных записей пользователей
Вы можете создать ярлык на рабочем столе для переключения между пользователями на основе tsidiscon. Однако этот метод применим только к выпускам Windows 11/10 Pro и Enterprise. Ниже приведены шаги для создания ярлыка переключения пользователя на рабочем столе:
- Щелкните правой кнопкой мыши пустую область рабочего стола и выберите New .
- Ярлык можно найти в подменю контекстного меню.
- В текстовом поле местоположения введите %windir%\System32\tsdiscon.exe и нажмите Далее
- Чтобы сделать название ярлыка, введите Сменить учетную запись пользователя.
- Чтобы добавить ярлык «Переключить учетную запись пользователя», нажмите Готово .
Чтобы вернуться к экрану входа в систему, дважды щелкните новый Смена учетной записи пользователя Ярлык на рабочем столе.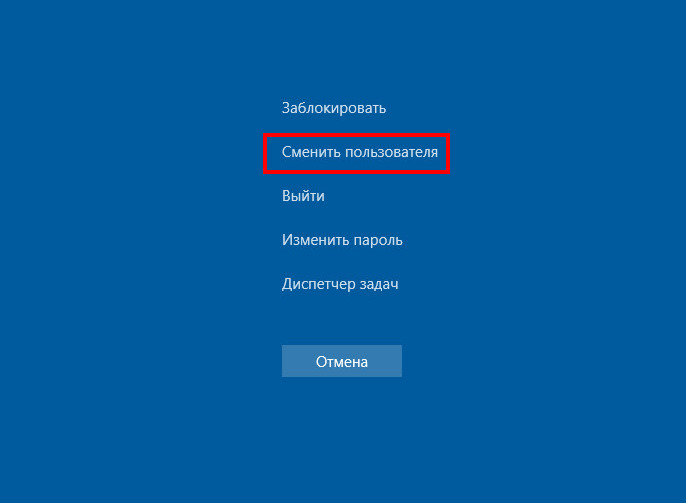 Затем вы можете войти в другую учетную запись.
Затем вы можете войти в другую учетную запись.
При желании вы можете изменить значок ярлыка «Переключить учетную запись пользователя». В imageres.dll есть несколько пользовательских значков. Вы можете выбрать значок imageres.dll для ярлыка следующим образом:
- Выберите Свойства , щелкнув правой кнопкой мыши Переключить учетную запись пользователя
- На вкладке Ярлык щелкните Изменить значки.
- Выберите Обзор
- Затем перейдите к файлу imageres.dll в папке C:\Windows\System32\imageres.dll
- Выберите Открыть
- Выберите соответствующий значок учетной записи пользователя и нажмите кнопку OK
- Чтобы изменить значок ярлыка, нажмите кнопку Применить
- Чтобы закрыть окно свойств ярлыка, нажмите OK .
При желании ярлык на рабочем столе может находиться на панели задач или в меню «Пуск». Выберите «Показать дополнительные параметры», щелкнув правой кнопкой мыши ярлык «Переключить учетную запись пользователя». В классическом контекстном меню выберите параметр Закрепить на панели задач или Закрепить в меню «Пуск». Ярлык смены учетной записи пользователя можно удалить с рабочего стола, щелкнув его правой кнопкой мыши и выбрав Удалить .
Выберите «Показать дополнительные параметры», щелкнув правой кнопкой мыши ярлык «Переключить учетную запись пользователя». В классическом контекстном меню выберите параметр Закрепить на панели задач или Закрепить в меню «Пуск». Ярлык смены учетной записи пользователя можно удалить с рабочего стола, щелкнув его правой кнопкой мыши и выбрав Удалить .
Исправление 5. Включите быстрое переключение пользователей вручную
Если функция быстрого переключения пользователей отключена, параметр «Переключить пользователя» может отсутствовать в Windows 11. Это могло произойти случайно вами или другим человеком, использующим устройство. , либо оно могло быть изменено без вашего ведома приложением или службой.
Вы можете исправить это вручную, зайдя в редактор реестра и изменив простую настройку:
- Первый шаг — запустить Редактор реестра. Вы можете сделать это, одновременно нажав клавиши Windows и R на клавиатуре.
 Этот ярлык запустит Run
Этот ярлык запустит Run - Введите слово regedit и нажмите OK Через несколько секунд должен открыться редактор реестра.
- Вы можете перемещаться по реестру, щелкнув значок стрелки рядом с именем папки, которая официально называется «Ключ реестра». Перейдите к следующей клавише, используя это: Компьютер\HKEY_CURRENT_USER\Software\Microsoft\Windows\CurrentVersion\Policies\System
- Либо вставьте строку в адресную строку редактора реестра и нажмите Введите .
- Если папка System не существует в Policies , ее необходимо создать. Щелкните правой кнопкой мыши в любом месте правой панели и выберите New > Key в контекстном меню. Создайте папку с именем System и выполните следующие действия.
- Введите системный ключ, а затем щелкните правой кнопкой мыши любое пустое место на правой панели.
 Выберите New > DWORD (32-bit) значение . Переименуйте его как HideFastUserSwitching .
Выберите New > DWORD (32-bit) значение . Переименуйте его как HideFastUserSwitching . - Чтобы принудительно отобразить параметр «Сменить пользователя», дважды щелкните новое значение DWORD и измените значение данных на «0».
- Перезагрузите компьютер, нажав OK . После загрузки вы должны заметить, что теперь отображается опция «Сменить пользователя».
Safely Repair Registry Errors
Реестр Windows представляет собой обширную базу данных, которая содержит параметры конфигурации для всего, что установлено на вашем ПК, включая приложения, программы и оборудование. Каждый раз, когда вы устанавливаете приложение, в базу данных реестра встраиваются новые значения и ключи. При удалении программы все наоборот. То есть ключи и значения удаляются из базы данных.
Иногда эти записи неправильно добавляются в реестр. Между тем, если вы удаляете программу, система по разным причинам может не удалить ее должным образом. По большей части эти остатки могут не вызывать никаких проблем, пока они не накапливаются с течением времени. В конце концов, вы можете столкнуться с различными проблемами с ПК, такими как сбой загрузки Windows, или серьезными проблемами, такими как ошибка «Синий экран смерти» (BSOD).
По большей части эти остатки могут не вызывать никаких проблем, пока они не накапливаются с течением времени. В конце концов, вы можете столкнуться с различными проблемами с ПК, такими как сбой загрузки Windows, или серьезными проблемами, такими как ошибка «Синий экран смерти» (BSOD).
Чтобы предотвратить потенциальные риски для вашего реестра, мы рекомендуем воспользоваться надежным инструментом, таким как Registry Cleaner от Auslogics BoostSpeed. Разработанный с точностью и аккуратностью, Registry Cleaner гарантирует, что все повторяющиеся, недействительные и потерянные записи будут удалены, сохраняя ваш реестр чистым и предотвращая ошибки.
Использовать Auslogics BoostSpeed Registry Cleaner легко:
РЕКОМЕНДУЕТСЯ
Решение проблем ПК с помощью Auslogics BoostSpeed
Помимо очистки и оптимизации вашего ПК, BoostSpeed защищает конфиденциальность, диагностирует проблемы с оборудованием, предлагает советы по повышению скорости и предоставляет более 20 инструментов для решения большинство потребностей в обслуживании и обслуживании ПК.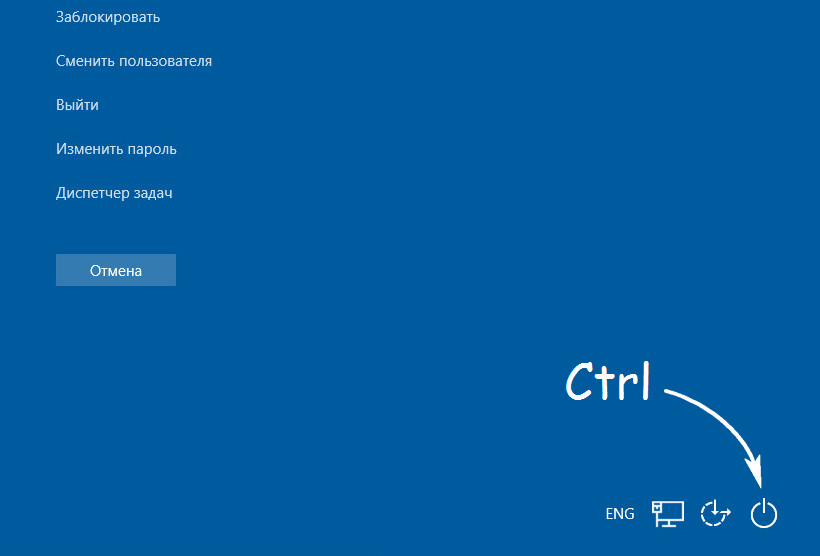
Auslogics BoostSpeed — продукт компании Auslogics, сертифицированный Microsoft® Silver Application Developer.
Обратите внимание, что есть опция «Резервное копирование изменений», которая уже включена по умолчанию. Это сделано для того, чтобы сделать его более безопасным для вас, чтобы вы могли легко отменить изменения, если компьютер начнет барахлить. Рекомендуется время от времени запускать очистку реестра, чтобы убедиться, что ваш реестр Windows чист и исправен.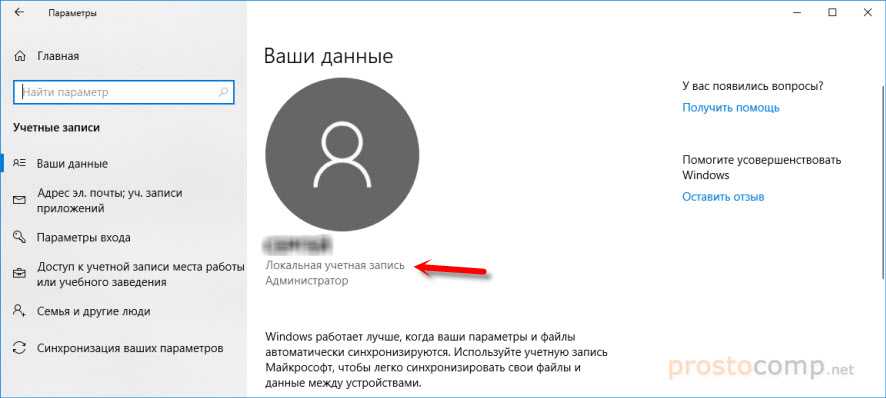

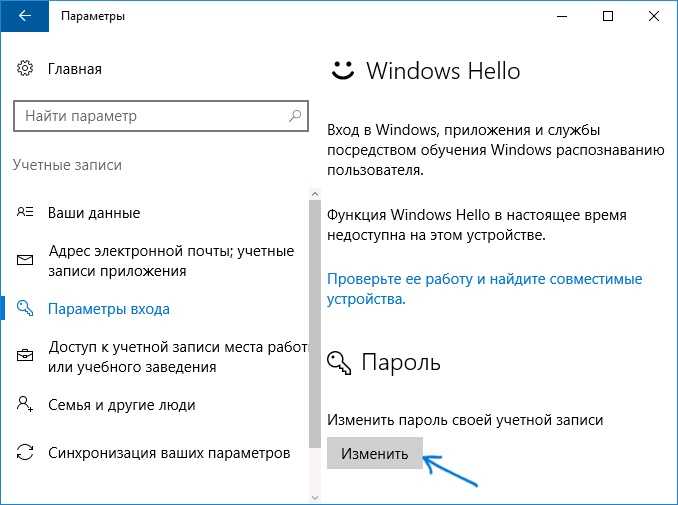
 12.2019 0
12.2019 0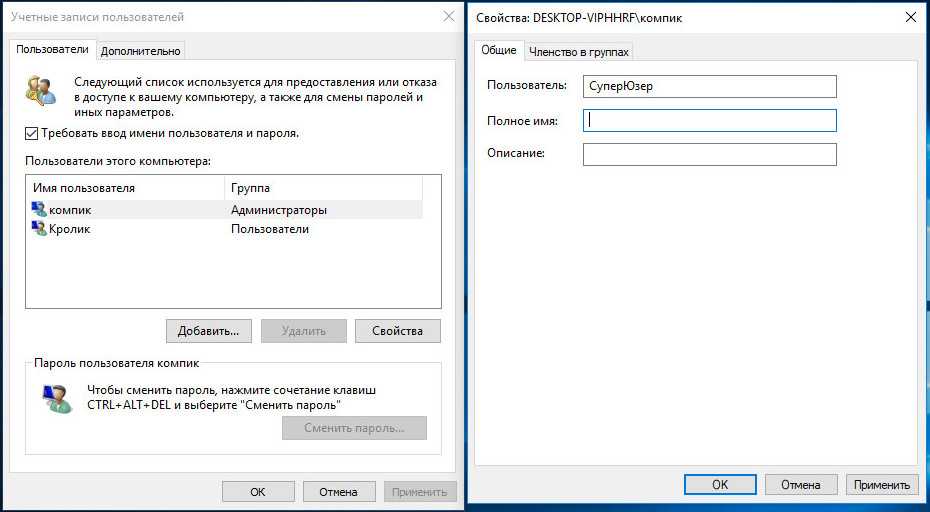
 С этой целью войти в меню «Файл», где нажать строчку «Экспорт»;
С этой целью войти в меню «Файл», где нажать строчку «Экспорт»;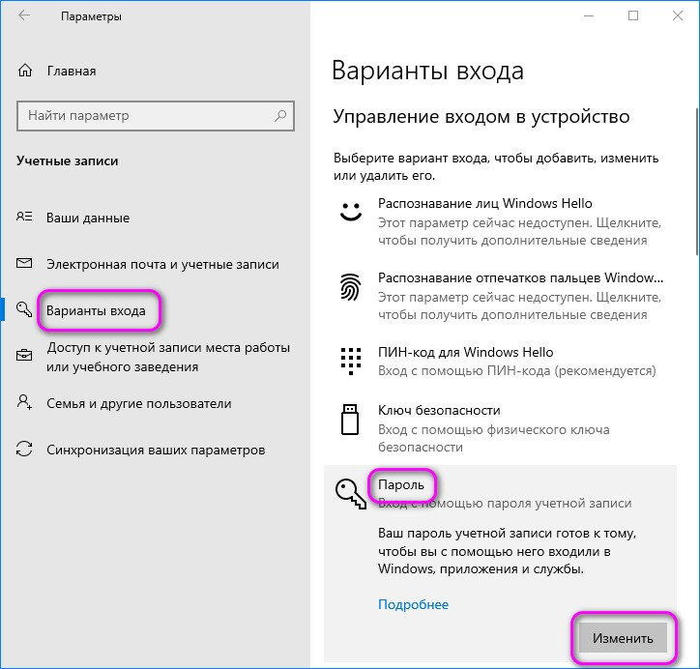
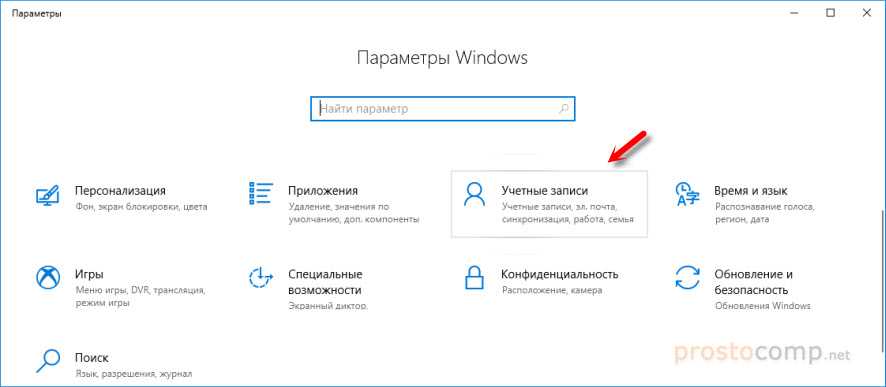 В Виндовс каждый пользователь может работать только со своими файлами. Открывать или редактировать чужие нельзя.
В Виндовс каждый пользователь может работать только со своими файлами. Открывать или редактировать чужие нельзя.
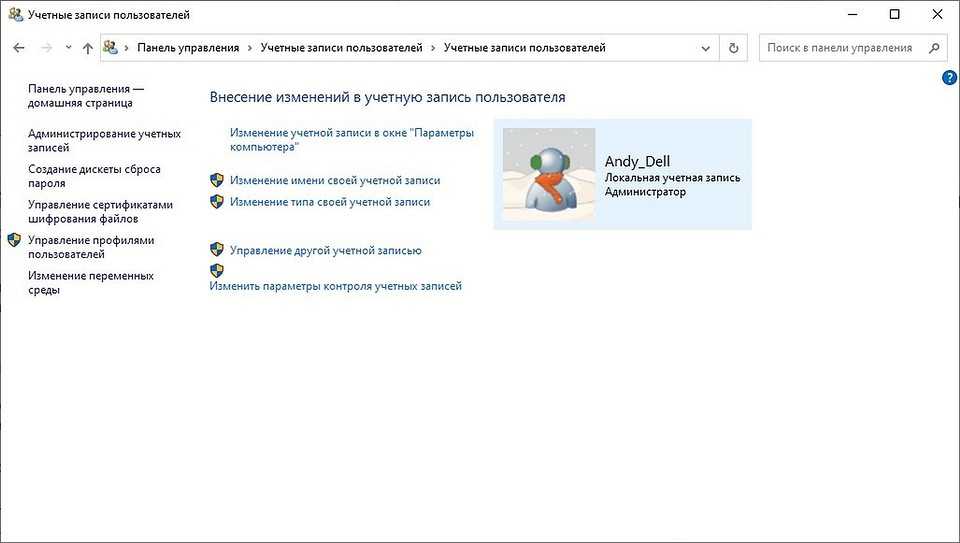 Для этого необходимо на панели задач, расположенной в нижней части экрана, нажать на кнопку в виде окошек. Она находится в левом углу.
Для этого необходимо на панели задач, расположенной в нижней части экрана, нажать на кнопку в виде окошек. Она находится в левом углу.
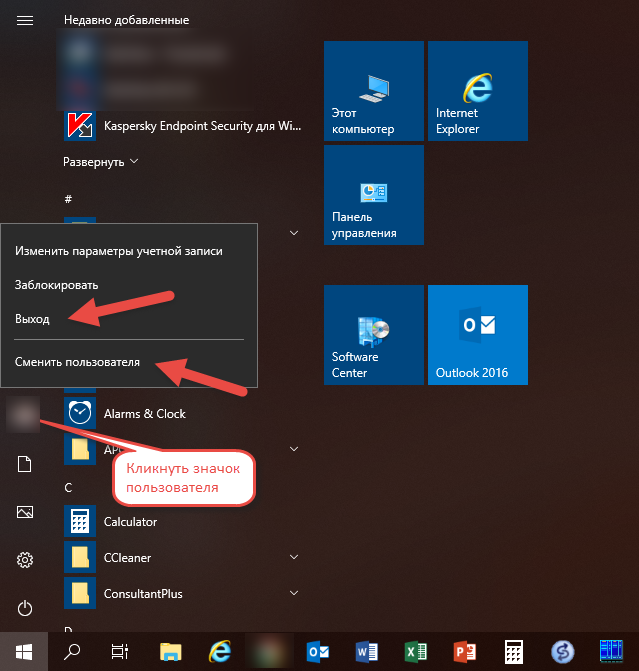 Выберите учетную запись пользователя, на которую вы не можете переключиться, и нажмите «ОК».
Выберите учетную запись пользователя, на которую вы не можете переключиться, и нажмите «ОК».

 Этот ярлык запустит Run
Этот ярлык запустит Run 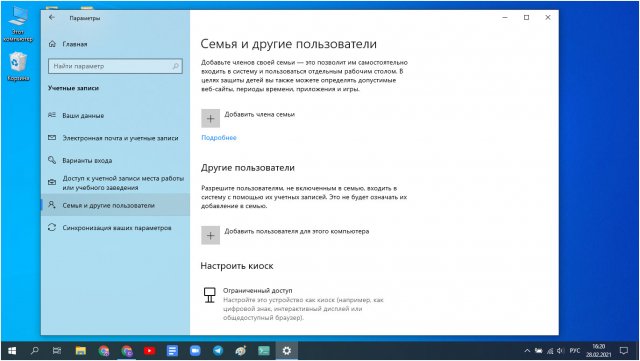 Выберите New > DWORD (32-bit) значение . Переименуйте его как HideFastUserSwitching .
Выберите New > DWORD (32-bit) значение . Переименуйте его как HideFastUserSwitching .