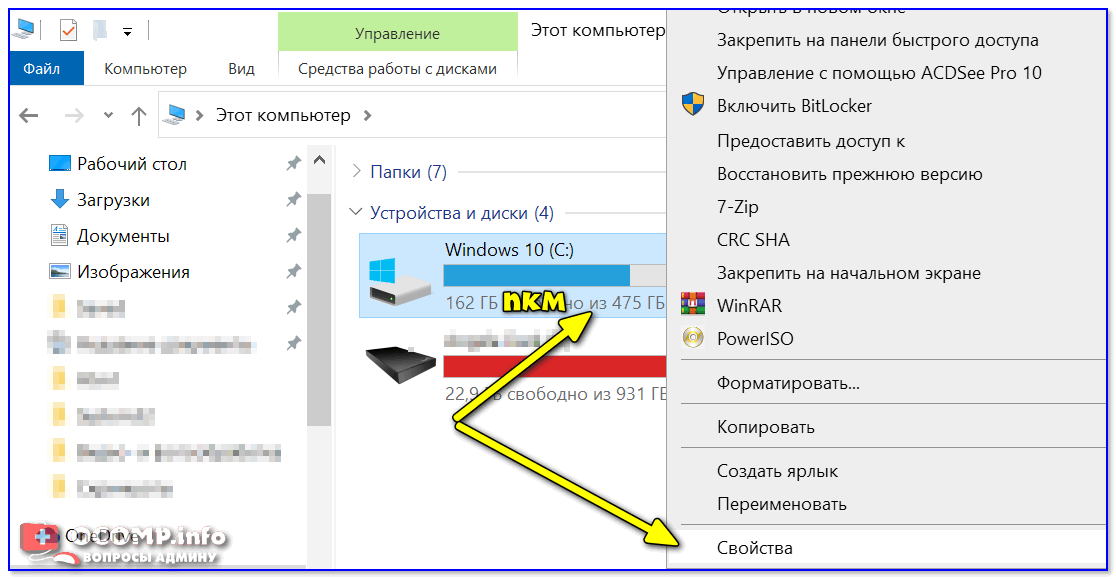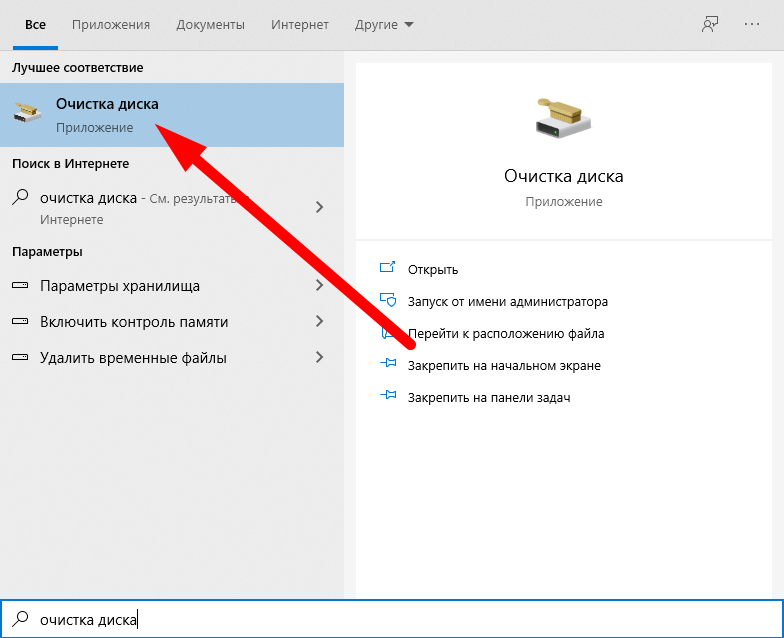Как почистить память компьютера: Очистка диска в Windows — Служба поддержки Майкрософт
Содержание
Как почистить компьютер от мусора и ненужных файлов?
При появлении первых признаков замедленной работы внимательный пользователь задумывается, как почистить компьютер от мусора и ускорить его производительность. На помощь приходят встроенные и сторонние утилиты. Их функция заключается в поиске временных, битых и неиспользуемых файлов, дефрагментации системы и, как следствие, оптимизации всего ПК. Мы познакомим вас с обоими вариантами очистки компьютера и расскажем о плюсах и минусах каждого.
Откуда в компьютере мусор?
Компьютер хранит не только те файлы, которые «видит» пользователь. Например, после деинсталляции неиспользуемого софта в памяти остаются файлы сохранения, конфигурации, а также записи в реестре. Они никак не используются и просто занимают место. К ним относится кэш браузера, а также временные файлы.
Когда подобного мусора становится слишком много, система начинает тормозить: папки открываются медленнее, время загрузки увеличивается, заканчивается место на диске. Самый простой способ почистить компьютер от мусора и ненужных файлов – это использовать встроенные в операционную систему инструменты.
Самый простой способ почистить компьютер от мусора и ненужных файлов – это использовать встроенные в операционную систему инструменты.
Используем встроенные средства Windows 10 для очистки ПК
Для базовой очистки компьютера не нужно приобретать дополнительные утилиты. Компания Microsoft позаботилась о пользователе и предоставила вполне рабочие, а главное – бесплатные средства для оптимизации ПК.
- В меню «Пуск» найдите значок «Параметры».
- В появившемся большом меню выберите пункт «Система». На открывшейся голубой панели нажмите«Память устройства».
- В открывшемся окне активируйте ползунок, включающий контроль памяти компьютера. В этой вкладке можно настроить автоматическую очистку ПК или отдельных компонентов: корзины и папки «Загрузки».
- Выберите «Настроить контроль памяти или запустить его». В появившемся окне выберите параметры процесса и подтвердите «Очистить сейчас».
- Вернитесь во вкладку «Память устройства» и выберите «Показать больше категорий».
 Появится информация о количестве временных файлов и других папок системы. Windows подскажет, какие файлы можно удалить без вреда для работы устройства. Выберите нужные пункты и нажмите «Удалить файлы».
Появится информация о количестве временных файлов и других папок системы. Windows подскажет, какие файлы можно удалить без вреда для работы устройства. Выберите нужные пункты и нажмите «Удалить файлы».
Плюсы и минусы очистки ПК встроенными компонентами Windows
Это самый легкий путь оптимизации ресурсов устройства. Чтобы узнать, как почистить компьютер от мусора встроенными средствами Windows, вам не нужно разбираться с тонкими настройками программ. Производитель позаботился, чтобы пользователю было удобно управлять процессом интуитивно. Вам не придется вкладываться в приобретение дополнительного софта и занимать место на диске новой программой. С помощью встроенных компонентов Windows провести глубокую очистку компьютера невозможно, но в качестве временного средства этот вариант подходит идеально.
Очистка ПК от мусора сторонним софтом
Самой популярной в мире программой для очистки ПК является CCleaner. Эта недорогая, но эффективная утилита повышает производительно компьютера и защищает его от неполадок. В интернет-магазине SoftMonster вы можете купить CCleaner Professional с возможностью установки на один ПК сроком на 12 месяцев без геопривязки. Программа оптимизирует ресурсы компьютера и контролирует их рациональное использование. Она гарантирует безопасную работу в браузере, удаляя отслеживающие файлы.
В интернет-магазине SoftMonster вы можете купить CCleaner Professional с возможностью установки на один ПК сроком на 12 месяцев без геопривязки. Программа оптимизирует ресурсы компьютера и контролирует их рациональное использование. Она гарантирует безопасную работу в браузере, удаляя отслеживающие файлы.
CCleaner удобно использовать на устройствах, которые использует несколько пользователей. Программа аккуратно почистит реестр во всех браузерах, сохраняя важную информацию. Его деятельность не оказывает негативного влияния на работоспособность системы. Лицензионная версия автоматически обновляется, устраняя ошибки, работая деликатно и эффективно.
Особенности работы CCleaner
- Софт весит немного и шустро работает.
- CCleaner чистит реестр, удаляет файлы, оставшиеся в системе после удаления программ, и исправляет ошибки.
- Во время удаления cookie софт не затрагивает данные пользователя. Очистку производите при закрытых браузерах.
- Есть возможность задать «Исключения» – папки, разделы диска или ветви реестра, которые не будут подвергаться очистке.

- Можно установить «Включения» – файлы, которые подвергнуться очистке в первую очередь.
Помимо перечисленных преимуществ CCleaner имеет и еще одно – эта программа проверена временем. Ей доверяют миллионы пользователей, устанавливая не только на десктопах и ноутбуках, но и на мобильных устройствах.
Плюсы и минусы очистки ПК лицензионным софтом
В случае с покупными ПО плюсов явно больше, чем при использовании стандартных виндоусовских инструментов.
- Скорость очистки увеличивается в 5-10 раз.
- Глубокая оптимизация ПК. Для примера очистите компьютер сначала встроенными инструментами, а после – приобретенным софтом. Последний найдет массу мусора, который стандартными методами обнаружить не удастся.
- Возможность тонкой настройки системы. Вы самостоятельно выставляете параметры конфигурации, что делает оптимизацию системы по-настоящему оптимальной.
Из минусов можно отметить только необходимость покупки ключа. Однако он перекрывается технической поддержкой производителя и доступом к полному функционалу ПО.
Однако он перекрывается технической поддержкой производителя и доступом к полному функционалу ПО.
Нужно ли использовать лицензионный софт для оптимизации компьютера?
Маломощные встроенные утилиты – это временное решение для тех, кто пока не вникал в проблему оптимизации работы компьютера. Для активных пользователей такой очистки недостаточно, ведь в этом случае она происходит весьма поверхностно. Если вы осознали, что наступила пора вернуть ПК былую скорость работы, то присмотритесь к стороннему софту.
Немало производителей предлагают установку подобных программ бесплатно. Этот вариант подкупает многих пользователей, но он далеко не идеален: бесплатно распространяемое ПО имеет урезанный функционал, а иногда может нанести вред компьютеру. Для тех, кто задумывается не только об оптимизации, но и о безопасности, вариант приобретения профессионального софта подойдет лучше всего.
Как очистить виртуальную память компьютера?
Виртуальная память – это специальный файл на системном диске компьютера, который позволяет пользователю использовать больше памяти, чем установлено на компьютере, а также повышает эффективность использования физической памяти несколькими одновременно работающими программами.
Если вы заметили в правом нижнем углу экрана сообщение о том, что ваша виртуальная память заканчивается и следует закрыть одну из работающих программ, то пришло время узнать, как очистить виртуальную память компьютера.
Освободить виртуальную память компьютера можно как непосредственно чисткой, так и увеличением этой самой памяти. И в данной статье мы поговорим именно о том, как почистить виртуальную память компьютера.
Способ первый
Один из методов очистки виртуальной памяти – это обращение к стандартному программному обеспечению regedit – редактор реестра.
Нажимаем кнопку Пуск – Выполнить (горячие клавиши Win+R), в окошке вводим слово regedit, нажимаем ОК.
В появившемся окне отображен иерархический список папок. Нам нужно найти папку Memory Management. Но для начала следует сделать резервную копию файлов реестра на тот случай, если система по какой-нибудь причине выйдет из строя. Для этого нажмите пункт меню Файл в верхнем левом углу окна, далее Экспорт, введите название копии и нажмите кнопку Сохранить. В случае сбоя ОС вам следует открыть редактор реестра (Win+R «regedit») нажать Файл – Импорт – клавиша Enter.
В случае сбоя ОС вам следует открыть редактор реестра (Win+R «regedit») нажать Файл – Импорт – клавиша Enter.
Теперь переходим непосредственно к ответу на вопрос «Как почистить виртуальную память компьютера». Поочередно нажимаем «+» рядом с папками: Мой компьютер/ HKEY_LOCAL_MACHINE / SYSTEM / CurrentControlSet / Control / Session Manager / Memory Management. Нажмите один раз на последнюю папку Memory Management и обратите внимание на правую панель реестра. В этой части отображен список текущих параметров. Нам нужен ClearPageFileAtShutdown – щелкните по нему два раза и в появившемся окне напишите значение «1» вместо «0».
Вот и все. Перезагрузите компьютер.
Способ второй
Еще один простой способ, как очистить виртуальную память компьютера – использовать панель управления.
Для этого нажмите кнопку Пуск – Панель управления – Администрирование. Если вы не можете найти раздел «Администрирование», в левой части окна нажмите «Прочие параметры управления» либо «Переключение к классическому виду». После открытия раздела «Администрирование» откройте раздел «Локальная политика безопасности».
После открытия раздела «Администрирование» откройте раздел «Локальная политика безопасности».
В появившемся иерархическом списке папок находим «Локальные политики / Параметры безопасности». Выделяем папку «Параметры безопасности», на правой панели окна находим параметр «Завершение работы: очистка файла подкачки виртуальной памяти», кликаем по нему два раза и в появившемся окне меняем статус параметра с «Отключить» на «Включить», нажимаем ОК. Ну, вот и все, процесс успешно завершен.
И помните, перед тем как почистить виртуальную память компьютера вышеописанными способами, попробуйте сначала избавиться от «мусора» на вашем компьютере, удалите всю ненужную информацию. Также используйте такую бесплатную программу как CCleaner, которая поможет вам освободить память компьютера от ненужных и неважных файлов, или же просто перезагрузите компьютер, вполне возможно, ваши проблемы исчезнут после перезагрузки. Удачи!
Похожие статьи
Как очистить компьютер от вирусов?
О том, что каждый день наш компьютер пытаются атаковать различные вирусы, знает каждый. |
Как почистить клавиатуру компьютера?
Многие из нас целыми днями просиживают за компьютерами на рабочем месте и, возвращаясь домой, снова усаживаются перед любимым другом. Что уж тут скажешь, над клавиатурой мы и едим, и пьём, и даже иногда засыпаем, при этом почистить её от засорений нам в голову приходит нечасто. |
|
Лучшие приложения для ipad
Все больше современных людей пользуется планшетом iPad. Если вы тоже являетесь его счастливым обладателем, возьмите на заметку несколько полезных приложений. | Как пользоваться скайпом?
Иногда кажется, что наша молодёжь умеет пользоваться всем, что касается электроники и различных гаджетов.
|
Как освободить оперативную память: 15+ эффективных способов для Windows и Mac
Автор: Клэр Стоуффер, сотрудник NortonLifeLock вызывает сбой программ? Если это так, есть большая вероятность, что на вашем компьютере недостаточно памяти или ОЗУ. Если вам интересно, как освободить оперативную память и вернуть компьютеру прекрасную игру, вы обратились по адресу.
Что такое ОЗУ?
ОЗУ означает оперативная память и, по сути, представляет собой кратковременную память, которую компьютер использует для своих активных, текущих процессов. По этой причине ваш компьютер может невероятно быстро обращаться к оперативной памяти. Он хранится в микросхеме памяти на материнской плате вашего компьютера, которая работает как основной концентратор памяти вашего устройства.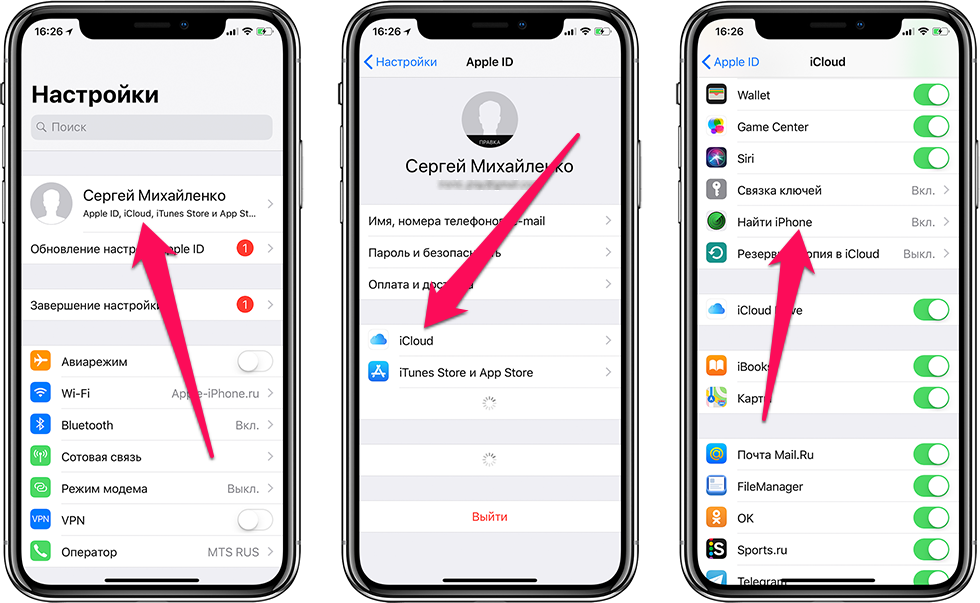
RAM — это универсальная многозадачная программа, позволяющая вам выполнять одну программу и одновременно запускать другую. Чем больше у вас оперативной памяти, тем больше задач ваш компьютер может выполнять одновременно. Когда ваш компьютер замедляется, это может быть связано с тем, что ваши программы занимают больше места, чем может обработать ваша оперативная память.
Освобождение оперативной памяти – важная часть обслуживания компьютера, потому что использование компьютера может стать невероятно разочаровывающим, когда он заканчивается. Ознакомьтесь с советами по освобождению оперативной памяти на компьютерах с Windows и Mac.
Как уменьшить объем оперативной памяти на Windows и ПК: начальные шаги
Независимо от того, используете ли вы Windows или Mac, вам следует выполнить несколько шагов, прежде чем принимать радикальные меры по освобождению оперативной памяти вашего компьютера.
1. Перезагрузите устройство.
Если вам интересно, как очистить ОЗУ, ответ, вероятно, проще, чем вы думаете. Как и в случае с большинством других проблем, с которыми сталкиваются ваши устройства, отличным первым шагом по устранению неполадок для сокращения использования оперативной памяти является простая перезагрузка компьютера.
Как и в случае с большинством других проблем, с которыми сталкиваются ваши устройства, отличным первым шагом по устранению неполадок для сокращения использования оперативной памяти является простая перезагрузка компьютера.
Поскольку ОЗУ — это краткосрочные данные, которые существуют только для запущенных в данный момент программ, перезапуск устройства очистит вашу ОЗУ. Некоторые процессы могут работать в фоновом режиме без вашего ведома, и перезапуск — это верный способ остановить эти процессы и дать вашей оперативной памяти передышку.
2. Попробуйте использовать другие браузеры
Некоторые браузеры лучше разработаны для эффективного распределения и управления использованием оперативной памяти, чем другие. Если вы сильно полагаетесь на один браузер и заметили, что он работает медленно, возможно, пришло время вернуться на рынок в поисках более умного браузера.
3. Очистите кеш ОЗУ
Ваш кеш сильно зависит от ОЗУ, так как он использует кратковременную память для перезагрузки страниц, которые вы недавно посещали. Хотя это помогает вам быстрее перемещаться в Интернете, для этого может потребоваться много оперативной памяти, что дает вам минимум памяти для выполнения других важных задач. Если вы уже перезагрузили компьютер и поэкспериментировали с другими браузерами, попробуйте очистить кэш, чтобы освободить оперативную память.
Хотя это помогает вам быстрее перемещаться в Интернете, для этого может потребоваться много оперативной памяти, что дает вам минимум памяти для выполнения других важных задач. Если вы уже перезагрузили компьютер и поэкспериментировали с другими браузерами, попробуйте очистить кэш, чтобы освободить оперативную память.
4. Обновите программное обеспечение до последних версий
Обновления программного обеспечения могут показаться хлопотными, но вы будете рады, что ваш компьютер и программы будут обновляться в долгосрочной перспективе. Устаревшему программному обеспечению часто требуется больше оперативной памяти, поэтому обновления необходимы для улучшения распределения оперативной памяти. Более быстрая многозадачность может быть просто недоступна для обновления.
5. Удалите неиспользуемые расширения
Да, даже эти маленькие полезные значки в верхней части браузера могут быть виновниками перегрузки памяти. Если вы обнаружите, что зависаете от расширений браузера, которые используете не очень часто, возможно, пришло время удалить их и посмотреть, вознаградит ли вас ваш компьютер.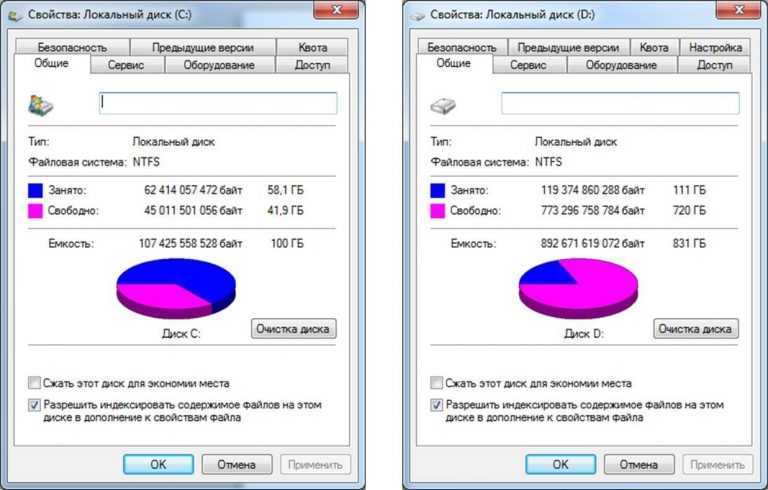
Как освободить оперативную память в Windows 10
Если вы используете ПК и первые несколько советов по устранению неполадок не совсем помогли решить проблемы с оперативной памятью, попробуйте следующие советы, чтобы освободить оперативную память в Windows 10.
1. Отслеживайте использование ОЗУ с помощью диспетчера задач
Благодаря диспетчеру задач Windows определение источника нехватки ОЗУ не должно быть игрой в догадки. Этот инструмент точно показывает, какие программы и процессы перегружают оперативную память и вызывают у вас проблемы, чтобы вы могли принять надлежащие меры для освобождения оперативной памяти. Вы захотите запомнить, как открыть диспетчер задач, потому что мы будем ссылаться на него и в других шагах.
Чтобы получить доступ к диспетчеру задач и проверить, как распределяется ваша оперативная память:
- Откройте Диспетчер задач, нажав «Пуск» и введя «Диспетчер задач» в строке поиска, или с помощью сочетания клавиш, удерживая нажатыми Ctrl+Shift+Esc или Ctrl+Alt+Delete.

- Возможно, вам придется нажать «Подробнее», чтобы открыть полный вид.
- Перейдите на вкладку «Процессы» и щелкните заголовок «Память». При этом все процессы будут отсортированы в порядке возрастания использования оперативной памяти.
Теперь вы должны увидеть источники большей части использования вашей оперативной памяти. Не забывайте периодически контролировать использование ОЗУ с помощью Диспетчера задач, чтобы вы могли найти нарушителей спокойствия и управлять ими или удалять до того, как они значительно замедлят работу вашего компьютера.
2. Удалите неиспользуемые программы.
Скорее всего, на ваш компьютер загружено какое-то программное обеспечение, которое вы больше не используете (а возможно, и такое, которое вы вообще никогда не использовали). Теперь, когда вы определили, какие программы используют больше всего оперативной памяти на вкладке процессов, вы можете удалить ненужных активных пользователей со своего компьютера.
Чтобы найти и удалить программы:
- Нажмите «Пуск» и перейдите в «Настройки».
- Выберите «Приложения».
- Нажмите «Приложения и функции» и нажмите «Удалить» для всех программ, которые вы хотите удалить.
3. Сократите фоновые приложения
Некоторые приложения запрограммированы на работу в фоновом режиме, независимо от того, используете ли вы их когда-либо. Эти приложения часто несут ответственность не только за нехватку оперативной памяти, но и за нехватку памяти, аккумулятора и пропускной способности. Важно определить, какие из них вам не нужны, и закрыть их.
Чтобы отключить фоновые приложения:
- Перейдите в «Настройки».
- Нажмите «Конфиденциальность».
- На панели категорий в левой части окна прокрутите вниз до пункта «Фоновые приложения» и выберите его.
- Найдите приложения, которые вы не используете, и переключите их с «Вкл.» на «Выкл.».
Фоновые приложения в конечном счете упрощают вашу жизнь, от отображения уведомлений до выполнения автоматических обновлений.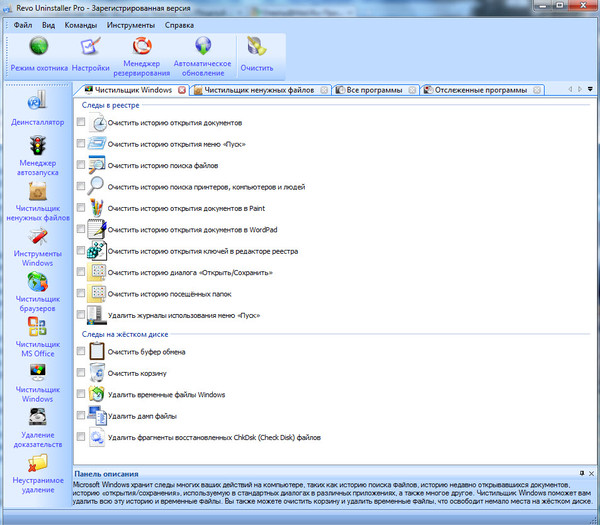 Однако, когда ОЗУ заполняется, они могут стать более неприятными, чем что-либо еще, поэтому важно отслеживать и отключать их по мере необходимости.
Однако, когда ОЗУ заполняется, они могут стать более неприятными, чем что-либо еще, поэтому важно отслеживать и отключать их по мере необходимости.
4. Очистите файл подкачки перед перезапуском
Файл подкачки может предотвратить замедление работы вашего компьютера, даже если у вас мало оперативной памяти, но, поскольку он хранится на жестком диске, он не очищается автоматически при перезагрузке компьютера, например ОЗУ делает. Это нужно делать вручную.
Чтобы запрограммировать удаление файла подкачки при перезагрузке компьютера:
- Нажмите «Пуск» и введите «Редактор реестра» в строку поиска.
- Нажмите «Да», когда появится запрос «разрешить редактору реестра вносить изменения в ваше устройство».
- В левой части окна прокрутите вниз и нажмите «HKEY_LOCAL_MACHINE».
- Выберите «СИСТЕМА».
- Выберите «CurrentControlSet».
- Выберите «Управление».
- Выберите «Диспетчер сеансов».
- Нажмите «Управление памятью».

- Выберите «ClearPageFileAtShutdown».
- В поле «Значение» введите число «1» и нажмите «ОК».
5. Замена визуальных эффектов на производительность
По мере развития компьютерных технологий развиваются и визуальные эффекты, на которые способен ваш компьютер. Тем не менее эти эффекты и анимация могут занимать довольно много оперативной памяти. Если вы изо всех сил пытаетесь освободить оперативную память и не слишком сильно хотите сделать свой компьютер максимально эстетичным, рассмотрите возможность замены этих эффектов для повышения производительности.
Чтобы сократить визуальные эффекты вашего компьютера:
- Нажмите «Проводник» на панели задач или нажмите кнопку «Пуск».
- Посмотрите на левую боковую панель окна и щелкните правой кнопкой мыши «Этот компьютер».
- Выберите «Свойства».
- Нажмите «Дополнительные параметры системы», затем перейдите на вкладку «Дополнительно» вверху.
- Нажмите кнопку настроек в разделе «Производительность» на вкладке «Дополнительно».

- Выберите «Настроить для лучшей производительности», если вы хотите отключить все анимации или выбрать, какие визуальные эффекты вы хотите сохранить или отключить.
Поскольку настройка на лучшую производительность, скорее всего, сделает экран вашего компьютера гораздо менее привлекательным, вы можете вручную отключить некоторые эффекты и оставить другие. Как только вы освободите достаточно ОЗУ, вы сможете снова включить их в соответствии со своими потребностями.
Как освободить оперативную память на Mac
Хотя настройки и функции компьютеров Mac отличаются от настроек и функций компьютеров с Windows 10, следующие шаги помогут вам освободить оперативную память так же эффективно.
1. Поддерживайте Finder в чистоте
Для отображения каждого открытого окна Finder требуется ОЗУ. Вместо того, чтобы открывать несколько окон одновременно, вы можете изменить настройки, чтобы новые папки открывались как вкладки, а не как новые окна. Есть два способа объединить окна Finder и сэкономить оперативную память.
Есть два способа объединить окна Finder и сэкономить оперативную память.
Чтобы настроить параметры Finder (Способ 1):
- Щелкните где-нибудь на рабочем столе, чтобы в левом верхнем углу экрана на панели инструментов появился раскрывающийся список Finder.
- Нажмите раскрывающееся меню «Поиск» и перейдите к «Настройки».
- Если флажок снят, установите флажок «Открывать папки во вкладках вместо новых окон»
Чтобы объединить окна Finder (Способ 2):
- Щелкните где-нибудь на рабочем столе, чтобы в левом верхнем углу экрана на панели инструментов появилось раскрывающееся меню Finder.
- Нажмите раскрывающееся меню «Окно» и выберите «Объединить все окна».
2. Просканируйте Монитор активности Mac на наличие пользователей с большим объемом памяти
Так же, как у пользователей ПК есть Диспетчер задач для мониторинга использования оперативной памяти, у пользователей Mac есть Монитор активности.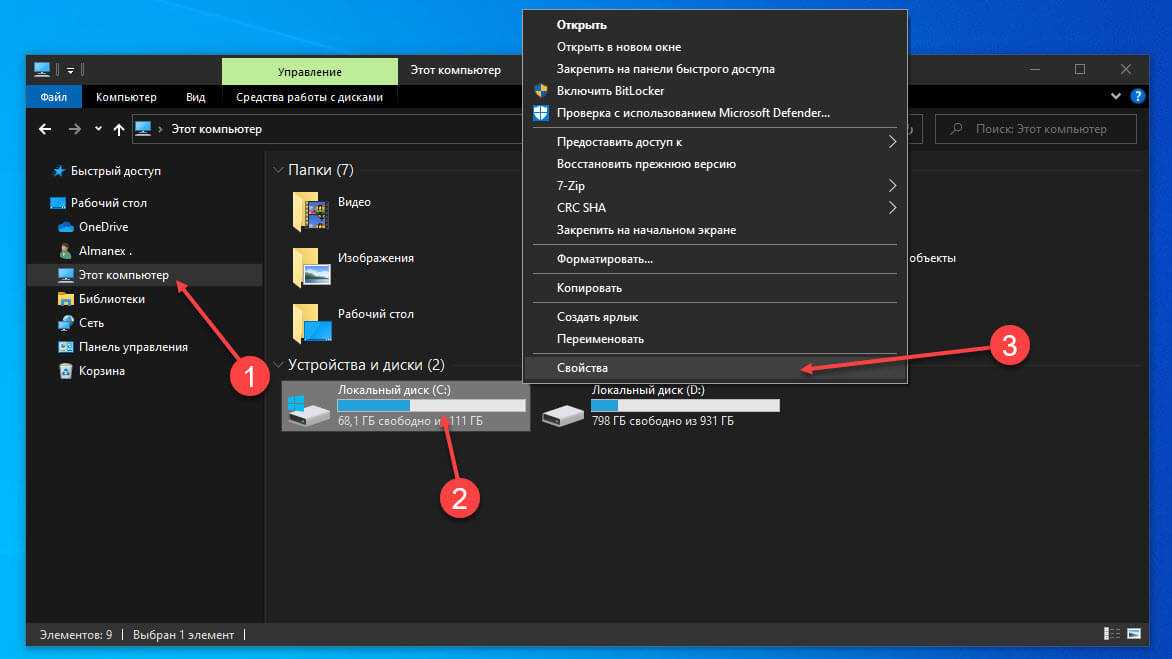 Монитор активности показывает вам все программы, которые используют память вашего компьютера, и сколько памяти использует каждая из них. Если вы обнаружите, что программа, которую вы редко или никогда не используете, истощает вашу оперативную память, рассмотрите возможность ее удаления.
Монитор активности показывает вам все программы, которые используют память вашего компьютера, и сколько памяти использует каждая из них. Если вы обнаружите, что программа, которую вы редко или никогда не используете, истощает вашу оперативную память, рассмотрите возможность ее удаления.
Чтобы получить доступ к монитору активности:
- Перейдите к «Поиск Spotlight» на панели инструментов на рабочем столе (значок должен выглядеть как увеличительное стекло). Либо нажмите Command+Пробел.
- Введите «Монитор активности» в строку поиска.
- Перейдите на вкладку «Память» в верхней части окна.
- Найдите неиспользуемые элементы (особенно те, которые используют много оперативной памяти) и удалите их.
3. Контролируйте свой ЦП на наличие перегрузок
Как следует из названия, ваш ЦП (центральный процессор) — это основной процессор вашего компьютера, который выполняет инструкции, хранящиеся в оперативной памяти. Некоторые приложения, естественно, потребляют больше вычислительной мощности, чем другие, но они могут быть не такими, как вы думаете.
Чтобы лучше понять свой ЦП, вернитесь к монитору активности и перейдите на вкладку «ЦП», а не на вкладку «Память». Здесь вы можете диагностировать и решать любые проблемы, связанные с энергопотреблением.
4. Организуйте свои приложения
Чистый рабочий стол — это счастливый рабочий стол. Вас может удивить, что рабочий стол, загроможденный приложениями, использует значительный объем оперативной памяти. Это связано с тем, что MacOS рассматривает каждый элемент на рабочем столе как отдельное активное окно, а это означает, что у оперативной памяти много работы.
Чтобы решить эту проблему, попробуйте организовать все в несколько папок. Ваша оперативная память (и ваше здравомыслие) будут вам за это благодарны.
5. Используйте виртуальную память
Даже если ваша оперативная память переполняется, вы можете использовать виртуальную память вашего компьютера, которая по сути является имитацией оперативной памяти на жестких дисках Mac. Хотя ваш компьютер всегда будет использовать это по умолчанию, если вся ваша оперативная память используется, важно убедиться, что у вас достаточно места на диске для ее использования. Не забудьте удалить или перенести старые файлы, фотографии, видео и программы, чтобы у вас было достаточно места на диске, когда наступит отчаяние.
Не забудьте удалить или перенести старые файлы, фотографии, видео и программы, чтобы у вас было достаточно места на диске, когда наступит отчаяние.
Еще 3 совета по освобождению оперативной памяти
Независимо от того, используете ли вы компьютер Mac или Windows, эти советы пригодятся, если вы все еще пытаетесь освободить оперативную память.
1. Используйте надежное программное обеспечение для очистки ОЗУ
Диагностика нехватки ОЗУ и решение проблемы может занять много времени и сил. К счастью, есть программы, которые делают всю работу за вас, удаляя ненужную информацию и неиспользуемые файлы, чтобы помочь вам освободить и оптимизировать оперативную память.
Конечно, важно быть осторожным при загрузке любого программного обеспечения из Интернета. Не забудьте провести исследование и проверить рейтинги перед загрузкой любого программного обеспечения для очистки оперативной памяти, чтобы убедиться, что вы не загружаете какое-либо вредоносное программное обеспечение.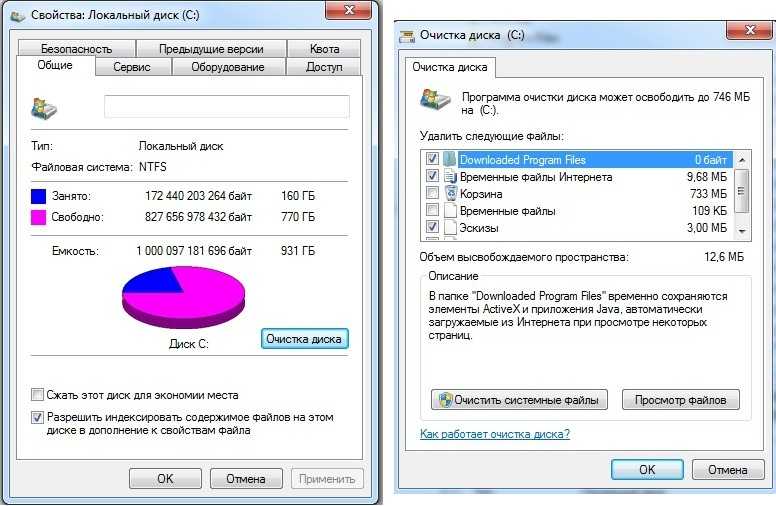 Вы также должны быть уверены, что знаете, что эти программы будут удалять, чтобы гарантировать, что они не удалят ничего, что может вам понадобиться.
Вы также должны быть уверены, что знаете, что эти программы будут удалять, чтобы гарантировать, что они не удалят ничего, что может вам понадобиться.
2. Найдите и устраните вредоносное ПО
Даже если вы очень осторожно относитесь к тому, что загружаете, вредоносное ПО может проникнуть на ваше устройство. Это может подвергнуть вашу личную информацию риску кражи, но также может лишить вас оперативной памяти. Попробуйте загрузить надежное антивирусное программное обеспечение, чтобы сканировать его на наличие вредоносных программ и избавить ваше устройство от них.
3. Установите больше ОЗУ
Если вам интересно, как увеличить ОЗУ, ответ будет физически установить больше. Оперативная память — это физическая память, поэтому ее можно увеличить, только вставив в компьютер физические флешки.
Хотя этот вариант может быть дорогим в зависимости от используемого вами устройства и объема оперативной памяти, которую вы хотите установить, если у вас постоянно не хватает памяти, это может быть единственным жизнеспособным вариантом.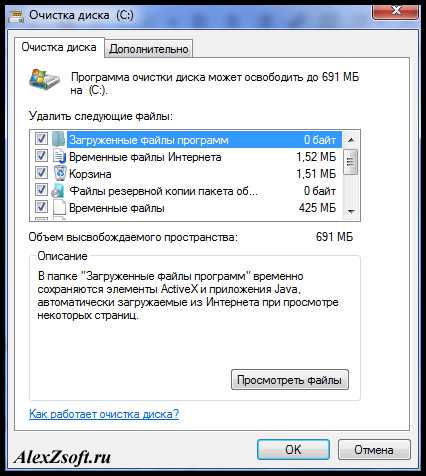 В конце концов, вы, вероятно, не пожалеете об этом, когда увидите, что производительность вашего компьютера значительно улучшится.
В конце концов, вы, вероятно, не пожалеете об этом, когда увидите, что производительность вашего компьютера значительно улучшится.
Часто задаваемые вопросы об оперативной памяти
Как бы ни была проста оперативная память, ожидается, что у нее возникнут некоторые вопросы, особенно у тех, кто относительно плохо знаком с обслуживанием компьютеров.
Могу ли я загрузить больше оперативной памяти?
К сожалению, оперативная память не может быть загружена. Важно не доверять ничему, утверждающему, что оно поможет вам загрузить больше оперативной памяти, потому что оперативная память работает иначе. Как упоминалось ранее, его необходимо физически приобрести и установить на аппаратное обеспечение вашего компьютера.
Как узнать, сколько у вас оперативной памяти
Пользователям Mac и Windows легко узнать, сколько у вас оперативной памяти. Чтобы узнать, сколько оперативной памяти у вас на Mac, просто нажмите на значок Apple в левой части панели задач в верхней части экрана и выберите «Об этом Mac» в раскрывающемся списке.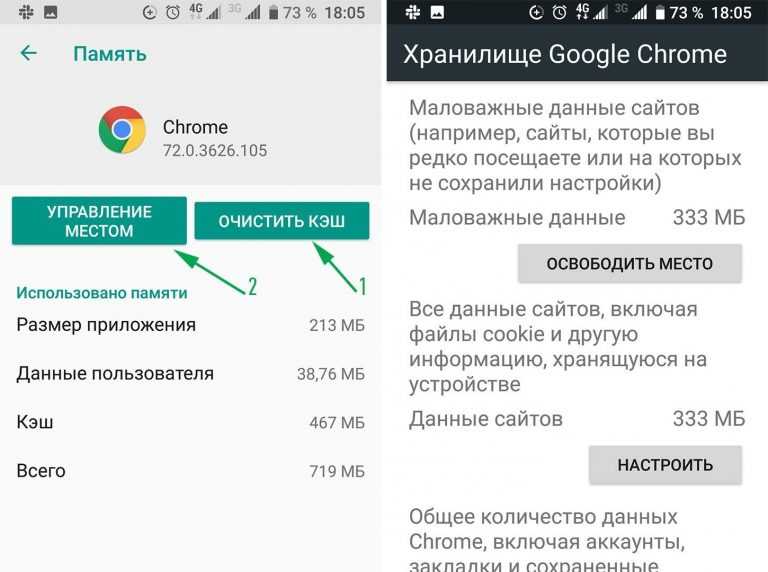 Рядом с «Память» вы увидите, сколько у вас оперативной памяти.
Рядом с «Память» вы увидите, сколько у вас оперативной памяти.
Чтобы узнать, сколько у вас оперативной памяти в Windows 10, перейдите на панель задач Windows и откройте диспетчер задач. Нажмите на вкладку «Память» слева, и вы увидите использование оперативной памяти и ее общий объем.
Как узнать, какая у вас оперативная память
Существует два типа оперативной памяти: DDR3 и DDR4. Хотя DDR4 быстрее, чем DDR3, DDR3 достаточно для большинства, если не для всех, применений. Тем не менее, некоторые геймеры могут искать DDR4 для дополнительной скорости.
Чтобы узнать, какой объем оперативной памяти у вас есть, перейдите к окну, которое вы используете, чтобы узнать, сколько у вас оперативной памяти («Об этом Mac» для Mac и вкладка «Память» в диспетчере задач для Windows). Помимо того, сколько у вас оперативной памяти, вы должны увидеть в этом окне, какая у вас память: DDR3 или DDR4.
Как остановить чрезмерное использование ОЗУ?
Чтобы остановить чрезмерное использование оперативной памяти, начните с малого: закройте программы, которые вы не используете, перезагрузите компьютер, удалите ненужные программы и просканируйте устройство на наличие вредоносных программ.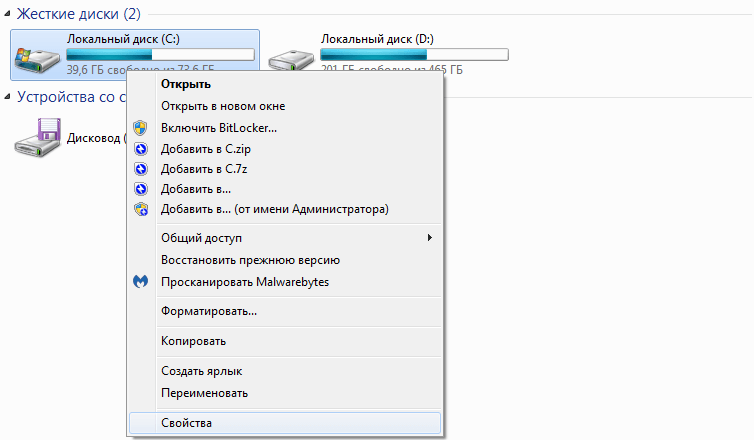 Если это не сработает, рассмотрите возможность загрузки программного обеспечения для очистки оперативной памяти или даже установки дополнительной оперативной памяти.
Если это не сработает, рассмотрите возможность загрузки программного обеспечения для очистки оперативной памяти или даже установки дополнительной оперативной памяти.
Независимо от того, для чего вы используете свой компьютер, никто не хочет иметь дело с медленным компьютером. Будь то нехватка оперативной памяти, высокий пинг или другая проблема, из-за которой ваш компьютер испытывает трудности, правильное обслуживание компьютера может творить чудеса, чтобы вернуть вас в движение.
Киберугрозы эволюционировали, и мы тоже.
Norton 360™ с LifeLock™, комплексная комплексная защита от вирусов, вредоносных программ, кражи личных данных, онлайн-отслеживания и многого другого.
Попробуйте Norton 360 с Lifelock.
Узнать больше
Узнать больше
Узнать больше
Узнать больше
Примечание редактора: наши статьи содержат образовательную информацию для вас. Предложения NortonLifeLock могут не охватывать или защищать от всех видов преступлений, мошенничества или угроз, о которых мы пишем. Наша цель — повысить осведомленность о кибербезопасности. Ознакомьтесь с полным текстом Условий во время регистрации или настройки. Помните, что никто не может предотвратить все случаи кражи личных данных или киберпреступлений, и что LifeLock не отслеживает все транзакции на всех предприятиях.
Наша цель — повысить осведомленность о кибербезопасности. Ознакомьтесь с полным текстом Условий во время регистрации или настройки. Помните, что никто не может предотвратить все случаи кражи личных данных или киберпреступлений, и что LifeLock не отслеживает все транзакции на всех предприятиях.
Copyright © NortonLifeLock Inc., 2022 г. Все права защищены. NortonLifeLock, логотип NortonLifeLock, логотип Checkmark, Norton, LifeLock и логотип LockMan являются товарными знаками или зарегистрированными товарными знаками NortonLifeLock Inc. или ее дочерних компаний в США и других странах. Firefox является товарным знаком Mozilla Foundation. Android, Google Chrome, Google Play и логотип Google Play являются товарными знаками Google, LLC. Mac, iPhone, iPad, Apple и логотип Apple являются товарными знаками Apple Inc., зарегистрированными в США и других странах. App Store является знаком обслуживания Apple Inc. Alexa и все соответствующие логотипы являются товарными знаками Amazon.com, Inc.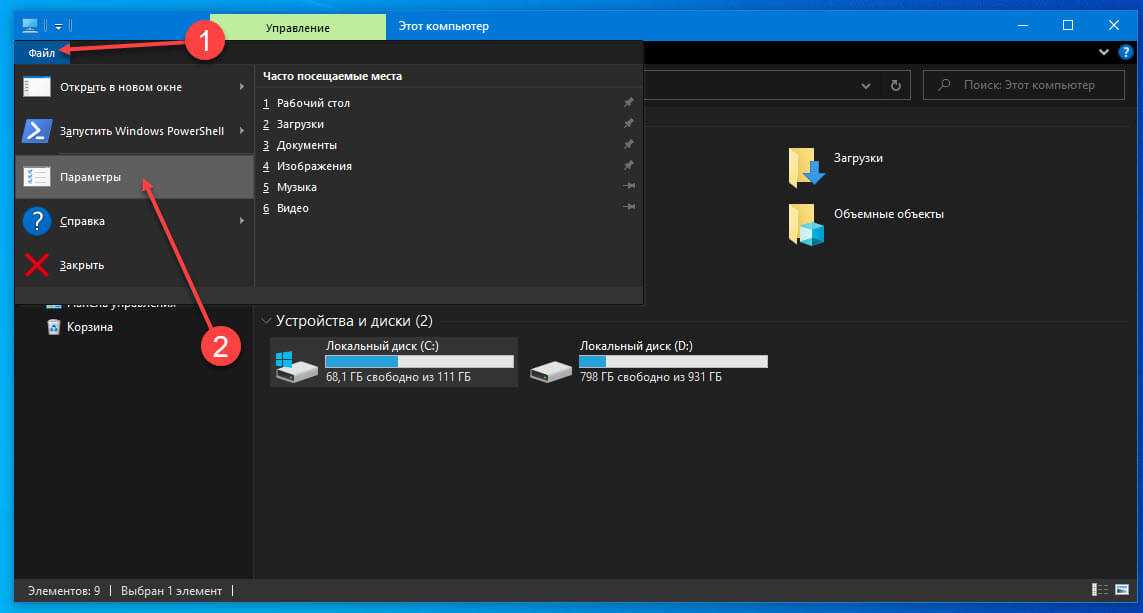 или ее дочерних компаний. Microsoft и логотип Window являются товарными знаками Microsoft Corporation в США и других странах. Робот Android воспроизводится или модифицируется на основе работы, созданной и переданной Google, и используется в соответствии с условиями, описанными в лицензии Creative Commons 3.0 Attribution. Другие наименования могут быть торговыми марками их владельцев.
или ее дочерних компаний. Microsoft и логотип Window являются товарными знаками Microsoft Corporation в США и других странах. Робот Android воспроизводится или модифицируется на основе работы, созданной и переданной Google, и используется в соответствии с условиями, описанными в лицензии Creative Commons 3.0 Attribution. Другие наименования могут быть торговыми марками их владельцев.
Как освободить оперативную память и уменьшить ее использование в Windows
Вам нужно узнать, как освободить оперативную память на вашем компьютере, возможно, после того, как вы увидели сообщения о том, что на вашем ПК с Windows недостаточно памяти? Не бойтесь; у нас есть много советов, как уменьшить использование оперативной памяти в Windows.
Давайте рассмотрим некоторые практические шаги по очистке оперативной памяти и обеспечению бесперебойной работы компьютера. Они применимы как к Windows 10, так и к Windows 11.
Что такое оперативная память и для чего она нужна?
Прежде чем мы углубимся в советы о том, как очистить оперативную память в Windows, давайте кратко опишем, что делает оперативная память, если вы не знакомы. См. наше полное объяснение ОЗУ для более подробной информации.
См. наше полное объяснение ОЗУ для более подробной информации.
ОЗУ расшифровывается как Оперативная память . Это краткосрочный носитель, на котором хранятся программы и процессы, запущенные в данный момент на вашем компьютере.
Чем больше оперативной памяти на вашем компьютере, тем больше программ вы можете запускать одновременно без негативного влияния на производительность. Когда вашему компьютеру не хватает ОЗУ, он использует часть накопителя, называемую файлом подкачки, который действует как условная ОЗУ. Это намного медленнее, чем фактическая оперативная память, поэтому вы замечаете замедление, когда Windows должна ее использовать.
Поскольку оперативная память энергозависима, вы потеряете ее содержимое при выключении компьютера. Все, что вы хотите сохранить, должно быть сохранено в постоянном хранилище, таком как жесткий диск или твердотельный накопитель. Вот почему, например, вы потеряете открытый документ Word, который вы еще не сохранили, когда ваш компьютер выключится.
Как освободить оперативную память на ПК с Windows: 8 способов
Давайте рассмотрим способы уменьшения объема используемой вами оперативной памяти. Вам не нужно делать это часто, но эти методы пригодятся, когда вы заметите проблемы с памятью.
1. Перезагрузите компьютер
Это совет, с которым вы, вероятно, знакомы для устранения других проблем, но он популярен по определенной причине.
Перезагрузка ПК также полностью очистит содержимое оперативной памяти и перезапустит все запущенные процессы. Хотя это, очевидно, не увеличит максимальный объем доступной вам оперативной памяти, оно очистит процессы, работающие в фоновом режиме, которые могут потреблять вашу память. Возможно, запущены некоторые процессы, о которых вы не подозревали.
Вам следует регулярно перезагружать компьютер, чтобы он не зависал, особенно если вы используете его постоянно. Если вы не перезагружались в течение недели и ваш компьютер работает вяло, пора перезагрузиться.
2. Проверьте использование ОЗУ с помощью инструментов Windows
Вам не нужно гадать, что использует вашу оперативную память; Windows предоставляет инструменты, чтобы показать вам. Чтобы начать работу, откройте Диспетчер задач, выполнив поиск в меню «Пуск», или используйте сочетание клавиш Ctrl + Shift + Esc .
Нажмите Подробнее , чтобы развернуться до полного представления, если это необходимо. Затем на вкладке Processes щелкните заголовок Memory , чтобы отсортировать все процессы от наибольшего к наименьшему использованию ОЗУ. Помните о приложениях, которые вы видите здесь, так как мы обсудим их позже. Имейте в виду, что более тяжелым приложениям требуется больше оперативной памяти, поэтому использование большого количества оперативной памяти не обязательно является признаком проблемы. Браузер с дюжиной открытых вкладок потребует больше оперативной памяти, чем, например, простой блокнот.
Для получения дополнительной информации переключитесь на Производительность табл. В разделе Память вы увидите график использования оперативной памяти с течением времени. Нажмите Open Resource Monitor внизу, и вы можете получить более подробную информацию на вкладке Память этой утилиты.
Диаграмма внизу покажет вам, сколько оперативной памяти у вас есть. Отсортируйте по Commit (KB) в верхнем списке, чтобы увидеть, какие программы используют больше всего оперативной памяти. Если вы подозреваете, что у вас серьезная проблема, основываясь на том, что вы видите здесь, см. полное руководство по устранению утечек памяти.
3. Удалите или отключите ненужное программное обеспечение
Теперь, когда вы увидели, какие приложения используют больше всего оперативной памяти в вашей системе, подумайте, действительно ли вы их используете. Простой способ уменьшить использование оперативной памяти — запретить ее использование программами, которые вы никогда не используете.
Приложения, которые вы не открывали месяцами, но которые все еще работают в фоновом режиме, просто тратят ресурсы вашего компьютера, поэтому вам следует их удалить. Для этого перейдите в «Настройки» > «Приложения» > «Приложения и функции» 9.0312 и нажмите Удалить в любом приложении, которое вы хотите удалить.
Если вы не хотите удалять приложение, потому что иногда используете его, вы можете запретить запуск этой программы при запуске. Многие приложения настроены на автоматический запуск каждый раз, когда вы входите в систему, что не нужно, если вы редко их используете.
4. Обновите свои приложения
Вы всегда должны своевременно устанавливать обновления приложений из соображений безопасности, но это также может помочь вам сократить потери оперативной памяти.
Некоторые приложения страдают от утечек памяти, которые происходят, когда программа не возвращает ОЗУ в пул после использования этих ресурсов. Со временем такие приложения будут использовать все больше и больше оперативной памяти, что приведет к нехватке ресурсов для других приложений в вашей системе.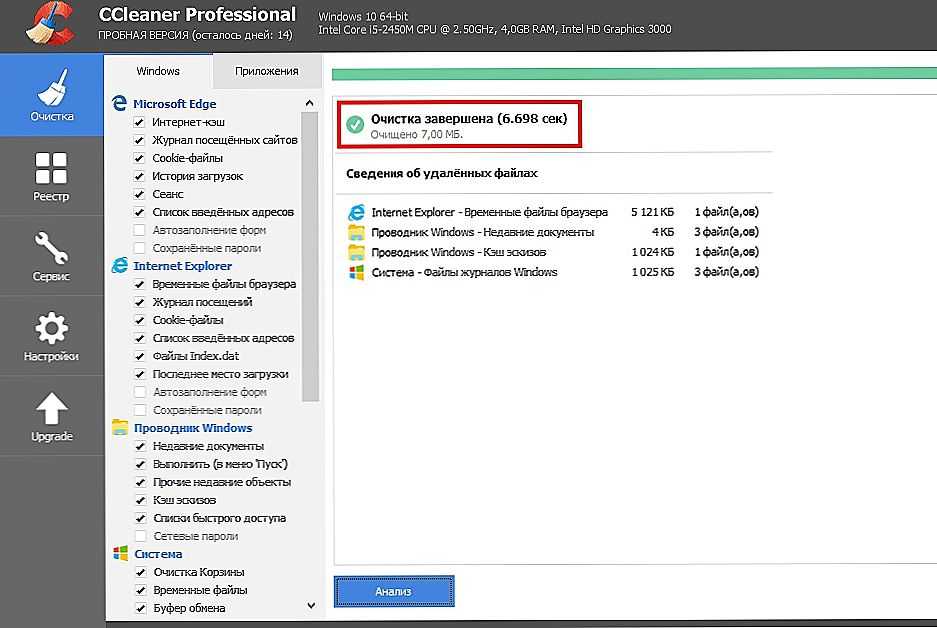 Если в приложении есть проблема с утечкой памяти, мы надеемся, что установка последнего обновления будет включать в себя исправление этой проблемы.
Если в приложении есть проблема с утечкой памяти, мы надеемся, что установка последнего обновления будет включать в себя исправление этой проблемы.
Помимо этого, последние версии приложений могут включать оптимизацию и улучшения, чтобы программному обеспечению в целом не требовалось столько оперативной памяти.
5. Используйте более легкие приложения и управляйте запущенными программами
Что делать, если вам действительно нужно очистить оперативную память на вашем компьютере, но приложения, занимающие оперативную память, необходимы для вашего рабочего процесса? Вы можете справиться с этим двумя способами.
Во-первых, по возможности попробуйте использовать более легкие альтернативные приложения. Если ваш компьютер не работает, когда у вас открыт Photoshop, попробуйте использовать меньшее приложение, такое как Paint.NET или GIMP, для незначительных правок. Используйте Photoshop только тогда, когда вы полностью посвятили себя работе над проектом.
Во-вторых, внимательно следите за открытыми программами.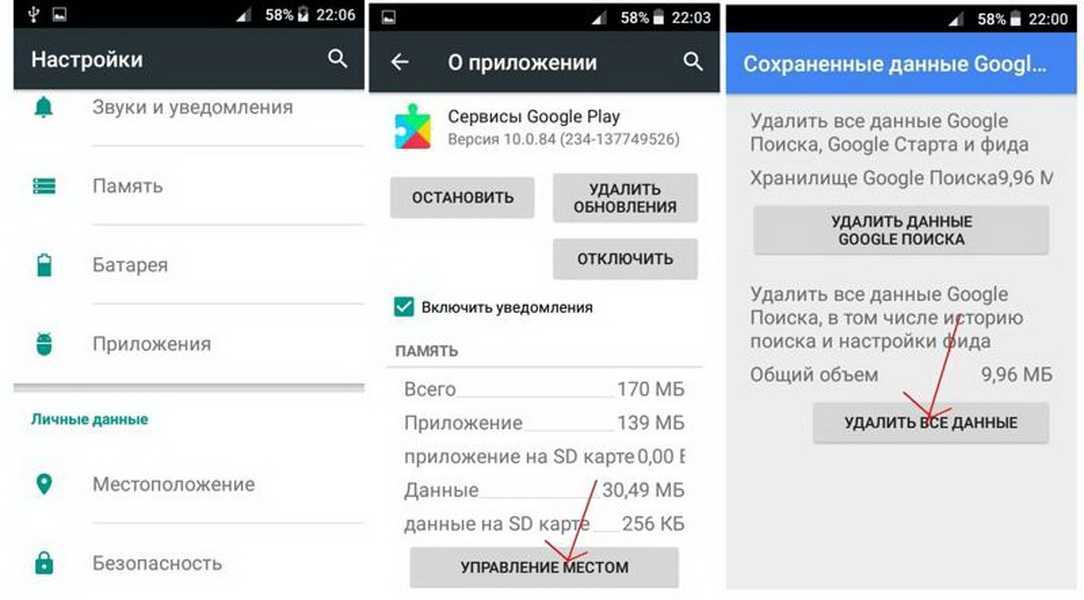 Закройте все программы, с которыми вы не работаете. Заведите привычку сохранять файлы, когда закончите с ними работать, а затем закройте приложение, в котором они открыты. Добавьте в закладки открытые вкладки браузера, которые вы хотите прочитать позже (или воспользуйтесь сервисом чтения позже, например Pocket), затем закройте их, чтобы освободить оперативную память. Более плотное привязывание к тому, что выполняется одновременно, поможет освободить оперативную память.
Закройте все программы, с которыми вы не работаете. Заведите привычку сохранять файлы, когда закончите с ними работать, а затем закройте приложение, в котором они открыты. Добавьте в закладки открытые вкладки браузера, которые вы хотите прочитать позже (или воспользуйтесь сервисом чтения позже, например Pocket), затем закройте их, чтобы освободить оперативную память. Более плотное привязывание к тому, что выполняется одновременно, поможет освободить оперативную память.
Не забудьте развернуть раздел «Системный трей» панели задач, расположенный в правом нижнем углу экрана, щелкнув маленькую стрелку. Каждая программа со значком здесь работает в фоновом режиме, поэтому вам следует щелкнуть правой кнопкой мыши и выбрать Закрыть или Выйти на всем, что вам не нужно (затем используйте описанные выше шаги, чтобы предотвратить его запуск при запуске каждый раз). ).
Google Chrome находится в отдельной категории, поскольку он печально известен тем, что пожирает оперативную память.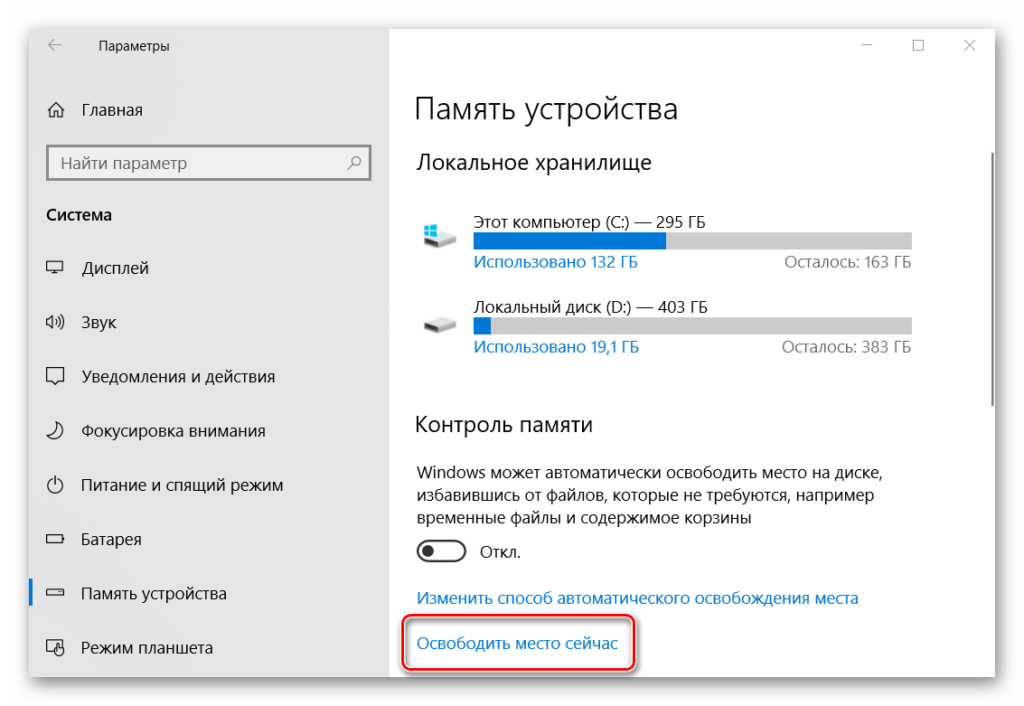 Узнайте, как контролировать использование памяти Chrome, чтобы получить советы. Если вы много работаете в своем браузере, возможно, лучше отказаться от Chrome в пользу другого варианта (например, Edge), который меньше требует оперативной памяти.
Узнайте, как контролировать использование памяти Chrome, чтобы получить советы. Если вы много работаете в своем браузере, возможно, лучше отказаться от Chrome в пользу другого варианта (например, Edge), который меньше требует оперативной памяти.
Независимо от того, какой браузер вы используете, вы должны проверить расширения своего браузера и удалить все ненужные. Каждое расширение, которое вы добавляете в свой браузер, потребляет дополнительную память, поэтому избавиться от них — это простой способ еще больше сократить использование оперативной памяти.
6. Сканирование на наличие вредоносных программ
Стоит проверить компьютер на наличие вредоносного ПО, если постоянно исчезает оперативная память. Мошенническое программное обеспечение, крадущее ресурсы, очевидно, поглотит вашу доступную оперативную память.
Мы рекомендуем запустить сканирование с помощью Malwarebytes. Надеюсь, он ничего не найдет, но, по крайней мере, вы можете исключить такую возможность.
7. Настройка виртуальной памяти в Windows
Ранее мы упоминали файл подкачки. Если вы видите сообщения об ошибках, указывающих на то, что вашей системе не хватает виртуальной памяти, вы можете увеличить это значение, чтобы поддерживать стабильную производительность.
Для этого перейдите в «Настройки» > «Система» > «О ». На этой странице нажмите Дополнительные параметры системы , откроется новое окно. Если вы не видите эту ссылку в Windows 10, разверните окно «Настройки» по горизонтали, пока она не появится. В Windows 11 это в Дополнительные ссылки раздел в разделе Технические характеристики устройства .
В новом окне на вкладке Advanced нажмите кнопку Settings под Performance . Это откроет новое окно; еще раз перейдите на вкладку Advanced и нажмите кнопку Change в разделе Virtual memory .
Теперь вы увидите размер файла подкачки для вашего основного диска. В большинстве случаев можно оставить параметр Автоматически управлять размером файла подкачки для всех дисков 9Установите флажок 0312, чтобы позволить Windows позаботиться об этом. Однако, если у вас мало виртуальной памяти, вам может потребоваться снять этот флажок и установить для Исходный размер и Максимальный размер более высокие значения.
8. Попробуйте ReadyBoost, чтобы добавить больше оперативной памяти
Если ваш компьютер устарел и имеет небольшой объем оперативной памяти, вы можете попробовать менее известную функцию Windows под названием ReadyBoost для увеличения объема оперативной памяти. Это позволяет вам подключить флэш-накопитель или SD-карту, и Windows эффективно обработает их как дополнительную оперативную память.
Звучит великолепно, но сегодня эта функция имеет ограниченное применение. Если на вашем компьютере есть SSD, ReadyBoost ничего не сделает.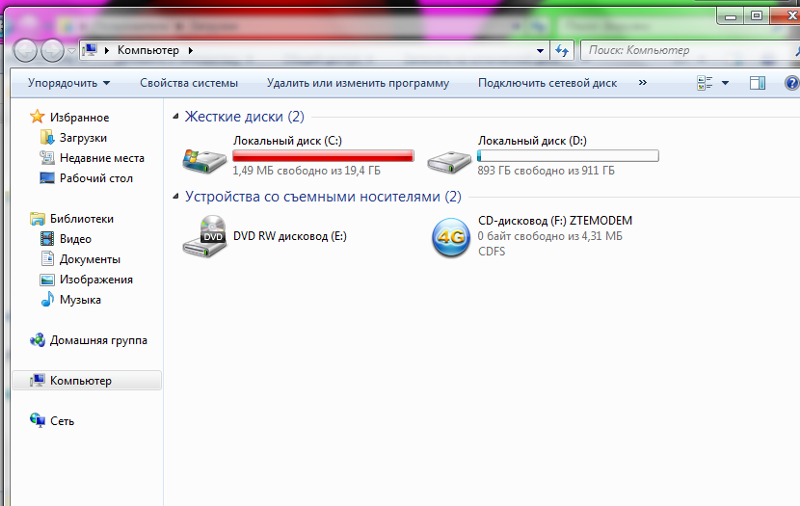 Это связано с тем, что SSD быстрее, чем флэш-накопитель, поэтому файл подкачки более эффективен, чем использование USB-накопителя в качестве ОЗУ.
Это связано с тем, что SSD быстрее, чем флэш-накопитель, поэтому файл подкачки более эффективен, чем использование USB-накопителя в качестве ОЗУ.
Кроме того, поскольку на компьютерах теперь по умолчанию установлено больше оперативной памяти, вы не увидите такого большого выигрыша от ReadyBoost, как на слабой системе много лет назад. «Имитация оперативной памяти» от ReadyBoost не обеспечивает такого же прироста производительности, как фактическое добавление дополнительной оперативной памяти.
Таким образом, ReadyBoost позволяет увеличить эффективный объем оперативной памяти только в старых системах. Во всех остальных случаях единственный способ получить больше оперативной памяти на вашем компьютере — добавить ее самостоятельно.
9. Установите больше оперативной памяти
Если вам всегда не хватает оперативной памяти или вы хотите запускать больше программ одновременно, нет другого пути: вам нужно добавить еще немного оперативной памяти на вашу машину.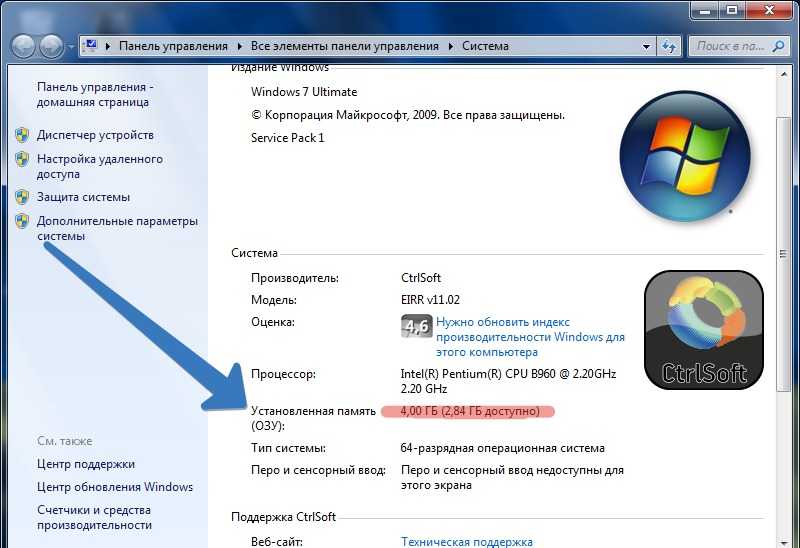 Хотя это требует некоторых затрат, добавление оперативной памяти значительно повысит производительность, если до сих пор у вашего компьютера не было много оперативной памяти.
Хотя это требует некоторых затрат, добавление оперативной памяти значительно повысит производительность, если до сих пор у вашего компьютера не было много оперативной памяти.
Если вам интересно, как получить больше оперативной памяти, знайте, что увеличить объем оперативной памяти можно только путем добавления физических карт памяти на вашу машину. Заявления в Интернете о «загрузке большего количества оперативной памяти» — это шутки; таким образом невозможно добавить память.
На настольном компьютере увеличение оперативной памяти обычно представляет собой простое обновление. Но из-за ограниченного пространства на ноутбуке может быть сложно или даже невозможно добавить больше оперативной памяти на ноутбук. См. наше руководство по обновлению оперативной памяти вашего ноутбука для пошагового руководства.
В любом случае вам необходимо убедиться, что вы покупаете оперативную память, совместимую с вашей системой. Взгляните на документацию производителя вашего ПК, чтобы узнать, какой тип ОЗУ работает с вашей системой и легко ли выполнить обновление.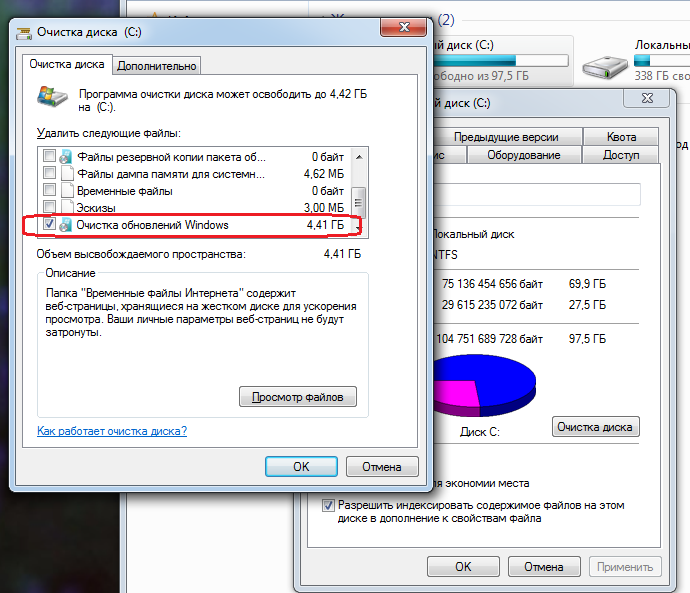 Интернет-форумы также помогут в этом.
Интернет-форумы также помогут в этом.
Чтобы помочь вам получить максимальную отдачу от обновления, мы сравнили, что более важно: более быстрая оперативная память или общий объем оперативной памяти.
Что насчет очистителей оперативной памяти?
Вы, вероятно, видели утилиты для очистки оперативной памяти, которые обещают помочь вам увеличить объем оперативной памяти различными способами. Хотя в теории это звучит великолепно, мы рекомендуем избегать их.
Взгляните на наш обзор CleanMem, одного из таких приложений, и узнайте, почему. Таким образом, ускорители оперативной памяти в лучшем случае являются плацебо, поскольку они «освобождают» оперативную память, забирая ее у программ, которые, вероятно, в ней нуждаются.
Управление памятью — сложная вычислительная задача. Разработчики Windows, которые являются экспертами в своей области, гораздо лучше понимают, как это сделать, чем какой-нибудь случайный разработчик, который публикует очиститель оперативной памяти.
 Появится информация о количестве временных файлов и других папок системы. Windows подскажет, какие файлы можно удалить без вреда для работы устройства. Выберите нужные пункты и нажмите «Удалить файлы».
Появится информация о количестве временных файлов и других папок системы. Windows подскажет, какие файлы можно удалить без вреда для работы устройства. Выберите нужные пункты и нажмите «Удалить файлы».
 Но удаётся им это или нет, мы, к сожалению, узнаём уже тогда, когда помочь может только переустановка всей операционной системы. Как предупредить данную проблему и избавиться от вирусов, мы сейчас вам и расскажем.
Но удаётся им это или нет, мы, к сожалению, узнаём уже тогда, когда помочь может только переустановка всей операционной системы. Как предупредить данную проблему и избавиться от вирусов, мы сейчас вам и расскажем. Но только объяснить своим родителям, а тем более бабушкам и дедушкам, как, например, пользоваться компьютером или хотя бы скайпом они не могут. Вот об использовании последнего мы сегодня с вами и поговорим.
Но только объяснить своим родителям, а тем более бабушкам и дедушкам, как, например, пользоваться компьютером или хотя бы скайпом они не могут. Вот об использовании последнего мы сегодня с вами и поговорим.