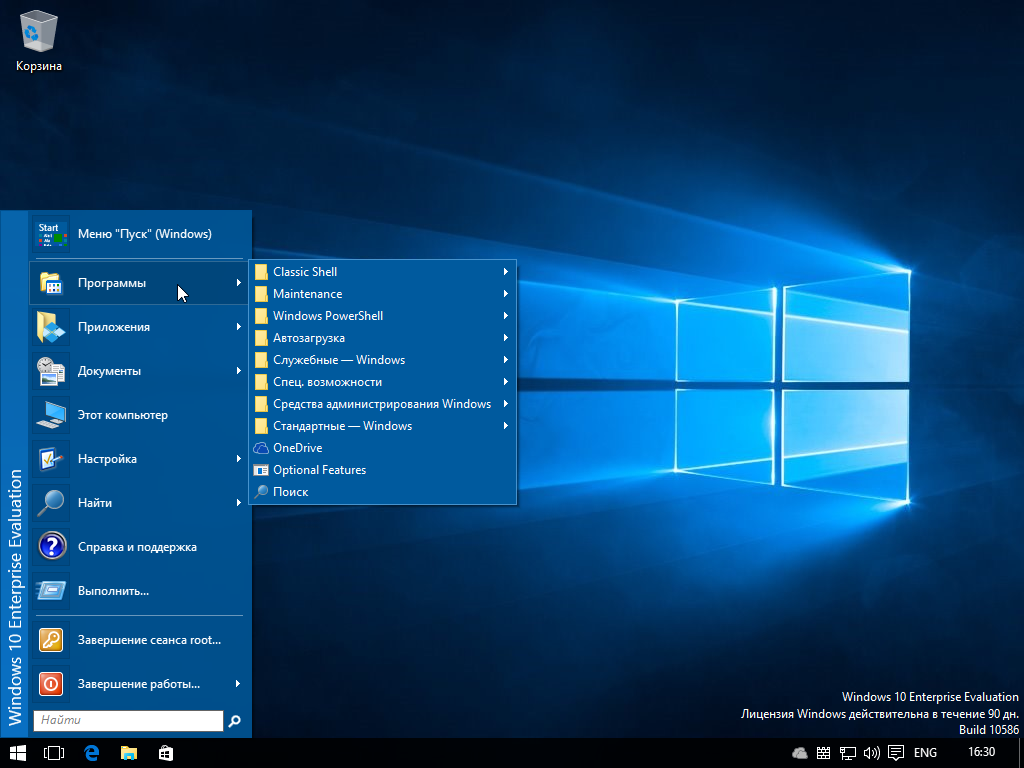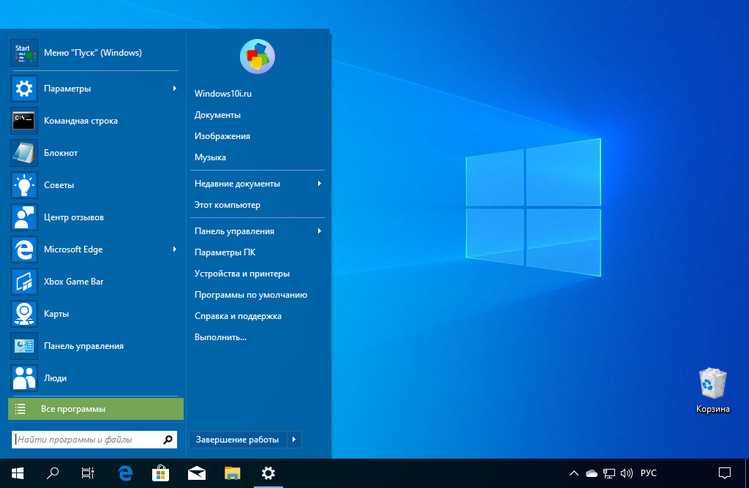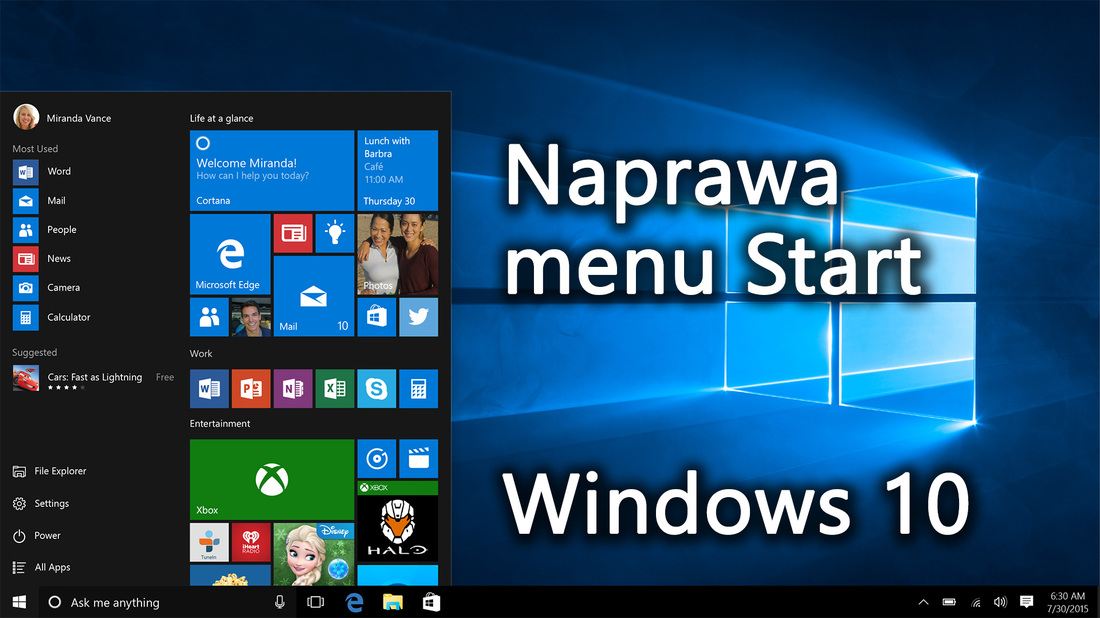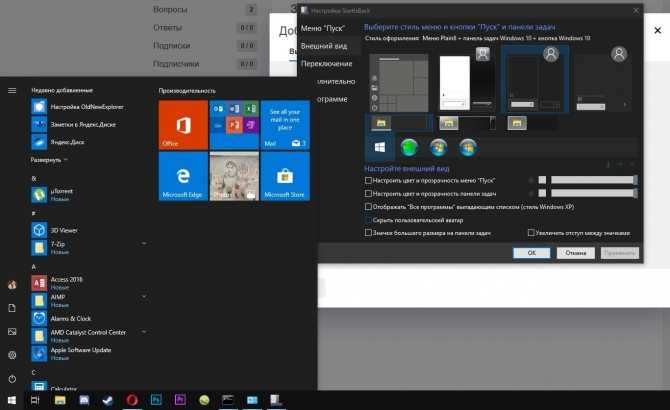Как в windows 10 восстановить меню пуск в: Как восстановить работу меню «Пуск» в Windows 10
Содержание
Как восстановить работу меню «Пуск» в Windows 10
02.11.2016
Автор: Андрей Киреев
1 звезда2 звезды3 звезды4 звезды5 звезд
Если в Windows 10 перестало работать меню «Пуск», у вас есть несколько способов решить эту проблему.
В большинстве случаев поможет уже обычная перезагрузка Windows. Для этого переключитесь на Рабочий стол и нажмите комбинацию клавиш [Alt]+[F4], а затем выберите пункт «Перезагрузка Windows» и нажмите на «ОК».
Причиной нестабильной работы стартового меню может быть также и антивирус. Для проверки этой возможности деинсталлируйте антивирус и проверьте работу меню «Пуск». Если меню работает нормально, то можно снова установить антивирусную программу. Версия антивируса при этом должна быть самой последней.
Для проверки этой возможности деинсталлируйте антивирус и проверьте работу меню «Пуск». Если меню работает нормально, то можно снова установить антивирусную программу. Версия антивируса при этом должна быть самой последней.
Как заставить меню «Пуск» снова работать. Перезагрузка Проводника Windows в Диспетчере задач может вернуть неработающее меню «Пуск» к жизни
Проводник Windows также может негативно влиять на функционирование стартового меню. Перезапустить Проводник вы можете, открыв Диспетчер задач с помощью горячих клавиш [Ctrl]+[Shift]+[Esc]. Нажмите «Подробнее» в левом нижнем углу и затем перейдите к вкладке «Процессы» и прокрутите до строки «Проводник». Нажмите на строку правой кнопкой мыши и выберите в контекстном меню команду «Перезапустить».
Кроме того, Вам может помочь работа в режиме планшета. Комбинацией клавиш [Windows]+[А] завершите работу инфо-центра Windows 10 и перейдите в режим планшета. После нажатия на «Пуск» в полноэкранном режиме стартовое меню должно снова появиться.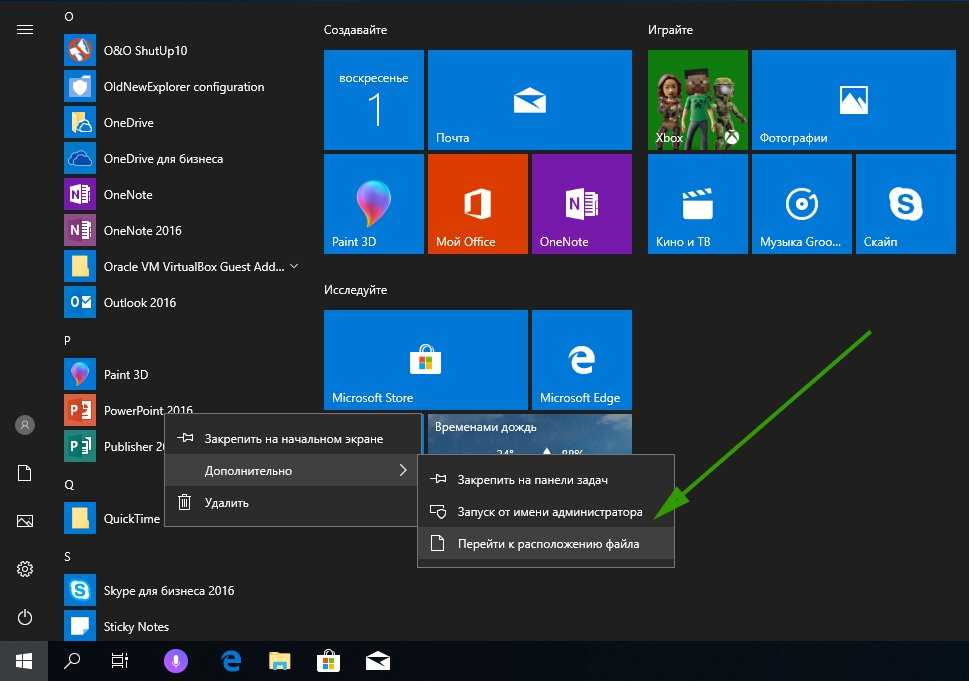 Повторное нажатие на «Режим планшета» — и вы снова переключитесь в режим рабочего стола.
Повторное нажатие на «Режим планшета» — и вы снова переключитесь в режим рабочего стола.
В некоторых случаях за подобные неполадки отвечает определенный лог-файл. Удалить его вы можете следующим образом: откройте Проводник и перейдите по пути «С:\Users\*Имя пользователя*\AppData\Local\ TileDataLayer\Database» (вместо слов *Имя пользователя* вам нужно внести свое имя пользователя).
В открывшейся папке найдите файл EDB00001.log и удалите его. Вместо цифры «1» в имени файла может стоять любая другая цифра. Для совершения этой операции вам, возможно, придется в «Управлении | Службы и приложения» найти службу «tiledatamodelsvc» и остановить ее.
Фото: компания-производитель
Теги
windows 10
Автор
Андрей Киреев
Была ли статья интересна?
Поделиться ссылкой
Нажимая на кнопку «Подписаться»,
Вы даете согласие на обработку персональных данных
Рекомендуем
Реклама на CHIP
Контакты
Устранение проблем с меню «Пуск»
Чтобы устранить следующие проблемы, выберите любой заголовок, чтобы просмотреть дополнительные сведения. Затем выполните действия, чтобы попытаться снова начать работу.
Затем выполните действия, чтобы попытаться снова начать работу.
Если кнопка «Пуск» или панель задач не отображаются, панель задач может быть скрыта. Чтобы просмотреть его, выполните следующие действия.
-
Нажмите клавишу Windows +I, а затем выберите «Персонализация > панели задач».
-
Выберите поведение панели задач, чтобы развернуть его.
-
Снимите флажок «Автоматически скрывать панель задач».

-
Нажмите клавишу Windows +I, чтобы открыть Параметры.
-
Выберите Windows Update, а затем нажмите кнопку «Проверить наличие обновлений». Установите все доступные обновления и перезагрузите компьютер при необходимости.
Проверка на наличие обновлений
Примечание: Требуется другой способ доступа к параметрам? Нажмите клавиши Windows клавиши+R, а затем введите ms-settings (обратите внимание на двоеточие) в поле «Открыть«. Нажмите ОК, чтобы открыть «Параметры».
Нажмите ОК, чтобы открыть «Параметры».
Если у вас не было обновлений, требующих перезапуска, все равно лучше выполнить его, чтобы точно знать, что возможные обновления в состоянии ожидания установлены.
Чтобы перезапустить устройство, если вы не можете получить доступ к начальному окне, нажмите клавиши CTRL+ALT+DELETE, выберите «Питание«, а затем нажмите кнопку «Перезапустить».
Примечание: Можно также вручную завершить работу устройства, нажав и удерживая кнопку питания. В этом случае можно потерять несохраненные данные, поэтому сначала сохраните и закройте все файлы, с которыми вы работаете. Если вы выберете этот способ завершения работы, вы сможете перезапустить устройство, снова нажав кнопку питания.
Хотя, возможно, вы уже установили последние драйверы, если у вас по-прежнему возникают проблемы с меню «Пуск», можно попытаться их устранить, обновив графический или аудио драйверы.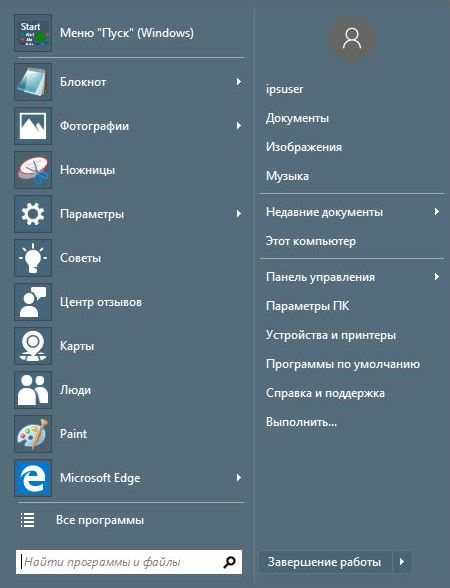 Дополнительные сведения см. в разделе «Обновление драйверов» вручную в Windows.
Дополнительные сведения см. в разделе «Обновление драйверов» вручную в Windows.
-
Нажмите сочетание клавиш Ctrl + Shift + Esc, чтобы открыть диспетчер задач. Чтобы увидеть все возможности, возможно, потребуется выбрать Подробнее в нижней части окна.
Примечание: Если вы нажали или выбрали окно браузера перед нажатием клавиш CTRL + SHIFT + ESC, вы получите диспетчер задач браузера. Закройте диспетчер задач браузера, коснитесь или выберите окно, отличное от браузера, а затем выполните приведенные ниже действия.
-
Выберите вкладку Процессы.

-
Прокрутите список вниз до пункта «Проводник Windows», выберите его и нажмите Перезапустить.
Этот процесс может занять несколько секунд, и панель задач и меню «Пуск» могут не отображаться при перезапуске проводника Windows. По завершении процесса можно закрыть диспетчер задач.
Если вы по-прежнему не можете устранить проблему с меню , попробуйте войти с помощью учетной записи администратора. Чтобы узнать, с какой учетной записью вы вошли:
-
Нажмите кнопку «Пуск» .
-
Выберите «Изменить параметры учетной записи». Если рядом с именем отображается «Администратор», значит, вы используете учетную запись администратора.
org/ListItem»>
Щелкните правой кнопкой мыши изображение или имя профиля.
Если вы не используете учетную запись администратора и у вас ее нет, вы можете создать учетную запись и задать ее в качестве учетной записи администратора.
Создание учетной записи администратора
-
Нажмите клавишу с логотипом Windows + I.
-
В разделе «Другие пользователи » выберите «Добавить другого пользователя на этот компьютер» или «Добавить учетную запись».
-
Укажите запрашиваемые сведения и следуйте инструкциям по созданию учетной записи.
org/ListItem»>
Выберите «Учетные записи >» & других пользователей (или других пользователей, если вы используете Windows 11 Enterprise).
Сделать новую учетную запись учетной записью администратора
В разделе & других пользователей (или других пользователей, если вы используете Windows 11 Корпоративная) выберите созданную учетную запись, а затем выберите «Изменить тип учетной записи».
В разделе Тип учетной записи выберите элемент Администратор и нажмите кнопку ОК.
Выйдите из своей учетной записи и войдите в только что созданную. Если проблема решена, переместите личные данные и файлы в новую учетную запись.
Чтобы переместить личные файлы из старой учетной записи в новую, попробуйте открыть проводник, развернуть этот компьютер, выбратьOSDisk (C:) и просмотреть папку «Пользователи», в которой должны отображаться папки для обеих учетных записей.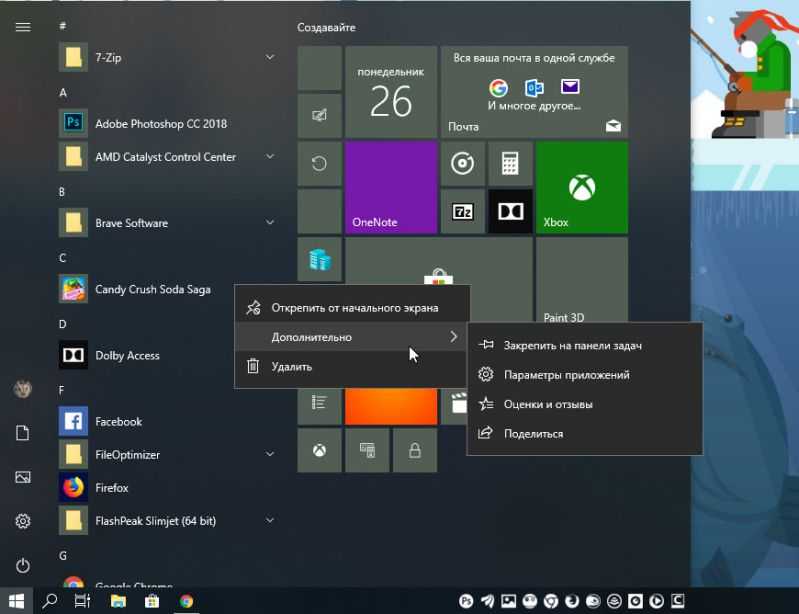 Затем вы можете скопировать и вставить файлы из старой папки учетной записи в аналогичные места в новой папке учетной записи. Или, если хотите, вы можете загрузить свои файлы из старой учетной записи в OneDrive, а затем войти в новую учетную запись и загрузить файлы из OneDrive.
Затем вы можете скопировать и вставить файлы из старой папки учетной записи в аналогичные места в новой папке учетной записи. Или, если хотите, вы можете загрузить свои файлы из старой учетной записи в OneDrive, а затем войти в новую учетную запись и загрузить файлы из OneDrive.
Если проблема не устранена, попробуйте удалить старую учетную запись администратора.
Предупреждение: Если вы удалите учетную запись администратора, связанную с учетной записью Майкрософт, и у вас нет резервной копии ключа BitLocker, вы заблокируете устройство и потеряете все данные. Вы не сможете использовать устройство, пока не выполните чистую установку.
-
Нажмите клавишу с логотипом Windows + I.
-
В разделе Другие пользователи выберите старую учетную запись администратора, а затем — Удалить > Удалить учетную запись и данные.
-
Удалив старую учетную запись, перезапустите устройство и еще раз войдите с помощью новой учетной записи.
org/ListItem»>
Выберите «Учетные записи >» & других пользователей (или других пользователей, если вы используете Windows 11 Enterprise).
Свяжите учетную запись Майкрософт с новой учетной записью администратора (если для входа вы используете локальную учетную запись):
В Параметры выберите «Учетные записи», > «Ваша информация».
Выберите Войти с использованием учетной записи Microsoft и введите данные своей учетной записи. Вы увидите эту ссылку, только если вы используете локальную учетную запись, и вы можете не увидеть ее, если ваше устройство находится в сети.
Примечание: Требуется другой способ доступа к параметрам? Нажмите Windows клавишу +R, а затем введите ms-settings (включить двоеточие) в поле «Открыть«. Нажмите ОК, чтобы открыть «Параметры».
Если ни один из предыдущих вариантов не работает, попробуйте сбросить компьютер с помощью параметров восстановления Windows для других параметров.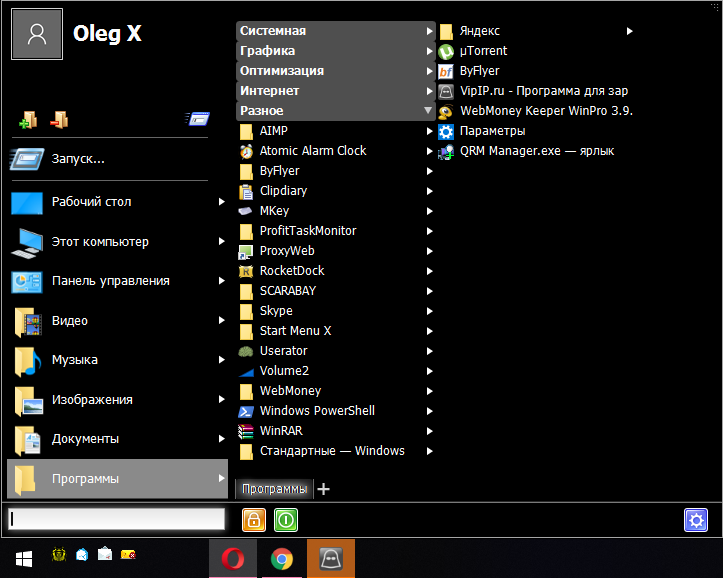
Если кнопка «Пуск» или панель задач не отображаются, панель задач может быть скрыта. Чтобы просмотреть его, выполните следующие действия.
-
Нажмите клавишу Windows +I, чтобы ступить к Параметры, а затем выберите «Персонализация > панели задач».
-
Включите параметр Закрепить панель задач.
-
Отключите параметр Автоматически скрывать панель задач в режиме настольного компьютера или Автоматически скрывать панель задач в режиме планшета.

-
Нажмите клавишу Windows +I, чтобы открыть Параметры.
-
Выберите обновление & безопасности >Windows Обновления, а затем нажмите кнопку «Проверить наличие обновлений». Установите все доступные обновления и перезагрузите компьютер при необходимости.
Проверка на наличие обновлений
Примечание: Требуется другой способ доступа к параметрам? Нажмите клавишу с логотипом Windows + R, а затем введите ms-settings: (не забудьте двоеточие) в поле Открыть.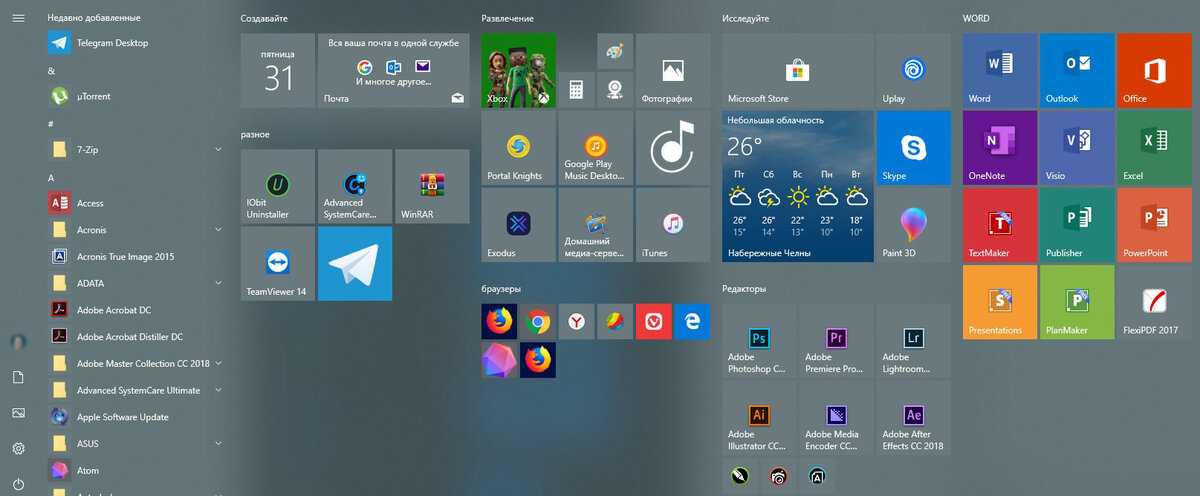 Нажмите ОК, чтобы открыть «Параметры».
Нажмите ОК, чтобы открыть «Параметры».
Если у вас не было обновлений, требующих перезапуска, все равно лучше выполнить его, чтобы точно знать, что возможные обновления в состоянии ожидания установлены.
Чтобы перезапустить устройство, если вы не можете получить доступ к начальному окне, нажмите клавиши CTRL+ALT+DELETE, выберите «Питание«, а затем нажмите кнопку «Перезапустить».
Примечание: Можно также вручную завершить работу устройства, нажав и удерживая кнопку питания. В этом случае можно потерять несохраненные данные, поэтому сначала сохраните и закройте все файлы, с которыми вы работаете. Если вы выберете этот способ завершения работы, вы сможете перезапустить устройство, снова нажав кнопку питания.
Хотя, возможно, вы уже установили последние драйверы, если у вас по-прежнему возникают проблемы с меню «Пуск», можно попытаться их устранить, обновив графический или аудио драйверы.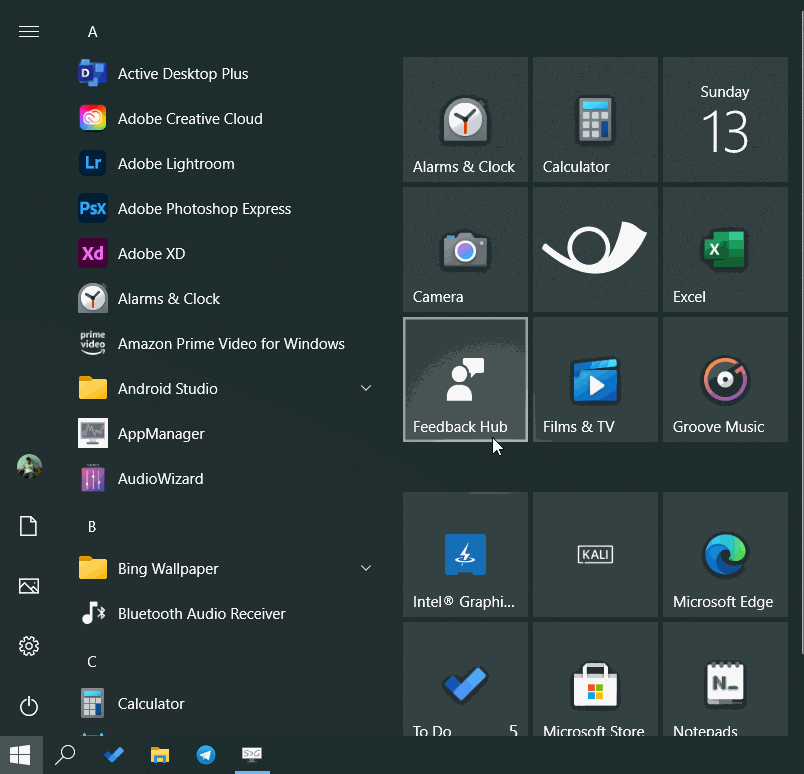 Дополнительные сведения см. в разделе «Обновление драйверов» вручную в Windows.
Дополнительные сведения см. в разделе «Обновление драйверов» вручную в Windows.
-
Нажмите сочетание клавиш Ctrl + Shift + Esc, чтобы открыть диспетчер задач. Чтобы увидеть все возможности, возможно, потребуется выбрать Подробнее в нижней части окна.
-
Выберите вкладку Процессы.
-
Прокрутите список вниз до пункта «Проводник Windows», выберите его и нажмите Перезапустить.
Этот процесс может занять несколько секунд, и панель задач и меню «Пуск» могут не отображаться при перезапуске проводника Windows. По завершении процесса можно закрыть диспетчер задач.
По завершении процесса можно закрыть диспетчер задач.
Если вам по-прежнему не удается решить проблему с меню «Пуск», попробуйте создать новую учетную запись локального администратора.
Если вы вошли с помощью своей учетной записи Майкрософт, сначала отмените связь с ней, выполнив указанные ниже действия (если вы вошли в систему другим способом, перейдите к созданию новой учетной записи администратора).
-
Нажмите клавишу с логотипом Windows + I.
-
В Параметры выберите «Учетные записи> ваши сведения (в некоторых версиях они могут быть в учетных записях электронной почты & учетных записях).

-
Выберите Войти с помощью локальной учетной записи. Вы увидите эту ссылку, только если вы используете учетную запись Microsoft, и вы можете ее не увидеть, если ваше устройство подключено к сети.
-
Введите пароль к своей учетной записи Майкрософт и нажмите кнопку Далее.
-
Выберите новое имя учетной записи, пароль и указание пароля, а затем нажмите кнопку «Готово» и выйдите из системы.
Создание учетной записи администратора
Нажмите клавишу с логотипом Windows + I.
В Параметры выберите «Учетные записи >» & других пользователей (или других пользователей, если вы используете Windows 10 Enterprise).
В разделе Другие пользователи выберите Добавить пользователя для этого компьютера.
В Windows 10 Домашняя и Windows 10 Pro укажите пароль и имя пользователя, затем нажмите кнопку Далее. В Windows 10 Корпоративная выберите элементы У меня нет данных для входа этого человека и Добавить пользователя без учетной записи Майкрософт.
В Windows 10 Корпоративная выберите элементы У меня нет данных для входа этого человека и Добавить пользователя без учетной записи Майкрософт.
Задайте имя пользователя, пароль и подсказку для пароля. Затем нажмите Далее > Готово.
Сделать новую учетную запись учетной записью администратора
-
Нажмите клавишу с логотипом Windows + I.
-
В Параметры выберите «Учетные записи«, а затем выберите «Семейная & других пользователей».

-
В разделе «Ваша семья » (или «Другие пользователи», если вы используете Windows 10 Корпоративная) выберите созданную учетную запись, а затем выберите «Изменить тип учетной записи».
-
В разделе Тип учетной записи выберите элемент Администратор и нажмите кнопку ОК.
Выйдите из своей учетной записи и войдите в только что созданную. Если проблема решена, переместите личные данные и файлы в новую учетную запись.
Чтобы переместить ваши личные файлы из старой учетной записи в новую, попробуйте открыть проводник, разверните Этот ПК > OSDisk (C:) и найдите папку Пользователи, где вы должны увидеть папки для обеих учетных записей.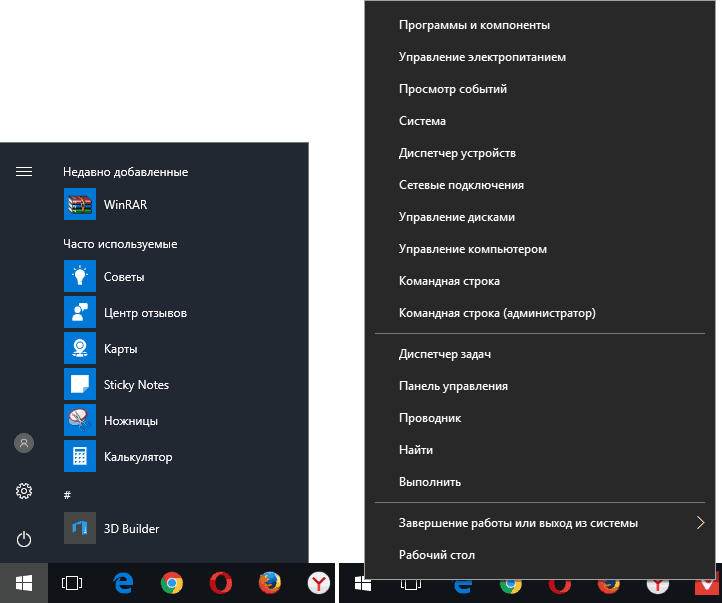 Затем вы можете скопировать и вставить файлы из старой папки учетной записи в аналогичные места в новой папке учетной записи. Или, если хотите, вы можете загрузить свои файлы из старой учетной записи в OneDrive, а затем войти в новую учетную запись и загрузить файлы из OneDrive.
Затем вы можете скопировать и вставить файлы из старой папки учетной записи в аналогичные места в новой папке учетной записи. Или, если хотите, вы можете загрузить свои файлы из старой учетной записи в OneDrive, а затем войти в новую учетную запись и загрузить файлы из OneDrive.
Если проблема не устранена, попробуйте удалить старую учетную запись администратора.
Предупреждение: Если вы удалите учетную запись администратора, связанную с учетной записью Майкрософт, и у вас нет резервной копии ключа BitLocker, вы заблокируете устройство и потеряете все данные. Вы не сможете использовать устройство, пока не выполните чистую установку.
-
Нажмите клавишу с логотипом Windows + I.
-
В разделе Другие пользователи выберите старую учетную запись администратора, а затем — Удалить > Удалить учетную запись и данные.
-
Удалив старую учетную запись, перезапустите устройство и еще раз войдите с помощью новой учетной записи.
org/ListItem»>
В Параметры выберите «Учетные записи«, а затем выберите «Семейная & других пользователей».
Если ранее вы использовали для входа учетную запись Майкрософт, сопоставьте ее с новой учетной записью администратора.
- org/ListItem»>
-
Выберите Войти с использованием учетной записи Microsoft и введите данные своей учетной записи. Вы увидите эту ссылку, только если вы используете локальную учетную запись, и вы можете не увидеть ее, если ваше устройство находится в сети.
В Параметры выберите «Учетные записи> ваши сведения (в некоторых версиях они могут быть в учетных записях электронной почты & учетных записях).
Примечание: Требуется другой способ доступа к параметрам? Нажмите Windows клавишу +R, а затем введите ms-settings (включить двоеточие) в поле «Открыть«. Нажмите ОК, чтобы открыть «Параметры».
Если ни один из предыдущих вариантов не работает, попробуйте сбросить компьютер с помощью параметров восстановления Windows для других параметров.
Как перезапустить или сбросить меню «Пуск» в Windows 10
Windows 10 Windows 11
BySubhan Zafar
Hours
Меню «Пуск» — одна из наиболее часто используемых функций в Windows 10. Это место, куда мы идем, когда…
Меню «Пуск» — одна из наиболее часто используемых функций в Windows 10. Это место, где мы идем, когда нам нужно что-то найти в системе или быстро получить доступ к закрепленным плитка. Однако часто возникают проблемы, когда он застревает и не открывается.
Давайте покажем вам, как просто перезапустить меню «Пуск», чтобы оно снова заработало. Мы также обсудим, как можно сбросить меню «Пуск» до настроек по умолчанию. Это относится к сбросу плиток и значков в меню «Пуск» к настройкам по умолчанию без сброса всей операционной системы Windows.
Как перезапустить меню «Пуск» в Windows 10
Как и любая другая программа или функция в Windows 10, в меню «Пуск» также есть процесс, работающий в фоновом режиме. Если меню «Пуск» ведет себя ненормально или полностью недоступно, вы можете просто перезапустить связанный с ним процесс, не перезагружая компьютер.
Как перезапустить меню «Пуск» с помощью диспетчера задач
Вы можете просто остановить связанный процесс из диспетчера задач, а затем повторно запустить его, чтобы перезапустить меню «Пуск» в Windows 10. Для этого выполните следующие действия:
- Откройте Диспетчер задач, щелкнув правой кнопкой мыши панель задач и выбрав Диспетчер задач в меню, или используйте сочетания клавиш Ctrl + Shift + Esc.
- На вкладке «Процессы» щелкните правой кнопкой мыши процесс «Пуск», затем выберите « Завершить задачу 9».0031 из контекстного меню. Или выберите процесс Start и щелкните End task в правом нижнем углу окна.

Стартовое меню исчезнет. Процесс меню «Пуск» должен перезапуститься автоматически в течение следующих нескольких секунд. Если нет, выберите Запустить новую задачу в диспетчере задач и выполните следующую команду:
C:\Windows\SystemApps\Microsoft.Windows.StartMenuExperienceHost_cw5n1h3txyewy\StartMenuExperienceHost.exe
Теперь меню «Пуск» должно работать нормально, как и должно быть.
Как перезапустить меню «Пуск» с помощью командной строки
Вы также можете выполнить ту же задачу, что и выше, с помощью командной строки. Следуйте инструкциям ниже:
- Откройте командную строку с правами администратора.
- Теперь введите следующую команду:
taskkill /im StartMenuExperienceHost.exe /f - Затем процесс должен перезапуститься автоматически. Если это не так, используйте следующую команду в командной строке, чтобы запустить ее вручную:
start C:\Windows\SystemApps\Microsoft. Windows.StartMenuExperienceHost_cw5n1h3txyewy\StartMenuExperienceHost.exe
Windows.StartMenuExperienceHost_cw5n1h3txyewy\StartMenuExperienceHost.exe
Оба вышеупомянутых подхода могут быть приняты в случае, если меню «Пуск» не отвечает или работает со сбоями в Windows 10.
Как сбросить меню «Пуск» в Windows 10
Сброс меню «Пуск» — это совершенно другой сценарий, который часто путают с его перезапуском. Как мы упоминали ранее, сброс меню «Пуск» означает сброс его до конфигурации по умолчанию, которую вы могли изменить добровольно или автоматически, загрузив новые приложения или с помощью предварительных сборок в программе предварительной оценки.
Если ваше меню «Пуск» стало слишком сложным для навигации, выполните приведенные ниже шаги, чтобы сбросить его, а затем заново настроить его с самого начала в соответствии со своими предпочтениями.
Предупреждаем вас, что процесс включает изменение настроек реестра Windows. Поэтому рекомендуется сделать резервную копию и создать точку восстановления для вашей системы.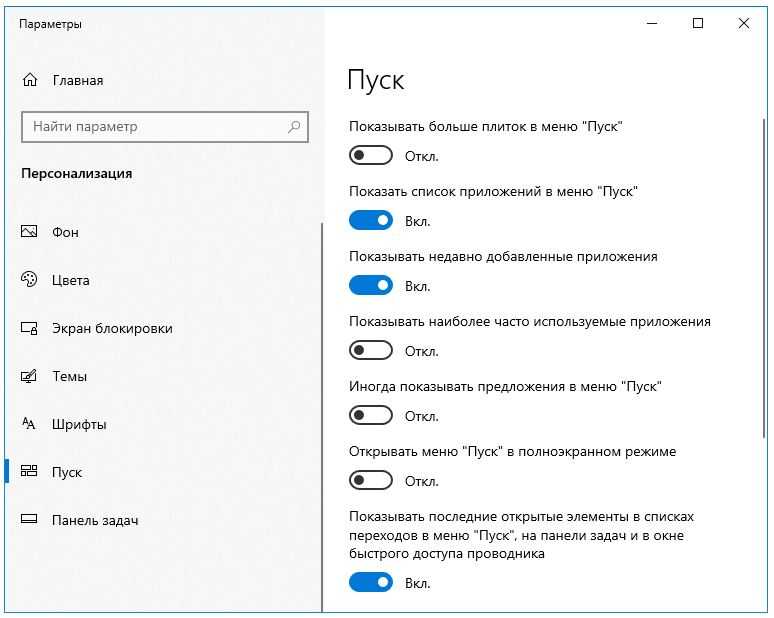
- Выполнить -> regedit. Это откроет редактор реестра.
- Перейдите к следующему элементу на левой панели:
HKEY_Current_User -> Software -> Microsoft -> CurrentVersion -> CloudStore -> Store -> Cache -> DefaultAccount - Щелкните правой кнопкой мыши DefaultAccount на левой панели, а затем выберите Удалить из контекстного меню, чтобы удалить это полностью.
- Закройте редактор реестра и перезапустите проводник, чтобы убедиться, что изменения внесены в системный реестр без перезагрузки компьютера.
Теперь при повторном открытии меню «Пуск» вы заметите, что все плитки были сброшены к своим настройкам по умолчанию, как при новой установке Windows.
Заключительные слова
Удобно знать ярлыки для выполнения задач в среде Windows 10 без необходимости выполнять длительные процессы.
Перезапуск меню «Пуск» без перезагрузки компьютера или его перезагрузка без полной перезагрузки Windows 10 — отличный способ знать, если он перестает отвечать на запросы при выполнении критичных по времени задач.
См. также:
Подпишитесь на нашу рассылку новостей
Получайте последние технические новости, советы и файлы для загрузки по электронной почте
Субхан Зафар
Субхан Зафар — известный ИТ-специалист, интересующийся тестированием и исследованием инфраструктуры Windows и серверов. консультант по исследованиям. Он изучал электротехнику, а также имеет сертификат Huawei (маршрутизация и коммутация HCNA и HCNP).
Как сбросить макет меню «Пуск» в Windows 10
В Windows 10 Microsoft представила обновленную версию меню «Пуск», которая сочетает в себе знакомое классическое меню из Windows 7 с частями начального экрана, включенными в Windows 8.
В этой новой версии вы получаете левую направляющую с кнопками. для доступа к различным настройкам и местоположениям. Затем есть список приложений, установленных на вашем устройстве, а справа вы видите свои живые плитки, которые всегда подсвечиваются, чтобы вы были в курсе последних событий, и вам даже не нужно открывать приложение.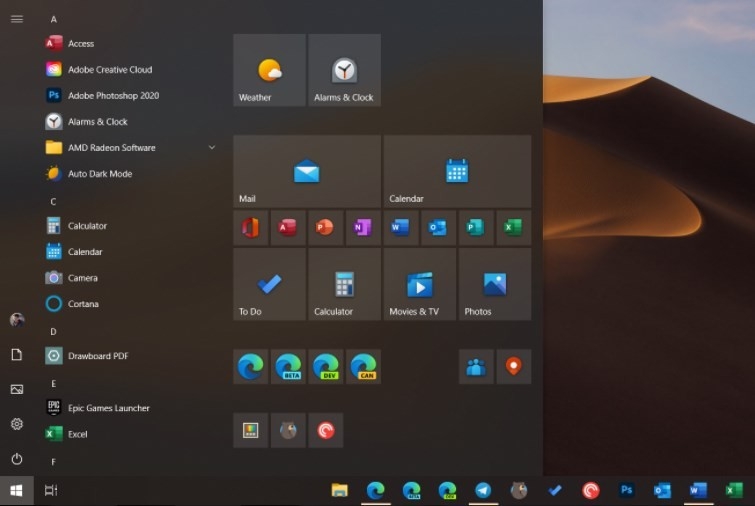
Вся информация о макете меню «Пуск» хранится в базе данных в папке TileDataLayer. Единственная проблема заключается в том, что иногда база данных может быть повреждена, из-за чего меню не работает должным образом. К счастью, есть обходной путь, который вы можете использовать для сброса макета меню «Пуск» на вашем компьютере с Windows 10.
В этом руководстве по Windows 10 мы расскажем, как сбросить макет меню «Пуск» к настройкам по умолчанию, если по какой-либо причине оно не отображается или работает неправильно.
Чтобы сбросить макет меню «Пуск» в Windows 10, на вашем компьютере должны быть три учетные записи пользователей.
- Ваша учетная запись: Учетная запись с некорректно работающим меню «Пуск».
- Локальная учетная запись: Это временная учетная запись, которую вам необходимо создать для копирования файлов меню «Пуск» и сброса меню в вашей учетной записи.
- Учетная запись администратора: Вам потребуется учетная запись администратора для копирования файлов меню «Пуск» между учетными записями, поскольку вы не можете перезаписывать файлы, пока они находятся в памяти.

Как создать новую локальную учетную запись
- Открыть Настройки .
- Нажмите на Accounts .
- Нажмите на Семья и другие люди .
- Нажмите Добавить кого-нибудь к этому ПК .
- Щелкните ссылку У меня нет информации для входа этого человека .
- Щелкните ссылку Добавить пользователя без учетной записи Microsoft .
- Введите информацию, необходимую для создания учетной записи.
- Нажмите Далее , чтобы завершить задачу.
Как включить встроенную учетную запись администратора
Вам потребуется другая учетная запись для копирования файлов базы данных между учетными записями. Вы можете либо создать другую учетную запись с правами администратора, либо быстро включить встроенную учетную запись администратора Windows 10 для выполнения этой задачи.
Чтобы включить встроенную учетную запись администратора, выполните следующие действия:
- Используйте сочетание клавиш Windows + X , чтобы открыть меню опытного пользователя и выбрать Управление компьютером .
- Расширить Локальные пользователи и группы .
- Выбрать пользователей .
- Дважды щелкните учетную запись администратора .
- Очистить параметр Учетная запись отключена , чтобы включить учетную запись.
- Щелкните Применить .
- Нажмите OK , чтобы завершить задачу.
- Выход из учетной записи с неработающим меню «Пуск».
- Войдите в только что созданную локальную учетную запись, чтобы заполнить и настроить среду.
- Выход из только что созданной локальной учетной записи.
- Войдите в учетную запись администратора .

- Открыть Проводник .
- На вкладке Вид установите флажок Скрытые элементы для отображения скрытых файлов.
- Перейдите по следующему пути:
C:\Users\BROKEN-START-USERNAME\AppData\Local\TileDataLayerНе забудьте заменить BROKEN-START-USERNAME в пути на имя учетной записи пользователя с меню «Пуск», которое не работает должным образом. - Щелкните правой кнопкой мыши папку Database , содержащую все параметры макета меню «Пуск», и выберите «Переименовать ».
- Переименуйте папку Database.bak и нажмите Введите .
- Перейдите к папке TileDataLayer вновь созданной локальной учетной записи:
C:\Users\WORKING-START-USERNAME\AppData\Local\TileDataLayerНе забудьте заменить WORKING-START-USERNAME в пути с именем локальной учетной записи пользователя , которую вы создали ранее.
- Внутри папки TileDataLayer вы найдете папку Database , содержащую рабочий макет меню «Пуск», щелкните папку правой кнопкой мыши и выберите Скопировать .
- Перейдите по следующему пути:
C:\Users\BROKEN-START-USERNAME\AppData\Local\TileDataLayerНе забудьте заменить BROKEN-START-USERNAME в пути на имя учетной записи пользователя на меню «Пуск», которое не работает должным образом. - Щелкните правой кнопкой мыши внутри папки и выберите Вставить , чтобы скопировать новую папку базы данных в свою учетную запись.
- Выход из учетной записи администратора.
- Войдите в свою исходную учетную запись пользователя, чтобы выполнить задачу.
После выполнения этих шагов меню «Пуск» должно быть сброшено и работать правильно.
Если все работает должным образом, теперь вы можете удалить папку Database.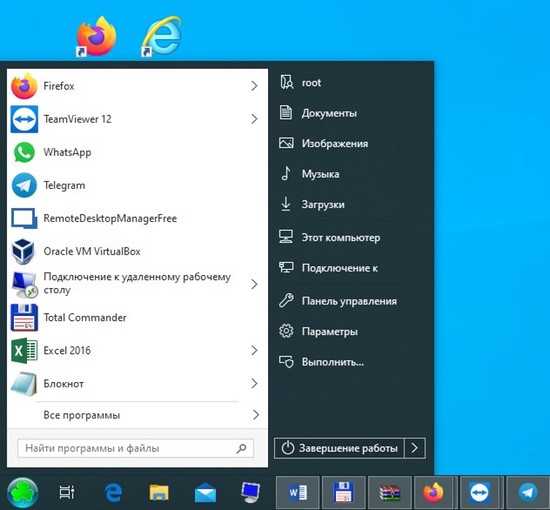 bak , содержащую поврежденные данные меню «Пуск».
bak , содержащую поврежденные данные меню «Пуск».
- Используйте сочетание клавиш Windows + R , чтобы открыть команду «Выполнить ».
- Введите следующую команду, чтобы открыть папку TileDataLayer, и нажмите Введите :
%HOMEPATH%\AppData\Local\TileDataLayer - Щелкните правой кнопкой мыши папку Database.bak и выберите Удалить для завершения задачи.
Кроме того, не забудьте отключить встроенную учетную запись администратора.
- С помощью клавиши Windows + X откройте меню опытного пользователя и выберите Управление компьютером .
- Расширить Локальные пользователи и группы .
- Выберите пользователей .
- Дважды щелкните учетную запись администратора .
- Отметьте параметр Account is disabled , чтобы отключить встроенную учетную запись.

- Щелкните Применить .
- Нажмите OK , чтобы завершить задачу.
И вам также следует удалить временную учетную запись локального пользователя, которую вы создали.
- Открыть Настройки .
- Нажмите на учетных записей .
- Нажмите на Семья и другие люди .
- Нажмите на созданную ранее временную учетную запись.
- Нажмите кнопку Удалить .
- Нажмите кнопку Удалить учетную запись и данные, чтобы завершить задачу.
Если проблема не устранена, вы можете использовать это руководство для перехода на новую учетную запись, которая может решить эту и другие проблемы с вашей текущей учетной записью Windows 10. Если у вас есть какие-либо вопросы, вы также можете посетить форумы Windows Central, чтобы найти помощь.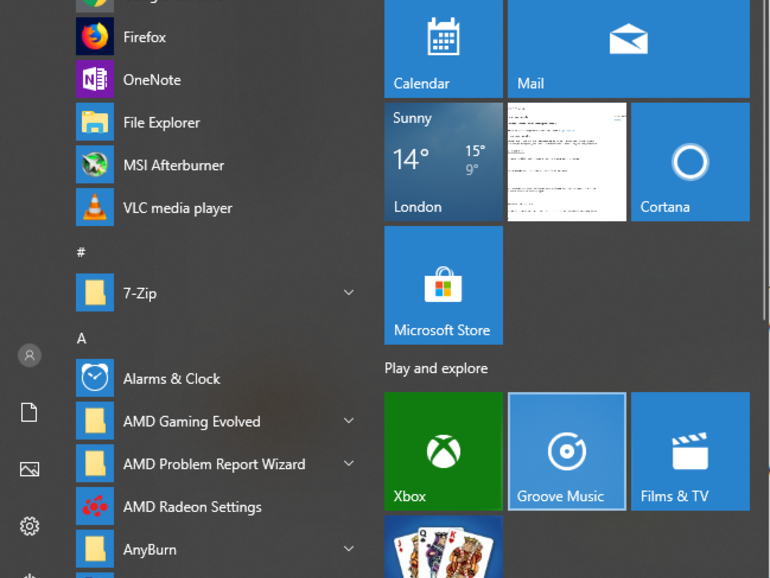
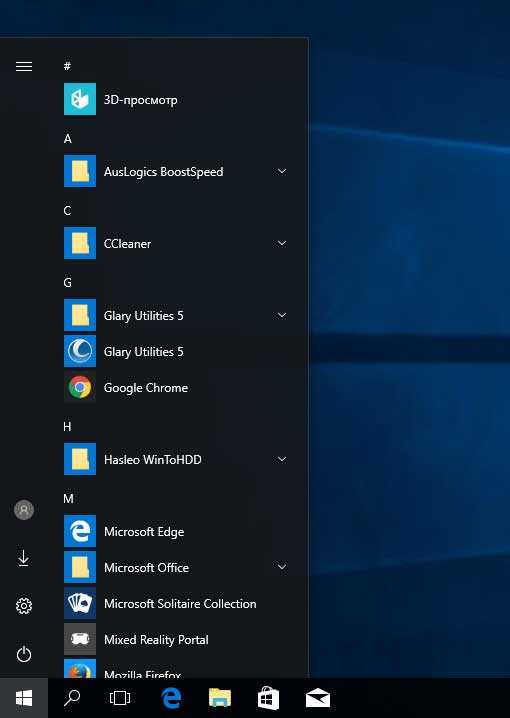


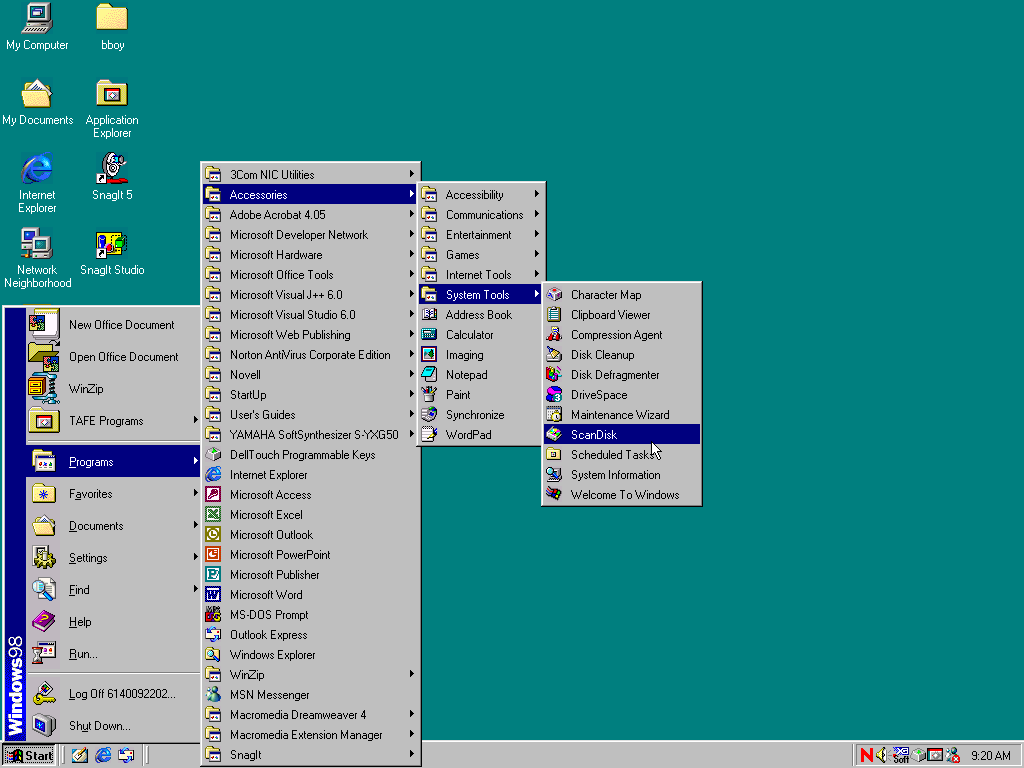


 Windows.StartMenuExperienceHost_cw5n1h3txyewy\StartMenuExperienceHost.exe
Windows.StartMenuExperienceHost_cw5n1h3txyewy\StartMenuExperienceHost.exe