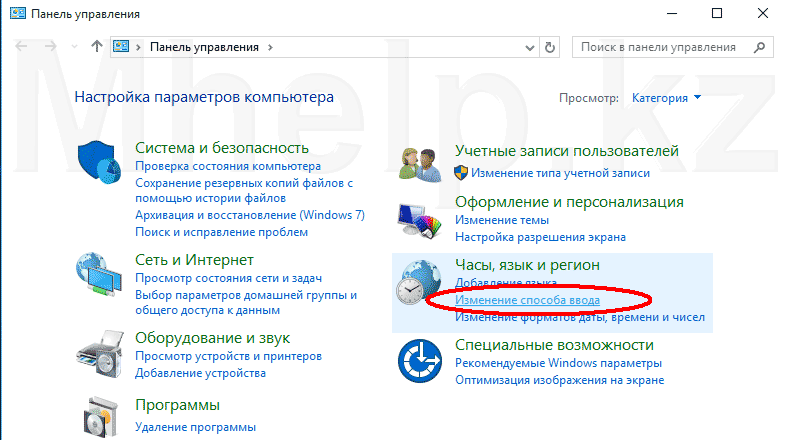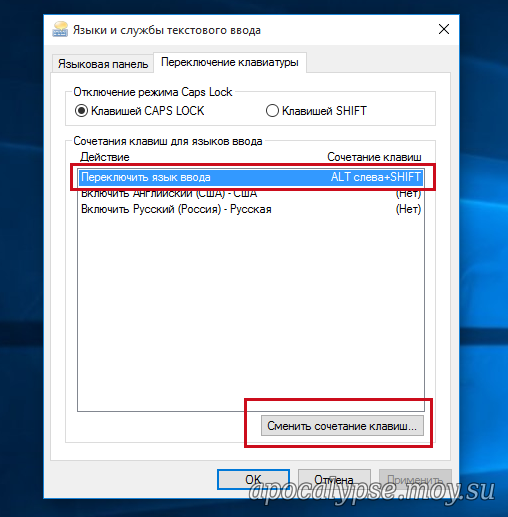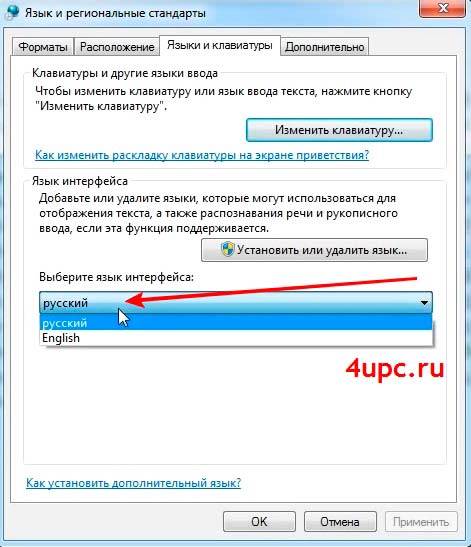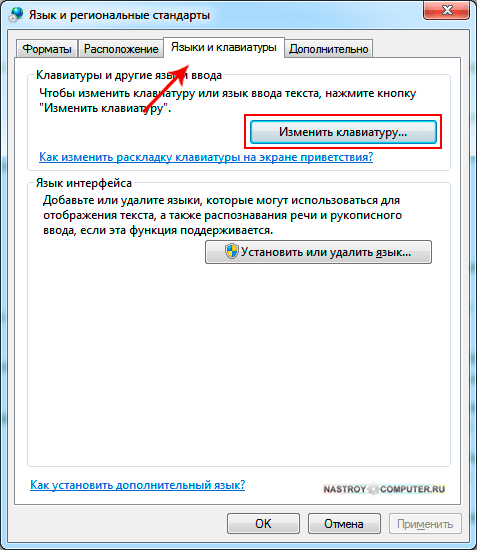Как в windows 7 изменить клавиши переключения языка: Переключение раскладки клавиатуры
|
| ||||||||||||||||||
| КОММЕНТАРИИ |
нет варианта для win 8
| ||
| ДОБАВИТЬ КОММЕНТАРИЙ |
|
Ваше имя или ник Ваш комментарий |
| ||||||||||||
| РЕКЛАМА |
Изменить клавиши для переключения раскладки клавиатуры в Windows 11
По умолчанию, клавиши для переключения раскладки клавиатуры в Windows 11 – это Alt+Shift и Win + пробел, вы же можете вместо них выбрать другие. В сегодняшней статье мы рассмотрим как разными способами изменить клавиши для переключения раскладки клавиатуры в Windows 11.
В сегодняшней статье мы рассмотрим как разными способами изменить клавиши для переключения раскладки клавиатуры в Windows 11.
Изменить раскладку клавиатуры сразу после установки Windows
Если вы только установили Windows, нажмите клавиши Alt+Shift для переключения языка и вы увидите уведомление системы с предложением настроить раскладку клавиатуры, нажмите на “Настроить”.
Во вкладке “Переключение клавиатуры” нажмите на “Сменить сочетание клавиш”.
Выберите подходящий вариант и нажмите на “ОК”.
Изменить клавиши для переключения раскладки клавиатуры в языки и службы
1. В строке поиска или в меню “Выполнить” (выполнить вызывается клавишами Win+R) вставьте команду Rundll32 Shell32.dll,Control_RunDLL input.dll,,{C07337D3-DB2C-4D0B-9A93-B722A6C106E2} и нажмите клавишу Enter. Или зайдите в меню “Пуск” => “Параметры” => “Устройства” => “Ввод” => “Дополнительные параметры клавиатуры” => “Параметры языковой панели”.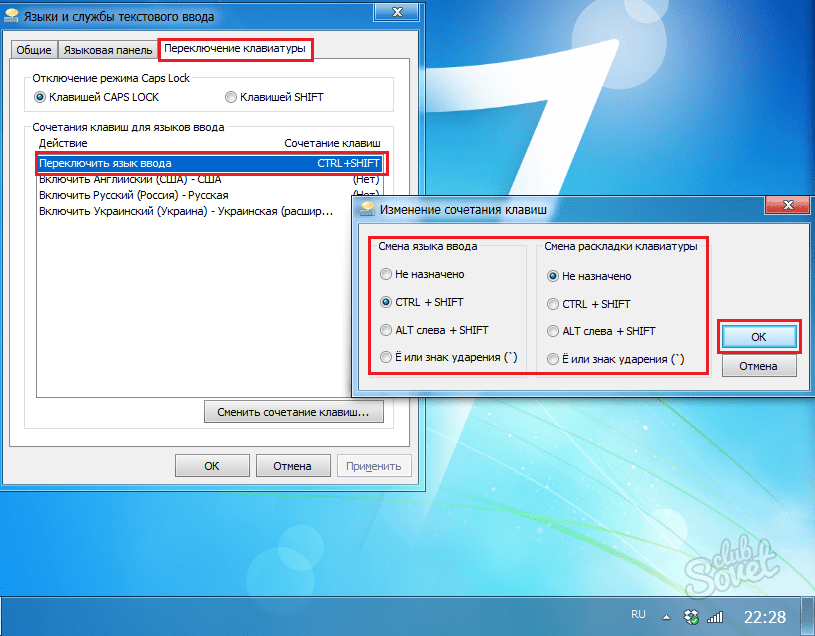
2. Откройте вкладку “Переключение клавиатуры” и нажмите на “Сменить сочетание клавиш”.
3. Выберите подходящий вариант и нажмите на “ОК”.
Изменить раскладку клавиатуры в параметрах
1. Зайдите в “Параметры”.
2. Зайдите в “Устройства” => “Ввод” => “Дополнительные параметры клавиатуры”.
3. Нажмите на “Сочетания клавиш для языкового ввода”.
4. Нажмите на “Сменить сочетание клавиш”.
3. Выберите подходящий вариант и нажмите на “ОК”.
Изменить клавиши для переключения раскладки в редакторе реестра
1. В строке поиска или в меню “Выполнить” (выполнить вызывается клавишами Win+R) введите команду regedit и нажмите клавишу Enter.
2. Перейдите по пути HKEY_CURRENT_USER\Keyboard Layout\Toggle. В разделе Toggle откройте параметр Hotkey. В поле “Значение” введите одно из значений:
В разделе Toggle откройте параметр Hotkey. В поле “Значение” введите одно из значений:
1 и нажать “ОК”, чтобы использовать для переключения Alt слева + Shift
2 и нажать “ОК”, чтобы использовать для переключения Ctrl +Shift
3 и нажать “ОК”, чтобы выбрать “Не назначено”
4 и нажать “ОК”, чтобы использовать для переключения Ё или знак ударения `
На сегодня всё, если вы знаете другие способы -пишите в комментариях! Удачи Вам 🙂
FacebookTwitterPinterestПочта
Type to search or hit ESC to close
See all results
Сменить язык клавиатуры в Windows 7 с помощью сочетаний клавиш
Как изменить язык клавиатуры в Windows 7 комбинацией клавиш
Использовать дополнительные настройки для смены языка клавиатуры в Windows 7
Не отображается языковая панель: как решить проблему втроем шаги
Вкладка? Общий?
Вкладка? Языковая панель?
Вкладка? Расширенные настройки ключа?
Шаг 1: язык в поле поиска
Шаг 2: изменить клавиатуру в? Регион и язык?
Шаг 3: восстановить языковую панель
сообщить об этом объявлении сообщить об этом объявлении
Кажется, ваш текстовый процессор внезапно переключил языки и теперь вводит знаки препинания, когда вы нажимаете Ñ : это звучит знакомо? Вероятно, это связано с тем, что вместо обычной работы с испанской клавиатурой вы используете раскладку клавиатуры другого языка. Это непреднамеренное изменение часто происходит, когда определенные клавиши случайно нажимаются одновременно. В этой статье мы расскажем, с помощью каких клавиш можно изменить язык клавиатуры в Windows 7..
Это непреднамеренное изменение часто происходит, когда определенные клавиши случайно нажимаются одновременно. В этой статье мы расскажем, с помощью каких клавиш можно изменить язык клавиатуры в Windows 7..
Индекс
- Как изменить язык клавиатуры в Windows 7 с помощью комбинации клавиш
- Использовать дополнительные настройки для изменения языка клавиатуры в Windows 7
- Вкладка? Общий?
- Вкладка? Языковая панель?
- Вкладка? Расширенные настройки ключа?
- Языковая панель не отображается: как решить проблему в три шага
- Шаг 1: язык в поле поиска
- Шаг 2: изменить клавиатуру в? Регион и язык?
- Шаг 3: восстановление языковой панели
Как изменить язык клавиатуры в Windows 7 с помощью комбинации клавиш
Windows 7 позволяет изменить язык клавиатуры всего двумя клавишами: [Alt] + [Shift] . Если нажать их одновременно, то можно без проблем поменять язык клавиатуры. Чтобы убедиться, что он действительно был изменен, вы можете найти символ языка на панели задач в нижней части экрана. Если вы используете Windows на испанском языке, это обычно говорит ESP , например.
Чтобы убедиться, что он действительно был изменен, вы можете найти символ языка на панели задач в нижней части экрана. Если вы используете Windows на испанском языке, это обычно говорит ESP , например.
совет
Операционная система Microsoft предлагает гораздо больше комбинаций клавиш. Горячие клавиши Windows экономят много времени.
Кроме того, есть и другие возможности изменить язык клавиатуры в Windows 7 и настроить его параметры. Таким образом, вы можете лучше адаптировать операционную систему к тому, как вы работаете.
совет
Пакет Microsoft 365 является наиболее широко используемым офисным пакетом в мире. IONOS предлагает вам эксклюзивный тариф на Microsoft 365 за этот полезный 9Программное обеспечение 0016 Среда , которая всегда актуальна, с персональными советами и советами от отмеченной наградами службы технической поддержки IONOS.
Используйте дополнительные настройки для изменения языка клавиатуры в Windows 7
символ языка , у вас будет возможность перейти к дополнительным настройкам. Для этого нажмите на ? Настройки? и меню «Текстовые сервисы и языки ввода».
Для этого нажмите на ? Настройки? и меню «Текстовые сервисы и языки ввода».
Щелкнув правой кнопкой мыши по символу языка, вы получите доступ к настройкам.
Вкладка? Общий?
При входе вкладка будет отображаться первой? Общий ? В нем вы найдете раскрывающееся меню, в котором вы можете изменить язык ввода по умолчанию и установить другие текстовые службы . Раскрывающееся меню позволяет выбрать язык клавиатуры, который Windows 7 будет использовать при запуске. При втором варианте можно добавить или отключить другие языки и функции клавиатуры.
На вкладке «Общие» вы можете выбрать язык ввода по умолчанию, а также добавить или удалить другие клавиши.
Вкладка? Языковая панель?
Ресница ? Языковая панель ? позволяет вам настроить саму панель с помощью внесения следующих изменений:
- ? Плавающий на рабочем столе ?: С помощью этой опции вы можете определить собственное положение языковой панели и перемещать ее по рабочему столу.

- ? Закрепить на панели задач ?: Это параметр по умолчанию, который устанавливает языковую панель на панель задач внизу.
- ? Скрыть ?: Эта опция полностью скрывает языковую панель.
В дополнение к этим опциям также представлены поля для прозрачной языковой панели и отображения дополнительных иконок или текстовых надписей на ней . Такие текстовые метки важны, если языковая панель откреплена от панели задач и размещена изолированно в другом месте, потому что тогда отображается полное имя выбранной клавиатуры.
На вкладке Языковая панель вы можете настроить свою собственную панель: решить, где ее разместить и даже должна ли она отображаться или нет.
Вкладка? Расширенные настройки ключа?
В третьей вкладке? Расширенная конфигурация ключа ? , функцию клавиши [Caps Lock] можно изменить: по умолчанию при однократном нажатии введенный текст будет полностью заглавным, а повторное нажатие на клавишу вернет в обычный режим. В этом меню вы можете настроить использование клавиши [Shift] для отключения [Caps Lock] вместо второго щелчка.
В этом меню вы можете настроить использование клавиши [Shift] для отключения [Caps Lock] вместо второго щелчка.
Кроме того, вы также можете адаптировать комбинацию клавиш , с помощью которой языки ввода меняются в Windows 7. Таким образом, вместо использования стандартного сочетания клавиш [Alt] + [Shift] вы можете выбрать другие клавиши, которые удобнее комфортнее.
На вкладке «Дополнительная конфигурация клавиш» вы можете изменить способ отключения клавиши [Caps Lock] и изменить ярлык, позволяющий изменить язык клавиатуры в Windows 7.
Языковая панель не отображается: как решить проблему в три раза шаги
Если вы не видите языковую панель , вы можете легко восстановить ее с помощью панели поиска Windows 7 .
Шаг 1: язык в поле поиска
Нажмите кнопку запуска и введите слово язык в строку поиска Windows . Затем появится несколько результатов: нажмите? Регион и язык ? (или ? Региональные и языковые настройки?).
Если вы ищете термин «язык», вы быстро найдете меню «Регион и язык».
Шаг 2: изменить клавиатуру? Регион и язык?
В меню ? Регион и язык ? (или ? Язык и региональные стандарты?), Перейти к? Клавиатуры и языки ?, где вы увидите опцию? Сменить клавиатуру? ? . Нажав на нее, откроется меню? Текстовые службы и языки ввода ? .
В меню «Регион и язык» (или «Язык и региональные стандарты») можно быстро получить доступ к настройкам клавиатуры. Для этого перейдите на вкладку «Клавиатуры и языки» и нажмите на опцию «Изменить клавиатуру?». .
Шаг 3: восстановить языковую панель
Во вкладке ? Языковая панель ?, Вы можете изменить конфигурацию панели, выбрав или? Плавающий на рабочем столе ?, или? Закрепить на панели задач ?. Это восстанавливает языковую панель и снова становится видимой.
Если выбрать Плавающий на рабочем столе или Закрепить на панели задач, языковая панель появится снова.
Примечание
Вы также можете изменить язык системы в Windows 7. Это изменение затрагивает другие более глубокие аспекты системы и позволяет отображать пользовательский интерфейс на выбранном вами языке. Однако для этого часто необходимо установить новые языковые пакеты.
наверх Шаг 1: Региональные и языковые параметры наверх Шаг 2: Смена клавиатуры к началу Шаг 3: наверх Шаг 4: ПРИМЕЧАНИЕ. «IME» означает наверх Шаг 5. Запуск корейских программ Нажмите кнопку «Изменить язык системы…». ПРИМЕЧАНИЕ. Использование этой настройки Вы всегда можете изменить этот параметр обратно на английский язык, чтобы установить программное обеспечение. После нажатия кнопки «Изменить язык системы…». к началу страницы Шаг 6. Переключение на корейский режим ввода Нажмите «EN English», а затем выберите вернуться к началу Шаг Чтобы свернуть языковую панель, щелкните правой кнопкой мыши крайнюю левую часть языка.
вернуться к началу Есть 1. Купить Корейская клавиатура Корейские наклейки на клавиатуру хангыль для вашей существующей клавиатуры. Нажмите на изображение, чтобы просмотреть/сохранить версию в большем разрешении
Неполный символ будет подчеркнут. Ты вернуться к началу Шаг |
 Решить эту
Решить эту
 В окне «Языки и стандарты» нажмите кнопку «Применить» и закройте все
В окне «Языки и стандарты» нажмите кнопку «Применить» и закройте все
 Нажмите кнопку «Смена
Нажмите кнопку «Смена
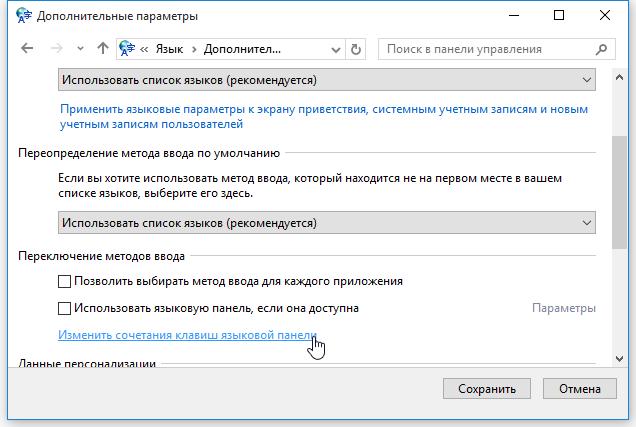 Нажмите кнопку «Изменить клавиатуру…»
Нажмите кнопку «Изменить клавиатуру…»  04.2015 06:58)
04.2015 06:58)

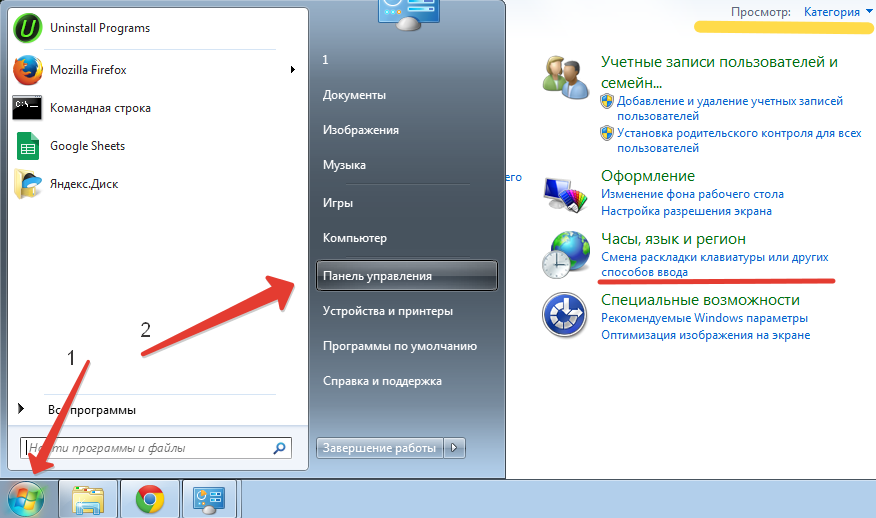
 Затем нажмите «Изменить клавиатуру».
Затем нажмите «Изменить клавиатуру».