Системный блок пк из чего состоит: Из чего состоит системный блок? — интернет-магазин КомпБест
Содержание
Из чего состоит системный блок компьютера?
Похожие презентации:
Состав системного блока компьютера
Структура системного блока персонального компьютера
Аппаратное обеспечение компьютера
Из чего состоит компьютер
Устройство компьютера
Внешнее и внутреннее устройство системного блока
Внутренние устройства системного блока
Внутреннее устройство системного блока пк
Общие сведения о компьютере
Технические средства персонального компьютера (ПК)
1. «ИЗ ЧЕГО СОСТОИТ СИСТЕМНЫЙ БЛОК КОМПЬЮТЕРА?»
2. корпус системного блока
КОРПУС СИСТЕМНОГО БЛОКА
б)
а)
Типы корпусов:
а) Tower (башенный)
б) Desktop (настольный)
4. Центральный процессор (ЦП)
ЦЕНТРАЛЬНЫЙ ПРОЦЕССОР (ЦП)
На любом процессорном
кристалле находятся:
1)Ядро процессора
2)Сопроцессор
3)Кэш-память
Основные параметры процессоров:
1) Тактовая частота
2) Количество процессоров (ядер)
3) Форм-фактор
4) Размер кэш-памяти
7.
 Система охлаждения — кулер
Система охлаждения — кулер
СИСТЕМА ОХЛАЖДЕНИЯ — КУЛЕР
8. Материнская плата (системная плата)
МАТЕРИНСКАЯ ПЛАТА (СИСТЕМНАЯ
ПЛАТА)
9. Группы устройств, из которых состоит материнская плата: 1) Набор разъемов и портов для подключения отдельных устройств 2)
ГРУППЫ УСТРОЙСТВ, ИЗ КОТОРЫХ СОСТОИТ МАТЕРИНСКАЯ
ПЛАТА:
1) НАБОР РАЗЪЕМОВ И ПОРТОВ ДЛЯ ПОДКЛЮЧЕНИЯ ОТДЕЛЬНЫХ
УСТРОЙСТВ
2) ВСТРОЕННЫЕ (ИЛИ ИНТЕГРИРОВАННЫЕ) ДОПОЛНИТЕЛЬНЫЕ
УСТРОЙСТВА
Особенности устройства:
1) Чипсет
2) Тип процессорного разъема
3) Интегрированные устройства
4) Сеть
5) Графика
6) Слоты
7) Разъемы-«слоты» стандарта PCI Express (PCI-X)
8) Слоты для установки оперативной памяти
9) Контроллеры IDE
10)Фирма-производитель материнской платы.
11)Порты
11. Мозги, которых всегда не хватает (оперативная память)
МОЗГИ, КОТОРЫХ ВСЕГДА НЕ
ХВАТАЕТ (ОПЕРАТИВНАЯ ПАМЯТЬ)
Основные характеристики
оперативной памяти:
1) Объем модуля оперативной платы
2) Тип оперативной памяти
3) Пропускная способность
13.
 Повелительница трехмерности (видеоплата)
Повелительница трехмерности (видеоплата)
ПОВЕЛИТЕЛЬНИЦА ТРЕХМЕРНОСТИ
(ВИДЕОПЛАТА)
Основные характеристики
видеоплат:
1) Объем оперативной
памяти
2) Тип используемой
памяти
3) Частота работы
графического чипа и
памяти
4) Поддержка HD-видео
5) Поддержка аппаратного
сглаживания текстур и
игровых спецэффектов.
15. Многоканальный звукопровод (звуковая плата)
МНОГОКАНАЛЬНЫЙ ЗВУКОПРОВОД
(ЗВУКОВАЯ ПЛАТА)
Основные параметры
звуковых плат:
1) Количество
поддерживаемых
колонок
2) Максимальная
разрядность, частота
записи и
воспроизведения звука.
3) Поддержка стандартов
объемного звучания
4) Соотношение «сигналшум»
5) Виды и количество
разъемов
17. Винт-копилка (жёсткий диск)
ВИНТ-КОПИЛКА
(ЖЁСТКИЙ ДИСК)
Основные характеристики жёстких дисков:
1) Тип интерфейса
2) Объем диска
3) Скорость вращения диска
19. От «сидюка» к «дивидюку» (оптические дисководы)
ОТ «СИДЮКА» К «ДИВИДЮКУ»
(ОПТИЧЕСКИЕ ДИСКОВОДЫ)
20.
 Главный энергетик (блок питания)
Главный энергетик (блок питания)
ГЛАВНЫЙ ЭНЕРГЕТИК
(БЛОК ПИТАНИЯ)
English
Русский
Правила
список основных элементов и частей ПК
Персональный компьютер – это сложный электронный прибор, предназначенный для выполнения широкого спектра задач. Он состоит из множества различных компонентов, каждый из которых выполняют свою важную функцию. Какие-то устройства необходимы, другие можно приобрести по желанию. Если вы хотите самостоятельно собрать компьютер, вам стоит разобраться в том, как устроен ПК и что входит в его состав.
Содержание
- Что входит в системный блок
- Корпус
- Материнская плата
- Процессор
- Оперативная память
- Видеокарта
- Жесткий диск
- Дисководы
- Блок питания
- Дополнительные устройства компьютера
- Внешние устройства и их основные характеристики
- Монитор
- Клавиатура
- Мышь
- Аудиоколонки
- Микрофон
- Веб-камера
- USB устройства
- Сетевые устройства
- WI FI роутер
- Модем
- Печатные устройства
- Как устроен компьютер и как он работает
- Виды компьютеров по назначению
- Компьютер для повседневных задач
- Монтажный или игровой пк
- Как узнать комплектующие компьютера и их параметры
- Встроенными инструментами Windows
- Сторонними программами
- Чем отличаются персональный компьютер и ноутбук
Что входит в системный блок
Связующим узлом персонального компьютера является системный блок. Эта самая дорогая и сложная часть устройства, по сути, блок и есть компьютер. Рассмотрим подробнее, из чего он состоит.
Эта самая дорогая и сложная часть устройства, по сути, блок и есть компьютер. Рассмотрим подробнее, из чего он состоит.
Корпус
Именно так официально называется «коробка для компьютера». В нем находятся все основные комплектующие системного блока.
Корпуса бывают нескольких видов:
- AT – небольшой устаревший корпус для работы компьютера старого типа.
- ATX – корпус среднего размера, средние параметры работы почти всех современных компьютеров.
- Full Tower – достаточно крупный вид коробки. Он собирает устройства с мощными игровыми и вычислительными возможностями. Кроме того, такой корпус обеспечивает хорошую вентиляцию.
- Rack – корпус, предназначенный для серверных аппаратов.
Коробка имеет отсеки для установки материнских плат, приводов, блоков питания, вентилятора и ниши для прокладки кабелей питания. Это основные блоки ПК, без которых устройство не сможет функционировать.
Материнская плата
Системная плата – основа любого ПК. Объединяет компоненты системного блока в единое целое. Процессор и система охлаждения процессора, оперативная память и видеокарта установлены на материнской плате. Она подключает накопители (SSD, HDD), источники питания, другие устройства для чтения и записи, а также все периферийные устройства компьютера.
Объединяет компоненты системного блока в единое целое. Процессор и система охлаждения процессора, оперативная память и видеокарта установлены на материнской плате. Она подключает накопители (SSD, HDD), источники питания, другие устройства для чтения и записи, а также все периферийные устройства компьютера.
Основная задача платы – соединить все эти составляющие и заставить их работать как единое целое.
Каждое устройство подключается к своему разъему.
Процессор
Центральный процессор (CPU) – это основа системного блока, отвечающее за выполнение программного кода и взаимодействие практически со всеми компонентами архитектуры персонального компьютера. Он выполняет все команды пользователя и управляет компьютерным железом. От него напрямую зависит скорость работы компьютера и его функции.
Состоит из текстолита, на котором установлен микроконтроллер и кристалл – в нем выполняются все вычисления.
Оперативная память
Небольшая плата, которая несет ответственность за хранение временных данных. Когда вы что-то копируете, эта информация временно сохраняется в оперативной памяти, а также здесь хранится информация о системных файлах, программах и играх. Чем больше задач вы назначаете своему компьютеру одновременно, тем больше оперативной памяти ему требуется.
Когда вы что-то копируете, эта информация временно сохраняется в оперативной памяти, а также здесь хранится информация о системных файлах, программах и играх. Чем больше задач вы назначаете своему компьютеру одновременно, тем больше оперативной памяти ему требуется.
Например, если компьютер будет загружать программу, воспроизводить аудиофайлы и запускаться игры, тогда будет большая нагрузка на оперативную память.
Чем больше оперативной памяти, тем быстрее работает компьютер.
Если доступная оперативная память исчерпывается при выполнении определенных вычислений, процессор начинает использовать постоянные запоминающие устройства для ее расширения. Скорость работы компьютера в такие моменты сильно снижается.
Видеокарта
Видеокарта (видеоадаптер, графический адаптер, графический процессор) – это часть компьютера, которая обрабатывает видеоинформацию и выводит ее на дисплей. Она может быть встроена в материнскую плату. Но в этом случае его производительности достаточно только для использования в простых программах.
Компьютер может работать и без видеокарты, но с ограниченными функциями.
Функций встроенного чипа достаточно для офисной работы, а именно обработки текста, чтения интернет-страниц, просмотра видео, фотографий. Для работы с тяжелой графикой или играми необходимо приобрести отдельную видеокарту.
Жесткий диск
В нем хранится вся информация и файлы, включая ОС (операционную систему), программы, браузеры, фотографии, музыку и так далее. Другими словами, это память компьютера (например, как флэш-накопитель в мобильном телефоне).
Существует два типа жестких дисков:
- Твердотельный накопитель.
- SSD накопитель.
Суть и принцип работы у них идентичны, но SSD работает во много раз быстрее. Собственно из-за этого и стоимость у него в несколько раз выше. Если вы используете твердотельный накопитель в качестве системного диска для операционной системы, то ваш компьютер будет работать медленней.
Дисководы
Оптический привод выглядит как жесткий диск, но на передней панели имеется выдвижной лоток для установки дисков. Используется в качестве дисковода для чтения и записи на оптические диски.
Используется в качестве дисковода для чтения и записи на оптические диски.
В настоящее время вы редко найдете это устройство в новых компьютерах, ведь USB-накопители (флэш-накопители) заменили дисководы. Они занимают гораздо меньше места, чем диски, на них можно записать больше информации, их проще использовать, и они многоразовы.
Можно использовать внешний привод, чтобы подключать его при необходимости.
Блок питания
Блок питания отвечает за питание всех компонентов. Они поставляются в форм-факторе ATX. Существует два типа:
- Не модульный – это когда все кабели сварены.
- Модульный – это когда кабель предоставляется отдельно и подключается к разъему.
Есть также серверное питание. Обычно они имеют особую форму и высокую мощность.
Мощность блока питания рассчитывается в ваттах и обычно учитывается при выборе компонентов. Например, блок мощностью 400-500 Вт подходит для офисных компьютеров. Но для игр или редактирования видео вам уже нужен более серьезная модель, потому что при выполнении вычислений компоненты потребляют много энергии. Для этой цели подходят блоки мощностью 700 Вт и выше.
Но для игр или редактирования видео вам уже нужен более серьезная модель, потому что при выполнении вычислений компоненты потребляют много энергии. Для этой цели подходят блоки мощностью 700 Вт и выше.
Дополнительные устройства компьютера
Выше описан минимальный состав ПК, но современные модели имеют дополнительные устройства. К ним относятся:
- Звуковая карта. Отвечает за воспроизведение звука на компьютере. Он встроен во все современные материнские платы и идеально подходит для прослушивания музыки и просмотра фильмов.
- Сетевая карта. Отвечает за передачу данных между компьютерами, подключенными маршрутизатором.
- Wi-Fi карта/адаптер.
- Порты. Разъем, используемый для подключения других устройств к ПК.
Внешние устройства и их основные характеристики
Монитор
Монитор – это устройство, используемое для отображения информации в наглядной форме. Это основной внешний компонент ПК. На мониторе установлен экран, отображающий информацию.
Это основной внешний компонент ПК. На мониторе установлен экран, отображающий информацию.
Мониторы могут быть классифицированы по различным характеристикам. Но обычно они делятся по типу экрана:
- Жидкокристаллический. В настоящее время это доминирующий тип. Они появились в 90-х годах и первоначально использовались только для ноутбуков, то есть требовали меньшего размера и низкого энергопотребления. Они известны своими высокими ценами.
- ЭЛТ — CRT. Благодаря этой технологии появились первые доступные мониторы. Сначала они были встроены в большой корпус вместе с клавиатурой и другими компонентами системы.
- Органический светодиод. Относительно новая технология. Модель с OLED-экраном. Более контрастное изображение, лучший угол обзора, но для отображения документов с ярким фоном или просто белым они требуют большей мощности.
Монитор следует выбирать по таким параметрам: диагональ, разрешение экрана, матрица, яркость и контрастность.
Клавиатура
Чтобы успешно работать на компьютере, вам необходимо уметь вводить различную информацию. Например, вы можете напечатать текст, открыть окно меню “Пуск”, изменить язык ввода с русского на английский и так далее. С этой целью было создано специальное соединительное устройство, состоящее из кнопок для ПК.
Например, вы можете напечатать текст, открыть окно меню “Пуск”, изменить язык ввода с русского на английский и так далее. С этой целью было создано специальное соединительное устройство, состоящее из кнопок для ПК.
Они бывают:
- Мембранные. Самые популярные типы клавиатур, потому что они дешевы и могут использоваться любым пользователем. Под кнопкой находится пленка из полимерного материала.
- Механические. Довольно дорогое оборудование. Принцип действия такой же, как и у электрической кнопки. При нажатии контакты замыкаются и сигнал передается на компьютер для обработки информации.
- Ножничные. Смесь мембранной и механической клавиатуры. Под кнопкой находится механизм из поперечных пластин, который выглядит как ножницы.
- Проекционные. Данные клавиатуры воспроизводятся на любой гладкой поверхности. До сих пор, из-за их необычной природы, они не очень популярны.
Мышь
Компьютерная мышь – это устройство, подключенное к персональному компьютеру и предназначенное для управления курсором на экране дисплея и выдачи различных команд компьютеру для выполнения определенных операций. По способу подключения, они бывают:
По способу подключения, они бывают:
- Проводными. Подключение к ПК с помощью кабеля USB или PS/ 2;
- Беспроводными. Для подключения используется протокол Bluetooth.
Мышки бывают различного вида, при выборе устройства следует это учитывать наряду с формой, размером и чувствительностью.
Аудиоколонки
Компьютерные колонки – акустическая система, используемая для ПК, которая относится к периферийным устройствам вывода. Сегодня существует огромный выбор акустических устройств, и трудно представить компьютер без динамиков. В этом случае просто невозможно смотреть фильмы или слушать музыку.
При выборе компьютерного динамика необходимо оценивать его по параметрам: акустическим характеристикам (звуку), функциональным характеристикам и разъемам.
Микрофон
В современном мире микрофон компьютера является одним из важнейших компонентов периферийного оборудования. Он используется для видеозвонков в социальных сетях, общения в онлайн-играх и записи человеческого голоса (профессиональных и любительских).
Традиционно все микрофоны делятся на две группы:
- Динамическая модель представляет собой небольшой динамик. Такого рода устройство имеет много общего с традиционными колонками, только в этом случае оно не будет воспроизводить звук, а, наоборот, преобразует его в электрический сигнал.
- В конденсаторном микрофоне небольшой конденсатор отвечает за обработку звука в электрические сигналы.
Веб-камера
Веб-камера – это цифровая камера, подключенная к компьютеру. Устройство предназначено для сканирования, обработки и передачи изображений в режиме реального времени через Интернет. Они чаще всего используются в онлайн-трансляции и видеозвонках.
USB устройства
Это разъем, к которому подключаются устройства с одним и тем же стандартным штекером. Например, USB для подключения клавиатуры, мыши и принтера к персональному компьютеру. Сюда же можно подключать мобильные телефоны, смартфоны, планшеты, электронные книги, портативные жесткие диски и многие другие гаджеты для обмена информацией и установки различных обновлений и настроек.
Сетевые устройства
Речь идет о специальных активных сетевых устройствах. Они потребляют электроэнергию, а также участвует в процессе обработки и передачи информации между разными пользователями в одной и той же сети. Включает в себя:
- Роутер;
- Сервер печати;
- Сетевая карта;
- Модем.
Рассмотрим основные сетевые устройства.
WI FI роутер
Маршрутизатор (роутер) – это устройство, которое получает Интернет от интернет-провайдера и передает его на устройство, подключенное к внутренней сети.
Сразу возник вопрос: как маршрутизатор точно знает, куда отправлять данные? В этом случае он использует таблицу маршрутизации, а также IP–адрес локальной сети – всех компьютеров и устройств, подключенных к маршрутизатору дома.
Модем
Модем – это сокращение от “модулятор” или “демодулятор”. Проще говоря, этот тип устройства преобразует один тип сигнала в другой. К сожалению, наши компьютеры понимают только один тип информации, которая кодируется с использованием нуля и единицы. Проблема в том, что весь наш мир использует имитированные данные. Именно так модем преобразует аналоговый сигнал, передаваемый по проводу, в цифровую форму. Можно сказать, что модемы – это своего рода переводчики
Проблема в том, что весь наш мир использует имитированные данные. Именно так модем преобразует аналоговый сигнал, передаваемый по проводу, в цифровую форму. Можно сказать, что модемы – это своего рода переводчики
Печатные устройства
Принтер – это устройство, предназначенное для переноса текста или изображений на бумагу и другие твердые носители. Принтеры производятся той же компанией, которая производит телевизоры, компьютеры и мобильные телефоны. Но самое главное – это не бренд, а технология оборудования. У всех есть существенные различия в заправке, покраске и целях. В соответствии с этим принципом существуют определенные классификации:
- Матричный.
- Струйный.
- Лазерный.
- МФУ.
- Сублимационный.
- Другие.
Каждый тип имеет свои преимущества и недостатки. При выборе вида устройства нужно ориентироваться на предназначение (цели) и финансовые возможности.
Как устроен компьютер и как он работает
Компьютер состоит из четырех основных компонентов:
- системного блока;
- монитора;
- клавиатуры;
- мыши.

Работа компьютера заключается во взаимосвязи компонентов и их составляющих. Проще говоря, принцип работы выглядит так: компьютер получает данные с устройств ввода (клавиатура, мышь и т.д.), переносит их на жесткий диск, затем передает в оперативную память и обрабатывает с помощью процессора.
Виды компьютеров по назначению
Каждый более или менее опытный пользователь знает, что существуют разные типы компьютеров. В частности, их можно разделить на стационарные компьютеры, неттопы, моноблоки, ноутбуки, нетбуки, планшеты и даже КПК. Мы рассмотрим основные виды в зависимости от их предназначения.
Компьютер для повседневных задач
Классическая версия современного ПК, состоящая из системного блока и дисплея. Мышь, клавиатура и динамики подключены к самому устройству. Традиционно эта система делится на офисную и домашнюю.
Мышь, клавиатура и динамики подключены к самому устройству. Традиционно эта система делится на офисную и домашнюю.
Для офисов выбирают самые дешевые и слабые системы, которые подходят только для использования офисных программ. Составлять документы, редактировать файлы и вести бухгалтерский учет – примерно такие виды работ выполняются офисными компьютерами, поэтому их компоненты должны быть соответствующими.
Выбирая домашний компьютер, пользователи стараются выбрать как можно более совершенную систему и мощные компоненты, а также хороший дисплей, который подойдет, как для взрослых, так и для детей.
Большинство людей не хотят покупать процессоры со встроенными видеокартами, а предпочитают дискретные. Домашние компьютеры должны не только воспроизводить фильмы и открывать документы, но также запускать игры. Такая система также должна быть оснащена большим монитором.
Монтажный или игровой пк
Это самые мощные системы с большим объемом оперативной памяти, очень мощным центральным процессором и дорогой видеокартой. Такая система может быть с водяным охлаждением (вместо обычного воздушного), потому что компоненты будут быстро нагреваться до высоких температур. Что касается объема оперативной памяти, то для игровых систем можно использовать 16 или даже 32 ГБ оперативной памяти, но это не предел.
Такая система может быть с водяным охлаждением (вместо обычного воздушного), потому что компоненты будут быстро нагреваться до высоких температур. Что касается объема оперативной памяти, то для игровых систем можно использовать 16 или даже 32 ГБ оперативной памяти, но это не предел.
В игровом компьютере нужно особое внимание уделить системе охлаждения.
Кроме того, в игровых персональных компьютерах запчасти и тип памяти должны быть самыми современными.
Как узнать комплектующие компьютера и их параметры
При установке требовательных игр или приложений, обновлении драйверов видеокарты, обновлении компонентов или ремонте обычно необходимо уточнить характеристики компьютера. В зависимости от операционной системы, есть несколько способов сделать это. Наиболее популярными являются следующие.
Встроенными инструментами Windows
Самый быстрый способ получить краткий отчет о конфигурации компьютера – использовать горячие клавиши WIN (со значком Windows) и PauseBreak (функциональная клавиша рядом с PRINTSCREEN), чтобы открыть системное окно.
Открывшееся окно с заголовком “Просмотр основных сведений о компьютере” содержит информацию об установленной версии Windows, производителе и модели компьютера, а также характеристиках процессора и оперативной памяти.
Подробную информацию можно получить с помощью специальной утилиты Windows . Для его запуска мы используем комбинацию WIN+R, после чего вводим команду msinfo32 в строке ввода появившегося окна “Выполнить”, а затем нажимаем кнопку “ОК” на экране.
Сторонними программами
Существует множество приложений, которые могут легко представить основные функции компьютера. Для большей части из них такая функция является дополнительной к основной, например, оптимизации системы. Но существуют также специальные утилиты, которые проводят всесторонний анализ аппаратного обеспечения и где находится вся важная информация о ПК.
- Speccy. На сегодняшний день это одна из лучших бесплатных специальных программ для изучения характеристик компонентов компьютерного оборудования.

- Everest. Программа отображает общую информацию о компьютере, а также содержит небольшой набор инструментов для оптимизации системы.
- Aida. Пакет AIDA считается преемником Эверест, что отражено во внешнем виде и логике построения приложения. Отличительной особенностью AIDA является использование низкоуровневой информации об аппаратных компонентах, установленных на компьютере.
- HWInfo. Функциональности небольшой утилиты HWiNFO достаточно для обычных пользователей, а ее скорость и простота являются дополнительным преимуществом. В дополнение к стандартному набору данных программа также предоставляет информацию об определенных ограничениях оборудования, таких как информация о максимальной рабочей температуре.
Мы назвали самые популярные программы, которые позволят узнать важную информацию о компьютере.Теперь важно понять, что значат данные обозначения и сокращения.
| Аббревиатура | Расшифровка | Примечание |
| Intel Core i3 9100F | Процессор: производитель — Intel линейка — Core i3 номер в линейке — 9100F. | |
| 4×3600 МГц | Параметры процессора: количество ядер — 4, тактовая частота — 3.6 ГГц. | |
| 8 ГБ DDR4 | Оперативная память: объём — 8 Гб, тип памяти — DDR4. | Не указана тактовая частота.* |
| GeForce GTX 1650 | Видеокарта: Графический процессор — GeForce GTX 1650. | Не указан объём памяти видеокарты.* |
| SSD 512 ГБ | Твердотельный накопитель: объём SSD-диска — 512 Гб. | Не указана скорость чтения/записи.* |
| без ОС | Отсутствует операционная система. | Если операционная система предустановлена, то её цена включена в стоимость сборки. |
Чем отличаются персональный компьютер и ноутбук
Ноутбуки и настольные компьютеры различаются по размеру. В то же время компьютерные комплекты, занимающие много места, включают:
- экран;
- клавиатура;
- системный блок.

Но компактный ноутбук имеет гораздо меньшие размеры и вес. Разница заключается в размерах компонентов, потому что в ноутбуках они очень маленькие. Более того, система охлаждения имеет очень компактные размеры, что может создать дополнительные проблемы при работе за ноутбуком.
Кроме того, разница между компьютером и ноутбуком заключается в том, что второй нельзя модернизировать и, соответственно, улучшить. То, что встроено в материнскую плату настольного компьютера, можно заменить без особого труда. С ноутбуком все намного сложнее, потому что такого рода устройства могут только увеличивать размер оперативной памяти, но только в том случае, если у него нет максимального количества памяти, поддерживаемого этой машиной.
Мы рассмотрели строение компьютера, описали все комплектующие, выявили принцип работы, а также ответили на часто задаваемые вопросы. В статье заложены базовые данные, о которых следует знать при выборе и работе ПК.
В статье заложены базовые данные, о которых следует знать при выборе и работе ПК.
Что такое материнская плата? Определение, компоненты и функции
- Материнская плата — это печатная плата внутри вычислительных систем общего назначения, включая персональные компьютеры, интеллектуальные телевизоры, интеллектуальные мониторы и другие подобные устройства, которая поддерживает связь между различными электрическими компонентами и содержит такие компоненты, как ЦП, память и т. д.
- Обычно изготавливается из стекловолокна и меди.
- В этой статье дается определение материнской платы и объясняются ее компоненты и функции.
Содержание
- Что такое материнская плата?
- Типы материнских плат
- 12 ключевых компонентов материнской платы
- Функции материнских плат
Что такое материнская плата?
Материнская плата компьютера обычно представляет собой самую большую печатную плату в корпусе машины. Он распределяет электричество и облегчает связь между центральным процессором (ЦП), оперативной памятью (ОЗУ) и любым другим компонентом аппаратного обеспечения компьютера. Существует широкий спектр материнских плат, каждая из которых предназначена для совместимости с определенной моделью и размером компьютера.
Он распределяет электричество и облегчает связь между центральным процессором (ЦП), оперативной памятью (ОЗУ) и любым другим компонентом аппаратного обеспечения компьютера. Существует широкий спектр материнских плат, каждая из которых предназначена для совместимости с определенной моделью и размером компьютера.
Поскольку различные типы процессоров и памяти предназначены для оптимальной работы с определенными типами материнских плат, трудно найти материнскую плату, совместимую со всеми типами процессоров и памяти. С другой стороны, жесткие диски, как правило, совместимы с широким спектром материнских плат и могут использоваться с большинством марок и типов.
Материнская плата компьютера находится внутри корпуса компьютера, который является точкой соединения большинства элементов компьютера и периферийных устройств. Когда дело доходит до компьютеров в корпусе Tower, можно искать материнскую плату либо с правой, либо с левой стороны корпуса; печатная плата является наиболее важной.
Первые материнские платы для персональных компьютеров включали относительно меньше реальных компонентов. На самой первой материнской плате IBM PC были только процессор и несколько портов для карт. Пользователи вставляли в предусмотренные слоты различные компоненты, в том числе память и контроллеры для дисководов.
Compaq стала первой компанией, использовавшей материнскую плату, не основанную на дизайне, созданном IBM. В новой архитектуре использовался процессор Intel. Когда продажи Compaq начали расти, другие предприятия быстро последовали их примеру, хотя некоторые компании в отрасли считали это рискованным шагом.
Но к 1990-м годам Intel занимала доминирующую долю рынка материнских плат для персональных компьютеров. Asus, Gigabyte Technology и Micro-Star International (MSI) — три самые влиятельные компании в этой отрасли. Тем не менее, Intel остается одним из десяти лучших производителей материнских плат в мире, хотя Asus сейчас является крупнейшим производителем материнских плат на планете.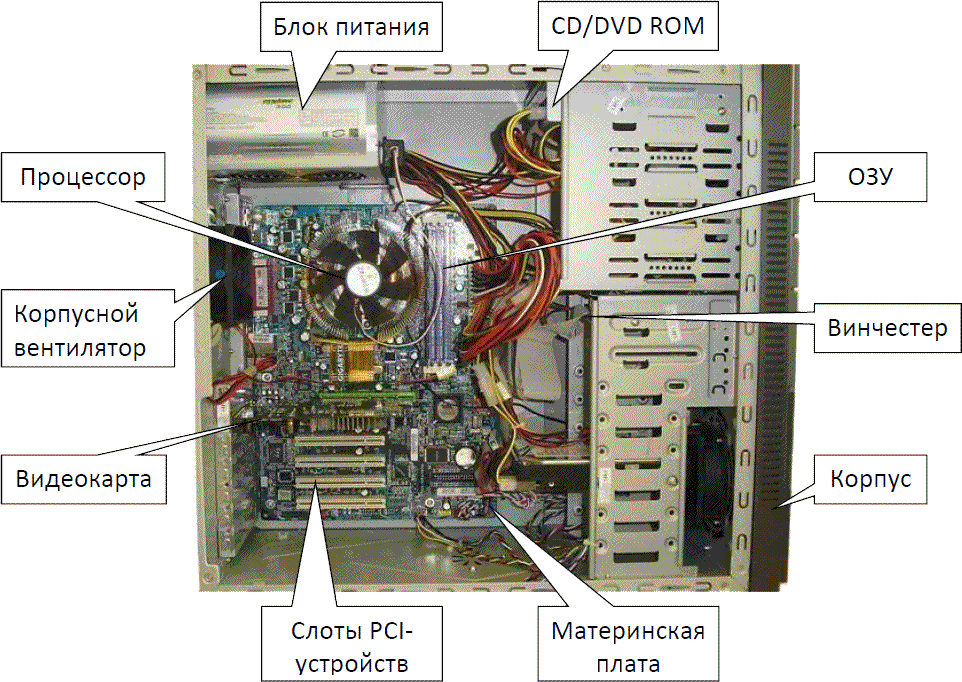
Подробнее: Что такое Интернет вещей? Определение, роль, примеры и тенденции на 2022 год
Типы материнских плат
Чтобы понять, что такое материнские платы и для чего они нужны, мы должны сначала изучить их различные типы и спецификации.
1. Материнская плата Advanced Technology (AT)
Из-за своих больших физических размеров (которые могут измеряться сотыми долями миллиметра) эти материнские платы не работают должным образом с компьютерами, относящимися к категории небольших настольных компьютеров. Больший физический размер затрудняет установку новых аппаратных драйверов.
Разъемы питания на этих материнских платах выполнены в виде розеток и вилок с шестью штырьками на каждой. Из-за сложности распознавания этих соединений питания у пользователей часто возникают проблемы при попытке их подключения и эксплуатации. В 19В 80-е материнские платы такого типа были в моде, и они продолжали производиться вплоть до 2000-х.
2. Стандартная материнская плата ATX
ATX — это усовершенствованная версия материнской платы AT, созданная Intel в 1990-х годах. Его название означает «расширенная передовая технология», а его инициалы означают «передовая технология». В отличие от AT, он намного компактнее и позволяет взаимозаменять связанные компоненты. Соединительные элементы претерпели значительный прогресс и развитие.
Его название означает «расширенная передовая технология», а его инициалы означают «передовая технология». В отличие от AT, он намного компактнее и позволяет взаимозаменять связанные компоненты. Соединительные элементы претерпели значительный прогресс и развитие.
3. Материнская плата Micro ATX
Длина и ширина этих материнских плат, измеренные в миллиметрах, также составляют 244 мм (размеры могут различаться в зависимости от производителя). Эта материнская плата имеет меньше портов и слотов, чем стандартная плата ATX.
Пользователям, которые не хотят чрезмерных подключений и последующих обновлений, таких как добавление большего объема ОЗУ, дополнительного графического процессора или других карт соединения периферийных компонентов (PCI), этот тип материнской платы больше подходит, чем другие.
Эта материнская плата может быть установлена в любом корпусе с достаточным пространством для размещения 244 мм на 244 мм. Его также можно установить в корпуса большего размера, совместимые с материнскими платами Standard ATX или eXTENDED ATX.
4. Материнская плата eXtended ATX
Размеры этой материнской платы составляют 344 мм на 330 мм (у разных производителей размеры различаются). Эта материнская плата поддерживает конфигурацию с одним или двумя процессорами и имеет до восьми слотов оперативной памяти.
Кроме того, он имеет большее количество слотов PCIe (где e означает Express) и PCI, которые можно использовать для добавления карт PCI для широкого спектра приложений. Рабочие станции и серверы могут использовать это программное обеспечение. На всех материнских платах eATX достаточно места, что делает их идеальными для настольных компьютеров благодаря значительному пространству, предусмотренному для вентиляции и крепления различных компонентов.
5. Материнская плата Flex ATX
Эти материнские платы в форм-факторе ATX не пользуются такой же популярностью, как их аналоги в форм-факторе ATX. Именно они в семействе ATX считаются самыми компактными. Они были разработаны, чтобы занимать минимальное количество места и иметь минимальную цену. Flex ATX — это модификация mini ATX, созданная Intel в период с 1999 по 2000 год. Это стандарт материнской платы.
Flex ATX — это модификация mini ATX, созданная Intel в период с 1999 по 2000 год. Это стандарт материнской платы.
6. Низкопрофильная расширенная (LPX) материнская плата
По сравнению с предыдущими итерациями, здесь есть два существенных усовершенствования. Первое изменение заключалось в том, что выходные и входные порты были перемещены на заднюю часть устройства, а второе изменение заключалось в добавлении райзер-карты, которая позволяет устройству иметь дополнительные слоты и упрощает подключение компонентов.
Некоторые из этих функций реализованы на материнской плате AT. Основным недостатком этой платы является то, что она не имеет портов ускоренного графического порта (AGP), что приводит к прямому подключению к PCI. На новых низкопрофильных расширенных (NLX) платах были решены проблемы, присутствующие в этих материнских платах.
7. Материнская плата BTX
Расширенная сбалансированная технология, сокращенно BTX, представляет собой стратегию, разработанную для удовлетворения требований новых технологий, требующих повышенного энергопотребления и, как следствие, выделения большего количества тепла. В середине 2000-х годов Intel прекратила производство плат BTX в будущем, чтобы сосредоточиться на процессорах с низким энергопотреблением.
В середине 2000-х годов Intel прекратила производство плат BTX в будущем, чтобы сосредоточиться на процессорах с низким энергопотреблением.
8. Материнская плата Pico BTX
Из-за своего миниатюрного размера по сравнению с типичной материнской платой эти платы называются Pico. Несмотря на то, что верхняя половина BTX является общей, предусмотрена поддержка двух слотов расширения. Его отличительными характеристиками являются карты половинной высоты или райзеры, и он разработан для удовлетворения потребностей цифровых приложений.
9. Материнская плата Mini ITX
Важно отметить, что версии материнской платы с расширенными информационными технологиями (ITX) обычного размера не существует. Вместо этого материнская плата была уменьшена до более компактной формы, чем в предыдущих итерациях. Он был разработан в 2000-х годах, его размеры составляют 17 на 17 сантиметров.
Благодаря пониженному энергопотреблению и более быстрому охлаждению он в основном используется в компьютерах малого форм-фактора (SFF). Учитывая относительно низкий уровень шума вентилятора, эта материнская плата больше всего рекомендуется для использования в системах домашнего кинотеатра, поскольку она повышает общую производительность системы.
Учитывая относительно низкий уровень шума вентилятора, эта материнская плата больше всего рекомендуется для использования в системах домашнего кинотеатра, поскольку она повышает общую производительность системы.
10. Материнская плата Mini STX
Первоначально название «Intel 5×5» было присвоено материнской плате, известной теперь как Mini-STX, что означает «расширенная технология мини-сокетов». Хотя она была представлена в 2015 году, материнская плата имеет размеры 147 на 140 миллиметров. Это преобразуется в длину 5,8 дюйма и ширину 5,5 дюйма; следовательно, название 5×5 вводит в заблуждение.
Плата Mini-STX на 7 миллиметров длиннее спереди назад, что придает ей прямоугольную форму. Это контрастирует с формой других плат крошечного форм-фактора, таких как Next Unit of Computing (NUC) или mini-ITX, которые имеют квадратную форму.
Подробнее: Что такое компьютерная сеть? Определение, цели, компоненты, типы и рекомендации
Как работает материнская плата?
Когда вы включаете компьютер, блок питания передает электричество на материнскую плату, которая используется компьютером. Данные передаются между компонентами набора микросхем по шинам данных и перемещаются между секциями южного и северного мостов.
Данные передаются между компонентами набора микросхем по шинам данных и перемещаются между секциями южного и северного мостов.
Подключения данных к ЦП, ОЗУ или PCIe осуществляются через компонент северного моста. Операции, выполняемые ОЗУ, сначала «интерпретируются» ЦП как выходные после того, как ОЗУ начинает подавать входные данные в ЦП. После записи на PCIe данные либо копируются, либо перемещаются на карту расширения в зависимости от типа имеющейся у вас карты.
Соединение для передачи данных с базовой системой ввода-вывода (BIOS), универсальной последовательной шиной (USB), дополнительным последовательным интерфейсом (SATA) и шиной PCI управляется компонентом южного моста. Ваш компьютер может запуститься из-за сигналов, отправленных в BIOS, а данные, отправленные в SATA, «пробуждают» ваши оптические, жесткие и твердотельные диски. Видеокарта, сетевая карта и звуковая карта получают питание от информации, хранящейся на SATA.
Остальные компоненты взаимодействуют посредством электрического сигнала, который служит для них центром.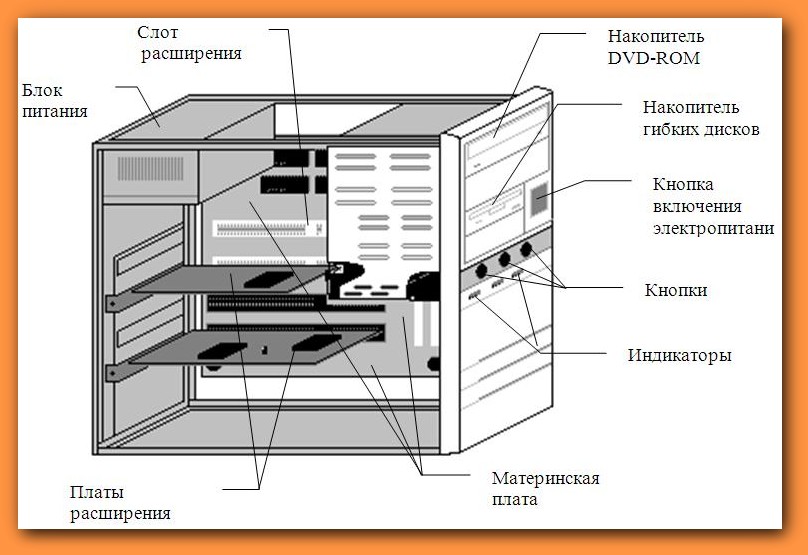 Эти шины данных проходят через элементы северного или южного моста микрочипа, которые затем разветвляются на другие компоненты, такие как ЦП, ОЗУ, PCI и PCIe, среди прочих элементов.
Эти шины данных проходят через элементы северного или южного моста микрочипа, которые затем разветвляются на другие компоненты, такие как ЦП, ОЗУ, PCI и PCIe, среди прочих элементов.
Информация, отправляемая по шинам, будет закодирована с использованием языка программирования (1 и 0). Когда сигнал отправляется на материнскую плату от одного из ее компонентов, материнская плата обрабатывает его и переводит на язык, понятный другому компоненту. В большинстве современных вычислительных систем все это происходит за долю секунды, и между вводом и выводом почти нет задержки.
12 Основные компоненты материнской платы
Ниже перечислены основные компоненты материнской платы:
1. Разъемы для мыши и клавиатуры
Материнские платы компьютеров должны иметь два отдельных разъема, позволяющих пользователям подключать внешние мышь и клавиатуру. Эти соединители отвечают за отправку инструкций и получение ответов от компьютера. Есть два разъема для клавиатуры и мыши, PS/2 и USB. Порт персональной системы/2 (PS/2) представляет собой штекер mini-DIN с шестью контактами для подключения мыши или клавиатуры к IBM-совместимому компьютеру. Другие компьютеры используют порт USB для подключения мыши или клавиатуры.
Порт персональной системы/2 (PS/2) представляет собой штекер mini-DIN с шестью контактами для подключения мыши или клавиатуры к IBM-совместимому компьютеру. Другие компьютеры используют порт USB для подключения мыши или клавиатуры.
2. Универсальная последовательная шина (USB)
USB — это компьютерный интерфейс, который соединяет компьютеры с другими устройствами, такими как телефоны. Порт USB является важной частью материнской платы, которая позволяет пользователям подключать к компьютеру внешние периферийные устройства, такие как принтеры, сканеры и флешки. Кроме того, он позволяет пользователям передавать данные между устройством и компьютером. Порт USB позволяет пользователям подключать периферийные устройства без перезагрузки системы. Типы USB включают USB-A, USB-B, USB-mini, micro-USB, USB-C и USB-3.
3. ЦП
Центральный процессор (ЦП) обычно называют мозгом компьютера. Центральный процессор управляет всеми функциями компьютера. ЦП доступны в различных форм-факторах, для каждого из которых требуется определенный слот на материнской плате. ЦП может содержать одно или несколько ядер. ЦП с одним ядром может выполнять только одну задачу за раз, а процессор с несколькими ядрами может выполнять несколько задач одновременно.
ЦП может содержать одно или несколько ядер. ЦП с одним ядром может выполнять только одну задачу за раз, а процессор с несколькими ядрами может выполнять несколько задач одновременно.
4. Память RAM
Слоты RAM соединяют оперативную память (RAM) с материнской платой. ОЗУ позволяет компьютеру временно хранить файлы и программы, к которым обращается ЦП. Компьютеры с большим объемом оперативной памяти могут хранить и обрабатывать большие файлы и программы, что повышает производительность. Однако содержимое оперативной памяти стирается при выключении компьютера. Компьютер обычно имеет два слота оперативной памяти. Однако некоторые компьютеры имеют до четырех слотов оперативной памяти на материнской плате для увеличения доступной памяти.
5. Базовая система ввода/вывода (BIOS)
BIOS содержит прошивку материнской платы. Он состоит из инструкций о том, что делать, когда компьютер включен. Он отвечает за инициализацию аппаратных компонентов и загрузку операционной системы компьютера. BIOS также позволяет операционной системе компьютера взаимодействовать и реагировать на устройства ввода и вывода, такие как мышь и клавиатура.
BIOS также позволяет операционной системе компьютера взаимодействовать и реагировать на устройства ввода и вывода, такие как мышь и клавиатура.
На некоторых материнских платах устаревший BIOS заменен современным расширяемым интерфейсом встроенного ПО (EFI) или унифицированным расширяемым интерфейсом встроенного ПО (UEFI). UEFI и EFI позволяют компьютеру загружаться быстрее, предоставляют больше инструментов для диагностики и восстановления, а также обеспечивают более эффективный интерфейс между операционной системой и компонентами компьютера.
6. Наборы микросхем
Наборы микросхем компьютера управляют тем, как компьютерное оборудование и шины взаимодействуют с ЦП и другими компонентами. Чипсеты также определяют объем памяти, которую пользователи могут добавить к материнской плате, и тип разъемов, которые могут быть на материнской плате.
Первый тип чипсета — это северный мост. Северный мост управляет скоростью, с которой ЦП взаимодействует с компонентами. Он также управляет процессором, видеослотом AGP и оперативной памятью.
Он также управляет процессором, видеослотом AGP и оперативной памятью.
Второй тип чипсета — южный мост. Набор микросхем южного моста управляет остальными компонентами, подключенными к компьютеру, включая связь между процессором и портами расширения, такими как порты USB и звуковые карты.
Подробнее: LTE и 4G: понимание 8 основных различий
7. Охлаждающие вентиляторы
Тепло, выделяемое при протекании электрического тока между компонентами, может замедлить работу компьютера. Если слишком много тепла оставить без контроля, это может привести к повреждению компонентов компьютера. Таким образом, компьютер работает лучше, когда его охлаждают. Охлаждающие вентиляторы увеличивают поток воздуха, что помогает отводить тепло от компьютера. Некоторые элементы, например карты видеоадаптеров, имеют специальные охлаждающие вентиляторы.
8. Карты адаптеров и слоты расширения
Карты адаптеров встроены в материнскую плату для расширения функциональных возможностей компьютера. Примеры включают звуковые и видеоадаптеры. Слоты расширения позволяют пользователям устанавливать совместимые платы адаптеров. Примеры слотов расширения включают слот для соединения периферийных компонентов (PCI), слот AGP (который позволяет вставлять видеокарты), слот последовательной шины PCI Express и слот расширения PCI.
Примеры включают звуковые и видеоадаптеры. Слоты расширения позволяют пользователям устанавливать совместимые платы адаптеров. Примеры слотов расширения включают слот для соединения периферийных компонентов (PCI), слот AGP (который позволяет вставлять видеокарты), слот последовательной шины PCI Express и слот расширения PCI.
9. Батарея CMOS
Батарея CMOS представляет собой небольшую круглую батарею, которая находится на материнской плате каждого компьютера. Он обеспечивает питание комплементарной микросхемы на основе оксидов металлов и полупроводников (CMOS). Микросхема CMOS хранит информацию BIOS и настройки компьютера даже при выключенном питании. Батарея CMOS позволяет пользователям пропускать сброс конфигураций BIOS, таких как порядок загрузки, настройки даты и времени, каждый раз при включении компьютера.
10. Запоминающие устройства
Запоминающие устройства постоянно хранят данные или извлекают данные с носителя. Устройства хранения могут быть установлены в компьютер как жесткие диски или съемные диски, которые можно подключать к компьютеру через порты USB. Жесткие диски (HDD) или твердотельные накопители (SSD) являются основными накопителями компьютеров. Компьютеры с твердотельными накопителями выполняют задачи намного быстрее и работают лучше, чем жесткие диски. Пользователи также могут использовать оптические приводы, такие как компакт-диски, для хранения информации.
Жесткие диски (HDD) или твердотельные накопители (SSD) являются основными накопителями компьютеров. Компьютеры с твердотельными накопителями выполняют задачи намного быстрее и работают лучше, чем жесткие диски. Пользователи также могут использовать оптические приводы, такие как компакт-диски, для хранения информации.
11. Разъемы передней панели
Разъемы передней панели соединяют светодиодные индикаторы на передней панели корпуса с жестким диском, кнопкой питания, кнопкой сброса и внутренним динамиком для тестирования. Некоторые USB-устройства и аудиоустройства также имеют светодиодные индикаторы.
Эти разъемы на передней панели обычно подключаются к небольшим контактам на материнской плате. Хотя контакты сгруппированы и имеют цветовую маркировку, структура их расположения зависит от модели материнской платы.
12. Разъем питания
Разъем питания обеспечивает электропитание компьютера для правильной работы. Разъем блока питания имеет 20 контактов и преобразует напряжение переменного тока 110 В в напряжение постоянного тока +/-12 В, +/-5 В и 3,3 В постоянного тока.
Функции материнской платы
Ниже приведены семь функций материнской платы:
1. Управление потоком данных
Компонент BIOS материнской платы обеспечивает хорошее взаимодействие операционной системы с устройствами ввода и вывода, такими как клавиатура и мышь, чтобы обрабатывать инструкции. Это гарантирует, что данные, отправляемые на компьютер, перемещаются, как ожидается, для выполнения намеченной цели. Он также управляет потоком данных через порты USB, что позволяет передавать данные между устройствами. Кроме того, это гарантирует, что процессор может получить доступ к информации из ОЗУ для повышения эффективности.
2. Экономит ресурсы
Материнская плата экономит время, энергию и деньги потребителей, соединяя все соединения компьютера. Материнская плата представляет собой платформу, на которой производители могут подключать все необходимые компоненты для обеспечения функционирования компьютера. Таким образом, экономия времени и энергии потребителей, поскольку им не нужно собирать и соединять различные детали вручную. Кроме того, сбор отдельных компонентов может оказаться дорогостоящим, поскольку потребители будут вынуждены нести дополнительные транспортные и другие расходы.
Кроме того, сбор отдельных компонентов может оказаться дорогостоящим, поскольку потребители будут вынуждены нести дополнительные транспортные и другие расходы.
3. Оптимизирует распределение питания
Материнская плата оптимально обеспечивает и распределяет питание. Компьютерам для работы требуется электричество. Материнская плата имеет штекер разъема питания, который подключает компьютер к источнику питания и преобразует его в форму электроэнергии, которую может использовать компьютер. После этого материнская плата обеспечивает оптимальное распределение электрического тока по различным компонентам системы.
Материнская плата имеет технологию интегральных схем с предварительно определенными соединениями, которые гарантируют, что каждый элемент получает необходимую мощность. Кроме того, схемы обеспечивают меньшее потребление энергии, что делает компьютер энергоэффективной машиной.
4. Связь между приводами
Материнская плата упрощает связь между различными компонентами. Чтобы компьютер обрабатывал определенный набор инструкций, иногда может потребоваться, чтобы несколько компонентов взаимодействовали и работали вместе для выполнения задачи. В таких сценариях материнская плата полагается на свою схемотехнику, чтобы обеспечить связь между этими компонентами. Материнская плата также может зависеть от некоторых ее компонентов, таких как ЦП, BIOS, порты расширения и порты USB, для взаимодействия с операционной системой компьютера.
Чтобы компьютер обрабатывал определенный набор инструкций, иногда может потребоваться, чтобы несколько компонентов взаимодействовали и работали вместе для выполнения задачи. В таких сценариях материнская плата полагается на свою схемотехнику, чтобы обеспечить связь между этими компонентами. Материнская плата также может зависеть от некоторых ее компонентов, таких как ЦП, BIOS, порты расширения и порты USB, для взаимодействия с операционной системой компьютера.
5. Повышает производительность
Материнская плата расширяет возможности компьютера. Материнские платы часто трансформируют возможности компьютера. Например, у них есть дополнительные функции и функции, такие как встроенные возможности звука и видео, которые могут улучшить производительность компьютера. Материнские платы также позволяют пользователям подключать периферийные устройства, такие как принтеры, позволяя компьютерам выполнять дополнительные задачи, такие как печать документов. Кроме того, пользователи могут расширять и модернизировать заводские компоненты материнской платы, такие как слоты памяти или жесткие диски, чтобы расширить возможности своих компьютеров.
6. Повышает надежность
Хорошая материнская плата повышает общую надежность компьютера. Высококачественная материнская плата обеспечивает стабильную основу для работы ее компонентов. Хорошая материнская плата имеет надлежащее охлаждение, а ее технология интегральных схем отлажена. Эти факторы позволяют ему эффективно управлять аппаратным обеспечением компьютера, гарантируя, что каждый элемент функционирует должным образом и взаимодействует с другими компонентами. Надежный компьютер эффективно выполняет задачи и, таким образом, повышает удобство работы пользователей.
7. Повышает производительность
Материнская плата снижает дублирование усилий и упрощает работу пользователей компьютеров. В то время как традиционные компьютеры поставлялись с предустановленной BIOS, современные предустановлены EFI и UEFI. BIOS, EFI и UEFI позволяют компьютерам загружаться, не требуя от пользователей повторной настройки основных параметров, времени и даты. Они также загружают операционную систему в память. Таким образом, эти компоненты материнской платы позволяют пользователям сосредоточиться на других продуктивных задачах.
Таким образом, эти компоненты материнской платы позволяют пользователям сосредоточиться на других продуктивных задачах.
Подробнее: Что такое метавселенная? Значение, особенности и важность
Вывод
Материнские платы являются настолько важной частью вычислительных систем, что они есть даже у миниатюрных моделей, таких как Raspberry Pi. Они управляют всей работой компьютера, позволяя другим частям (ЦП, драйверам, портам и т. д.) взаимодействовать друг с другом. Мощная материнская плата также дорога в производстве и замене и является одним из самых долговечных компонентов ПК.
Эта статья развеяла ваши сомнения относительно материнских плат и их функциональности? Расскажите нам на FacebookОткрывается в новом окне , Twitter открывает новое окно , а LinkedInоткрывает новое окно . Мы хотели бы услышать от вас!
БОЛЬШЕ ОБ ОБОРУДОВАНИИ
- Что такое сетевое оборудование? Определение, архитектура, проблемы и передовой опыт
- Коммутатор и маршрутизатор: 15 ключевых сравнений
- Что такое USB (универсальная последовательная шина)? Значение, типы и важность
- Что такое Raspberry Pi? Модели, функции и использование
- Что такое ИТ-инфраструктура? Определение, структурные элементы и передовой опыт управления
Источник изображения: Shutterstock.
- Аппаратное обеспечение включает в себя Физические характеристики, то есть каждую часть, которую вы можете увидеть или потрогать, например: монитор, корпус, клавиатура, мышь и принтер.
- Часть, которая активирует физические компоненты, называется программным обеспечением . Он включает в себя функции, которые отвечают за направление работы на оборудование. Программное обеспечение можно разделить на другие программы и данные.
Содержание
- 1 фон-неймановская архитектура компьютера
- 2 Прикладное программное обеспечение
- 3 Операционная система
- 4 ЦП
- 5 Устройство хранения
- 6 ОЗУ
- 7 Материнская плата
- 8 бит и байт
- 9 Данные
- 10 Информация
- 11 Знания
- 12 Алгоритм
- 13 Каталожные номера
- 13.1 внешние ссылки
фон-неймановская архитектура компьютера[править | править код]
Компьютер фон-Неймана состоит из двух основных компонентов: памяти и центрального процессора. Остальную часть компьютера можно рассматривать как устройства ввода/вывода для двух основных компонентов. Эта концепция еще не преодолена, и даже новейшие компьютеры все еще основаны на архитектуре фон Неймана.
Остальную часть компьютера можно рассматривать как устройства ввода/вывода для двух основных компонентов. Эта концепция еще не преодолена, и даже новейшие компьютеры все еще основаны на архитектуре фон Неймана.
Архитектура фон Неймана
Прикладное программное обеспечение [редактировать | править источник]
Ан прикладное программное обеспечение — это компьютерная программа, предназначенная для выполнения группы скоординированных функций, задач или действий. Примеры приложения включают текстовый процессор, электронную таблицу, бухгалтерское приложение, веб-браузер, медиаплеер или консольную игру [1] . Приложения могут быть связаны с компьютером и его системным программным обеспечением или могут быть опубликованы отдельно и могут быть закодированы как проприетарные или с открытым исходным кодом.
Операционная система[править | править источник]
Операционная система определяется как системное программное обеспечение, которое управляет аппаратными и программными ресурсами компьютера и предоставляет общие услуги для компьютерных программ. Для работы всех прикладных компьютерных программ требуется операционная система. Операционная система управляет аппаратным обеспечением компьютера, запускает компьютерные программы и упорядочивает файлы.
Для работы всех прикладных компьютерных программ требуется операционная система. Операционная система управляет аппаратным обеспечением компьютера, запускает компьютерные программы и упорядочивает файлы.
ЦП [редактировать | править код]
Центральный процессор. Блок, который выводит инструкцию из памяти для выполнения и декодирования.
Запоминающее устройство[edit | править код]
Любое оборудование, которое может временно или постоянно хранить информацию. Мы различаем два типа хранилища: первичное запоминающее устройство (ОЗУ) и вторичное запоминающее устройство (жесткий диск). Вторичное хранилище может быть съемным, внутренним или внешним.
Примеры постоянного компьютерного хранилища:
1. Магнитные запоминающие устройства: жесткий диск, дискета и т. д.
2. Оптические: диски Blu-ray, CD-ROM и т. д.
3. Устройства флэш-памяти: карта памяти, карта памяти, SSD
ОЗУ[править | править код]
Означает оперативную память, она хранит данные и программу общего назначения, которую компьютер выполняет в данный момент. Оперативная память не постоянна, ее содержимое может быть изменено и стирается при выключении компьютера.
Оперативная память не постоянна, ее содержимое может быть изменено и стирается при выключении компьютера.
Материнская плата[править | править код]
Это физическое устройство компьютера, которое содержит основные схемы и компоненты компьютера. Он имеет разъем для ЦП, ОЗУ и части расширения (звуковые карты, графические карты и т. д.), а также соединяет вместе ЦП, память, жесткие диски, оптические приводы, видеокарту и многое другое.
Биты и байты[править | править код]
Бит — это наименьшая единица хранения в компьютере. Бит может хранить только 0 или 1, что называется двоичным, и поэтому может храниться физическими устройствами или системами, имеющими два отдельных состояния. Например, 2 положения или состояния электрического переключателя, два состояния «включено» и «выключено». Бит также может быть описан как истина/ложь, нет/да и т. д. Обратите внимание, что бит имеет только два варианта кодирования или 2 значения. Один бит слишком мал для использования, поэтому компьютеры используют большую единицу хранения, называемую байтами.
Байты — состоят из битов. 8 бит используются для создания 1 байта. Обратите внимание, что байт имеет 2 8 вариантов кодирования, 256 значений. Оперативная память, жесткие диски и флэш-накопители — это все типы хранилищ, измеряемые в байтах.
Другие единицы хранения:
- 1 КБ (килобайт) = 1024 байта
- 1 МБ (мегабайт) = 1024 КБ
- 1 ГБ (гигабайт) = 1024 МБ
- 1 ТБ (терабайт) = 1024 ГБ
- 1 ПБ (петабайт) = 1024 ТБ
Данные[править | изменить источник]
— это любой набор символов, который был собран и переведен для какой-либо цели, обычно для анализа. Это может быть любой символ, включая текст и цифры, изображения, звук или видео. Если данные не помещаются в контекст, они ничего не делают с человеком или компьютером. В памяти компьютера данные представляют собой набор чисел, представленных в виде байтов, которые, в свою очередь, состоят из битов.
Информация[править | редактировать источник]
означает изменение данных в информацию.



