Как в windows 7 отключить обновление системы: 4 способа, как отключить обновление Windows 7 — Виктор Зверев
Содержание
Как отключить автоматическое обновление системы в Windows 7?
Главная / Вопросы мастеру / Ответ мастера
Здравствуйте! Как остановить обновление Windows 7? Спасибо.
Ответ мастера:
Здравствуйте. В операционной системе Windows существует служба «Автоматическое обновление». Причины отключения данной службы могут быть разными. Это и медленное соединение с Интернетом, так как получаемые обновления Windows занимают довольно большой размер. Также, у некоторых пользователей просто нет доступа к Интернету на компьюетере и служба автоматического обновления, в данном случае просто не нужна.
Служба автоматического обновления системы предназначена для того, чтобы операционная система вашего компьютера находилась в актуальном состоянии, т.е. была обновлена. Обновление системы нужно для защиты от хакерских атак, потому что в Windows , очень часто выявляются различные уязвимости в безопасности. Следует помнить, что обновление доступно только для лицензионных версий операционной системы Windows .
Чтобы остановить автоматическое обновление системы в Windows XP , необходимо выполнить следующее:
«Пуск» => «Панель управления» => Выберите пункт «Центр обеспечения безопасности Windows » => В появившемся окне, выберите «Автоматическое обновление». В новом диалоговом окне укажите пункт «Отключить автоматическое обновление». После этого, нажмите на кнопку ОК.
Чтобы отключить автоматическое обновление системы в Windows 7, нужно проделать следующее:
«Пуск» => «Панель управления» => Выберите пункт «Центр обновления Windows ». В новом окне «Центр обновления Windows », выберите пункт «Настройка параметров», которая расположена в левой стороне окна. Перейдите к категории «Важные обновления» и укажите пункт «Не проверять наличие обновлений (не рекомендуется)».
После этого, компьютер не будет скачивать обновления.
-
На выходных и в праздничные дни
-
Гарантии
на работы
и комплектующие -
Высокая квалификация специалистов
-
Конкуретные низкие цены
-
Моментальная помощь
-
Обучение и консультации
Смотреть все вопросы и ответы
-
Самостоятельная Установка ПО: Как установить программу для чтения pdf?Ваш вопрос:
Как установить программу для чтения pdf?
Ответ мастера:
Программы для чтения pdf файлов необходимы современному человеку, которому часто требуется скачивать различные материалы из интернета.

-
Самостоятельная Установка ПО: Как установить вторую ОС?Ваш вопрос:
Как установить вторую ОС?
Ответ мастера:
Для правильной установки второй ОС Windows на один винчестер вам нужно строго следовать алгоритму, иначе одна из установленных систем не будет загружаться. Для установки используйте установочные диски Windows.
-
Самостоятельная Установка ПО: Как отключить установку программ?Ваш вопрос:
Как отключить установку программ?
Ответ мастера:
Для того чтобы это сделать, есть несколько простых вариантов. Например, пользователям рекомендуется работать блокировкой приложения, которое называется Windows Installer.
Как отключить обновление Windows 7 (3 способа)
Некоторых пользователей волнует вопрос, как отключить обновление Windows 7 на компьютере. Почему пользователей беспокоят обновления системы?
Регулярно, в определенные периоды времени (обычно раз в месяц), для операционной системы Windows выпускаются пакеты обновлений.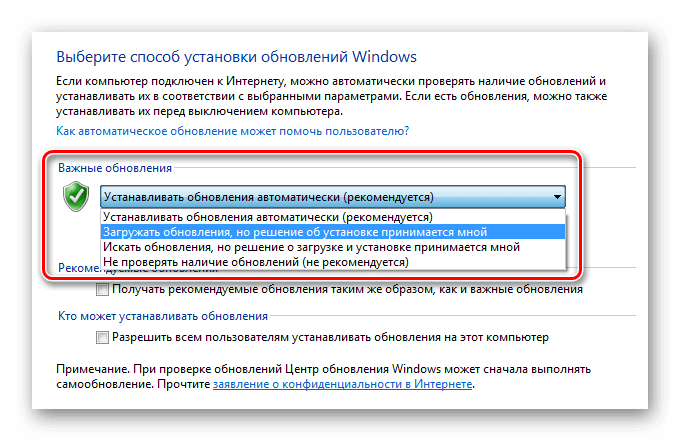 Иногда, в случае возникновения проблем или обнаруженных уязвимостей, выходят внеочередные патчи, которые необходимо установить на компьютер.
Иногда, в случае возникновения проблем или обнаруженных уязвимостей, выходят внеочередные патчи, которые необходимо установить на компьютер.
В операционной системе Windows 7, при настройках по умолчанию, включено автоматическое обновление. Система периодически загружает на компьютер, а затем устанавливает на компьютер обновления и исправления, выпущенные для Windows. Большая часть обновлений касается безопасности системы.
Пользователи по разным причинам отказываются от установки обновлений для операционной системы. Вот некоторые причины для отказа от получения обновлений Windows 7 через Windows Update:
- случается, что после установки обновлений, происходят сбои в работе Windows или приложений;
- обновления Windows часто занимаю много времени, во время которого нельзя выключать компьютер;
- при лимитированном интернет соединении, крупные обновления системы потребляют много трафика;
- обновления занимают место на диске ПК;
- пользователи боятся потерять активацию операционной системы, после установки обновлений.

Как отключить обновления Виндовс 7? Этот вопрос можно решить средствами системы двумя способами: отключение автоматического обновления Windows 7, или отключить обновление Windows 7 полностью.
Как отключить автоматическое обновление Windows 7
После отключения автоматического обновления Виндовс 7, у пользователя останется возможность для загрузки и установки обновлений в ручном режиме.
Это более предпочтительный вариант, чем полное отключение обновления, так как некоторые обновления следует установить на компьютер, чтобы не стать жертвой опасных вирусов, например, WannaCry.
Войдите в меню «Пуск», нажмите на «Панель управления», далее «Центр обновления Windows». В окне «Центр обновления Windows», на левой панели меню нажмите на ссылку «Настройка параметров».
В окне «Настройка параметров», в опции «Важные обновления» выберите пункт «Не проверять наличие обновлений (не рекомендуется)», а затем нажмите на кнопку «ОК».
Дополнительно можно снять галки в двух настройках, расположенных ниже: «Рекомендованные обновления» и «Кто может устанавливать обновления».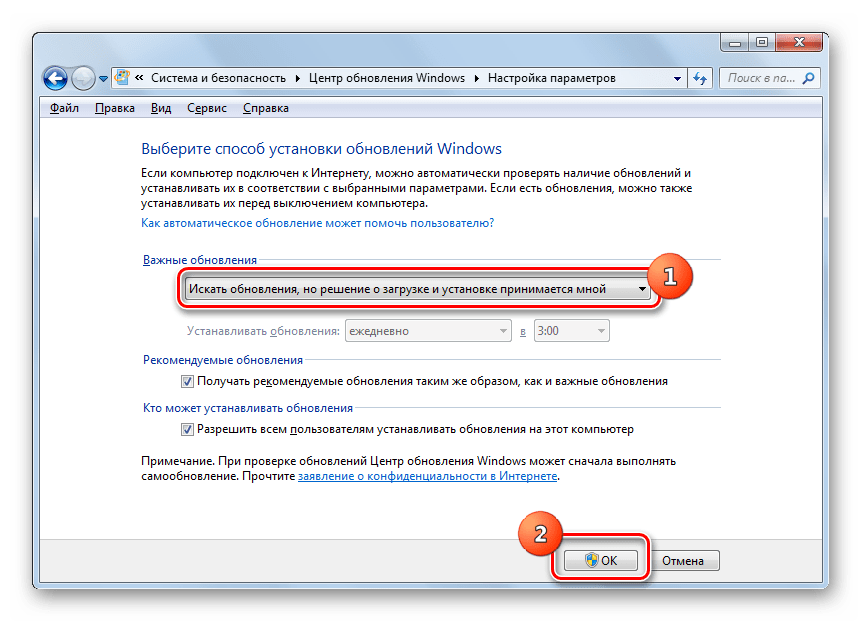
В дальнейшем, если понадобится установить обновления вручную, в настройке «Важные обновления» выберите пункт «Искать обновления, но решение о загрузке и установке принимается мной». Далее, после завершения поиска наличия доступных обновлений, выберите для установки на компьютер нужные обновления.
Вариант 6. Блокировка обновления драйверов Windows 10
Этот вариант подходит ко всем сборкам (сборки Home и Pro). Отключает не все обновления, но большую часть.
Если нужно, чтобы Windows не обновлял самостоятельно свои драйвера, а все остальное работало, нужно совершить несколько простых действий:
Жмем «Windows+R» > вводим команду «rundll32 newdev.dll,DeviceInternetSettingUi» > жмем «Enter» или кнопку «OK»:
Откроется окно, в котором нужно выбрать «Нет, предоставить возможность выбора» и ниже указать «Никогда не устанавливать драйверы из Центра обновления Windows«. Сохраняем — жмем «Сохранить«.
Параметры установки устройств
вверх
Как отключить обновление Windows 7 навсегда
С помощью второго способа на компьютере отключается служба Центра обновления Windows, поэтому поиск наличия обновлений будет выключен.
Войдите в меню «Пуск», затем пройдите по пути «Панель управления» => «Администрирование». В окне «Администрирование» кликните два раза левой кнопкой мыши по ярлыку «Службы».
В окне «Службы», в списке служб операционной системы, найдите службу «Центр обновления Windows», а затем кликните по службе правой кнопкой мыши, в открывшемся контекстном меню выберите пункт «Свойства».
В окне «Свойства: Центр обновления Windows (Локальный компьютер)», во вкладке «Общие» выберите тип запуска: «Отключена», нажмите на кнопку «Остановить» для остановки службы в данный момент времени.
Далее нажмите на кнопки «Применить» и «ОК».
Заново включить обновление в Windows 7 можно этим же способом. В окне «Свойства: Центр обновления Windows (Локальный компьютер)» выберите тип запуска: «Автоматически (отложенный запуск)», а затем нажмите на кнопку «Запустить».
Методика 2. С использованием возможностей панели управления Windows 7
Метод через «Панель управления» (ПУ) очень удобен для выполнения и позволяет добиться максимального эффекта. Требуется исполнить следующие шаги:
Требуется исполнить следующие шаги:
- Клацнуть «Пуск»;
- Кликнуть «ПУ»;
- Далее войти в закладку «Программы»;
- Клацнуть «Просмотр установленных обновлений»;
- Если путь до меню пользователю показался слишком долгим, и у него нет времени на продолжительные клацанья мышью, то до нужного меню можно быстрее добраться с использованием клавиатуры.
Для этого, удерживая «Win», необходимо щелкнуть «R» и затем в отобразившемся окошке напечатать «wuapp»;
Клацнуть «Ввод» либо на кнопку «Ok»;
- Кликнуть «Установленные обновления»;
- Отобразится перечень обновлений, где указаны их наименования и календарные числа, когда была произведена инсталляция. То есть, по ним можно сориентироваться и точно решить какой элемент вызвал ошибку и его необходимо срочно убрать;
- Следует открыть контекстное меню от выбранного компонента и кликнуть «Удалить»;
- Также можно воспользоваться специальной клавишей в верхнем меню окна;
- Далее клацнуть «Да»;
- Дождаться завершения процесса;
- Перезапустить ПК;
- Помощь этого метода потребуется и для удаления остальных элементов, просто следует вызвать контекстное меню от выбранного для ликвидации компонента или сразу нескольких (выделить их можно удерживая клавишу «Shift») и клацнуть «Удалить»;
- Кликнуть «Далее» и исполнять требования мастера.

Отключение Центра обновлений в командной строке
Центр обновления можно отключить в командной строке, выполните следующую инструкцию:
- Запустите командную строку от имени администратора.
- Введите последовательно команды (после ввода команды, нажмите на клавишу «Enter»):
reg add «HKEY_LOCAL_MACHINE\SYSTEM\CurrentControlSet\Services\wuauserv» /v Start /t REG_DWORD /d 4 /f reg add «HKEY_LOCAL_MACHINE\SOFTWARE\Microsoft\Windows\CurrentVersion\WindowsUpdate\Auto Update» /v AUOptions /t REG_DWORD /d 1 /f
После этого служба обновления и «Центр обновления Windows» будут отключены.
Автоматическое удаление нескольких обновлений
Если ваша цель — удалить большое количество обновлений, то проще выполнить такую процедуру, создав файл с расширением bat. Для этого откройте текстовый редактор и создайте файл, содержащий строки такого кода: wusa /uninstall /quiet /norestart /kb:1234567
Вот как это выглядит на примере (создан файл updatedel. bat):
bat):
Ключи quite и norestart нужны для того, чтобы предотвратить появление окна подтверждения удаления для каждого обновления и автоматическую перезагрузку.
Далее, в командной строке запустите ваш батник. Учтите, что файл должен располагаться в текущей папке, иначе он не будет запущен:
Отключение автоматического обновления Windows в Windows Update Blocker
С помощью бесплатной программы Windows Update Blocker можно отключить службу автоматического обновления операционной системы. Программа Windows Update Blocker поддерживает русский язык интерфейса, приложение работает без установки на компьютер.
Вам также может быть интересно:
- Как отключить обновления в Windows 10 — 5 способов
- Как отключить обновления в Windows 8.1 (Windows
Скачайте программу с официального сайта разработчика, известного по большому количеству других популярных программ.
Windows Update Blocker скачать
Далее необходимо выполнить следующие действия:
- Распакуйте ZIP-архив в удобное место на компьютере.

- Откройте папку «Wub», запустите приложение «Wub.exe».
- В окне программы Windows Update Blocker активируйте радиокнопку «Отключить Обновления», в пункте «Защитить Параметры Службы» автоматически включится флажок.
- Нажмите на кнопку «Применить» для включения параметров.
- Служба автоматического обновления Центра обновления Windows будет отключена.
Пользователь может проверить статус состояния службы с помощью кнопки «Меню». Выберите в контекстном меню параметры входа в «Центр обновления Windows» и «Службы Windows», посмотрите на результат.
Отключение обновления программ Windows Store
Магазин в Windows 10 может начать самостоятельно скачивать обновления для установленных программ. В одних ситуациях это удобно, но порой нежелательно для пользователя. Для отключения этих обновлений выполните следующие шаги:
- В магазине Windows нажмите на изображение пользователя и перейдите в раздел «Параметры».
- Сдвиньте ползунок напротив пункта автоматического обновления приложений.

Выключите обновление магазина в его параметрах
- Перезагрузите компьютер для принятия изменения.
После этого обновляться ваши программы не будут и вы сможете работать в старых версиях. Вернуть возможность загрузки обновлений можно, просто сдвинув этот ползунок обратно.
отключим Центр обновления Windows 10 (чтоб он не включался автоматом)
В финальных обновлениях Виндовс 10, разработчики сделали так, что — если мы даже отключаем «Центр обновления Windows» то в большинстве случаях центр обновления самопроизвольно (автоматически же) включается вновь!! а также параметры реестра, задания планировщика О. система затирает все наши правки, приводя данные в нужное ей состояние, а значит обновления продолжают отыскиваться и скачиваться. Всё это не очень приятно!..
Однако и эту закавыку сегодня решим.
Воспользуемся утилитой UpdateDisabler: (одно из самых простых НО ДЕЙСТВЕННЫХ решений!)
.
Удаление установленных обновлений
Небольшое отступление от сегодняшней темы мы хотим сделать для тех юзеров, то не успел остановить инсталляцию обновлений и сейчас сталкивается с ошибками во время работы за компьютером или просто желает пользоваться предыдущей версией «семерки». Сделать это можно пятью разными способами, каждый из которых применим в определенных ситуациях. Более развернуто о каждом из них рассказал другой автор на нашем сайте. Ознакомьтесь с этим материалом, кликнув по ссылке ниже.
Сделать это можно пятью разными способами, каждый из которых применим в определенных ситуациях. Более развернуто о каждом из них рассказал другой автор на нашем сайте. Ознакомьтесь с этим материалом, кликнув по ссылке ниже.
Мы рассказали о доступных методах отмены инсталляции обновлений в операционной системе Виндовс 7. Как видите, существуют различные решения на разные ситуации. Вам осталось только изучить каждое из них, чтобы определиться с подходящим.
Отблагодарите автора, поделитесь статьей в социальных сетях.
Использование лимитного подключения для предотвращения установки обновлений
Примечание: начиная с Windows 10 «Обновление для дизайнеров» в апреле 2021 года, задание лимитного подключения не будет блокировать все обновления, некоторые продолжат скачиваться и устанавливаться.
По умолчанию, Windows 10 не загружает обновления автоматически при использовании лимитного подключения. Таким образом, если вы для своей Wi-Fi укажите «Задать как лимитное подключение» (для локальной сети не получится), это отключить установку обновлений. Способ также работает для всех редакций Windows 10.
Способ также работает для всех редакций Windows 10.
Чтобы сделать это, зайдите в Параметры — Сеть и Интернет — Wi-Fi и ниже списка беспроводных сетей нажмите «Дополнительные параметры».
Включите пункт «Задать как лимитное подключение», чтобы ОС относилось к этому подключению как к Интернету с оплатой за трафик.
Как быстро прервать обновление
Если вы хотите быстро прервать обновление Windows 10, в зависимости от его стадии первым делом надо сделать следующее:
- если обновление только начало загружаться, прервите соединение с интернетом;
- если обновление загрузилось и система просит перезапуск для его применения, ни в коем случае этого не делайте;
- если при включении/выключении/перезапуске системы началась установка или применение обновлений, выключите компьютер, зажав кнопку включения на корпусе.
Независимо от варианта, с которым вы столкнулись, все дальнейшие действия будут выглядеть почти одинаково. Теперь нужно приступать к отмене начавшегося обновления. Для последнего варианта проблемы запустите систему в безопасном режиме.
Для последнего варианта проблемы запустите систему в безопасном режиме.
Запуск системы в безопасном режиме
Запуск системы в безопасном режиме гарантированно поможет запустить компьютер без установки скачавшихся обновлений.
Если вы пропустили загрузку обновлений и выключили компьютер, с их отменой возникнут определённые сложности: при каждой попытке войти в систему будет происходить попытка применения обновлений. На поздних версиях Windows 10 эта проблема была устранена, но на всякий случай лучше запускать компьютер в безопасном режиме.
- Включите компьютер. Спустя пару секунд нажмите клавишу F8 (чтобы не упустить момент, делайте это каждые две секунды с начала запуска).
- Появится экран выбора варианта запуска системы. Выберите «Безопасный режим с поддержкой командной строки».
Это окно вызывается клавишей F8, если нажать её во время включения компьютера
отключим поиск и установку конкретного обновления Windows 10
Если нам вдруг потребовалось отключить установку конкретного обновления Вин 10, то пустапем следующим образом:
Дело в том, что некоторые обновления могут привести к неправильной работе системы, а поэтому большинство пользователей предпочитают от этих обновлений Винды избавляться.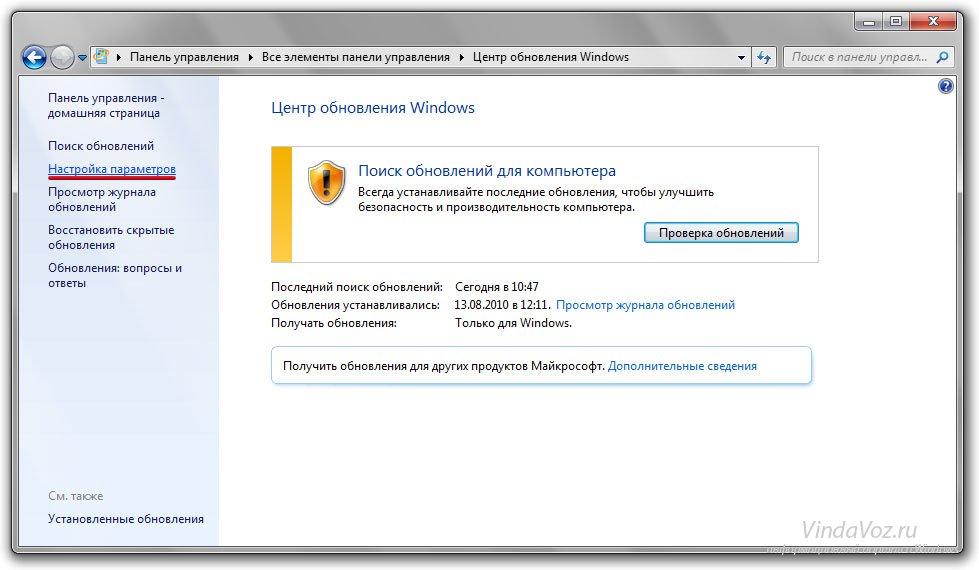
Чтоб отключить конкретное обновление, правильнее и проще всего воспользоваться официальной утилитой: Microsoft Show or Hide Updates (Показать или скрывать обновления):
Переходим на официальный сайт и скачиваем утилиту:
скачать Microsoft Show or Hide Updates
Далее, как понимаете, запускаем утилиту — нажмите кнопку Далее…
…далее, как на картинке ниже, избираем Hide Updates (русс. скрыть обновления).
В следующем окне требуется выбрать те обновления, кои нужно скрыть! — отключить.
Предположим, мне нужно отключить NVIDIA — устанавливаем флажок и тюкаем отчаянно «Далее» — запустится цикл выполнения задачи.
Вот и всё! указанное обновление не будет устанавливаться.
Если же через какое-то время мы вновь решим устанавливать ИСКЛЮЧЁННЫЕ обновления, то в настройках утилиты в этом случае избираем пункт Show hidden updates (русс. показать скрытые обновления) и далее, как понимаете, снимаем флажки.
Как отключить полноэкранное уведомление «Ваш компьютер с Windows 7 не поддерживается»
Microsoft больше не поддерживает Windows 7. Это означает, что если вы все еще используете операционную систему, вы можете увидеть полноэкранное уведомление обращаем ваше внимание на то, что ваш ПК с Windows 7 больше не поддерживается регулярными обновлениями.
Это означает, что если вы все еще используете операционную систему, вы можете увидеть полноэкранное уведомление обращаем ваше внимание на то, что ваш ПК с Windows 7 больше не поддерживается регулярными обновлениями.
Если вы хотите отклонить это безобидное напоминание, вот что вы можете сделать.
Но во-первых, почему бы не перейти на Windows 10?
Один из способов избавиться от этого надоедливого подталкивания — сделать то, что он говорит, и перейти на более новую операционную систему, и есть несколько причин для перехода на Windows 10. Лучше всего использовать операционную систему, которая поддерживается регулярными обновлениями и исправлениями. для поддержания вашего компьютера в актуальном состоянии и защиты от новейших угроз.
Переход с Windows 7 на 10 — довольно простой процесс. Эти две операционные системы очень похожи, поэтому вам не нужно будет слишком много учиться.
Что делать, если вы придерживаетесь Windows 7
Тем не менее, вам может нравиться Windows 7. Почему бы и нет? Есть несколько причин, чтобы придерживаться ее, в первую очередь потому, что она по-прежнему оставалась самой популярной операционной системой в мире спустя десятилетие после ее запуска, название, которое она недавно уступила Windows 10. Если вы предпочитаете цепляться за то, что знакомо, вот как вы можете отключить полноэкранное уведомление о том, что ваш компьютер не поддерживается.
Почему бы и нет? Есть несколько причин, чтобы придерживаться ее, в первую очередь потому, что она по-прежнему оставалась самой популярной операционной системой в мире спустя десятилетие после ее запуска, название, которое она недавно уступила Windows 10. Если вы предпочитаете цепляться за то, что знакомо, вот как вы можете отключить полноэкранное уведомление о том, что ваш компьютер не поддерживается.
Изображение предоставлено: Shawn Brink/SevenForums
1. Отключите полноэкранное уведомление через всплывающее окно
В следующий раз, когда Windows отобразит уведомление об отсутствии поддержки для Windows 7, нажмите Don’t напомните мне еще раз опцию в левом нижнем углу экрана. Это должно отключить его и перестать регулярно получать уведомления об обновлении.
Однако, если вы пробовали это, но уведомление не исчезает, загляните в внутренности своей системы, чтобы устранить проблему.
2. Отключите уведомление об отсутствии поддержки через реестр
Кроме того, простое редактирование реестра может решить проблему.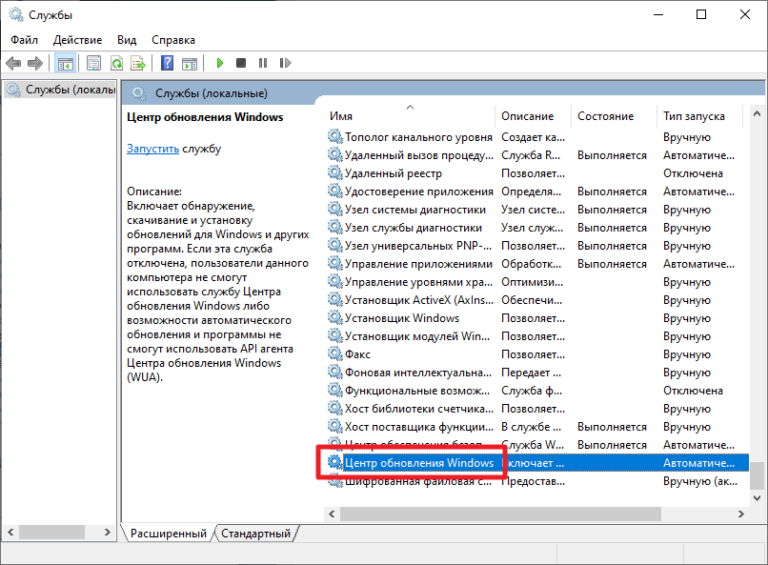 Обратите внимание, что редактирование реестра может сделать вашу систему нестабильной. Если вы продолжите, действуйте с осторожностью и обязательно сделайте резервную копию реестра.
Обратите внимание, что редактирование реестра может сделать вашу систему нестабильной. Если вы продолжите, действуйте с осторожностью и обязательно сделайте резервную копию реестра.
Выполните следующие действия, чтобы перестать видеть уведомление об отсутствии поддержки Windows 7.
- Откройте редактор реестра.
- Перейдите по следующему пути:
HKEY_CURRENT_USER\Software\Microsoft\Windows\CurrentVersion\EOSNotify
- Найдите 32-битное DWORD с именем DiscontinueEOS .
- Если его нет, создайте его и назовите DiscontinueEOS . (Это должно быть 32-разрядное DWORD, даже если вы используете 64-разрядную операционную систему.)
- Измените его значение на 1. (0 = уведомление включено; 1 = уведомление отключено.)
- Затем перейдите к следующий раздел реестра:
HKEY_LOCAL_MACHINE\SOFTWARE\Microsoft\Windows\CurrentVersion\EOSNotify
- Выполните шаги 3–5, чтобы отключить DWORD.

- Вы можете закрыть реестр.
Это должно помешать Microsoft показывать вам полноэкранное уведомление о том, что ваш ПК с Windows 7 не поддерживается.
Получите максимум от Windows 7
Нет никаких сомнений в том, что Windows 7 — отличная операционная система. Во многих отношениях он привел к изменениям и установил эталон того, с чем теперь знакомы почти все пользователи Windows. Windows 10 тоже великолепна, а с многофункциональной Windows 11 у вас есть все основания для перехода. Если, однако, вы предпочитаете знакомую Windows 7, постарайтесь получить от нее максимальную отдачу, прежде чем вам придется выполнять обновление.
Как остановить автоматическое обновление Windows 11 — 5 способов
Если по каким-то причинам вы не хотите обновлять систему Windows 11, в этом посте представлены 5 способов, как остановить обновления Windows 11. Ознакомьтесь с пошаговым руководством по отключению автоматических обновлений в Windows 11. На официальном веб-сайте MiniTool Software вы можете найти дополнительные советы и рекомендации по работе с компьютером, а также полезные компьютерные программные продукты, такие как MiniTool Power Data Recovery и т. д.
д.
Как остановить обновление Windows 11? Этот учебник предлагает 5 способов с пошаговыми руководствами, которые помогут вам в этом.
О Windows 11
Windows 11 будет доступна 5 октября 2021 г. При желании вы можете перейти с Windows 10 на Windows 11 после официального выпуска Windows 11 или остаться с Windows 10 (до 14 октября 2021 г.). 2025). Microsoft утверждает, что не будет заставлять пользователей Windows 10 обновляться до Windows 11 при запуске.
Microsoft будет регулярно выпускать обновления для Windows 11, добавляя новые функции, исправления безопасности и т. д. Как правило, ваш компьютер автоматически устанавливает последние обновления Windows 11. Если по каким-то причинам вы не хотите обновлять Windows 11 и хотите использовать текущую версию обновления, вы можете проверить 5 способов ниже, чтобы остановить автоматическое обновление Windows 11.
Способ 1. Как временно остановить обновление Windows 11
Microsoft позволяет временно приостановить обновление Windows 11 на 7 дней. Вы можете сделать это, перейдя на экран Центра обновления Windows.
Вы можете сделать это, перейдя на экран Центра обновления Windows.
- Нажмите Windows + I или нажмите Пуск -> Настройки , чтобы открыть экран настроек Windows.
- Щелкните Центр обновления Windows на левой панели, чтобы получить доступ к экрану Центра обновления Windows. На этом экране вы можете проверять обновления для Windows 11, просматривать историю обновлений, приостанавливать обновления, присоединяться к программе предварительной оценки Windows, настраивать другие параметры обновления и т. д.
- Вы можете нажать кнопку Пауза на 1 неделю рядом с параметром Пауза обновлений .
Этот способ может остановить обновление Windows 11 7 способами, но через 7 дней Windows автоматически загрузит и установит все ожидающие обновления на ваш компьютер. Если вы хотите навсегда отключить обновления в Windows 11, вы можете попробовать другие способы ниже.
Способ 2. Как остановить автоматическое обновление Windows 11 с помощью служб Windows
Чтобы остановить автоматическое обновление в Windows 11, вы можете сделать это, остановив службы обновления Windows. Проверьте, как это сделать ниже.
- Нажмите Windows + R , введите services.msc в диалоговом окне «Выполнить» и нажмите . Введите , чтобы открыть службы Windows.
- Прокрутите список служб вниз и найдите службу Центра обновления Windows. Дважды щелкните службу Windows Update , чтобы открыть окно ее свойств.
- На вкладке Общие рядом с параметром Тип запуска можно щелкнуть значок раскрывающегося списка, чтобы выбрать параметр Отключено .
- Нажмите Применить и нажмите OK , чтобы применить изменения. Таким образом, он навсегда отключит автоматические обновления Windows 11.

Если вы хотите снова включить автоматическое обновление Windows 11, вы можете снова перейти в службы Windows, чтобы включить службу обновления Windows.
Бесплатная загрузка FortiClient VPN для Windows 10/11, Mac, Android, iOS
Вот руководство по бесплатной загрузке и установке FortiClient VPN для ПК с Windows 10/11, Mac, Android, iOS. Настройте и используйте этот VPN для доступа к любому веб-сайту.
Подробнее
Способ 3. Отключить обновления Windows 11 с помощью редактора реестра
Вы также можете отредактировать реестр Windows, чтобы отключить автоматические обновления в Windows 11. Вы можете выполнить следующие действия. Но редактирование реестра может быть рискованным, рекомендуется сначала сделать резервную копию реестра Windows. В случае, если что-то пойдет не так, вы легко сможете восстановить настройки реестра на своем компьютере.
- Нажмите Windows + R , введите regedit.exe в диалоговом окне «Выполнить», чтобы открыть редактор реестра в Windows 11.

- Далее вы можете перейти к пути на левой панели: HKEY_LOCAL_MACHINE\SOFTWARE\Policies\Microsoft\Windows\WindowsUpdate\AU.
- Щелкните правой кнопкой мыши пустое место в правом окне и выберите New -> DWORD (32-bit) Value , чтобы создать новое значение с именем NoAutoUpdate . Дважды щелкните новое значение и установите для него значение 1.
- Сохраните изменения и перезагрузите компьютер, чтобы изменения вступили в силу.
Способ 4. Отключить автоматические обновления в Windows 11 с помощью редактора групповой политики
Что касается того, как остановить обновление Windows 11, вы также можете сделать это с помощью редактора групповой политики Windows.
- Чтобы быстро открыть редактор групповой политики, нажмите Windows + R , введите gpedit.msc и нажмите Enter .
- Далее вы можете щелкнуть следующее: Политика локального компьютера > Конфигурация компьютера > Административные шаблоны > Компоненты Windows > Центр обновления Windows > Управление взаимодействием с конечным пользователем.

- Двойной щелчок Настройте автоматические обновления в правом окне и выберите параметр Отключено , чтобы отключить обновления Windows 11.
Способ 5. Остановите обновление Windows 11, настроив лимитное подключение
Windows 11 не будет автоматически загружать обновления при лимитном подключении. Вы можете настроить лимитное подключение в Windows 11, которое поможет ограничить автоматические обновления Windows 11. Выполните следующие действия.
- Нажмите Пуск -> Настройки , чтобы открыть настройки Windows 11.
- Нажмите Сеть и Интернет на левой панели.
- Щелкните Свойства в правом окне.
- Включите переключатель опции Metered connection .
- Тем не менее, щелкните Центр обновления Windows на левой панели и щелкните Дополнительные параметры в правом окне.
 Также отключите параметр «Загружать обновления по счетчику».
Также отключите параметр «Загружать обновления по счетчику».
Нажмите, чтобы твитнуть
Лучшее бесплатное программное обеспечение для восстановления данных для Windows 11/10
Иногда с компьютером могут возникать проблемы, приводящие к потере данных. Если вы потеряли некоторые необходимые данные на своем компьютере с Windows, вы можете попробовать использовать MiniTool Power Data Recovery для восстановления потерянных данных.
MiniTool Power Data Recovery — профессиональная программа для восстановления данных для Windows. Вы можете использовать его для легкого восстановления удаленных/потерянных файлов, фотографий, видео и т. д. с ПК или ноутбука Windows, карты памяти, SD-карты, USB-накопителя, внешнего жесткого диска, SSD и т. д.
Эта программа поможет вам восстановить данные в различных ситуациях потери данных, например. ошибочное удаление файла, BSOD, заражение вредоносным ПО/вирусом, сбой системы, сбой жесткого диска, другие проблемы с компьютером и т. д. Это также поможет вам восстановить данные, когда компьютер не загружается, или восстановить данные с поврежденного или отформатированного жесткого диска.
д. Это также поможет вам восстановить данные, когда компьютер не загружается, или восстановить данные с поврежденного или отформатированного жесткого диска.
Загрузите и установите MiniTool Power Data Recovery на свой компьютер с Windows и проверьте ниже, как восстановить данные с компьютеров с Windows или других устройств хранения.
Скачать бесплатно
- Откройте программное обеспечение MiniTool Power Data Recovery.
- В главном пользовательском интерфейсе вы можете увидеть Логические диски и Устройства Вы можете выбрать целевой диск и нажать Сканировать , или вы можете щелкнуть вкладку Устройства и выбрать весь диск/устройство для сканирования.
- Позвольте MiniTool Power Data Recovery завершить сканирование. В окне результатов сканирования вы можете просмотреть список, чтобы найти нужные файлы, проверить их и нажать Сохранить . Во всплывающем окне вы можете выбрать место для хранения восстановленных файлов.

Совет. Щелкните значок Параметры сканирования на левой панели основного пользовательского интерфейса, чтобы выбрать определенные типы файлов для сканирования и восстановления.
Лучший бесплатный менеджер разделов диска для Windows 11/10
Пользователям Windows также может понравиться бесплатный менеджер разделов диска, который позволяет легко управлять своими жесткими дисками самостоятельно.
MiniTool Partition Wizard — профессиональный менеджер разделов диска для Windows. Вы можете использовать его для создания, удаления, расширения, изменения размера, форматирования, очистки раздела и т. д. Этот универсальный менеджер разделов также позволяет преобразовывать формат диска, проверять и исправлять ошибки диска, тестировать скорость жесткого диска, переносить ОС, анализировать место на жестком диске, клонирование диска и многое другое. Чрезвычайно прост в использовании.
Загрузите и установите MiniTool Partition Wizard на ПК или ноутбук с Windows и используйте его для удобного управления дисками.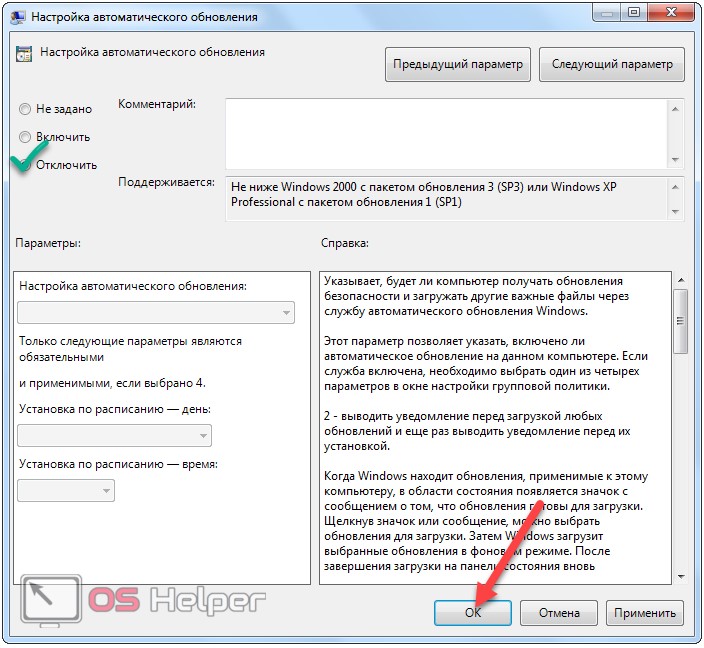
Скачать бесплатно
Вы можете запустить Мастер создания разделов MiniTool. В его основном интерфейсе вы можете увидеть информацию о диске и некоторые параметры управления диском в верхней или левой панели. Вы можете выбрать диск или раздел и выбрать нужную операцию в левом меню, или вы можете щелкнуть правой кнопкой мыши диск или раздел и выбрать предпочтительную операцию. Он позволяет управлять дисками и разделами со всех сторон.
Простое и бесплатное программное обеспечение для резервного копирования ПК для Windows 11/10
Для обеспечения безопасности данных может оказаться полезной профессиональная программа резервного копирования ПК. MiniTool ShadowMaker — это бесплатный инструмент для резервного копирования ПК, который позволяет легко создавать резервные копии компьютерных данных и системы.
MiniTool ShadowMaker позволяет легко сделать резервную копию системы Windows и данных в безопасном месте. Вы можете использовать его для простого резервного копирования и восстановления операционной системы Windows. Тем не менее, вы можете выбрать файлы, папки, разделы или все содержимое диска для их резервного копирования на внешний жесткий диск, USB-накопитель или сетевой диск.
Тем не менее, вы можете выбрать файлы, папки, разделы или все содержимое диска для их резервного копирования на внешний жесткий диск, USB-накопитель или сетевой диск.
MiniTool ShadowMaker предлагает два режима резервного копирования: резервное копирование и синхронизация. Он также поддерживает автоматическое резервное копирование и позволяет вам установить расписание для регулярного резервного копирования выбранных данных. Вы также можете создавать добавочные резервные копии, чтобы сохранить только последнюю версию резервной копии образа и удалить старые резервные копии образа системы. Он также оснащен мастером создания загрузочных носителей WinPE. Чрезвычайно интуитивно понятный интерфейс и управление.
Скачать бесплатно
Вы можете открыть MiniTool ShadowMaker. Нажмите Резервный модуль . Нажмите Источник , чтобы выбрать исходные данные для резервного копирования. Затем щелкните раздел Destination , чтобы выбрать путь назначения для хранения резервных копий. После выбора вы можете нажать кнопку Backup Now , чтобы начать процесс резервного копирования.
После выбора вы можете нажать кнопку Backup Now , чтобы начать процесс резервного копирования.
Более простое в использовании программное обеспечение для Windows 11 от MiniTool
MiniTool Software, как ведущий разработчик программного обеспечения, также предоставляет некоторые другие простые в использовании программные продукты. Например, MiniTool Video Repair поможет вам восстановить поврежденные видеофайлы MP4/MOV бесплатно; MiniTool MovieMaker позволяет редактировать видео и создавать яркие видеоролики с простым управлением; MiniTool Video Converter позволяет конвертировать любой видео- или аудиоформат, записывать экран ПК (со звуком), загружать видео с YouTube для воспроизведения в автономном режиме и т. д.
В этом посте представлены 5 способов остановить обновление Windows 11. Вы можете отключить автоматические обновления Windows 11 с помощью служб Windows, редактора реестра, групповой политики и т. д. Включены подробные пошаговые руководства.

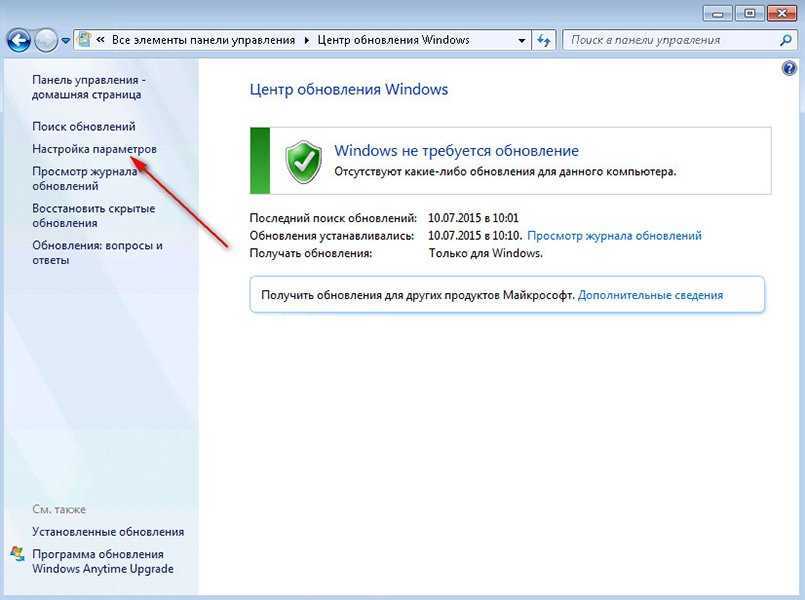







 Также отключите параметр «Загружать обновления по счетчику».
Также отключите параметр «Загружать обновления по счетчику».