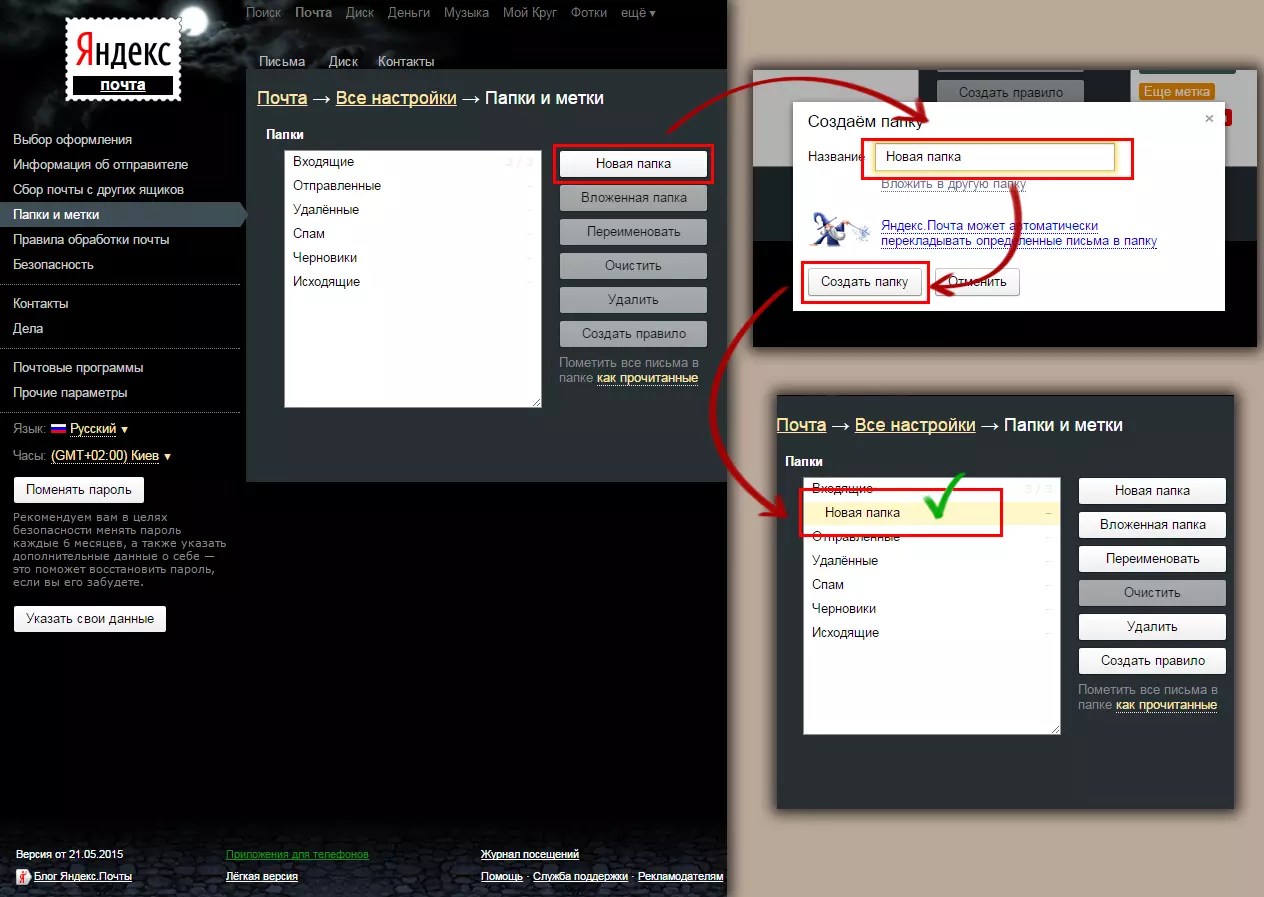Как в яндекс почте удалить папку: Папки — Почта. Мобильный сайт. Справка
Содержание
Как в Яндекс Почте создать папку во входящих или удалить ее
Почта ЯндексСервисы
23 ноября, 2020
1 520
Если на почту приходит много писем, их удобно группировать по папкам. В отдельную папку можно складывать важные письма, отправив их туда из списка всех входящих, либо же можно настроить автоматическую отправку писем от определенных исполнителей в отдельные папки. В этой статье мы рассмотрим способы создать папку в Яндекс Почте или удалить ее.
Оглавление
Как в Яндекс Почте создать папку
Отдельно рассмотрим способы создать папку в Яндекс Почте для веб-версии клиента, мобильной версии сайта и приложения. Во всех этих трех версиях Яндекс Почты есть инструменты для создания папки.
Рекомендуем прочитать
Как сделать электронную почту в Яндексе
На сайте с компьютера
Необходимо добавить почтовый ящик Яндекс Почты и войти в него. После этого нажмите на пункт “Создать папку”, который находится под разделами сообщений.
Появится всплывающее окно. В нем нужно задать имя для папки. Рекомендуем придумать имя, которое будет четко отражать содержимое папки. После ввода имени нажмите “Создать папку”.
В нем нужно задать имя для папки. Рекомендуем придумать имя, которое будет четко отражать содержимое папки. После ввода имени нажмите “Создать папку”.
Все, папка создана, теперь ею можно пользоваться.
На сайте с телефона
Авторизуйтесь в почте и войдите в нее. Далее нажмите на три полоски в левом верхнем углу, чтобы появилось меню.
В меню выберите пункт “Настройки”, оно находится ближе к нижней части меню.
Далее перейдите в раздел “Папки и метки”.
Чтобы создать новую папку, нажмите “Создать”.
Удалите стандартное название “Новая папка” и введите собственное название. После этого нажмите “Готово” в правом верхнем углу.
После этого папка будет создана.
В приложении на телефоне
Рассмотрим теперь способ создать папку в официальном приложении Яндекс Почта на телефоне. Чтобы это сделать, запустите приложение и авторизуйтесь в нем под тем аккаунтом, для которого нужно создать папку.
Нажмите на три полоски в верхнем левом меню, чтобы открыть меню.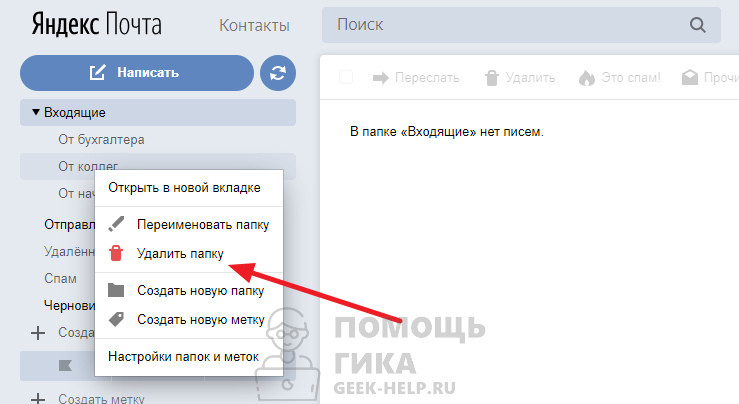
Около пункта “Папки” нажмите на значок карандаша, чтобы перейти в список уже созданных папок и получить доступ к опциям для их редактирования.
В правом нижнем углу нажмите на “+”.
Введите название папки и нажмите “Готово”.
Папка появится в списке с другими папками, теперь ею можно пользоваться.
Как в Яндекс Почте удалить папку
Если папка больше не нужна, можно ее удалить. Рассмотрим это действие для различных платформ.
На сайте с компьютера
Наведите мышку на папку в почте и нажмите на нее правой кнопкой.
Выберите “Удалить папку” в открывшемся меню.
Папка будет удалена.
На сайте с телефона
Войдите в почту в мобильном браузере и нажмите на 3 горизонтальные полоски в левом верхнем углу, чтобы вызвать меню.
Нажмите на пункт “Настройки”.
Перейдите в раздел “Папки и метки”.
Нажмите в правом верхнем углу на пункт “Править”.
Далее надо нажать около папки, которую следует удалить, на красный значок с минусом.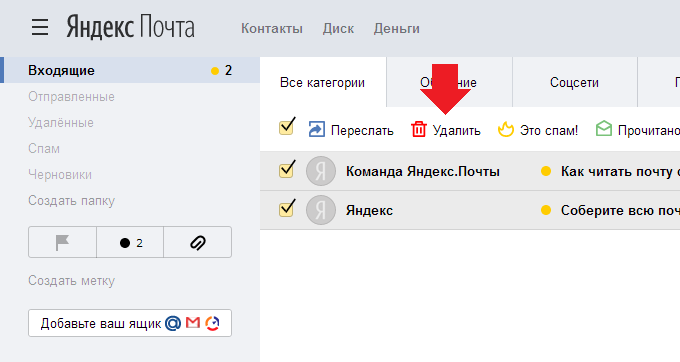
Папка будет сразу удалена.
В приложении на телефоне
Зайдите в меню, нажав на три полоски в левом верхнем углу.
Нажмите на значок карандаша около списка папок.
Выберите пункт “Править” в правом верхнем углу.
Нажмите на минус в красном кружке, чтобы удалить папку.
И подтвердите намерение избавиться от папки нажатием на кнопку “Удалить”.
Все, папка будет удалена.
Обратите внимание
Все действия по добавлению и удалению папок, описанные в этой статье, относятся к аккаунту Яндекс Почты. То есть, если создать папку с компьютера — она будет доступна и в приложении на телефоне и в мобильной версии браузера. Аналогично это работает и в другие стороны.
Работа с папками в Яндекс почте: как создать и удалить?
- Как зарегистрироваться в электронной почте на yandex.ru
- Вход и выход из почтового ящика
- Обзор возможностей почтового ящика
- Горячие клавиши
- Написать письмо
- Оформление письма, открытки
- Список контактов
- Внешний вид — выбор фона и быстрый просмотр писем
- Личные данные и подпись
- Создание метки — создание, удаление и редактирование
- Планировщик дел
- Дополнительные настройки для удобства и комфортной работы
- Создание правил (фильтров) — автоматическое распределение писем по папкам и защита от спама
- Сбор почты с других почтовых ящиков
Для создания новой папки или редактирования уже имеющейся, переходим в меню настроек. Нажимаем кнопку .
Нажимаем кнопку .
Полезная реклама: многие российские банки уже ввели комиссию на валютные счета, чтобы сохранить накопления и оплачивать зарубежные сервисы, рекомендуем открыть банковскую карту в Белоруссии, Казахстане или Киргизии. Это можно сделать без посещения страны через надежного посредника.
В появившемся меню, находим раздел «Папки и метки» и заходим в него (кликаем левой клавишей мышки).
В поле слева перечисляются уже имеющиеся папки, а справа расположены функциональные кнопки. Имеющиеся папки изменению не подлежат, их нельзя удалять или переименовывать.
Все папки создаются в уже имеющейся папке «Входящие». Для создания нажимаем кнопку «Новая папка».
Теперь вводим название новой папки и нажимаем «Создать папку». Я создам папку «Заявки».
Папка «Заявки» появилась внутри «Входящих». Теперь можно создать еще папки, можно создавать папки равноценные «Заявкам», то есть они так же будут находиться внутри папки «Входящие», а можно создать вложенную папку, которая будет находиться внутри «Заявок».
Создам, для примера, папку «от Васи», внутри папки «Заявки». Точно так же нажимаем «Новая папка», затем вводим название, после чего нажимаем «Вложить в другую папку» (под названием) и выбираем «Заявки». Нажимаем кнопку «Создать папку».
Перед папкой «Заявки» появился крестик, если его нажать, то откроются папки, которые находятся внутри.
Таким же образом можно вкладывать папки в уже вложенные (в моем случае вложить в папку «от Васи»).
Чтобы переименовать или удалить папку, выбираем ее в левом списке (кликаем левой клавишей мышки), после чего кнопки «Переименовать» и «Удалить» становятся активными.
Кнопка «создать правило» создает фильтр или условие. Обычно это используется, чтобы все письма от какого-либо получателя автоматически складывались в одну папку.
Для правила достаточно указать от кого письмо (адрес электронной почты отправителя) или тему (например, «коммерческое предложение» для рабочей почты). После добавления параметров, нажимаем кнопку «Создать правило».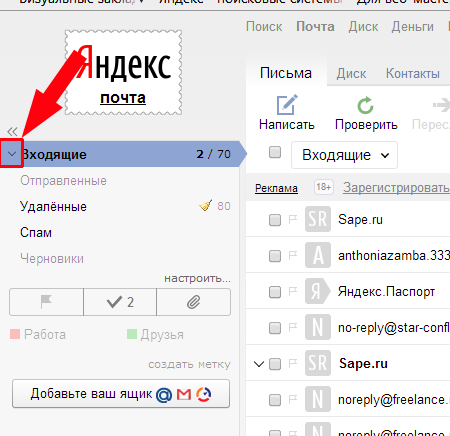
Теперь все письма, пришедшие от [email protected], будут находиться в папке «Заявки».
Если нажать «Мне нужны более сложные условия», то переходим в другой раздел настроек почты Яндекс — «правила обработки почты».
Чтобы вернуться к письмам, нажимаем «Почта» над списком папок, или выше «Письма», или вверху страницы «Почта».
Чтобы увидеть добавленные папки, нажимаем на стрелочку вниз, которая показана в папке «Входящие» перед названием.
Создание метки
Яндекс Почта
Управление подписками — Электронная почта. Справка
Яндекс.Почта поможет вам разобраться в подписках, чтобы оставить только самые интересные. Вы по-прежнему будете получать новые сообщения от интересных подписок в папке «Входящие», но письма о подписке, которые вы обычно не читаете, будут автоматически удалены.
Если вы хотите, чтобы ваши подписки имели отдельную папку, включите сортировку по категориям.
Управлять подписками можно только в полной версии Яндекс.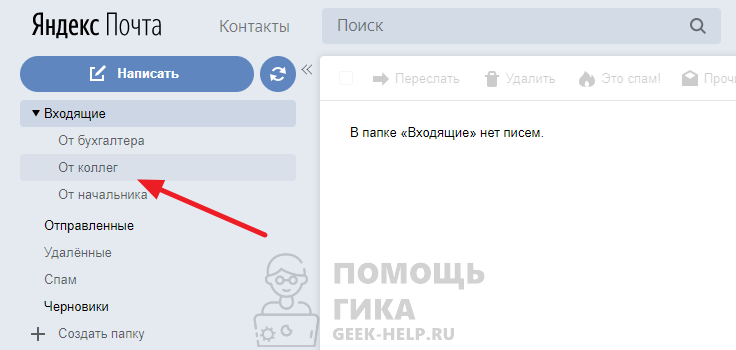 Почты, на мобильном сайте и в официальном мобильном приложении. Вы не можете настроить свои подписки в сторонних почтовых программах или в облегченной версии Яндекс.Почты. Вы также не можете управлять подписками, собранными из другого почтового ящика.
Почты, на мобильном сайте и в официальном мобильном приложении. Вы не можете настроить свои подписки в сторонних почтовых программах или в облегченной версии Яндекс.Почты. Вы также не можете управлять подписками, собранными из другого почтового ящика.
- Просмотреть все ваши подписки
- Переместить письма в папку «Корзина»
- Повторно получать письма в папке «Входящие»
- Подтвердить новые списки рассылки
- Нажмите в правом верхнем углу.
Выберите Управление подписками.
Вы увидите все свои подписки на вкладке Активные. Чтобы просмотреть последние сообщения о подписке, наведите указатель мыши на подписку и нажмите «Подробнее».
На вкладке Активные выберите подписки, которые вы хотите скрыть. Новые электронные письма с этих адресов будут автоматически отправляться в папку «Корзина».
Щелкните Отключить <число> подписок.
Включите параметр Удалить старую электронную почту, если хотите перемещать старые сообщения с выбранных адресов из папки «Входящие» в корзину.

Щелкните Отключить <число> подписок.
Откройте вкладку Отключено.
Выберите подписки, которые хотите активировать. Новые письма от этих отправителей будут поступать в папку «Входящие».
Щелкните Активировать <количество> подписок.
Подтвердить активацию.
Чтобы маркетинговые письма не попадали в папку «Входящие» без разрешения, включите их подтверждение. Яндекс.Почта сообщит вам, когда вы получите новые письма о подписке, и вам останется только решить, хотите ли вы их получать или отписаться.
Внимание. Эта функция доступна только при наличии подписки на Яндекс 360.
- Нажмите в правом верхнем углу.
Выберите Управление подписками.
Откройте вкладку «Создать».
Щелкните Включить.
Когда вы получите несколько новых писем о подписке, вы увидите подсказку над списком писем, сообщающую вам, сколько списков рассылки необходимо отсортировать.
Откройте вкладку «Создать».
Выберите одну или несколько подписок.
Выберите, что с ними делать. Для этого нажмите:
Получить, чтобы добавить их на вкладку «Активные» и переместить электронные письма в папку «Входящие».
Отключите, чтобы добавить их на вкладку «Отключено» и переместить электронные письма в папку «Корзина».
Откройте вкладку «Создать».
Щелкните Вы хотите отключить подтверждение новых списков рассылки? внизу вкладки.
Выберите, что делать с электронными письмами из несортированных списков рассылки: переместить все в папку «Входящие» или удалить их.
Совет. Если вы хотите переместить некоторые несортированные электронные письма в папку «Входящие» и удалить оставшиеся, сделайте это до отключения этой функции.
После окончания подписки письма из несортированных списков рассылки перемещаются в папку «Входящие».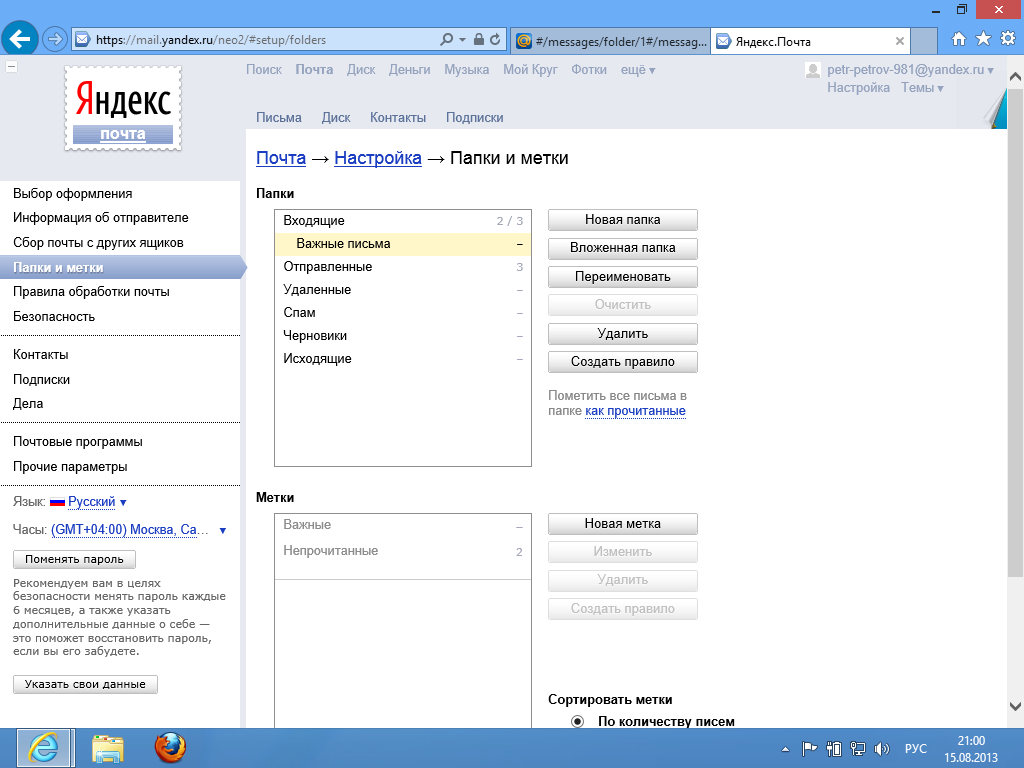 Электронные письма из последующих списков рассылки также будут поступать в ваш почтовый ящик.
Электронные письма из последующих списков рассылки также будут поступать в ваш почтовый ящик.
Включить подтверждение списков рассылки можно только в основном интерфейсе Яндекс.Почты. Эта функция работает неправильно в облегченной версии, сторонних почтовых программах или импортерах сообщений.
Автоматическая сортировка сообщений по папкам
Если вы получаете много писем от разных отправителей (например, с работы, от друзей и из социальных сетей), Яндекс.Почта может помочь вам рассортировать их по папкам. Чтобы настроить автоматическую сортировку сообщений:
- Нажмите в правом верхнем углу.
Выберите Фильтры сообщений.
Щелкните Создать фильтр.
- В разделе «Применить» выберите тип сообщения, к которому следует применить фильтр:
- В разделе Если задайте условия фильтра:
Дополнительные сведения о создании фильтров см. в этой специальной статье.
- Для одного фильтра можно указать несколько условий.
 Эти условия могут выполняться одновременно или по отдельности:
Эти условия могут выполняться одновременно или по отдельности:В блоке Если нажмите Добавить условие.
- Укажите, должны ли эти условия выполняться одновременно:
- Чтобы электронные письма автоматически попадали в определенные папки, включите параметр Поместить в папку, а затем выберите папку из списка справа. Если вы хотите, чтобы электронные письма автоматически помечались определенной меткой, включите параметр «Применить метку», а затем выберите метку из списка справа.
Сообщения помещаются в папку «Входящие», если фильтр не включен или они не соответствуют условиям фильтрации.
Совет. Вы можете создать базовые правила сортировки в меню «Настройки» → «Папки и ярлыки». Выберите нужную папку или ярлык и нажмите Создать фильтр. Укажите условия сортировки писем, а затем снова нажмите «Создать фильтр».
Это может произойти по нескольким причинам:
- В Яндекс ID нет всей вашей информации
Введите действующие личные данные в Яндекс ID и привяжите номер телефона к аккаунту.
 Возможно, наша система безопасности сочла ваш аккаунт подозрительным и заблокировала почтовый ящик. Обычно это происходит, если вы не привязываете номер телефона к почтовому ящику или вводите фальшивое имя в Яндекс ID. Обычно разблокировка учетной записи занимает несколько часов.
Возможно, наша система безопасности сочла ваш аккаунт подозрительным и заблокировала почтовый ящик. Обычно это происходит, если вы не привязываете номер телефона к почтовому ящику или вводите фальшивое имя в Яндекс ID. Обычно разблокировка учетной записи занимает несколько часов.- С момента настройки фильтра прошло недостаточно времени
Подождите несколько минут после настройки фильтра сообщений, так как он может начать работать не сразу.
- Неверно указаны условия фильтрации
Проверьте свойства и параметры.
- В списке фильтров есть фильтры с более высоким приоритетом
Если в списке есть фильтры вышестоящего уровня с теми же условиями, или один из вышестоящих фильтров имеет выбранный параметр Игнорировать другие фильтры, это может повлиять на работу правила реализуется. Дополнительные сведения см. в разделе Приоритет фильтра.
- Электронная почта, импортированная программой импорта почты, отсутствует в папке «Входящие»
Если вы получаете электронное письмо из другой вашей учетной записи (это означает, что у вас включен импорт электронной почты, и электронное письмо не находится в папке «Входящие»), фильтры не применяются.


 Эти условия могут выполняться одновременно или по отдельности:
Эти условия могут выполняться одновременно или по отдельности: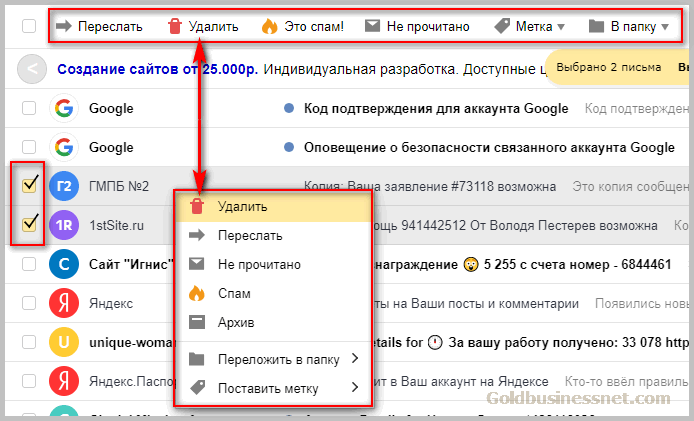 Возможно, наша система безопасности сочла ваш аккаунт подозрительным и заблокировала почтовый ящик. Обычно это происходит, если вы не привязываете номер телефона к почтовому ящику или вводите фальшивое имя в Яндекс ID. Обычно разблокировка учетной записи занимает несколько часов.
Возможно, наша система безопасности сочла ваш аккаунт подозрительным и заблокировала почтовый ящик. Обычно это происходит, если вы не привязываете номер телефона к почтовому ящику или вводите фальшивое имя в Яндекс ID. Обычно разблокировка учетной записи занимает несколько часов.