Видеофайл не найден: Файл не найден! — Вопросы
Содержание
Медиафайл Не Может Быть Воспроизведена»
Нельзя отрицать, что просмотр видео в Интернете является наиболее предпочтительной формой контента. Эти видео можно транслировать в различных целях, например в образовательных и развлекательных. Появление ошибки «Ошибка загрузки медиафайла. Невозможно воспроизвести.» на экране может сильно расстраивать и раздражать. Возможно, многие из нас тоже сталкивались с «кодом ошибки 23404». Эта ошибка обычно возникает из-за файлов cookie, расширений, просмотра видео на собственном веб-сайте с видеоконтентом или неправильной конфигурации встроенного медиаплеера.
- Часть 1. Исправление ошибки Загрузки Носителя: Файл не Может Быть Воспроизведен
- Часть 2. Предотвращение Появления Ошибки «Ошибка Загрузки Носителя: Файл не может быть воспроизведен»
Часть 1. Исправление Ошибки Загрузки Носителя: Файл не Может Быть Воспроизведен
Когда видеофайл .wmv или .mov, который не использует видеокодек h364 загружается в проигрыватель JW, эта проблема запускается и отображается ошибка «Ошибка загрузки медиафайла не может быть воспроизведена». Пользователи компьютеров и мобильных устройств могут столкнуться с этой проблемой независимо от того, используют ли они Chrome, Firefox или Safari. Обсуждаемые ниже простые методы позволили пользователям всех браузеров эффективно решить эту проблему и могут быть применены к Windows 7, 8 и 10.1.
Пользователи компьютеров и мобильных устройств могут столкнуться с этой проблемой независимо от того, используют ли они Chrome, Firefox или Safari. Обсуждаемые ниже простые методы позволили пользователям всех браузеров эффективно решить эту проблему и могут быть применены к Windows 7, 8 и 10.1.
К счастью, если у вас возникла проблема с невозможностью воспроизведения мультимедиа, вы можете исправить ее, следуя этим простым и надежным решениям, приведенным ниже:
- Обновите ваш браузер
- Используйте режим инкогнито
- Отключите расширения
- Удалите историю просмотров, кеш и файлы cookie
- Сбросьте настройки браузера
- Используйте программу для ремонта видео
- Используйте другой видеоплеер
Решение 1. Обновите свой браузер
Одной из причин ошибки при загрузке медиафайла не удалось воспроизвести на Chrome, может быть его устаревшая версия. Эту проблему легко решить, обновив браузер до последней версии. Если вашему Chrome требуется обновление, то:
1 Откройте Chrome и в правом верхнем углу панели инструментов щелкните значок с тремя точками.
2 Теперь прокрутите и разверните раздел справки.
3 Выберите опцию О Google Chrome.
Процесс обновления Chrome начнется автоматически. После завершения обновления нажмите кнопку «Перезапустить».
Решение 2. Используйте режим инкогнито
Если ошибка «Ошибка загрузки носителя: файл не может быть воспроизведен» вызывается расширениями, вы можете быстро устранить ее, используя режим инкогнито.
Чтобы решить эту проблему, выполните следующие простые шаги:
1 Откройте Chrome и щелкните значок с тремя точками в правом верхнем углу панели инструментов.
2 Щелкните Новое Окно в Режиме Инкогнито.
Вы также можете перейти в режим инкогнито, нажав клавиши CTRL + Shift + N.
Режим инкогнито не только отключает все ваши расширения, но и позволяет вам просматривать их конфиденциально.
Откройте URL-адрес, по которому медиафайл не может воспроизводиться в режиме инкогнито. Если видео работает нормально, проблема была вызвана расширениями.
Решение 3. Отключить Расширения
Ошибка «Ошибка загрузки носителя: файл не может быть воспроизведен» в Chrome может быть вызвана расширениями, особенно теми, которые используются для защиты онлайн-серфинга. Если в вашем браузере установлено несколько расширений, вы можете отключить их одно за другим, чтобы найти конкретное расширение, вызывающее проблему. Вы можете легко просмотреть видео после отключения расширения следующим способом:
1 Откройте Chrome и щелкните значок с тремя точками в правом верхнем углу панели инструментов.
2 Прокрутите и разверните меню «Дополнительные инструменты».
3 Теперь щелкните Расширения. Выберите расширение и отключите его, нажав тумблер. Когда тумблер становится серым, расширение отключено.
Перезапустите браузер, чтобы увидеть, исправлена ошибка или нет.
Решение 4. Удалите историю просмотров, кеш и файлы cookie.
Даже после обновления браузера и отключения расширений вы все равно можете увидеть ошибку при загрузке носителя: Ошибка воспроизведения файла на android, chrome или firefox. Это связано с ранее сохраненной историей просмотров, кешами и файлами cookie. Чтобы предоставить вам лучший пользовательский опыт, небольшая часть информации, такая как кеш и файлы cookie, хранится в каталоге веб-браузера. Они используются хромом для ускорения процесса загрузки, но эти нежелательные файлы, если их не удалить со временем, создают помехи при воспроизведении мультимедиа. Поэтому кеш, файлы cookie и историю просмотров следует очищать регулярно.
Это связано с ранее сохраненной историей просмотров, кешами и файлами cookie. Чтобы предоставить вам лучший пользовательский опыт, небольшая часть информации, такая как кеш и файлы cookie, хранится в каталоге веб-браузера. Они используются хромом для ускорения процесса загрузки, но эти нежелательные файлы, если их не удалить со временем, создают помехи при воспроизведении мультимедиа. Поэтому кеш, файлы cookie и историю просмотров следует очищать регулярно.
Выполните следующие действия, чтобы избавиться от кеша, файлов cookie и истории просмотров:
1 Откройте Chrome и щелкните значок с тремя точками в правом верхнем углу панели инструментов.
2 Прокрутите и разверните меню «Дополнительные инструменты».
3 Щелкните данные просмотра. В зависимости от типа информации, которую вы хотите снять, установите флажок. Выберите временной диапазон из раскрывающегося списка, чтобы удалить данные за определенное время.
Для оптимальной работы хрома рекомендуется удалять данные с самого начала. Нажмите «Очистить» и перезапустите Chrome, чтобы проверить, исправлена ли ошибка.
Нажмите «Очистить» и перезапустите Chrome, чтобы проверить, исправлена ли ошибка.
Решение 5. Сбросить Настройки Браузера
Ошибка «Ошибка загрузки носителя: файл не может быть воспроизведен» также может возникать из-за неисправного браузера. Если все вышеперечисленные методы не помогли решить эту проблему, вы можете попробовать сбросить настройки браузера следующим образом:
1. Откройте Chrome и щелкните значок с тремя точками в правом верхнем углу панели инструментов.
2. Прокрутите и нажмите Настройки. Щелкните «Дополнительно» или «Показать Дополнительные Параметры».
Прокрутите вниз до настроек «Сброс» и нажмите «Сброс». Перезапустите Chrome, чтобы проверить, устранена ли ошибка.
Решение 6. Используйте другой видеоплеер
Иногда возникает ошибка «Ошибка загрузки носителя: файл не может быть воспроизведен» или «Код ошибки 232404» из-за неподдерживаемого формата видео. Когда видео или фильм .wmv. видео загружается в проигрыватель JW, эта проблема возникает, поскольку эти форматы не используют видеокодек h364. Но эту проблему легко решить, используя подходящий проигрыватель, поддерживающий эти форматы.
Но эту проблему легко решить, используя подходящий проигрыватель, поддерживающий эти форматы.
Также можно установить различные плагины и расширения, чтобы проверить, поддерживается ли видео вашим браузером.
Решение 7. Используйте программное обеспечение для восстановления видео
Wondershare Repairit Video Repair — одно из лучших и наиболее удобных программ для восстановления видео, поскольку оно может одновременно восстанавливать файлы разных форматов и размеров. Он может эффективно работать в Windows 10/8/7 / Vista / XP и Mac OS X 10.9 — 10.15. Он может легко устранить повреждение звукового или видео раздела видеофайлов, ошибку «видео не воспроизводится» или «ошибка загрузки медиафайла не может быть воспроизведена», повреждение файловой системы видео, ошибки в перемещении видео, а также зернистость и замороженные видео.
Вот краткое руководство о том, как вы можете восстановить свои видео с помощью этого программного обеспечения.
Загрузите и установите Wondershare Repairit на свой компьютер.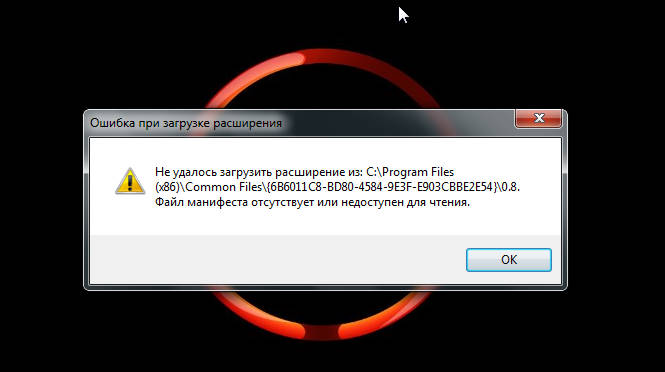 Запустите программу.
Запустите программу.
Шаг 1. Добавьте Поврежденный Видеофайл
Нажмите кнопку «Добавить» или «Добавить видео и начать восстановление», чтобы начать восстановление видео. Вы можете добавить поврежденные видеофайлы с жесткого диска или перетащить их. Программа восстановления видео Wondershare может восстанавливать видео в форматах MOV, MP4, M4V, M2TS, MKV, MTS, 3GP, AVI и FLV. Видео с несколькими форматами также можно восстанавливать одновременно.
У MP4 нет звука? Инструмент восстановления видео может помочь вам исправить различные проблемы с видео MP4.
Шаг 2. Восстановите поврежденный видеофайл с помощью Quick Video Repair
После того, как вы закончите добавление поврежденных видеофайлов. Нажмите кнопку «Восстановить», чтобы начать восстановление видео в режиме быстрого восстановления. На этом этапе можно исправить несколько ошибок в видео.
Шаг 3. Предварительный просмотр и сохранение восстановленного видеофайла
Когда режим восстановления завершен, вы можете просмотреть восстановленный видеофайл, чтобы проверить, полностью ли он восстановлен или нет. Нажмите ОК, чтобы сохранить этот видеофайл в желаемом месте.
Нажмите ОК, чтобы сохранить этот видеофайл в желаемом месте.
Шаг 4. Расширенное восстановление видео путем добавления файла-образца
Выберите вариант «Расширенное восстановление», если ваше видео сильно повреждено или повреждено.
Если видеофайл не восстановлен полностью, вы можете добавить образец видео, чтобы он мог проанализировать видео с помощью расширенного восстановления видео.
После добавления файла-примера приступайте к восстановлению видео. Вы можете предварительно просмотреть восстановленное видео и сохранить его в любом месте по вашему желанию, нажав кнопку «Сохранить видео».
Видео о ремонте не воспроизводимых видео
Часть 2. Предотвращение появления ошибки «Ошибка загрузки носителя: файл не может быть воспроизведен»
Следуя вышеупомянутым методам, вы сможете устранить ошибку «Ошибка загрузки носителя: файл не может быть воспроизведен» в течение нескольких минут. Вы можете диагностировать проблему, исправить ее самостоятельно и повысить свой потенциал, выполнив следующие простые шаги. Эти шаги могут помочь, если видео не загружается, пустое видео, серое поле отображается вместо видео, при загрузке видео Chrome зависает или вылетает.
Вы можете диагностировать проблему, исправить ее самостоятельно и повысить свой потенциал, выполнив следующие простые шаги. Эти шаги могут помочь, если видео не загружается, пустое видео, серое поле отображается вместо видео, при загрузке видео Chrome зависает или вылетает.
Вы можете воспроизвести видеофайл в другом проигрывателе, сбросить настройки браузера, удалить его историю просмотров или использовать режим инкогнито для решения этих проблем, но в случае ошибки высокой сложности вам понадобится программное обеспечение для восстановления видео. Настоятельно рекомендуется использовать программное обеспечение для восстановления видео Wondershare Repairit, так как это один из лучших инструментов для восстановления видео.
Вот лучшая часть, которую вы можете использовать при воспроизведении видеофайлов в Chrome:
- Используйте режим инкогнито, чтобы ваш браузер не сохранял историю просмотров, а вы могли просматривать в частном порядке.
- Следите за своими кешами, файлами cookie и историей браузера и регулярно удаляйте их.

- Установите расширения и плагин, которые могут поддерживать различные форматы видео.
- Держите Chrome в актуальном состоянии и проверяйте наличие последних обновлений.
- Сбросьте настройки подключения к Интернету, чтобы убедиться, что с ним нет проблем.
Надеюсь, если не все, то хотя бы один из вышеупомянутых методов поможет вам успешно преодолеть ошибку «Ошибка загрузки носителя: файл не может быть воспроизведен», и вы сможете наслаждаться просмотром видео без каких-либо помех.
6 лучших решений, которые помогут вам исправить видео не воспроизводятся в Internet Explorer.
Устранение неполадок, связанных с видеофайлами, в Adobe Premiere Pro
Информация в этом документе предназначена для решения проблем, которые возникают в Adobe Premiere Pro при попытке импортировать видеофайлы или при необходимости воспроизведения импортированных видеофайлов. (К видеофайлам относятся файлы AVI, Apple QuickTime [MOV], MPEG и т. д.)
Устранение неполадок при настройке последовательностей и распознавании файлов
Выполните следующие действия в указанном порядке.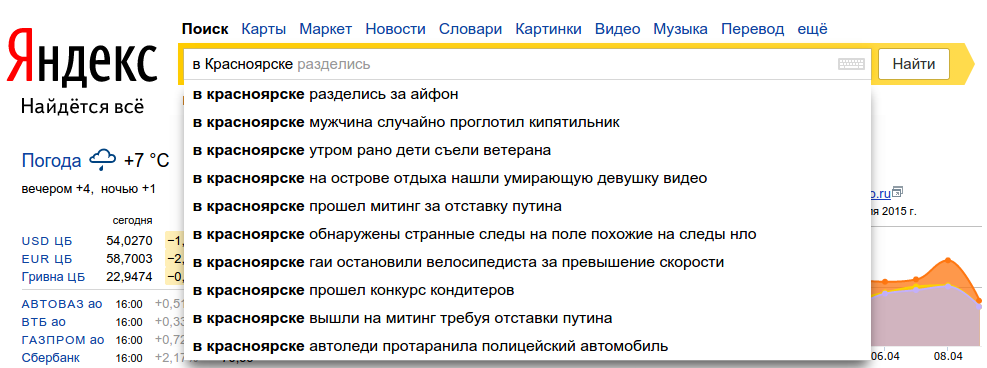 После завершения каждого решения протестируйте воспроизведение всех импортированных видеофайлов в Adobe Premiere Pro. Если импортированные файлы по-прежнему воспроизводятся неправильно, перейдите в раздел Устранение проблем, связанных с форматами файлов и кодеками.
После завершения каждого решения протестируйте воспроизведение всех импортированных видеофайлов в Adobe Premiere Pro. Если импортированные файлы по-прежнему воспроизводятся неправильно, перейдите в раздел Устранение проблем, связанных с форматами файлов и кодеками.
Решение 1. Работайте с последовательностью, параметры которой подходят для импортированных файлов.
Несоответствие между импортированным файлам и параметрами используемой последовательности в Adobe Premiere Pro может вызывать проблемы при воспроизведении. Например, широкоформатные видеоролики могут выглядеть сжатыми, если использовать их в последовательности, не предназначенной для широкоформатных файлов. А файлы высокой четкости могут выглядеть размытыми при их использовании в последовательности для стандартного формата.
Знание основной информации об импортированном файле поможет выбрать подходящие параметры последовательности. Щелкните правой кнопкой мыши файл на панели Проект и выберите Свойства.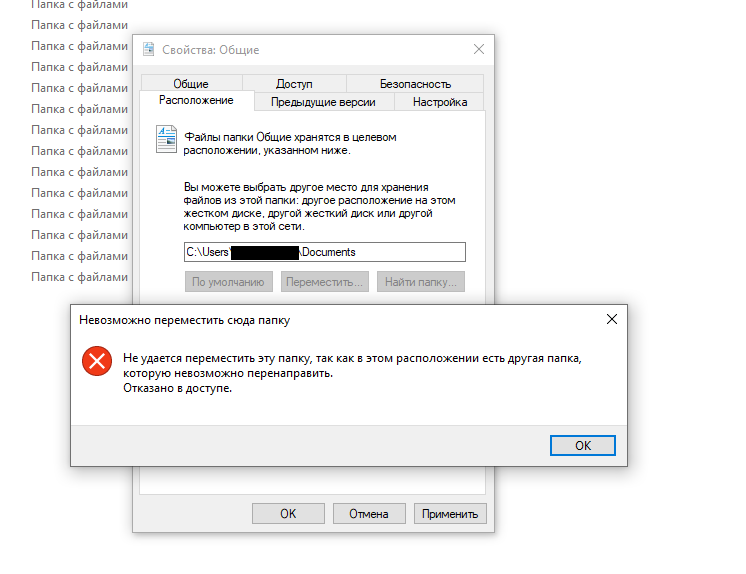 В окне «Свойства» отображается размер кадра (параметр «Размер изображения»), частота смены кадров и соотношение сторон в пикселях.
В окне «Свойства» отображается размер кадра (параметр «Размер изображения»), частота смены кадров и соотношение сторон в пикселях.
Для создания последовательности и выбора ее параметров выполните одно из следующих действий:
Найдите клип, для которого требуется создать последовательность, на панели «Проект».
Перетащите клип на значок «Создать элемент» в нижней части панели «Проект».
Автоматически создается новая последовательность, разрешение и частота смены кадров которой соответствует исходному отснятому материалу.
Для получения дополнительной информации о настройках последовательности см. раздел Создание и изменение последовательностей.
Решение 2. Создайте миниатюры для предварительного просмотра клипов на временной шкале.
Путем создания миниатюр можно повысить качество воспроизведения импортированного видеофайла, помещенного на временную шкалу.
Создайте миниатюры для предварительного просмотра клипов на временной шкале, выберите временную шкалу, а затем выберите Последовательность > Рендеринг точки входа и выхода эффектов или Последовательность > Рендеринг точки входа и выхода.
Дополнительные сведения о создании миниатюр для предварительного просмотра приведены в разделе Рендеринг и предварительный просмотр последовательностей.
Решение 3. Настройте масштаб, частоту смены кадров, соотношение сторон в пикселях или параметры полей.
По необходимости используйте эти дополнительные способы, чтобы исправить проблемы при воспроизведении, которые не удалось устранить с помощью Решений 1 и 2:
- Если импортируемый видеофайл не помещается в кадр или выглядит увеличенным в масштабе, выберите клип на временной шкале. Выберите Клип > Параметры видео > Масштабировать по размеру кадра.
- Если импортируемый видеофайл выглядит непомерно сжатым или растянутым, возможно, в Premiere Pro неправильно распознается соотношение сторон в пикселях. Назначить правильное соотношение сторон в пикселях можно, используя команду «Интерпретировать видеоряд». Инструкции приведены в разделе Работа с соотношением сторон.
- Если импортированный видеофайл воспроизводится слишком быстро или слишком медленно, возможно, в Premiere Pro неправильно распознается его частота смены кадров.
 Эта проблема также проявляется как подергивание воспроизведения после создания миниатюр для предварительного просмотра. Назначить правильную частоту смены кадров можно, используя команду «Интерпретировать видеоряд». Инструкции приведены в разделе Изменение частоты смены кадров в клипе.
Эта проблема также проявляется как подергивание воспроизведения после создания миниатюр для предварительного просмотра. Назначить правильную частоту смены кадров можно, используя команду «Интерпретировать видеоряд». Инструкции приведены в разделе Изменение частоты смены кадров в клипе.
Если видеоролик был записан при низкой частоте кадров (примерно 15 кадров в секунду или ниже), при его воспроизведении в любом случае будет иметь место подергивание. - Если при проигрывании импортированного чересстрочного видеоролика на движущихся объектах отображаются зубчатые края или тонкие горизонтальные линии, возможно, в Premiere Pro неправильно распознается порядок полей файла. Неправильный порядок полей может также вызвать мерцание при проигрывании клипа. Назначить правильный порядок полей можно, используя команду «Интерпретировать видеоряд». Инструкции приведены в разделе Изменение порядка полей в клипе. Дополнительные инструменты для устранения проблем с порядком полей доступны в диалоговом окне «Параметры полей».
 Инструкции по использованию диалогового окна «Параметры полей» приведены в разделе Создание чересстрочных и построчных видеоклипов.
Инструкции по использованию диалогового окна «Параметры полей» приведены в разделе Создание чересстрочных и построчных видеоклипов.
Диагностика форматов файлов и кодеков
В устройствах для записи видео и приложениях для работы с видеороликами файлы кодируются в особом файловом формате, например AVI, QuickTime (MOV) и Windows Media (WMV).
Примечание.
Не все форматы доступны на платформах Mac OS и Windows. Список файловых форматов, которые поддерживаются в Premiere Pro, приведен в разделе Поддерживаемые форматы файлов.
Некоторые форматы видеофайлов — в том числе AVI и MOV — представляют собой файлы-контейнеры. Данные внутри файлов-контейнеров кодируются по указанному кодеку. Кодеки — это алгоритмы сжатия аудио- и видеоданных. Существует множество различных кодеков.
Например, файл AVI можно кодировать с использованием следующих видов кодеков среди прочих:
- Кодек DV (этот кодек используется в видеокамерах, записывающих ролики на пленку miniDV)
- Коммерческие кодеки (например, DivX)
- Кодек Motion JPEG (этот кодек используется в некоторых фотоаппаратах, в которых предусмотрена запись видео)
Иногда Premiere Pro не может декодировать видеофайлы, для кодирования которых использовался низкокачественный кодек или кодек, который не установлен на компьютере.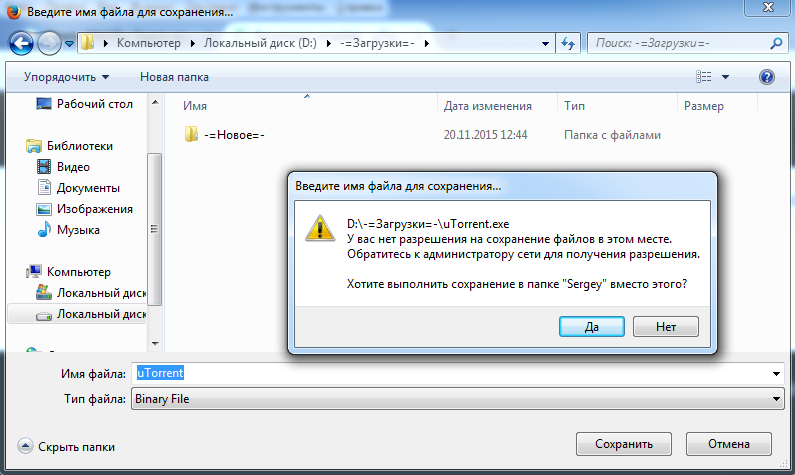
Знание формата и, при необходимости, кодек для файлов, с которыми вы работаете, поможет при использовании приведенных ниже решений. Чтобы получить такую информацию, выполните одно или несколько из следующих действий.
- Откройте файл в проигрывателе Apple QuickTime Player и выберите Окно > Показать инспектор фильмов.
- Если файл получен с видеокамеры, фотоаппарата или другого устройства видеозаписи, см. документацию к устройству или обратитесь к спецификациям устройства на веб-сайте производителя.
- Откройте файл в стороннем приложении для анализа файлов мультимедиа, например, MediaInfo или GSpot 2.70
Решение 4. Перекодируйте проблемные видеофайлы.
Используйте другое программное обеспечение, чтобы перекодировать (преобразовать), видеофайлы, вызывающие проблемы при попытке импорта или воспроизведения их в Premiere Pro. Затем импортируйте перекодированные файлы.
Можно перекодировать файлы в рамках одного формата (например, перекодировать файл в формате AVI с кодировкой 3ivx в файл AVI с кодировкой DV). Или можно использовать другой формат (например, перекодировать файл MPEG-2 в AVI).
Или можно использовать другой формат (например, перекодировать файл MPEG-2 в AVI).
Чтобы сохранить качество изображения при перекодировании видеофайла, выберите в программе перекодирования отсутствие сжатия или незначительное сжатие для вывода.
Следующие приложения Windows могут перекодировать видеофайлы. Доступны и другие приложения для перекодирования, которые могут больше подойти для конкретного рабочего процесса.
Отказ от ответственности: Adobe не поддерживает стороннее программное обеспечение и предоставляет эту информацию исключительно в качестве совета. Для получения помощи при использовании стороннего программного обеспечения свяжитесь с его разработчиком или обратитесь к документации для данного программного обеспечения.
- Файлы AVI: VirtualDub; Microsoft Windows Movie Maker.
- Файлы QuickTime (MOV) и MPEG-4: Apple QuickTime Player для Windows с QuickTime Pro.
- Файлы MPEG-2 и VOB: MPEG Streamclip; Apple QuickTime Player для Windows с QuickTime Pro и MPEG-2 Playback Component.

Дополнительные сведения о методах перекодирования видеофайлов приведены на форумах пользователей Adobe или в разделе VideoHelp.
Заметки об особых видах видеофайлов
Файлы MPEG-2 в высокой степени сжаты. Чтобы улучшить плавность воспроизведения клипов MPEG-2 на временной шкале, создайте для них миниатюры для предварительного просмотра (см. Решение 2).
Поскольку файлы MPEG-2 можно кодировать с самыми разнообразными настройками, не все импортированные файлы MPEG-2 могут без проблем проигрываться в Premiere Pro CS4. Перекодируйте проблемные файлы MPEG-2 (см. Решение 4), а затем импортируйте их.
Файлы VOB (video object), которые используются на DVD-дисках, являются разновидностью файлов MPEG-2. Premiere Pro поддерживает импорт VOB-файлов, совместимых с DVD. Если возникают проблемы с импортом оригинального файла VOB, возможно, были проблемы при его создании. (Например, могли возникнуть неполадки в программе для копирования DVD-дисков.) Может потребоваться перекодировать проблемные файлы VOB (см. Решение 4), а затем импортировать их.
Решение 4), а затем импортировать их.
Во многих цифровых фотоаппаратах предусмотрен режим записи видеороликов (обычно в формате AVI или QuickTime). Однако такие видеоролики, как правило, не выигрывают в сравнении с видеороликами, записываемыми на видеокамеры. Во многих фотоаппаратах используются особые кодеки для сжатия видео, которые не соответствуют стандартам профессионального видеомонтажа.
Если вы работаете с видеороликами, записанными на фотоаппарат, см. документацию к нему. Или обратитесь к производителю фотоаппарата для получения подробных сведений о записываемых на него видеофайлах.
Если вы не можете импортировать или воспроизвести файлы с фотоаппарата, возможно, потребуется установить кодек. В большинстве цифровых фотоаппаратов видеофайлы кодируются с использованием кодека Motion JPEG (MJPEG). Кодеки Motion JPEG (MJPEG) предоставляются несколькими разработчиками.
Примечание.
В кодеке Motion JPEG применяется сжатие относительно низкого уровня. Таким образом, при работе с большими видеофайлами Motion JPEG в Premiere Pro могут наблюдаться проблемы с производительностью или появляться сообщения об ошибке о недостаточном количестве памяти. Чтобы устранить эти проблемы, перекодируйте файлы Motion JPEG (см. Решение 4).
Таким образом, при работе с большими видеофайлами Motion JPEG в Premiere Pro могут наблюдаться проблемы с производительностью или появляться сообщения об ошибке о недостаточном количестве памяти. Чтобы устранить эти проблемы, перекодируйте файлы Motion JPEG (см. Решение 4).
Если вы не можете импортировать или воспроизвести файлы с фотоаппарата, в котором не используется особый кодек для видео, возможно, перекодируйте файлы (см. Решение 4). Импортируйте перекодированные файлы.
Справки по другим продуктам
- Поддерживаемые форматы файлов
- Поддерживаемые файлы для экспорта в Media Encoder
- Работа с клипами
Вход в учетную запись
Войти
Управление учетной записью
Видеофайл HTML5 не найден? Исправьте это сейчас, используя 4 решения!
- Миниинструмент
- Центр новостей MiniTool
- Видеофайл HTML5 не найден? Исправьте это сейчас, используя 4 решения!
Вера | Подписаться |
Последнее обновление
При просмотре видео на YouTube или других веб-сайтах может появиться сообщение об ошибке «HTML5: видеофайл не найден». Что делать, чтобы исправить ошибку видео не найдено? Вы пришли в нужное место, и MiniTool покажет вам несколько простых и эффективных решений этой проблемы в этом посте.
Видеофайл HTML5 не найден
При просмотре видео на YouTube или других веб-сайтах в веб-браузере вы можете столкнуться с некоторыми проблемами, например, видео не воспроизводится в Chrome, ошибка YouTube 400/429/500/503 и т. д.
Кроме того, может возникнуть еще одна распространенная проблема. По словам пользователей Windows 10, при воспроизведении видео HTML5 в веб-браузере возникает проблема. Подробное сообщение об ошибке: «HTML5: видеофайл не найден».
Это может произойти из-за того, что ваш браузер не поддерживает видео в формате HTML5 или из-за проблем с серверной частью веб-страницы. К счастью, вы можете воспользоваться приведенными ниже решениями, чтобы легко исправить не найденное HTML-видео.
Исправления для видеофайла HTML5 не найдены
Используйте последнюю версию вашего браузера
Не все браузеры поддерживают видео HTML5 и поддержку Google Chrome, Internet Explorer, Firefox и Opera. Но не все версии можно запускать для просмотра HTML-видео, поэтому убедитесь, что вы используете последнюю версию. Иногда браузер может автоматически обновляться. Но при получении ошибки HTML5 проверьте ее вручную.
Если вы используете Chrome, щелкните меню из трех точек, выберите Справка > О Google Chrome . Если вы видите кнопку Обновить Google Chrome , нажмите ее. Если нет, браузер обновлен.
Очистить файлы cookie и кэши
Кэши и файлы cookie могут помочь вашему браузеру работать быстрее. Тем не менее, они могут привести к медленной работе браузера или показать ошибку при воспроизведении видеофайлов.
Если вас беспокоит, что видеофайл HTML5 не найден в Chrome/Firefox/IE, удалите кеши и файлы cookie, а затем снова посмотрите свое видео.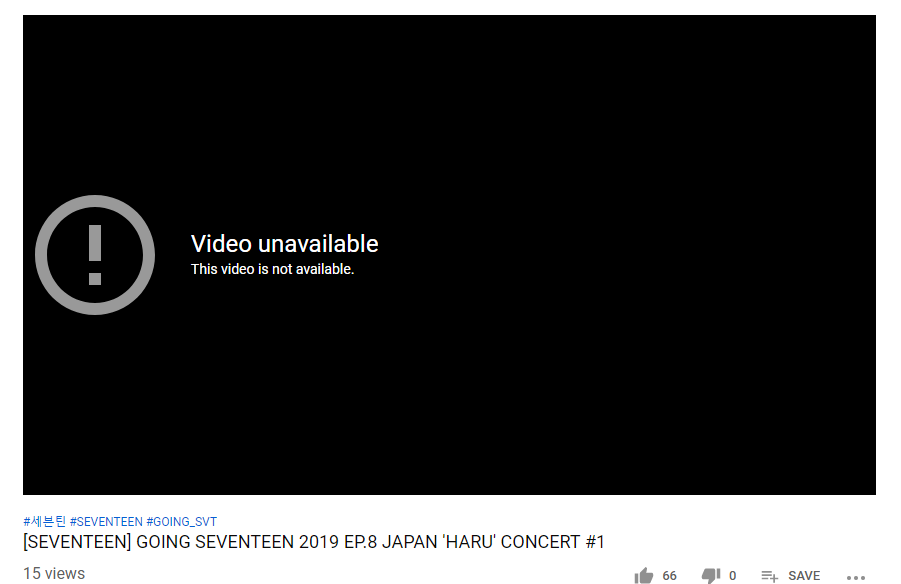
Возьмем Chrome в качестве примера:
Шаг 1: Нажмите на меню из трех точек и выберите Настройки .
Шаг 2: Нажмите Очистить данные браузера в разделе Конфиденциальность и безопасность .
Шаг 3: Установите Диапазон времени , выберите, что вы хотите очистить, и нажмите Очистить данные .
Загрузить кодеки, поддерживающие HTML5
Как упоминалось выше, если вы получаете сообщение об ошибке HTML5 video file not found, возможно, на веб-сайте нет надлежащего видеокодека. Вы можете связаться с разработчиком веб-сайта для установки кодеков, поддерживающих HTML5.
Отключить аппаратное ускорение
По мнению пользователей, отключение аппаратного ускорения может помочь исправить не найденное видео HTML5. Итак, вы тоже можете попробовать.
Шаг 1. В Chrome перейдите в трехточечное меню и выберите Настройки .
Шаг 2. После нажатия Дополнительно отключите параметр Использовать аппаратное ускорение, если доступно .
После нажатия Дополнительно отключите параметр Использовать аппаратное ускорение, если доступно .
Шаг 3. Перезагрузите браузер и попробуйте воспроизвести видео в формате HTML5, чтобы проверить, устранена ли проблема.
Final Words
Вы получили сообщение об ошибке «HTML5: видеофайл не найден» при воспроизведении видео в браузере? Успокойтесь, и этот пост будет полезен для вас. Вы должны легко избавиться от проблемы, попробовав эти решения выше. Просто попробуйте!
- Твиттер
- Линкедин
- Реддит
Об авторе
Комментарии пользователей:
Исправьте ошибку и продолжайте смотреть
Содержание
- Что такое HTML5?
- Что такое видеофайл HTML5?
- Видеофайл HTML5 не найден: выяснить причины 2
- Совместимость с браузером
- Кэш и файлы cookie
- Старый видеоконтент
- Видеофайл HTML5 не найден: как решить проблему
- Найти видео других форматов
- Обновить старую версию Браузера
- Отключить аппаратное ускорение
- Удалить кеши и файлы cookie
- Использовать браузер в безопасном режиме
- Установка поддерживающих кодеков HTML5
- Часто задаваемые вопросы
- Что делать, если видеофайл HTML5 не найден на Android?
- Какое средство применимо к видеофайлу HTML5, который не найден на iPhone?
- Нужно ли мне регулярно удалять кеши и файлы cookie?
- Заключительные слова
Каждый хочет бесплатно смотреть свои любимые шоу или видео. Тем не менее, перед нами еще много блоков, когда мы хотим загрузить потоковое видео для просмотра в автономном режиме, даже если мы уже заплатили за него или подписались на него.
Тем не менее, перед нами еще много блоков, когда мы хотим загрузить потоковое видео для просмотра в автономном режиме, даже если мы уже заплатили за него или подписались на него.
Когда мы не жалеем усилий, чтобы найти видео и ждать, чтобы насладиться драгоценным временем, к сожалению, появляется сообщение: Видео HTML5 не найдено.
HTML5: Видеофайл не найден из-за проблемы с браузером или, возможно, из-за проблемы с серверной частью веб-сайта, из-за которой вы не можете смотреть любимое видео. Существуют возможные причины ошибки HTML5 video not found, из-за которой ваше видео перестает воспроизводиться. Браузер устарел или на сайте нет совместимых видеокодеков. HTML5 поддерживается всеми основными браузерами, включая Chrome, Mozilla Firefox, Safari, Internet Explorer и т. д. Таким образом, вы можете обнаружить, что видеофайл HTML5 не найден. Chrome может быть проблемой, если он не поддерживает кодеки. Мы обсудим это в следующей части.
Продолжайте прокручивать! Может быть лучше, если вы знаете, какие видеофайлы HTML5 и HTML5 приводят вас к основной причине, и вы можете лучше понять причины ошибки. Начнем с HTML5.
Начнем с HTML5.
HTML или Язык гипертекстовой разметки — это код, описывающий веб-страницы. С другой стороны, HTML позволяет нам просматривать различные веб-страницы, которые мы посетили. HTML5 — это последняя версия HTML, позволяющая смотреть все, что есть в Интернете, с помощью браузера. HTML связан со структурой, которая помогает вам безупречно просматривать веб-страницы. Если вы используете такой браузер, как Google Chrome, Internet Explorer, Mozilla Firefox, Safari, Opera и т. д., HTML5 позволит вам просматривать что угодно.
HTML5 — это последняя версия HTML, включающая спецификации видео и аудио для просмотра видео с помощью веб-браузера. Веб-мастер использует кодировку HTML5 и включает форматы Webm, Mp4, OGG на свою веб-страницу, которую вы можете просматривать без каких-либо проблем. Поскольку HTML5 — это язык разметки, вам не нужен какой-либо плагин для просмотра видеофайлов HTML5 с помощью браузера. Вы можете смотреть видео в формате HTML5 с помощью популярных браузеров, таких как Google Chrome, Mozilla Firefox, Internet Explorer и т.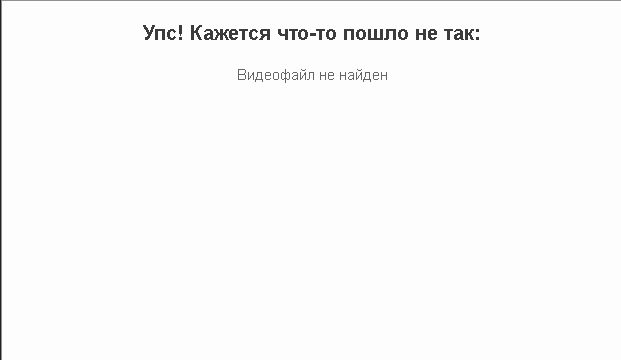 д.
д.
HTML5: видеофайл не найден , связанный с браузером, и когда вы сталкиваетесь с трудностями при просмотре видео в формате HTML5, это означает, что в браузере скрыты некоторые проблемы. Давайте раскроем причину HTML5-видео не найдено chrome или HTML5-видео не найдено Firefox или HTML5-видеофайл не найдено safari .
Как мы уже упоминали, HTML5 видео не найдено связано с вашим браузером. Это указывает на то, что в вашем браузере не установлен видеокодек apt или он не поддерживает кодеки формата HTML5. Но наряду с браузером есть множество причин, которые могут помешать вам смотреть любимое видео в браузере. Давайте узнаем:
Проблема с серверной частью веб-сайта
Если вы получаете ошибку во время воспроизведения, это указывает на проблему с кодом в серверной части веб-сайта. Когда видео перестает воспроизводиться или дает сбои, веб-мастер не может получить доступ к коду видео.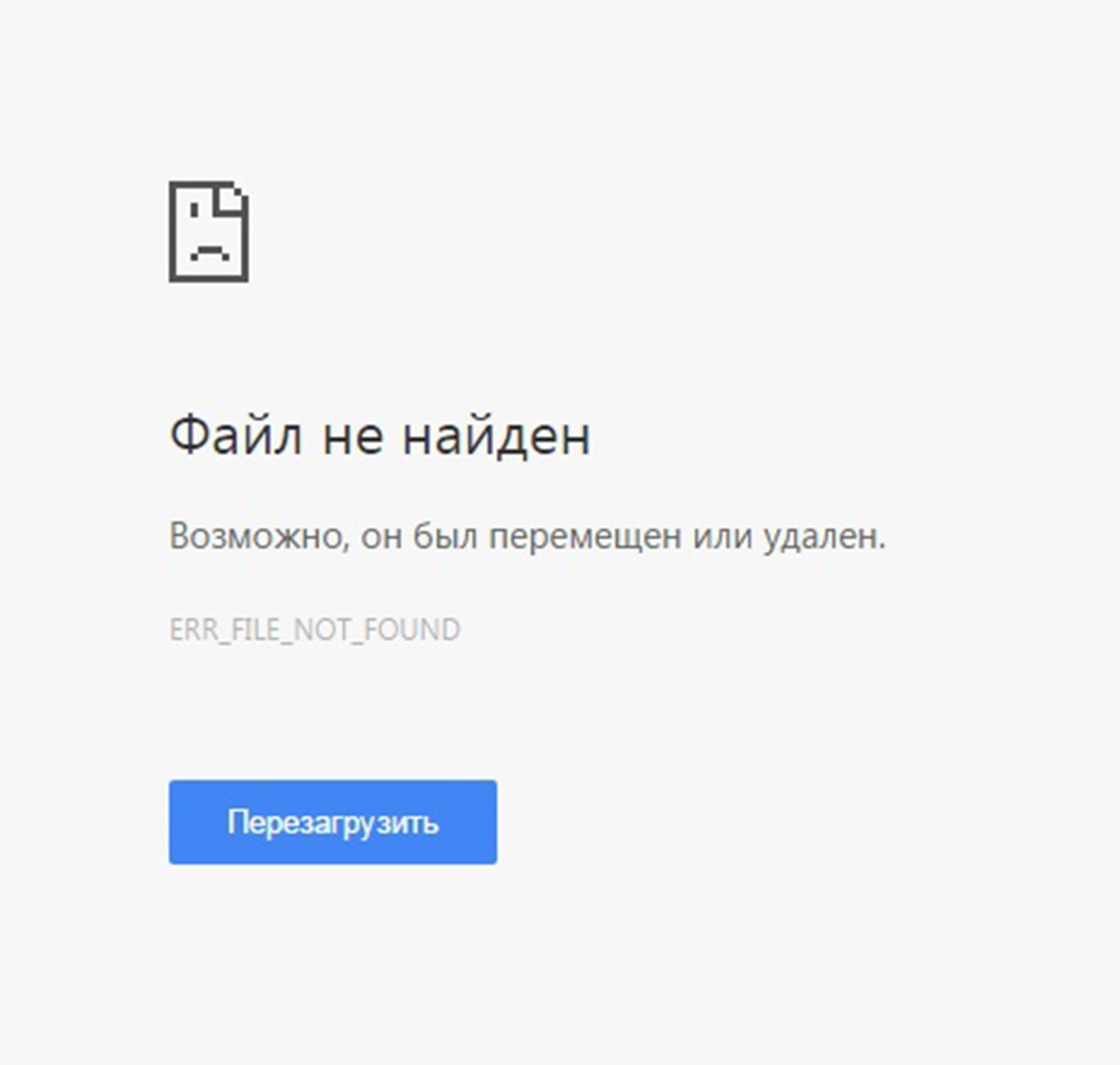 Если вы хотите решить проблему, вам необходимо обратить внимание разработчика сайта.
Если вы хотите решить проблему, вам необходимо обратить внимание разработчика сайта.
Поддержка браузера
Ошибка возникает при поддержке браузером HTML5. HTML5 — это последняя версия, и если вы используете старый браузер, он не может получить доступ к форматам HTML5. Браузер старой версии не может получить доступ к кодеку HTML5 и сталкивается с проблемой HTML5: видеофайл не найден.
Совместимость с браузером
Иногда виновата не старая версия браузера. Несмотря на последнюю версию, кодек HTML5 несовместим с Google Chrome. Вы получаете Видеофайл HTML5 не найден google chrome . Но он прекрасно работает с Firefox без каких-либо сбоев.
Кэш и куки
Если вы обновляете браузер, но видео по-прежнему не воспроизводится, это может произойти из-за кеша и куки сайта. Иногда файлы cookie веб-сайта содержат вредоносную ошибку, и без исправления ошибки вы не можете воспроизвести видео, поскольку это препятствует воспроизведению.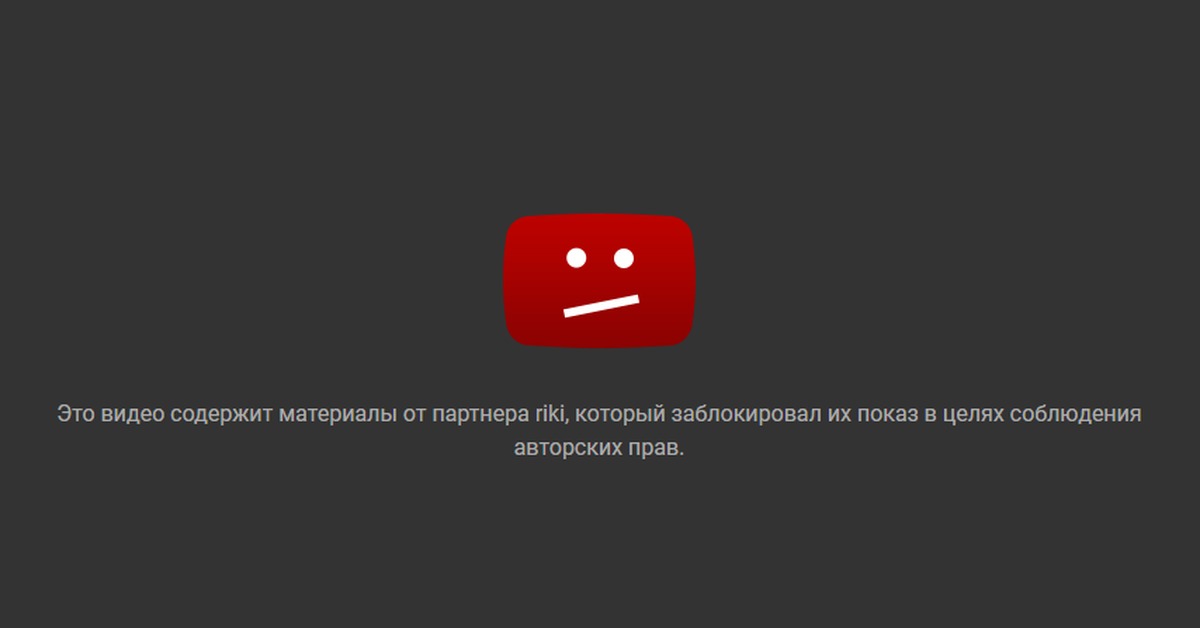 Или вы должны попытаться воспроизвести видео в режиме инкогнито и проверить, не мешает ли ошибка воспроизвести видео.
Или вы должны попытаться воспроизвести видео в режиме инкогнито и проверить, не мешает ли ошибка воспроизвести видео.
Старый видеоконтент
Если вы хотите воспроизвести старый видеоконтент, поддерживающий Flash Player и не поддерживающий HTML5. В этом случае видео не будет воспроизводиться.
Вышеупомянутые проблемы могут помешать просмотру вашего любимого видео. Однако ошибка HTML5 video file not found не может вас долго сдерживать, так как в следующей части мы обсудим, как вы можете решить эту проблему.
Найти видео других форматов
Когда мы хотим решить какие-то проблемы из первоисточника, лучше всего, чтобы проблемы не было. Это философская дилемма, но она заслуживает размышлений. Универсальный формат может помочь вам избежать многих проблем. Полезный загрузчик видео имеет большое значение. Что вам нужно, так это бесплатно и быстро сохранять видео со всех сайтов в высоком качестве. StreamFab воплощает это в жизнь.
Но что делать, если у вас нет мощного загрузчика видео? См. альтернативные советы ниже и узнайте больше.
альтернативные советы ниже и узнайте больше.
Обновите старую версию браузера
Поскольку HTML5 является последней версией, ваш старый браузер не поддерживает новую версию. Вам необходимо обновить браузер, чтобы воспроизводить видео безупречно. Проверьте несколько популярных браузеров и их поддерживаемую версию.
Google Chrome: Частичная поддержка -> версия 25
Полная поддержка -> версии с 26 по 70
Internet Explorer: Частичная поддержка -> версии 9 и 11
Полная поддержка -> Нет
Safari: Частичная поддержка -> версии с 3.1 по 6
Полная поддержка — > версии 6.1–12
Mozilla Firefox: Частичная поддержка -> версии 2–20
Полная поддержка -> версии 6.1–12
Opera: Частичная поддержка -> версии 10.1–12.1
Полная поддержка -> версии с 15 по 53
Если вы используете старую версию браузера Chrome (наиболее популярную), вы можете обновить ее. Как? Выполните следующие шаги, чтобы обновить его вручную.
Как? Выполните следующие шаги, чтобы обновить его вручную.
Шаг 1: Запустите Google Chrome и нажмите на три точки в правом верхнем углу.
Шаг 2: Вы увидите список меню, нажмите «Справка», затем нажмите «О Google Chrome». ; нажмите на опцию. Если ваш браузер обновлен, он не будет отображаться.
После этого вы можете воспроизводить видео без каких-либо сбоев.
Отключение аппаратного ускорения
Аппаратное ускорение вашего ПК помогает вам играть в современные видеоигры и мультимедиа. Если вы отключите аппаратное ускорение, графический процессор вашего ПК (Graphic Processing Unit) будет обрабатывать все мультимедийные файлы и игры, интенсивно использующие графику. Это уменьшит нагрузку на ваш браузер, и HTML5 видео не найдено хром может быть исправлено. Выполните следующие действия, чтобы отключить аппаратное ускорение:
Шаг 1: Откройте Google Chrome и нажмите на три точки в правом углу
Шаг 2: В списке меню нажмите Дополнительные настройки, а затем нажмите Система
Шаг 3: Вы увидите параметр «Использовать аппаратное ускорение, когда оно доступно».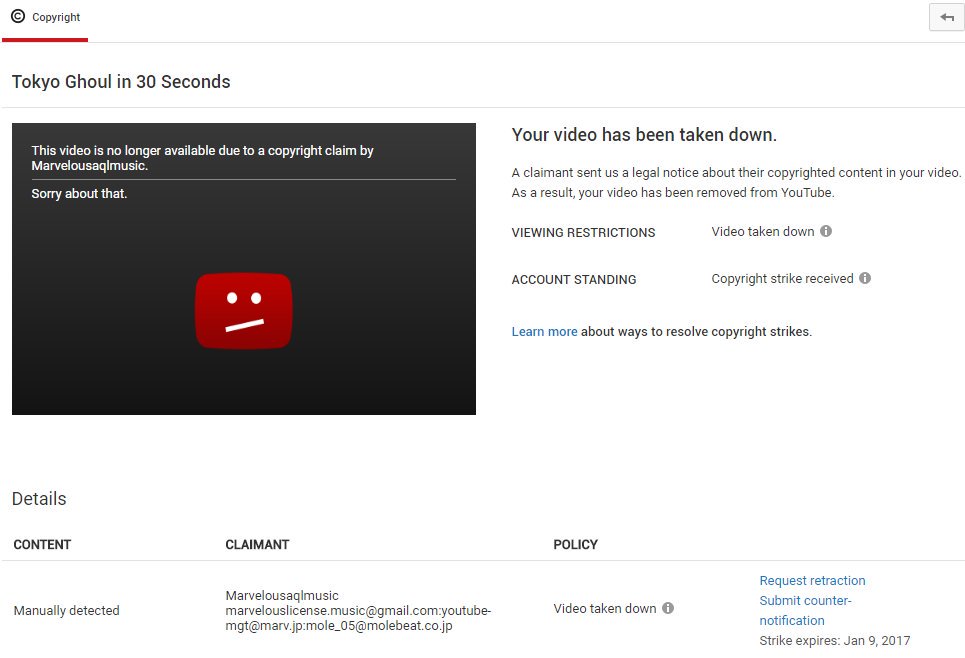 Выключи это.
Выключи это.
Шаг 4: Перезапустите Google Chrome
Опять же, вы пытаетесь воспроизвести видео и проверить, воспроизводится оно или нет. Если вы хотите сделать свои видео более персонализированными и профессиональными, вы можете прочитать пост 10 лучших онлайн-редакторов видео, чтобы отточить свои навыки редактирования , чтобы узнать больше.
Удаление кэшей и файлов cookie
Удаление кэшей и файлов cookie улучшит работу браузера, поскольку временное хранилище данных не служит цели. Кэши и файлы cookie только помогают браузеру быстро находить данные в режиме поиска. Иногда чрезмерно сохраненные кэши и файлы cookie замедляют скорость загрузки. Вам будет лучше удалить кеш, файлы cookie и историю браузера, а затем снова воспроизвести видео. Вот шаги, чтобы очистить файлы cookie и кэши:
Шаг 1: Запустите Google Chrome и нажмите на три вертикальные точки в правом верхнем углу.
Шаг 2: Откройте список меню, нажмите «Настройки».
Шаг 3: Открыв левое меню, нажмите «Дополнительно», затем «Конфиденциальность и безопасность» и последний раз нажмите «Очистить данные браузера».
Шаг 4: Откроется небольшое окно: коснитесь вкладки «Дополнительно» в правом верхнем углу. Выберите История просмотров, История загрузок (если хотите), Файлы cookie и другие данные сайта, Кэшированные изображения и файлы; нажмите «Очистить данные». Здесь вы получите параметр «Временной диапазон», чтобы исправить процесс удаления за последний день, последнюю неделю или все время.
Помните, что при выборе опции будьте осторожны, так как она навсегда удалит вашу историю. Избегайте пароля и других данных для входа, чтобы избежать неприятных ситуаций позже.
Шаг 5: Перезапустите Google Chrome и повторите попытку воспроизведения видео.
Использование браузера в безопасном режиме
Использование браузера в безопасном режиме может вызвать множество нежелательных проблем при воспроизведении видео. Есть несколько преимуществ использования безопасного режима. Это:
Есть несколько преимуществ использования безопасного режима. Это:
- Безопасный режим автоматически отключает аппаратное ускорение
- Некоторые настройки будут сброшены
- Отключенные плагины и надстройки
Теперь попробуйте воспроизвести видео и проверьте, воспроизводится оно или нет. Если оно воспроизводится, это означает, что какие-либо настройки в вашем браузере создали проблему и помешали воспроизведению видео. Вы можете отключить настройки, плагины и расширения для воспроизведения видеофайлов HTML5.
Установите поддерживающие кодеки HTML5
Если вы получаете сообщение об ошибке Видео HTML5 не найдено, укажите, что ваш браузер не поддерживает видеофайлы HTML5. Или на веб-странице нет подходящего видеокодека. Чтобы избавиться от проблемы, вы можете связаться с разработчиком веб-сайта и запросить кодек поддержки HTML5, поддерживающий форматы WebM, Mp4 и OGG.
Независимо от того, какой браузер вы используете, вы можете столкнуться с проблемой в любое время. Если вы хотите решить проблему заранее, попробуйте шесть лучших способов, избавьтесь от нее и наслаждайтесь воспроизведением видео.
Если вы хотите решить проблему заранее, попробуйте шесть лучших способов, избавьтесь от нее и наслаждайтесь воспроизведением видео.
Что делать, если видеофайл HTML5 не найден на Android?
Если вы обнаружили это сообщение во время воспроизведения видео на телефоне Android, вам необходимо обновить браузер , так как он не поддерживает кодеки формата HTML5. Кроме того, следующие методы будут иметь значение: 1. Удалите файлы cookie или очистите кеш. 2. Перезапустите браузер в безопасном режиме. 3. Загрузите поддерживающие кодеки. Если эти упомянутые выше способы исправления по-прежнему не работают, вы можете попробовать изменить аппаратное ускорение.
Какое средство применимо к видеофайлу HTML5, который не найден на iPhone?
В случае с iPhone, если вы получаете сообщение об ошибке Видеофайл HTML5 не найден Пользователи iPhone , ваш браузер не поддерживает кодеки формата HTML5 или веб-сайт, который вы посетили, не имеет совместимого видеокодека.

 Эта проблема также проявляется как подергивание воспроизведения после создания миниатюр для предварительного просмотра. Назначить правильную частоту смены кадров можно, используя команду «Интерпретировать видеоряд». Инструкции приведены в разделе Изменение частоты смены кадров в клипе.
Эта проблема также проявляется как подергивание воспроизведения после создания миниатюр для предварительного просмотра. Назначить правильную частоту смены кадров можно, используя команду «Интерпретировать видеоряд». Инструкции приведены в разделе Изменение частоты смены кадров в клипе. Инструкции по использованию диалогового окна «Параметры полей» приведены в разделе Создание чересстрочных и построчных видеоклипов.
Инструкции по использованию диалогового окна «Параметры полей» приведены в разделе Создание чересстрочных и построчных видеоклипов.