Как в ютубе скачивать видео: Как скачать видео с YouTube на любое устройство
Содержание
Как качать видео с ютуба
Одним из самых востребованных и удобных «хранилищ» видео по праву считается сервис YouTube.com (или, как его называют в народе, Ютуб). Порой, просматривая тот или иной ролик на Ютубе – фильм, обзор футбольного матча, клип – возникает непреодолимое желание сохранить его на жёсткий диск. Сделать это нетрудно, особенно, если знать, как качать видео с Ютуба. Итак, давайте разбираться.
Download Master
Имея ссылку нужного вам видео, расположенного в ютюб, вы с лёгкостью скачаете его через данную программу. Отметим, что на сегодняшний день DM является, пожалуй, самой востребованной программой, так как позволяет скачивать не только видео, но и музыку, игры, программы. Вы просто добавляете ссылку на скачиваемый файл в Закачки (в самой программе), запускаете процесс и спустя определённое время (чем меньше размер видео, тем быстрее оно скачается) видите его на своём компьютере.
Скачать программу Download Master.
SaveFrom.net
Интернет-сервис SaveFrom пользуется огромной популярностью пользователей, поскольку предоставляет выбор наиболее удобного способа скачивания видео:
1. Заходим непосредственно на страницу с видео, к примеру
Заходим непосредственно на страницу с видео, к примеру
и дописываем к слову youtube символы ss. В итоге у вас должна получиться ссылка:
www.ssyoutube.com/watch?v=nfc0RlUEjuQ&list=TLr7zWMZjbkrkuXbfEvWogzbbnGna4qZIK
Нажимаем Ввод и автоматически переходим на сайт, который предлагает скачать видео. Перед скачиванием вы выбираете нужный формат.
2. К адресу видео дописываем sfrom.net/. получаем ссылку вида:
sfrom.net/www.youtube.com/watch?v=nfc0RlUEjuQ&list=TLr7zWMZjbkrkuXbfEvWogzbbnGna4qZIK
Далее жмём Ввод и вновь переходим на сайт.
Помимо всего этого, вы можете скачать их собственное расширение для браузеров. А уже после установки заходите на YouTube и находите ссылку «Скачать» рядом с видео.
3. Избегая «окольных путей», сразу заходим на сайт ru.savefrom.net, вставляем ссылку (адрес страницы с видео) и скачиваем.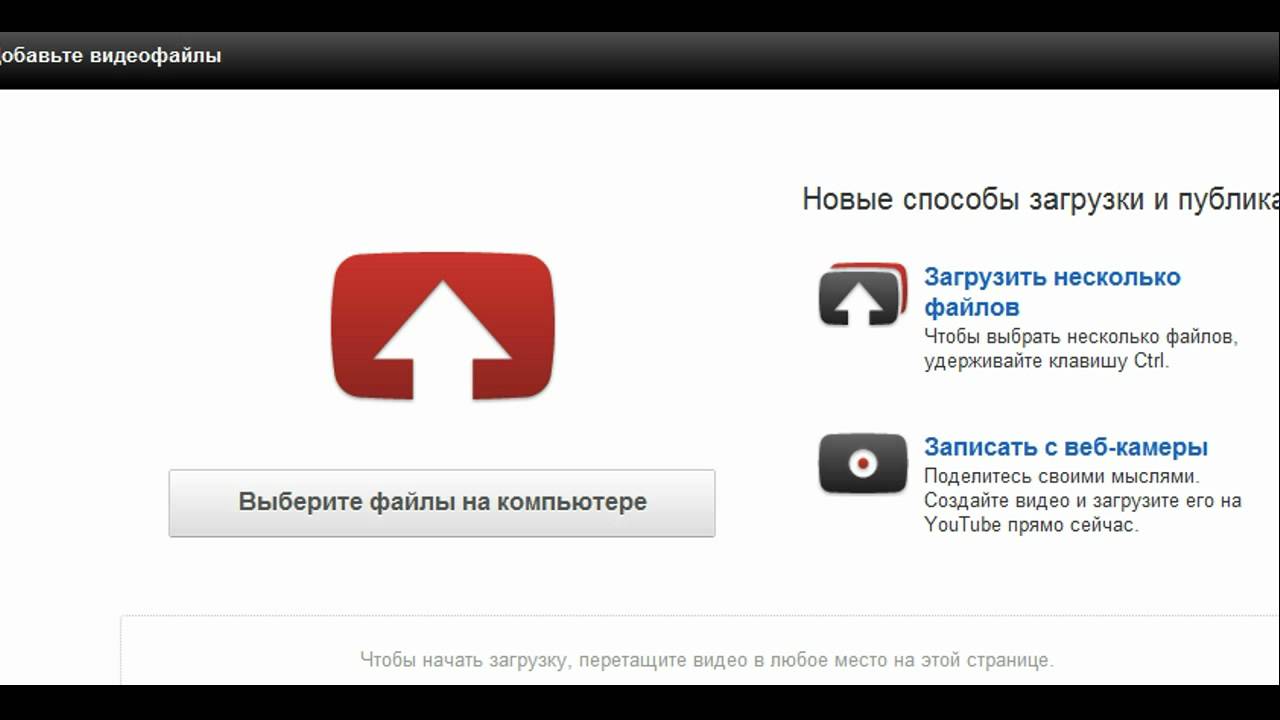
FastFrom.com
Этот сервис предоставляет похожие возможности. Обладает неплохой скоростью загрузки. Совместим с Youtube, Instagram, Twitter, Facebook, TikTok, SoundCloud, Vimeo, Ted, Vive, Twitch, Flickr.
Здесь тоже есть, схожая с работающей в SaveFrom, функция скачивания добавлением двух символов в начале слова youtube в адресной строке. Только здесь это ff:
https://www.ffyoutube.com/watch?v=…
Помимо простого скачивания FastFrom также даёт возможность конвертации роликов c Ютуба сразу в форматы MP3 и MP4.
VideoGet
Программа достаточно новая, но уже добившаяся расположения многих пользователей Интернет. К преимуществам VideoGet стоит отнести тот факт, что работает она по принципу декодера, то есть способна расшифровать потоки, перехватить, а затем скачать. Кроме того, программа скачивает видео не и с других сервисов.
Бесплатная версия позволяет скачать только 20 видео с любого сайта с момента установки программы.
Кеш браузера
Кеш-память – место, где хранятся все просмотренные вами видео, изображения, прослушанная музыка и прочие интересные вещи. Искусство владения кеш-памятью умеренно сложное, однако если всё же захотите вникнуть в него, то в дальнейшем у вас отпадёт необходимость скачивать какие-либо программы – вам будет доступно всё и всегда. Учитывая специфику способа, описывать его в этой статье мы не будем, любой желающий погуглит и внимательно изучит все “азы”.
Искусство владения кеш-памятью умеренно сложное, однако если всё же захотите вникнуть в него, то в дальнейшем у вас отпадёт необходимость скачивать какие-либо программы – вам будет доступно всё и всегда. Учитывая специфику способа, описывать его в этой статье мы не будем, любой желающий погуглит и внимательно изучит все “азы”.
Vixy.net
Данный сайт предлагает скачиваемое расширение, при помощи которого вы сможете скачивать видео в различных форматах. Дополнительный бонус сервиса – перекодирование аудиодорожек видео в формат mp3. С другой же стороны, время, уходящее на распаковку, установку и настройку расширения может показаться излишне превышающим допустимые пределы тех, кто не в последнюю очередь ценит скорость.
Плагины для браузеров
Спасибо разработчикам, придумавшим массу плагинов, позволяющих скачивать видео как с ютюба, так и с других сайтов. Так для Mozilla Firefox одним из идеальных вариантов будут плагины DownloadHelper или FlashGot, Opera же предлагает расширение FastestTube. Всех плагинов, пожалуй, и не перечислить.
Всех плагинов, пожалуй, и не перечислить.
Youtube Spider
Ещё одна программа. Спросите, какие отличия от вышеназванных? Просматривать и скачивать видео можно непосредственно в программе, не выходя из неё. Впрочем, скачать видео по адресу в ней тоже разрешается. Минус: нет выбора формата для скачиваемого видео.
Free YouTube Download
Скачайте и запустите программу, вставьте ссылку с Ютуба, далее выберите устраивающий вас выходной формат и жмите кнопку «Скачать». Программа даёт возможность скачать как одну, так и несколько ссылок сразу. А в настройках (Сервис – Опции) вы настроите дополнительные опции программы: качество видео, имя выходящего файла, прокси и другое.
В заключение
Сегодня скачать видео с Ютуб не составляет большого труда. Каждый для себя выбирает наиболее удобный способ. Я, к примеру, установил расширение SaveFrom.net для своего браузера Google Chrome. Благодаря нему я также могу скачивать видео и музыку с социальной сети ВКонтакте.
А как вы качаете видео с Ютуб?
Как скачать видео с YouTube на Mac — Блог
YouTube стал популярной платформой для миллиардов людей, которые ищут учебные пособия, музыкальные клипы и другой интересный контент. Как вторая по величине поисковая система в мире, вы, вероятно, хотели загрузить одно или два видео с YouTube.
В этом подробном руководстве мы покажем вам, как загружать видео с YouTube на Mac, ПК, iPhone и Android различными способами. Мы также обсудим законность загрузки видео с YouTube и способы переноса ваших музыкальных плейлистов между различными потоковыми платформами.
Оставайтесь с нами, и мы расскажем все, что вам нужно знать о скачивании видео с YouTube как профессионалу!
Загрузка видео с YouTube: почему и как
Вы когда-нибудь застревали в путешествии без подключения для передачи данных или просто хотели сохранить несколько видео через Wi-Fi, чтобы избежать потери трафика? Знание того, как загружать видео с YouTube, может быть настоящим спасением! Кроме того, больше никакой буферизации из-за медленных сетей и перегрузок!
Чтобы украсть эти драгоценные видео, вы можете использовать стороннее программное обеспечение, многие приложения для iPhone и iPad доступны в App Store. Просто не забудьте проверить их условия обслуживания — некоторые из них можно загрузить бесплатно, но для разблокировки полной функциональности требуются покупки в приложении или подписка.
Просто не забудьте проверить их условия обслуживания — некоторые из них можно загрузить бесплатно, но для разблокировки полной функциональности требуются покупки в приложении или подписка.
Одной из опций, заслуживающих внимания, является Offline. Это приложение позволяет загружать аудио и видео не только с YouTube, но и с Facebook, Twitter, Instagram, TikTok и Soundcloud без каких-либо скрытых платежей или дополнительных платежей. Вы можете экспортировать файлы в iCloud, импортировать их в приложение и даже перенести их на свой Mac по AirDrop для безопасного хранения.
Законна ли загрузка видео с YouTube?
Законность загрузки видео с YouTube зависит от того, следуете ли вы Условиям использования YouTube от Google. В соответствии с этими условиями вам разрешен доступ к контенту только для вашего информационного и личного использования, как это предусмотрено функциональностью службы и разрешено Условиями обслуживания.
Чтобы загрузить любой контент, вы должны увидеть ссылку «скачать» или аналогичную ссылку, отображаемую YouTube в сервисе.
Скачивание видео с YouTube с использованием несанкционированных методов, таких как сторонние приложения, нарушает Условия использования YouTube. Хотя это не обязательно может быть незаконным, это может привести к блокировке YouTube.
Google обычно не применяет эти условия отдельно для случайных загрузчиков, но иногда компания может нацеливаться на сторонние приложения, предназначенные для загрузки видео.
Существует несколько стандартных способов загрузки видео с YouTube без подписки на премиум-сервис сайта. Процесс зависит от платформы, которую вы используете, но обычно включает:
- Подписка на бесплатную пробную версию YouTube Premium на один месяц или
- Загрузка приложения, позволяющего загружать видео с YouTube, например 4K Video Downloader, TubeMate, VLC Media Player или любого другого загрузчика видео с YouTube.
- Копирование URL-адреса видео YouTube, которое вы хотите загрузить.
- Ввод URL-адреса в загружаемое приложение.

- Экспорт видеофайла и выбор места для сохранения.
В следующих разделах мы дадим подробные советы по загрузке видео с YouTube на iOS и iPadOS, Mac, Android и ПК с Windows.
Как загружать видео с YouTube на iPhone и iPad
Вы устали от постоянной буферизации видео с YouTube и мечтаете о мире, в котором их можно будет смотреть в автономном режиме? Что ж, не бойтесь, наш друг, потому что мы собираемся отправиться в путешествие, чтобы загрузить видео с YouTube на ваш iPhone и iPad. И угадай что? мы собираемся сделай это легально !
Войдите в YouTube Premium, платную услугу подписки, которая позволяет загружать видео прямо из приложения YouTube всего за 12 долларов в месяц (или 7 долларов, если вы студент — вам повезло!). Вы даже можете поделиться семейным планом с шестью участниками за одну ежемесячную подписку на 23 доллара. Лучшая часть? Он одобрен Google, поэтому вам не придется беспокоиться о каких-либо юридических проблемах.
Но подождите, есть подвох (разве не всегда?). Ограничение приложения YouTube для iOS заключается в том, что вы можете загружать контент только в разрешении 1080p. Кроме того, вы не можете хранить эти видео вечно; Функция загрузки YouTube Premium предназначена для просмотра в автономном режиме при плохом или отсутствующем сетевом соединении.
Теперь загрузка видео с YouTube на iPhone и iPad может показаться сложной задачей из-за жесткого контроля Apple над своим App Store. Но не бойтесь, потому что мы нашли надежный загрузчик видео под названием VideoSolo. Вот как вы можете его использовать:
- Откройте веб-браузер, затем перейдите на веб-сайт VideoSolo.
- Вставьте URL-адрес видео YouTube в текстовое поле и выберите «Загрузить». Видео начнет декодироваться, и вскоре вы увидите выбор выходных форматов и параметров качества.
- Выберите желаемый формат и качество видео и вуаля! Скачать подальше.
А теперь вперед и покоряйте мир офлайн-видео на YouTube, по одному видео с котиками за раз.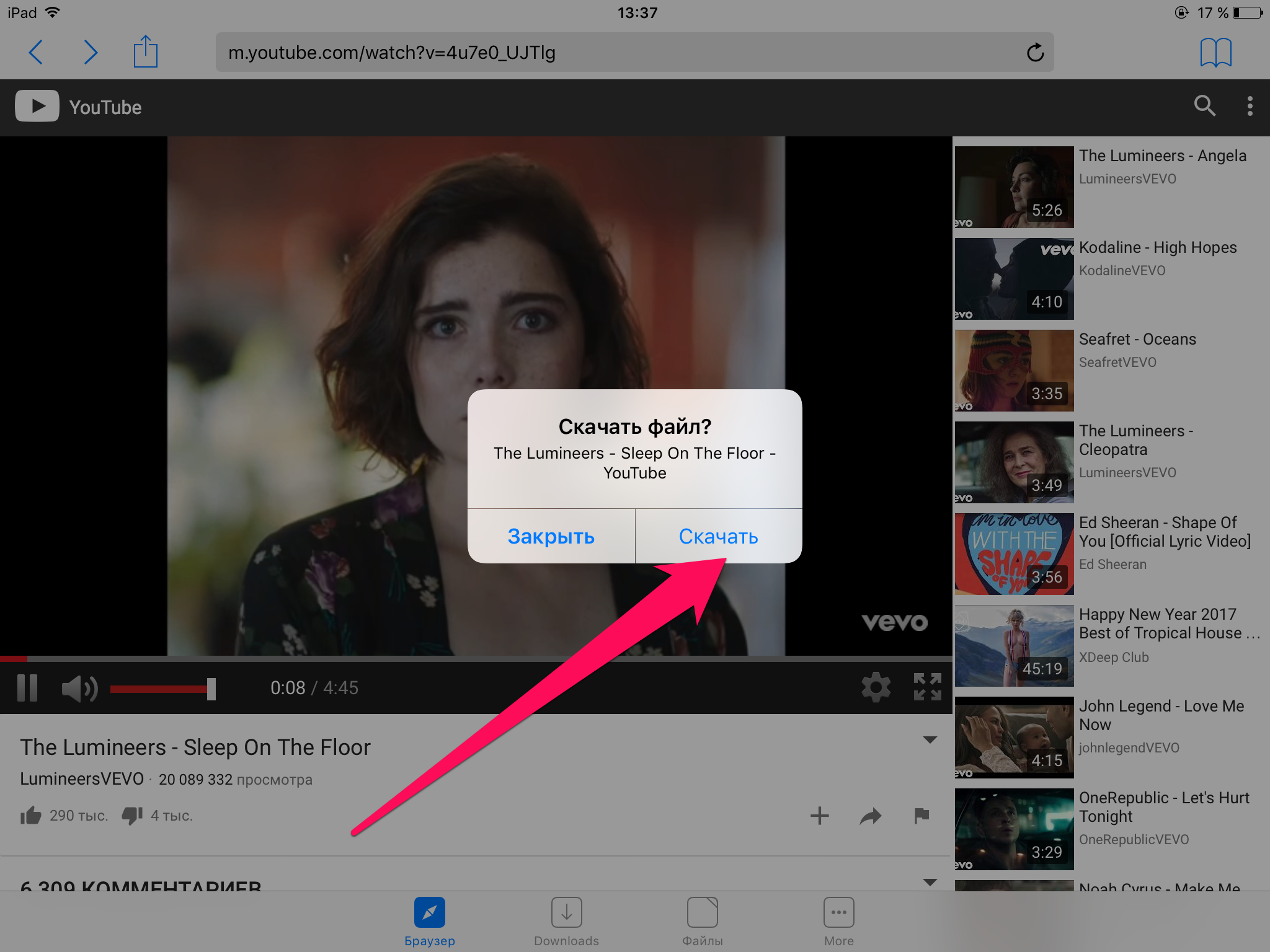
Хотите узнать, как преобразовать свой плейлист Spotify в видео на YouTube? Узнайте в другой нашей статье!
Как скачивать видео с YouTube на Android
Итак, вы хотите скачать видео с YouTube на свое устройство Android, да? Что ж, пристегнитесь, потому что мы собираемся отправиться в приключение, полное коварных APK-файлов и записей экрана.
Во-первых, Google не слишком заинтересован в сторонних инструментах для загрузки видео с YouTube. Но не бойтесь, наш друг, владеющий Android, потому что есть обходной путь. Вы можете использовать TubeMate, APK-файл, который добавит загрузчик YouTube прямо на ваш телефон или планшет.
Вот как его использовать:
- Загрузите и установите TubeMate на свое устройство Android. (Не волнуйтесь, мы не скажем Google.)
- Запустите TubeMate и найдите видео с котиками или что-то еще, что вам понравится.
- Коснитесь зеленого значка загрузки, затем выберите предпочтительный формат и качество.

- Нажмите зеленую кнопку «Скачать», и вперед к гонкам!
- Проверьте значок списка загрузок в нижнем меню, чтобы найти свое видео.
- Хотите сохранить свое видео в другом месте, переименовать его или выполнить другие задачи секретного агента
- Коснитесь значка с тремя точками рядом с ним.
Но подождите, это еще не все! Вы также можете загружать видео с YouTube на свое устройство Android с помощью записи экрана — метод, который также работает на iPad, iPhone, Mac и ПК. Вот совок:
- Найдите видео с YouTube, которое хотите загрузить, и нажмите кнопку воспроизведения.
- Выберите предпочтительную ориентацию: альбомную или книжную.
- Проведите пальцем вверх, чтобы получить доступ к Центру управления, затем нажмите кнопку «Запись» (это кружок внутри круга).
- Когда видео закончится, нажмите кнопку «Запись» еще раз, чтобы остановить запись.
- Вуаля! Ваше видео сохраняется в альбоме «Фотопленка» и готово к просмотру в автономном режиме.

Вот и все! Полное руководство по (почти) тайной загрузке видео с YouTube на Android.
Как скачать видео с YouTube на Mac
Вероятно, вы устали от буферизации и медленных сетевых подключений при потоковой передаче видео с YouTube на Mac. Но не волнуйтесь! У нас есть несколько замечательных способов загрузки и просмотра этих видео в автономном режиме.
Во-первых, у нас есть функция захвата экрана macOS, которая может быть низкого качества, но она выполняет свою работу. Нажмите Command + Shift + 5 , чтобы получить доступ к параметрам записи экрана. Вы можете записывать окно или весь экран, включая звук с микрофона вашего Mac.
Если вы ищете более качественные загрузки, попробуйте 4K Video Downloader, одно из самых замечательных приложений для загрузки видео с YouTube в высоком разрешении на Mac.
Вы можете перейти на один из премиальных планов, если загружаете более 30 видео в день. Программа может загружать видео в различных форматах и с качеством до 8K, включая целые плейлисты YouTube.
Вот как скачать видео с YouTube с помощью 4k Video Downloader:
- Перейдите на страницу, с которой вы хотите загрузить видео.
- Скопируйте URL-адрес из адресной строки.
- Откройте программу 4K Video Downloader и нажмите кнопку «Вставить ссылку» в верхнем левом углу.
- Программа обработает видео и позволит вам выбрать различные качества видео, форматы и преобразования. Вы также можете выбрать, где сохранить загруженное видео локально.
- Нажмите кнопку загрузки, и все готово!
Но подождите, это еще не все! Вы также можете использовать Chrome для загрузки видео с YouTube, посетив веб-сайт YouTube Video and MP3 Downloader. Веб-сайт автоматически определит ваш браузер и предложит установить расширение.
После установки перейдите на YouTube и запустите видео, которое хотите загрузить, и вы должны увидеть параметр «Загрузить» рядом с видео.
Важно отметить, что Условия использования YouTube запрещают загрузку видео без разрешения владельца видео, поэтому загружайте видео только для личного использования. Теперь, когда вы знаете, как загружать видео с YouTube на свой Mac, вы можете наслаждаться бесперебойной потоковой передачей, где бы вы ни находились.
Теперь, когда вы знаете, как загружать видео с YouTube на свой Mac, вы можете наслаждаться бесперебойной потоковой передачей, где бы вы ни находились.
Как скачать видео с YouTube на ПК
Посмотрим правде в глаза, иногда вам нужно загрузить видео с YouTube, чтобы посмотреть его в автономном режиме, поделиться с друзьями или добавить в свою личную коллекцию. К счастью, есть несколько способов загрузки видео с YouTube на ваш компьютер. Вот два наиболее эффективных и забавных способа сделать это:
YouTube Premium: Ленивый способ
Если вы готовы расстаться с несколькими долларами в месяц, YouTube Premium позволяет легко загружать видео прямо с YouTube приложение. Вы не только получаете доступ к видео без рекламы и YouTube Music, но также можете смотреть видео в автономном режиме на том же устройстве, на которое вы их загрузили.
Вот как использовать YouTube Premium для загрузки и просмотра видео с YouTube:
- Убедитесь, что вы вошли в систему и подписались на YouTube Premium.

- Найдите видео, которое хотите загрузить, и щелкните меню из трех точек. Выберите «Загрузить» в раскрывающемся меню.
- Чтобы просмотреть загруженное видео, нажмите «Загрузки» в меню в левой части экрана, затем щелкните загруженное видео, чтобы начать его воспроизведение.
Медиаплеер VLC: самодельный способ
Если вы не хотите тратить деньги на YouTube Premium, вы можете использовать популярный медиаплеер VLC для загрузки видео с YouTube на свой компьютер. Однако это требует больше усилий, чем использование YouTube Premium, но это бесплатно и работает на Windows и Mac.
Вот как скачать видео с YouTube с помощью VLC:
- Загрузите и установите последнюю версию VLC Media Player на свой компьютер.
- Скопируйте URL-адрес видео YouTube в буфер обмена.
- Запустите VLC, выберите «Медиа» в верхнем левом меню и выберите «Открыть сетевой поток».
- Вставьте адрес видео в поле «URL-адрес сети», чтобы запустить видео.
 VLC начнет воспроизводить видео YouTube.
VLC начнет воспроизводить видео YouTube. - Скопируйте длинный URL-адрес из поля «Расположение» в нижней части окна, выбрав «Инструменты», а затем «Сведения о кодеке».
- Вставьте URL-адрес в адресную строку браузера и нажмите «ОК». Видео начнет воспроизводиться в новой вкладке.
- Щелкните видео правой кнопкой мыши и выберите «Сохранить фильм», чтобы загрузить видео с YouTube в виде файла MP4.
Итак, выберете ли вы ленивый способ с YouTube Premium или самодельный способ с VLC, загружать видео с YouTube на свой компьютер будет легко и весело! Просто не забывайте соблюдать Условия использования YouTube и загружайте видео только для личного использования.
Узнайте, как скачать аудио с YouTube в другой нашей статье!
Перенос списков воспроизведения с YouTube или на него
Хотите перенести свои любимые списки воспроизведения из одной службы потоковой передачи музыки в другую, не создавая их вручную? FreeYourMusic — это решение!
С помощью FreeYourMusic вы можете легко переносить плейлисты из Spotify, Apple Music, YouTube и многих других платформ.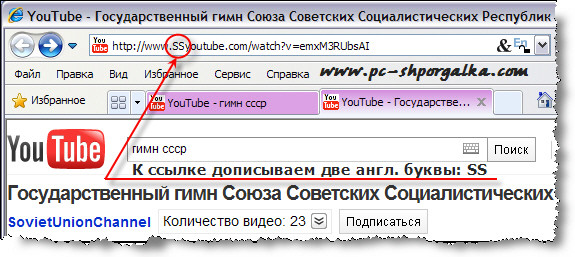
Вот как перенести плейлисты с YouTube или на него с помощью FreeYourMusic:
- Загрузите FreeYourMusic и установите его на свой Mac, ПК или мобильное устройство.
- Откройте FreeYourMusic и выберите исходную платформу.
- Выберите место назначения как YouTube и выберите плейлисты, которые вы хотите перенести с исходной платформы.
- Нажмите кнопку «Начать перенос», чтобы начать процесс переноса. Продолжительность передачи зависит от размера плейлиста.
- После завершения переноса ваши плейлисты будут доступны в вашей учетной записи YouTube.
Вот оно! FreeYourMusic упрощает передачу списков воспроизведения между различными службами потоковой передачи музыки. Теперь вы можете наслаждаться любимыми плейлистами на YouTube и наоборот. Больше не тратьте время на воссоздание списков воспроизведения вручную — используйте FreeYourMusic для их быстрого и простого переноса.
Попробуйте сегодня и оцените удобство переноса плейлистов без проблем!
Как загружать видео с YouTube для просмотра в автономном режиме с помощью официального приложения, YouTube Go, браузера и других средств
YouTube является платформой потокового видео по умолчанию практически для всех, у кого есть доступ в Интернет.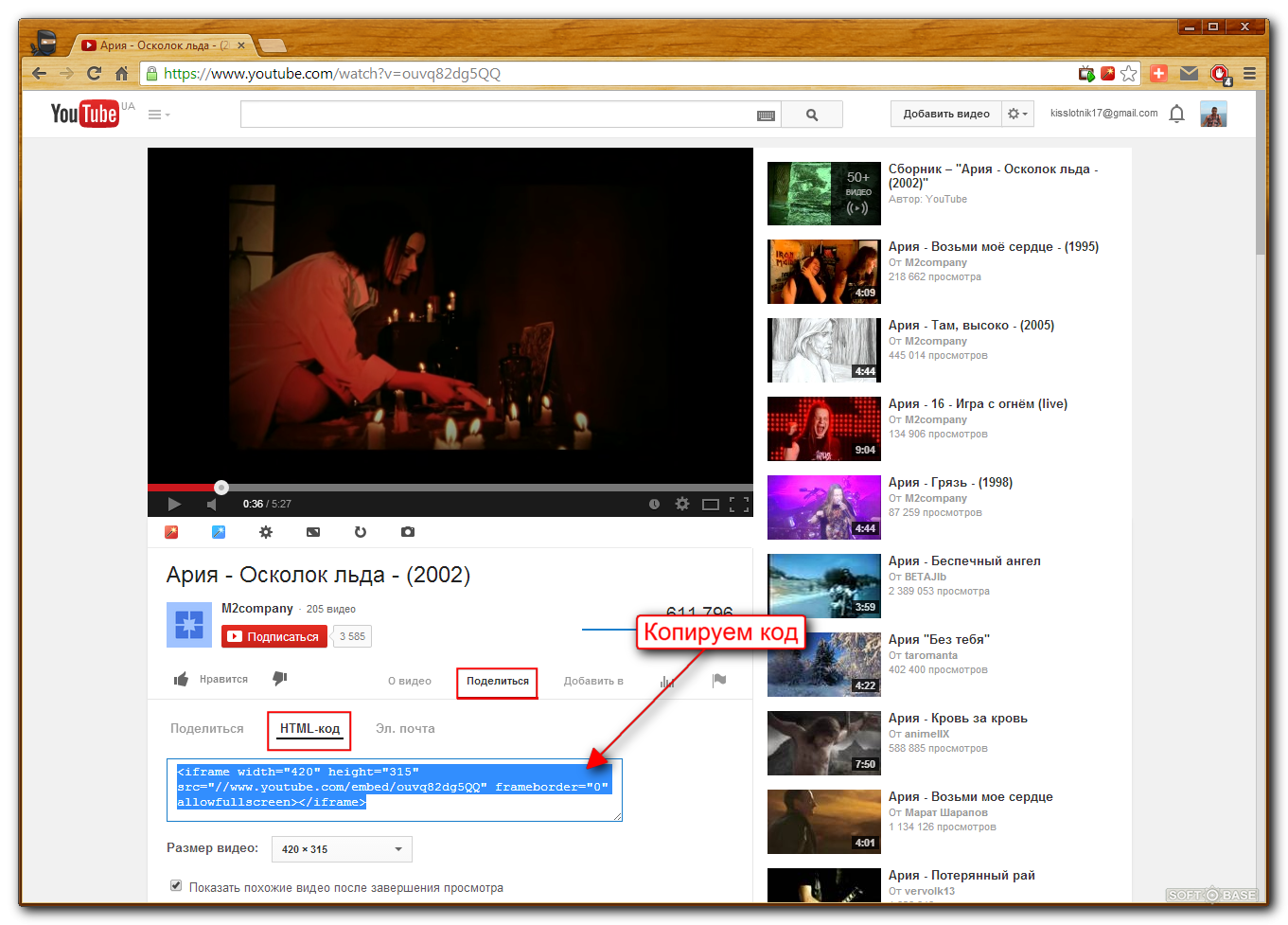 Будь то трейлеры к фильмам, прямые трансляции, комедийные зарисовки, учебные пособия или веб-сериалы — YouTube является домом для всего этого и даже больше. Но у вас не всегда есть доступ к Wi-Fi или подключению для передачи данных, и в таких ситуациях вам пригодится возможность смотреть видео на YouTube в автономном режиме. Но как загрузить видео с YouTube на свой мобильный или настольный компьютер для просмотра в автономном режиме? Вот несколько способов, которыми вы можете загружать видео с YouTube и наслаждаться ими, когда у вас нет доступа в Интернет.
Будь то трейлеры к фильмам, прямые трансляции, комедийные зарисовки, учебные пособия или веб-сериалы — YouTube является домом для всего этого и даже больше. Но у вас не всегда есть доступ к Wi-Fi или подключению для передачи данных, и в таких ситуациях вам пригодится возможность смотреть видео на YouTube в автономном режиме. Но как загрузить видео с YouTube на свой мобильный или настольный компьютер для просмотра в автономном режиме? Вот несколько способов, которыми вы можете загружать видео с YouTube и наслаждаться ими, когда у вас нет доступа в Интернет.
Но прежде чем мы продолжим, короткое предупреждение. Эта статья с практическими рекомендациями предназначена только для того, чтобы помочь пользователям загружать видео с YouTube для их удобства, а не для нарушения авторских прав. В идеале вы должны загружать видео только тогда, когда создатель разрешает это, и должны использовать загруженный файл ответственно. С учетом сказанного, вот краткое и простое руководство, которое поможет вам загружать видео с YouTube на мобильные и настольные компьютеры.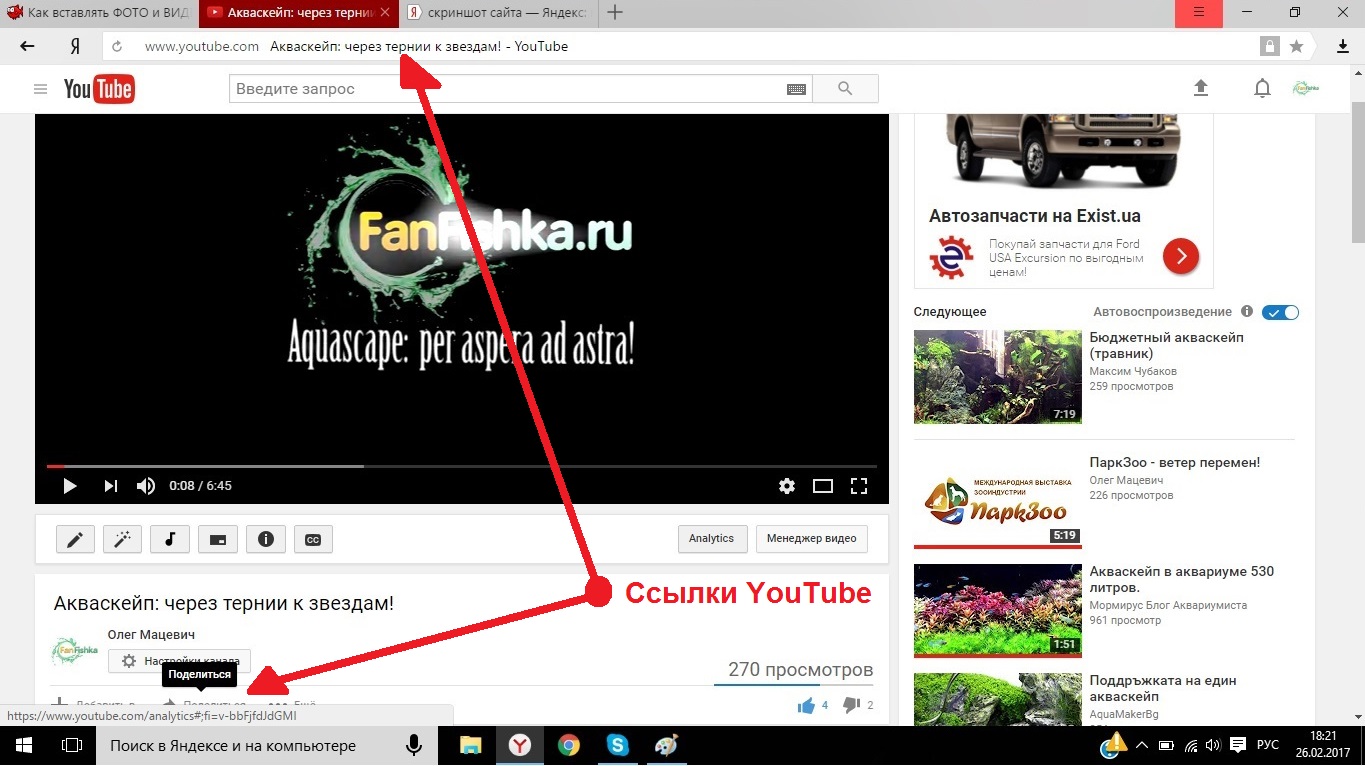
Как загружать видео с YouTube с помощью официального приложения
Приложение YouTube для Android и iOS позволяет пользователям загружать видео для просмотра в автономном режиме при условии, что видео не является частным и это разрешено создателем. Более того, это неправильная локальная загрузка файла, поскольку вы можете смотреть видео только в приложении YouTube, а не в каком-либо другом видеоплеере или делиться им как файлом.
- Откройте приложение YouTube на своем телефоне и введите ключевые слова для поиска видео, которое вы ищете.
- Когда приложение выведет результаты видео, коснитесь трехточечного символа, соответствующего видео, которое вы хотите загрузить.
- Нажмите на кнопку Download в появившемся окне.
 Как только вы это сделаете, YouTube попросит вас выбрать качество видео.
Как только вы это сделаете, YouTube попросит вас выбрать качество видео. - После выбора качества видео начнется загрузка в фоновом режиме.
- Если вы смотрите видео и хотите сохранить его для просмотра в автономном режиме, просто нажмите кнопку Загрузить (стрелка вниз) под названием видео. В этом случае YouTube также попросит вас выбрать качество видео.
- После завершения загрузки вы увидите внизу кнопку «Просмотр». Нажмите на нее, и вы попадете на страницу загрузки YouTube в автономном режиме в приложении.
Как скачать видео с YouTube с помощью приложения YouTube Go
Приложение YouTube Go — это версия приложения YouTube с меньшим объемом данных, предназначенная для недорогих телефонов Android. Он также позволяет пользователям загружать видео для просмотра в автономном режиме, и вот как вы можете это сделать.
Он также позволяет пользователям загружать видео для просмотра в автономном режиме, и вот как вы можете это сделать.
- Загрузите приложение YouTube Go на свой телефон и откройте его.
- Найдите видео, которое хотите сохранить для просмотра в автономном режиме, с помощью поля поиска вверху.
- Нажмите на видео, которое хотите загрузить. При этом откроется окно, в котором вы сможете выбрать между параметрами «Экономия трафика», «Стандартное качество» и «Высокое качество». Теперь выберите качество видео и нажмите синюю Кнопка загрузки . В отличие от стандартного приложения YouTube, вы не можете выбрать разрешение видео в приложении YouTube Go.
- После завершения загрузки вернитесь на страницу или на домашнюю страницу и нажмите кнопку Загрузить внизу, чтобы просмотреть загруженные видео.
Как загружать видео с YouTube с помощью Snaptube
Snaptube — это стороннее приложение для загрузки мультимедиа, которое может загружать видео и аудиоклипы с YouTube, Facebook, Instagram и множества других платформ. Его нет в Google Play Store, но его можно загрузить со специального веб-сайта Snaptube и множества других сторонних репозиториев приложений. Кроме того, он доступен только на Android, а не на iOS.
Его нет в Google Play Store, но его можно загрузить со специального веб-сайта Snaptube и множества других сторонних репозиториев приложений. Кроме того, он доступен только на Android, а не на iOS.
- Загрузите приложение Snaptube для Android с сайта Snaptubeapp.com и установите его.
- Откройте приложение на телефоне Android и нажмите значок YouTube в правом верхнем углу, чтобы открыть интерфейс приложения YouTube.
- Найдите видео, которое хотите загрузить, и нажмите на него. Когда видео начнет воспроизводиться, нажмите на желтый значок Download в левом нижнем углу экрана.
- При нажатии на кнопку «Загрузить» открывается окно, в котором можно выбрать разрешение видео. Выберите разрешение, а затем нажмите на Скачать кнопку, чтобы сохранить видео. На этом этапе вы также можете изменить имя файла и настроить путь загрузки.
- В отличие от YouTube, видео, загруженные через Snaptube , сохраняются в локальном хранилище телефона и могут без проблем передаваться в виде файла в приложения или в виде вложения.

Как загружать видео с YouTube на настольный компьютер
Как загружать видео с YouTube с помощью 4K Downloader
4K Downloader — это программное обеспечение, с помощью которого можно сравнительно легко загружать видео с YouTube на ПК или macOS. Он доступен для Windows, macOS и Linux и имеет простой интерфейс, который включает в себя только простой процесс копирования и вставки для локальной загрузки видео с YouTube.
- Откройте любой браузер и перейдите на страницу 4KDownloader. Выберите ОС (Windows, macOS и Linux) и нажмите соответствующую кнопку Download . После завершения загрузки установите пакет программного обеспечения.
- Теперь откройте YouTube в веб-браузере и скопируйте URL-адрес видео из адресной строки вверху.
- Откройте программу 4K Video Downloader и нажмите зеленую кнопку Вставить ссылку , чтобы добавить скопированную ссылку на видео.
- Это проанализирует видео, а затем позволит вам выбрать формат видео и разрешение, в котором вы хотите это сделать, установив соответствующий флажок.
 Вы также можете указать место загрузки, нажав кнопку Choose . Как только это будет сделано, нажмите кнопку Download , чтобы сохранить видео на вашем ПК или Mac.
Вы также можете указать место загрузки, нажав кнопку Choose . Как только это будет сделано, нажмите кнопку Download , чтобы сохранить видео на вашем ПК или Mac.
Как скачать видео с YouTube с помощью веб-сайта
Один из самых простых способов загрузить видео с YouTube – это скопировать и вставить URL-адрес видео на страницу веб-сайта и нажать кнопку загрузки. Да, это просто так. Есть два веб-сайта, которые позволяют с такой легкостью загружать видео с YouTube — Save From Net и VDYouTube. Вот как вы можете использовать эти веб-сайты, чтобы легко загружать видео с YouTube.
Сохранить из сети
- Перейдите на YouTube в веб-браузере и откройте видео, которое хотите загрузить для просмотра в автономном режиме.
- Скопируйте URL-адрес видео из адресной строки вверху и перейдите на веб-сайт Save From Net.
- Вставьте ссылку на видео в поле Просто вставьте ссылку . Это проанализирует видео YouTube и отобразит его.

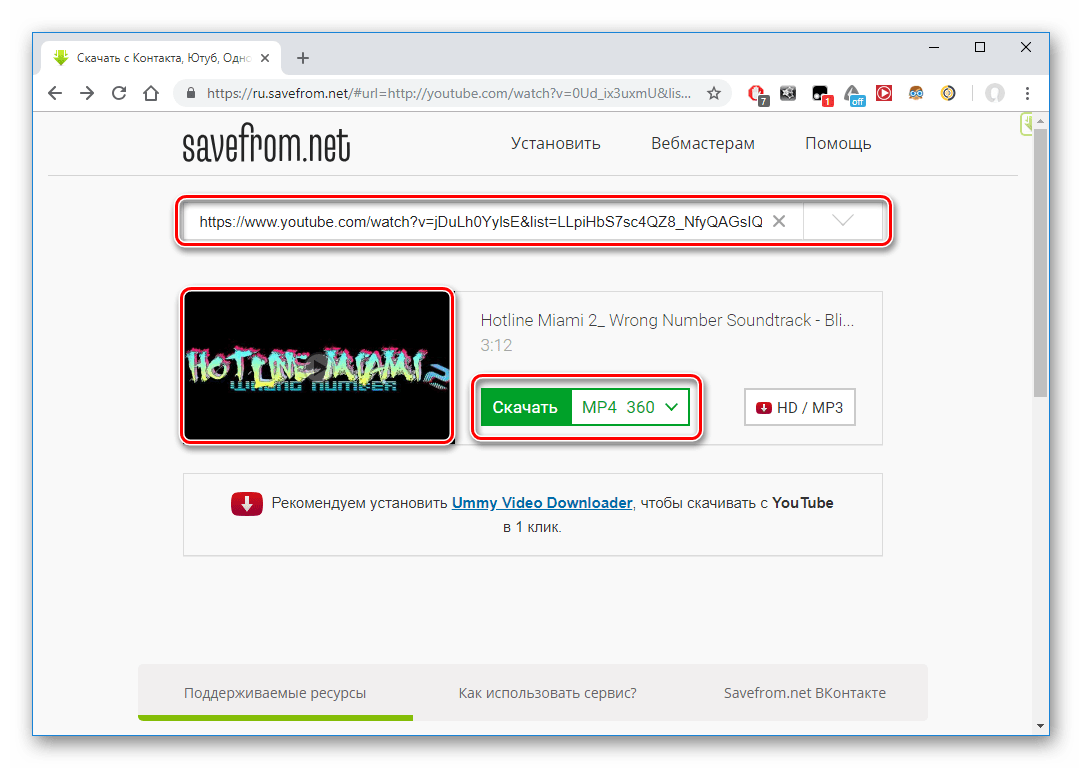



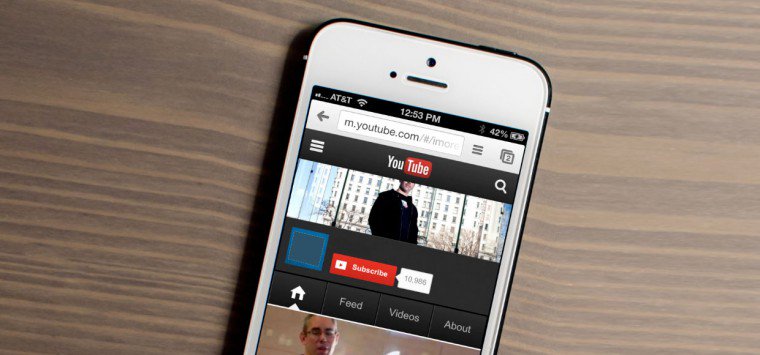 VLC начнет воспроизводить видео YouTube.
VLC начнет воспроизводить видео YouTube. Как только вы это сделаете, YouTube попросит вас выбрать качество видео.
Как только вы это сделаете, YouTube попросит вас выбрать качество видео.
 Вы также можете указать место загрузки, нажав кнопку Choose . Как только это будет сделано, нажмите кнопку Download , чтобы сохранить видео на вашем ПК или Mac.
Вы также можете указать место загрузки, нажав кнопку Choose . Как только это будет сделано, нажмите кнопку Download , чтобы сохранить видео на вашем ПК или Mac.