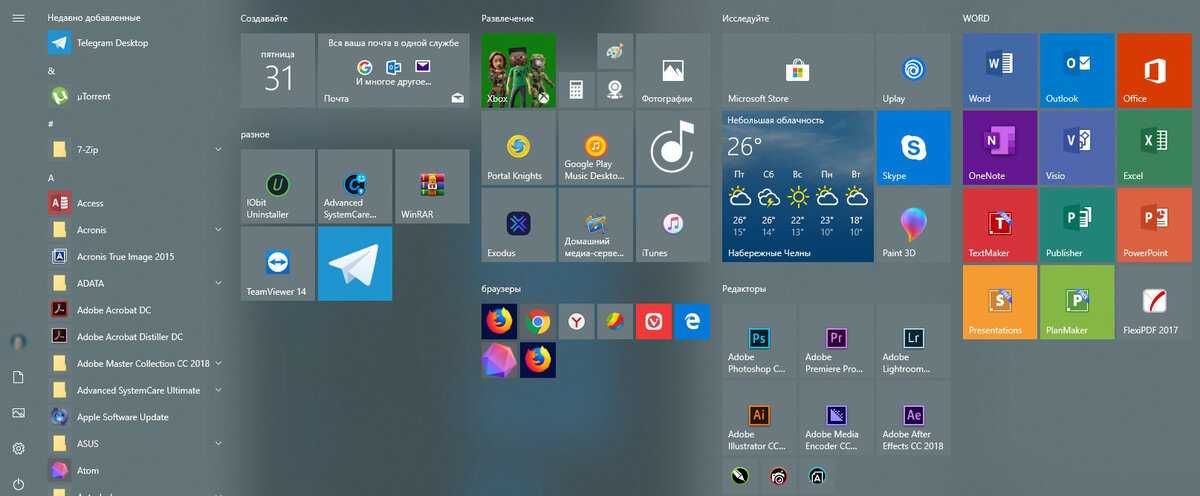Как вернуть меню пуск в windows 10 в первоначальное состояние: Как сбросить «Пуск» по умолчанию в Windows 10
Содержание
Как вернуть меню Пуск в Windows 10?
Прочее › Вернуть › Исчезла панель задач и меню пуск как вернуть
Мы коснёмся именно возврата меню Пуск как в Windows В разделе «Taskbar» установите стиль панели задач «Windows 10» (верхний пункт). Перейдите в раздел «Start menu» и установите стиль меню «Пуск» как в Windows 10 (верхний пункт), а также поменяйте «Position on screen» на «At screen edge».
- Как отобразить меню Пуск?
- Что делать если пропало меню Пуск?
- Как восстановить меню Пуск на компьютере?
- Как вернуть значки в меню Пуск?
- Как вернуть панель управления?
- Как установить меню Пуск?
- Как вернуть кнопку Пуск?
- Как сделать меню Пуск уже?
- Как включить классическое меню Пуск?
- Как вернуть классический Пуск?
- Как сделать Пуск в Windows 10?
- Как сделать откат системы на Windows 10?
- Как вернуть обратно значки?
- Что делать если пропали значки на панели задач Windows 10?
- Где хранятся значки меню Пуск Windows 10?
- Как вывести панель управления на рабочий стол Windows 10?
- Где находится меню Пуск?
- Как сделать классическое меню Пуск в Windows 10?
- Как сделать нормальное меню Пуск?
- Как включить новое меню Пуск?
Как отобразить меню Пуск?
Чтобы открыть меню «Пуск», содержащее все ваши приложения, параметры и файлы, можно выполнить одно из следующих действий:
- В центре или в левой части панели задач щелкните значок «Пуск ».

- Нажмите клавишу с логотипом Windows на клавиатуре.
- Проведите пальцем вверх от нижнего центра или слева от экрана.
Что делать если пропало меню Пуск?
Если кнопка «Пуск» или панель задач не отображаются, панель задач может быть скрыта. Чтобы просмотреть его, выполните следующие действия. Нажмите клавишу Windows +I, а затем выберите «Персонализация > панели задач». Выберите поведение панели задач, чтобы развернуть его.
Как восстановить меню Пуск на компьютере?
Комбинацией клавиш +[А] завершите работу инфо-центра Windows 10 и перейдите в режим планшета. После нажатия на «Пуск» в полноэкранном режиме стартовое меню должно снова появиться.
Как вернуть значки в меню Пуск?
Нажмите кнопку Пуск, наведите указатель мыши на пункт Параметры и выберите панель задач & меню Пуск. На вкладке Параметры панели задач установите флажок всегда сверху, чтобы выбрать его, а затем нажмите кнопку ОК.
Как вернуть панель управления?
Для этого перезагрузите компьютер, после завершения проверки POST нажмите и удерживайте нажатой клавишу CTRL и выберите безопасный режим в меню загрузки. После перезагрузки компьютера расположение панели задач по умолчанию будет восстановлено.
После перезагрузки компьютера расположение панели задач по умолчанию будет восстановлено.
Как установить меню Пуск?
Чтобы внести другие изменения в вид меню «Пуск», нажмите кнопку «Пуск», а затем выберите параметры > персонализации > «Пуск». Затем можно изменить приложения и папки в меню «Пуск» или назначить больше или меньше места закрепленным и рекомендуемным разделам.
Как вернуть кнопку Пуск?
Для этого необходимо зайти в «Рабочий стол», нажать правой кнопкой мыши по нижней панели и в открывшемся меню выбрать «Панели» — «Создать панель». В поле выбора папки внизу ввести строку «%ProgramData%\Microsoft\Windows\Start Menu\Programs» (без кавычек) и сохранить. Теперь в панели появляется некий аналог «Пуска».
Как сделать меню Пуск уже?
Если вы хотите видеть все свои приложения, захватите верхнюю или боковую рамку меню «Пуск» и потяните ее, изменив размер нужным образом. А если необходимо отобразить меню «Пуск» в полный экран, откройте «Параметры» > «Персонализация» > «Пуск», а затем включите параметр «Меню «Пуск» во весь экран».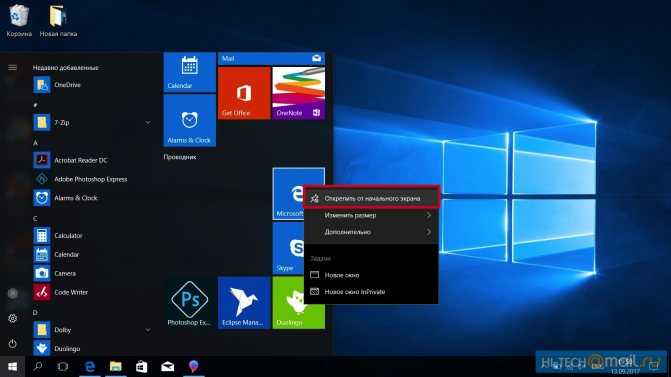
Как включить классическое меню Пуск?
Для этого кликните правой кнопкой мыши по меню «Пуск», а в контекстном меню выберите пункт «Настройка». Во вкладке «Стиль меню Пуск» можно выбрать классический стиль для меню «Пуск» в стиле операционных систем Windows XP или Windows 7.
Как вернуть классический Пуск?
Шаг 1: Откройте меню Пуск. Шаг 2: Щёлкайте правой кнопкой мыши по всем плиткам приложений в правой колонке меню «Пуск» один за одним, а затем выбирайте опцию «Unpin from Start», тем самым удаляя все плитки.
Как сделать Пуск в Windows 10?
Вы можете сделать так, чтобы экран начался в полноэкранный режим и все в одном представлении. Выберите Начните, а затем выберите Параметры > персонализации. Выберите Начните, а затем включите использовать запуск в полноэкранный режим.
Как сделать откат системы на Windows 10?
Возврат компьютера в исходное состояние:
- Выберите Пуск > Параметры > Система > Восстановление. Открытие параметров восстановления
- Возле пункта Вернуть этот компьютер в исходное состояние выберите Вернуть компьютер в исходное состояние.
 Затем выберите один из параметров и/или настроек в таблице ниже.
Затем выберите один из параметров и/или настроек в таблице ниже.
Как вернуть обратно значки?
Щелкните правой кнопкой мыши по рабочему столу и в контекстном меню выберите пункт «Properties». Перейдите на вкладку «Desktop». Нажмите кнопку «Customize desktop». Перейдите на вкладку «General» и установите флажки напротив тех значков, которые Вы хотите поместить на рабочий стол.
Что делать если пропали значки на панели задач Windows 10?
Щелкните значок Windows на панели задач и выберите « Настройки» (значок шестеренки), чтобы открыть « Настройки». Выберите Персонализация. Нажмите « Панель задач» слева, прокрутите вниз, чтобы найти «Выбор значков, отображаемых на панели задач». Включите значок сети.
Где хранятся значки меню Пуск Windows 10?
Эти папки и ярлыки находятся в следующих папках (достаточно скопировать путь в адресную строку проводника и нажать Enter, чтобы сразу перейти в папку): %ProgramData%\Microsoft\Windows\Start Menu\Programs\ %AppData%\Microsoft\Windows\Start Menu\Programs\
Как вывести панель управления на рабочий стол Windows 10?
Нажмите кнопку Пуск и выберите Параметры > Персонализация > Темы.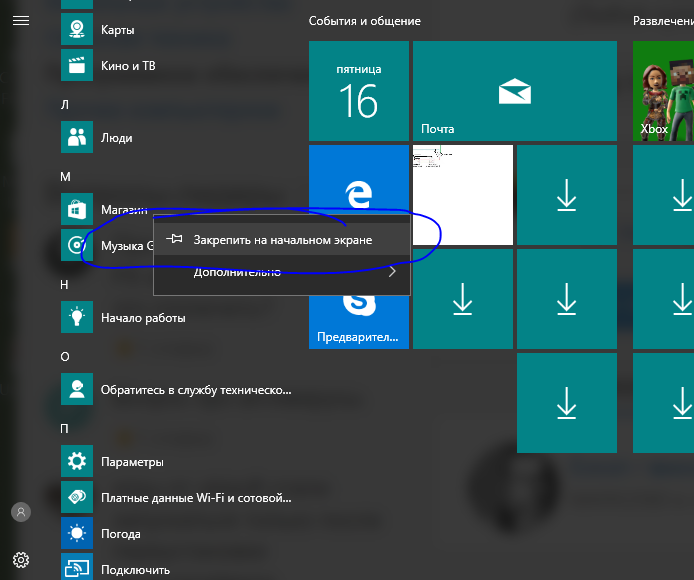 В разделе Темы > Связанные параметры выберите Параметры значков рабочего стола. Выберите значки, которые должны отображаться на рабочем столе, а затем нажмите кнопки Применить и ОК.
В разделе Темы > Связанные параметры выберите Параметры значков рабочего стола. Выберите значки, которые должны отображаться на рабочем столе, а затем нажмите кнопки Применить и ОК.
Где находится меню Пуск?
Главное меню системы Windows (меню «Пуск») — меню Windows, запускаемое нажатием кнопки «Пуск» на панели задач, нажатием клавиши ⊞ Win на клавиатуре, или же сочетанием клавиш Ctrl + Esc на клавиатуре.
Как сделать классическое меню Пуск в Windows 10?
Классическое меню Пуск без программ:
- Открепите все плитки меню пуск в правой его части (правый клик по плитке — «открепить от начального экрана»).
- Измените размер меню Пуск, используя его края — правый и верхний (перетаскивая мышью).
Как сделать нормальное меню Пуск?
Зайдите в Параметры — Персонализация (либо нажмите правой кнопкой мыши по рабочему столу и выберите пункт «Персонализация»). Зайдите в раздел «Цвета». Здесь вы можете выбрать тему оформления, которая сразу применится к меню Пуск (и не только) в разделе «Выбор цвета» — «Темный» или «Светлый».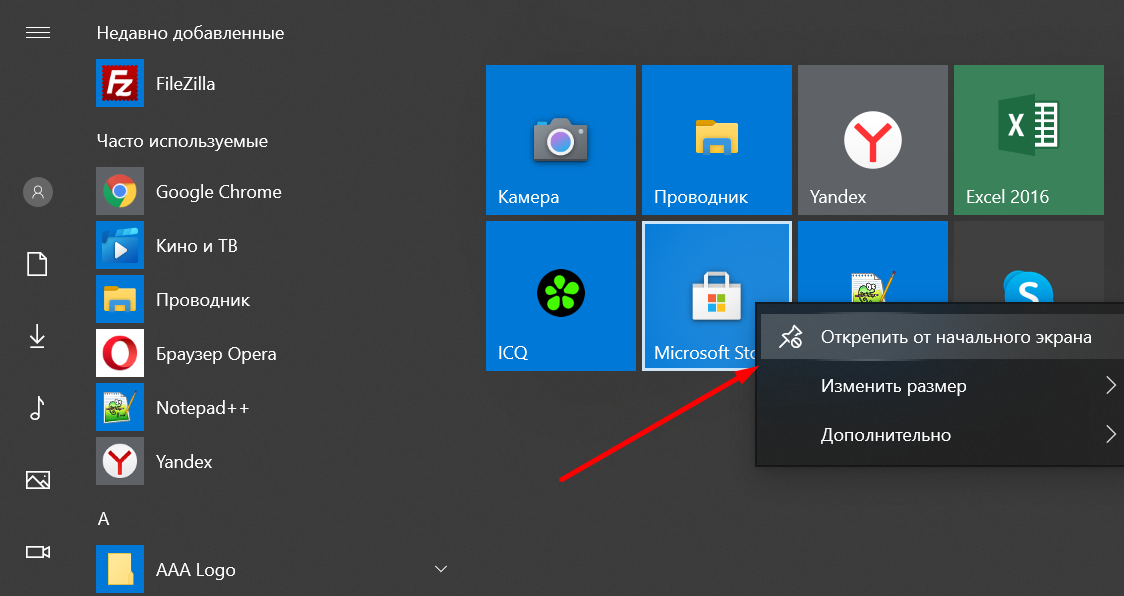
Как включить новое меню Пуск?
Инструкция:
- Перейдите в «Параметры» > «Обновление и безопасность» > «Просмотреть необязательные обновления».
- Отметьте галочкой обновление Windows 10 KB4568831 (сборка 19041.423), нажмите «Загрузить и установить».
- После загрузки и подготовки к инсталляции, перезагрузите компьютер для окончательной установки обновления.
Как вернуть старый интерфейс Windows 10?
Статьи › Яндекс Браузер › Как вернуть старое табло в Яндекс Браузере?
Мы коснёмся именно возврата меню Пуск как в Windows В разделе «Taskbar» установите стиль панели задач «Windows 10» (верхний пункт). Перейдите в раздел «Start menu» и установите стиль меню «Пуск» как в Windows 10 (верхний пункт), а также поменяйте «Position on screen» на «At screen edge».
- Как вернуть старый интерфейс Windows 11?
- Как вернуть стандартный вид рабочего стола Windows 10?
- Как вернуть старый вид панели управления?
- Как вернуть интерфейс Windows 10 в Windows 11?
- Как вернуть классическое контекстное меню?
- Как вернуть стандартный вид панели задач?
- Как вернуть рабочий стол в исходное состояние?
- Как восстановить все что было на рабочем столе?
- Как восстановить все элементы рабочего стола?
- Как открыть стандартную панель управления?
- Как вернуть стрелочку на панели задач в Windows 10?
- Как изменить вид меню Пуск в Windows 10?
- Как изменить интерфейс Windows?
- Как изменить интерфейс в Windows?
- Как сделать классическое меню Пуск в Windows 10?
- Как восстановить вин 11?
- Как восстановить данные на виндовс 11?
- Почему Фризит виндовс 11?
Как вернуть старый интерфейс Windows 11?
Нужно сделать следующее:
- кликнуть правой кнопкой по панели задач, а затем по всплывшему окошку «Параметры панели задач»;
- выбрать в открывшемся окне раздел «Поведение панели задач»;
- найти «Выравнивание панели задач» и выбрать там «слева».

Как вернуть стандартный вид рабочего стола Windows 10?
Это легко поправить: нажмите правой клавишей мыши на рабочем столе, перейдите в подменю «Вид» в контекстном меню и установите галочку «Отображать значки рабочего стола». Также советуем проверить настройки режима планшета в «Параметрах Windows».
Как вернуть старый вид панели управления?
Для этого нажимаем правой кнопкой на рабочем столе, и выбираем пункт меню «Персонализация». Там переходим в раздел «Темы», и находим параметр с названием «Параметры значков рабочего стола». Открываем, ставим галочку у пункта «Панель управления», нажимаем ОК, и закрываем.
Как вернуть интерфейс Windows 10 в Windows 11?
В разделе Taskbar (панель задач), в опции «Taskbar style» стиль панели задач можно выбрать подходящий стиль: «Windows 11 (default)» или «Windows 10». Нажмите на раздел «Start menu (Меню «Пуск»), а в опции «Start menu style» (Стиль меню «Пуск») установите «Windows 10».
Как вернуть классическое контекстное меню?
Нажмите Enable Win11 Classic Context Menu Style.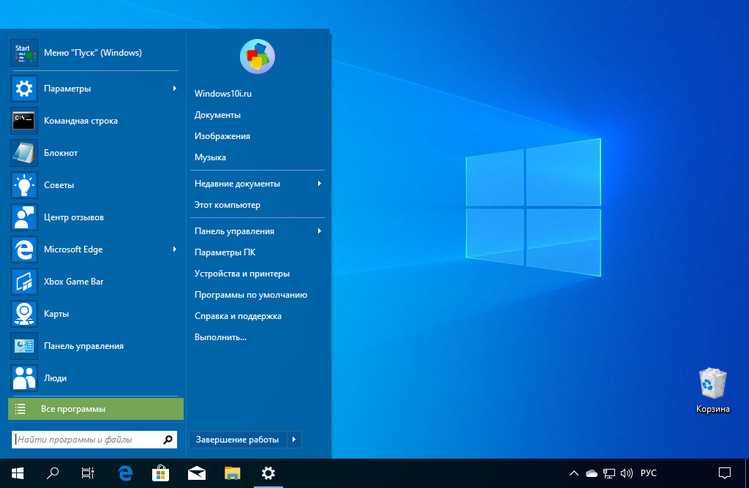 Программа предложит перезагрузить «Проводник», позвольте ей это сделать. Теперь контекстное меню Windows 11 будет выглядеть так же, как в «десятке», и станет ощутимо привычнее и удобнее.
Программа предложит перезагрузить «Проводник», позвольте ей это сделать. Теперь контекстное меню Windows 11 будет выглядеть так же, как в «десятке», и станет ощутимо привычнее и удобнее.
Как вернуть стандартный вид панели задач?
Как вернуть панель задач в исходное состояние? (По умолчанию):
- Нажмите правой кнопкой на панели задач и в появившемся меню снимите отметку «Закрепить панель задач».
- Перетащите мышью этот значок вправо до области уведомлений для того, чтобы значок панели инструментов переместился влево.
- Закрепите панель задач.
Как вернуть рабочий стол в исходное состояние?
Щелкните правой кнопкой мыши на пустой области рабочего стола, чтобы открыть контекстное меню. Перейдите к пункту «Вид» и проверьте, отмечен ли чекбокс «Отображать значки рабочего стола». Если это не так, верните галочку на ее законное место.
Как восстановить все что было на рабочем столе?
Выберите папку, щелкните правой кнопкой мыши по ней и перейдите в раздел «Свойства» > «Предыдущие версии». Затем Windows будет искать список предыдущих копий удаленных или потерянных файлов/папок. 3. Выберите последнюю из возможных версий файла и нажмите кнопку «Восстановить».
Затем Windows будет искать список предыдущих копий удаленных или потерянных файлов/папок. 3. Выберите последнюю из возможных версий файла и нажмите кнопку «Восстановить».
Как восстановить все элементы рабочего стола?
Щелкните правой кнопкой мыши по рабочему столу и в контекстном меню выберите пункт «Properties». Перейдите на вкладку «Desktop». Нажмите кнопку «Customize desktop». Перейдите на вкладку «General» и установите флажки напротив тех значков, которые Вы хотите поместить на рабочий стол.
Как открыть стандартную панель управления?
Проведите пальцем от правого края экрана и нажмите Поиск (если используется мышь, переместите указатель в правый верхний угол экрана, затем вниз и выберите Поиск), в поле поиска введите панель управления, а затем в списке результатов выберите Панель управления. Нажмите кнопку «Пуск» и выберите пункт Панель управления.
Как вернуть стрелочку на панели задач в Windows 10?
Нажмите и удерживайте или щелкните правой кнопкой мыши пустое место на панели задач и выберите Параметры панели задач.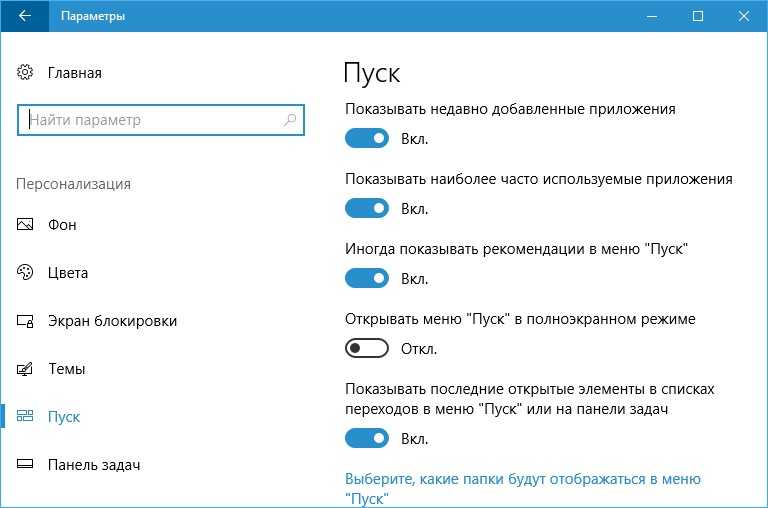 В области Значки в углу панели задач: Выберите В этой области для всех значков, которые вы хотите видеть на панели задач.
В области Значки в углу панели задач: Выберите В этой области для всех значков, которые вы хотите видеть на панели задач.
Как изменить вид меню Пуск в Windows 10?
Чтобы внести другие изменения в вид меню «Пуск», нажмите кнопку «Пуск», а затем выберите параметры > персонализации > «Пуск». Затем можно изменить приложения и папки в меню «Пуск» или назначить больше или меньше места закрепленным и рекомендуемным разделам.
Как изменить интерфейс Windows?
Чтобы получить доступ к настройкам персонализации, щелкните правой кнопкой мыши в любом свободном месте рабочего стола, и выберите пункт Персонализация из контекстного меню. Откроется экран настроек персонализации. Также можно открыть пройдя путь Параметры — Персонализация.
Как изменить интерфейс в Windows?
Первый прост: нажимаете правой кнопкой мыши на экран, в окне меню, появившемся после этого, выбираете «Персонализировать». Перед вами автоматически откроется раздел настроек «Персонализация». Сюда же можно попасть через меню «Пуск», где откройте «Настройки» и перейдите в раздел «Персонализация».
Сюда же можно попасть через меню «Пуск», где откройте «Настройки» и перейдите в раздел «Персонализация».
Как сделать классическое меню Пуск в Windows 10?
Для этого кликните правой кнопкой мыши по меню «Пуск», а в контекстном меню выберите пункт «Настройка». Во вкладке «Стиль меню Пуск» можно выбрать классический стиль для меню «Пуск» в стиле операционных систем Windows XP или Windows 7.
Как восстановить вин 11?
Операционная система Windows 11:
- Введите и найдите в поисковой строке Windows ①, нажмите ②.
- Нажмите [Сбросить ПК]③ в разделе Сбросить этот ПК.
- Выберите [Сохранить мои файлы]④.
- Выберите [Локальная переустановка]⑤.
- Нажмите [Изменить настройки]⑥.
Как восстановить данные на виндовс 11?
Как восстановить данные после сброса операционной системы Windows 11:
- Содержание
- Кликните по меню Пуск и откройте Настройки, или нажмите сочетание клавиш win+I.

- На левой панели окна выберите Восстановление и справа в разделе Вернуть компьютер в исходное состояние — Перезагрузка ПК.
Почему Фризит виндовс 11?
Первая — это возросшая задержка в работе кэш-памяти третьего уровня (L3). В сравнении с Windows 10 эти задержки могут увеличиваться втрое. Вторая причина заключается в некорректной работе алгоритма Collaborative Processor Performance Control (CPPC2) в Windows 11.
Как вернуть ПК с Windows 10 в исходное состояние. — wintips.org
В этом руководстве вы найдете подробные инструкции о том, как восстановить исходную конфигурацию Windows 10 с помощью функции «СБРОСИТЬ этот ПК». 8 и 8.1), помогает легко переустановить операционную систему Windows, сохранив (или не сохранив) ваши личные файлы. проблемы в Windows 10 (или Windows 8), которые нельзя исправить другими способами.0003
Как работает функция «Сбросить этот компьютер» o ПК с предустановленной Windows 10.
Если выбрать вариант «Сбросить этот компьютер» на компьютере, на котором была предустановлена ОС от производителя, то после обновления все предустановленное производителем программное обеспечение и драйверы будут переустановлены.
Как работает функция «Сбросить этот компьютер» o n На ПК с ОС Windows 10, установленной пользователем.
Если вы выберете опцию «Сбросить этот компьютер» на компьютере, на котором ОС была установлена вами (чистая установка Windows), то после обновления у вас должна быть чистая установка Windows без какого-либо дополнительного программного обеспечения.
Как восстановить Windows 11/10/8.1/8 до состояния по умолчанию. *
* Примечание. Если Windows загружается нормально, следуйте инструкциям в части 1. Если Windows не загружается, следуйте инструкциям в Части 2.
Часть 1. СБРОС WINDOWS 10/8, если Windows запускается нормально.
Часть 2.
 СБРОС Windows 10/8, если Windows не запускается.
СБРОС Windows 10/8, если Windows не запускается.
Если вы можете нормально загрузить Windows, вы можете обновить свой компьютер одним из следующих способов.
Способ 1. Обновите Windows 10 или Windows 8 из параметров восстановления.
Способ 2. Сбросьте Windows 10 с помощью Защитника Windows (новый запуск).
Способ 3. Обновите Windows 10/8 из режима восстановления Windows.
Способ 1. Обновите Windows 10 или Windows 8 из параметров восстановления.
1. Перейдите к Настройки > Обновление и безопасность.
2. Выберите Восстановление на левой панели, а затем выберите Начало работы в разделе Сброс этого ПК.
3. На следующем экране выберите одну из отображаемых опций:
- A. Сохранить мои файлы: Эта опция удалит все приложения и настройки, но сохранит ваши личные файлы.

- B. Удалить все: При выборе этого параметра ваш компьютер будет восстановлен до чистого состояния путем удаления всех приложений, настроек и личных файлов. Если вы выберете этот вариант, убедитесь, что у вас есть резервная копия ваших личных файлов на другом носителе (например, на USB-диске), иначе все ваши файлы будут потеряны.
Способ 2. Как сбросить Windows 10 с помощью Защитника Windows (новый запуск).
После обновления Windows 10 Creator у вас также есть возможность выполнить новую установку Windows 10, используя параметр «Новый запуск» в программе защитника Windows.
1. Дважды щелкните значок Защитника Windows на панели задач.
2. В параметрах центра безопасности Защитника Windows выберите Производительность и работоспособность устройства на левой панели и нажмите Дополнительная информация в разделе Новый старт .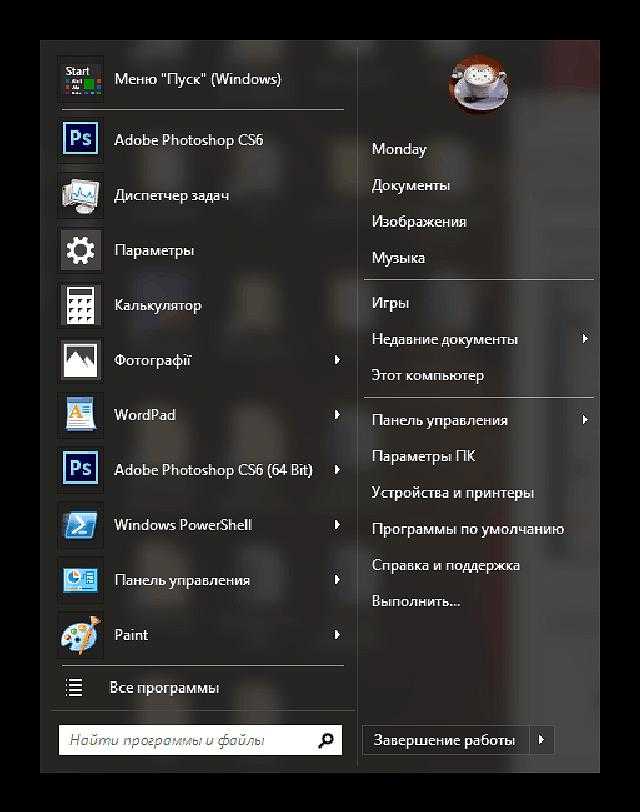
3. Нажмите Начать.
4. На следующем экране нажмите Далее . *
* Примечание: «Новый запуск» удалит все установленные приложения и сторонние программы, но ваши личные файлы будут сохранены. Ваше устройство также будет обновлено до последней версии для Windows.
Способ 3. Как обновить Windows 10/8 из режима восстановления Windows.
1. Чтобы запустить Windows 10 в режиме восстановления, используйте один из следующих способов:
A. Из графического интерфейса Windows: щелкните правой кнопкой мыши меню «Пуск », а затем нажмите кнопку «Перезапустить », удерживая нажатой клавишу SHIFT. Клавиша на клавиатуре.
B. На экране входа в Windows: нажмите кнопку Power , а затем выберите Перезапустить , удерживая нажатой клавишу SHIFT на клавиатуре.
2. После перезагрузки в разделе «Параметры устранения неполадок» выберите «Сбросить этот компьютер». *
* Примечание. ПК . Если вы выберете опцию «Обновить этот компьютер», ваши личные файлы будут сохранены. Если вы выберете опцию «Сбросить этот компьютер», личные файлы будут удалены.
2. Затем выберите один из следующие опции:
- A. Сохранить мои файлы: Этот параметр удалит все приложения и настройки, но сохранит ваши личные файлы.
- B. Удалить все: При выборе этого параметра ваш компьютер будет восстановлен до чистого состояния путем удаления всех приложений, настроек и личных файлов. Если вы выберете этот вариант, убедитесь, что у вас есть резервная копия ваших личных файлов на другом носителе (например, на USB-диске), иначе все ваши файлы будут потеряны.
Если Windows не запускается, вы можете обновить свой компьютер одним из следующих способов:
Способ 1.
 Сбросьте Windows 10 из раздела восстановления (ключ восстановления).
Сбросьте Windows 10 из раздела восстановления (ключ восстановления).
Способ 2. Сбросьте Windows 10 с помощью параметров WinRE.
Способ 3. Сбросьте Windows 10 с помощью параметра «Восстановить компьютер».
Способ 1. Как перезагрузить компьютер с помощью раздела восстановления (ключа).
Если у вас есть ноутбук или настольный компьютер, на котором предустановлена ОС от производителя, то вы можете восстановить свой компьютер до заводского состояния по умолчанию из раздела восстановления. Для этого нажмите соответствующую клавишу восстановления во время включения системы и следуйте инструкциям на экране.
- Статья по теме: Инструкции по восстановлению ноутбуков и ключи
Способ 2. Сброс Windows 10 из параметров WinRE.
Принудительно загрузите компьютер с параметрами WinRE, выполнив следующие действия:
1. Перезагрузите компьютер и, когда появится логотип производителя, удерживайте кнопку питания в течение 5 секунд, чтобы выключить компьютер. Как только он выключится, включите его снова. Повторите этот процесс 3-4 раза, а затем дождитесь появления экрана «Автоматическое восстановление». Когда это будет сделано, нажмите Дополнительные параметры > Сбросить этот ПК .
Как только он выключится, включите его снова. Повторите этот процесс 3-4 раза, а затем дождитесь появления экрана «Автоматическое восстановление». Когда это будет сделано, нажмите Дополнительные параметры > Сбросить этот ПК .
2. Затем выберите один из следующих вариантов:
- A. Сохранить мои файлы: Этот вариант удалит все приложения и настройки, но сохранит ваши личные файлы.
- B. Удалить все: При выборе этого параметра ваш компьютер будет восстановлен до чистого состояния путем удаления всех приложений, настроек и личных файлов. Если вы выберете этот вариант, убедитесь, что у вас есть резервная копия ваших личных файлов на другом носителе (например, на USB-диске), иначе все ваши файлы будут потеряны.
3. При появлении запроса выберите учетную запись с правами администратора, введите пароль для этой учетной записи и нажмите Продолжить.
3. Если ваш ПК подключен к Интернету, выберите Загрузка из облака, в противном случае выберите Локальная переустановка.
6. Наконец, позвольте инструменту «Сбросить этот компьютер» для переустановки Windows.
Метод 3. Как сбросить Windows 10 с помощью опции «Восстановить компьютер».
Последний способ переустановить Windows 10 на вашем компьютере — использовать установочный носитель Windows и параметр «Восстановить компьютер» в параметрах расширенного меню Windows 10 (F8).
Требования: Установочный носитель Windows USB или DVD. *
* Примечание. Если у вас нет загрузочного носителя Windows 10, вы можете создать его, следуя инструкциям, приведенным в следующих статьях:
- Как создать загрузочный USB-носитель Windows 10.
- Как создать загрузочный DVD-носитель Windows 10.
Шаг 1.
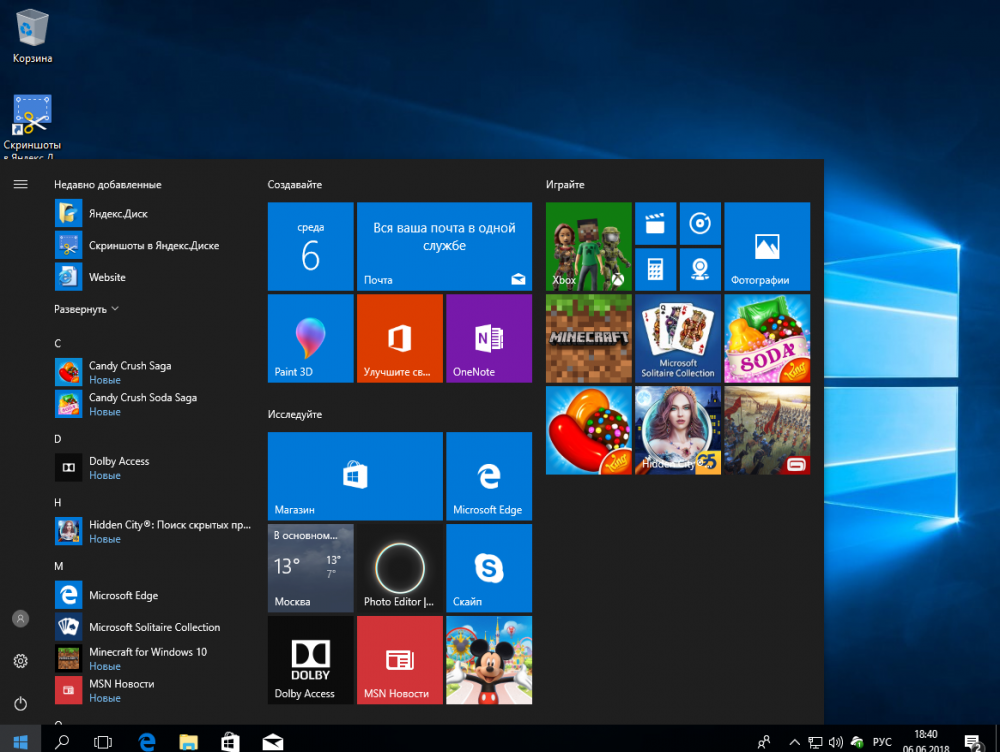 Включите меню дополнительных параметров в командной строке WinRE:
Включите меню дополнительных параметров в командной строке WinRE:
1. Загрузите проблемный компьютер с установочного носителя Windows (USB или DVD).
2. На первом экране нажмите SHIFT + F10 для доступа к командной строке . *
* Или выберите: ДАЛЕЕ -> ВОССТАНОВЛЕНИЕ КОМПЬЮТЕРА -> УСТРАНЕНИЕ НЕИСПРАВНОСТЕЙ -> ДОПОЛНИТЕЛЬНЫЕ ПАРАМЕТРЫ -> КОМАНДНАЯ СТРОКА)
3. В командной строке введите следующую команду и нажмите Введите :
- bcdedit /set {по умолчанию} bootmenupolicy legacy
4. После выполнения команды вы должны увидеть сообщение о том, что « Операция завершена успешно «.
5. Удалите установочный носитель Windows.
6. Введите Exit , чтобы закрыть окно командной строки и закрыть все открытые окна.
7. ВЫКЛЮЧИТЬ на вашем ПК и перейдите к шагу 2 ниже.
Шаг 2. Сбросьте Windows 10 с помощью параметра «Восстановить компьютер».
1. Включите компьютер и несколько раз нажмите клавишу F8 до появления логотипа Windows, чтобы получить доступ к «Дополнительным параметрам загрузки».
2 Когда на экране появится «Меню дополнительных параметров Windows», с помощью клавиш со стрелками на клавиатуре выделите параметр « Repair your computer », а затем нажмите ENTER .
3. На экране «Выберите вариант» выберите Устранение неполадок , а затем нажмите Сбросить этот компьютер -> Сохранить мои файлы. *
* Информация:
- Параметр « Сохранить мои файлы» удалит все ваши приложения и настройки, но сохранит ваши личные файлы.
- Параметр «Удалить все» удалит все приложения, настройки и файлы.
 При выборе этого параметра ваш компьютер будет восстановлен до чистого состояния. **
При выборе этого параметра ваш компьютер будет восстановлен до чистого состояния. **
* Важно: Если вы выберете «Удалить все», сначала убедитесь, что у вас есть недавняя резервная копия ваших личных файлов на другом носителе (например, на USB-диске), иначе все ваши файлы будут потеряны.
4. На следующем экране выберите учетную запись (с правами администратора), на следующем экране введите свой пароль и нажмите Далее .
5. Дождитесь завершения установки.
Вот так! Дайте мне знать, помогло ли вам это руководство, оставив свой комментарий о своем опыте. Поставьте лайк и поделитесь этим руководством, чтобы помочь другим.
Если эта статья была для вас полезна, поддержите нас, сделав пожертвование. Даже 1 доллар может иметь огромное значение для нас в наших усилиях продолжать помогать другим, сохраняя при этом этот сайт бесплатным:
Мы нанимаем
Мы ищем технических писателей на неполный или полный рабочий день, чтобы присоединиться к нашей команде! Речь идет об удаленной должности, на которую могут претендовать квалифицированные технические писатели из любой точки мира.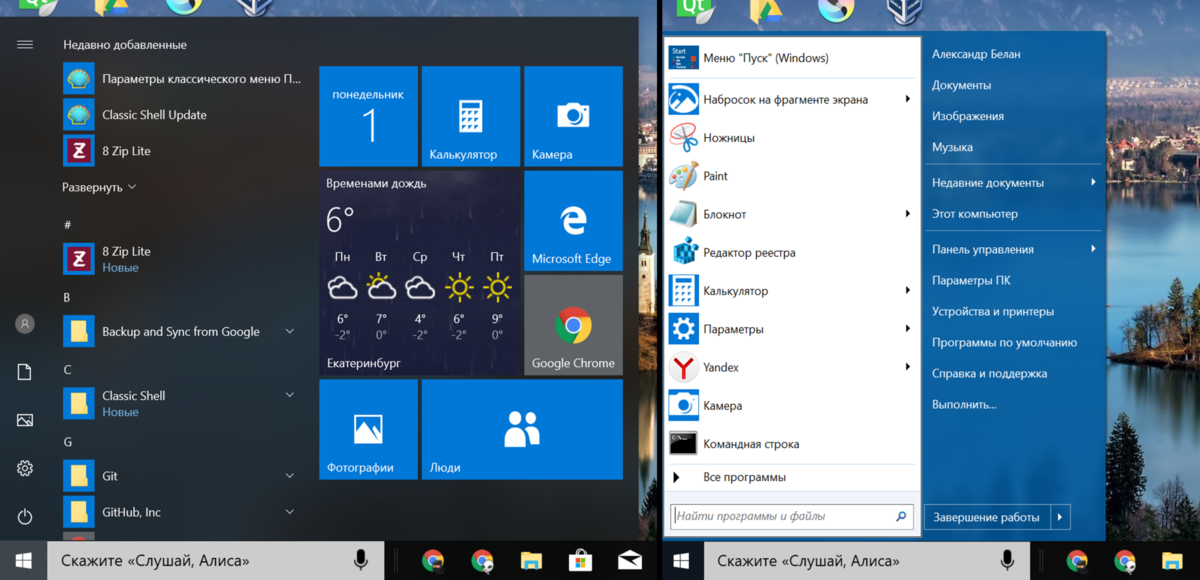 Нажмите здесь, чтобы узнать больше.
Нажмите здесь, чтобы узнать больше.
Если вы хотите оставаться постоянно защищенными от вредоносных программ, существующих и будущих , мы рекомендуем вам установить Malwarebytes Anti-Malware PRO , нажав ниже (мы
зарабатывайте комиссию с продаж, произведенных по этой ссылке, но без дополнительных затрат для вас. У нас есть опыт работы с этим программным обеспечением, и мы рекомендуем его, потому что оно полезно и полезно):
Полная защита домашних компьютеров — защитите до 3 компьютеров с помощью НОВОЙ программы Malwarebytes Anti-Malware Premium!
Сбрасывается ли меню «Пуск» Windows по умолчанию при перезагрузке? Попробуйте эти 6 исправлений
Меню «Пуск» — это центральный узел для всех приложений и функций, установленных на вашем компьютере. Лучше всего то, что вы можете настроить его макет и настройки по своему вкусу. Однако для многих пользователей меню «Пуск» сбрасывается до настроек по умолчанию после перезагрузки.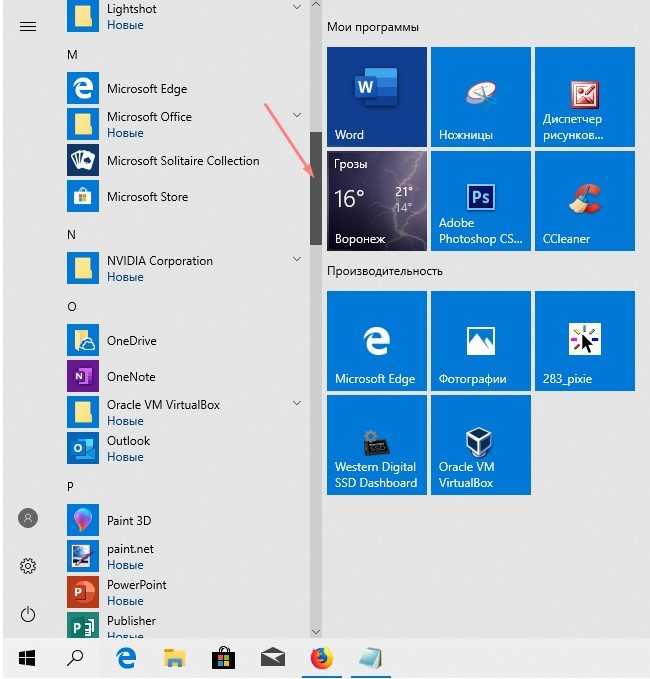
Эта проблема в основном возникает из-за повреждения важных файлов Windows. Таким образом, если меню «Пуск» автоматически сбрасывается до настроек по умолчанию после перезагрузки компьютера, вот исправления, которые вы можете попробовать, чтобы решить проблему навсегда.
По разным причинам меню «Пуск» возвращается к настройкам по умолчанию после перезагрузки системы. Вот все возможные виновники, которые могут нести ответственность за проблему.
- Меню «Пуск» может вернуться к настройкам по умолчанию из-за повреждения системных файлов.
- Проблема может возникнуть из-за устаревших или текущих обновлений Windows.
- Некоторые сторонние приложения, установленные на вашем компьютере, могут мешать работе меню «Пуск» и вызывать данную проблему.
Теперь, когда вы знаете все возможные причины проблемы, давайте перейдем к исправлениям, которые вы можете попробовать в этой ситуации.
1. Проверьте дату и время
Первое, что вы должны проверить, это дату и время вашей системы.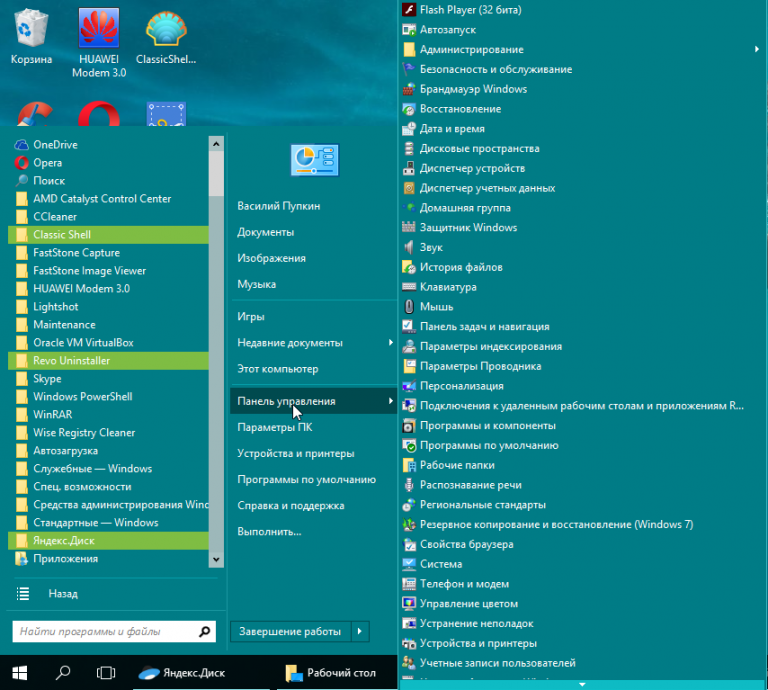 Если ваш компьютер показывает неправильную дату и время, вы, вероятно, столкнетесь с различными проблемами, в том числе и с вопросом. Чтобы изменить дату и время на компьютере, следуйте приведенным ниже инструкциям:
Если ваш компьютер показывает неправильную дату и время, вы, вероятно, столкнетесь с различными проблемами, в том числе и с вопросом. Чтобы изменить дату и время на компьютере, следуйте приведенным ниже инструкциям:
- Откройте меню настроек , нажав кнопку 9.0009 Win + I горячие клавиши.
- Выберите Время и язык на левой панели.
- Нажмите Дата и время .
- Нажмите кнопку Изменить рядом с параметром Установить дату и время вручную .
- В появившемся окне настройте дату и время.
- Щелкните Изменить , чтобы сохранить изменения.
Затем перезагрузите компьютер и проверьте, не исчезла ли проблема.
На рынке представлено множество альтернатив меню «Пуск». Однако вместо того, чтобы приносить пользу, они могут мешать работе меню «Пуск» по умолчанию и вызывать различные проблемы.
Решение в этом случае состоит в том, чтобы удалить все такие сторонние меню «Пуск» с вашего компьютера.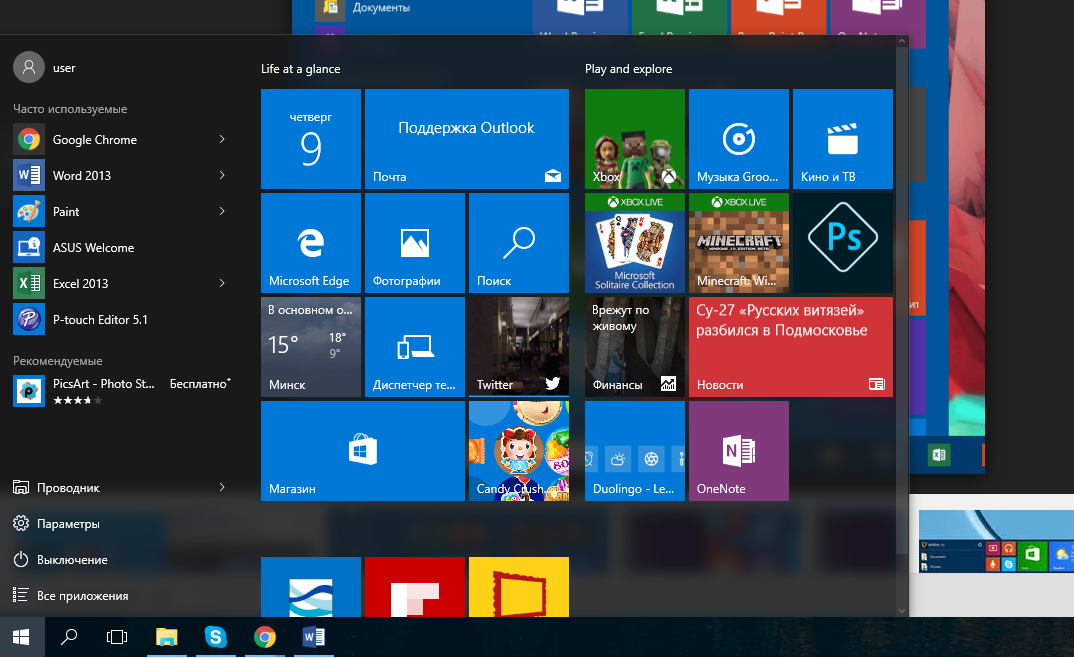 Вот как:
Вот как:
- Запустите диалоговое окно «Выполнить», используя один из способов открытия «Выполнить» в Windows, затем введите Панель управления в диалоговом окне «Выполнить» и нажмите OK.
- Щелкните Программы , а затем Удалить программу .
- Найдите и щелкните правой кнопкой мыши установленное стороннее меню «Пуск» и выберите Удалить в контекстном меню.
- Теперь следуйте инструкциям на экране, чтобы завершить процесс удаления.
После этого быстро перезагрузите компьютер и проверьте наличие проблемы.
3. Загрузите или удалите последнее обновление Windows
Windows регулярно выпускает новые обновления, которые необходимо загружать, чтобы ваша система работала в наилучшем состоянии. Эти обновления также гарантируют, что ваш компьютер свободен от таких проблем, как меню «Пуск», которое автоматически сбрасывается при перезагрузке.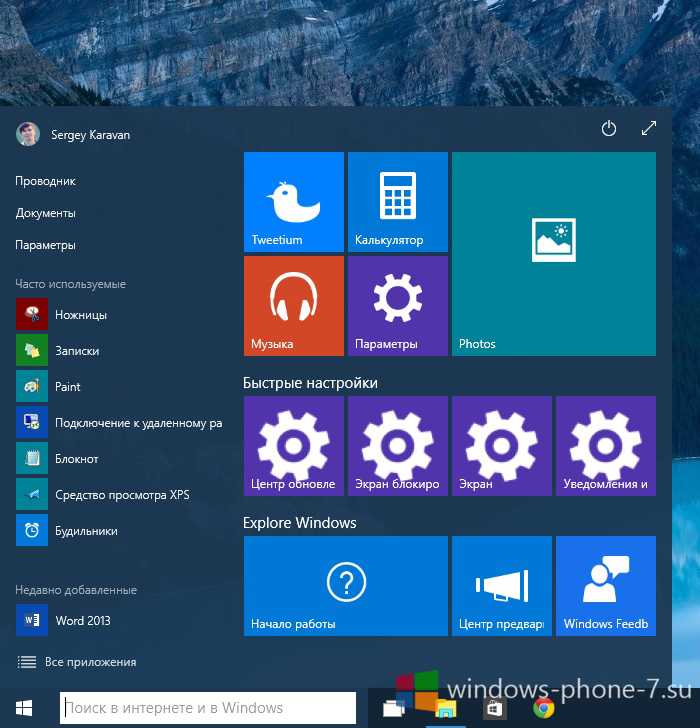
Вот как загрузить последнее обновление Windows:
- Откройте меню «Настройки» и щелкните Центр обновления Windows на левой панели.
- Нажмите кнопку Проверить наличие обновлений .
Windows не будет искать и загружать доступные обновления.
Иногда это также может быть связано с проблемой в текущем обновлении Windows или с тем, что ваш компьютер вообще несовместим с ним. В этой ситуации вам придется удалить обновление, чтобы устранить проблему. Вот как:
- Откройте меню «Настройки» > «Центр обновления Windows».
- Нажмите История обновлений под Дополнительные параметры.
- Нажмите Удалить обновления в разделе Связанные настройки. Здесь вы найдете все недавно установленные обновления.
- Найдите и нажмите кнопку Удалить рядом с недавно установленным обновлением.
- Нажмите Удалить еще раз, чтобы подтвердить свой выбор.

Один из лучших способов устранить любую проблему с меню «Пуск» — перерегистрировать его. Это легкая прогулка, чтобы перерегистрировать меню «Пуск»; вам просто нужно выполнить простую команду в окне PowerShell.
Вот точные шаги, которые необходимо выполнить:
- Запустите меню «Пуск», нажав клавишу Win .
- В строке поиска введите Windows PowerShell и выберите Запуск от имени администратора на правой панели.
- В окне PowerShell с повышенными привилегиями введите следующую команду и нажмите Enter.
Get-AppxPackage Microsoft.Windows.ShellExperienceHost | Foreach {Add-AppxPackage -DisableDevelopmentMode -Register "$($_.InstallLocation)\AppXManifest.xml"}
После успешного выполнения команды перезагрузите компьютер (дополнительную информацию см. в разделе, как перезагрузить компьютер с Windows) и проверьте, сохраняется ли проблема.
5. Устранение неполадок с помощью чистой загрузки
Меню «Пуск» может вернуться к настройкам по умолчанию после перезагрузки из-за конфликта между приложениями запуска и проводником Windows.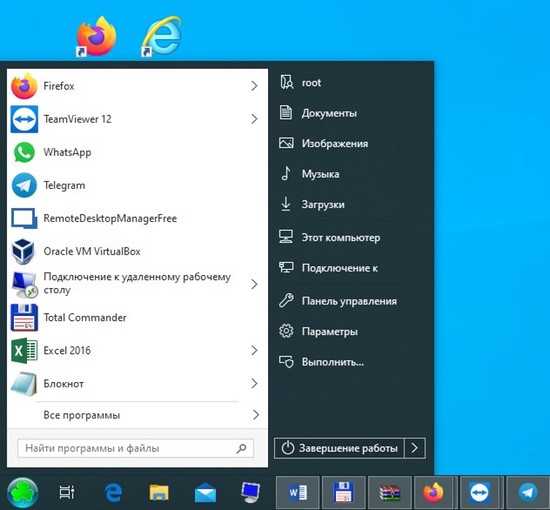 Вам придется запустить компьютер в состоянии чистой загрузки, чтобы решить эту проблему.
Вам придется запустить компьютер в состоянии чистой загрузки, чтобы решить эту проблему.
Ваш компьютер запустится с минимальным набором драйверов и запускаемых приложений в состоянии чистой загрузки. Чтобы выполнить чистую загрузку в Windows, выполните следующие действия:
- В диалоговом окне «Выполнить» введите msconfig и нажмите Enter.
- Перейдите на вкладку Общие и выберите Выборочный запуск.
- Перейдите на вкладку Службы и установите флажок Скрыть все службы Microsoft .
- Нажмите кнопку Отключить все , а затем ОК.
Ваш компьютер запустится в состоянии чистой загрузки при следующей загрузке. Попробуйте открыть меню «Пуск» и проверьте, все ли так, как было до перезагрузки. Если да, это указывает на то, что виновником была одна из отключенных вами служб.
Если вы хотите сузить круг поиска, повторите описанный выше процесс, медленно повторно включая службы, пока проблема не возникнет снова.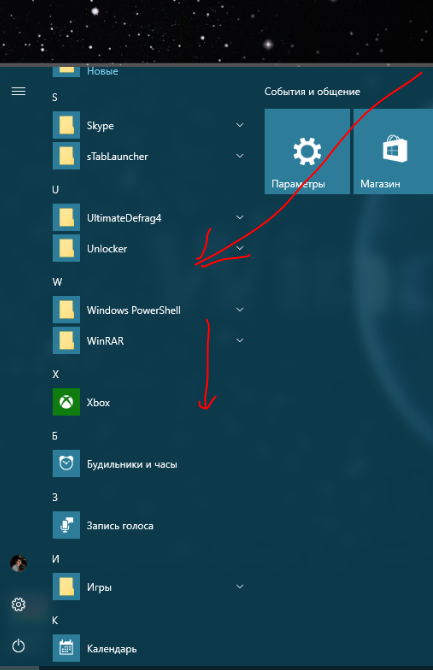 Как только вы узнаете, какая служба вызывает проблему, рассмотрите возможность загрузки драйверов для этой службы, если это возможно.
Как только вы узнаете, какая служба вызывает проблему, рассмотрите возможность загрузки драйверов для этой службы, если это возможно.
Если это служба на базе Windows, вы можете запустить сканирование SFC для устранения неполадок.
6. Запустите сканирование SFC
Как упоминалось выше, меню «Пуск» может автоматически сбросить настройки по умолчанию из-за повреждения важных системных файлов. Вы можете исправить эти файлы, запустив сканирование SFC.
- Откройте командную строку с правами администратора.
- Введите sfc /scannow и нажмите Введите .
Меню «Пуск» — один из самых важных элементов компьютера с Windows. Это позволяет вам быстро получить доступ к вашим любимым приложениям и напрямую удалить их без особых хлопот. Однако, если после перезапуска меню «Пуск» автоматически возвращается к настройкам по умолчанию, теперь вы знаете, в чем причина проблемы и как ее исправить.
А пока вам может быть интересно придать новый вид меню «Пуск».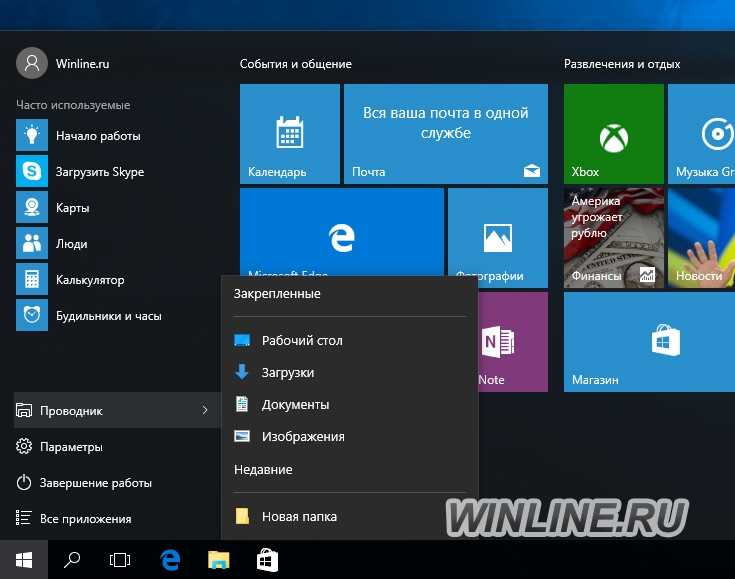

 Затем выберите один из параметров и/или настроек в таблице ниже.
Затем выберите один из параметров и/или настроек в таблице ниже.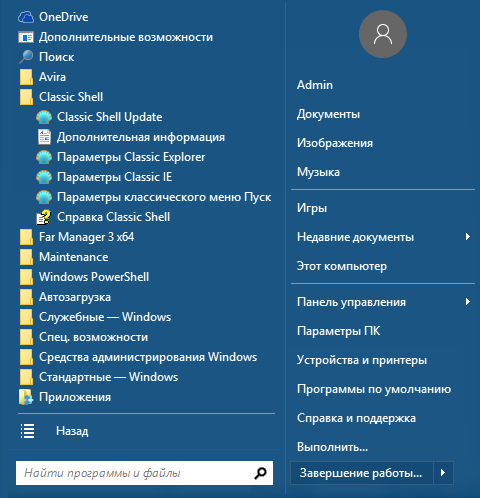
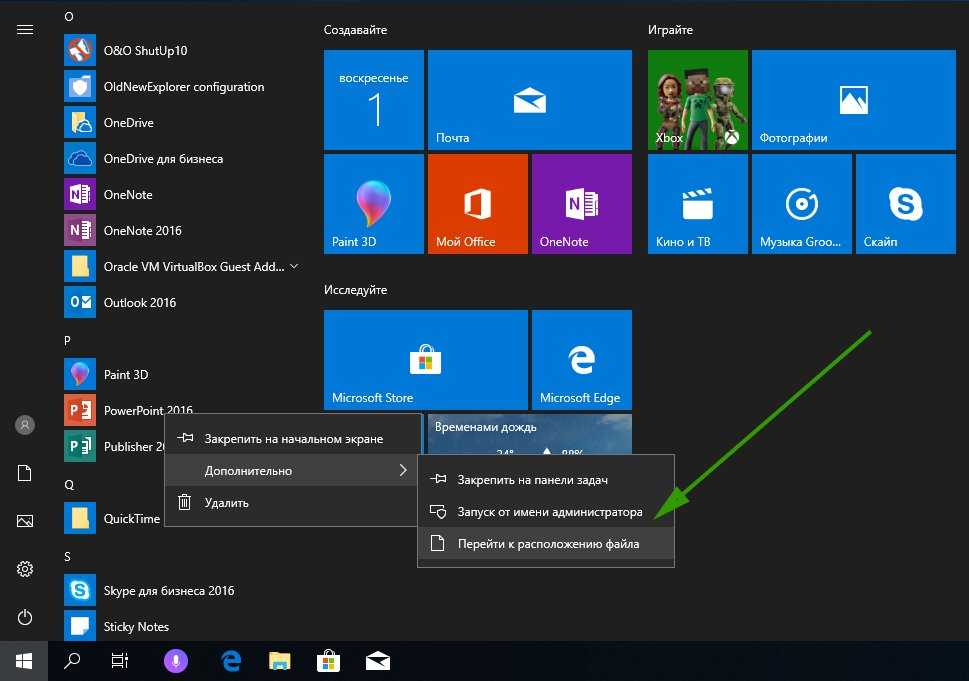
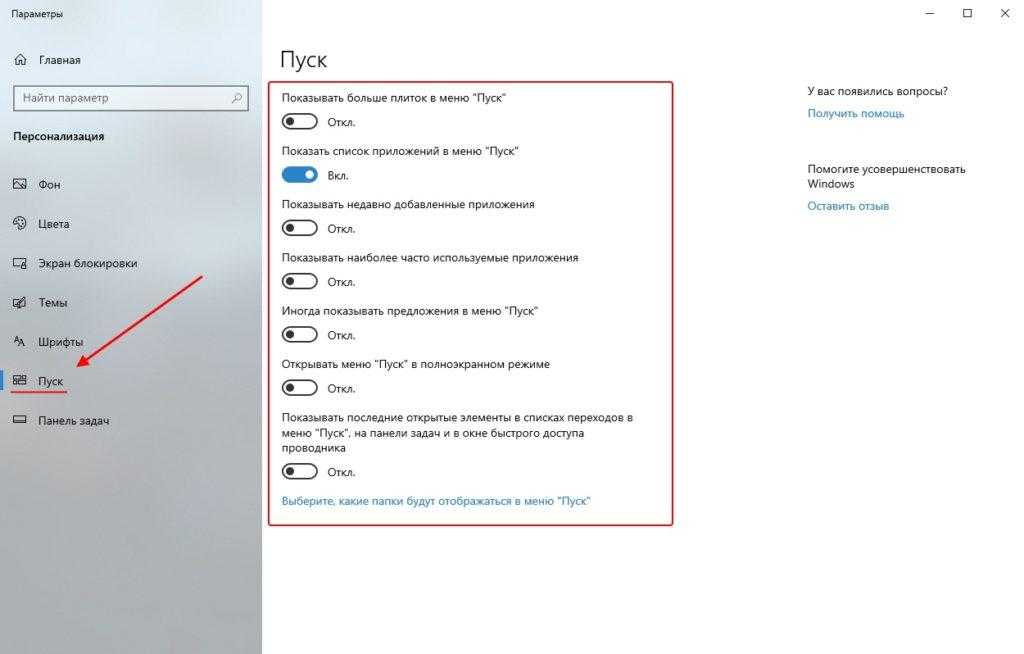 СБРОС Windows 10/8, если Windows не запускается.
СБРОС Windows 10/8, если Windows не запускается.
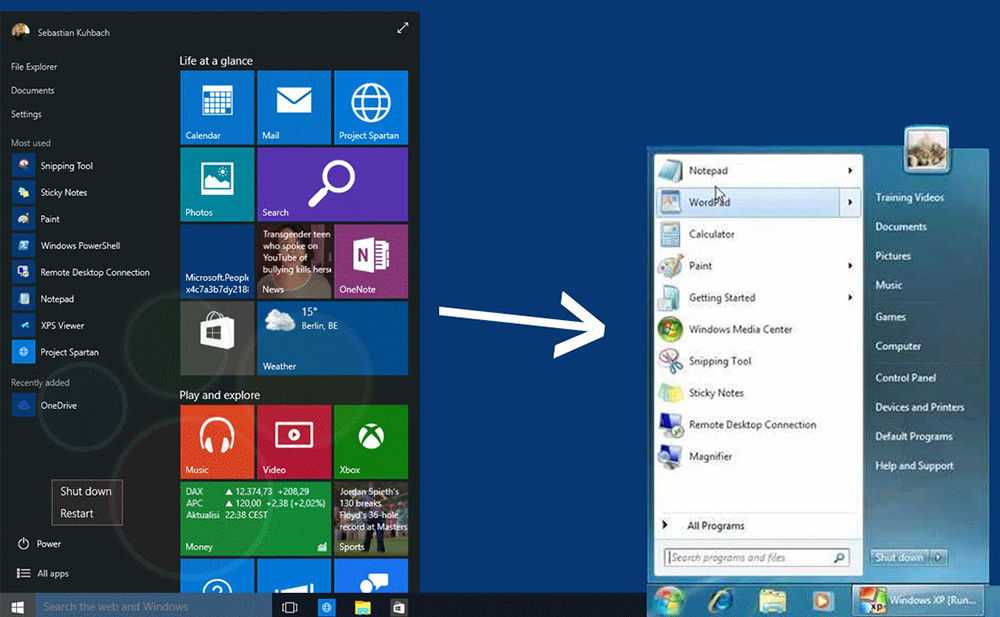
 При выборе этого параметра ваш компьютер будет восстановлен до чистого состояния. **
При выборе этого параметра ваш компьютер будет восстановлен до чистого состояния. **