Как восстановить систему на виндовс 10: Использование восстановления системы — Служба поддержки Майкрософт
Содержание
Відновлення системи Windows 10 — статті PCshop.UA
Як відновити роботу виндовс 10 за кілька хвилин, не втрата своїх даних? Як створити резервну копію своєї системи на комп’ютері , ноутбуці , жорсткому диску або флешці USB ? Відповіді знайдете у цій статті.
Як обнулити всі параметри системи до початкового рівня? Чи варто заново встановлювати заново ОС? Не завжди це буде правильно. Набагато простіше зробити відкат системи. Але варто помітити, що при цьому у вас пропадуть дані, програми, програми, і все, що зберігалося на вашому комп’ютері весь цей час. Тому проводити таку процедуру варто лише у крайніх випадках.
Відкат Windows 10
Щоб відкотити операційну систему до початкового стану, варто зробити прості маніпуляції:
Відкриваємо меню «Пуск», далі відшукуємо графу «Параметри», після чого знаходимо розділ «Оновлення та безпека».
У цьому вікні нам потрібна функція «Відновлення». Щоб запустити процес, потрібно натиснути кнопку «почати». Перед цим раджу ще раз подумати, чи не залишилося цінної інформації у вас на комп’ютері, тому як повернути її вже неможливо. Така операція поверне Windows 10 у вихідний стан. Така операція практично дорівнює повноцінній перевстановленні операційної системи.
Така операція поверне Windows 10 у вихідний стан. Така операція практично дорівнює повноцінній перевстановленні операційної системи.
Створення точок відновлення Windows 10
Точка відновлення системи – досить корисна функція, особливо для тих, хто звик у неординарний спосіб користуватися комп’ютером, застосовуючи різні хакі та неперевірені програми. Резервна копія допоможе повернути віндовс у той вид, в якому вона була на момент фіксації. Подібні функції існують і на інших ОС, але чомусь нею користуються вкрай рідко, вдаючись переважно до інших програм, подібних до Acronis.
І так, як створити точку відновлення на віндові 10? Робиться це дуже просто.
Відкриваємо «Пуск», заходимо до «Параметрів». Після цього знаходимо розділ «Оновлення та безпека». В цьому розділі нас цікавить графа «Служба архівації».
У цьому вікні побачите в самому низу, виділено синім шрифтом «Архівація та відновлення». Чому поруч стоїть напис Windows 7? Справа в тому, що ця функція перенеслася з 7-ї версії.
Після цього входимо у вкладку «Створення образу системи».
Після цього вам буде запропоновано зберегти резервну копію. Можливо знадобиться досить багато місця.
Вибравши місце, натискаємо кнопку «Почати». Запуститься процес архівації, який варто зачекати. Після цього у вас буде доступна версія для відновлення Windows 10. Одна буде корисна при нормальній роботі комп’ютера. Проте чи буває, коли комп’ютер не запускається, як у такому разі вчинити? Потрібно створити диск відновлення системи або флешку. Спочатку розглянемо, як створити диск відновлення Windows 10.
Створюємо диск із копією Windows 10
Для захисту даних та інформації, корисно хоча б рідко створювати завантажувальні образи на диск. Щоб це зробити в віндовсі 10, потрібно зробити практично все те ж саме, що робиться для створення копії на ПК.
Виконуємо такі дії:
- Заходимо до «Пуску», «Параметрів».
- Далі «Оновлення та безпека».
- Заходимо в розділ «Служба архівації», «Архівація та відновлення Windows».

- Далі натискаємо ліворуч на графу «Створити диск відновлення системи».
Перед цим, звичайно, потрібно вставити дисковод DVD.
Натискаємо «Почати» та чекаємо запису диска. Після цього у вас буде доступна повноцінна завантажувальна версія системи на той момент, коли ви створювали образ.
Створення флешки для повернення системи
Однак, якщо ви користуєтеся ігровим ноутбуком або маленьким міні ноутбуком , то оптичний привід вам може бути недоступний. На допомогу приходить флешка. Як створити флешку відновлення Windows 10?
Щоб створити завантажувальну флешку, виконаємо такі операції:
- Заходимо у вкладку «Виконати», відкривається вона завдяки значку лупи, на нижній панелі або за допомогою кнопок Win і R.
- Вписуємо туди таку фразу: RecoveryDrive, потім натискаємо Enter.
- У вікні, що натискаємо «Далі», перед цим потрібно вибрати свою флешку.
- Після цього створюватиметься образ системи. Далі вибираємо флешку зі списку та натискаємо кнопку «Створити».

Варто зауважити, що важливо перенести всю інформацію з USB флешки на інший носій, наприклад, на переносний жорсткий диск , тому що після створення образу всі дані будуть видалені, а залишаться лише ті, які необхідні для завантаження системи.
Такі операції допоможуть у будь-який час відновити операційну систему. Хоча, правду кажучи, якщо системою користуватися як слід, то робити всі ці кроки не потрібно буде, все ж для безпеки потрібно мати хоча б одну версію резервного копіювання. Це допоможе відновити вашу ОС за кілька хвилин, на відміну від переустановки.
Как создать диск восстановления системы Windows 10 на флешку и CD
Главная » Руководства » Windows 10
Автор Мария На чтение 8 мин Просмотров 574 Опубликовано
Полное руководство по Windows 10
Если у вас возникли проблемы с компьютером, USB-накопитель для восстановления может помочь вам устранить эти проблемы, даже если Windows не запускается.
Диск восстановления системы Windows 10 можно использовать для загрузки компьютера. Он также содержит инструменты восстановления системы, которые помогут восстановить Windows после серьезной ошибки или восстановить компьютер из образа системы или точки восстановления. Есть 2 версии диска восстановления:
- CD / DVD-версия, которая загружает только расширенные параметры запуска, используемые для устранения неполадок и восстановления Windows 10.
- USB-версия диска восстановления системы с возможностью включения системных файлов, чтобы можно было также выполнить сброс Windows 10 с диска восстановления.
Как создать диск восстановления Windows 10 на флешку
Когда пользователи создают USB-носитель для восстановления с помощью утилиты «Создание диска восстановления», полученный носитель всегда содержит загрузочную копию Windows RE. Это дает пользователям доступ к средствам устранения неполадок и восстановления при загрузке с носителя для восстановления.
При желании пользователи могут создавать резервные копии файлов, необходимых для восстановления «с нуля». Если выбран этот параметр, на USB-носитель для восстановления также копируются следующие данные:
- Магазин компонентов Windows
- Установленные драйверы
- Резервное копирование предустановленных приложений Windows
- Подготовка пакетов, содержащих предустановленные настройки (в папке C:\Recovery\Customizations)
- Кнопочный сброс конфигурации XML и скриптов (в папке C:\Recovery\OEM)
Вы должны войти в систему как администратор, чтобы иметь возможность создать диск восстановления.
Созданный 32-разрядный USB-накопитель для восстановления можно создать только в 32-разрядной Windows 10 и использовать для восстановления 32-разрядной Windows 10.
Созданный 64-разрядный USB-накопитель для восстановления можно создать только в 64-разрядной Windows 10 и используется для восстановления 64-битной Windows 10.
Если у вас Windows загружается в безопасном режиме, то вы не сможете создать диск восстановления.
- Откройте меню «Пуск», введите в поле поиска RecoveryDrive.exe, нажмите Enter и перейдите к шагу 3 ниже.ИЛИ
- Откройте панель управления и нажмите значок восстановления. Нажмите «Создать диск восстановления» и перейдите к шагу 3 ниже.
- Установите или снимите флажок «Резервное копирование системных файлов на диск восстановления» для того, что вы хотите сделать, и нажмите «Далее».
Для резервного копирования системных файлов на диск восстановления потребуется, чтобы флешка была достаточно большой (не менее 32-64 Гб) для этого.
Если вы решите не создавать резервные копии системных файлов при создании диска восстановления, параметр «Восстановить с диска» для перезагрузки/очистки этого ПК будет недоступен в расширенном запуске при загрузке с диска восстановления, но у вас по-прежнему будут другие файлы WinRE.
- Выберите USB-накопитель (например, «E:\ (USB)»), который вы хотите сделать диском восстановления, и нажмите «Далее».

Если флэш-накопитель USB, который вы хотите использовать, отсутствует в списке, подключите сейчас.
- Когда будете готовы начать, нажмите «Создать».
Создание диска восстановления удалит все, что уже сохранено на вашем USB-накопителе. Используйте пустой USB-накопитель или обязательно перенесите все важные данные с USB-накопителя на другое запоминающее устройство, прежде чем использовать его для создания USB-накопителя восстановления.
- Теперь будет создан USB-накопитель для восстановления.
- Когда закончите, нажмите Готово.
- Извлеките флэш-накопитель USB.
После завершения этого процесса вы увидите опцию «Удалить раздел восстановления с вашего ПК», если у вас есть раздел восстановления Windows на компьютере с Windows 10. Вы можете щелкнуть по нему, чтобы удалить раздел восстановления, чтобы освободить место на вашем компьютере.
Как создать CD / DVD диск восстановления системы в Windows 10
- Введите «Параметры резервного копирования» в поле поиска и выберите его.
 Затем прокрутите вниз до «Поиск более старой резервной копии» и нажмите «Перейти к резервному копированию и восстановлению».
Затем прокрутите вниз до «Поиск более старой резервной копии» и нажмите «Перейти к резервному копированию и восстановлению». - Нажмите «Создать диск восстановления системы» на левой панели страницы «Резервное копирование и восстановление».
- Затем вам будет предложено выбрать привод CD/DVD и вставить в него чистый диск. Следуйте инструкциям.
- Нажмите «Создать диск», чтобы создать CD/DVD диск восстановления Windows 10. Затем он начнет записывать этот диск, этот процесс занимает всего несколько минут.
Устранение неполадок: возникла проблема при создании диска восстановления
Иногда пользователи могут обнаружить, что им не разрешено создавать диск восстановления в Windows 10, а встроенный инструмент говорит:
Мы не можем создать диск восстановления. Возникла проблема при создании диска восстановления.
Проверьте USB-накопитель
Если Windows не удалось создать диск восстановления с ошибкой «Мы не можем создать диск восстановления», вам следует сначала проверить, правильно ли подключен ваш USB-накопитель и может ли он быть распознан Windows.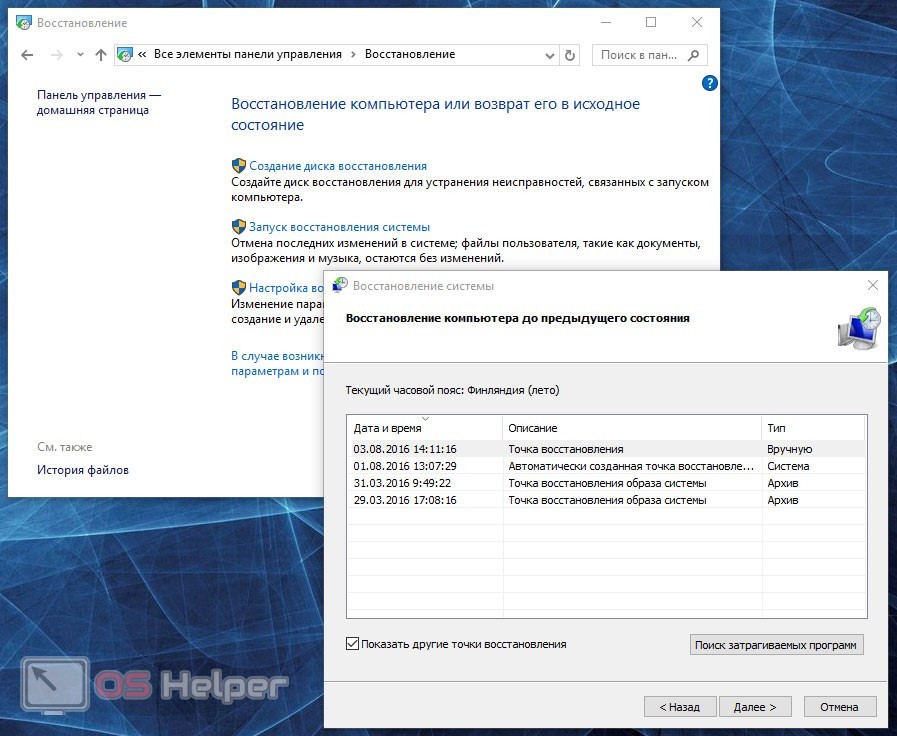 Если это не так, вы можете просто загрузить ISO-файл диска восстановления Windows 10 и записать его на USB-накопитель или CD/DVD. Если вы не хотите загружать неофициальный файл, вы можете попробовать следующие решения.
Если это не так, вы можете просто загрузить ISO-файл диска восстановления Windows 10 и записать его на USB-накопитель или CD/DVD. Если вы не хотите загружать неофициальный файл, вы можете попробовать следующие решения.
Включите среду восстановления Windows
Другой вероятной причиной этой проблемы является то, что среда восстановления Windows отключена. Вы можете запустить команду reagentc/info в командной строке с правами администратора, чтобы проверить это. Если среда восстановления Windows 10 отключена, вы можете ввести reagentc /enable, чтобы снова включить ее. После этого вы сможете загрузиться в среду восстановления.
Создайте среду восстановления Windows с установочным ISO-файлом
- Создайте папку с именем WindowsRE в папке восстановления на диске C:. Папка Recovery по умолчанию скрыта. Чтобы показать это, вы можете:
- Найдите «Показать скрытые файлы» в поле поиска и выберите верхний результат.
- Во всплывающем окне нажмите «Показать настройки» рядом с «Изменить настройки для отображения скрытых и системных файлов», чтобы открыть параметры проводника.

- Оттуда установите флажок «Показывать скрытые файлы, папки и диски» и снимите флажок «Скрыть защищенные системные файлы (рекомендуется)».
Совет: Если вы по-прежнему не видите папку Recovery, вы можете создать ее в корневом каталоге диска C:.
- С этого шага по шаг 4 вы создадите файл Winre.wim. Если у вас есть резервная копия этого файла или вы можете скопировать его с другого компьютера с Windows 10, вы можете просто перейти к шагу 5. Если у вас его нет, вы можете скачать установочный ISO-файл с сайта Microsoft. Затем дважды щелкните, чтобы смонтировать его как виртуальный диск.
- В папке Source найдите файл Install.wim. Скопируйте путь к файлу Install.wim.
- В командной строке используйте следующий синтаксис:
dism /mount-wim /wimfile:[путь к файлу install.wim, который вы только что скопировали] /index:2 /mountdir:[путь к местоположению для сохранения смонтированного файла] - В месте, которое вы указали в конце приведенной выше команды, найдите файл Winre.
 wim и скопируйте его в «C:\Recovery\WindowsRE».
wim и скопируйте его в «C:\Recovery\WindowsRE». - Затем введите команду Reagentc /setreimage /path C:\Recovery\WindowsRE и нажмите Enter.
Исправление ошибки включения системных файлов
Если вы можете создать USB-накопитель для восстановления Windows 10 без включения системных файлов, но не можете создать его при установке флажка «Резервное копирование системных файлов на диск восстановления», вы можете попробовать следующее.
- Скопируйте файл install.wim из установочного файла Windows 10 в папку на жестком диске. Назовите ее «D:\Windows-OS-image».
- Откройте командную строку с правами администратора, введите
Reagentc /setosimage /path D:\Windows-OS-image /index 1и нажмите Enter.
Что такое диск восстановления Windows 10?
Как создать диск восстановления Windows 10?
Могу ли я создать диск восстановления Windows 10 на одном компьютере и использовать его на другом?
Как решить проблему, возникшую при создании диска восстановления?
Windows 10 восстановление Windows 10
Поделиться с друзьями
Как использовать восстановление системы в Windows 10 (2022)
Восстановление системы — это утилита, доступная в разных версиях Windows.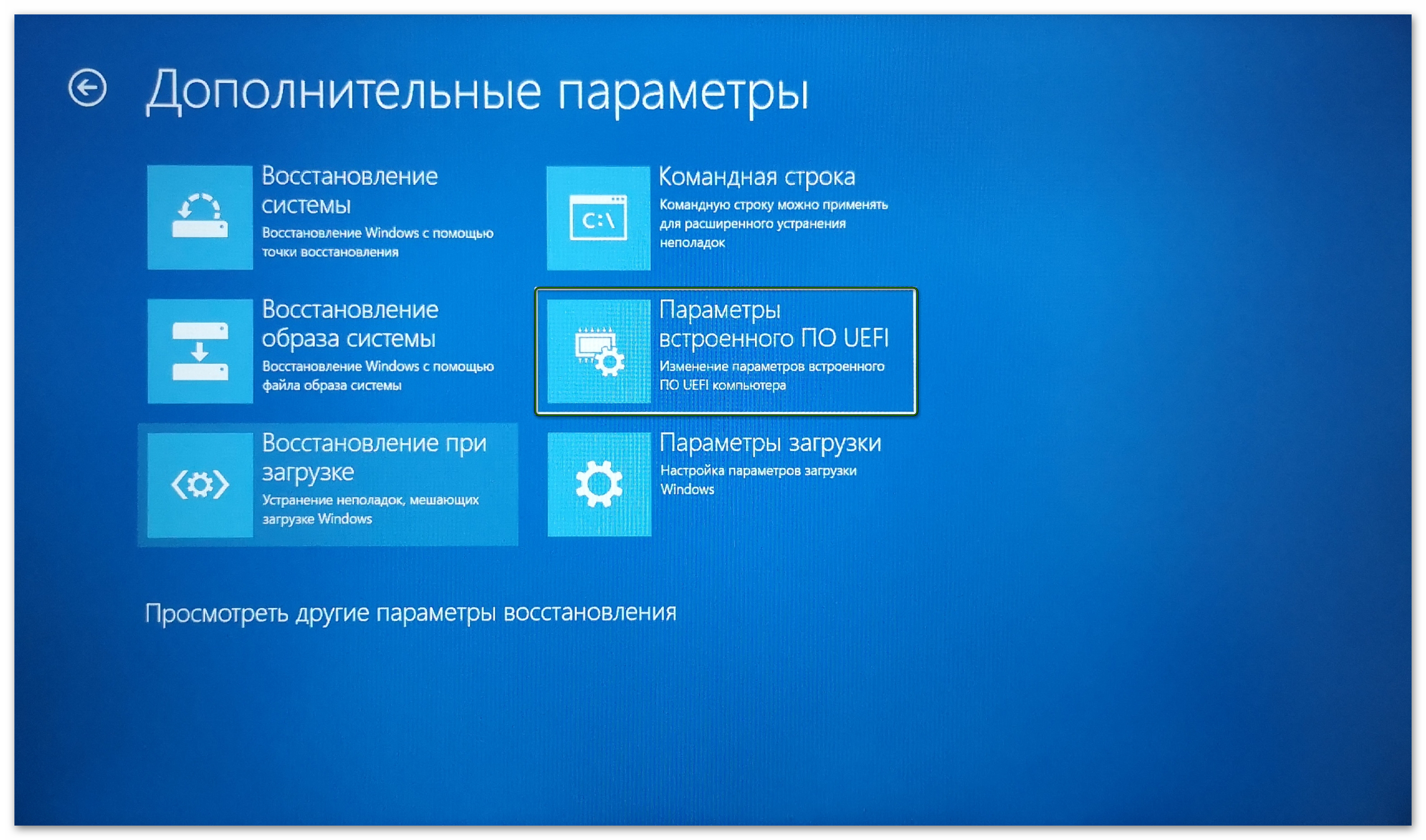 Эта утилита используется для устранения проблем, которые могут привести к снижению производительности или зависанию компьютера. Это не влияет на документы, изображения или другие личные данные, но недавно установленные программы могут быть удалены после использования функции «Восстановление системы». Это очень полезный инструмент восстановления, однако восстановление системы по умолчанию отключено в операционной системе Windows. Итак, в этом руководстве давайте узнаем, как использовать восстановление системы в Windows 10 и включить его.
Эта утилита используется для устранения проблем, которые могут привести к снижению производительности или зависанию компьютера. Это не влияет на документы, изображения или другие личные данные, но недавно установленные программы могут быть удалены после использования функции «Восстановление системы». Это очень полезный инструмент восстановления, однако восстановление системы по умолчанию отключено в операционной системе Windows. Итак, в этом руководстве давайте узнаем, как использовать восстановление системы в Windows 10 и включить его.
Функция восстановления системы в Windows 10 позволяет восстановить систему до более ранней точки резервного копирования; в отличие от сброса, вы можете сохранить свои личные файлы. Эта утилита восстанавливает Windows и приложения в случае нестабильной работы системы.
В этом руководстве я научу вас, как настроить восстановление системы в Win 10. Единственным предварительным условием перед продолжением является то, что вы должны заранее создать точку восстановления.
Как включить восстановление системы в Windows 10
Чтобы активировать восстановление системы на ПК с Windows 10, выполните следующие действия:
- Перейдите в поле поиска и введите «Создать точку восстановления» и откройте ее (или в качестве альтернативы перейдите в «Панель управления» > «Система и безопасность» > «Система» > на щелкните левой кнопкой мыши Дополнительные параметры системы > перейдите на вкладку Защита системы).
- После этого нажмите кнопку Настроить рядом с заголовком «Настройка параметров восстановления, управление дисковым пространством и удаление точек восстановления».
- На новом экране выберите «Включить защиту системы» и установите для параметра «Использование дискового пространства» значение от 2% до 5%.
- Нажмите «Применить», а затем «ОК».
Создание точки восстановления системы в Windows 10
Чтобы создать точку восстановления системы в Win 10, выполните следующие действия:
- Сначала откройте окно поиска, а затем введите Создать точку восстановления и откройте ее (или перейдите в Панель управления> Система и безопасность> Система> слева щелкните Дополнительные параметры системы> перейдите на вкладку Защита системы).

- Нажмите кнопку «Создать», расположенную рядом с надписью «Создать точку восстановления прямо сейчас для драйверов, для которых включена защита системы».
- Введите описание точки восстановления, например, TechNClub Restore Point, и нажмите «Создать».
- Просто подождите, пока будет создана точка восстановления.
- Если операция выполнена успешно, появится сообщение Создание точки восстановления завершено.
- Нажмите Закрыть.
Использование восстановления системы в Windows 10
Теперь при возникновении проблем с компьютером вы можете использовать средство восстановления системы, чтобы вернуться к более раннему состоянию. Чтобы восстановить прежнее состояние компьютера с помощью функции «Восстановление системы» в Win 10, выполните следующие действия:
- Введите в поле поиска Создайте точку восстановления и откройте ее (или в качестве альтернативы выберите Панель управления > Система и безопасность > Система > слева щелкните Дополнительные параметры системы > перейдите на вкладку Защита системы).

- Нажмите кнопку «Восстановление системы».
- В новом окне нажмите Далее.
- Выберите точку восстановления и нажмите Далее.
- Нажмите Готово.
- Перед продолжением будет отображено одно последнее предупреждение. Нажмите Да.
- Подождите, пока готовится восстановление системы.
- Система перезагрузится для выполнения восстановления.
- Дождитесь завершения процесса.
- После перезапуска появится сообщение о том, что система восстановлена.
Это все, что вам нужно знать о том, как использовать восстановление системы в Windows 10. Дополнительные советы и рекомендации по Windows 10 см. в других наших руководствах, таких как Как включить удаленный рабочий стол в Windows 10 и .Как отключить фоновые приложения в Windows 10 .
Восстановление системыWindows 10Руководства по Windows 10
Восстановить образ системы с внешнего жесткого диска Windows 10
В: Как восстановить образ системы с внешнего жесткого диска Windows 10
«Несколько дней назад я думал о создании и восстановлении образа системы на внешнем жестком диске в Windows 10.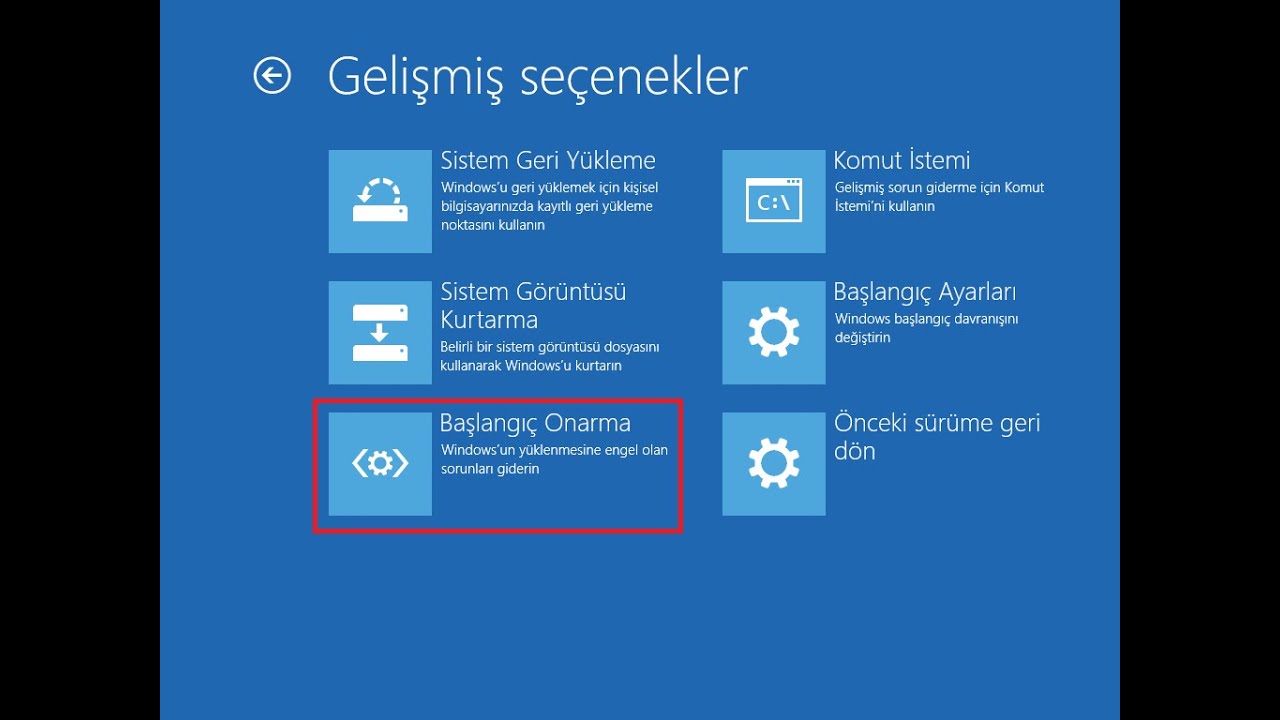 Существует проблема, заключающаяся в том, что я не могу выполнять какие-либо конкретные задачи, так как я не очень хорошо разбираюсь в функциях этого окна, а также у меня нет программного обеспечения для этого. является то, что резервная копия образа системы хранится на жестком диске этого компьютера, а не на любом другом внешнем диске.Я хочу знать, есть ли способ создать и восстановить его на внешнем жестком диске, если да, то я хочу знать самые простые шаги сделать это».
Существует проблема, заключающаяся в том, что я не могу выполнять какие-либо конкретные задачи, так как я не очень хорошо разбираюсь в функциях этого окна, а также у меня нет программного обеспечения для этого. является то, что резервная копия образа системы хранится на жестком диске этого компьютера, а не на любом другом внешнем диске.Я хочу знать, есть ли способ создать и восстановить его на внешнем жестком диске, если да, то я хочу знать самые простые шаги сделать это».
Windows может предоставить вам несколько инструментов, с которыми вам будет трудно иметь дело. Тем не менее, не стоит паниковать, вы наверняка справитесь с этой проблемой и сможете восстановить образ системы с внешнего жесткого диска. Есть два основных способа выполнить эту задачу, которые упомянуты в руководстве. В этом руководстве вы также получите обзор того, почему люди создают и восстанавливают образ системы, что позволит вам подробно узнать о ситуации. Итак, внимательно следуйте инструкциям, чтобы выбраться из этой раздражающей ситуации.
- Часть 1. Зачем создавать образ системы на внешнем жестком диске?
- Часть 2: Как создать и восстановить образ системы Windows 10 с помощью встроенного инструмента Windows?
- Часть 3: Как создать и восстановить образ системы в Windows 10 с дополнительной резервной копией AOMEI?
Часть 1. Зачем создавать образ системы на внешнем жестком диске?
В первую очередь нужно знать, что такое образ системы. Образ системы Windows 10 — это точная копия операционной системы, загрузочных секторов, настроек, программ, реестра и основных файлов на диске C. Образ обеспечивает защиту компьютера и очень быстро восстанавливает установку Windows 10.
Таким образом, причина создания резервной копии образа системы на внешнем жестком диске заключается в том, что если ваш компьютер сталкивается с причинами, такими как повреждение, вирусная атака или любые другие природные явления, он может стать бесполезным в течение определенного времени. если вы не сделали резервную копию на внешнем жестком диске, вы не сможете восстановить образ системы на своем компьютере. Что на самом деле является большой потерей. Итак, лучше создать образ системы на внешнем жестком диске, чтобы избежать этой проблемной ситуации.
Что на самом деле является большой потерей. Итак, лучше создать образ системы на внешнем жестком диске, чтобы избежать этой проблемной ситуации.
Часть 2: Как создать и восстановить образ системы Windows 10 с помощью встроенного инструмента Windows?
Теперь перейдем к методам создания и восстановления образа системы. Windows никогда не перестанет удивлять вас разнообразным набором инструментов. Сначала мы рассмотрим встроенный инструмент Windows, который служит этой цели. Итак, прежде чем восстанавливать образ системы, вам сначала нужно создать его на внешнем жестком диске. Во-первых, выполните шаги по созданию образа системы на внешнем жестком диске с помощью встроенного инструмента Windows;
Создайте образ системы на внешнем жестком диске
Шаг 1: Правильно подключите внешний жесткий диск к компьютеру.
Шаг 2: На втором шаге откройте «Настройки» > нажмите «Обновление и безопасность» > «Резервное копирование» > «Перейти к резервному копированию и восстановлению», если вы используете Windows 7.
Шаг 3: Теперь выберите опцию «создать образ системы» и в левой части экрана отметьте опцию «На жестком диске» под заголовком «где вы хотите сохранить резервную копию». Кроме того, у вас будет выпадающее меню жесткого диска, выберите внешний жесткий диск.
Шаг 4: Нажмите «Далее» «Начать резервное копирование». Теперь вам нужно дождаться создания полной резервной копии образа вашей системы. Это может занять некоторое время.
Шаг 5: После завершения резервного копирования вам будет предложено создать диск восстановления системы (CD/DVD), чтобы получить доступ к параметрам восстановления на случай, если ваш компьютер не сможет загрузиться.
Восстановление резервной копии образа системы Windows 10
Теперь, когда вы узнали, как создать образ системы на внешнем жестком диске, вы должны знать шаги по восстановлению этой резервной копии образа системы. Что касается основных шагов руководства, то в процессе восстановления есть две ситуации: вы должны тщательно следовать инструкциям, чтобы восстановить резервную копию образа системы Windows 10;
если ваш компьютер загружается нормально, то восстановление резервной копии Windows 10 не является головной болью.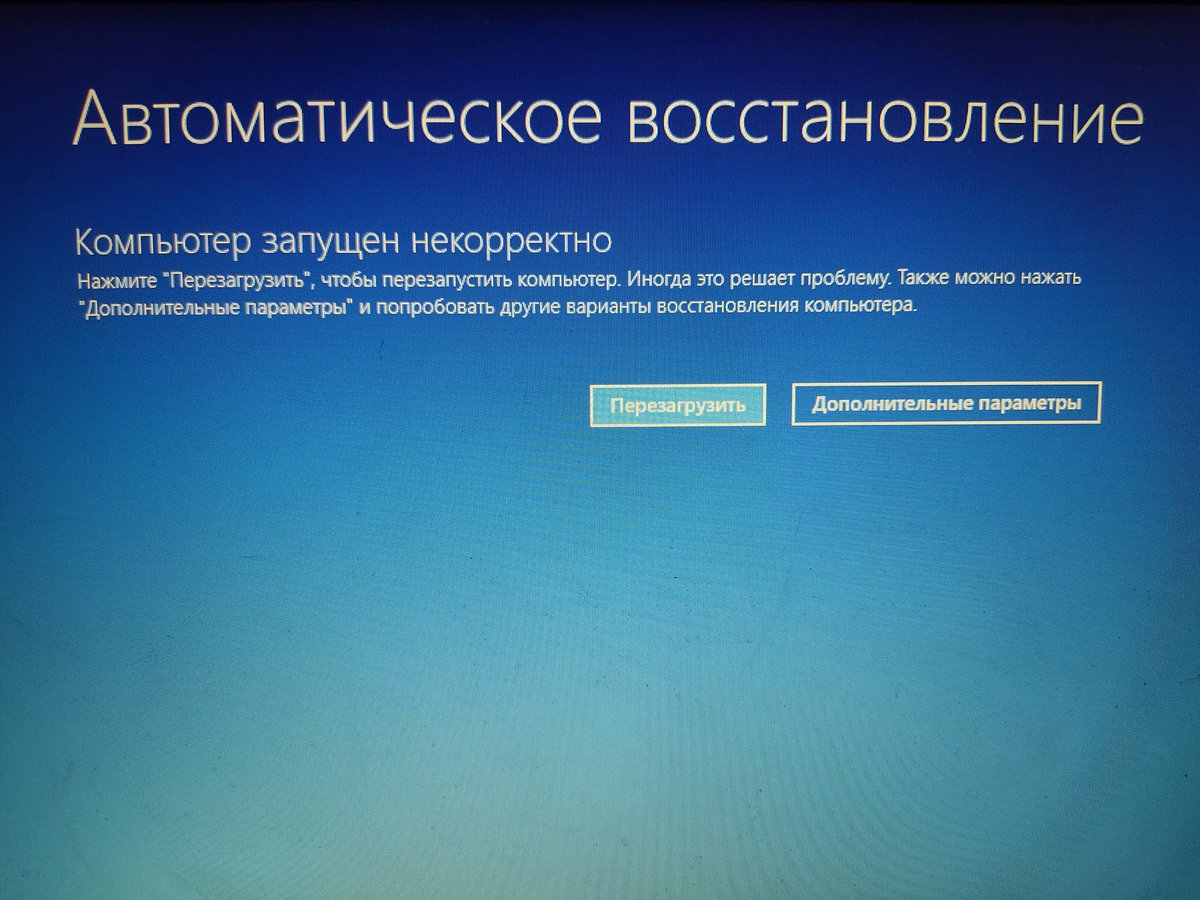 Вам просто нужно рассмотреть этот небольшой шаг: откройте «Настройки»> перейдите в «Обновление и безопасность»> «Восстановление». Нажмите кнопку «Перезагрузить сейчас» в разделе «Расширенный запуск». Когда компьютер перезагрузится, перейдите в раздел «Устранение неполадок» > «Дополнительные параметры» > «Восстановление образа системы» и следуйте инструкциям по восстановлению образа системы Windows 10, созданного на внешнем жестком диске.
Вам просто нужно рассмотреть этот небольшой шаг: откройте «Настройки»> перейдите в «Обновление и безопасность»> «Восстановление». Нажмите кнопку «Перезагрузить сейчас» в разделе «Расширенный запуск». Когда компьютер перезагрузится, перейдите в раздел «Устранение неполадок» > «Дополнительные параметры» > «Восстановление образа системы» и следуйте инструкциям по восстановлению образа системы Windows 10, созданного на внешнем жестком диске.
Если ваш компьютер по какой-либо причине не может загружаться должным образом, выполните следующие подробные действия;
Шаг 1: Правильно подключите внешний жесткий диск к компьютеру и диск восстановления системы к компьютеру.
Шаг 2: Теперь перезагрузите компьютер с ремонтного диска. во-вторых, вам нужно изменить настройки BIOS системы, чтобы убедиться, что она может загружаться с компакт-диска или DVD-диска, нажав «Delete/f2».
Шаг 3: Когда откроется диалоговое окно настройки окна, нажмите «Далее» > «Восстановить компьютер» в левом нижнем углу > «Устранение неполадок» > «Восстановление образа системы» > выберите Windows 10.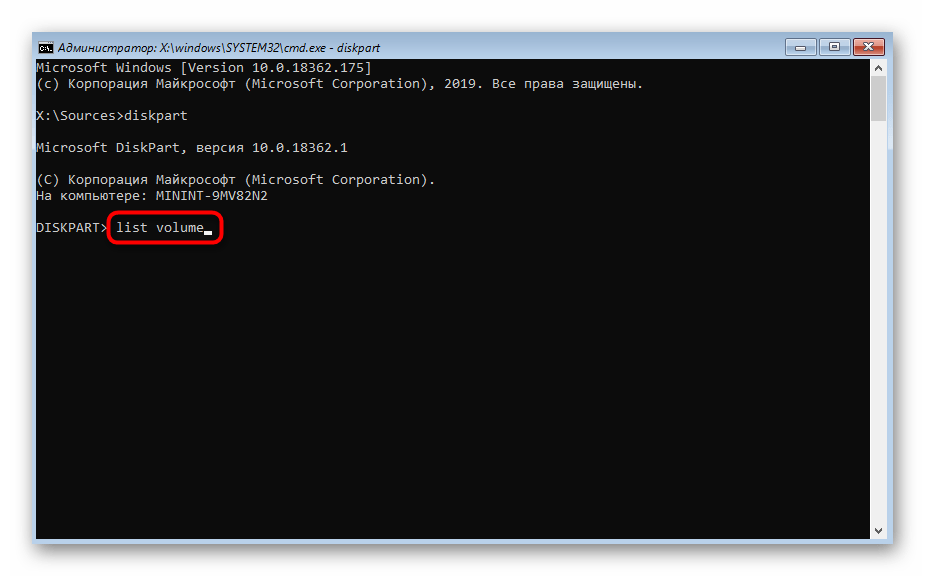
Шаг 4: Кроме того, выберите опцию «использовать последний доступный образ системы» и нажмите «Далее». на новый диск. Вы должны выбрать опцию «форматировать и переразметить диск». Имейте в виду, что это приведет к удалению всех существующих разделов и дисков на вашем компьютере. Наконец, нажмите «Далее»> «Готово»> «Да», чтобы включить восстановление образа системы Windows 10 с внешнего жесткого диска.
Часть 3: Как создать и восстановить образ системы в Windows 10 с задней крышкой AOMEI?
, если вы пробовали встроенный инструмент Windows для создания и восстановления образа системы на внешнем жестком диске, и вы не удовлетворены, или вы считаете, что этот метод не подходит для применения. Вы можете использовать удивительную резервную копию AOMEI для своего удовольствия, резервная копия AOMEI предлагает самые простые шаги, чтобы избавиться от этой ситуации.
Загрузить | Win Купить
Создание образа системы Windows с помощью AOMEI backupper
Сначала научитесь создавать образ системы на внешнем жестком диске, внимательно следуйте инструкциям;
Шаг 1. Откройте панель управления, выберите «Система и безопасность» > «История файлов», затем нажмите «Резервное копирование образа системы» в левом нижнем углу. Или вы можете напрямую ввести резервное копирование и восстановление в поле поиска и выбрать его из списка результатов поиска.
Откройте панель управления, выберите «Система и безопасность» > «История файлов», затем нажмите «Резервное копирование образа системы» в левом нижнем углу. Или вы можете напрямую ввести резервное копирование и восстановление в поле поиска и выбрать его из списка результатов поиска.
Шаг 2. Подключите внешний жесткий диск к компьютеру и выберите его в качестве пути назначения, затем нажмите Далее.
Шаг 3. Подтвердите настройки резервного копирования и нажмите «Начать резервное копирование»
Восстановить образ системы
После того, как вы создали образ системы Windows, пришло время восстановить его с помощью дополнительной резервной копии AOMEI, внимательно выполните следующие действия;
Шаг 1: Загрузите и запустите средство резервного копирования AOMEI, после загрузки откройте приложение. На левой вкладке выберите «Восстановить», а затем нажмите «Выбрать задачу» или «Выбрать файл образа».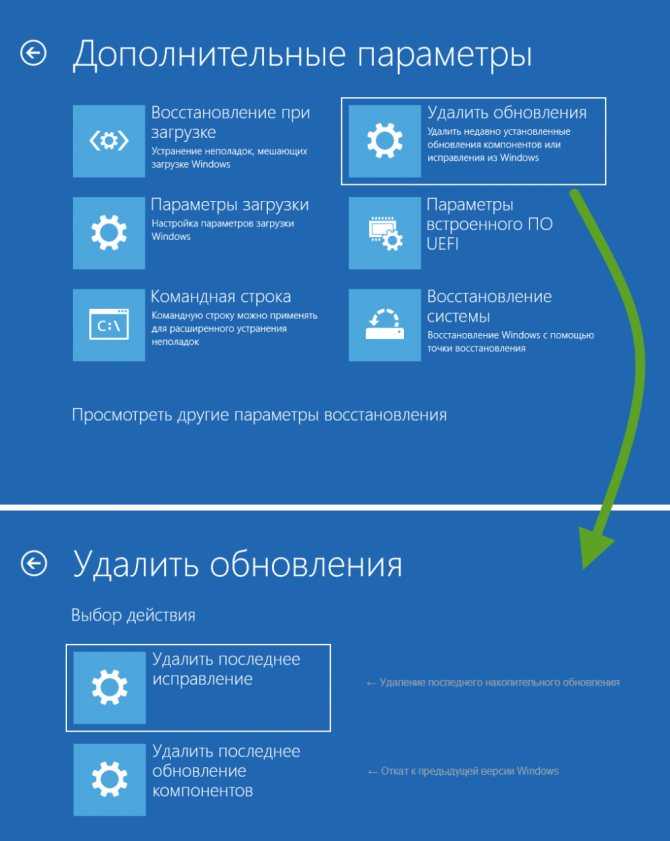
Шаг 2: Теперь выберите образ резервной копии на внешнем жестком диске и нажмите кнопку «Далее», чтобы восстановить образ системы на момент времени, когда была сделана резервная копия.
Шаг 3: Кроме того, выберите нужный вариант для восстановления всего изображения или его части и нажмите «Далее».
Шаг 4: На последнем шаге на странице «Сводка операций» просмотрите операцию, которая будет выполнена. Затем нажмите «Начать восстановление». Дождитесь завершения процесса и нажмите «Готово». Процесс ожидания может занять некоторое время, в зависимости от размера восстанавливаемого образа системы.
Заключение
Windows широко используется во всем мире. Нет никаких сомнений в том, что когда вы имеете дело с операционными системами и запоминающими устройствами компьютера, может возникнуть несколько причинно-следственных связей. Если вы стремитесь создать или даже восстановить резервную копию образа системы, не переживайте.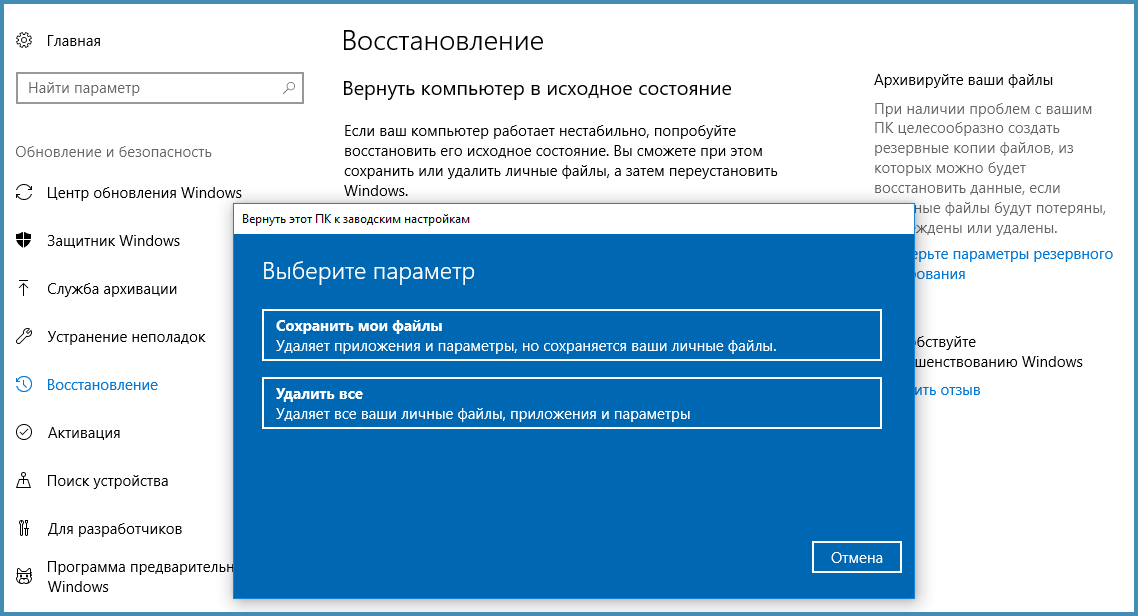

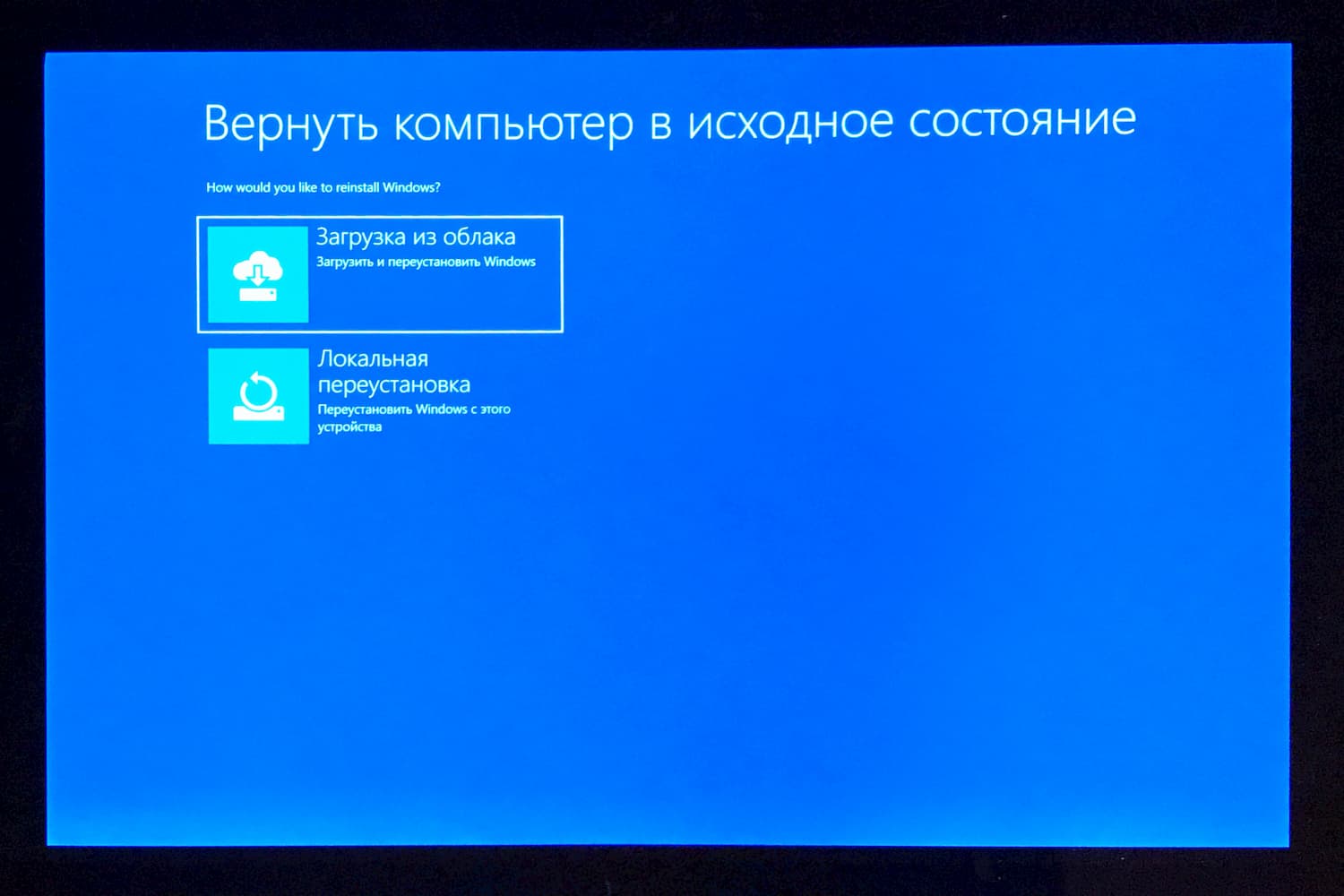


 Затем прокрутите вниз до «Поиск более старой резервной копии» и нажмите «Перейти к резервному копированию и восстановлению».
Затем прокрутите вниз до «Поиск более старой резервной копии» и нажмите «Перейти к резервному копированию и восстановлению».
 wim и скопируйте его в «C:\Recovery\WindowsRE».
wim и скопируйте его в «C:\Recovery\WindowsRE».
