Как вернуть на рабочий стол значки: Как восстановить стандартные значки на рабочем столе в Microsoft Windows XP
Содержание
Стандартные значки рабочего стола в Windows 10
После перехода на операционную систему Windows 10 пользователи столкнулись с отсутствием на рабочем столе таких привычных элементов как «Мой компьютер», «Мои документы». Разработчики посчитали, что нет необходимости перегружать рабочий стол разнообразными значками. Поэтому по умолчанию на рабочем столе отображается только значок Корзины. А для пользователей, которым привычнее если эти значки всегда под рукой оставили возможность вернуть их на рабочий стол. В настоящей статье мы расскажем, как найти мой компьютер и другие значки и включить их на рабочем столе.
Содержание
- Какие есть стандартные значки рабочего стола
- Основные способы вернуть стандартные значки и Мой Компьютер на рабочий стол
- Как удалить значки с рабочего стола
Какие есть стандартные значки рабочего стола
Кроме Корзины, на рабочий стол можно добавить следующие стандартные значки:
Этот компьютер.
Двойной щелчок по значку Этот компьютер открывает окно, предоставляющее доступ к жестким и съемным дискам компьютера. Щелчок по этому значку правой кнопкой мыши и выбор в контекстном меню команды Управление открывает консоль Управление компьютером (Computer Management). Контекстное меню значка Этот компьютер также содержит опции для подключения и отключения сетевых папок.
Панель управления.
Двойной щелчок по значку Панель управления открывает окно Панели управления, предоставляющее доступ к средствам конфигурации и управления системой.
Сеть.
Щелчок по значку Сеть открывает окно, предоставляющее доступ к сетевым ресурсам локальной сети. Контекстное меню значка Сеть, открываемое щелчком правой кнопки мыши, содержит, среди прочих, опции для подключения и отключения сетевых папок.
Файлы пользователя.
Значок папки текущего пользователя имеет вид полуоткрытой папки с фигурой человека и именем текущего пользователя.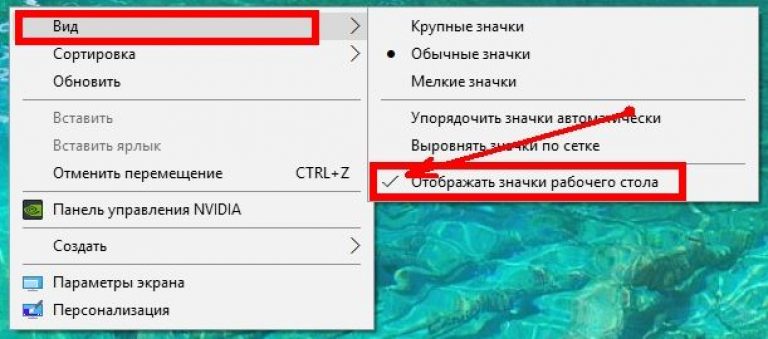 Двойной щелчок по значку открывает личную папку текущего пользователя.
Двойной щелчок по значку открывает личную папку текущего пользователя.
Корзина.
Двойной щелчок по значку Корзины открывает ее окно, в котором можно просмотреть объекты, предназначенные для удаления. Чтобы безвозвратно удалить содержимое Корзины, выберите меню Управление (Manage) Корзины, а затем в панели инструментов щелкните по значку Очистить корзину (Empty Recycle Bin).
Для управления использованием Корзины выберите меню Управление, а затем щелкните по значку Свойства корзины. Откроется диалоговое окно Свойства: Корзина, в котором для каждого несъемного жесткого диска задается отдельная Корзина в виде папки.
Для каждого диска можно задать максимальный размер Корзины или же указать немедленное удаление файлов, без промежуточного помещения их в Корзину.
Основные способы вернуть стандартные значки и Мой Компьютер на рабочий стол
- Персонализация
Добавление основных значков рабочего стола осуществляется посредством следующих действий.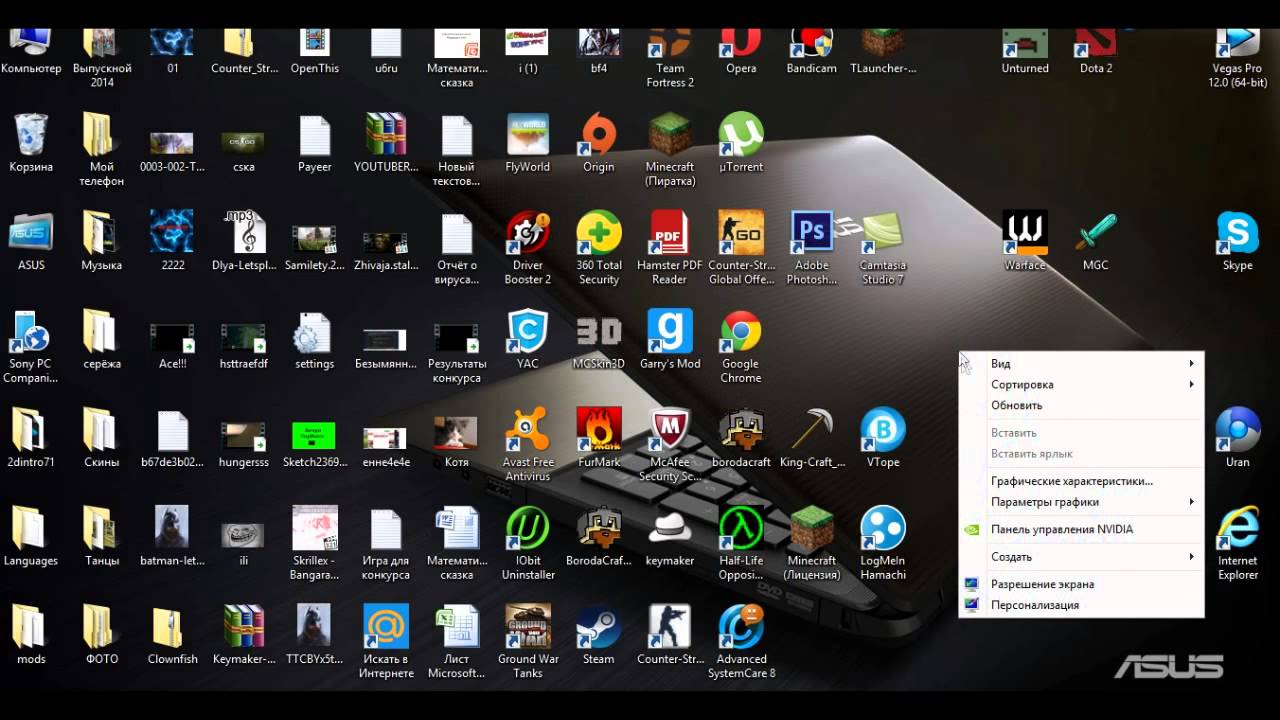
Щелкните правой кнопкой мыши в свободной области рабочего стола и в контекстном меню выберите команду Персонализация.
В открывшемся окне Персонализация выберите вкладку Темы.
В правой части окна щелкните по ссылке Параметры значков рабочего стола.
В открывшемся диалоговом окне Параметры значков рабочего стола имеются флажки для каждого из рассмотренных выше стандартных значков рабочего стола.
Чтобы вернуть, например, значок Этот компьютер на рабочий стол нужно установить его флажок. Сброс флажка убирает соответствующий значок с рабочего стола. Установив необходимые флажки, нажмите кнопку OK, чтобы сохранить эти настройки.
Результат установки всех флажков значков рабочего стола показан на скриншоте.
Все значки рабочего стола можно отобразить или скрыть, щелкнув правой кнопкой мыши в свободной области рабочего стола, выбрав в контекстном меню команду Вид (View), а во вложенном меню установив или сбросив флажок Отображать значки рабочего стола (Show desktop items), соответственно.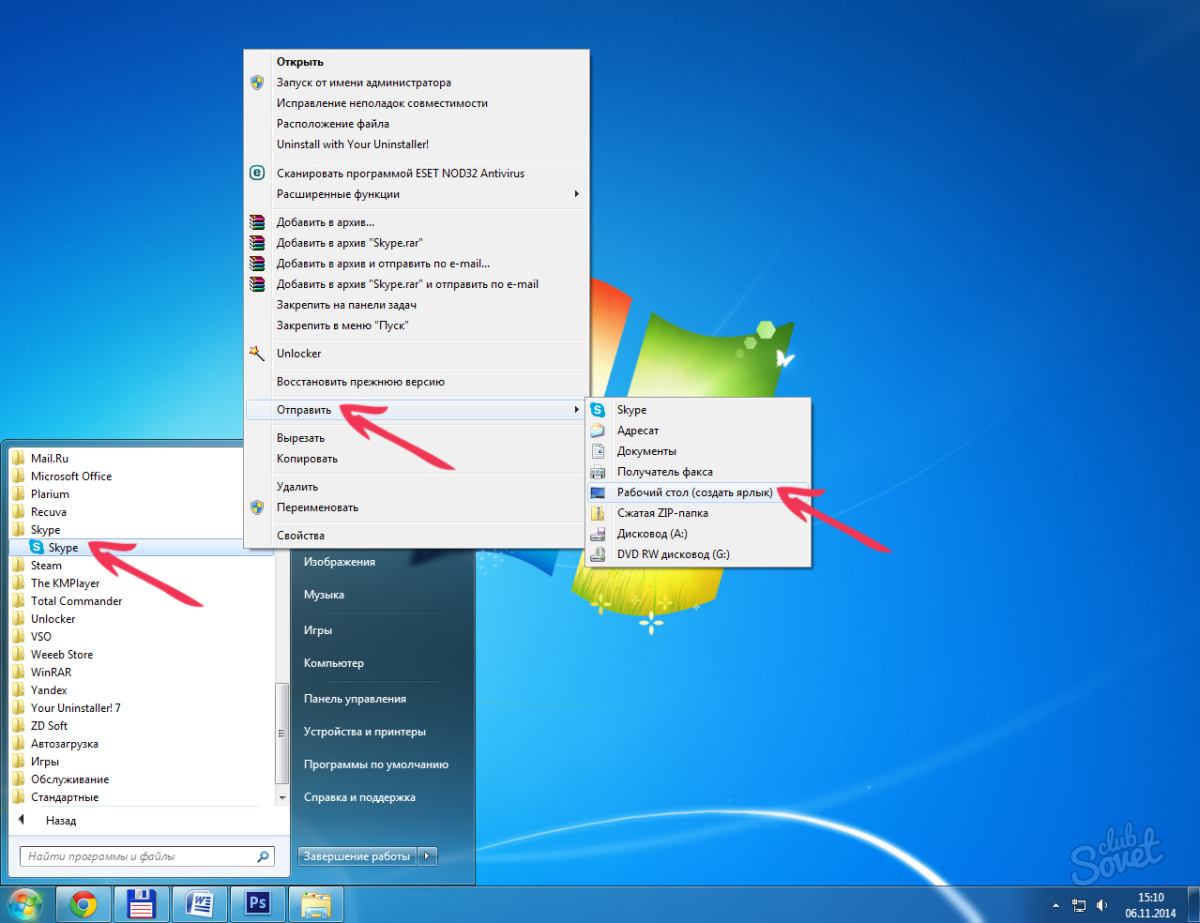
- Команда Выполнить
Откройте диалоговое окно Выполнить нажав сочетание клавиш + R.
Скопируйте и вставьте в поле ввода окна Выполнить команду:
rundll32.exe shell32.dll,Control_RunDLL desk.cpl,,0
Нажмите клавишу Enter ↵.
В результате откроется окно Параметры значков рабочего стола.
- Создать ярлык
Для этого способа необходимо запустить Проводник. Сделать это вы можете использовав команду + E или на Панели задач в поиске (значок лупы) введите «Проводник». Среди предложенных вариантов выберите приложение и нажмите Открыть.
В открывшемся окне слева вы увидите список элементов, к которым предоставлен доступ пользователю. Найдите необходимый значок (мы покажем на примере значка Этот компьютер). Перетащите значок левой кнопкой мыши на рабочий стол как показано на рисунке.
Готово! Ярлык папки Этот компьютер создан на рабочем столе.
Как удалить значки с рабочего стола
Чтобы удалить значок или ярлык с рабочего стола, щелкните на нем правой кнопкой мыши и в контекстном меню выберите команду Удалить.
Обратите внимание, что удаление с рабочего стола значка, представляющего файл или папку, также удаляет этот файл или папку вместе с ее содержимым.
Как вывести значок на экран телефона
Статьи › Личный кабинет › Как найти свой личный кабинет в интернете
Нажмите на приложение и удерживайте, а затем отпустите. Если у приложения есть ярлыки, вы увидите их список. Коснитесь ярлыка и удерживайте его. Переместите ярлык на нужный экран и отпустите палец.
- Чтобы вывести ярлык приложения на экран телефона, удерживайте его и переместите на нужный экран.
- Чтобы выбрать значки, которые должны отображаться на рабочем экране, перейдите в настройки Параметры > Персонализация > Темы > Параметры значков рабочего стола и нажмите кнопки Применить и ОК.

- Если иконка приложения пропала на телефоне, проверьте список скрытых приложений в меню Настройки > Дисплей > Главный экран > Скрыть приложения. Также убедитесь, что приложение не отключено на телефоне.
- Если приложение не видно на панели запуска приложений Android Auto, возможно, оно было временно отключено для экономии энергии на телефоне.
- Чтобы создать ярлык на рабочем столе, откройте место хранения файла программы, нажмите правой кнопкой мыши и выберите команду Создать ярлык.
- Чтобы вернуть значки на экран, перейдите в свойства рабочего стола и установите флажки напротив нужных значков на вкладке «General».
- Чтобы добавить виджет на экран андроид, нажмите на значок плюса в левом верхнем углу устройства, выберите приложение с нужным виджетом, выберите нужный размер и нажмите на кнопку «Добавить виджет».
- Чтобы вернуть скрытые приложения на экран, перейдите в раскрывающееся меню на странице «Все приложения», установите флажки рядом с нужными приложениями и выберите «Показать».

- Чтобы добавить свою иконку для папки, выберите в свойствах вкладку «Настроить», нажмите кнопку «Сменить значок» и выберите нужную иконку из списка.
- Как вывести значок на рабочий экран
- Что делать если пропала иконка приложения
- Почему не видно приложение на телефоне
- Как создать ярлык на рабочем столе
- Как вернуть значки на экране
- Как добавить виджет на экран андроид
- Как вернуть на экран скрытые приложения
- Как добавить свою иконку
- Как вернуть удаленный значок на айфоне
- Почему не отображается значок ярлыка
- Где найти скрытое приложение
- Как найти приложение на телефоне
- Как создать ярлык файла на Андроиде
- Как сделать любой ярлык
- Как создать ярлык на рабочем столе телефона айфона
- Как закрепить приложение на рабочем столе
- Как создать ярлык сайта на экране телефона
- Как вывести значок сайта на экран
- Как найти значок настройки
- Почему приложения не выходят на главный экран
- Как вернуть значок приложения на экран Xiaomi
- Как найти удаленное приложение
- Как включить приложение
- Как найти мои приложения
- Как сделать закладку на рабочем столе смартфона
- Как вернуть иконку сообщения на экран айфона
- Как скопировать значок ярлыка
- Как вернуть значки в правом нижнем углу
- Как вернуть иконку на экран Хуавей
- Как найти нужное приложение
- Почему скачанные приложения не отображаются на экране телефона самсунг
- Что делать если не отображаются значки на рабочем столе
- Как отобразить скрытые значки в Windows 10
- Как вывести на главный экран значок сайта
Как вывести значок на рабочий экран
Нажмите кнопку Пуск и выберите Параметры > Персонализация > Темы.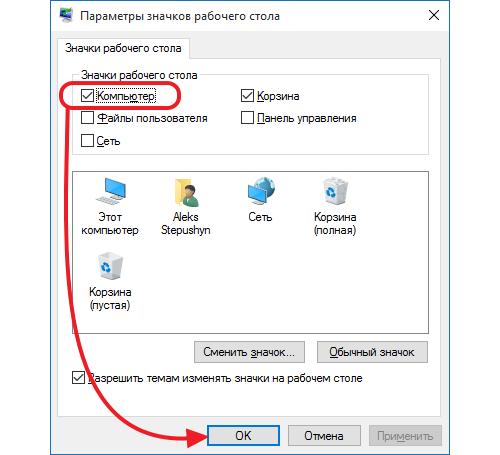 В разделе Темы > Связанные параметры выберите Параметры значков рабочего стола. Выберите значки, которые должны отображаться на рабочем столе, а затем нажмите кнопки Применить и ОК.
В разделе Темы > Связанные параметры выберите Параметры значков рабочего стола. Выберите значки, которые должны отображаться на рабочем столе, а затем нажмите кнопки Применить и ОК.
Что делать если пропала иконка приложения
Для Android 10, 9, 8:
Откройте меню Настройки > Дисплей > Главный экран > Скрыть приложения. Удалите из списка скрытых нужные вам приложения. 2 Проверьте отключенные приложения.
Почему не видно приложение на телефоне
Если приложения не видны на панели запуска приложений Android Auto, возможно, они были временно отключены. Некоторые телефоны отключают неиспользуемые приложения, чтобы сэкономить энергию. Эти приложения могут быть всё ещё видны в телефоне, но в Android Auto они появятся, только когда вы их снова запустите.
Как создать ярлык на рабочем столе
Щелкните название программы или плитку правой кнопкой мыши и выберите Открыть место хранения файла. Щелкните правой кнопкой мыши название программы и выберите команды Отправить > Рабочий стол (создать ярлык). На рабочем столе появится ярлык для программы.
На рабочем столе появится ярлык для программы.
Как вернуть значки на экране
Щелкните правой кнопкой мыши по рабочему столу и в контекстном меню выберите пункт «Properties». Перейдите на вкладку «Desktop». Нажмите кнопку «Customize desktop». Перейдите на вкладку «General» и установите флажки напротив тех значков, которые Вы хотите поместить на рабочий стол.
Как добавить виджет на экран андроид
В левом верхнем углу устройства появится значок плюса. Нажмите на него. Выберите приложение, виджет которого вы хотите разместить. Выберите нужный размер и нажмите на кнопку «Добавить виджет» в нижней части экрана.
Как вернуть на экран скрытые приложения
Как показать скрытые приложения:
- На боковой панели выберите Приложения.
- Нажмите Все приложения.
- Найдите раскрывающееся меню в правом верхнем углу экрана и выберите Все приложения или Все скрытые приложения.
- Установите флажки рядом с нужными приложениями.

- Нажмите Показать или скрыть.
- Выберите Показать.
Как добавить свою иконку
В меню «Свойства» выберите вкладку «Настроить» (Customize). В последнем разделе «Значки папок» нажмите кнопку «Сменить значок» (Change Icon). Вы увидите все доступные иконки, которые можно поставить вместо текущей. Выберите нужную, нажмите «Применить» и «ОК», чтобы изменить значок.
Как вернуть удаленный значок на айфоне
Восстановление встроенной программы, которая была удалена:
- На устройстве с iOS откройте App Store.
- Выполните поиск программы. Обязательно используйте точное имя программы.
- Нажмите значок для восстановления программы.
- Подождите, пока программа восстановится, а затем запустите ее с экрана «Домой».
Почему не отображается значок ярлыка
Активация отображения значков
Нажимаем ПКМ в рабочем столе в пустом месте. Разворачиваем вкладку «Вид». Проверяем, включено ли значение «Отображать значки».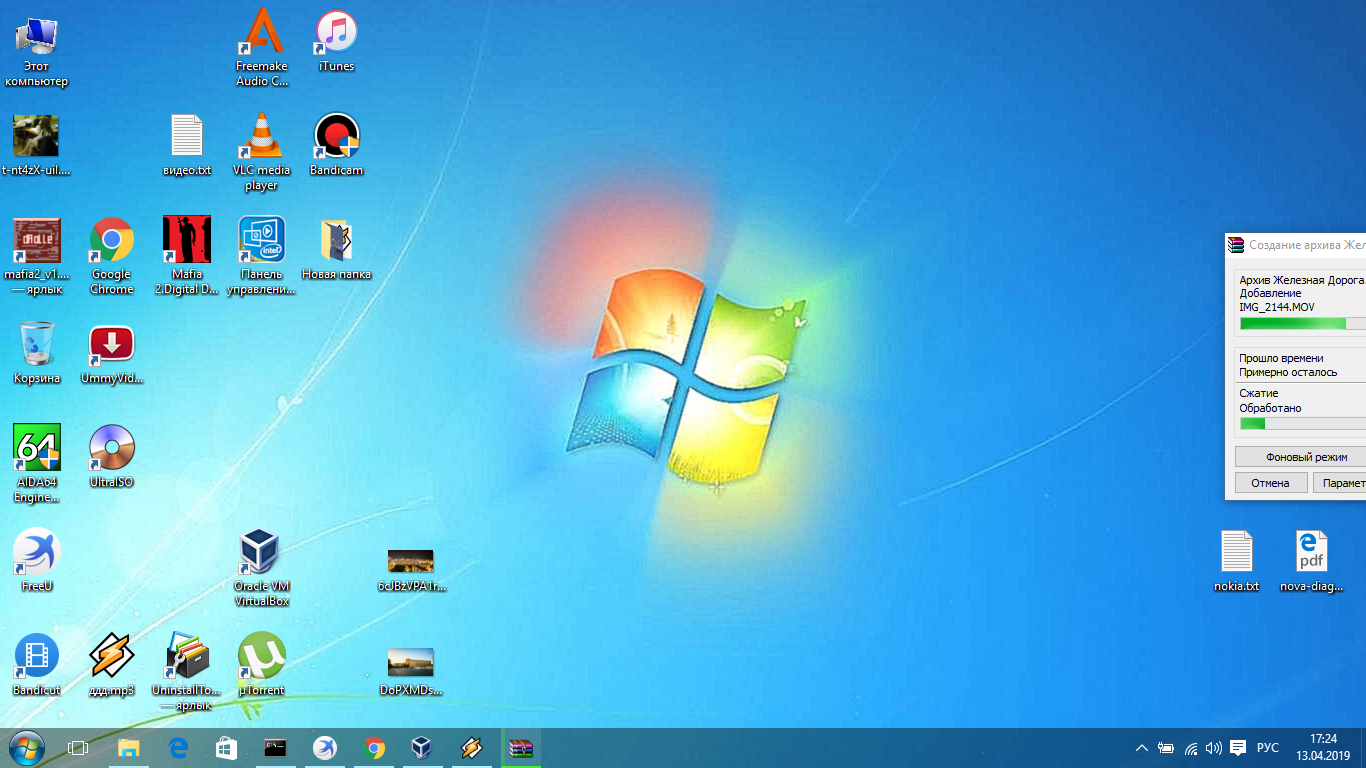 Если там нет галочки, то ставим ее, после чего ярлыки должны появиться.
Если там нет галочки, то ставим ее, после чего ярлыки должны появиться.
Где найти скрытое приложение
Как найти скрытые приложения на Android:
- Откройте «Настройки» Android.
- Перейдите в «Приложения»
- Переключитесь на вкладку «Все».
- Если вкладок нет, откройте меню в правом верхнем углу экрана.
- Активируйте пункт «Показать системные приложения».
- Проверьте список приложений снова.
Как найти приложение на телефоне
С любого экрана:
- Проведите по всему экрану снизу вверх. Если вы увидите значок «Все приложения», нажмите на него.
- Выберите нужное приложение.
Как создать ярлык файла на Андроиде
Создание ярлыка:
- Откройте приложение «Google Диск» на телефоне Android.
- Найдите нужный файл или папку.
- Нажмите на значок «Ещё» Добавить ярлык на Диск.
- Укажите, куда вы хотите поместить ярлык.

- Нажмите Добавить ярлык.
Как сделать любой ярлык
Как создать ярлык вручную
Нажмите правой кнопкой мыши на файл или папку. Выберите Добавить ярлык на Диск. Укажите, куда вы хотите поместить ярлык. Нажмите Добавить ярлык.
Как создать ярлык на рабочем столе телефона айфона
Как добавить ярлык для адреса, который вы часто посещаете:
- Проведите слева направо по заблокированному экрану вашего устройства iPhone или iPad, чтобы увидеть список виджетов.
- Прокрутите вниз и нажмите Изменить.
- Нажмите «Добавить»
- Нажмите Готово.
Как закрепить приложение на рабочем столе
Закрепление приложений на панели задач
Если приложение уже открыто на рабочем столе, нажмите и удерживайте (или щелкните правой кнопкой мыши) значок панели задач приложения, а затем выберите Закрепить на панели задач.
Как создать ярлык сайта на экране телефона
Google Chrome: находясь на вкладке с нужным сайтом, нажмите кнопку главного меню в виде троеточия («⋮») и в списке выберите «Добавить на главный экран».
Как вывести значок сайта на экран
Нажмите на значок замка слева от адресной строки (где указан URL). Удерживая клавишу мыши, переместите курсор на рабочий стол и отпустите кнопку. Ярлык будет создан.
Как найти значок настройки
Нажмите на автомобильной стереосистеме кнопку «ДОМОЙ (HOME)» для отображения главного экрана и значков источников. Находясь на главном экране, проведите пальцем влево, чтобы отобразился значок «Настройки (Settings)».
Почему приложения не выходят на главный экран
Опция находится по пути Настройки — Экран «Домой» — Только библиотека приложений. Чтобы иконки, как и раньше, после установки сразу попадали на рабочий стол, измените значение параметра на Экран «Домой».
Как вернуть значок приложения на экран Xiaomi
Кликаем на режим «С меню приложений». Свайп с нижнего края дисплея приведет к появлению общего списка утилит. Требуется найти нужный список для размещения ярлыка программы, удержать его в течение нескольких секунд для активации режима переноса, подтянуть к верхнему краю для переключения на рабочий стол.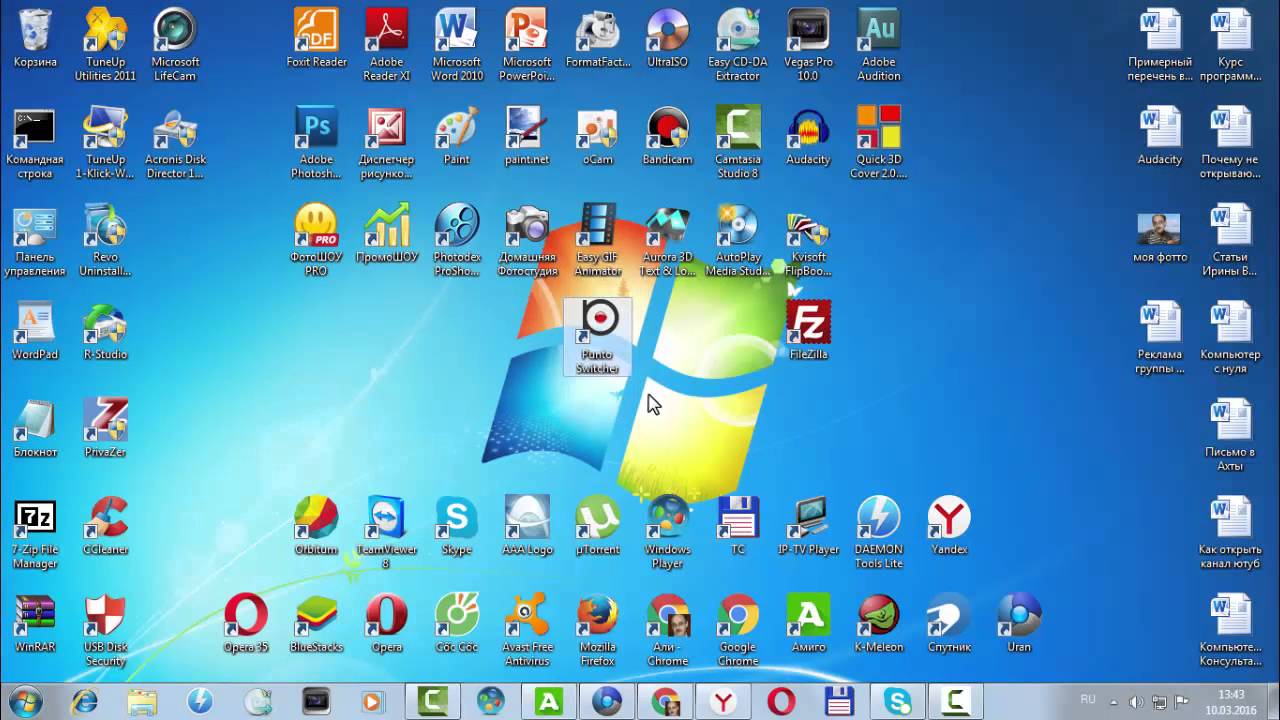
Как найти удаленное приложение
Восстановление приложений через Play Маркет:
- Найдите Play Маркет в списке приложений на телефоне.
- Примечание.
- Во вкладке «Установлено» собраны все когда-либо установленные приложения — как удаленные, так и присутствующие в данный момент.
- Не установленные приложения можно найти в разделе меню Приложения > Не установлено.
Как включить приложение
Как переустановить или включить приложение:
- Откройте приложение Google Play. на телефоне или планшете Android.
- В правом верхнем углу экрана нажмите на значок профиля.
- Выберите Управление приложениями и устройством Управление.
- Найдите нужные приложения.
- Нажмите Установить или Включить.
Как найти мои приложения
На вкладке «Установленные» в разделе «Мои приложения и игры» в Play Маркет можно найти загруженное на устройство в настоящий момент ПО.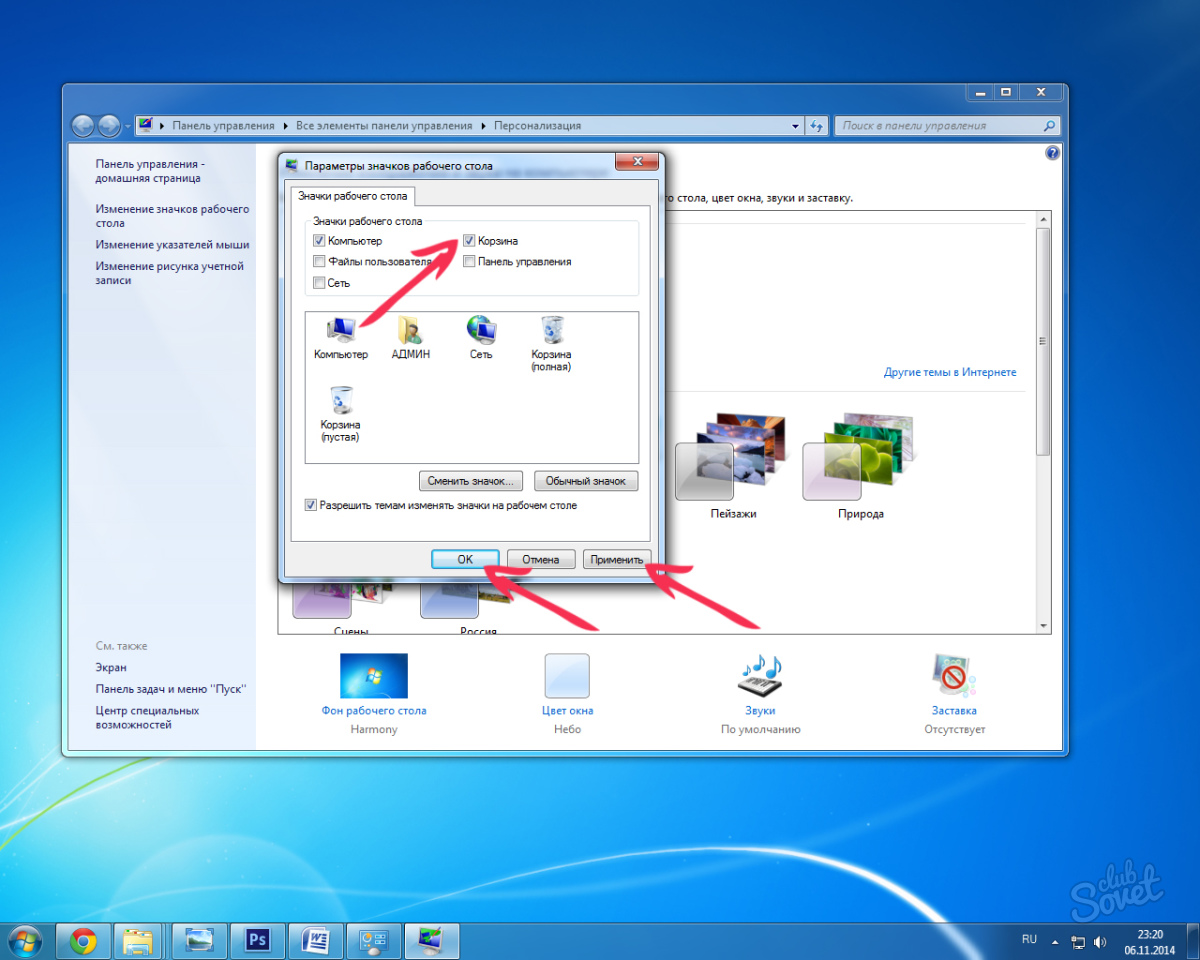 Кроме того, на вкладке «Библиотека» отображаются приложения, которые пользователь загружал в прошлом.
Кроме того, на вкладке «Библиотека» отображаются приложения, которые пользователь загружал в прошлом.
Как сделать закладку на рабочем столе смартфона
Как добавить закладку из Chrome на главный экран Android
Откройте нужную страницу в браузере Chrome и нажмите на три маленькие точки в правом верхнем углу, чтобы открыть меню. Выберите «Добавить на главный экран» — иконка с соответствующей ссылкой будет помещена на рабочий стол.
Как вернуть иконку сообщения на экран айфона
Как восстановить удаленный значок iPhone:
- Нажмите на Настройки.
- В Настройки, нажмите на Общие.
- Затем нажимаем Общие мы идем к Восстановление.
- Из различных вариантов, предлагаемых в этом меню, мы должны нажать на Сбросить домашний экран.
Как скопировать значок ярлыка
ПКМ на ярлыке (. lnk) -> Свойства -> Ярлык -> Сменить значок -> Обзор -> ищем необходимый значок в файле. url -> OK. Работает?
Как вернуть значки в правом нижнем углу
Для решения проблемы нажимаете «Пуск»- «Панель управления». В панели управления выбираете «Просмотр- Мелкие значки», находите и нажимаете «Значки области уведомлений». В открывшемся окне выбираете «Включить или выключить системные значки».
В панели управления выбираете «Просмотр- Мелкие значки», находите и нажимаете «Значки области уведомлений». В открывшемся окне выбираете «Включить или выключить системные значки».
Как вернуть иконку на экран Хуавей
Откройте Настройки, найдите и выберите опцию Приложения, выберите Рабочий экран Huawei > Память > Сброс, затем снова попробуйте найти приложение.
Как найти нужное приложение
Как найти приложение в Google Play:
- Откройте раздел «Приложения» на устройстве.
- Выберите Google Play.
- Откроется приложение, в котором вы сможете искать, выбирать и скачивать контент.
Почему скачанные приложения не отображаются на экране телефона самсунг
Если вы не видите иконки ваших игр на главном экране/экране приложений, значит в меню настроек Game Launcher «Отображение игровых приложений» выбрана опция «Только в Game Launcher».
Что делать если не отображаются значки на рабочем столе
Как отобразить или скрыть значки рабочего стола
Щелкните рабочий стол правой кнопкой мыши (или нажмите и удерживайте), наведите указатель мыши на пункт Вид, а затем установите или снимите флажок Отображать значки рабочего стола.
Как отобразить скрытые значки в Windows 10
Нажмите и удерживайте или щелкните правой кнопкой мыши пустое место на панели задач и выберите Параметры панели задач. В области Значки в углу панели задач: Выберите В этой области для всех значков, которые вы хотите видеть на панели задач. Выберите Отключено для значков, которые не должны быть на панели задач.
Как вывести на главный экран значок сайта
- Запустите приложение браузер и перейдите на нужный сайт, страничку.
- Чтобы добавить ярлык сайта на рабочем столе Android c помощью Chrome, откройте меню и выберите «Добавить на главный экран»
- После чего ярлык сайта, с нужной страницей будет добавлена на рабочий стол.
- Как закрепить значки на экране телефона
Верните старые значки рабочего стола в Windows 11 с помощью значков Win 10
- Мастер разделов
- Магия разделов
- Верните старые значки рабочего стола в Windows 11 с помощью значков Win 10
Шерри | Подписаться |
Последнее обновление
Внешний вид Windows 11 отличается от предыдущих версий Windows. Некоторым пользователям новый взгляд интересен, а другим нет. Если вы хотите вернуть старые значки на рабочем столе в Windows 11, этот пост от мастера создания разделов MiniTool может помочь.
С тех пор, как Microsoft анонсировала Windows 11 24 июня 2021 г., было выпущено множество сборок Windows 11 Insider Preview, и огромное количество пользователей обновили свои Windows 10 до Windows 11. 5 октября была выпущена окончательная версия Windows 11. выпущенный.
Если вы используете Windows 11, вы могли заметить, что пользовательский интерфейс и внешний вид сильно изменились, включая значки на рабочем столе по умолчанию для предустановленных приложений Windows, таких как «Этот компьютер», «Корзина», «Панель управления» и т. д. Вы можете иметь быстрый просмотр изменений через следующую картинку.
Совет: Чтобы узнать больше о том, что нового в Windows 11, вы можете обратиться к нашему предыдущему сообщению: Что дальше для Windows: что нового в Windows 11?
Как отобразить значки на рабочем столе в Windows 11
Если вы не видите значков на рабочем столе, возможно, вы их скрыли. Чтобы отобразить значки на рабочем столе в Windows 11, вам просто нужно щелкнуть правой кнопкой мыши на рабочем столе и установить флажок Показать значки на рабочем столе .
Чтобы отобразить значки на рабочем столе в Windows 11, вам просто нужно щелкнуть правой кнопкой мыши на рабочем столе и установить флажок Показать значки на рабочем столе .
Как вернуть старые значки рабочего стола в Windows 11
Теперь давайте посмотрим, как вернуть старые значки рабочего стола в Windows 11. Если вам не нравится новый дизайн значков рабочего стола Windows 11, вы можете попробовать следующий метод, чтобы изменить значки рабочего стола по умолчанию.
Простой способ вернуть старые значки рабочего стола в Windows 11 — изменить настройки персонализации. Он прост в эксплуатации, и вот подробные шаги.
Шаг 1 : Подготовьте флэш-накопитель USB и подключите его к компьютеру, на котором установлена Windows 10 или операционная система предыдущих версий.
Шаг 2 : Извлеките значки из Windows 10 или другой операционной системы с помощью профессиональной программы, такой как IconViewer:
- Загрузите и установите IconViewer в Windows 10.

- Нажмите Win + E , чтобы открыть проводник и перейдите к C:\Windows\System32 . Затем найдите изображения. dll , щелкните его правой кнопкой мыши и выберите Свойства .
- Во всплывающем окне переключитесь на Значки вкладка. Затем выберите значок, который вы хотите использовать для Windows 11, и выберите размер в разделе Изображение устройства .
- Щелкните значок Сохранить как (значок дискеты). Затем выберите место на USB-накопителе, чтобы сохранить файл значка. Повторите шаги, чтобы сохранить все нужные значки.
Шаг 3 : Подключите USB-накопитель к компьютеру с Windows 11. Скопируйте сохраненные файлы значков с USB-накопителя в папку на Windows 11.
Шаг 4 : Нажмите Win + I , чтобы быстро открыть Windows Settings .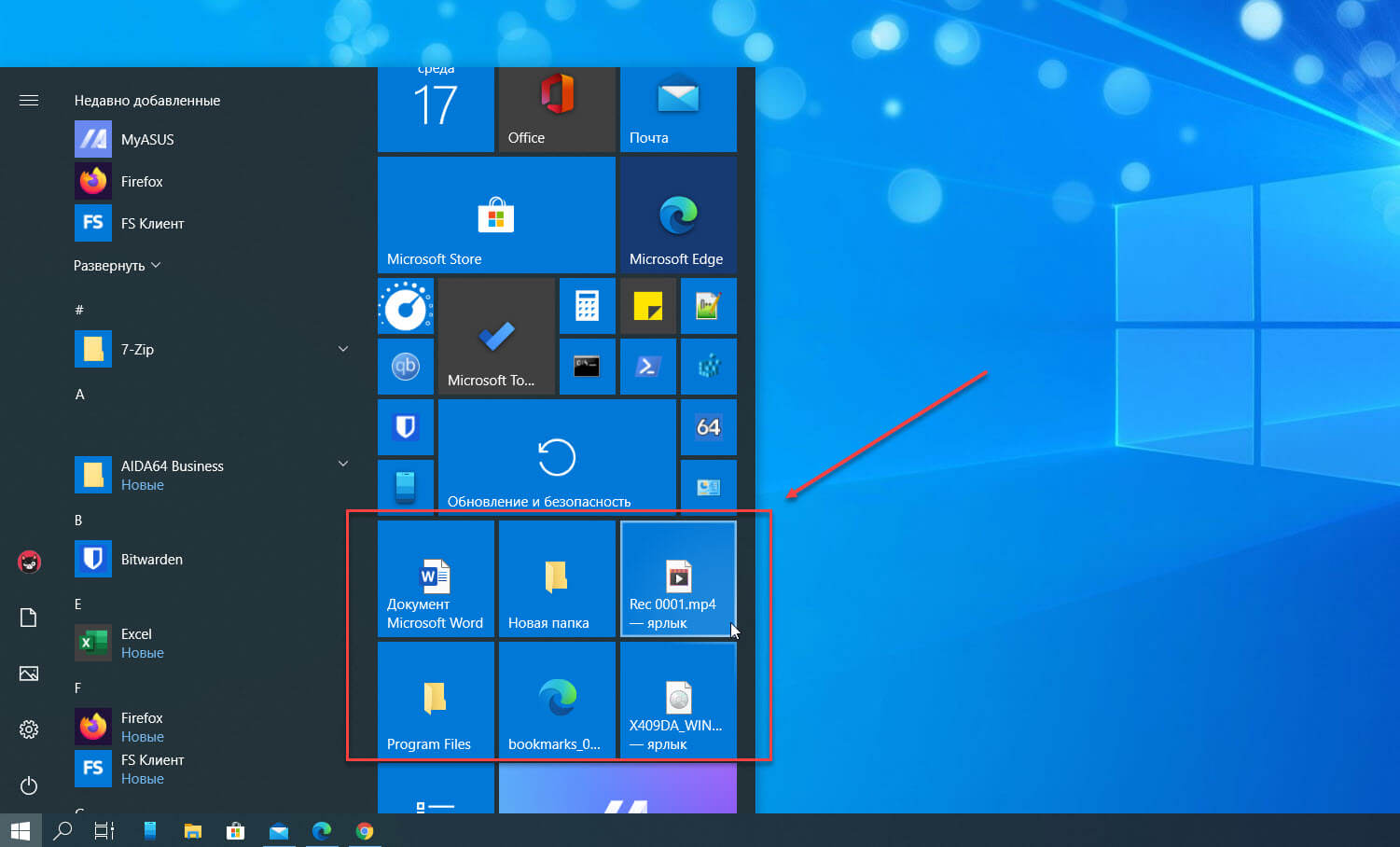 Затем выберите Персонализация на левой панели. На левой панели выберите Темы > Настройки значка рабочего стола .
Затем выберите Персонализация на левой панели. На левой панели выберите Темы > Настройки значка рабочего стола .
Совет: Вы также можете щелкнуть правой кнопкой мыши рабочий стол и выбрать Персонализация .
Шаг 5 : Во всплывающем окне выберите значок, который хотите изменить, и нажмите кнопку 9.0024 Изменить кнопку со значком. На следующей странице нажмите кнопку Browse и выберите значок, извлеченный из Windows 10.
Шаг 5 : Выберите значок, который хотите использовать, и нажмите Открыть . Затем нажмите OK .
Шаг 6 : Нажмите Применить и OK , чтобы сохранить изменения.
Теперь проверьте свой рабочий стол, и вы можете использовать значки рабочего стола Windows 10 в Windows 11.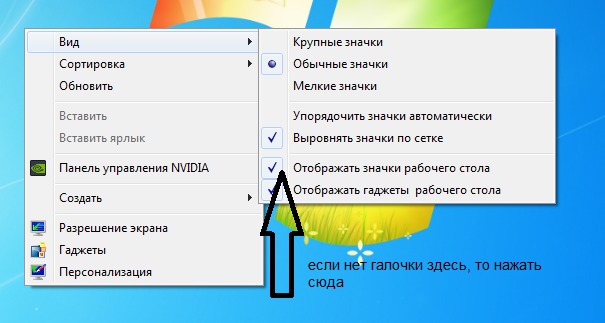
Обратите внимание, что вы можете потерять свои значки, если удалите исходные файлы значков. Если вы хотите использовать значки Windows 11 по умолчанию из значков на рабочем столе, вы можете перейти к Настройки значков рабочего стола , выбрать значок, который хотите изменить, и нажать Восстановить значения по умолчанию .
- Твиттер
- Линкедин
- Реддит
Об авторе
Комментарии пользователей :
Как добавить значки на рабочий стол в Windows 11
Новейшее обновление операционной системы Windows от Microsoft привносит совершенно новую эстетику, которая была разработана для упрощения взаимодействия с пользователем. Однако некоторые люди, переходящие со старых версий Windows, пропускают классические функции, такие как наличие старых значков на рабочем столе. К счастью, есть простые способы восстановить эти темы до их предыдущих версий.
К счастью, есть простые способы восстановить эти темы до их предыдущих версий.
В этой статье мы покажем вам, как добавить значки на рабочий стол в Windows 11, а также другие способы восстановления классических тем Windows.
Новейшая ОС Windows
5 октября 2021 года Windows 11 была выпущена для широкой публики. Вскоре он был выпущен как бесплатное обновление для владельцев систем Windows 10, и многие воспользовались этой возможностью. Проблема заключалась в том, что многие функции предыдущей версии были удалены.
Поскольку Windows 11 была разработана с учетом упрощенной эстетики, темы рабочего стола довольно минималистичны. Многие значки на рабочем столе, которые пользователи знают и любят, по умолчанию отключены. Однако, немного поработав, классические темы рабочего стола можно легко восстановить.
Восстановление значков на рабочем столе в Windows 11
По умолчанию единственным значком на рабочем столе после новой установки Windows 11 будет корзина. Чтобы вернуть скрытые или отключенные значки на рабочем столе, вы можете попробовать следующее:
Чтобы вернуть скрытые или отключенные значки на рабочем столе, вы можете попробовать следующее:
Сделать скрытые значки видимыми
Если вы уже установили некоторые значки на рабочий стол, но не видите их, возможно, ваш вид значков настройки установлены на невидимость. Чтобы исправить это, выполните следующие действия:
- Найдите свободное место на рабочем столе и щелкните правой кнопкой мыши, чтобы открыть всплывающее меню.
- Наведите курсор на Посмотреть .
- Нажмите Показать значки на рабочем столе , чтобы переключить видимость. Если вы хотите скрыть значки на рабочем столе, просто снова установите флажок «Показать значки на рабочем столе».
Добавить значки через панель задач
Если вы еще не разместили значки на рабочем столе, это можно сделать через панель задач, выполнив следующие действия:
- На панели задач нажмите Поиск .
 Это будет представлено значком увеличительного стекла.
Это будет представлено значком увеличительного стекла. - В текстовом поле поиска введите программу или папку, которую вы хотите добавить на рабочий стол.
- Нажмите Откройте после выбора программы или папки.
- Перетащите значок программы или папки из окна проводника на рабочий стол.
- Кроме того, вы можете выбрать значок и нажать Ctrl + C, затем перейти на рабочий стол и нажать Ctrl + V .
Добавление значков через меню «Пуск»
Значки также можно добавить на рабочий стол с помощью меню «Пуск». Это удобно, так как в меню «Пуск» находится множество часто используемых программ, а размещение их на рабочем столе сокращает количество кликов для их открытия. Чтобы добавить значки на рабочий стол через меню «Пуск», выполните следующие действия:
- Нажмите клавишу Windows на клавиатуре или щелкните значок Windows на панели задач.
- В текстовом поле поиска введите приложение или папку, которую вы хотите добавить, и нажмите Открыть .

- Щелкните правой кнопкой мыши приложение или папку.
- Во всплывающем меню выберите Показать дополнительные параметры.
- Наведите курсор на Отправить.
- Во всплывающем меню выберите Рабочий стол (создать ярлык) .
- На рабочем столе должен появиться ярлык.
Настройка панели задач для классической Windows
Windows 11 помещает панель задач в нижнюю часть экрана, при этом все значки по умолчанию выравниваются по центру. Это соответствует минималистичной теме новой операционной системы. Однако вы можете изменить выравнивание панели задач, выполнив несколько простых шагов. Это:
- Щелкните правой кнопкой мыши пустое место на панели задач, чтобы открыть меню настроек панели задач.
- Нажмите Настройки панели задач .
- Прокрутите вниз и найдите вкладку Поведение панели задач . Нажмите на нее, чтобы открыть подменю.

- Нажмите раскрывающееся меню рядом с Выравнивание панели задач .
- Выберите Слева .
- Панель задач и все ее значки теперь должны быть выровнены по левому краю, как и в предыдущих версиях ОС.
Классические темы Windows
Если вам не хватает старых значков для компьютера, панели управления и других классических настольных приложений, их можно восстановить, выполнив следующие действия:
- На панели задач щелкните значок Значок Windows или нажмите кнопку Windows на клавиатуре.
- Нажмите Настройки . Это будет значок шестеренки.
- В меню слева нажмите Персонализация .
- В правом меню нажмите Темы .
- В разделе «Связанные настройки » нажмите «Настройки значка на рабочем столе».
- Появится всплывающее окно, в котором будут показаны видимые в данный момент значки рабочего стола.
 Эти доступные значки: «Компьютер», «Файлы пользователя», «Сеть», «Панель управления» и «Корзина».
Эти доступные значки: «Компьютер», «Файлы пользователя», «Сеть», «Панель управления» и «Корзина». - Щелкните каждый значок, чтобы включить или отключить их настройки видимости.
- Если вы хотите изменить отдельные значки, щелкните тот, который вы хотите изменить, в поле, затем щелкните Изменить значок. Вы можете выбрать из списка доступных значков или перейти к папке с пользовательскими значками.
- Когда вы найдете нужный значок, нажмите OK .
- Когда закончите, нажмите Применить .
Восстановить предыдущее контекстное меню рабочего стола
При щелчке правой кнопкой мыши на рабочем столе вы можете заметить, что некоторые из наиболее полезных команд, которые были доступны в Windows 10, скрыты в Windows 11. Это может раздражать, так как добавляет еще одну уровень сложности к обычно используемым функциям, ранее доступным.
К счастью, это можно исправить, отредактировав реестр Windows. Небольшое примечание: размещение неверных значений в реестре может привести к тому, что функции перестанут работать, поэтому осторожно выполняйте следующие действия:
Небольшое примечание: размещение неверных значений в реестре может привести к тому, что функции перестанут работать, поэтому осторожно выполняйте следующие действия:
- Щелкните значок Windows на панели задач или нажмите клавишу Windows на клавиатуре.
- Введите
Regedit. Нажмите клавишу ввода, чтобы запустить редактор реестра. - В меню слева найдите HKEY_CURRENT_USER. Нажмите на нее, чтобы выделить папку.
- В правом окне щелкните правой кнопкой мыши и наведите указатель мыши на Создать.
- Выберите ключ.
- Назовите этот ключ {86ca1aa0-34aa-4e8b-a509-50c905bae2a2}.
- Нажмите на новый ключ, который вы только что создали, чтобы выделить его.
- В правом окне щелкните правой кнопкой мыши и наведите курсор на Новый . Выберите Ключ еще раз.
- Назовите этот ключ
InprocServer32без кавычек.
- Дважды щелкните Default в правом окне. Нажмите клавишу ввода, ничего не вводя, чтобы установить пустые значения.
- Перезагрузите компьютер.
- Щелчок правой кнопкой мыши на рабочем столе теперь должен отображать классическое контекстное меню.
Добавление часто используемых приложений в меню «Пуск»
В Windows 10 вкладки «Производительность» и «Обзор» в меню «Пуск» позволяли пользователям быстрее получать доступ к программам. Вы все еще можете сделать это в Windows 11, закрепив программы в меню «Пуск». Для этого выполните следующие действия:
- Щелкните значок Windows на панели задач или нажмите клавишу Windows на клавиатуре.
- Нажмите Настройки .
- В меню слева выберите Персонализация .
- Справа нажмите Пуск .
- Щелкните Папки .

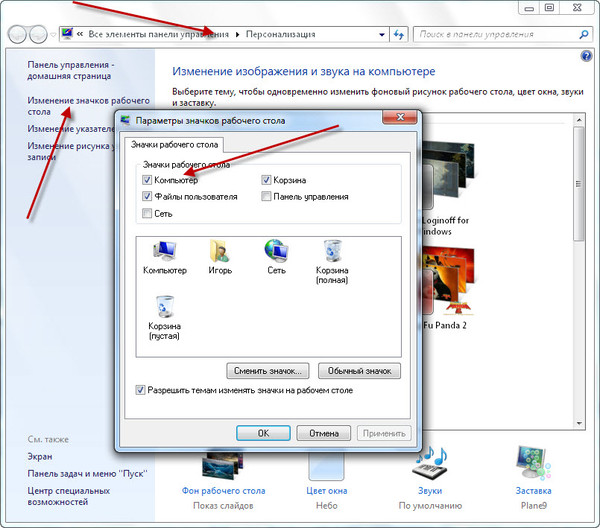
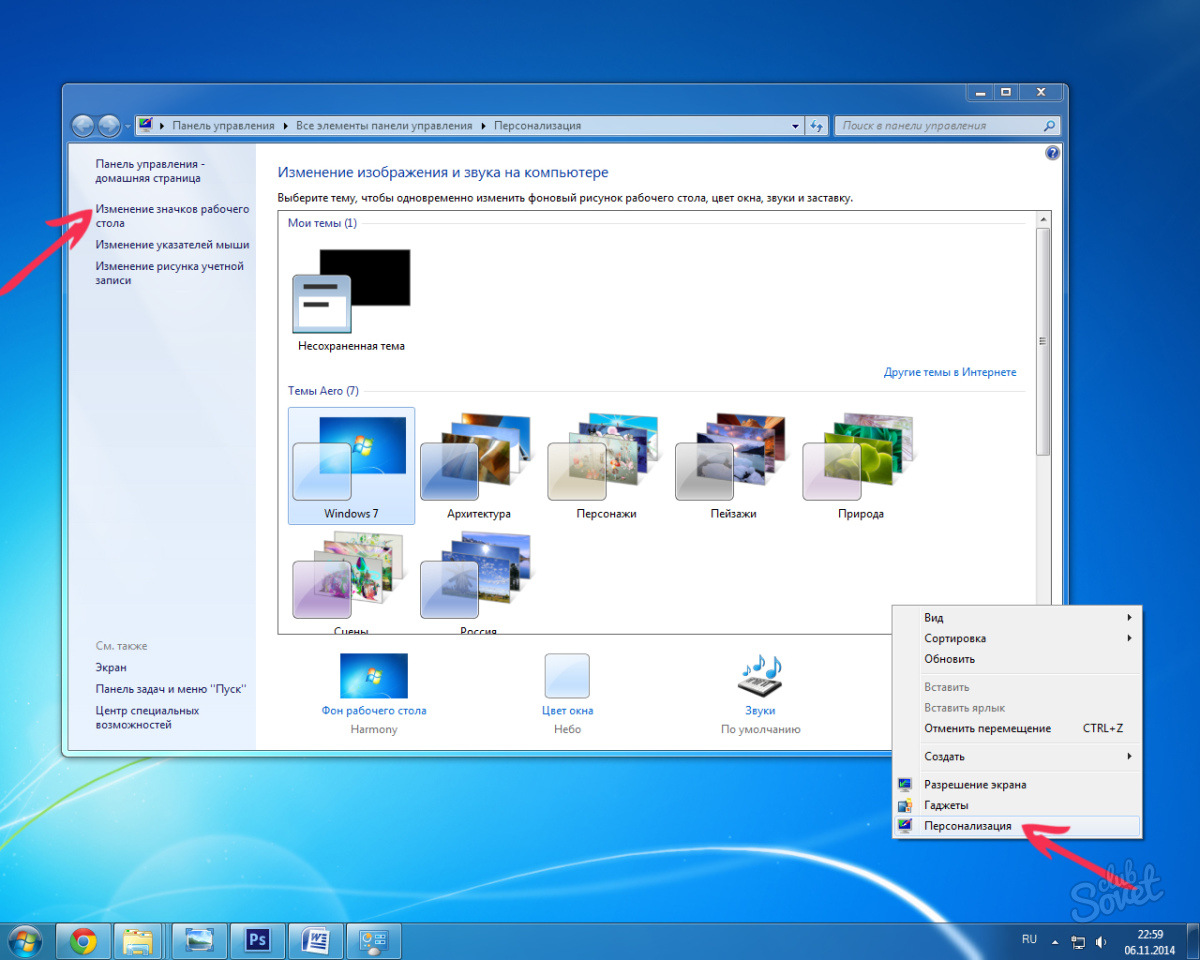
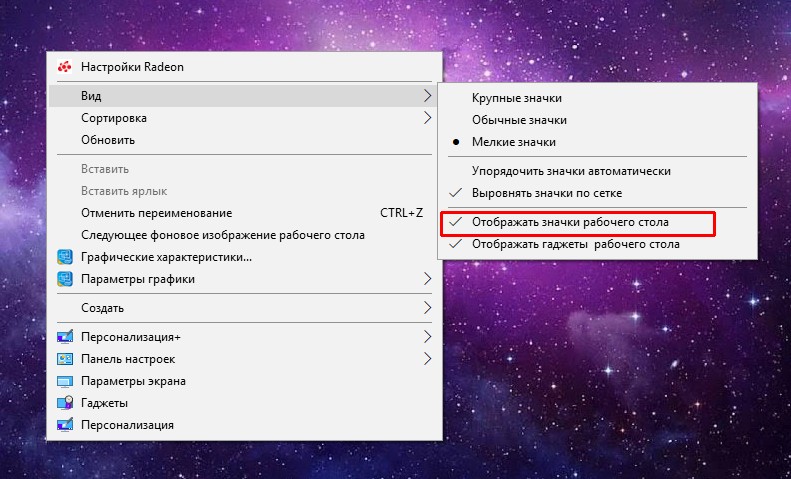
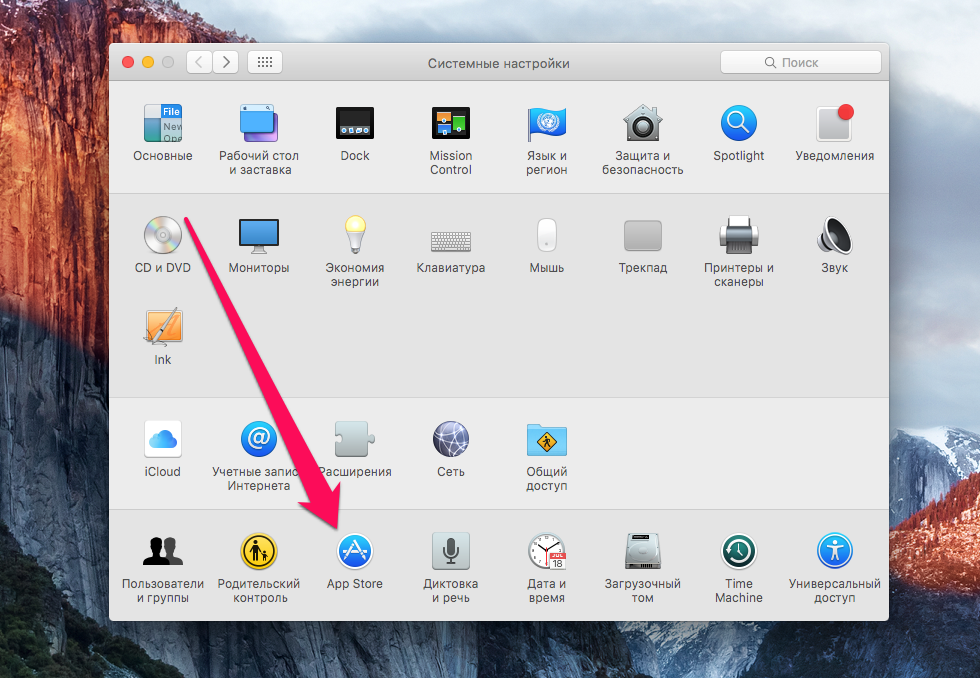

 Это будет представлено значком увеличительного стекла.
Это будет представлено значком увеличительного стекла.
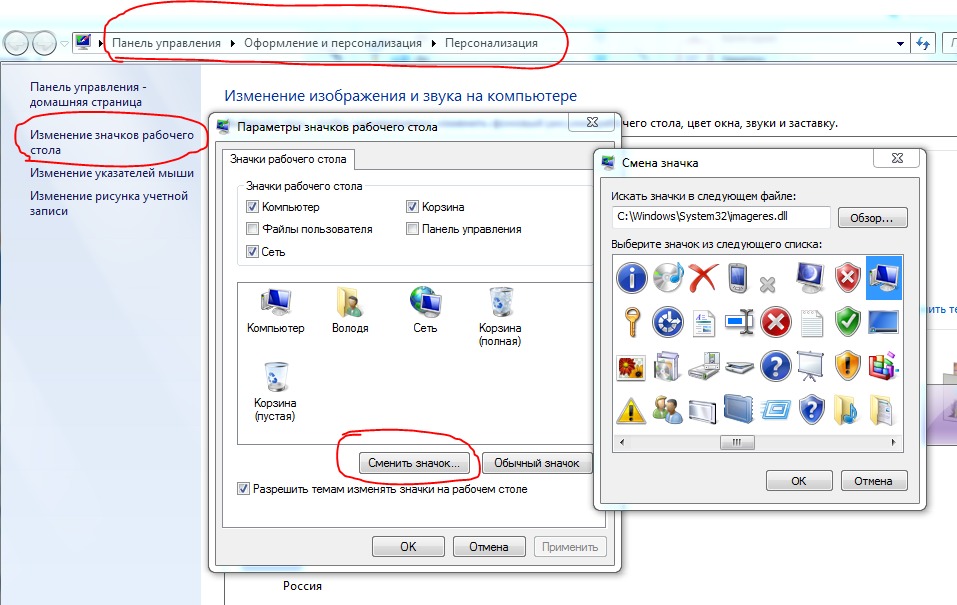
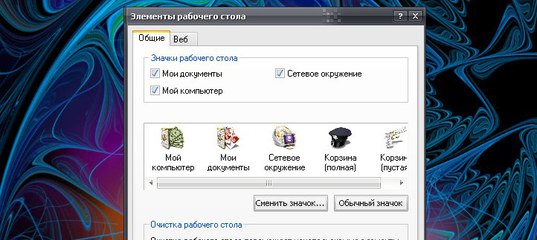 Эти доступные значки: «Компьютер», «Файлы пользователя», «Сеть», «Панель управления» и «Корзина».
Эти доступные значки: «Компьютер», «Файлы пользователя», «Сеть», «Панель управления» и «Корзина».
