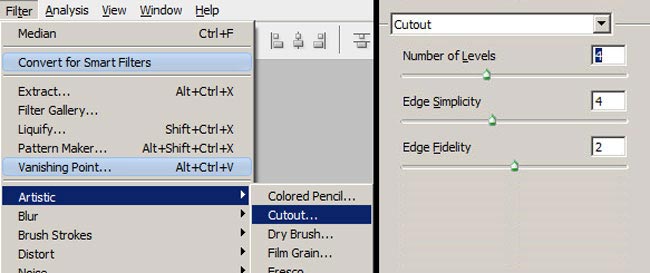Luminosity в фотошопе перевод: Режим наложения «Яркость» (Luminosity)
Содержание
Режим наложения «Яркость» (Luminosity)
Дизайн и графика » Photoshop
Автор Дмитрий Евсеенков На чтение 3 мин Просмотров 426
Обновлено
Пятый из важнейших режимов наложения в программе Photoshop — это «Яркость» (Luminosity). Подобно режиму наложения «Цветность» (Color), «Яркость» находится в в группе Компонентных режимов, но при этом является полной противоположностью «Цветности». В то время как «Цветность» смешивает цвета слоёв, игнорируя при этом значения яркости этих цветов, режим «Яркость» смешивает значения яркости слоёв, игнорируя при этим информацию о цвете.
В редактирования фотографий применение режима наложения «Яркость» часто является завершающим шагом. Например, очень распространенный прием редактирования фотографий заключается в использовании корректирующих слоёв «Уровни» (Levels) и/или «Кривые» (Curves) для улучшения общего контраста в изображении, и во многих случаях это отлично работает.
Однако, проблема заключается в том, что «Уровни» и «Кривые» влияют не только на величину яркости в изображении, но и на значения насыщенности. При увеличении контрастности изображения, вы также увеличиваете и насыщенность его цветов, особенно красных и синих, а иногда можно даже получить изменение цветов. Кроме того, слишком сильная насыщенность цвета на фотографии может уничтожить важные детали изображения. Изменяя режим наложения корректирующих слоёв «Уровней» и «Кривых» на «Яркость» (Luminosity), мы можем легко избежать этой проблемы, запретив Photoshop`у изменять цветовую информацию снимка.
Содержание
- Практические примеры применения режима наложения «Яркость» (Luminosity)
- Пример1: Усиление контрастности
- Пример 2: Увеличение чёткости изображения
Пример1: Усиление контрастности
Для примера возьмём фотографию праздничной сервировки стола, имеющую много красных, оранжевых и желтых цветов:
Я увеличу контрастность этого изображения с помощью корректирующего слоя «Кривые» (Curves), где я изменю форму кривой до традиционной S-образной:
Теперь мы можем увидеть, что контраст в изображении увеличился.
Однако, обратите внимание, что цвета теперь стали более насыщенными, поскольку корректирующий слой «Кривые» влияет не только на тени и света, но и на цветовую насыщенность:
Для того, чтобы корректирующий слой влиял только на контрастность и игнорировал информацию о цвете, все, что нужно сделать, это изменить режим наложения корректирующего слоя на «Яркость»:
Вот что получилось в результате. Для сравнения с исходным фото, наведите мышку на изображение:
Пример 2: Увеличение чёткости изображения
Другой способ использования режима — усиление резкости изображений, наверное, этот метод применяется чаще, чем первый.
Большинство пользователей Photoshop для усиления чёткости изображений традиционно используют классический фильтр «Контурная резкость» (Unsharp Mask) или других фильтров повышения резкости. Это хороший проверенный способ, но единственная проблема заключается в том, что вместе с усилением резкости, фильтр изменяет и информацию о цвете, а это может привести к появлению заметного ореола вокруг контрастных объектов на изображении.
И для того, чтобы убрать этот ореол, после применения фильтра следует изменить его режим наложения на «Яркость».
Для этого, сразу после применения фильтра «Контурная резкость», идём по вкладке главного меню Редактирование —> Ослабить: Контурная резкость (Edit —> Fade Unsharp Mask), после чего появляется диалоговое окно, где мы изменяем режим наложения на «Яркость»:
Оцените автора
( 34 оценки, среднее 5 из 5 )
Корректирующие слои в Photoshop
Снятые вами портреты выглядят скучно и безжизненно? Тогда Корректирующие слои – это именно то, что вам нужно. Мы расскажем, как очень простые неразрушающие изменения и эффекты могут улучшить и преобразить портрет.
Корректирующие слои дают вам возможность исправлять и улучшать изображения различными способами. Вы можете использовать их для осветления и затемнения, превращать цветные изображения в черно-белые, корректировать тона и многое другое.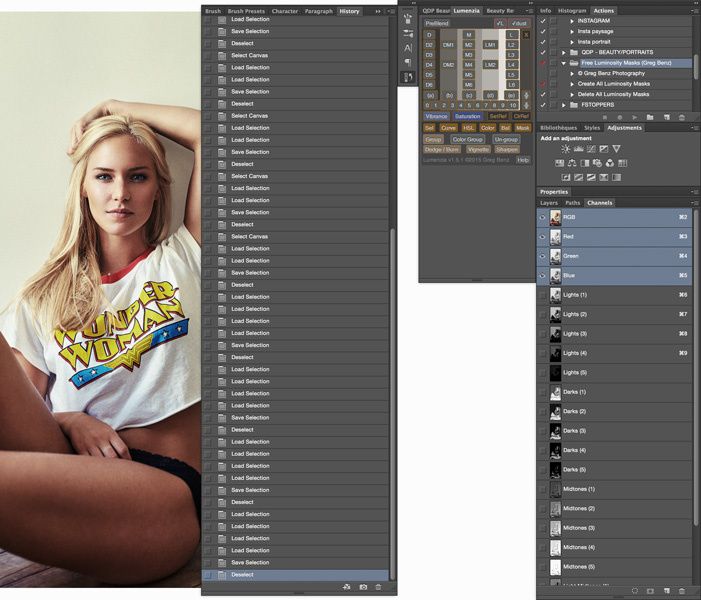
Как вы можете судить, исходя из названия, эти корректировки располагаются на отдельных слоях в панели Layers (Слои). В отличие от слоев с изображениями, они не содержат фактических пикселей, а воздействуют на все слои, расположенные под ними. Это означает, что они работают независимо от всех остальных элементов, составляющих ваше изображение.
Вы можете применять все корректировки непосредственно к самому изображению, но в таком случае они будут постоянными и неизменными. Когда вы вносите изменения на отдельных слоях, это означает, что в дальнейшем их можно будет исправить или вовсе удалить. Также вы можете извлекать пользу из того, что предлагает слой сам по себе: изменение Режима наложения, Непрозрачности, применение Маски слоя.
1. Исправляем тона
Открываем наше изображение. Переходим в панель слоев (Window> Layers). Кликаем по кнопке Create Adjustment Layer (Создать Корректирующий Слой) и выбираем пункт Curves (Кривые). Создаем кривую в форме буквы S и устанавливаем Режим наложения слоя (Blend Mode) Luminosity (Свечение).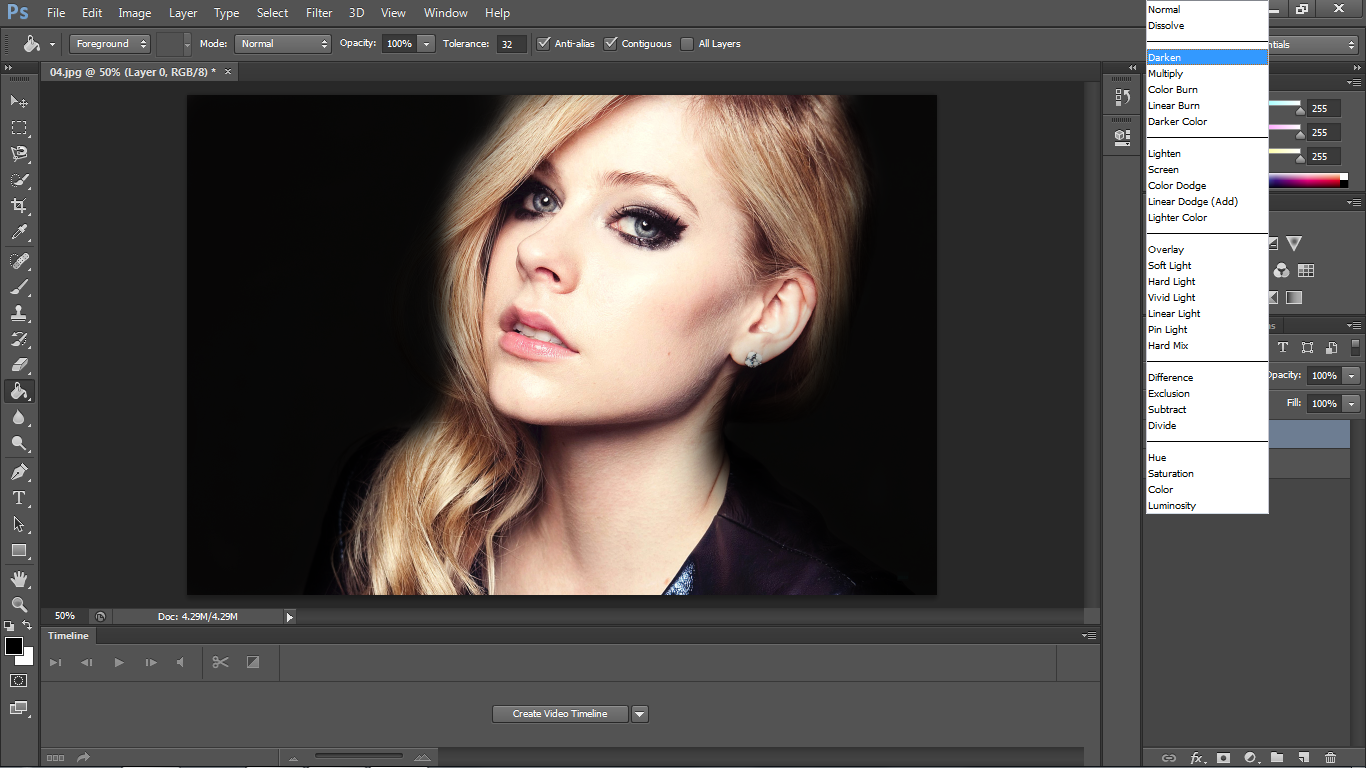
2. Добавляем виньетку
Создаем любой новый корректирующий слой, мы сделали слой Levels (Уровни), и затем меняем режим наложения на Multiply (Умножение), чтобы затемнить изображение. Нажимаем клавиши Cmd/Ctrl+I, чтобы инвертировать маску слоя в черный цвет и тем самым скрыть эффект. Затем берем инструмент Кисть, устанавливаем белый цвет кисти и закрашиваем углы изображения для создания виньетки.
3. Работаем с глазами
Добавьте еще один корректирующий слой (любой) и установите режим наложения Linear Dodge (Линейный Осветлитель). Зажмите клавиши Cmd/Ctrl+I и затем прорисуйте белой кистью области радужной оболочки глаза. Установите значение непрозрачности (Opacity) на 50%. Добавьте новый корректирующий слой Hue/Saturation (Тон/Насыщенность), установите значение для насыщенности равное 35, затем, удерживая клавишу Alt, перетащите маску для предыдущего слоя на этот слой, что применить эффект к тому же участку фотографии.
4. Улучшаем вид кожи
Создайте еще один слой Hue/Saturation.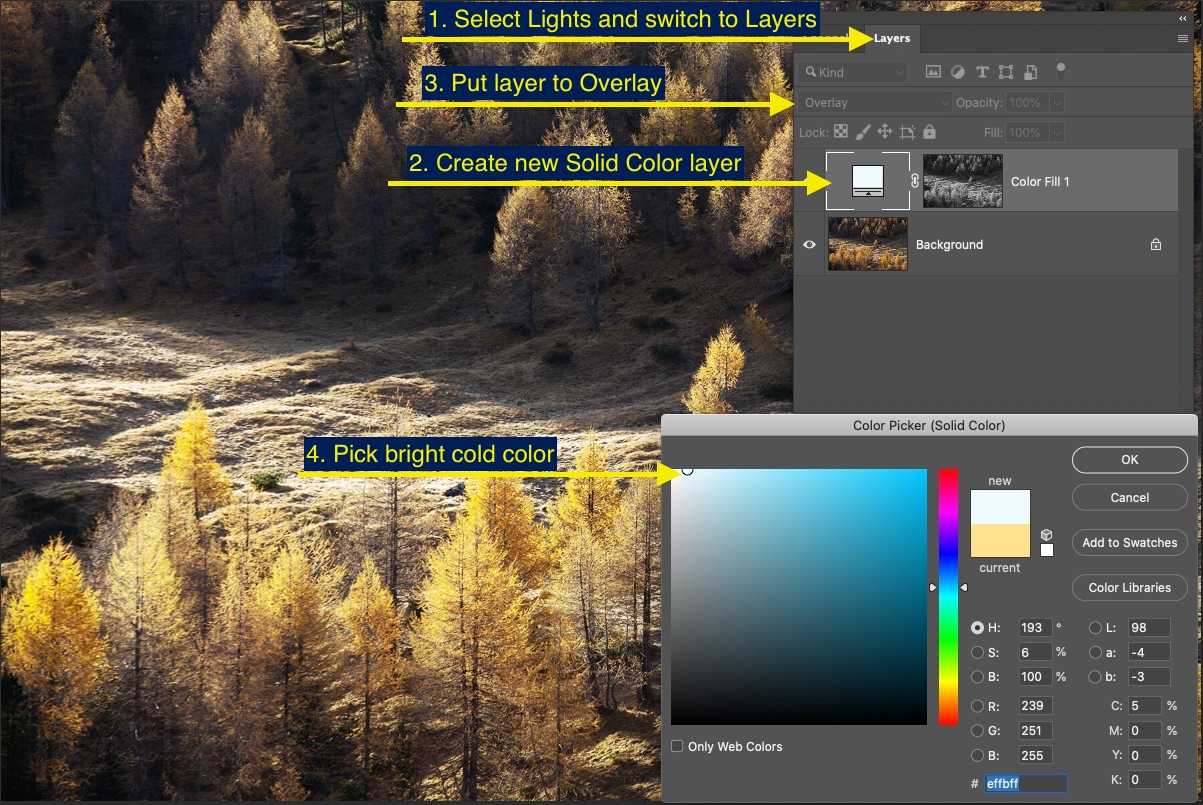 В появившемся окне настроек слоя кликните по иконке с рукой. Это позволит вам регулировать насыщенность для выбранных участков фотографии. Кликните по коже девушки и уведите руку вправо, чтобы привести значение Reds (Красный) приблизительно к +20.
В появившемся окне настроек слоя кликните по иконке с рукой. Это позволит вам регулировать насыщенность для выбранных участков фотографии. Кликните по коже девушки и уведите руку вправо, чтобы привести значение Reds (Красный) приблизительно к +20.
5. Регулировка яркости цветов
Добавьте новый слой Black and White и измените режим наложения на Luminosity. Теперь вы можете регулировать яркость отдельно взятых цветов, перетаскивая ползунки или используя для этого специальный инструмент с иконкой в виде руки. Я установил следующие значения: Красный 48, Желтый 101, Зеленый 90, Циановый 50, Синий 0, Маджента 0.
6. Добавим холодных оттенков
Создайте слой Color Balance (Цветовой Баланс), чтобы придать изображению холодных оттенков. Для данного изображения необходимы следующие настройки: Midtones (Средние тона), Cyan/Red -17; Shadows (Тени), Cyan/Red -21; Highlights (Света), Yellow/Blue +21. В конце вы можете создать еще один слой с кривыми и снова привести кривую к форме буквы S, чтобы сделать фотографию еще контрастнее.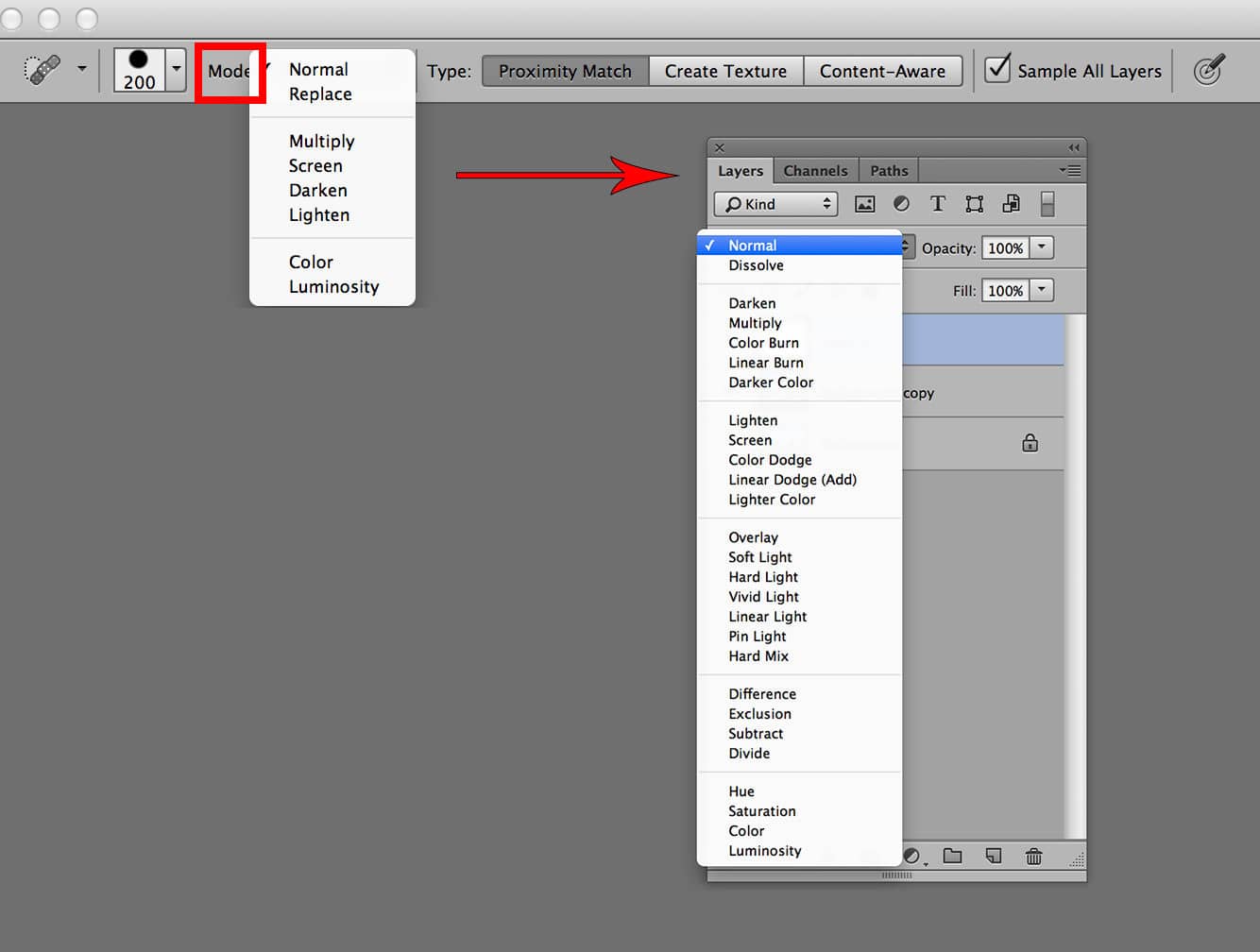
16 корректирующих слоев в программе Photoshop:
Brightness/Contrast (Яркость/Контраст)
Используется для простых управлений тональностью.
Levels (Уровни)
Перемещая слайдеры, вы воздействуете на яркость теней, средний тонов и светлых областей.
Curves (Кривые)
Перетаскивайте кривую вверх, чтобы сделать изображение светлее или вниз, чтоб сделать наоборот темнее.
Exposure (Экспозиция)
Используйте ползунки для исправления гаммы и экспозиции.
Vibrance (Насыщенность)
Позволяет изменять насыщенность менее интенсивных цветов.
Hue/Saturation (Цветовой тон/Насыщенность)
Изменяет цветовой тон и насыщенность изображения.
Color Balance (Цветовой Баланс)
Воздействует на цвета при помощи трех ползунков.
Black and White (Черно-белый)
Переводит изображение в монохром и регулирует яркость.
Photo Filter (Фото фильтр)
Воспроизводит эффект цветных фото фильтров.
Channel Mixer (Смеситель Каналов)
Используется для преобразования фотографии из цветового режима в полутоновой.
Color Lookup (Поиск Цвета)
Вы можете выбрать готовый пресет с одним из стилей, которые часто используются в киноиндустрии.
Invert (Инвертировать)
Создание негатива снимка.
Posterize (Постреризовать)
Позволяет уменьшить количество уровней и привести фотографию к виду графического плаката.
Threshold (Порог)
Превращает цветное изображение в черно-белое (без градации серого).
Gradient Map (Карта градиента)
Предназначается для наложения градиента на изображение.
Иконка Рука
Некоторые Корректирующие слои оснащены очень полезным инструментом, расположенным в панели настроек слоя и представленным в виде руки. Этот инструмент позволяет применять корректировки только к выбранным вами тонам и цветам. Выбрать область редактирования можно, просто щелкнув по ней левой кнопкой мыши. Эта возможность есть в следующих корректирующих слоях: Curves, Black и White, Hue/Saturation.
Автор: jmeyer
11/11/2014
Просмотров : 99534
Источник: digitalcameraworld.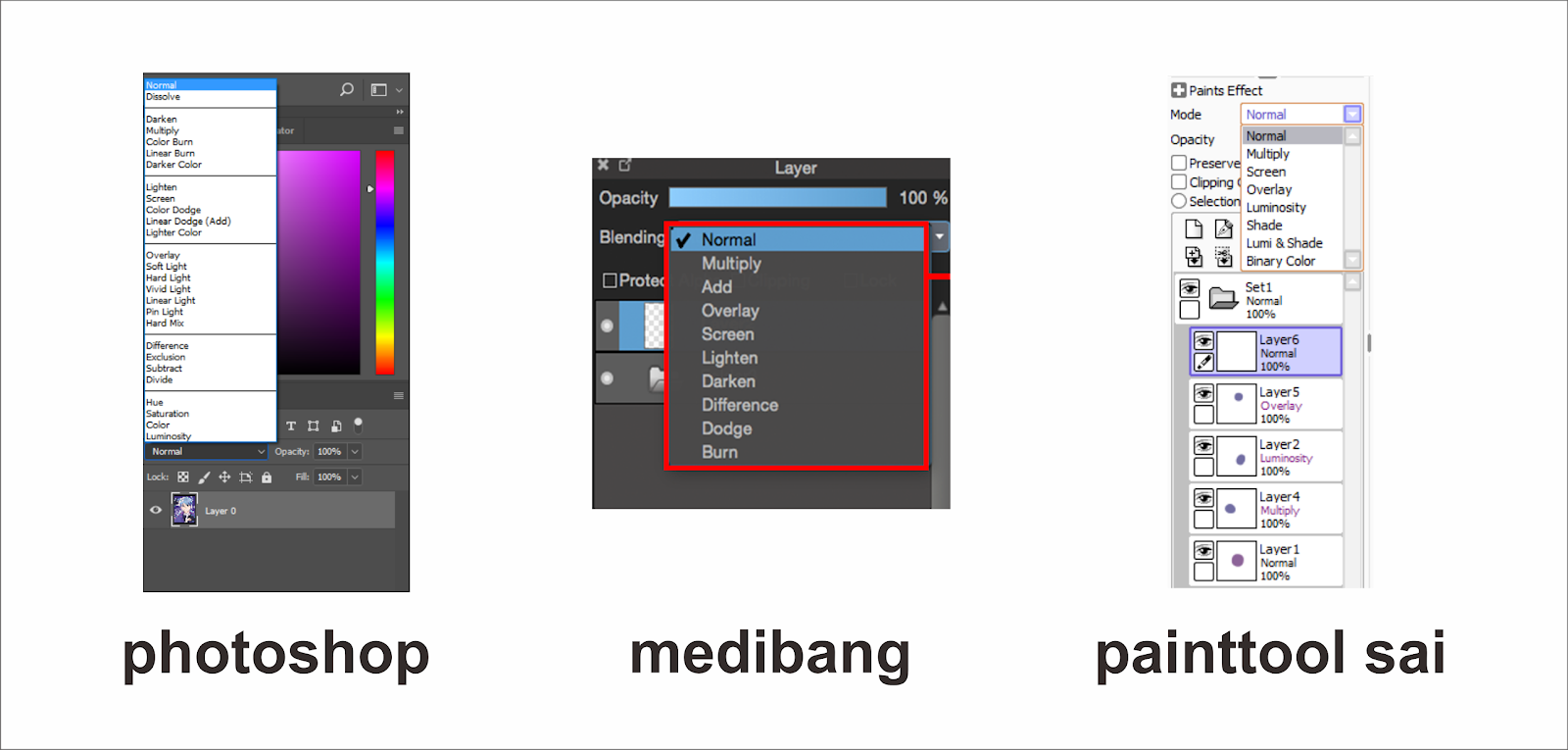 com
com
Перевод: Анастасия Родригес
Еще уроки из рубрики «Photoshop и Lightroom»
Сортировать:
Новые
Комментируемые
Просматриваемые
Обновленная версия списка горячих клавиш Adobe Camera Raw по состоянию на момент публикации материала. Использование клавиатурных сокращений позволяет значительно увеличить скорость работы п
Читать дальше →
15/09/2020.
Обработка фото — Photoshop и Lightroom.
Автор: Евгений Карташов
17 349
Как создаются хорошие HDR-фотографии. Основные этапы, на которые необходимо обращать внимание
Читать дальше →
06/06/2023.
Обработка фото — Photoshop и Lightroom.
Автор: Евгений Карташов
37 574
0
На бесплатном онлайн мастер-классе по Photoshop мы разобрали 10 основных ошибок при обработке фотографий. Рекомендуется к просмотру как любителям, так и профессионалам.
Читать дальше →
19/06/2023.
Обработка фото — Photoshop и Lightroom.
Автор: Евгений Карташов
30 207
DxO выделяется на фоне конкурентов благодаря особому способу обработки RAW файлов. Первая версия DxO PhotoLab была анонсирована в конце 2017 и сразу после…
Читать дальше →
19/07/2019.
Обработка фото — Photoshop и Lightroom.
Перевод: Алексей Шаповал
19 863
Есть много разных способов исправить геометрию объектива и перспективу с использованием Photoshop. Однако, полезные инструменты также присутствуют в Camera Raw и Lightroom, с которых как раз
Читать дальше →
16/06/2019.
Обработка фото — Photoshop и Lightroom.
Перевод: Алексей Шаповал
14 823
0
Обработка фотографий с программами на подобие Lightroom обычно требует коррекции экспозиции, контраста, бликов, теней и т.д., что занимает более 90% общего времени. Все…
Все…
Читать дальше →
06/06/2019.
Обработка фото — Photoshop и Lightroom.
Перевод: Алексей Шаповал
13 179
Режим наложения яркости в Photoshop
Автор сценария Стив Паттерсон.
На предыдущей странице мы рассмотрели режим наложения «Цвет» в Photoshop, который смешивает информацию о цвете (оттенок и насыщенность) слоя со слоем или слоями под ним, игнорируя значения яркости. Как мы видели, это делает цветной режим идеальным для таких вещей, как раскрашивание черно-белых фотографий, а также для более распространенных задач, таких как изменение цвета глаз или волос. Режим смешивания цветов позволяет нам добавлять или изменять цвета в изображении, не влияя на значения яркости.
Наш пятый и последний основной режим наложения для редактирования фотографий в Photoshop — Luminosity. Как и режим «Цвет», режим «Яркость» находится в группе режимов наложения «Композит» вместе с «Оттенком» и «Насыщенностью» и фактически является полной противоположностью режиму «Цвет». В то время как режим «Цвет» смешивает цвета слоя, игнорируя значения яркости, режим «Яркость» смешивает значения яркости, игнорируя информацию о цвете!
В то время как режим «Цвет» смешивает цвета слоя, игнорируя значения яркости, режим «Яркость» смешивает значения яркости, игнорируя информацию о цвете!
При редактировании фотографий изменение режима наложения слоя на Яркость часто является последним шагом. Например, очень распространенным методом редактирования фотографий является использование корректирующего слоя «Уровни» или «Кривые» для улучшения общего контраста изображения, и во многих случаях это работает отлично. Однако проблема, с которой вы можете столкнуться, заключается в том, что уровни и кривые влияют не только на значения яркости изображения, но и на цвет. Увеличивая контрастность изображения, вы также увеличиваете насыщенность цветов, особенно в красных и синих тонах, а иногда вы даже видите изменение цветов. Слишком большая насыщенность цвета на фотографии может стереть важные детали изображения. Изменяя слой «Уровни» или «Кривые» на режим наложения «Яркость», мы легко избегаем проблемы, говоря Photoshop полностью игнорировать информацию о цвете.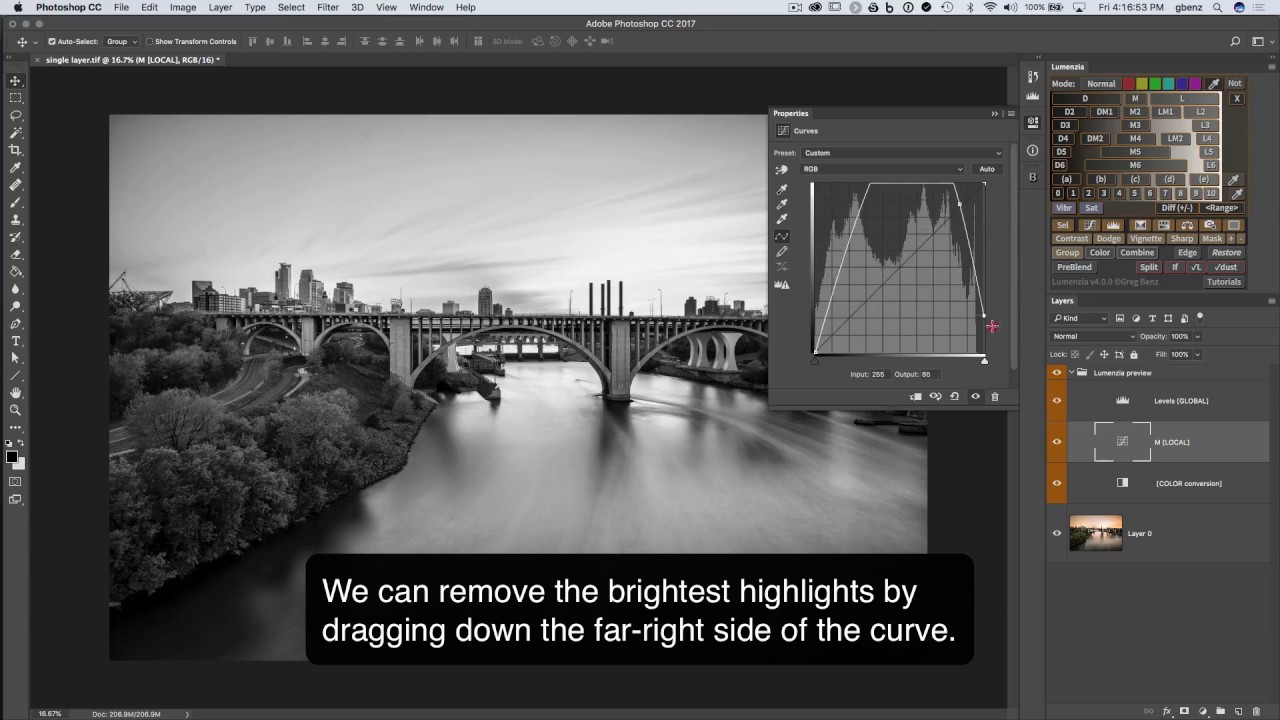
Реальный пример режима наложения яркости
Здесь у нас есть фото красивой праздничной сервировки, полной красных, оранжевых и желтых цветов:
Сервировка праздничного стола.
Я собираюсь увеличить контраст этого изображения, используя корректирующий слой Curves и традиционную S-образную кривую. Я щелкну значок «Новый корректирующий слой» в нижней части палитры «Слои» и выберу «Кривые» из появившегося списка корректирующих слоев:
Выбор корректирующего слоя Кривые.
Внутри диалогового окна «Кривые» находится большая сетка 4×4 с диагональной линией, проходящей через нее из левого нижнего угла в правый верхний. Чтобы изменить форму диагональной линии на традиционную S-образную кривую, я щелкну линию в правом верхнем углу, чтобы добавить точку, а затем немного сдвину точку вверх, нажав клавишу со стрелкой вверх на мою клавиатуру несколько раз. Затем я нажму на линию в левом нижнем углу, чтобы добавить еще одну точку, а затем немного сдвину точку вниз, несколько раз нажав клавишу со стрелкой вниз на клавиатуре.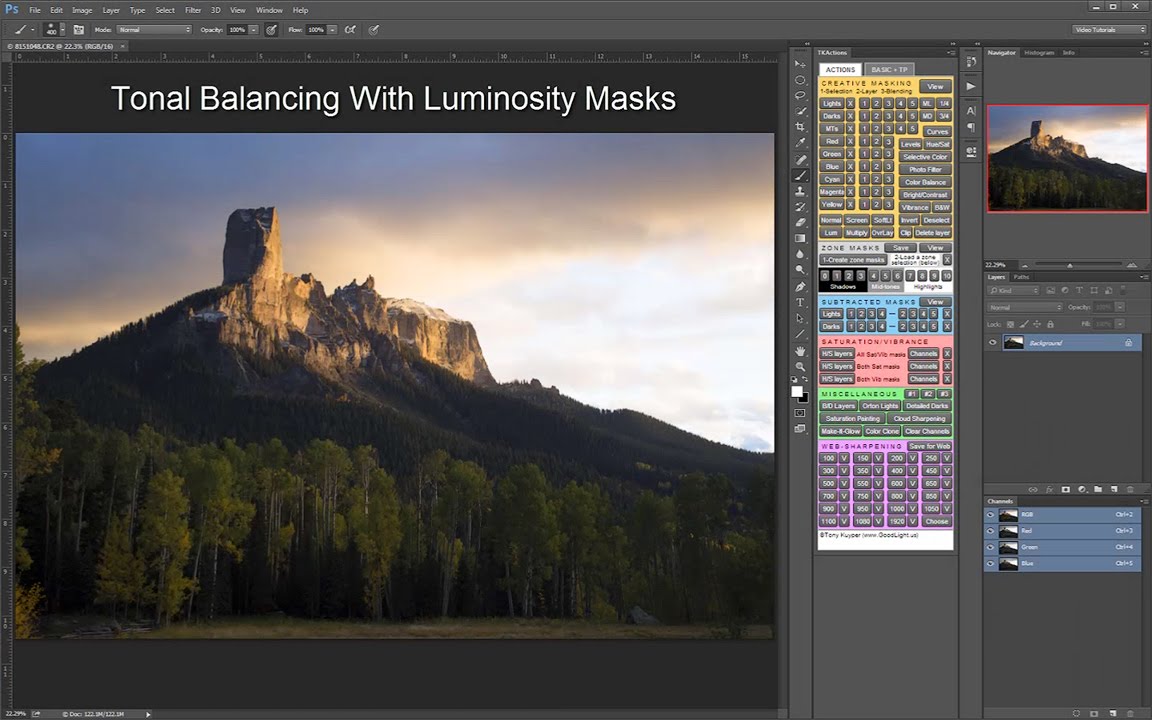 Это изменяет форму линии во что-то, напоминающее букву S (во всяком случае, вроде как), поэтому она известна как кривая «S»:
Это изменяет форму линии во что-то, напоминающее букву S (во всяком случае, вроде как), поэтому она известна как кривая «S»:
Повышение контрастности изображения путем преобразования диагональной линии в диалоговом окне «Кривые» в S-образную кривую.
Я нажму OK, чтобы выйти из диалогового окна. Кривая «S» осветляет светлые участки изображения и затемняет тени, что увеличивает контрастность, и, как мы видим сейчас на моем изображении, контрастность увеличилась. Обратите также внимание, что цвета теперь также выглядят более насыщенными, поскольку корректирующий слой Кривые повлиял не только на тени и блики, но и на насыщенность цвета:
После применения корректирующего слоя «Кривые» увеличены как контрастность, так и насыщенность цвета.
Чтобы корректирующий слой «Кривые» влиял только на контраст и игнорировал информацию о цвете, все, что нам нужно сделать, это изменить режим наложения корректирующего слоя с нормального по умолчанию на яркость:
Изменение режима наложения корректирующего слоя Кривые на Яркость.
Теперь, когда режим наложения установлен на «Яркость», корректирующий слой «Кривые» больше не связан с информацией о цвете в изображении. Контрастность по-прежнему повышена, но насыщенность цветов пришла в норму:
Насыщенность цвета вернулась к норме после изменения режима наложения корректирующего слоя Кривые на Яркость.
Может быть немного сложно увидеть разницу на скриншотах здесь, но попробуйте сами, переключаясь между режимами наложения Нормальный и Яркость, и разницу будет легче увидеть, особенно если ваша фотография содержит много красных и блюз.
Другое распространенное использование режима наложения «Яркость» — повышение резкости изображений. Большинство людей используют классический фильтр Unsharp Mask в Photoshop, чтобы повысить резкость своих фотографий, и в его использовании, безусловно, нет ничего плохого. Единственная проблема заключается в том, что фильтр «Нерезкая маска» повышает резкость как значений яркости, так и информации о цвете, и это может привести к более заметному эффекту «ореола» вокруг людей и объектов на изображении. Мы можем использовать режим наложения Luminosity вместе с командой Photoshop Fade, чтобы ограничить эффекты фильтра Unsharp Mask только значениями яркости, игнорируя цвет.
Мы можем использовать режим наложения Luminosity вместе с командой Photoshop Fade, чтобы ограничить эффекты фильтра Unsharp Mask только значениями яркости, игнорируя цвет.
Сразу после применения фильтра «Нерезкая маска» перейдите в меню «Правка» в верхней части экрана и выберите «Исчезновение нерезкой маски»:
Выберите «Правка» > «Исчезновение нерезкой маски».
Когда появится диалоговое окно Fade, измените параметр Mode внизу (который является сокращением от «режим наложения») на Luminosity:
Измените режим наложения в диалоговом окне Fade на Luminosity.
Это эффективно изменяет режим наложения фильтра Unsharp Mask, который вы только что применили к Luminosity, что означает, что фильтр теперь безопасно игнорирует информацию о цвете в изображении и увеличивает резкость только значений яркости. Добавляйте этот дополнительный шаг каждый раз, когда применяете фильтр «Контурная резкость», чтобы повысить резкость!
И вот оно! Несмотря на то, что Photoshop включает до 25 различных режимов наложения слоев в зависимости от используемой версии Photoshop, мы сузили список до пяти режимов наложения, которые вам абсолютно необходимо знать. Режим наложения «Умножение» затемняет изображения, режим наложения «Экран» делает изображения светлее, режим наложения «Наложение» одновременно затемняет и осветляет для улучшения контраста, режим наложения «Цвет» позволяет нам добавлять или изменять цвета в изображении, не влияя на значения яркости, и, наконец, «Яркость». Режим наложения позволяет нам вносить изменения в значения яркости изображения, не затрагивая цвет. Изучение только этих пяти основных режимов наложения может сэкономить вам огромное количество времени и значительно упростить редактирование, ретуширование и восстановление фотографий в Photoshop.
Режим наложения «Умножение» затемняет изображения, режим наложения «Экран» делает изображения светлее, режим наложения «Наложение» одновременно затемняет и осветляет для улучшения контраста, режим наложения «Цвет» позволяет нам добавлять или изменять цвета в изображении, не влияя на значения яркости, и, наконец, «Яркость». Режим наложения позволяет нам вносить изменения в значения яркости изображения, не затрагивая цвет. Изучение только этих пяти основных режимов наложения может сэкономить вам огромное количество времени и значительно упростить редактирование, ретуширование и восстановление фотографий в Photoshop.
Получите все наши уроки Photoshop в формате PDF! Загрузите их сегодня!
Почему светимость и яркость имеют значение в Photoshop
Конни Вальстрем недавно разместила на YouTube видео под названием «Яркость и яркость внутри Photoshop». Хотя тема несколько техническая, она увлекательна. В видеоролике обсуждаются различные способы преобразования изображения в его черно-белое представление, в первую очередь для использования в качестве вспомогательного слоя при ретушировании .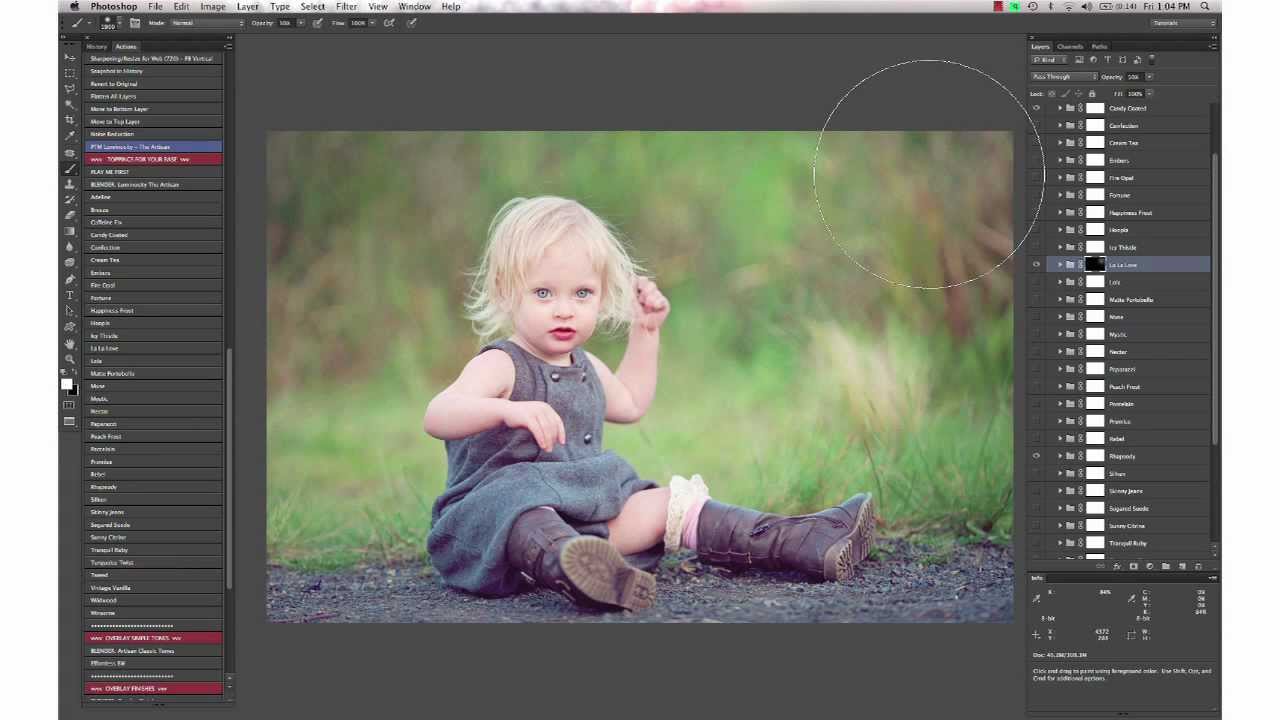 Однако при этом важно соблюдать осторожность, иначе могут возникнуть проблемы с цветом.
Однако при этом важно соблюдать осторожность, иначе могут возникнуть проблемы с цветом.
В видео Конни демонстрирует различные возможности интерпретации в Photoshop на примере изображения с шестью цветовыми областями разных цветов:
Исходное изображение:
Здесь у нас шесть цветных областей разных цветов. . Если мы посмотрим на красный и зеленый в Photoshop, то получим следующие значения:
В цветовой модели RGB:
КРАСНЫЙ: R=255, G=0, B=0
ЗЕЛЕНЫЙ: R=0, G=0 , В=0RGB = R ред, G красный, B синий.
В модели HSB это выглядит так
КРАСНЫЙ: H=0°, S=100%, B=100%
ЗЕЛЕНЫЙ: H=120°, S=100%, B=100%HSB = H уе, S атурация, B правильность.
Если насыщенность установлена на 0 % в режиме HSB, результатом будет чистый белый цвет.
Уменьшенная насыщенность
Если вы сделаете пример, показанный выше, черно-белым с помощью «Уменьшить насыщенность» в Photoshop, это изображение получится:
Указывает, что эта функция основана на цветовой модели HSL (оттенок, насыщенность, яркость). В модели HSB все поверхности будут белыми; здесь они нейтрально-серые.
В корректирующем слое «оттенок/насыщенность» также используется модель HSB.
Режим изображения «Оттенки серого»
Когда изображение обесцвечивается с помощью пункта меню «Изображение -> Режим -> Оттенки серого», создается другое изображение. Он основан не на модели HSL или HSB, а скорее на воспринимаемой или субъективной яркости (светимости).
Режим наложения «Цвет»
Один из способов посмотреть на изображение в яркостном эквиваленте цветов — создать слой черного или белого цвета над изображением в режиме наложения «цвет».
Светимость и яркость: на практике
Почему разница между светимостью и яркостью имеет значение?
Особенно при работе с Dodge&Burn полезно временно скрыть цвета с помощью вспомогательного слоя. Однако важно выбрать вспомогательный слой, интерпретирующий субъективную яркость. В режиме HSB это не так.
Если вы работаете с изображением в оттенках серого HSB, вы можете изменить оттенок (неважно, насколько сильно), вы не увидите никакой разницы в изображении — по крайней мере, пока у вас активен слой помощи. Это может уничтожить несколько часов работы.
Конни привел прекрасный пример:
Желтый всегда воспринимается ярче синего.
То же ненасыщенное изображение в модели HSB, оба цвета выглядят одинаково яркими.
В ненасыщенной модели HSL субъективная яркость снова правильная.
Другой собственный пример:
Градиент по цветовой гамме.
Это изображение также имеет только нейтральный серый цвет в модели HSB.