Как вернуть только что удаленные файлы: Как восстановить удаленные файлы, которых нет в корзине
Содержание
Как восстановить данные на Android-устройстве
Ликбез
Android
14 октября 2022
Ценную информацию на смартфоне или планшете можно спасти.
Как восстановить данные из внутренней памяти
На самом деле, когда данные — фотографии, документы, видео и другие файлы — удаляются, они не стираются окончательно. Исчезают только сведения об их расположении в системе. Сами же файлы остаются на месте, пока поверх них не запишется новая информация. Этот факт позволяет вернуть даже те данные, которые были, казалось бы, безвозвратно стёрты.
Для их восстановления вам понадобится одно из перечисленных ниже приложений. Лучше всего они работают, если у вашего телефона есть настроенный rood‑доступ. Он даёт возможность читать данные из закрытых системных разделов памяти. Но и на девайсах без root найти файлы, пригодные для восстановления, тоже обычно удаётся.
DiskDigger
Это приложение позволяет искать и восстанавливать фотографии, видео, изображения, а также музыку, аудиозаписи и другие данные. Правда, за расширенные возможности программы придётся заплатить.
Правда, за расширенные возможности программы придётся заплатить.
Скачайте и установите DiskDigger, нажмите кнопку «Начать простой поиск изображений». Затем восстановите найденные файлы в память телефона или, что лучше, куда‑нибудь в облако.
Загрузить
Цена: Бесплатно
EaseUS MobiSaver
Несколько более продвинутое приложение от небезызвестной компании EaseUS, которая разрабатывает аналогичный софт и для настольных ПК.
После установки EaseUS MobiSaver нужно выбрать, что вы хотите вернуть — фото и видео, СМС, контакты, журнал звонков, данные с SD‑карты или переписку WhatsApp. Правда, часть функций тут рассчитана только на девайсы с root‑доступом.
Загрузить
Цена: Бесплатно
Dr. Fone
Приложение для возвращения удалённых фото и видео. Помимо того, поддерживает восстановление переписок в WhatsApp и аудиозаписей. Единственное но: за возможность сохранить найденные файлы приложение просит денег. Его стоит применять, если другие программы из этой подборки не справились.
Его стоит применять, если другие программы из этой подборки не справились.
Загрузить
Цена: Бесплатно
Dumpster
Этот инструмент может работать в пробном режиме одну неделю, потом придётся оплатить подписку. Программа справляется с восстановлением фотографий, аудиозаписей и видео.
Загрузить
Цена: Бесплатно
Undeleter
Undeleter эффективно работает с root‑правами. Без них программа способна найти не так много удалённых файлов. Тем не менее это приложение тоже стоит попробовать.
Загрузить
Цена: Бесплатно
Как восстановить данные на SD‑карте
Если то, что вам нужно восстановить, хранилось не в памяти смартфона, а на внешней SD‑карте, шансы успешно вернуть утерянное значительно возрастают. Вы можете подключить карточку напрямую к компьютеру и воссоздать информацию с помощью одной из специальных программ для чтения стёртых файлов. В числе таких решений — Recuva, Disk Drill, R. Saver.
В числе таких решений — Recuva, Disk Drill, R. Saver.
Они восстанавливают удалённые данные, если поверх них не было записано ничего нового. Найти больше таких приложений можно в нашей подборке. Для примера мы рассмотрим принцип действия бесплатной программы Recuva.
Вытащите SD‑карточку из смартфона и подсоедините её к компьютеру с помощью переходника или картридера. Затем установите и запустите Recuva. Нажмите Next и выберите, какой тип данных хотите воссоздать. Или оставьте All Files («Все файлы»). Затем снова щёлкните Next.
Укажите вашу карту памяти в разделе In a specific location, иначе приложение будет искать удалённые файлы вообще везде. Снова нажмите Next.
Активируйте галочку Enable Deep Scan для более эффективного сканирования и нажмите Start.
Когда процесс завершится, выберите нужные файлы, нажмите кнопку Recover и укажите, куда их сохранить.
Главное, не записывайте ничего на SD‑карточку перед сканированием, чтобы всё прошло гладко.
Загрузить Recuva →
Имейте в виду, что даже самые продвинутые из специализированных программ не всегда могут восстановить стёртые данные. Поэтому возьмите в привычку делать бэкапы с помощью облачных хранилищ, чтобы потом не пришлось искать потерянные файлы.
Читайте также 💿💻📱
- Как обезопасить себя, если кто-то может завладеть вашим смартфоном или ноутбуком
- Как включить отладку по USB на Android
- 7 лучших программ для клонирования диска
- Как сохранить все важные файлы с помощью Time Machine для Mac
- Как восстановить файлы в Excel, если вы забыли их сохранить
Как восстановить удаленные файлы на Android
Многие задают вопрос, возможно ли восстановление удаленных файлов на Android- устройствах? Дело в том, что часто мы удаляем нужные данные по ошибке.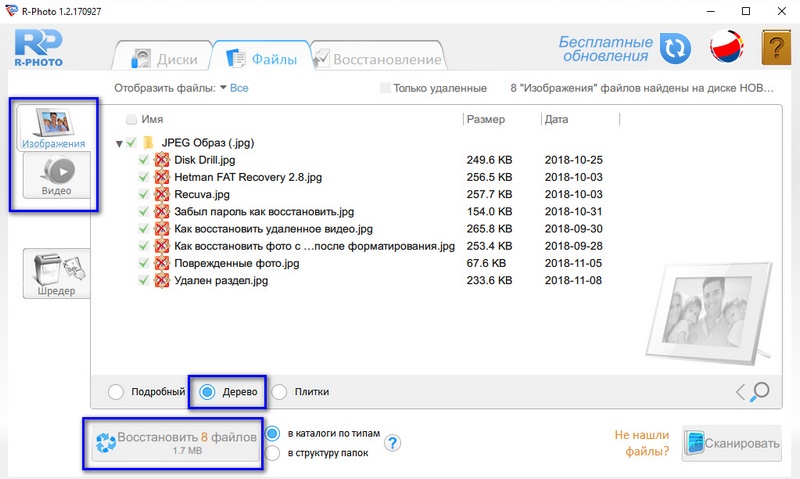 Иногда, давая поиграть свой смартфон детям, мы с досадой обнаруживаем, что они почистили память или удалили важную информацию. Как восстановить удаленные файлы Android в таком случае?
Иногда, давая поиграть свой смартфон детям, мы с досадой обнаруживаем, что они почистили память или удалили важную информацию. Как восстановить удаленные файлы Android в таком случае?
Содержание
- Варианты восстановления удаленных данных
- Скрытые возможности Android: Видео
- Как вернуть данные на карте microSD
- Восстановление данных из внутренней памяти устройства
- Как выполнить восстановление удаленных файлов на Android: Видео
Варианты восстановления удаленных данных
Стоит отметить, что невозможно выполнить восстановление данных на Android при помощи встроенных средств. Другими словами, разработчики просто не предусмотрели такую функцию. Но это не означает, что, удалив данные, вы потеряете их окончательно и бесповоротно. Существует множество различных приложений, которые позволяют восстанавливать файлы.
Выбор нужной утилиты будет зависеть от того, где именно хранились удаленные данные – на флеш-карте (microSD) или в памяти устройства.
Рассмотрим оба варианта подробнее.
Скрытые возможности Android: Видео
Как вернуть данные на карте microSD
Для начала потребуется найти и скачать подходящее приложение. Таких программ достаточно много. Наибольшим распространением пользуются:
- Disk Digger.
- Restoration.
- UnDelete Plus.
Сразу же следует предупредить, что все подобные приложения требуют ROOT права. Поэтому прежде чем их установить, следует рутовать устройство. Если это сделано, вам остается только открыть приложение и выполнить сканирование.
Рассмотрим процесс на примере утилиты DiskDigger. После установки запускаем программу. Теперь вам нужно выбрать директорию, которая будет отсканирована для поиска удаленных данных. Здесь вам нужно выбрать раздел, который называется «Data» и при этом занимает наибольшее количество памяти.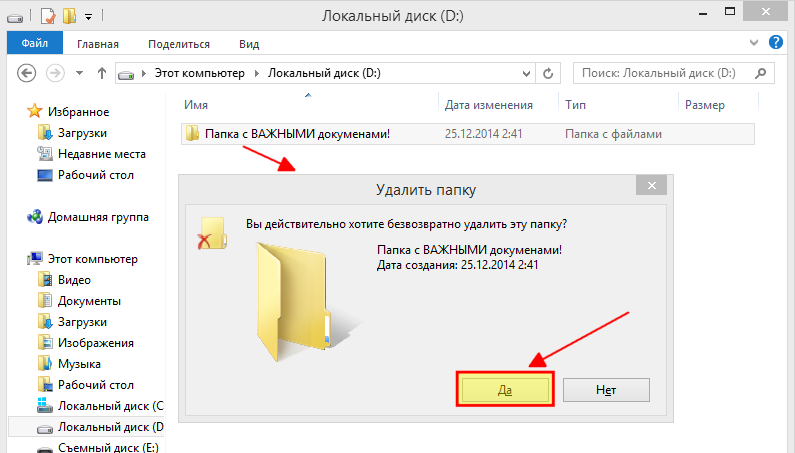
После этого нажмите кнопку «Сканировать устройство». Теперь откроется окно, в котором вы можете указать тип файла, который требуется найти.
Можно выбрать все типы, но для того чтобы максимально сократить время сканирования, рекомендуется указывать тот вид, который нужно вернуть. Нажимаете кнопку «Хорошо».
Приложение начнет сканирование и выдаст вам список данных. Вам же остается только выбрать данные и нажать кнопку «Сохранить в…». Далее указываете директорию, куда их сохранить. Как видите, восстановление файлов на Android – это весьма просто.
Кстати, данная утилита работает не только с флешкой, но и с внутренней памятью.
Восстановление данных из внутренней памяти устройства
Для того чтобы иметь такую возможность, вам следует предварительно подготовиться. Нужно установить программу Dumpster-RecycleBin. Эта утилита необходима для того, чтобы добавить «Корзину». Подобный элемент известен каждому пользователю операционной системы Windows. Именно сюда и будут удаляться файлы в дальнейшем, и отсюда вы сможете их легко и быстро вернуть.
Именно сюда и будут удаляться файлы в дальнейшем, и отсюда вы сможете их легко и быстро вернуть.
Но как выполнить восстановление данных с Android-телефона, если эта утилита не была предварительно установлена? В таком случае потребуется подключить смартфон к компьютеру, а на последний установить программу 7-DataAndroidRecovery. Это приложение отсканирует внутреннюю память подключенного смартфона (или планшета) и предоставит возможность вернуть важную информацию, которая была удалена.
Восстановление файлов
Developer:
File Recovery, App Manager and Phone Cleaner
Price:
Free
Существуют и другие подобные утилиты, но эта пользуется наибольшим распространением, поскольку в работе является самой простой и удобной.
Как выполнить восстановление удаленных файлов на Android: Видео
Как восстановить файлы, которые вы случайно удалили
Вы не покладая рук работаете над проектом для своего босса — только для того, чтобы случайно его удалить. Вся эта тяжелая работа и данные потеряны. Что теперь?
Вся эта тяжелая работа и данные потеряны. Что теперь?
К счастью, есть немало способов восстановить файлы, если вы случайно удалили их. Вы можете восстановить их или даже использовать облачную резервную копию, чтобы ваши файлы были в безопасности, несмотря ни на что. Выбор Ким? Наш спонсор, IDrive. Нажмите или нажмите, чтобы получить скидку 50% на первый год использования IDrive.
Если вы ищете способы восстановить документ Word или фотографию, которые вы случайно выбросили в корзину, вот несколько полезных советов, которые помогут вам спастись.
Сначала осмотритесь
Он все еще может где-то скрываться, даже если вы думаете, что удалили файл. Так что попробуй сначала поискать. Это относительно одинаково как на Windows, так и на Mac. Просто зайдите в функцию поиска на своем компьютере, чтобы найти название вашего документа или фотографии.
СВЯЗАННЫЕ : У вас тоже есть привычка терять ключи? Узнайте, как новые AirTags от Apple могут помочь вам найти что угодно
Для Windows
Используйте инструмент для восстановления файлов
Существуют сторонние приложения, единственной целью которых является восстановление утерянных документов. Такие программы, как Recuva, можно установить и использовать для поиска недавно удаленных программ. Он сканирует ваш жесткий диск, и вы можете вернуть что-нибудь важное на свой компьютер.
Такие программы, как Recuva, можно установить и использовать для поиска недавно удаленных программ. Он сканирует ваш жесткий диск, и вы можете вернуть что-нибудь важное на свой компьютер.
Найдите восстановленные файлы
В Windows есть место, где хранятся удаленные файлы, и иногда их можно восстановить, если знать, где искать. Вот как искать восстановленные файлы на вашем ПК:
- Введите Восстановить файлы в поле поиска.
- Выберите Восстановите файлы с помощью истории файлов .
- Найдите нужный файл и с помощью стрелок просмотрите все его версии.
- Выберите Восстановить , чтобы сохранить его в исходном месте.
На Mac
Mac, конечно, отличается от Windows. Но есть еще способы найти ваши файлы, если они исчезли.
Из мусорного бака
Когда вы удаляете файл, он часто оказывается в корзине. Если вы не опорожнили его в последнее время, возможно, вы сможете вернуть его обратно. Вот как это сделать:
Вот как это сделать:
- Открыть мусорное ведро .
- Найдите файл, который вы удалили.
- Выберите файл и перетащите его на рабочий стол .
Воспользуйтесь облачной службой резервного копирования
Лучший способ одновременно защитить себя от случайного удаления файлов и от хакеров или программ-вымогателей — воспользоваться облачной службой резервного копирования. Облачные сервисы резервного копирования гарантируют, что все ваши файлы будут в безопасности где-то еще, что бы ни происходило на вашем компьютере.
Облачный сервис, такой как наш спонсор IDrive, предоставляет вам простой и безопасный способ резервного копирования всех ваших файлов на любом устройстве. Все ваши ПК, Mac, iPhone, iPad и даже устройства Android защищены только одной учетной записью.
Это отличный вариант для частных лиц и малых предприятий, которые хотят защитить свои данные. Более того, получайте доступ к своим данным из любого места в любое время с помощью мобильного телефона.
Готовы получить облачную резервную копию для себя? Ким сделал это легко. Коснитесь или щелкните здесь, чтобы сэкономить 50 % на резервном копировании в облаке объемом 5 ТБ уже сегодня с помощью IDrive.
10 проверенных способов восстановить удаленные файлы на Android (2023)
Неверный шаг, неисправность устройства или некорректное поведение приложения, и ваши драгоценные файлы на вашем Android-устройстве исчезли. Тем не менее, даже если ваши данные исчезли, не беспокойтесь: вы, вероятно, восстановите все удаленные файлы на своем устройстве Android к концу этой статьи.
👀
К сожалению, мы не можем предложить единственное простое решение «нажмите кнопку, чтобы вернуть файлы». Путь возврата удаленных файлов с вашего Android-устройства во многом зависит от того, где и как они были сохранены.
Итак, давайте посмотрим, как вы можете вернуть свои файлы с вашего Android-устройства.
Можно ли вернуть удаленные файлы на Android?
К счастью, есть много способов вернуть файлы с вашего устройства Android:
- В большинстве случаев ваши файлы по-прежнему доступны, но скрыты .

- Если нет, их все равно легко вернуть, если они хранились в облачной службе, например в Dropbox.
- Даже в самом худшем случае, когда они действительно удаляются, их можно вернуть с помощью специализированных 9Программа восстановления 0013 .
Это потому, что, как и на ПК с Windows и Linux, когда файлы «удаляются» на Android, они не стираются из хранилища. Вместо этого они перемещаются между папками или место, которое они занимают, помечается как доступное для использования.
⚠️
Имейте в виду, что со временем ваши файлы будут удалены. Таким образом, вы должны действовать, как только вы понимаете, что они ушли.
📱 Как ваши файлы могут исчезнуть на Android?
К сожалению, наиболее распространенной причиной потери данных является ошибка пользователя — пользователь случайно удаляет свои файлы. Все думают, что им никогда не придется сталкиваться с такой проблемой. Однако легко выбрать неправильные крошечные эскизы и весело приступить к удалению фотографий, которые вы бы предпочли не удалять. И, да, мы говорим из опыта!
И, да, мы говорим из опыта!
Также относительно легко, хотя и редко, файловая система становится поврежденной . К такой проблеме может привести неожиданное отключение устройства во время процесса записи файла.
То же самое может произойти и со старыми, чрезмерно загруженными устройствами с неисправным хранилищем . Однако в таких случаях, после того, как вам удалось вытащить свои данные, лучше всего начать планировать замену устройства. Даже если вам удастся сохранить свои данные, эти микросхемы памяти не подлежат обслуживанию пользователем.
Это не единственные источники потери данных, но они наиболее распространены.
💾 Восстановление удаленных файлов на Android из внутреннего и внешнего хранилища?
На большинстве устройств Android обычно есть два пула хранилища, к которым вы можете получить доступ: внутренний и внешний.
- Внутренняя память состоит из микросхем памяти внутри устройства.
 Там находится как ОС, так и любые дополнительные файлы (для приложений или созданные пользователем).
Там находится как ОС, так и любые дополнительные файлы (для приложений или созданные пользователем). - Внешнее хранилище обычно относится к решениям, расширяющим доступное внутреннее хранилище устройства, таким как карты micro SD и USB-накопители.
Современные версии Android разрешают неограниченный доступ к внешнему хранилищу, так как в любом случае в ограничениях нет смысла. Например, вы всегда можете подключить карту micro SD к компьютеру, чтобы получить доступ ко всему, что на ней находится. Однако современный Android ставит барьеры и не разрешает неограниченный доступ к своему внутреннему хранилищу из соображений безопасности. Вот почему вы можете увидеть предложения о том, что ваше устройство должно быть «рутировано» для оптимального восстановления файлов на Android.
📲 Восстановление утерянных данных с рутированного VS нерутированного Android
Именно из-за упомянутых выше ограничений вы можете увидеть предложения о том, что ваше устройство должно быть «рутировано» для оптимального восстановления файлов на Android.
Термин происходит из Linux, где «root» — это учетная запись администратора по умолчанию . Учетная запись root имеет полный неограниченный доступ ко всему на устройстве.
Однако, как и в Linux, рекомендуется использовать другую учетную запись при использовании устройства, поскольку при входе в систему с правами root легко что-то сломать. Вот почему этот аккаунт отключен по умолчанию на Android.
Таким образом, «рутирование» — это, как правило, процесс, посредством которого пользователь получает обратно эти административные права, а вместе с ними и возможность делать со своим устройством все, что он пожелает.
🔒 Головная боль при шифровании
Шифрование может быть отличным средством обеспечения безопасности, но оно также является серьезным препятствием при восстановлении данных с устройства. При шифровании на Android содержимое карты micro/mini SD может быть доступно только на этом устройстве Android .
Шифрование не должно быть проблемой, если вы пытаетесь восстановить данные непосредственно на устройстве Android. Однако это делает невозможным использование вашего ПК для восстановления ваших данных. Сначала вам нужно будет вставить свою SD-карту обратно в устройство, где она была зашифрована, расшифровать ее и , затем попытаться восстановить с нее данные.
Почти все современные Android-устройства поддерживают шифрование. Тем не менее, многие из них поставляются со своими собственными интерфейсами поверх ванильного Android, каждый из которых «передвигает вещи».
Тем не менее, Android также позволяет выполнять поиск в меню настроек. Таким образом, вы можете найти возможность расшифровать свою SD-карту на всех устройствах Android, просто выполнив поиск :
- Посетите меню настроек вашего устройства Android .
- Нажмите на поле Поиск и введите «зашифровать» .

- Выберите любую запись, которая ссылается на вашу SD-карту или «внешнее хранилище».
- Проверьте параметры и выберите тот, который расшифрует вашу SD-карту.
Лучшие способы восстановить файлы на Android
В большинстве случаев, даже если их нигде нет, вы, вероятно, все равно можете вернуть свои файлы с вашего устройства Android. Однако их восстановление зависит от многих факторов:
- Где они хранились?
- Пользовались ли вы какими-либо облачными службами ?
- Вы сохраняли резервные копии?
- Ваш телефон имеет root-права ?
Метод, который вам придется использовать для восстановления файлов на Android, зависит от ответов на эти вопросы. Тем не менее, хотя решения меняются, как вы увидите, все они довольно просты.
Метод 1: восстановление из резервной копии
У вас есть одно из их популярных устройств от Samsung, и вы также используете встроенное решение для резервного копирования Samsung Cloud? Затем легко восстановить ваши данные оттуда.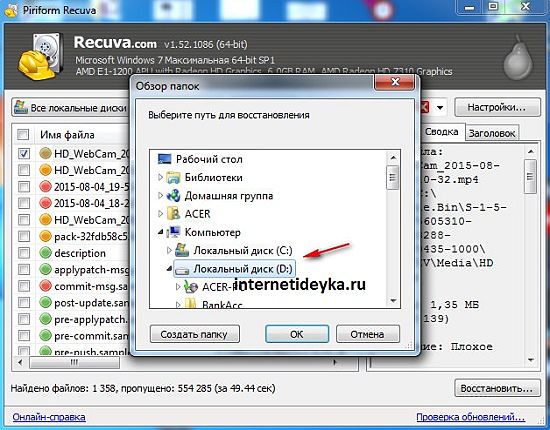
- Посетите Настройки вашего устройства .
- Выберите «Учетные записи и резервное копирование».
- Нажмите Резервное копирование и восстановление .
- Выберите Восстановить данные .
- Выберите, что вы хотите восстановить, а затем нажмите Восстановить .
🔗
Вскоре после этого вы вернете свои данные. Если нет, стоит ознакомиться с нашим более подробным руководством о том, как восстановить удаленные фотографии с любого телефона Samsung.
Способ 2. Верните удаленные фотографии
Восстановить фотографии на устройствах Android относительно просто, по крайней мере, если для управления ими используется стандартное приложение «Фотографии» от Google. Это потому, что когда вы удаляете файлы изображений из Фото, они не удаляются с устройства. Вместо этого они перемещаются в мусорное ведро. В конце концов, они также удаляются оттуда, поэтому вам нужно вернуть их, прежде чем это произойдет.
✅
К счастью, так же, как вы можете восстановить удаленные фотографии в Windows 10, это также возможно на вашем смартфоне на базе Android:
- Запустите официальное приложение Google Photos .
- Перейти на 4-ю вкладку, Библиотека . Выберите Корзина в правом верхнем углу.
- Внутри вы найдете все файлы изображений, удаленные в течение (по умолчанию) последних 60 дней.
- Нажмите и удерживайте на первом изображении, которое вы хотите восстановить, чтобы начать выбор, а затем нажмите на остальные изображения, которые вы хотите вернуть.
- Нажмите Восстановить , чтобы вернуть изображения.
🔗
Также прочитайте Как восстановить удаленные фотографии с любого устройства, чтобы узнать больше способов вернуть свои фотографии.
Способ 3: восстановить потерянные файлы Google Диска
Если вы используете Google Диск, вы можете вернуть свои файлы так же, как из Google Фото. Однако вы должны быть еще быстрее, потому что период удаления Google Диска по умолчанию составляет 30 дней, что вдвое меньше, чем у Google Фото.
Однако вы должны быть еще быстрее, потому что период удаления Google Диска по умолчанию составляет 30 дней, что вдвое меньше, чем у Google Фото.
- Запустите официальное приложение Google Диска на своем устройстве.
- В отличие от Google Фото, корзина в приложении Google Диск недоступна ни на одной из вкладок, поэтому искать ее там нет смысла.
- Вместо этого проведите пальцем слева , чтобы получить доступ к меню приложения, и оттуда выберите третий вариант, Корзина .
- В корзине Google Диска вы найдете все файлы, удаленные за последние 30 дней.
- Нажмите и удерживайте для первого файла, который вы хотите восстановить, чтобы начать процесс выбора. Затем нажмите на последующие, которые вы также хотите вернуть.
- Коснитесь значка с тремя точками в правом верхнем углу. Затем выберите Восстановить на панели, которая выдвигается в нижней части экрана, чтобы восстановить файлы.

🔗
Тем не менее, иногда этот подход может не сработать. В таких случаях вы можете ознакомиться с нашим расширенным руководством о том, как восстановить удаленные файлы с вашего Google Диска.
Метод 4. Восстановите файлы в Dropbox
Возврат файлов из Dropbox может быть столь же простым, даже если поначалу это может показаться не так.
- Если вы поищите потерянные файлы в приложении Dropbox, вы, скорее всего, их не найдете.
- вместо этого запустите свой любимый браузер и посетите сайт Dropbox. Войдите в систему с теми же учетными данными, которые вы используете для приложения.
- Коснитесь «гамбургер-меню» в левом верхнем углу, чтобы получить доступ к меню, которое появится на слайде в левой части экрана. Оттуда выберите последнюю запись «Удаленные файлы» .
- Проверьте все удаленные файлы и коснитесь тех, которые хотите вернуть.
- Вы можете либо нажать на каждый файл, а затем выбрать «Восстановить все файлы», либо нажать и удерживать файл , чтобы включить режим выбора нескольких файлов Dropbox.
 Во втором случае справа вверху появится новая кнопка «Восстановить». После выбора файлов нажмите на эту кнопку, чтобы восстановить их.
Во втором случае справа вверху появится новая кнопка «Восстановить». После выбора файлов нажмите на эту кнопку, чтобы восстановить их.
🔗
Стоит отметить, что это только один из многих подходов, которые вы можете использовать для восстановления удаленных файлов из Dropbox.
Метод 5: восстановление данных WhatsApp
Если вы используете WhatsApp, вы можете не увидеть возможность вернуть потерянные данные. Однако восстановить данные WhatsApp может быть невероятно просто!
- Вернуть свои данные в WhatsApp можно так же просто, как удалить, а затем снова установить приложение . WhatsApp предложит вам предоставить ему право искать резервные копии в файлах вашего устройства. Нажмите «Продолжить».
- Нажмите «Разрешить» во всех запросах, чтобы предоставить WhatsApp доступ к вашим файлам.
- Если WhatsApp обнаружит резервную копию, вам будет предложено восстановить ее. Нажмите кнопку «Восстановить» , чтобы сделать это.

- Через некоторое время WhatsApp сообщит вам об итогах восстановления. Нажмите «Далее», чтобы вернуться к основному интерфейсу WhatsApp с, надеюсь, большей частью ваших данных.
Способ 6. Восстановление утерянных файлов Android с помощью Mac и Disk Drill
Несмотря на то, что они используют некоторые популярные решения, в большинстве случаев Windows и macOS имеют собственное специальное программное обеспечение для специализированных задач. Что касается восстановления данных, если вы работаете на Mac, Disk Drill — один из главных героев.
Чтобы восстановить удаленные файлы с вашего устройства Android с помощью Disk Drill для Mac:
- Установите Disk Drill на свой Mac, загрузив его с официального сайта, а затем перетащив его установочный файл в папку «Приложения».
- Подключите устройство Android к Mac с помощью USB-кабеля и утвердительно ответьте на вопрос, хотите ли вы «Разрешить отладку по USB».
- Disk Drill требуется неограниченный доступ , чтобы восстановить как можно больше удаленных файлов с вашего устройства Android.
 Однако для «неограниченного доступа» требуется Android-устройство с root-правами. Если вы не знаете, рутировано ли ваше устройство или нет, или хотите узнать больше о процессе, обязательно прочитайте это руководство по теме.
Однако для «неограниченного доступа» требуется Android-устройство с root-правами. Если вы не знаете, рутировано ли ваше устройство или нет, или хотите узнать больше о процессе, обязательно прочитайте это руководство по теме. - Запустите Disk Drill и найдите свое устройство Android в его списке. Нажмите кнопку «Поиск потерянных данных» справа, чтобы начать процесс восстановления.
- Через некоторое время Disk Drill покажет вам найденные файлы. Если вы не можете определить их орел или решку исключительно на основе их имен файлов, убедитесь, что использует функцию предварительного просмотра Disk Drill , щелкнув маленький значок «глаз» рядом с их именем файла.
- Поставьте галочку слева от файлов, которые вы хотите вернуть. Затем нажмите кнопку «Восстановить» в правом верхнем углу окна Disk Drill.
🔗
Вас интересует Disk Drill? Тогда прочитайте наш полный обзор.
Метод 7: верните исчезнувшие файлы Android на ПК с помощью PhoneRescue
Если вы работаете на ПК с Windows, стоит попробовать такое решение, как довольно популярное приложение PhoneRescue от iMobie. Хотя ОС отличается, это решение работает более или менее так же, как Disk Drill на Mac.
- Загрузите PhoneRescue от iMobie с официального сайта, затем запустите загруженный исполняемый файл, чтобы установить приложение на свой компьютер.
- Подключите телефон к компьютеру с помощью USB-кабеля. Затем следуйте инструкциям на экране (как на ПК, так и на смартфоне), чтобы установить на смартфон дополнительное приложение. Если «узлы» ПК и смартфона запущены, iMobie PhoneRescue подключится к вашему телефону.
- Если вы хотите выполнить глубокое сканирование для получения оптимальных результатов, PhoneRescue предложит рекомендации по рутированию вашего телефона. Те, кто предпочитает не рутировать свой телефон, могут использовать приложение 9.
 0013 Функция быстрого сканирования .
0013 Функция быстрого сканирования . - PhoneRescue начнет анализ вашего смартфона и представит результаты в режиме реального времени.
- Когда PhoneRescue от iMobie завершит сканирование, просмотрите различные типы данных в меню слева и выберите записи, которые вы хотите восстановить, поставив галочку слева . Наконец, щелкните значок в правом нижнем углу приложения, чтобы начать процесс восстановления.
⚠️
Пробная версия PhoneRescue позволяет вам только предварительно просмотреть данные, которые вы можете вернуть. Вы должны приобрести приложение для фактического восстановления данных.
Метод 8: восстановление данных с SD-карты с помощью Disk Drill для Windows
Если файлы, которые вы потеряли, находились во внешнем хранилище вашего Android-устройства, вы также можете восстановить их с помощью ПК.
Обычно это карта памяти mini или micro SD. Отключите его от Android-устройства и подключите к компьютеру — для этого вам, возможно, придется использовать кард-ридер.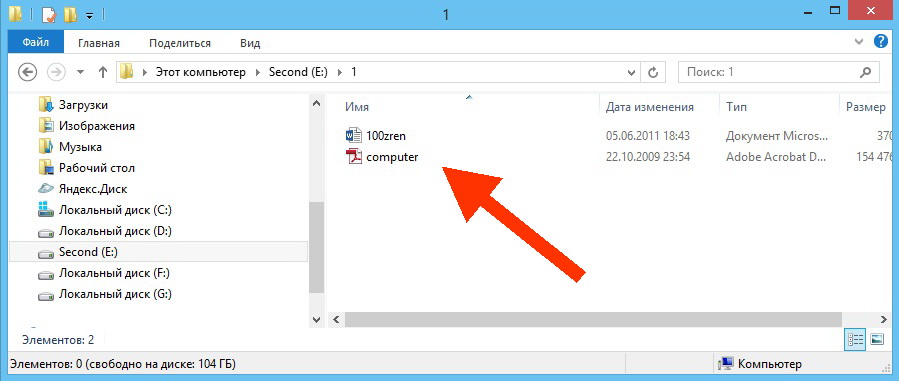 Мы уже рассмотрели множество решений для восстановления удаленных файлов с SD-карты. Из них одна, которая проста и гарантирует результаты, — это Disk Drill Data Recovery.
Мы уже рассмотрели множество решений для восстановления удаленных файлов с SD-карты. Из них одна, которая проста и гарантирует результаты, — это Disk Drill Data Recovery.
Чтобы вернуть файлы с помощью Disk Drill, загрузите его с официального сайта и установите. Затем…
- Запустите Disk Drill и выберите SD-карту из списка устройств. Нажмите «Поиск потерянных данных» в правом нижнем углу, чтобы начать процесс сканирования.
- Дайте Disk Drill некоторое время, чтобы отсканировать вашу SD-карту и найти ваши файлы. Чем больше времени вы ему позволите, тем больше файлов он найдет. По этой причине лучше дождаться завершения процесса сканирования.
- Просмотрите результаты Disk Drill и поставьте галочку слева от файлов, которые вы хотите вернуть . Вы не можете сказать, стоит ли сохранять файл только по его имени? Проверьте его, щелкнув его правой кнопкой мыши и выбрав «Предварительный просмотр», или щелкнув маленький значок «глаз» рядом с его именем файла.
 Когда вы выбрали все файлы, которые хотите восстановить, нажмите кнопку «Восстановить» внизу слева.
Когда вы выбрали все файлы, которые хотите восстановить, нажмите кнопку «Восстановить» внизу слева. - При появлении запроса выберите, где вы хотите хранить восстановленные файлы . Чтобы максимизировать потенциал восстановления, предпочтите выбрать другое устройство хранения, чем то, с которого вы пытаетесь вернуть свои файлы.
- Когда Disk Drill завершит процесс восстановления, он сообщит вам о результатах. Вы найдете восстановленные файлы в папке, указанной на предыдущем шаге.
🔗
Тем не менее, несмотря на то, что Disk Drill является нашим лучшим выбором, это не единственное решение для восстановления, к которому вы можете обратиться. Ознакомьтесь с нашим лучшим обзором программного обеспечения для восстановления данных Android, чтобы получить дополнительные предложения.
Метод 9: Сохраняйте файлы прямо на Android с помощью Disk Digger
Даже если у вас нет доступа к Mac или ПК, вы все равно можете восстановить удаленные файлы прямо на вашем устройстве Android.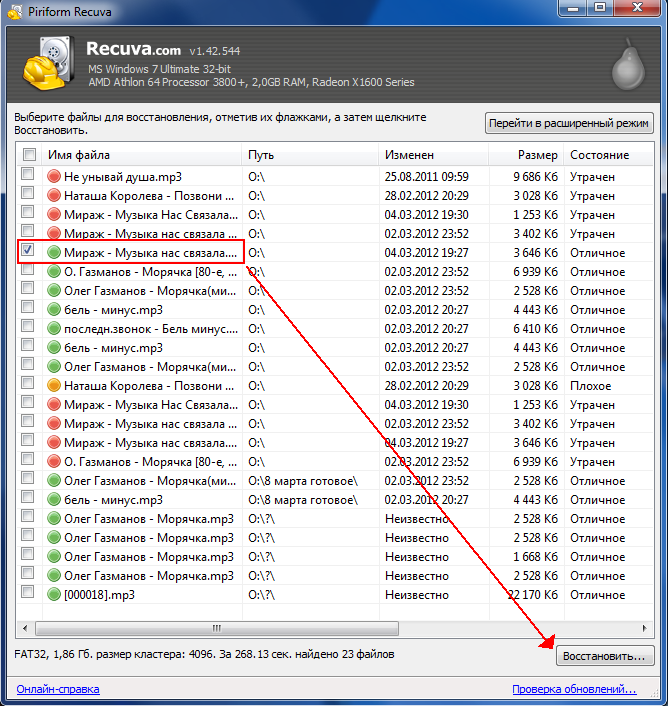 Блок-схема, вы можете использовать приложение, такое как Disk Digger.
Блок-схема, вы можете использовать приложение, такое как Disk Digger.
- Найдите «DiskDigger» в Google Play и установите приложение на Android-устройство.
- Запустите приложение и выберите «НАЧАТЬ БАЗОВОЕ СКАНИРОВАНИЕ ФОТО», если ваше устройство не рутировано. Однако вы получите лучшие результаты, если ваше устройство рутировано и вы выберете «ПОЛНОЕ СКАНИРОВАНИЕ».
- При появлении запроса разрешите DiskDigger доступ к вашим файлам.
- Через некоторое время DiskDigger начнет отображать найденные файлы. Чем больше времени вы позволяете сканированию работать, тем больше файлов оно найдет.
- Нажмите на файлы , которые вы хотите вернуть, чтобы поставить на них галочку.
- Нажмите кнопку «Восстановить» в левом нижнем углу приложения. Затем выберите , как вы хотите вернуть восстановленные файлы.
- Один из самых популярных и простых подходов — , выбрав первый вариант , который перенаправляет восстановленные файлы в любое установленное приложение, например Dropbox или почтовый клиент.
 Затем, например, , отправьте восстановленные файлы по электронной почте на свой адрес .
Затем, например, , отправьте восстановленные файлы по электронной почте на свой адрес .
👀
Если у вас древнее устройство с версией Android старше 4.0, оно может не работать с современными приложениями для восстановления. Однако это ожидаемо, так как, к сожалению, почти никакое другое текущее приложение не будет работать на нем.
🔗
Вам также следует ознакомиться с нашим обзором версии Disk Digger для ПК и нашим рейтингом лучших приложений для восстановления данных с SD-карт на Android.
Метод 10. Попросите специалистов сохранить ваши данные с вашего устройства Android
Если вы считаете, что попытка вернуть свои файлы самостоятельно слишком утомительна или ваши попытки сделать это оказались безрезультатными, вы всегда можете обратиться к экспертам . Такие службы, как Центр восстановления данных CleverFiles, могут восстановить потерянные данные с Android или любого другого типа устройства.
🗨️
Конечно, такие услуги имеют свою цену и некоторое время ожидания. Однако у них также больше шансов вернуть ваши драгоценные данные. Две причины, по которым мы отдаем предпочтение Центру восстановления данных CleverFiles, — это экономичная бесплатная пробная версия и политика «Нет данных — бесплатно».
Однако у них также больше шансов вернуть ваши драгоценные данные. Две причины, по которым мы отдаем предпочтение Центру восстановления данных CleverFiles, — это экономичная бесплатная пробная версия и политика «Нет данных — бесплатно».
Вы также можете ознакомиться с нашим расширенным обзором лучших сервисов восстановления данных, чтобы найти больше альтернатив и узнать, что они предлагают по сравнению с обычными приложениями для восстановления данных.
Часто задаваемые вопросы
Я удалил несколько файлов на своем Android-смартфоне. Могу ли я
отменить и восстановить их?
Это зависит от того, где вы их хранили. Некоторые приложения, такие как Dropbox, предлагают либо функцию отмены удаления, либо корзину, в которой вы можете найти удаленные файлы.
Мое Android-устройство рутировано. Повлияет ли это негативно на шансы на восстановление?
Наоборот, восстановление файлов с Android-устройства с root-правами лучше, потому что у вас есть неограниченный доступ к хранилищу вашего устройства.
Может ли мой компьютер восстановить больше данных с моего устройства Android?
Нет никакой гарантии, что «вы получите больше данных обратно» с помощью компьютера. Однако компьютеры мощнее мобильных устройств, а их программное обеспечение более совершенное, так что это возможно.
Можно ли восстановить удаленные файлы на Android, если у меня нет доступа к компьютеру?
Да, для этого есть специальные приложения, например Disk Digger. Однако такие приложения не могут полностью раскрыть свой потенциал на «ванильном Android». Для этого ваше устройство должно быть рутировано.
Итак, вы
можете вернуть свои данные на Android!
Вернуть файлы на устройство Android, по общему признанию, не так просто, как на компьютер. В основном это связано с тем, что на результат восстановления также влияет то, где вы хранили свои файлы или как вы использовали их для доступа. Каждое приложение может быть отдельным микромиром со своими правилами.


 Там находится как ОС, так и любые дополнительные файлы (для приложений или созданные пользователем).
Там находится как ОС, так и любые дополнительные файлы (для приложений или созданные пользователем).

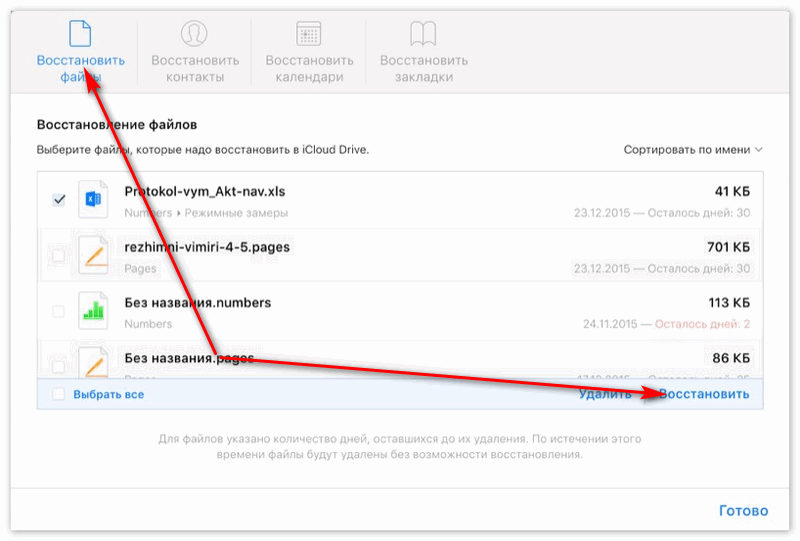 Во втором случае справа вверху появится новая кнопка «Восстановить». После выбора файлов нажмите на эту кнопку, чтобы восстановить их.
Во втором случае справа вверху появится новая кнопка «Восстановить». После выбора файлов нажмите на эту кнопку, чтобы восстановить их.
 Однако для «неограниченного доступа» требуется Android-устройство с root-правами. Если вы не знаете, рутировано ли ваше устройство или нет, или хотите узнать больше о процессе, обязательно прочитайте это руководство по теме.
Однако для «неограниченного доступа» требуется Android-устройство с root-правами. Если вы не знаете, рутировано ли ваше устройство или нет, или хотите узнать больше о процессе, обязательно прочитайте это руководство по теме. 0013 Функция быстрого сканирования .
0013 Функция быстрого сканирования . Когда вы выбрали все файлы, которые хотите восстановить, нажмите кнопку «Восстановить» внизу слева.
Когда вы выбрали все файлы, которые хотите восстановить, нажмите кнопку «Восстановить» внизу слева. Затем, например, , отправьте восстановленные файлы по электронной почте на свой адрес .
Затем, например, , отправьте восстановленные файлы по электронной почте на свой адрес .