Как вернуть windows 10 в первоначальное состояние windows: Сброс настроек системы компьютера | HUAWEI Поддержка Россия
Сброс Windows 10
Как и любая другая операционная система, Windows 10 иногда начинает работать медленнее и с большим числом ошибок, чем это было раньше. Как оптимизировать «десятку» мы рассмотрели в отдельной статье. Здесь же пошагово (а для большей понятности даже с картинками) выполним сброс нашей ОС к заводским настройкам, с которыми система поставляется пользователю по умолчанию. Речь идёт не только и даже не столько о возвращении первоначального оформления, сколько о сбросе внутренних параметров, которые со временем могли быть изменены различными сомнительными программами и нами самими. По сути в процессе отката происходит полная переустановка Windows 10 с сохранением личных файлов или без оного.
Стоит ли восстанавливать Windows 10?
Сброс настроек Windows 10 — это оптимальный способ для тех, кому крайне важно сохранить личные файлы на компьютере. Тем же, у кого такой задачи нет, мы рекомендуем сохранить свои документы на съёмных носителях (флешка или внешний жёсткий диск), а затем выполнить чистую установку операционной системы. Описанию этого процесса у нас посвящена отдельная статья. Установленная начисто «десятка», вероятнее всего, будет работать быстрее и стабильнее, чем сброшенная к заводским настройкам. В то же время откат имеет свои несомненные преимущества: при нём нет необходимости в создании загрузочной флешки или диска, операционная система фактически сама себя переустанавливает, сохраняя при этом не только файлы, но и некоторые базовые персональные настройки пользователя. Поэтому сброс к заводским настройкам — это ещё и хороший вариант для людей, не сильно разбирающихся в вопросах чистой установки ОС.
Описанию этого процесса у нас посвящена отдельная статья. Установленная начисто «десятка», вероятнее всего, будет работать быстрее и стабильнее, чем сброшенная к заводским настройкам. В то же время откат имеет свои несомненные преимущества: при нём нет необходимости в создании загрузочной флешки или диска, операционная система фактически сама себя переустанавливает, сохраняя при этом не только файлы, но и некоторые базовые персональные настройки пользователя. Поэтому сброс к заводским настройкам — это ещё и хороший вариант для людей, не сильно разбирающихся в вопросах чистой установки ОС.
Итак, начинаем поэтапно отвечать на вопрос, как сбросить настройки Windows 10 до изначального состояния. Скажем честно, ничего сложного в этом нет, нужно лишь время — около 30-40 минут*.
- Первым делом надо открыть инструмент «Параметры». Его можно запустить, нажав на значок шестерёнки в меню Пуск (или в нижней части Центра уведомлений).
- Далее переходим в пункт «Обновление и безопасность».

- Выбираем слева вкладку «Восстановление».
- В пункте «Вернуть компьютер в исходное состояние» кликаем «Начать».
Далее система предложит нам выбор: сохранить ли наши файлы или удалить всё. Разумеется, выбираем первый пункт — если мы настроены удалить всё, то лучше поставить Windows 10 начисто с флешки или диска.
После этого появляется окно подготовки к сбросу, в котором создатели операционной системы уверяют нас, что этот процесс не займёт много времени. Это и правда так.
После этого появляется окно с предупреждением, к которому многие окажутся не совсем готовы. Оказывается, во время отката Windows 10 к заводскому состоянию файлы-то сохранены будут, а вот все сторонние программы будут удалены (это касается даже пакета Microsoft Office, если он установлен). В окне сообщения предлагается список этих самых расширений (его можно прокручивать колёсиком мыши), которые придётся заново устанавливать после сброса.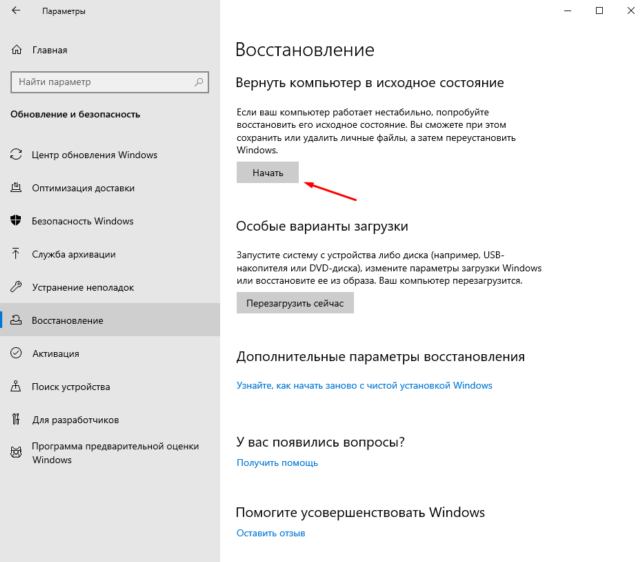
Думается, на этом шаге часть пользователей всё-таки решится сохранить свою важные файлы на съёмных носителях и установить «десятку» начисто, поняв, что проблем после отката будет немногим меньше (а может и больше), чем после чистой установки операционной системы. Тут самое время упомянуть, что свежая установка Windows 10 по времени будет проходить чуть медленнее, чем сброс к заводским настройкам. Может всё-таки продолжим откат?
Для тех, кто несмотря на сомнения всё-таки решает продолжать сброс Windows 10 к заводскому состоянию, продолжаем рассказ. Нажимаем «Далее» и уже в следующем окне окончательно подтверждаем своё решение, кликнув кнопку «Сброс».
Начинается процесс возвращения компьютера в исходное состояние. Сначала несколько минут идёт подготовка, во время которой процесс всё ещё можно отменить, а затем компьютер перезагружается и начинается собственно сброс операционной системы к заводским настройкам.
Пока идёт восстановление, отметим, что со временем какие-то детали процесса восстановления Windows 10 до изначального состояния могут поменяться и начать выглядеть по-другому. Не нужно пугаться, если что-то идёт не совсем так, как изображено на наших картинках. «Десятка» тем и отличается, что постоянно совершенствуется и в том числе обновляется внешне. Главное, чтобы суть происходящего оставалась той же.
Не нужно пугаться, если что-то идёт не совсем так, как изображено на наших картинках. «Десятка» тем и отличается, что постоянно совершенствуется и в том числе обновляется внешне. Главное, чтобы суть происходящего оставалась той же.
Процесс сброса в зависимости от параметров компьютера продолжится ещё до 15-20 минут* на фоне чёрного экрана, затем ПК перезагрузится и уже на синем фоне начнётся установка Windows 10. Займёт она минут 10* максимум до ближайшей перезагрузки.
* Приведённое время ориентировочно и зависит от оборудования компьютера: процессора, материнской платы, оперативной памяти, жёсткого диска. У нас в рамках виртуальной машины, они были довольно скромными — например, ОЗУ составляла всего 1 Гб. Также наши замеры проводились при наличии высокоскоростного доступа в интернет. Это важно, так как в процессе установки компьютер скачивает около 3 гигабайт данных — чистый образ Windows 10.
Затем появится привычное окно входа в систему и начнётся установка обновлений. Оно вряд ли займёт больше, чем несколько минут.
Оно вряд ли займёт больше, чем несколько минут.
Наконец перед нами появляется привычный рабочий стол Windows 10. На нём не только сохранены все наши документы, но даже заботливо расположен ярлык «Удалённые приложения» со списком всех программ, которые в процессе сброса до изначальных настроек исчезли из операционной системы. Некоторые из них даже оформлены в виде ссылки на официальный сайт, где можно их заново скачать и установить.
Ну вот, собственно, и всё. Сброс Windows 10 до заводских настроек завершён. Теперь системе предстоит установить несколько обновлений (желательно сразу же вручную запустить их поиск через «Параметры» — «Обновление и безопасность»), а нам — удалённые программы. Обратите внимание, что некоторые плиточные приложения (к примеру, Twitter, MSN Новости, Погода, One Drive) появятся не сразу — им нужно некоторое время для скачивания и установки.
Как переустановить Windows 10 с сохранением лицензии
Опубликовано: Автор: Артём Чёрный
Иногда возникает необходимость выполнить переустановку Windows 10 из-за программных или аппаратных неисправностей. Однако данный процесс сопровождается потерей лицензии. Правда, имеются некоторые возможности, касательно сохранения лицензии.
Содержание
- Как переустановить Windows 10 без потери лицензии
- Вариант 1: Сброс к заводским настройкам
- Вариант 2: Возвращение в исходное состояние
- Вариант 3: Переустановка вручную
Есть несколько способов сделать сброс настроек Windows, равносильные переустановки системы. В таком случае вы не потеряете свою лицензию и, вероятно, сможете решить возникшие системные проблемы. Далее рассмотрим все имеющиеся варианты.
Вариант 1: Сброс к заводским настройкам
Вы можете исправить некоторые проблемы в работе компьютера, выполнив простой сброс его настроек к начальному состоянию. Пользовательские файлы при этом можно сохранить, но многие приложения из системы будут удалены. По завершении процедуры вам будет предоставлен список удаленных программ.
По завершении процедуры вам будет предоставлен список удаленных программ.
Читайте также:
Увеличиваем громкость микрофона в Windows 10
Компьютер не выходит из спящего режима
Что делать при появлении ошибки 0xc00000f в Windows 10
Обзор Windows 10 Education
Мы уже рассматривали процесс сброса Windows 10 к заводским настройкам. С подробной инструкцией можете ознакомиться в этой статье. Для примера рассмотрим, как выполнить данный процесс через стандартные “Параметры” операционной системы:
- Запустите окошко “Параметров” воспользовавшись сочетанием клавиш Win+I или открыв нужный раздел через меню “Пуска”.
- Теперь среди предложенных разделов переключитесь в “Обновление и безопасность”.
- В левом меню окна переключитесь в подраздел “Восстановление”.
- В блоке “Дополнительные параметры восстановления” кликните по надписи “Узнайте, как начать заново с чистой установки Windows”.
- Появится окошко, в котором будет говориться о необходимости переключения на программу “Центр безопасности”.
 Нажмите “Да” для продолжения.
Нажмите “Да” для продолжения. - Сразу после этого откроется нужная вам вкладка в “Центре безопасности Защитника Windows”. Для запуска восстановления нажмите кнопку “Начало работы”.
- Вы увидите предупреждение о том, что все стороннее ПО и часть ваших личных данных будут удалены в ходе процесса. Для продолжения нажмите кнопку “Далее”.
- Запустится процесс подготовки системы. Немного подождите, пока данный процесс не завершится.
- Вы увидите краткий список программ, которые будут удалены с компьютера в ходе процесса восстановления операционной системы. Получить расширенный список удаляемых программ можно будет уже по завершении процесса восстановления. Нажмите “Далее” для продолжения.
- Теперь подтвердите запуск процедуры сброса настроек, нажав кнопку “Начало”.
- Запустится процесс сброса системы к заводским настройкам. В течение него система может несколько раз перезагрузиться. Весь процесс должен занять где-то минут 20, но в зависимости от характеристик вашего компьютера он может длиться и дольше.

По завершении вы получите “чистую” Windows 10 как после переустановки. На рабочем столе будет создан файл с перечнем программ, которые подверглись удалению в ходе выполнения процедуры сброса.
Вариант 2: Возвращение в исходное состояние
Очень похож на предыдущий вариант, но может помочь справиться с возникшими системными проблемами с большей вероятностью. В качестве примера рассмотрим, как это сделать с помощью все тех же “Параметров”:
- Запустите окошко “Параметры”. Там перейдите в раздел “Обновление и безопасность”.
- В левом меню переключитесь в подраздел “Восстановление”.
- В блоке “Вернуть компьютер в исходное состояние” воспользуйтесь кнопкой “Начать”.
- Система предложит вам два варианта действия с пользовательскими файлами: вы можете их сохранить или удалить. Мы рекомендуем выбирать вариант с удалением программ, так как в таком случае меньше риск, что оставшаяся проблема послужит причиной возвращения предыдущих неполадок.

- Спустя некоторое время на экране появится перечень программ, подлежащих удалению. Нажмите “Далее” для продолжения.
- Перед запуском процедуры восстановления у вас появится окошко с предупреждением о последствий проведения операции. Нажмите “Сброс” для подтверждения операции.
- Запустится процесс восстановления системы к заводским настройкам. В течение него система может несколько раз перезагрузиться. Весь процесс должен занять где-то минут 20, но в зависимости от характеристик вашего компьютера он может длиться и дольше.
По завершении вы получите “чистую” Windows 10 как после переустановки. На рабочем столе будет создан файл с перечнем программ, которые подверглись удалению в ходе выполнения процедуры сброса.
Вариант 3: Переустановка вручную
Этот вариант рекомендуется применять только в самых крайних случаях, когда первые два выполнить нет возможности по тем или иным причинам. Переустановка вручную приведет к потери лицензии, однако ее можно избежать:
- Войдя в вашу учетную запись Windows в процессе установки.
 У вас должно быть стабильное подключение к интернету, плюс, войти можно только в глобальную учетную запись, которая привязана к серверам Майкрософт. Если таковой учетной записи у вас не было, то вы потеряете лицензию в ходе переустановки.
У вас должно быть стабильное подключение к интернету, плюс, войти можно только в глобальную учетную запись, которая привязана к серверам Майкрософт. Если таковой учетной записи у вас не было, то вы потеряете лицензию в ходе переустановки. - Воспользоваться ключом. Если у вас где-то записан ключ активации от текущей операционной системы, то вы можете ввести его в процессе установки.
Если вы хотите сохранить лицензию Windows 10, то прибегайте к полной переустановке операционной системы только в самых крайних случаях. Давайте вкратце рассмотрим процесс переустановки ОС, если вы хотите сохранить лицензию:
- Подготовьте носитель, с которого будете проводить переустановку ОС. Мы не будем подробно останавливаться на этом моменте, так как он не влияет на сохранность лицензии по завершении переустановки. Подробно о создании установочного образа мы писали в отдельной статье.
- Вставьте флешку с установочным образом и перезапустите компьютер. Вы должны войти в BIOS и установить загрузку по умолчанию с флешки.
 На некоторых материнских платах это можно сделать, нажав кнопку Esc и выбрав в окошке ваше устройство с записанным образом.
На некоторых материнских платах это можно сделать, нажав кнопку Esc и выбрав в окошке ваше устройство с записанным образом. - После выбора флешки компьютер будет загружен с нее. Появится окошко выбора языка и раскладки установки. Выберите нужный и нажмите “Далее”.
- Сразу после этого появится другое диалоговое окно. В нем кликните на кнопку “Установить”.
- Примите условия лицензионного соглашения.
- Теперь выберите тип установки. В случае с обновлением вы можете сохранить свои личные данные и лицензию. Однако старые данные о предыдущей версии Windows останутся в папке windows.old. Вы сможете их потом удалить при необходимости. Если вам требуется, чтобы старая Windows была удалена с компьютера полностью, то выберите “Выборочная: только установка Windows”. В таком случае вы с большей вероятностью потеряете лицензию.
- В нашем случае для сохранения лицензии мы выбрали простое обновление. В этом случае вам нужно будет просто следовать дальнейшим инструкциям установщика операционной системы.

- По завершении установки вам потребуется заново настроить операционную систему. Если требуется, то удалите папку Windows.old. В ней будут храниться данные о старой операционной системе.
Мы рассмотрели основные варианты переустановки Windows 10 с сохранением лицензии. Именно к переустановки системы мы рекомендуем прибегать в самых крайних ситуациях, например, когда ОС попросту не загружается. В остальных случаях, чтобы точно не лишиться лицензии мы рекомендуем использовать инструменты сброса настроек, встроенные в саму Windows 10.
Все, что вам нужно знать о функции «Сбросить этот компьютер» в Windows 10 и Windows 11
Быстрые ссылки
- Как работает сброс компьютера
- Как перезагрузить компьютер в Windows 10 и Windows 11
9 0004
- Как получить новую систему Windows 10 или Windows 11 без вредоносного ПО
Чтобы использовать «Сбросить этот компьютер», перейдите в «Настройки»> «Обновления и безопасность»> «Восстановить» в Windows 10, или «Настройки» > «Система» > «Восстановление» в Windows 11. «Сброс» Этот компьютер можно использовать для восстановления поврежденных установок Windows, удаления предустановленных вредоносных программ или в качестве «ядерного варианта» для удаления большинства вредоносных программ.
«Сброс» Этот компьютер можно использовать для восстановления поврежденных установок Windows, удаления предустановленных вредоносных программ или в качестве «ядерного варианта» для удаления большинства вредоносных программ.
В Windows есть функция «Перезагрузить компьютер», позволяющая быстро восстановить заводскую конфигурацию Windows по умолчанию. Это быстрее и удобнее, чем переустанавливать Windows 10 или Windows 11 с нуля.
Как работает сброс компьютера
Когда вы используете функцию «Сбросить этот компьютер» в Windows, Windows сбрасывает себя до заводского состояния по умолчанию. Если вы приобрели ПК с установленной Windows 10 или Windows 11, ваш ПК будет в том же состоянии, в котором вы его получили. По умолчанию все установленное производителем программное обеспечение и драйверы, поставляемые с ПК, будут переустановлены, хотя вы может заставить его установить чистую версию Windows. Если вы установили Windows 10 или Windows 11 самостоятельно, это будет свежая система Windows без какого-либо дополнительного программного обеспечения.
Вы можете выбрать, хотите ли вы сохранить свои личные файлы или стереть их. Однако все установленные программы и настройки будут удалены. Это гарантирует, что у вас будет свежая система. Любые проблемы, вызванные сторонним программным обеспечением, повреждением системных файлов, изменениями системных настроек или вредоносным ПО, следует устранять путем перезагрузки компьютера.
Если на вашем компьютере была предустановлена Windows, вы также можете увидеть третий вариант «Восстановить заводские настройки». При этом будет восстановлена исходная версия, поставляемая с вашим компьютером, поэтому если на вашем компьютере была установлена Windows 10, а вы обновили ее до Windows 11, она будет сброшена до Windows 11.
Этот процесс очень похож на переустановку Windows с нуля или использование раздела восстановления, предоставленного производителем, но он более удобен.
В Windows 8 были отдельные параметры «Обновить компьютер» и «Перезагрузить компьютер». Программа Refresh сохранила все ваши файлы и настройки персонализации, но установила для ПК значения по умолчанию и удалила настольные приложения. Сброс удалил все, включая ваши файлы — как полную переустановку Windows с нуля.
Сброс удалил все, включая ваши файлы — как полную переустановку Windows с нуля.
Под капотом
Microsoft объяснила, что на самом деле происходит под капотом, когда впервые представила эту функцию. При перезагрузке ПК и удалении всего:
- ПК загружается в Windows RE, среда восстановления Windows
- Windows RE стирает и форматирует разделы Windows перед установкой новой копии Windows.
- ПК перезагружается в новую копию Windows.
При выборе сохранения файлов выполняются те же действия. Однако перед тем, как стереть раздел Windows, Windows RE сканирует жесткий диск на наличие ваших файлов и личных настроек. Он откладывает их в сторону, устанавливает новую копию Windows и возвращает их туда, где они были найдены.
Независимо от того, хотите ли вы сохранить свои личные файлы или нет, этот процесс включает в себя совершенно новую систему Windows. Вот почему ваши настольные программы стираются.
Как сбросить настройки ПК в Windows 10 и Windows 11
Чтобы восстановить заводские настройки ПК в Windows 10, просто откройте приложение «Настройки» и выберите «Обновление и безопасность» > «Восстановление». Нажмите или коснитесь кнопки «Начать» в разделе «Сбросить этот компьютер».
Нажмите или коснитесь кнопки «Начать» в разделе «Сбросить этот компьютер».
Чтобы перезагрузить компьютер под управлением Windows 11, откройте приложение «Настройки» и вместо этого перейдите в «Система» > «Восстановление». В остальном процесс идентичен.
Вы можете выбрать «Сохранить мои файлы» или «Удалить все». Если вы выберете «Сохранить мои файлы», Windows вернет Windows к состоянию по умолчанию, удалив установленные приложения и настройки, но сохранив ваши личные файлы. Если вы выберете «Удалить все», Windows удалит все, включая ваши личные файлы.
Если вам просто нужна новая система Windows, выберите «Сохранить мои файлы», чтобы перезагрузить Windows, не удаляя ваши личные файлы. Вы должны использовать опцию «Удалить все» при продаже компьютера или передаче его кому-либо, так как это удалит ваши личные данные и вернет машину к заводскому состоянию по умолчанию. В любом случае, перед использованием этой функции рекомендуется сделать резервные копии важных файлов.
В Windows 8 параметр «Сохранить мои файлы» назывался «Обновить компьютер», а параметр «Удалить все» назывался «Перезагрузить компьютер». Windows 10 и Windows 11 упрощают процесс, вызывая этот процесс «Перезагрузить компьютер» и спрашивая, что вы хотите сделать со своими файлами.
Вы должны выбрать между загрузкой новой копии Windows от Microsoft и переустановкой Windows из ресурсов на вашем ПК. Используете ли вы облачную загрузку или локальную переустановку, зависит от ваших потребностей. Если у вас есть быстрый интернет без ограничения данных, вам нечего терять при загрузке из облака.
Если вас устраивает сброс до заводских настроек, просто пролистайте следующие несколько страниц, пока не дойдете до страницы «Все готово к сбросу этого компьютера», затем нажмите «Сброс».
Если вы решите удалить все, а не сохранить файлы, у вас также будет возможность «очистить» ваши диски. Стоит ли вам тратить время на это, зависит от нескольких соображений:
- Является ли ваш загрузочный диск обычным жестким диском (HDD) или твердотельным накопителем (SSD)?
- Использовали ли вы Bitlocker или любой другой способ шифрования диска?
- Вы стираете какие-либо диски с жестких дисков (HDDS)?
- Планируете ли вы отдать, продать или избавиться от своего компьютера?
Если вы очищаете обычные механические жесткие диски и собираетесь продать или подарить свой компьютер, и вы не использовали какое-либо шифрование диска, вам обязательно следует использовать функцию очистки . Функция очистки перезапишет существующие данные на диске, чтобы сделать их невосстановимыми. Без этой специальной меры предосторожности легко восстановить «удаленные» данные с жесткого диска. Это означает, что любой, кто окажется с вашим компьютером, может восстановить изображения, видео, пароли и другие файлы, если вы не будете осторожны!
Функция очистки перезапишет существующие данные на диске, чтобы сделать их невосстановимыми. Без этой специальной меры предосторожности легко восстановить «удаленные» данные с жесткого диска. Это означает, что любой, кто окажется с вашим компьютером, может восстановить изображения, видео, пароли и другие файлы, если вы не будете осторожны!
Твердотельные накопители представляют гораздо меньшую угрозу безопасности, чем старые жесткие диски, из-за функции TRIM — файлы, которые вы удаляете, обычно удаляются с твердотельного накопителя немедленно или, в худшем случае, удаляются с помощью запланированной повторной обрезки.
Если ваш диск был зашифрован, вам не нужно так сильно беспокоиться об очистке данных, независимо от того, был ли это SSD или жесткий диск. Современные схемы шифрования достаточно надежны, и хотя файлы могут быть восстановлены, они будут нечитаемыми. Чтобы взломать их, потребуется бэкдор для шифрования, суперкомпьютер или несколько триллионов лет свободного времени, чтобы провести подбор ключа восстановления Bitlocker на RTX 409. 0.
0.
Помимо метода грубой силы существуют и другие атаки, но вероятность того, что кто-то приложит все усилия, чтобы получить ваши данные, очень мала.
Если вы в конечном итоге получите сообщение «Произошла проблема со сбросом этого компьютера», узнайте, как исправить ситуацию, когда вы не можете перезагрузить компьютер с Windows.
Связано: три способа доступа к меню параметров загрузки Windows 10 и 8
Если ваш ПК с Windows не загружается должным образом, вы можете сбросить его из меню параметров загрузки. Мы рассмотрели несколько способов доступа к этому меню. Однако это меню также появится автоматически, если Windows не может загрузиться.
Выберите «Устранение неполадок» > «Сбросить этот компьютер», чтобы перезагрузить компьютер в меню.
Как получить свежую систему Windows 10 или Windows 11 без вредоносного ПО
Параметр «Сбросить этот компьютер» удобен, но с ним есть одна большая проблема: если производитель вашего ПК установил много ненужного программного обеспечения, которое вам не нужно хотите на заводе, сброс вашего ПК может вернуть все это барахло.
К счастью, в Windows 10 и Windows 11 есть простой способ убедиться, что вы получаете только что созданную систему Microsoft Windows. Откройте утилиту «Сбросить этот компьютер», как обычно, но внимательно найдите страницу, на которой есть «Изменить настройки», затем нажмите «Изменить настройки».
Связано: Как легко переустановить Windows 10 без вредоносного ПО
Убедитесь, что переключатель «Восстановить предустановленные приложения» установлен в положение «Нет», затем нажмите «Подтвердить».
Затем просто выполните сброс, как обычно — он загрузит образ Windows прямо из Microsoft и установит его в вашей системе или перестроит чистую копию из ваших существующих локальных файлов, предоставив вам новую систему от Microsoft. без установки заводского ПО.
Связано: следует ли использовать облачную загрузку или локальную переустановку в Windows?
Необходимые драйверы оборудования должны быть автоматически загружены из Центра обновления Windows после того, как вы закончите. Если вам нужен драйвер оборудования или утилита, которые не устанавливаются автоматически из Центра обновления Windows, вы найдете их на сайте загрузки производителя вашего ПК. Как правило, вы захотите вручную загрузить драйверы как минимум для своей видеокарты. Если у вас есть специальная звуковая карта или модная мышь или клавиатура, вы, вероятно, захотите загрузить эти драйверы вручную.
Если вам нужен драйвер оборудования или утилита, которые не устанавливаются автоматически из Центра обновления Windows, вы найдете их на сайте загрузки производителя вашего ПК. Как правило, вы захотите вручную загрузить драйверы как минимум для своей видеокарты. Если у вас есть специальная звуковая карта или модная мышь или клавиатура, вы, вероятно, захотите загрузить эти драйверы вручную.
Windows 8 позволяла создавать собственные образы обновления. Всякий раз, когда вы обновляли или перезагружали свой компьютер, он использовал ваш собственный образ вместо изображения по умолчанию. Например, вы можете удалить вредоносное ПО, поставляемое с вашим ПК, установить важное программное обеспечение или изменить настройки системы, а затем создать образ обновления с текущим состоянием системы. Тем не менее, этой опции больше нет в Windows 10 или Windows 11, но опция без вредоносного ПО, по крайней мере, является хорошим утешительным призом.
Как сбросить Windows 10 до заводских настроек
Иногда лучше начать с нуля
Если вы хотите начать все сначала после заражения вредоносным ПО или очистить компьютер для переработки или продажи, знание того, как восстановить заводские настройки Windows 10, поможет вам в этом. снова бегает как новый.
снова бегает как новый.
Сброс настроек к заводским настройкам — это крайняя мера, когда ваш компьютер барахлит, работает медленно или отображает тревожные сообщения об ошибках, которые программное обеспечение не может устранить.
Содержание
- Сбросить и сохранить ваши файлы
- Сброс и удалите все
- Сброс вашего ПК с экрана входа
- Сброс с помощью опции Fresh Start
- Чтобы начать работу, выберите Пуск > Настройки > Обновление и безопасность .
- Далее выберите Recovery .
- Нажмите кнопку Приступить к работе в разделе Сброс этого ПК .
- Далее выберите Сохранить мои файлы .
- Выберите способ переустановки Windows: Загрузка из облака или Локальная переустановка .
 Если вы выберете облачную загрузку, для загрузки и установки Windows 10 на ваш компьютер может потребоваться до 4 ГБ данных. При локальной переустановке вы переустанавливаете Windows 10 со своего ПК.
Если вы выберете облачную загрузку, для загрузки и установки Windows 10 на ваш компьютер может потребоваться до 4 ГБ данных. При локальной переустановке вы переустанавливаете Windows 10 со своего ПК. - Выбрать Далее .
- Нажмите кнопку Сброс .
- Чтобы проверить наличие обновлений, выберите Пуск > Настройки > Обновление и безопасность , а затем выберите Центр обновления Windows > Проверить наличие обновлений . Если обновления доступны, Windows 10 загрузит и установит их на ваш компьютер.
- Вы можете быстро обновить отсутствующие драйверы через Центр обновления Windows, выбрав Настройки > Обновление и безопасность > Центр обновления Windows > Проверить наличие обновлений .
 Выберите Просмотр дополнительных обновлений .
Выберите Просмотр дополнительных обновлений . - Далее выберите вкладку Обновления драйверов , перейдите к драйверу, который хотите обновить, и выберите Загрузите и установите .
- Для этого выберите Пуск > Настройки > Обновление и безопасность > Восстановление .
- Выберите Приступить к работе под Сброс этого ПК .
- Далее выберите Удалить все.

- Выберите способ переустановки Windows: Загрузка из облака или Локальная переустановка .
- Если вы хотите полностью стереть все свои личные файлы и данные, выберите Изменить настройки .
- Затем переключите переключатель Clean Data на Yes , а затем выберите Confirm .
- Выбрать Далее .
- Выбрать Сбросить .

- Для этого используйте клавишу с логотипом Windows + сочетание клавиш L , чтобы открыть экран входа.
- Перезагрузите компьютер, нажав клавишу Shift при выборе Power > Restart в правом нижнем углу экрана.
- После перезагрузки компьютера в WinRE (среда восстановления Windows) выберите Устранение неполадок на экране Выберите параметр .
- Выбрать Сбросить этот ПК .
- Выберите, сохранить файлы , удалить все , или восстановить заводские настройки чтобы продолжить.
- Если вы видите Восстановление заводских настроек на вашем компьютере выберите его.
 Это удалит ваши личные файлы, установленное программное обеспечение и переустановит Windows 10 и любые другие предустановленные приложения, поставляемые с вашим компьютером. Windows 10 сотрет все с диска и восстановит его до исходного состояния. Если параметр Восстановить заводские настройки недоступен, выберите Удалить все .
Это удалит ваши личные файлы, установленное программное обеспечение и переустановит Windows 10 и любые другие предустановленные приложения, поставляемые с вашим компьютером. Windows 10 сотрет все с диска и восстановит его до исходного состояния. Если параметр Восстановить заводские настройки недоступен, выберите Удалить все . - Чтобы сбросить Windows 10 с помощью опции «Новый запуск», откройте Безопасность Windows и выберите Производительность и работоспособность устройства .
- Выберите Дополнительная информация в разделе Новый старт , а затем выберите Начать > Далее в новом окне, чтобы начать процесс. После завершения нового запуска переустановите приложения, которые хотите использовать.
Windows 10 поставляется со встроенными параметрами восстановления, которые можно использовать для перезагрузки компьютера с удалением или без удаления всех файлов.
В этом руководстве мы рассмотрим шаги, необходимые для восстановления заводских настроек Windows 10
Как восстановить заводские настройки Windows 10
Мы рассмотрим четыре различных способа сброса Windows 10 до заводских настроек:
Примечание : резервную копию файлов перед сбросом Windows 10, в противном случае, в противном случае Примечание : резервную копию файлов. вы можете потерять некоторые важные файлы и не сможете восстановить удаленные данные.
вы можете потерять некоторые важные файлы и не сможете восстановить удаленные данные.
Как восстановить заводские настройки Windows 10 и сохранить свои файлы
Если вы хотите сбросить Windows 10 и сохранить все свои файлы, вы можете сделать это с помощью параметра «Сохранить мои файлы». После завершения процесса компьютер будет как новый. Затем вы можете перенастроить пользовательские настройки и снова переустановить любые приложения.
Ваш компьютер вернется к заводским настройкам и сохранит все ваши файлы. После завершения сброса проверьте свой компьютер на наличие обновлений Windows, чтобы убедиться, что в операционной системе отсутствуют какие-либо исправления, обновления безопасности или важные драйверы.
Наконец, переустановите все приложения, которые вы установили до сброса, а затем начните использовать свой компьютер как обычно.
Как восстановить заводские настройки Windows 10 и удалить все
С помощью параметра «Удалить все» вы перезагрузите свой компьютер и удалите все свои личные файлы, приложения, драйверы, файлы и любые изменения, внесенные в настройки. Он также удаляет все приложения, установленные производителем вашего ПК.
Примечание : этот вариант полезен, если вы планируете сдать, подарить или продать свой компьютер. Это может занять около часа или двух, но другим будет сложно восстановить удаленные вами файлы. Если оставить переключатель «Очистить данные» в положении № , это сократит время завершения, поскольку будут удалены только файлы. Однако он менее безопасен.
Как сбросить Windows 10 с экрана входа
Если вы не можете открыть настройки Windows на своем ПК, вы можете сбросить Windows 10 с экрана входа.
Как восстановить заводские настройки Windows 10 с помощью опции «Новый запуск»
С помощью опции «Новый запуск» вы можете сбросить Windows 10 и сохранить свои файлы, если хотите начать с новой копии операционной системы, в которой нет вирусов или дополнительного программного обеспечения.
Однако вместо пользовательского образа от производителя вашего ПК при новом запуске используется исходный образ Windows 10, предоставленный Microsoft.
Примечание . Это может не работать на компьютерах таких брендов, как Dell, HP, ASUS или Acer, поскольку может не выполнять переустановку определенных приложений или драйверов, которые могут вам понадобиться.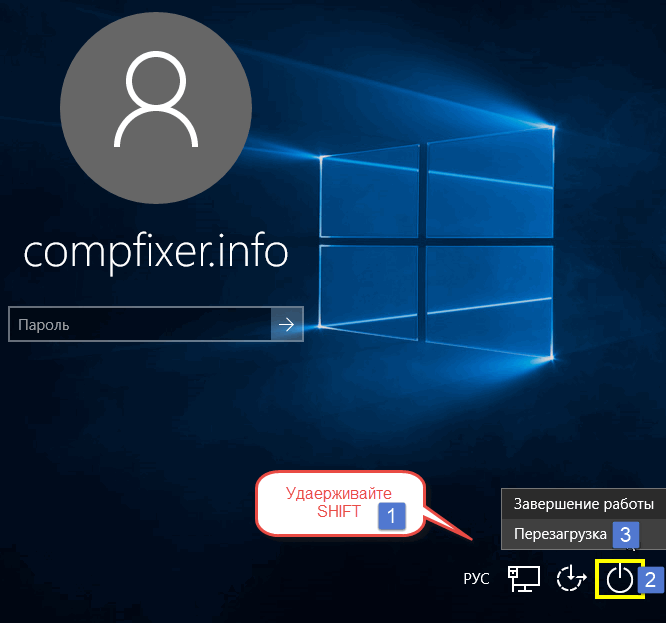 Кроме того, вы не сможете использовать пользовательский образ производителя при последующих сбросах.
Кроме того, вы не сможете использовать пользовательский образ производителя при последующих сбросах.
После выполнения этих шагов исходный образ Windows 10 будет использоваться для сброса настроек вашего ПК с Windows 10 до заводских, сохраняя ваши личные данные.
Выбросить все и начать сначала
Мы надеемся, что это руководство помогло вам восстановить заводские настройки Windows 10, и ваш компьютер вернулся в исходное состояние. Если вы используете Mac, и он внезапно начинает вести себя странно, вы можете сбросить PRAM и SMC.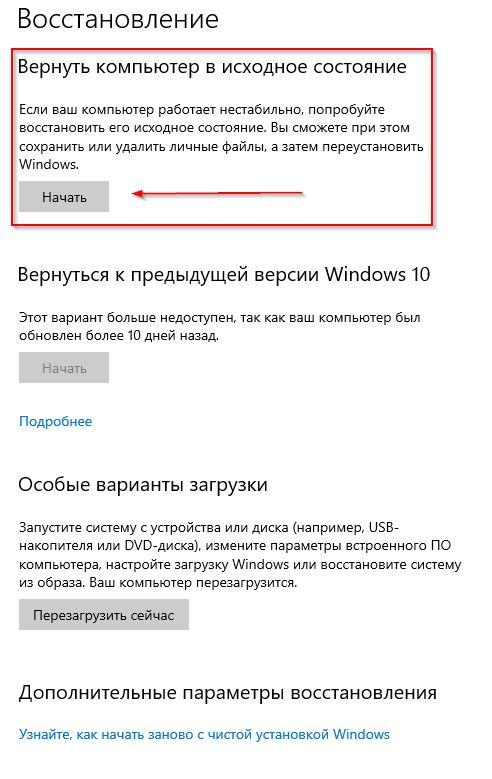
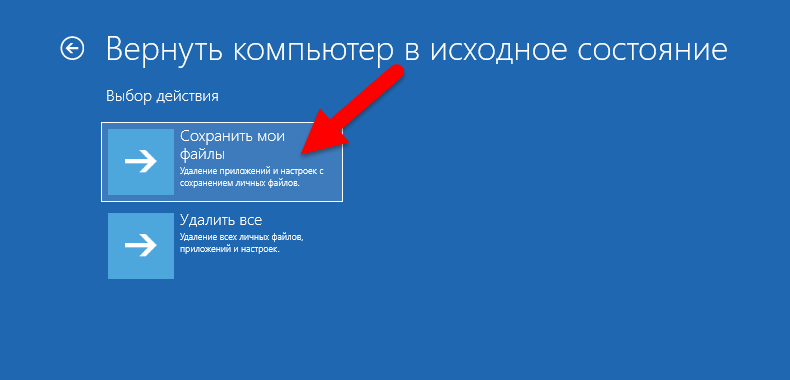
 Нажмите “Да” для продолжения.
Нажмите “Да” для продолжения.
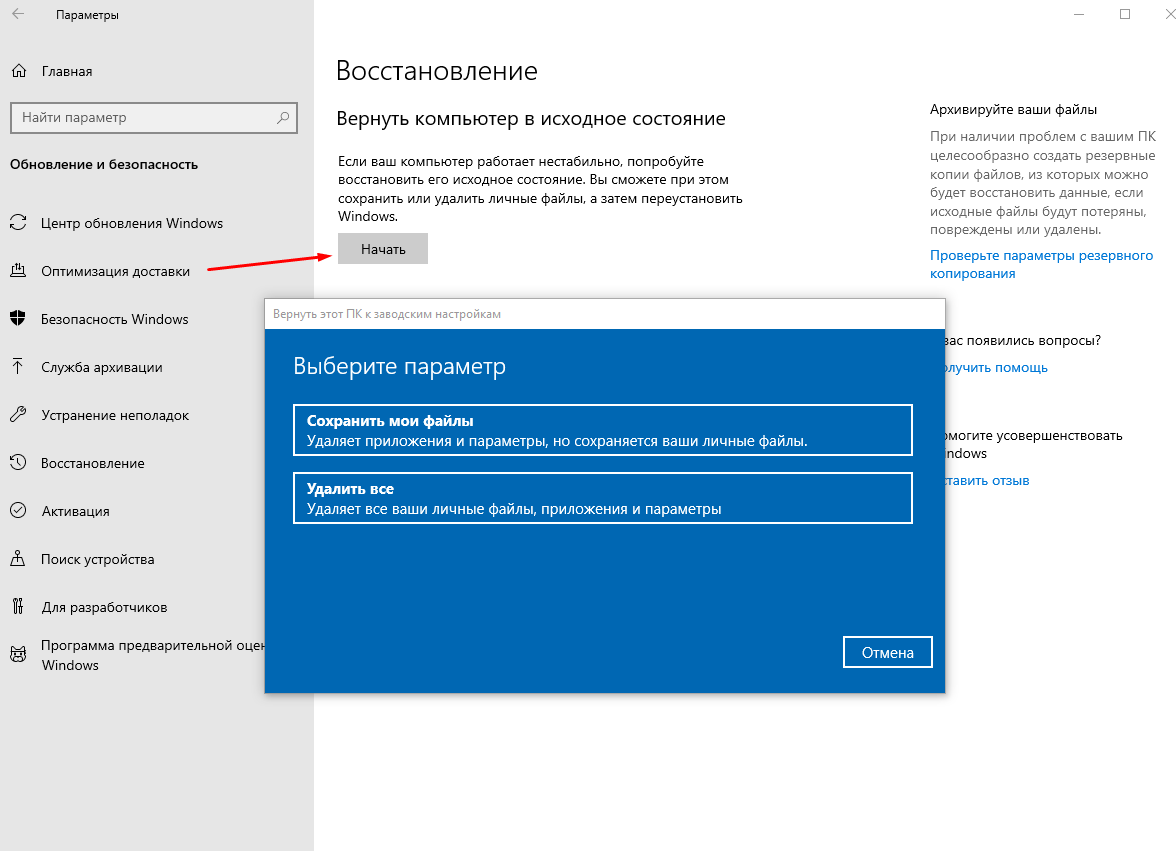
 У вас должно быть стабильное подключение к интернету, плюс, войти можно только в глобальную учетную запись, которая привязана к серверам Майкрософт. Если таковой учетной записи у вас не было, то вы потеряете лицензию в ходе переустановки.
У вас должно быть стабильное подключение к интернету, плюс, войти можно только в глобальную учетную запись, которая привязана к серверам Майкрософт. Если таковой учетной записи у вас не было, то вы потеряете лицензию в ходе переустановки. На некоторых материнских платах это можно сделать, нажав кнопку Esc и выбрав в окошке ваше устройство с записанным образом.
На некоторых материнских платах это можно сделать, нажав кнопку Esc и выбрав в окошке ваше устройство с записанным образом.
 Если вы выберете облачную загрузку, для загрузки и установки Windows 10 на ваш компьютер может потребоваться до 4 ГБ данных. При локальной переустановке вы переустанавливаете Windows 10 со своего ПК.
Если вы выберете облачную загрузку, для загрузки и установки Windows 10 на ваш компьютер может потребоваться до 4 ГБ данных. При локальной переустановке вы переустанавливаете Windows 10 со своего ПК. Выберите Просмотр дополнительных обновлений .
Выберите Просмотр дополнительных обновлений .

 Это удалит ваши личные файлы, установленное программное обеспечение и переустановит Windows 10 и любые другие предустановленные приложения, поставляемые с вашим компьютером. Windows 10 сотрет все с диска и восстановит его до исходного состояния. Если параметр Восстановить заводские настройки недоступен, выберите Удалить все .
Это удалит ваши личные файлы, установленное программное обеспечение и переустановит Windows 10 и любые другие предустановленные приложения, поставляемые с вашим компьютером. Windows 10 сотрет все с диска и восстановит его до исходного состояния. Если параметр Восстановить заводские настройки недоступен, выберите Удалить все .