Как видео из контакта скинуть на компьютер: Как скачать видео с ВК
Содержание
Как отправить видео из Вк (Вконтакте) в Ватсап: инструкция
Как отправить видео из ВК в Ватсап напрямую, есть ли доступные варианты? Рассмотрим способы, реализованные разработчиками и попробуем поделиться видеороликом, который действительно заслуживает внимания. Поехали!
На компьютере
Сначала мы попробуем отправить видео из ВК в WhatsApp на компьютере. Сложностей не возникнет, но есть несколько условий:
- Авторизация в социальной сети через браузер;
- Установленное приложение Ватсап или запущенная веб-версия мессенджера.
Мы рассказывали о том, как установить десктопную версию приложения: подробности можно найти на нашем сайте.
Двигаемся дальше и ищем ответ на вопрос, как отправить видео из контакта в Ватсап:
- Войдите в соцсеть, авторизуйтесь при необходимости;
- Найдите раздел с роликами на панели слева;
- Выберите запись, которой хотите поделиться и откройте ее;
- Кликните на значок стрелки в верхнем правом углу;
- Выберите пункт «Экспортировать»;
- Наведите курсор на поле прямая ссылка для автоматического выделения текста;
- Скопируйте его с помощью правой кнопки мыши или сочетания клавиш Ctrl+C.

Это не все – процесс необходимо логически завершить:
- Открывайте мессенджер Ватсап на рабочем столе или в браузере;
- Ищите собеседника в списке контактов/диалогов;
- Поставьте курсор в поле для сообщений чата и воспользуйтесь сочетанием Ctrl+V;
- Вставьте ссылочку и кликните на кнопку отправки.
Готово! Альтернативы на данный момент не существует – можно воспользоваться только описанным алгоритмом.
На телефоне
Хотите отправить классный ролик, который смотрите на смартфоне? Доступный вариант есть, хотя просто так поделиться видео из ВК в Ватсап не получится. Прямого способа передачи нет, придется воспользоваться доступным, пусть он не идеален.
Делаем следующее:
- Откройте социальную сеть и нажмите на иконку человечка на нижней панели справа, чтобы войти в профиль;
- Жмите на значок «Подробная информация»;
- Выбирайте раздел «Видеоролики»;
- Откроется список загруженных записей – выберите в списке нужную;
- Кликните на три точки справа, они есть рядом с каждым изображением;
- Нажмите на «Поделиться»
- Выберите пункт «Скопировать ссылку»;
- Данные будут автоматически перенесены в буфер обмена.

Первый этап завершен! Теперь вы можете передать видео из ВК в Ватсап – пора завершать процесс, если хотите поделиться понравившимся роликом.
- Войдите в мессенджер: окно с чатами загрузится автоматически;
- Найдите интересующего вас собеседника и запустите диалог;
- Поставьте палец в поле для ввода текста и подержите несколько секунд;
- Появится контекстное меню, где нужно выбрать пункт «Вставить»;
- Как только ссылка появится в поле для текста, щелкайте на синий самолетик, чтобы отправить сообщение.
Пусть переслать видео из контакта в Ватсап напрямую не выйдет, выход есть! Воспользуйтесь способами, описанными в статье, если возникла необходимость отправить ролик другу, родному человеку или коллеге. Не ограничивайте себя, вы можете отправить любое видео!
Как добавить видео в историю в вк
Возможность добавлять видео в истории Вконтакте появилась после создания ее в Инстаграм. Такую возможность социальная сеть явно не планировала терять и решила развить для себя.
Получилось очень хорошо, и спрос пошёл.
Смысл заключается в добавлении онлайн видео длительностью до 12 секунд себе на страницу и открытому просмотру его всеми друзьями через новостную ленту.
Файл закрепляется наверху новостной ленты и каждый подписчик или друг в социальной сети будет видеть его, решив открыть и посмотреть рекомендуемые новости или фотографии
Такой вид «общения» пользуется огромной популярностью в мобильных приложениях.
Как добавить видео в историю на компьютере
Рассмотрим, как это будет выглядеть на персональном компьютере
- Проходим авторизацию и попадаем на главную страницу.
- Далее открываем вкладку «новости»
- Здесь находим те самые заветные «истории» вконтакте.
- Дальше попробуйте воспроизвести действия из инструкции 4 рабочих способа, как сделать историю в ВК с компьютера
Перейдём к мобильным приложениям
Здесь все очень просто , функция оптимизирована для мобильного пользования и уже многие пользователи социальной сети выкладывают свои истории на всеобщее обозрение.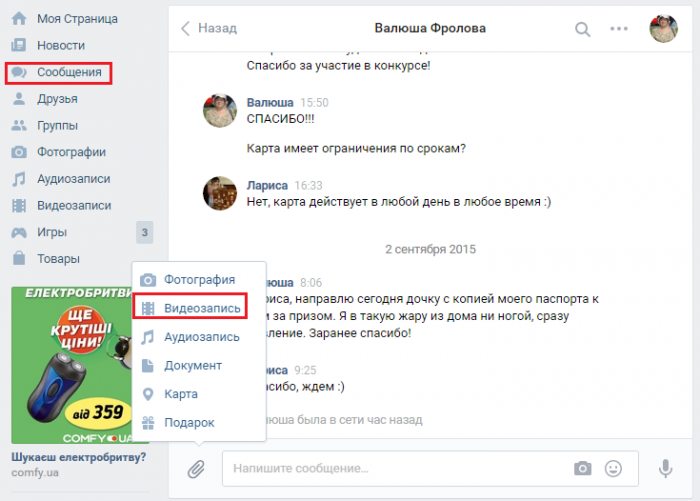 Ещё один плюс данной возможности, это то, что все видео удаляются через 24 часа
Ещё один плюс данной возможности, это то, что все видео удаляются через 24 часа
Так же есть функция редактирования уже готовых историй, но для этого нужно ее записать, а сделать это можно, выполнив следующие действия:
- Авторизоваться на своей странице вконтакте, используя мобильное приложение
Мобильное приложение ВК
- Перейти на вкладку новостей
Вкладка Новости
- Найти кнопку с Вашей фотографией и именем и синим значком + и нажать на нее
- Нажмите на круглую серую кнопку, удерживайте ее, начнётся запись
Запись видеоистории в ВК
- После окончания записи видео, у вас появится возможность провести редактирование.
- После всех действий остаётся нажать на кнопку «отправить» и все готово
Теперь вашу историю видят ваши друзья, заходя проверить новостную ленту. Если желаете показать кому то первым свою историю, то у вас есть возможность при отправке нажать «превью ленты» и выбрать то, чем вы хотите поделиться.
Разрешенные форматы для видео историй.
- Максимальный формат HD, размера 1280х720. Это обусловлено ограниченным ресурсом сети вконтакте. При превышении этого показателя, видео просто не опубликуется.
- Ориентировано изображение на вертикальный просмотр. При загрузке горизонтального видео, качество
- его моментально снизится, и изображение исказится
- Максимальная длительность ролика равна 12 секундам. Если хотите выложить видео большей длительности, то есть возможность загружать по несколько историй. Но каждая из них будет длиться не более 12 секунд, помните.
Скачиваем историю Вконтакте.
С персонального компьютера:
Для ряда браузеров существует специальное расширение. Оно и поможет нам скачать видео историю. Называется «Сохранение историй ВК. Анонимно» и доступно лишь на двух браузерах: «Яндекс браузер» и «Гугл Хром».
Сохранение историй в ВК. Анонимно
Тем, кто ранее не пользовался расширениями и никогда их не устанавливал, поможет подробная инструкция, которая приведена ниже:
- На стартовой странице браузера Гугл слева сверху нажмите кнопку «Приложения»
Приложение в браузере
- В открытом окне выберете первую иконку, которая называется «Интернет-магазин Chrome»
Интернет магазин приложений гугл хром
- В графе поиска вводим название расширения (Сохранение историй ВК.
 Анонимно).
Анонимно).Поиск приложения
- Находим его в результатах поиска и нажимаем кнопку «установить»
- Теперь переходим во Вконтакте на страницу новостей и сверху, рядом с ссылкой на страницу, нажимаем на иконку (как на фото).
Иконка расширения для сохранения историй
- Нажимаем на нужную историю, и начинается скачивание.
Выбор историй для скачивания
С мобильного телефона:
- Порядок действий схож с инструкцией для компьютеров. Первым делом нужно скачать приложение «Истории ВК – Анонимно». Через Play Market или Apple store.
Приложение для скачивания историй с телефона
- После открытия приложения появится стандартное окно авторизации вашей страницы. Пройдите ее.
Авторизация в приложении
- Далее переходим в раздел истории на странице новостей.
- Теперь необходимо ввести ссылку на личный профиль человека или сообщества, у которого мы собираемся скачать историю
Выбор профиля для скачивания истории
- Если на данной странице имеется хоть одна, то под ней будет соответствующая иконка для скачивания.
 Нажимаем ее.
Нажимаем ее.Кнопка для скачивания историй в мобильном приложении
Если у вас остались еще вопросы о том, как добавить видео в историю Вконтакте или скачать их, задавайте в комментариях.
Аудио/видео
Как перенести видео с телефона на компьютер в 2023 году
Кристин Смит • 2023-04-17 19:38:13 • Проверенные решения
Если вы здесь, то, скорее всего, вы ищете как перенести видео с телефона на ноутбук или как перенести видео с телефона на компьютер без USB кабеля. В наши дни передача видео с телефона на ПК стала более доступной, поскольку существует множество различных способов и множество различных программ, которые помогут вам сделать это без проблем.
В этом посте вы узнаете, как передавать видео с телефона на ПК и как передавать видео с телефона на флешку или другие внешние устройства хранения.
- Часть 1. Как передавать и конвертировать видео с телефона на компьютер с помощью Uniconverter
- Часть 2.
 4 способа передачи видео с телефона на ноутбук
4 способа передачи видео с телефона на ноутбук - Часть 3. Как передавать видео с телефона на компьютер по беспроводной сети
Wondershare
AniSmall для iOS
Сжатие, преобразование, передача видео
в один клик без потери качества.
Узнать больше >>
Часть 1. Как передавать и конвертировать видео с телефона на компьютер с помощью Uniconverter
Если вы ищете простой способ передачи видео с телефона на компьютеры Mac или Windows, мы рекомендуем использовать Wondershare UniConverter (первоначально Wondershare Video Converter Ultimate) . Это полнофункциональное программное обеспечение представляет собой полный набор инструментов, который позволяет импортировать видео с устройств iPhone, iPad и Android, а также с видеокамеры, внешнего жесткого диска, флэш-накопителя USB и т. д. прямо на компьютер, не теряя времени.
С помощью этого программного обеспечения вы можете обрезать, вырезать и редактировать видео, добавлять к видео водяные знаки, субтитры и специальные эффекты, а также загружать видео с более чем 10 000 сайтов и более на очень высокой скорости. Вы также можете сжимать видео, не влияя на его качество, и конвертировать видео из одного формата в другой, чтобы сделать его совместимым с вашим устройством или другим программным обеспечением для воспроизведения или редактирования видео. Более того, он поддерживает более 1000 форматов файлов и может эффективно импортировать или передавать файлы с телефона на ПК и другие внешние устройства.
Вы также можете сжимать видео, не влияя на его качество, и конвертировать видео из одного формата в другой, чтобы сделать его совместимым с вашим устройством или другим программным обеспечением для воспроизведения или редактирования видео. Более того, он поддерживает более 1000 форматов файлов и может эффективно импортировать или передавать файлы с телефона на ПК и другие внешние устройства.
Выполните следующие действия, чтобы импортировать видео с телефона на компьютер.
Шаг 1 Загрузите и установите Wondershare UniConverter.
Если у вас нет Wondershare UniConverter на компьютере Mac или Windows, посетите официальный веб-сайт инструмента, чтобы загрузить и установить его на свой компьютер. После установки инструмента запустите его, а затем щелкните вкладку «Перенос» в верхней части экрана.
Шаг 2 Подключите iPhone к Mac и добавьте файлы.
С помощью USB-кабеля подключите телефон к компьютеру и щелкните вкладку «Конвертер» в верхней части экрана.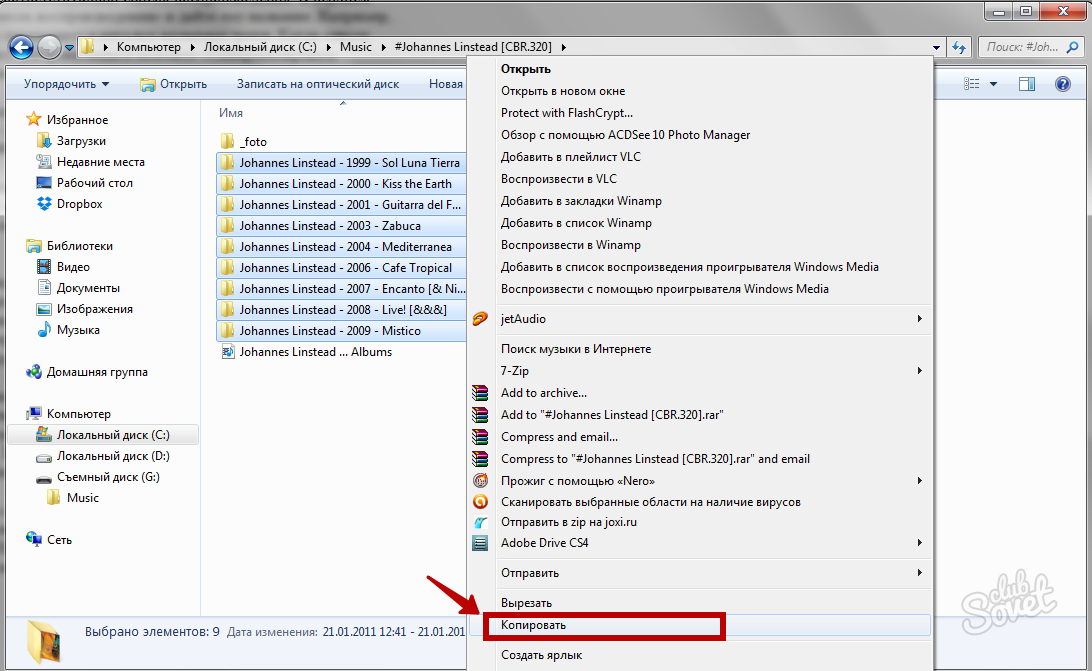 Затем щелкните раскрывающееся меню рядом с кнопкой и выберите «Добавить с устройства», чтобы активировать интерфейс импорта видео.
Затем щелкните раскрывающееся меню рядом с кнопкой и выберите «Добавить с устройства», чтобы активировать интерфейс импорта видео.
В тот момент, когда вы нажмете кнопку «Добавить с устройства», все видео на вашем устройстве iPhone или Android появятся в программном интерфейсе на экране вашего Mac. Отсюда выберите все видео, которые вы хотите перенести на свой компьютер, и нажмите «Добавить в список конвертации».
Шаг 3 Выберите выходной формат.
После выбора и добавления видео, которое вы хотите импортировать для конвертации, вы можете вырезать или обрезать свои видео, добавлять к ним субтитры, водяные знаки и специальные эффекты, чтобы создать видео профессионального качества. Когда вы закончите, щелкните раскрывающийся список рядом с «Формат вывода» и выберите формат выходного файла для ваших видео. Мы рекомендуем выбрать доступный формат видеофайла, если вы хотите передавать и воспроизводить видео на других устройствах.
Шаг 4 Конвертируйте видео.
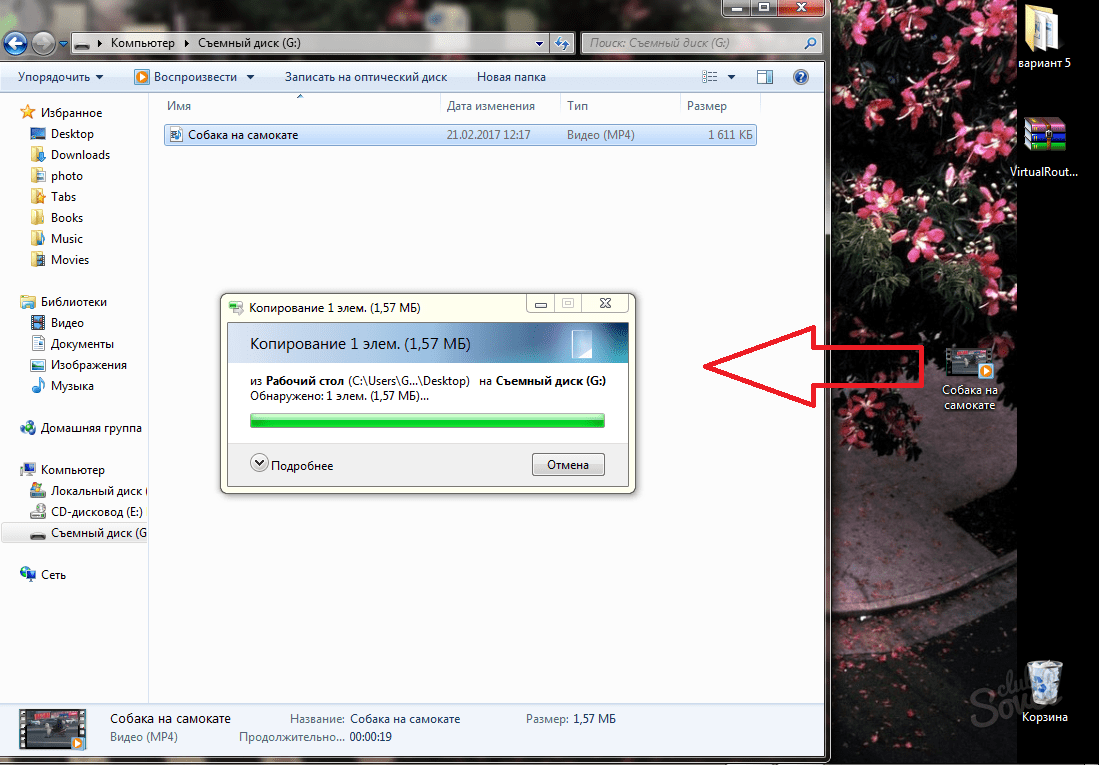
Нажмите «Начать все» и дождитесь завершения процесса преобразования. После процесса преобразования вы можете щелкнуть значок папки в нижней части экрана, чтобы просмотреть видео, которые вы преобразовали на свой компьютер.
Часть 2. 4 способа передачи видео с телефона на ноутбук
Передача видео с телефона на ноутбук или настольный компьютер становится все более простой благодаря новым приложениям по мере развития технологий. В этом разделе мы предоставим и объясним четыре метода передачи видео с телефона на ноутбук.
1. Перенос видео с телефона на ноутбук с помощью Windows Photos
Приложение Windows Photos доступно для настольных и портативных компьютеров с Windows 10. С помощью этого приложения вы можете передавать видео и изображения с устройств iPhone или Android на компьютер. Чтобы импортировать видео с телефона и перенести их на ПК, выполните следующие действия.
Шаг 1: Используйте USB-кабель для подключения телефона к компьютеру вручную.
Шаг 2: Чтобы передать видео, нажмите кнопку «Пуск» в углу ноутбука. И нажмите «Фотографии» в списке приложений, которые отображаются на вашем экране. В приложении «Фото» нажмите «Импорт» и выберите «С USB-устройства», чтобы отобразить фотографии и видео на вашем телефоне.
Здесь выберите видео, которые вы хотите передать, и нажмите «Импортировать выбранное».
Вы получите уведомление об окончании импорта, поэтому нажмите «Все готово» и откройте импортированные видео, сохраненные на вашем компьютере, для просмотра.
2. Передача видео с телефона на компьютер с помощью iSkysoft Mobile Transfer
Эта программа представляет собой инструмент резервного копирования, который прост в использовании для передачи видео, музыки, текстовых SMS-сообщений, истории звонков, фотографий, календаря и приложений. среди iOS, Android, BlackBerry и Symbian OS. Приложение совместимо с операционными системами Windows и Mac, а также является отличным методом для тех, кто ищет способ передачи видео с телефона на компьютеры Mac и Windows.
Чтобы использовать этот инструмент, подключите телефон к компьютеру с помощью USB-кабеля, затем запустите приложение iSkysoft Phone Transfer. Разблокируйте окно передачи, используя информацию о своем телефоне, выберите параметр для видео и нажмите «Начать копирование», чтобы начать передачу нужных видео с телефона на компьютер.
3. Перенос видео с телефона на ноутбук с помощью флеш-накопителя или USB-накопителя ваш ПК. Обратите внимание, что этот параметр доступен только для телефонов, поддерживающих USB host или USB OTG.
Чтобы использовать этот метод, начните с установки проводника ES на свой телефон, особенно если вы используете iPhone. Для устройств Android вы можете положиться на приложение файлового менеджера вашего устройства. Подключите флешку к USB-входу телефона. Если вы используете USB-накопитель или флэш-накопитель, вставьте его в кабель USB OTG и подключите кабель к телефону. Откройте проводник ES на своем телефоне и перенесите видео из внутренней памяти на флэш-накопитель или флэш-накопитель.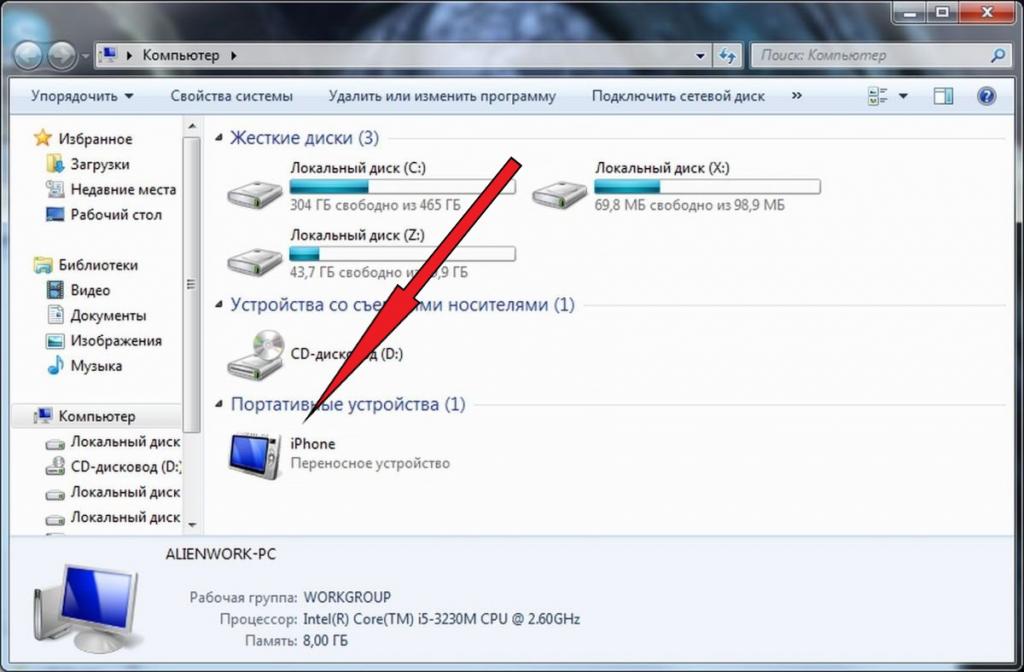
Теперь извлеките флешку из телефона, вставьте ее в USB-порт компьютера и переместите видео на компьютер.
4. Перенос видео с iPhone на ноутбук с помощью библиотеки фотографий iCloud
Библиотека фотографий iCloud — еще один полезный способ доступа и передачи фотографий и видео с устройства iPhone на компьютеры Mac или Windows. Однако единственным недостатком библиотеки фотографий iCloud является то, что для передачи видео может потребоваться подключение к Интернету. Кроме того, вы не можете выбирать видео, которые хотите передать, особенно если вы перемещаете видео через проводное соединение. Это потому, что приложение автоматически синхронизирует все видео и фото файлы на вашем iPhone с вашим ноутбуком, когда вы подключаете его к компьютеру.
Часть 3. Как передавать видео с телефона на компьютер по беспроводной сети
Вам может быть интересно, как можно передавать видео с телефона на компьютер по беспроводной сети. У нас есть ответы, которые вы ищете.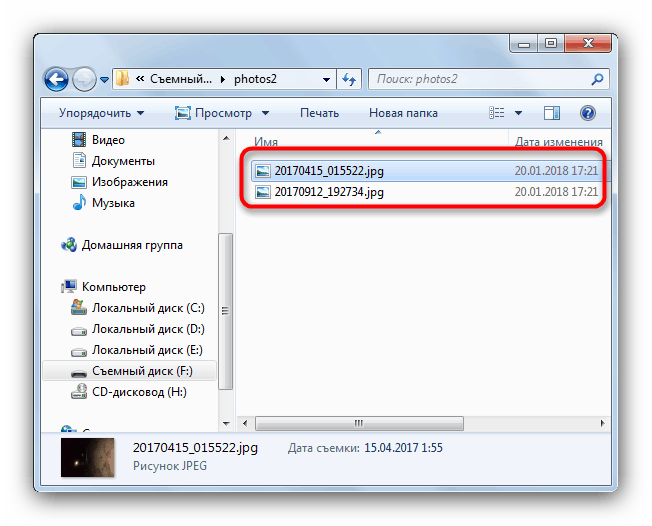 В настоящее время существует множество различных способов передачи видео с телефона на Mac или ПК с Windows. Вот некоторые из них:
В настоящее время существует множество различных способов передачи видео с телефона на Mac или ПК с Windows. Вот некоторые из них:
1. Электронная почта
Электронная почта — один из самых простых способов передачи видео с телефона на компьютер. Лучшая часть этого метода заключается в том, что вы можете использовать его на любом устройстве, независимо от программного обеспечения операционной системы, если у вас есть подключение к Интернету. Однако его главный недостаток заключается в том, что вы не можете передавать большие видеофайлы на свой компьютер.
Чтобы использовать этот метод, используйте приложение электронной почты на своем телефоне, чтобы составить письмо, добавить видеофайл в качестве вложения к письму и отправить его на адрес электронной почты, к которому вы можете получить доступ на своем ноутбуке. На своем компьютере откройте почтовый ящик с помощью веб-браузера и загрузите почтовое вложение, которое вы отправили на свой компьютер.
2. Google Диск
Другой способ беспроводной передачи видео с телефона на ноутбук или настольный компьютер — использование Google Диска. Google Диск — это служба синхронизации и хранения файлов, разработанная Google. Этот метод можно использовать на любом смартфоне и компьютере. Он работает, позволяя вам загружать видео с телефона на Google Диск, а затем загружать его прямо на свой компьютер. Преимущество Google Диска в том, что он позволит вам хранить большие видеофайлы и получать к ним доступ в любом месте при наличии подключения к Интернету.
Google Диск — это служба синхронизации и хранения файлов, разработанная Google. Этот метод можно использовать на любом смартфоне и компьютере. Он работает, позволяя вам загружать видео с телефона на Google Диск, а затем загружать его прямо на свой компьютер. Преимущество Google Диска в том, что он позволит вам хранить большие видеофайлы и получать к ним доступ в любом месте при наличии подключения к Интернету.
3. Приложение Wireless Transfer
Если вы ищете способ передачи видео с телефона на ноутбук без USB, то приложение Wireless Transfer может стать для вас идеальной стратегией. Приложение Wireless Transfer позволяет передавать видео, фотографии, музыку и многие другие файлы по беспроводной сети с телефона на компьютер. Прелесть приложения в том, что оно может передавать большие данные и не требует подключения к Интернету, в отличие от других методов, упомянутых выше.
Чтобы использовать этот метод, загрузите приложение из AppStore, установите его и запустите на своем iPhone. Скопируйте веб-адрес вашего iPhone на экран телефона и введите этот адрес в интернет-браузер вашего компьютера, чтобы инициировать соединение WiFi. После успешного соединения WiFi между вашим iPhone и ПК выберите видеофайл, который вы хотите передать, и загрузите его на свой ПК.
Скопируйте веб-адрес вашего iPhone на экран телефона и введите этот адрес в интернет-браузер вашего компьютера, чтобы инициировать соединение WiFi. После успешного соединения WiFi между вашим iPhone и ПК выберите видеофайл, который вы хотите передать, и загрузите его на свой ПК.
Заключение
Можно найти множество вариантов обучения переносу видео с телефона на компьютер даже без USB-подключения. В этой статье мы рассмотрели различные способы передачи видео с телефона на компьютер. Несмотря на то, что вам доступно множество различных вариантов, мы рекомендуем использовать Wondershare UniConverter из-за его множества надежных и простых в использовании функций. Теперь, когда вы знаете, как переносить видео с телефона на компьютер, пришло время освободить внутреннюю память телефона и эффективно перенести видео на компьютер или внешние устройства хранения.
Бесплатная загрузка Бесплатная загрузка
5 решений для передачи видео с Android на ПК
Краткое изложение: Это руководство призвано показать вам эффективный способ передачи видео с Android на ПК.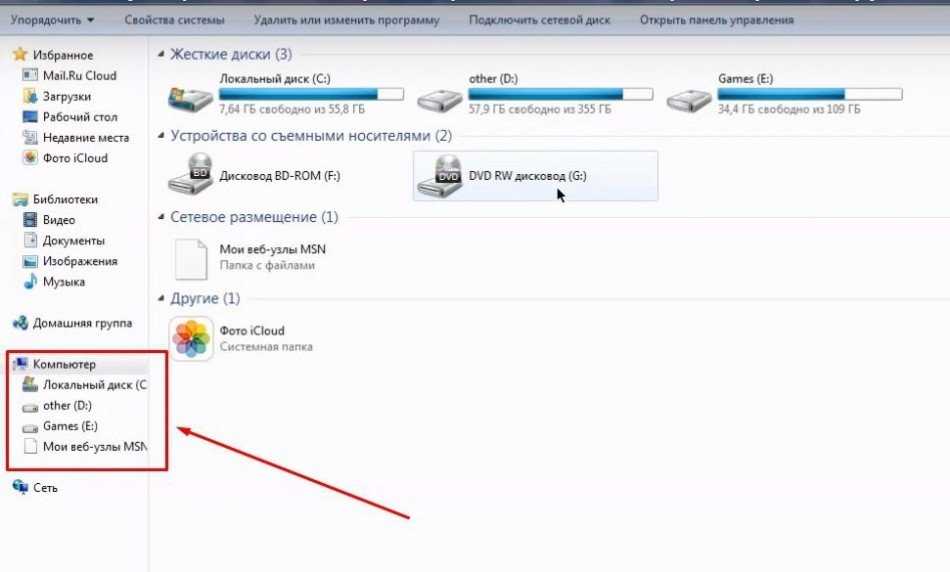 Так что, если вы любите записывать видео и делиться ими, вы обратились по адресу. А если нет, вы также можете просмотреть эту статью в качестве учебника, если вам это нужно.
Так что, если вы любите записывать видео и делиться ими, вы обратились по адресу. А если нет, вы также можете просмотреть эту статью в качестве учебника, если вам это нужно.
Независимо от того, любите ли вы смотреть или записывать видео или нет, я уверен, что вы все в большей или меньшей степени записали видео на свой телефон Android. И после того, как некоторые видео будут записаны и сохранены на мобильном телефоне, вам необходимо знать, как передавать видео с телефона на компьютер, по следующим причинам:
- Эти видео будут занимать много места на мобильном телефоне, что может вызвать некоторые проблемы с телефоном.
- Вы можете загрузить или сохранить несколько интересных или значимых изображений на компьютер и синхронизировать их со своим телефоном Android.
- Иногда вы можете по ошибке удалить некоторые видео, которые вам действительно нравятся, на телефоне Android, поэтому лучше сделать их резервную копию на компьютер.
В этой статье мы в основном говорим о том, как перенести видео с телефона на компьютер. 5 эффективных решений на ваш выбор.
5 эффективных решений на ваш выбор.
- Решение 1. Как перенести видео с Android на ПК с помощью Assistant для Android (видеоурок прилагается)
- Решение 2. Как перенести видео с телефона на компьютер с помощью USB-кабеля
- Решение 3. Как перенести видео с Android на ПК с помощью электронной почты
- Решение 4. Как загрузить видео с телефона на компьютер с помощью устройства чтения карт памяти
- Решение 5. Как передавать видео с телефона на компьютер с помощью Bluetooth
Решение 1. Как перенести видео с Android на ПК с помощью Assistant для Android (видеоурок прилагается)
Как эффективно и без усилий выполнить этот процесс передачи видео с Android на ПК? Это не составит труда — MobiKin Assistant для Android (также доступна версия для Mac) поможет вам легко достичь этой цели. Это стороннее настольное приложение, разработанное для пользователей Android для управления такими файлами, как видео, изображения, песни, контакты, текстовые сообщения, журналы вызовов и другие файлы на устройстве. Например, он умеет:
Например, он умеет:
- Эффективно синхронизируйте мультимедийные файлы, журналы вызовов, контакты, сообщения, приложения и т. д. с/на телефон или планшет Android.
- Один щелчок для резервного копирования и восстановления всех файлов на вашем телефоне Android.
- Он совместим с различными моделями Android, включая Sony, Samsung, HTC, Motorola, LG, Huawei, Nexus, ZTE и так далее.
- Теперь доступны версии для Windows и Mac.
Это мощно, правда? Просто загрузите версию, которая соответствует вашему компьютеру, чтобы сначала попробовать. Здесь мы собираемся представить шаги версии Assistant для Android для Windows для передачи видео с Android на ПК.
Теперь мы покажем вам, как перенести видео с телефона на компьютер с помощью Assistant для Android. Подробные шаги приведены ниже:
Шаг 1. Запустите эту программу и подключите свой телефон Android
Загрузите, установите и запустите Assistant for Android на своем ПК. Подключите телефон Android к компьютеру и включите отладку по USB на телефоне Android, если вы еще этого не сделали. Затем нажмите «Далее», чтобы начать установку USB-драйвера на компьютер.
Подключите телефон Android к компьютеру и включите отладку по USB на телефоне Android, если вы еще этого не сделали. Затем нажмите «Далее», чтобы начать установку USB-драйвера на компьютер.
Шаг 2. Просмотрите и выберите нужные видео
Когда обнаружение вашего телефона Android будет завершено, появится такое окно. Как видите, данные и информация мобильного телефона отображаются в верхней части окна. Теперь вы можете щелкнуть папку «Видео» на левой панели, чтобы найти ее содержимое в программе.
Шаг 3. Начните передавать видео с телефона Android на компьютер
Затем вы можете просмотреть отсканированные видео и отметить те, которые хотите перенести на ПК. Наконец, нажмите кнопку «Экспорт» в верхнем меню, чтобы экспортировать видео с Android на компьютер.
Ниже приведено видео-руководство по использованию Assistant для Android для переноса видео с Android на ПК:
Советы: Как использовать Assistant для Android для импорта видео с компьютера на Android?
— Установите соединение между телефоном Android и компьютером с помощью USB-кабеля, а затем запустите программное обеспечение на своем ПК.
— Нажмите на категорию «Видео» на левой панели и нажмите кнопку «Добавить» в меню. Это вызовет окно браузера файлов.
— Вы можете выбрать нужные видео и, наконец, нажать кнопку «Импорт», чтобы перенести файлы с компьютера на телефон Android.
Конечно, помимо видео, с помощью этого инструмента вы также можете передавать контакты, SMS, изображения, музыку, приложения, журналы вызовов и другие файлы с/на телефон Android. Так что не стесняйтесь! Просто скачайте программное обеспечение, чтобы попробовать!
Вы также можете знать:
- Как перенести фотографии между телефоном Android и компьютером?
- Как перенести контакты с Android на ПК/компьютер?
Решение 2. Перенос видео с телефона на компьютер с помощью кабеля USB
Большинство пользователей телефонов Android предпочитают использовать кабель USB для передачи данных с телефона Android на компьютер. И этот метод подходит для передачи больших файлов, таких как фотографии и видео. Вы можете выполнить следующие шаги, чтобы узнать, как загружать видео с телефона на компьютер с помощью USB-кабеля. (Примечание: операции могут немного отличаться в зависимости от марки вашего телефона и вашего компьютера.)
И этот метод подходит для передачи больших файлов, таких как фотографии и видео. Вы можете выполнить следующие шаги, чтобы узнать, как загружать видео с телефона на компьютер с помощью USB-кабеля. (Примечание: операции могут немного отличаться в зависимости от марки вашего телефона и вашего компьютера.)
Шаг 1: Подключите телефон к компьютеру с помощью USB-кабеля.
Разблокируйте телефон Android и подключите его к компьютеру через USB-кабель. После подключения и обнаружения телефона компьютером вы можете перетащить « Панель уведомлений » в верхнюю часть экрана телефона, выбрать вариант « Медиа-устройство (MTP) ».
Шаг 2: Найдите папку, в которой хранятся нужные видео.
На ПК дважды щелкните, чтобы ввести » Компьютер » или используйте ярлык — « Windows + E », чтобы перейти к интерфейсу. Затем перейдите в свой телефон в раздел « Portable Devices ». Откройте его и перейдите к « DCIM ». папка (может быть, это другая папка, в зависимости от марки и модели вашего телефона), и вы найдете все видео, сохраненные в ней. Теперь вы можете скопировать эти видео, которые вам нужны, и вставить их на свой компьютер. Вы можете сохранить их в существующую папку или создать новую папку для сохранения видео. Когда все видео будут успешно скопированы на ваш компьютер, вы можете вытащить свой Android-телефон с ПК
Откройте его и перейдите к « DCIM ». папка (может быть, это другая папка, в зависимости от марки и модели вашего телефона), и вы найдете все видео, сохраненные в ней. Теперь вы можете скопировать эти видео, которые вам нужны, и вставить их на свой компьютер. Вы можете сохранить их в существующую папку или создать новую папку для сохранения видео. Когда все видео будут успешно скопированы на ваш компьютер, вы можете вытащить свой Android-телефон с ПК
Решение 3. Как перенести видео с Android на ПК с помощью электронной почты
Другой способ переместить видео с Android на ПК — использовать электронную почту. При использовании этого метода вам не нужно использовать USB-кабель, но вы должны знать, что в большинстве электронных писем есть ограничение на размер вложения в сообщении. Таким образом, использование электронной почты подходит для передачи небольшого видео.
Шаг 1: Войдите в свою учетную запись электронной почты и напишите письмо.
Откройте почтовое приложение на телефоне Android и напишите письмо. Прикрепите видеофайл, который хотите передать, и сделайте себя получателем. Затем отправьте электронное письмо.
Шаг 2: Загрузите видео Android на компьютер.
На компьютере откройте электронную почту и загрузите видеофайл на свой компьютер. Время загрузки видео зависит от размера файла, а также скорости интернета.
Вам может быть интересно узнать:
- 5 быстрых способов переноса фотографий с Android на Mac
- 4 эффективных способа передачи музыки с Mac на Android в 2019 году
- Импорт SMS с Mac на Samsung без усилий
Решение 4. Как загрузить видео с телефона на компьютер с помощью устройства чтения карт памяти
Если в вашем телефоне Android есть карта памяти SD и ваши видеофайлы сохранены на этой карте памяти, вы можете перенести видео с телефона Android на компьютера через картридер. Этот метод прост в реализации и имеет высокий процент успеха.
Этот метод прост в реализации и имеет высокий процент успеха.
Шаг 1. Извлеките карту памяти из телефона Android.
Шаг 2. Если в вашем компьютере есть слот для SD-карты, вы можете вставить SD-карту прямо в слот компьютера. Если у вас нет слота, вам нужно будет использовать кард-ридер.
Шаг 3. Вставьте SD-карту телефона Android в устройство чтения карт, а затем вставьте устройство чтения карт памяти в ПК через USB.
Шаг 4. Перейдите в «Мой компьютер» и дважды щелкните дисковод карты памяти.
Шаг 5. Просмотрите содержимое SD-карты на своем компьютере, найдите нужные видеофайлы и скопируйте их на свой компьютер.
Решение 5. Как передавать видео с телефона на компьютер с помощью Bluetooth
Вы также можете использовать Bluetooth для копирования видео с телефона Android на ПК. Выполните следующие действия:
Шаг 1: Включите Bluetooth на телефоне и ПК.
Включите Bluetooth на телефоне и ПК. Не забудьте включить опцию « Показано всем » на вашем телефоне Android, что сделает его обнаруживаемым вашим компьютером.
Шаг 2. Подключите телефон к компьютеру через Bluetooth
Следуйте всплывающим подсказкам, чтобы соединить телефон Android и компьютер с помощью Bluetooth. Затем выберите видеофайлы на телефоне Android и выберите « Bluetooth » для передачи на компьютер.
Шаг 3: Проверьте переданные видео на вашем компьютере
На вашем компьютере появится всплывающее окно, вам нужно нажать « Принять », чтобы принять передачу видео, и после процесса передачи вы можете перейти к путь: « Мои документы\Bluetooth\Общий доступ «, чтобы проверить переданные видео.
Слова в конце:
Как видно из этой статьи, у нас есть множество способов передачи видео с Android на ПК.


 Анонимно).
Анонимно). Нажимаем ее.
Нажимаем ее. 4 способа передачи видео с телефона на ноутбук
4 способа передачи видео с телефона на ноутбук