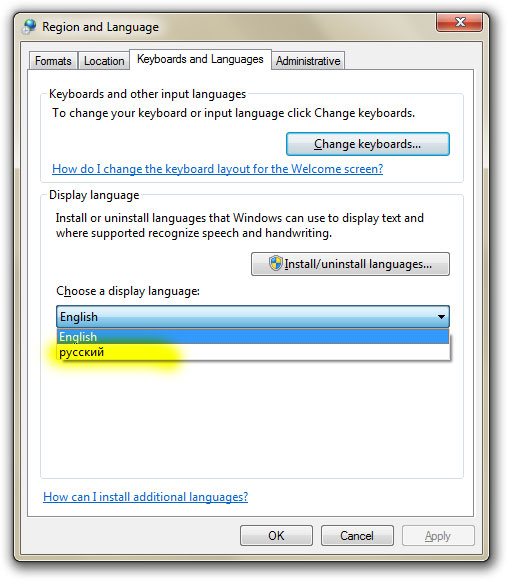Как виндовс 7 поменять язык на русский: Как изменить язык в ОС Windows 7 Professional на русский?
Содержание
Можно ли поменять язык в Movie Maker на русский и где это можно сделать
Главная » Помощь
Помощь
Автор Avtor На чтение 3 мин. Просмотров 6.3k. Опубликовано
Язык интерфейса видеоредактора зависит от инсталлятора, который был использован. Если была установлена русскоязычная версия, то проблем возникнуть не должно. В другом случае, важно знать, как поменять язык в Movie Maker. Это зависит от версии ОС и самой программы. Рассмотрим подробнее способы, как можно изменить перевод.
Навигация
- Как изменить перевод Movie Maker 2.6
- Как поменять язык в версии 2.0
- Смена языка через Live Essentials
Как изменить перевод Movie Maker 2.6
На операционную систему версий 7 / 10 устанавливается обычно более современная версия видео редактора. В ней настройки языка не предусмотрены, начиная от Movie Maker 2.6. Чтобы интерфейс стал отображаться на русском языке, скачайте соответствующий русифицированный дистрибутив.
В ней настройки языка не предусмотрены, начиная от Movie Maker 2.6. Чтобы интерфейс стал отображаться на русском языке, скачайте соответствующий русифицированный дистрибутив.
Действуйте следующим образом:
- Запустите панель управления ОС через «Пуск» или раздел «Параметры» в Windows 10.
- Найдите подраздел с установленными приложениями. В Windows 7 – это «Программы и компоненты», в 10-ой версии ОС – «Приложения».
- В списке найдите Муви Мейкер, выделите его и нажмите на кнопку «Удалить».
- По завершении инсталляции запустите скачанный файл и следуйте инструкции мастера установки.
Скачать Windows Movie Maker 2.6 (для Windows XP / 7 / 8 / 10)
После этого будет установлена версия Movie Maker с локализованным интерфейсом. Найти ее можно в списке установленного софта. Для удобства можно вынести ярлык на рабочий стол.
Как поменять язык в версии 2.
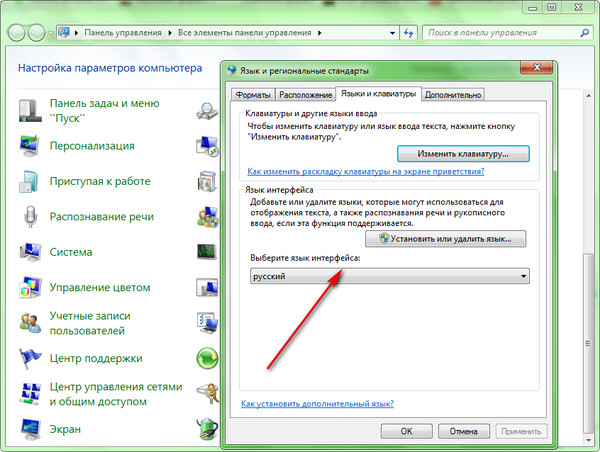 0
0
На Windows XP установлена старая версия софта для редактирования видео – 2.0 или 2.1. Поменять язык в Муви Мейкер здесь проще: достаточно загрузить и установить русификатор.
Для этого следуйте инструкции:
- Скачайте русификатор для видео редактора по ссылке.
- Запустите файл для инсталляции, но прежде рекомендуется закрыть все процессы на компьютере.
- В появившемся окне нажмите на кнопку «Да», чтобы подтвердить установку.
- Появится лицензионное соглашение, с которым нужно согласиться. Нажмите на «Yes».
После этого запустится мастер установки. Следуйте его указаниям, чтобы перевести на русский Movie Maker.
Смена языка через Live Essentials
Если установлен пакет Live Essentials, то через него можно изменить настойки языковых параметров видео редактора. Но перед установкой есть возможность выбора предпочитаемого языка.
Если Live Essentials уже установлен, действуйте следующим образом:
- Найдите файл langselector через стартовое меню операционной системы, воспользовавшись поиском.

- Щелкните по стрелке, чтобы вызвать раскрывающееся меню, и выберите язык, который нужно установить.
- Кликните по кнопке «Ок», чтобы подтвердить скачивание и установку языкового пакета. Но прежде убедитесь, что есть подключение к интернету.
Через некоторое время сервис загрузит локализацию. Время зависит от скорости соединения с сетью. По завершению скачивания нажмите на «Закрыть», затем перезапустите Live Essentials.
Поменять язык в Windows Movie Maker через настройки видео редактора нельзя. Новая версия уже русифицирована, поэтому рекомендуется переустановить приложение. Для редакции 2.0, которая преимущественно используется на Windows XP, можно скачать русификатор.
Как изменить язык интерфейса автоматического восстановления Windows?
спросил
Изменено
1 год, 5 месяцев назад
Просмотрено
16 тысяч раз
Я изменил язык Windows с греческого на английский, но язык автоматического восстановления по-прежнему греческий, и я хочу изменить его на английский.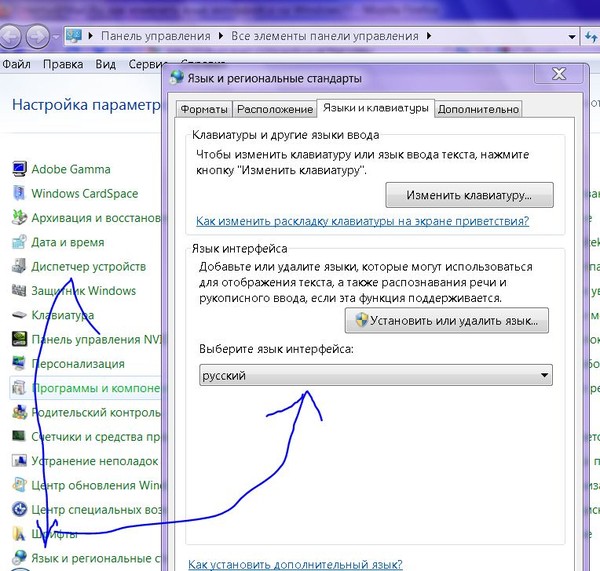
(изображение не мое)
Да, это экран на греческом, и я хочу изменить его на английский.
- windows-10
- язык
14
В командной строке администратора запустите «bcdedit».
Вы должны увидеть что-то вроде этого:
Пример вывода BCDedit
Чтобы изменить язык, введите:
- bcdedit /set {текущая} локаль en-US
- bcdedit /set {bootmgr} языковой стандарт en-US
Это должно переключить язык пользовательского интерфейса на английский также для восстановления…
Для других языков, например. Итальянский вы можете использовать «… locale it-IT» и т. д.
4
На Windows 10 20х3 ни один из ответов не помог мне изменить язык режима восстановления. Вот что помогло мне изменить язык режима восстановления (и некоторых системных сообщений при загрузке и перезагрузке) без редактирования образов и проведения каких-либо ручных манипуляций с установочным носителем:
Установите для всех доступных системных языков язык по вашему выбору (в моем случае английский).
 Этот шаг может быть излишним, но я так и сделал: в
Этот шаг может быть излишним, но я так и сделал: в bcdedit, в настройках пользователя, в настройках административного языка.Запустите RegEdit и перейдите к ключу
HKEY_LOCAL_MACHINE\SYSTEM\CurrentControlSet\Control\Nls\Language, где измените значение ключаInstallLanguageна идентификатор языка, который вы хотите установить при восстановлении:
См. список кодов языков (или здесь) и введите шестнадцатеричное значение по вашему выбору ( 0409 для en-US ).
Перезагрузите компьютер.
Загрузите официальный MediaCreationTool и запустите его. Выберите вариант
Обновить этот ПК:
Вот оно! Следуйте линейному прогрессу, чтобы обновить Windows. В итоге у меня английский язык везде, включая режим восстановления и самая последняя версия Windows со всеми программами и настройками.
Вы можете попробовать добавить соответствующие языковые пакеты для каждого пакета в образе, включая базовый языковой пакет Windows PE.
Например, при добавлении языкового пакета для французского языка (fr-fr) в базовый образ Windows PE, а затем в каждый из дополнительных компонентов, присутствующих в образе Windows RE по умолчанию.
Вы можете обратиться к этому подробному процессу. :
Пошаговое руководство. Создание образа Windows RE
http://technet.microsoft.com/en-us/library/dd744525(v=ws.10).aspx
Добавление языков
http://technet.microsoft.com/en-us/library/hh825125.aspx#BKMK_AddLanguagePacks
7
Когда я загрузил свое восстановление Windows, у него была возможность выбрать только 5 языков, все в европейских странах, и ни один из них не был английским. Пришлось ставить винду через гугл переводчик. после установки я после нескольких попыток загрузил английский языковой пакет, и ему удалось изменить язык отображения на английский, однако не все было изменено. при загрузке компьютера язык был на датском, и когда вы получали сообщение об ошибке из Windows, оно отображалось на датском
Я попробовал использовать bcdedit в командной строке. Командная строка показала мне, что она приняла команды, однако ничего не произошло. Затем я пошел дальше, чтобы следовать этому варианту изменения языковых файлов реестра, как показано выше, и это отлично сработало. это сработало отлично. Спасибо за этот хак….
Командная строка показала мне, что она приняла команды, однако ничего не произошло. Затем я пошел дальше, чтобы следовать этому варианту изменения языковых файлов реестра, как показано выше, и это отлично сработало. это сработало отлично. Спасибо за этот хак….
2
Зарегистрируйтесь или войдите в систему
Зарегистрируйтесь с помощью Google
Зарегистрироваться через Facebook
Зарегистрируйтесь, используя электронную почту и пароль
Опубликовать как гость
Электронная почта
Обязательно, но не отображается
Опубликовать как гость
Электронная почта
Требуется, но не отображается
Нажимая «Опубликовать свой ответ», вы соглашаетесь с нашими условиями обслуживания и подтверждаете, что прочитали и поняли нашу политику конфиденциальности и кодекс поведения.
Как изменить язык в Microsoft Word
Вы хотите изменить Microsoft Word с английского на другой язык? В этом руководстве вы узнаете, как это сделать в приложении Word для настольных ПК и его бесплатной онлайн-версии в Office для Интернета.
По умолчанию Microsoft Word сопоставляет языки отображения и редактирования с системным языком вашего компьютера. Однако в Word для Windows вы можете легко использовать разные языки.
Содержание
Если вы используете Word для macOS или Word Online, вы все равно можете изменить язык отображения и редактирования, хотя этот процесс не такой простой и удобный, как на ПК.
Изменение языка в Word для Windows
Word для Windows позволяет вам установить язык отображения и редактирования независимо от системного языка через панель конфигурации программы «Параметры».
Например, вы можете заставить Windows отображать свой пользовательский интерфейс на французском языке, несмотря на то, что операционная система отображается на английском языке. Кроме того, вы можете использовать тот же или другой язык для создания и проверки документов, например, испанский.
Кроме того, вы можете использовать тот же или другой язык для создания и проверки документов, например, испанский.
Примечание. Изменения, которые вы вносите в языковые настройки Word, влияют на другие приложения Microsoft Office, такие как Excel и PowerPoint.
Изменить язык отображения в Word для Windows
Язык отображения и справки влияет на пользовательский интерфейс Word (или пользовательский интерфейс), например на кнопки, меню и документацию. Чтобы изменить его:
- Откройте Word и выберите «Параметры» на главном экране. Если документ открыт, перейдите на вкладку «Файл» и выберите «Параметры» или «Дополнительно» > «Параметры».
- Выберите «Язык» на боковой панели «Параметры Word» и выберите «Добавить язык» в разделе «Выбор языка интерфейса».
- Просмотрите список доступных вариантов языка и выберите нужный язык. Затем установите флажок «Установить как язык интерфейса Office» и выберите «Установить».

- Нажмите OK, чтобы разрешить Microsoft Office загрузить и установить пакет языковых аксессуаров на ваш компьютер.
- Выберите Продолжить, чтобы продолжить изменение языка дисплея. Microsoft Word автоматически закроется.
- Подождите, пока Microsoft Office завершит установку языка. Затем перезапустите Word, чтобы просмотреть его на выбранном языке.
Выберите язык редактирования в Word для Windows
Язык редактирования (или язык разработки и проверки правописания) в Word — это то, что вы используете для создания и редактирования документов. Не для всех языков есть средства проверки правописания и словари для проверки грамматики и орфографии. Чтобы изменить его:
- Вернитесь к диалоговому окну «Язык» Word в разделе «Параметры Word» и выберите «Добавить язык» в разделе «Языки разработки и проверки Office».
- Выберите предпочитаемый язык.
 Если язык поддерживает проверку правописания, вы увидите поле «Доступные средства проверки правописания», которое можно установить.
Если язык поддерживает проверку правописания, вы увидите поле «Доступные средства проверки правописания», которое можно установить.
- Подождите, пока Office не загрузит пакет языковых аксессуаров с серверов Microsoft, если он еще не установлен. Затем выделите язык в списке и выберите «Установить как предпочтительный».
- Выберите OK в диалоговом окне подтверждения.
- Перезапустите Word, чтобы завершить смену языка.
Как изменить язык Word на Mac
В Word для macOS нет универсальных языковых элементов управления, как в Windows. Следовательно, единственный способ изменить язык отображения из программы — это переключить язык самой системы. Однако у вас не должно возникнуть проблем с изменением языка редактирования и проверки Word.
Изменение языка отображения в Word для Mac
Изменение языка macOS влияет на пользовательский интерфейс Word и другие программы, которые переключают языки в зависимости от настроек системы.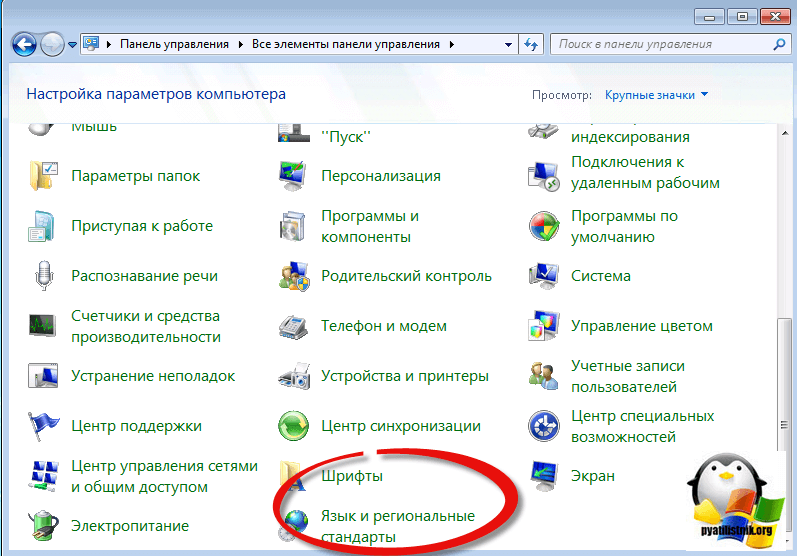 Если вы хотите продолжить, сохраните свою работу и закройте все открытые программы. Затем:
Если вы хотите продолжить, сохраните свою работу и закройте все открытые программы. Затем:
- Откройте меню Apple и выберите «Системные настройки».
- Выберите «Основные» > «Язык и регион».
- Выберите значок «Плюс» в разделе «Предпочитаемые языки».
- Выберите нужный язык и нажмите Добавить.
- Выберите «Перезагрузить сейчас».
- Подождите, пока ваш Mac перезагрузится. Затем вы должны увидеть весь пользовательский интерфейс macOS и программы, которые на нем работают, включая Word, на новом языке.
Выбор языка редактирования в Word для Mac
Вы можете изменить язык редактирования напрямую через Word для macOS. Средства проверки правописания доступны только на некоторых языках.
- Откройте существующий или новый документ в Microsoft Word и выберите Сервис > Язык в строке меню.

- Выберите язык редактирования, убедитесь, что флажок Определять язык автоматически установлен, и нажмите OK. Нажмите кнопку По умолчанию, если вы хотите сделать язык языком по умолчанию для всех документов.
Изменение языка в Word Online
Если вы используете Word через Office для Интернета, вы можете изменить язык отображения и редактирования, следуя приведенным ниже инструкциям.
Изменение языка отображения в Word Online
Чтобы пользовательский интерфейс Word Online отображался на другом языке, необходимо изменить язык интерфейса Office в профиле учетной записи Microsoft.
- Посетите Office.com, выберите изображение своего профиля в правом верхнем углу экрана и выберите Мой профиль в раскрывающемся меню.
- Прокрутите вниз до раздела Информация о языке и выберите Язык интерфейса.
- Выберите нужный язык отображения и выберите Изменить язык отображения.

- Выберите OK в диалоговом окне подтверждения.
- Загрузите Word Online, и он должен автоматически появиться на новом языке интерфейса.
Установка языка проверки правописания в Word Online
Word Online использует язык отображения в качестве языка редактирования. Если вы хотите использовать другой язык для проверки правописания, вы должны изменить его для каждого открываемого документа.
- Откройте документ Word в Word Online и перейдите на вкладку «Рецензирование».
- Нажмите стрелку вниз рядом с редактором и выберите параметр «Язык проверки правописания».
- Выберите язык и нажмите OK.
Повторяю, вы должны выбирать язык редактирования каждый раз, когда хотите использовать язык, отличный от языка отображения.
Используйте предпочтительный язык отображения и редактирования в Word
Как вы только что видели, изменить язык отображения, язык редактирования или и то, и другое в Microsoft Word более чем возможно.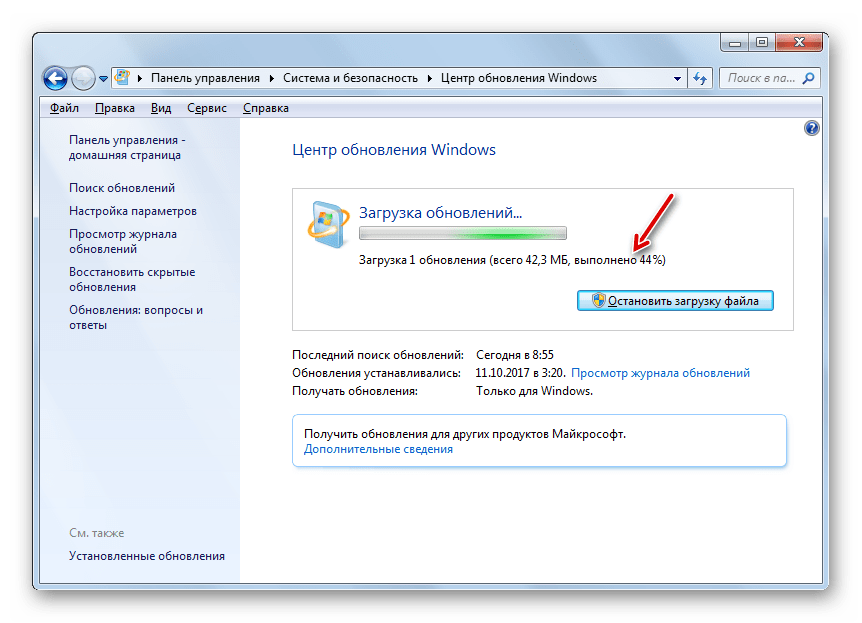 Это должно пригодиться, если вы говорите на двух или нескольких языках. Конечно, macOS и онлайн-версии Office не делают вещи безболезненными, но это не должно доставлять вам особых хлопот. Не забудьте установить соответствующий язык клавиатуры для вашего компьютера с Windows или macOS, если вы меняете язык редактирования.
Это должно пригодиться, если вы говорите на двух или нескольких языках. Конечно, macOS и онлайн-версии Office не делают вещи безболезненными, но это не должно доставлять вам особых хлопот. Не забудьте установить соответствующий язык клавиатуры для вашего компьютера с Windows или macOS, если вы меняете язык редактирования.
Дилум Сеневиратне — независимый технический писатель и блогер с трехлетним опытом написания статей для онлайн-изданий по технологиям. Он специализируется на темах, связанных с iOS, iPadOS, macOS и веб-приложениями Google. Когда он не работает на своей Magic Keyboard, вы можете застать его за просмотром советов по продуктивности на YouTube. Прочтите полную биографию Дилума
Подпишитесь на YouTube!
Вам понравился этот совет? Если это так, загляните на наш канал YouTube на нашем родственном сайте Online Tech Tips. Мы охватываем Windows, Mac, программное обеспечение и приложения, а также предлагаем множество советов по устранению неполадок и обучающих видеороликов.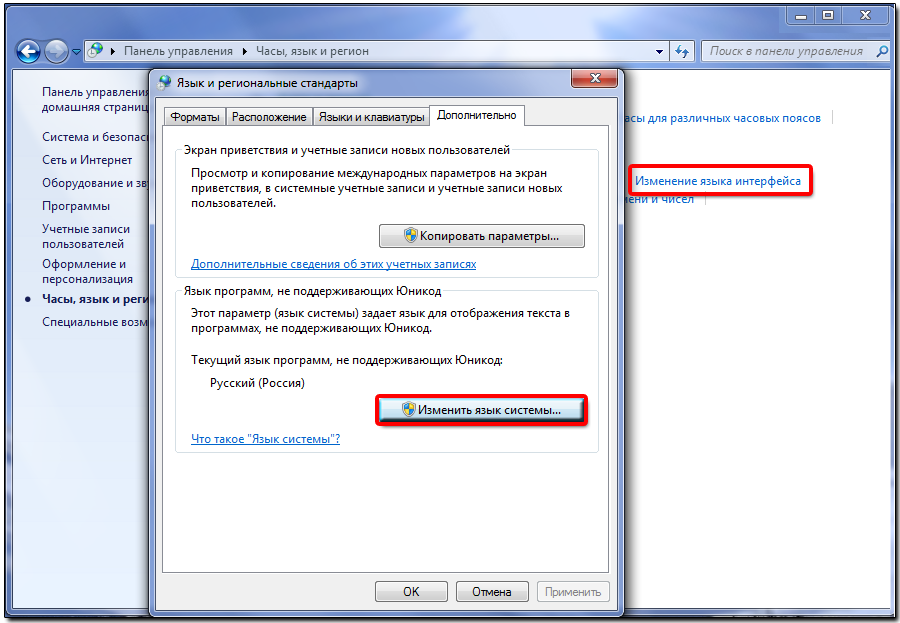

 Этот шаг может быть излишним, но я так и сделал: в
Этот шаг может быть излишним, но я так и сделал: в 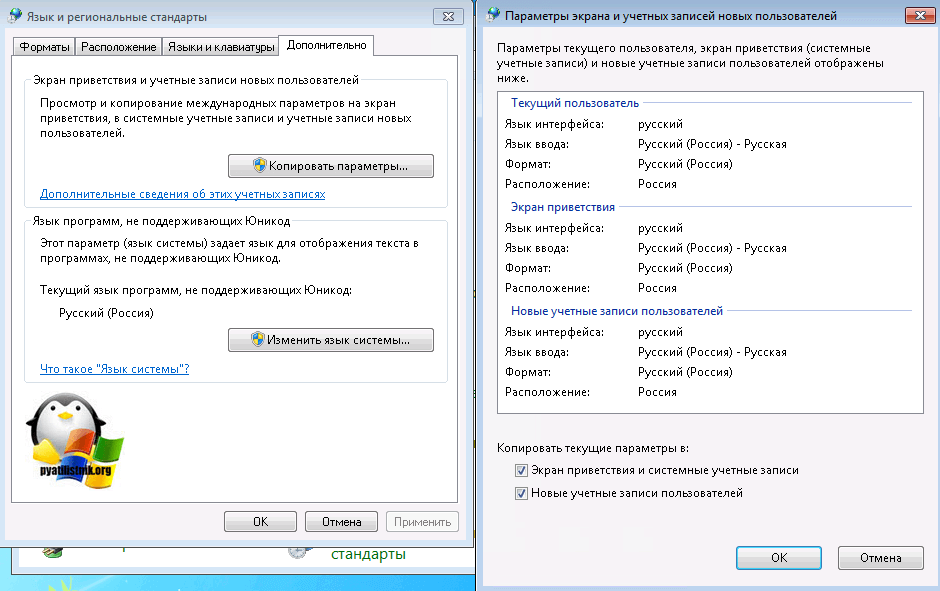
 Если язык поддерживает проверку правописания, вы увидите поле «Доступные средства проверки правописания», которое можно установить.
Если язык поддерживает проверку правописания, вы увидите поле «Доступные средства проверки правописания», которое можно установить.