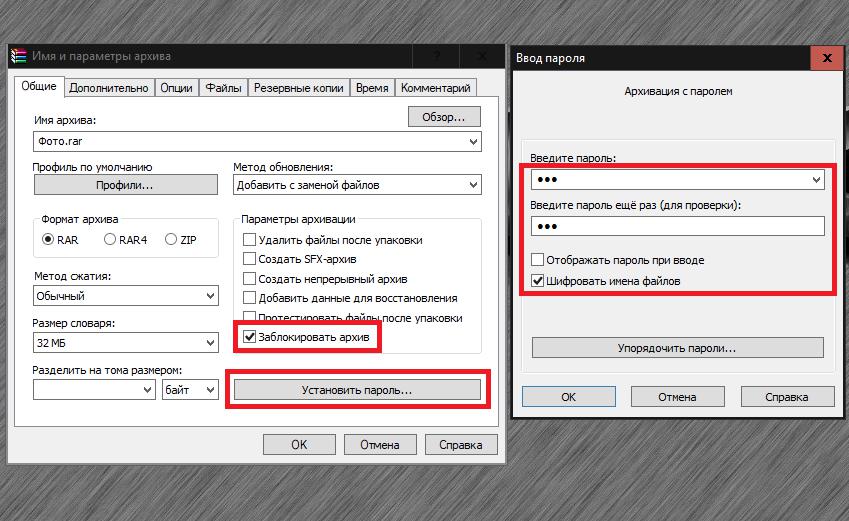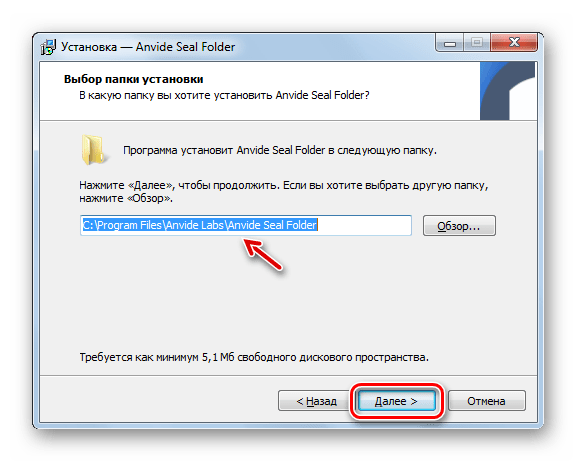Как поставить защиту на папку с файлами: Как поставить пароль на папку. Топ-5 способов!
Содержание
Как поставить пароль на папку, заархивировать ее и запаролить
Обновлено 18 марта 2023 Просмотров: 194 210 Автор: Дмитрий Петров
Здравствуйте, уважаемые читатели блога KtoNaNovenkogo.ru. По каким-то причинам не имеется встроенных в Windows средств, которые позволяли бы закрыть доступ к папке для тех, кто не знает пароля доступа к ней.
В то же время любому пользователю этой операционной системы в голову приходит именно такой простейший способ сохранить часть своих данных в конфиденциальном виде — просто поставить пароль на папку, где будут лежать «скрытные» документы (файлы или другие каталоги).
Ну правда, что может быть логичнее, чем запаролить доступ к определенной директории и складывать туда все, что вы хотели бы уберечь от чужих глаз (супруги, детей, хакеров, компетентных органов и т.п.). Целей может быть много, но решение кажется очевидным — сделать из любой папки некое подобие сейфа, код от которого будете знать только вы (что такое сильный пароль и как его придумать читайте в проведений статье).
Как установить пароль на папку заархивировав ее
Однако простых вариантов решений этой проблемы (встроенными в Windows средствами) по-прежнему нет. Точнее, есть ряд методов, которые никакой конфиденциальности не гарантируют, а лишь дают «защиту от дурака». Полагаться на них не имеет особого смысла. В этой же публикации я хочу сделать акцент на способе, позволяющем сделать из любого каталога сейф высшей категории защищенности, но для этого придется поставить в ОС дополнительную программу.
Она была изначально построена на открытом коде и априори (значение слова) не содержала закладок, позволяющих разработчикам получить доступ к вашим запароленным данным. К сожалению, сейчас разработчики продались BitLocker, продукты которой уже идут с закрытым кодом, а значит ваши папки с паролями, при желании, могут быть вскрыты с помощью бэкдоров. Однако, TrueCrypt по-прежнему можно найти и использовать для своих задач.
com/embed/0-WuBtc5MEM» title=»YouTube video player» frameborder=»0″ allow=»accelerometer; autoplay; clipboard-write; encrypted-media; gyroscope; picture-in-picture; web-share» allowfullscreen=»»>
Но для начала приведу более простой в использовании, но менее надежный способ (компетентные органы и специалисты взломать каталог смогут, но ваши родственники и знакомые — нет). Заключается он в том, что нужную папку можно будет заархивировать с паролем, чтобы не знающий его человек провести процесс разархивации уже не смог бы.
Все вы наверное хорошо знакомы с архиваторами. Среди них есть как платные, так и бесплатные версии. Но кроме своего основного функционала — создания архивов для экономии места на диске и для ускорения пересылки данных по интернету, современные архиваторы позволяют шифровать заключенные в архив данные и защищать их с помощью паролей. Именно этой их возможностью мы и воспользуемся.
Давайте попробуем заархивировать папку и поставить не нее пароль сначала на примере бесплатного архиватора (7-Zip), а потом на примере платного (WinRAR), который, однако, установлен практически на всех компьютерах. Думаю, что хотя бы один из них у вас имеется, а если нет, то вы всегда сможете их установить, перейдя на официальные сайты разработчиков этих программ (почему скачивать софт нужно только с официальных сайтов).
Думаю, что хотя бы один из них у вас имеется, а если нет, то вы всегда сможете их установить, перейдя на официальные сайты разработчиков этих программ (почему скачивать софт нужно только с официальных сайтов).
Как запаролить папку в 7-Zip
Итак, если у вас установлен в Windows архиватор 7-Zip, то для того, чтобы заархивировать в нем любую папку (либо набор файлов и каталогов), будет достаточно кликнуть по ней правой кнопкой мыши и выбрать из выпадающего контекстного меню пункты «7-Zip» — «Добавить к архиву»:
В результате вы увидите окно настроек архивирования, где помимо других настроек сможете задать пароль для доступа к этому архиву, а точнее зашифровать все содержимое папки (одновременно его архивируя), а данный код будет являться ключом к расшифровке.
Особенностью «архивирования с паролем» каталогов через 7-Zip является то, что в созданный архив можно будет войти без ввода пассворда, а при попытке открытия любого файла от вас потребуют его ввода:
Если же вы хотите запаролить доступ не только к файлам данного каталога, но и запретить без ввода пароля просмотр содержимого этой папки, то просто поставьте в окне настроек архивирования (второй скриншот отсюда) галочку в поле «Шифровать имена файлов». После этого при попытке посмотреть содержимое архива будет всплывать приглашение о вводе пассворда.
Как заархивировать папку в WinRAR с установкой пароля
Можете также для одновременной архивации и запароливания папки использовать возможности второго из упомянутых выше архиваторов — WinRAR. Как я уже упоминал — он платный, но в рунете почему-то с этим не особо считаются.
Как я уже упоминал — он платный, но в рунете почему-то с этим не особо считаются.
Если WinRAR у вас в Windows уже установлен, то просто кликаете правой кнопкой мыши по тому каталогу, на который требуется установить пароль, и выбираете из контекстного меню пункт «Добавить в архив»:
В открывшемся окне переходите на вкладку «Дополнительно» и жмете на кнопку «Установить пароль»:
Здесь вам предложат придумать и ввести пароль, который станет ключом к вашей заархивированной папке, а также вы можете поставить галочку в поле «Шифровать имена файлов», чтобы никто не смог просмотреть содержимое архива без ввода пассворда (чуть выше мы об этом уже говорили):
После этого два раза жмете на ОК и пробуете войти в созданный архив с помощью придуманного вами пассворда. Если все получилось, то можете удалять оригинальную папку, содержимое которой нужно скрыть от посторонних глаз. А по мере необходимости будете просто входить в эту заархивированную и запароленную папочку. Немного напряжно все время вводить пароль, но безопасность требует жертв. ИМХО (что это такое?)
Немного напряжно все время вводить пароль, но безопасность требует жертв. ИМХО (что это такое?)
Как поставить надежный пароль на папку через TrueCrypt
TrueCrypt 7.2 — 28 мая 2014 года. Официального списка изменений нет. Это последняя версия, она поддерживает только дешифрование данных, возможность шифрования удалена. Добавлены предупреждения о том, что TrueCrypt небезопасен. Сайт и программа настоятельно рекомендуют переходить на BitLocker. Вероятные причины — взлом или давление на разработчиков. Предыдущие версии — по-прежнему рабочие и нескомпрометированные. Переход на BitLocker считается менее безопасным ввиду его закрытого исходного кода. Поскольку авторы TrueCrypt всегда высмеивали безопасность BitLocker, такой совет многие восприняли как свидетельство канарейки, то есть намёк на неискренность собственных слов и попытку сказать нечто важное через молчание[8].
Как я уже упоминал чуть выше, есть различные программы, которые позволяют реализовать столь очевидную для пользователей Windows идею — закрыть доступ к папке с помощью пароля. Таких программ довольно много (например, Folder Lock, DirLock, Anvide Lock Folder, File lock, Lim LockFolder и др.), но понимающий толк в компьютерах пользователь, скорее всего, их сможет обойти. Поэтому, если вы хотите что-то спрятать от своих домочадцев или коллег по работе на своем компе, то они вам вполне пойдут.
Но зачастую требуется что-то более радикальное, когда взлом запароленной папки потребует чудовищных усилий и вычислительных мощностей, что, естественно, отпугнет большинство потенциальных взломщиков. К такому роду инструментов можно отнести программу TrueCrypt, которая позволяет поставить пароль не то, что на директорию, а даже на весь компьютер целиком (полностью зашифровать системный раздел, если вам это понадобится).
К сожалению, на сегодняшний день разработчики уже не выпускают новых версий программы, ибо перешли на работу в BitLocker (Микрософт), но вы можете скачать TrueCrypt одной из последних версий по этой ссылке. Во всяком случае у меня она отлично работает.
Во всяком случае у меня она отлично работает.
Немного поясню, что означает в TrueCrypt «поставить пароль», ибо это несколько отличается от рассмотренных выше вариантов. В этой программе вы создаете контейнер из любого имеющегося на вашем компьютере и только что созданного файла.
Обнаружить то, что он является контейнером для чего-то, будет очень сложно, да и к тому же внутри этого контейнера (фактически папки с файлами и другими каталогами) можно создать скрытый контейнер, о котором уж точно никто не догадается. Хакеры очень активно используют эту программу для сокрытия, например, своей переписки, ибо сложно даже найти запороленную (зашиврованную) информацию, не говоря уже об ее взломе.
Так вот, этот самый контейнер шифруется и расшифровывается на лету (вы этого даже не заметите) и работать с ним можно будет как с обычной директорией (даже скорее как с переносным жестким диском или флешкой, ибо эта запароленная папка подключается в Windows именно как новый виртуальный диск).
Т.о. можно будет копировать туда что-то, удалять, переносить стандартными средствами операционной системы (через Проводник или, например, Тотал Коммандер).
По окончании работы вы просто размонтируете виртуальный диск, и доступ к вашим данным уже не сможет никто получить (кто пароля не знает). Замечательная штука.
Все детали работы с TrueCrypt по установке паролей на флешку, папку или даже весь компьютер смотрите по приведенной ссылке. И помните, что абсолютной защиты не существует (вы можете сами сообщить пассворд под нажимом), но среди всех прочих методов защиты данных эта программа является одним из самых оптимальных вариантов. ИМХО.
Удачи вам! До скорых встреч на страницах блога KtoNaNovenkogo.ru
Как поставить пароль на папку, архив RAR, ZIP и 7z
Статья по теме «Безопасность» в работе с файлами. Чтобы исключить несанкционированный просмотр личной документации на компьютере — самый простой способ на папки, файлы установить пароль! То есть архивировать требуемые файлы, а уже на архив поставить пароль. Установить пароли можно на что угодно: на видео, любые файлы документации, музыку и пр.
Чтобы исключить несанкционированный просмотр личной документации на компьютере — самый простой способ на папки, файлы установить пароль! То есть архивировать требуемые файлы, а уже на архив поставить пароль. Установить пароли можно на что угодно: на видео, любые файлы документации, музыку и пр.
Методов поставить на папку или файлы пароль (зашифровать личную документацию) множество!.. На свете много программ, которые позволяют устанавливать пароль на папку, однако, большинство программ более или менее сложны для начинающего пользователя.
В этой статье расскажу о самом простом способе защитить личные данные: а именно — научимся ставить пароль на архивы RAR, ZIP и 7z:
разделы поста:
Установим пароль на архивы ZIP и RAR в программе WinRAR
запускаем программу WinRAR и ставим на указанные файлы пароль
создаём архив с паролем в 7-Zip
Если пароль WinRAR достаточно сложен символикой, то это весьма надёжный вариант защитить личные файлы от посторонних глаз и рук! К тому же, этот способ, возможно, самый лёгкий и распространённый.
Что ж, давайте по шагам рассмотрим действия по установке на файлы пароля.
вернуться к оглавлению ↑
Установим пароль на архивы ZIP и RAR в программе WinRAR
Для того, чтобы защитить файлы — установить пароль при помощи программы WinRAR — эти файлы требуется архивировать и одновременно установить пароль. (ссылка на скачивание архиватора чуть ниже)
Выбираем в проводнике требуемые файлы (или папку) для архивации. Щёлкаем правой кнопкой мыши… в контекстном меню выбираем «Добавить в архив».
Откроется настроечное окно программы.
Здесь выбираем формат архива: RAR, RAR4 или ZIP… я обычно храню запароленные архивы в ZIP.
Следующим шагом будет щелчок по кнопке «Установить пароль» (зелёная стрелка).
В следующем контекстном окне настроек WinRAR добавляем символы пароля (старайтесь создавать пароли надёжными и одновременно легко для вас запоминаемыми, чтобы не за быть! иначе …)
(по зеленым стрелкам также предлагаются настройки: думаю, это понятно)
Как только пароль указали, кликаем «Ок».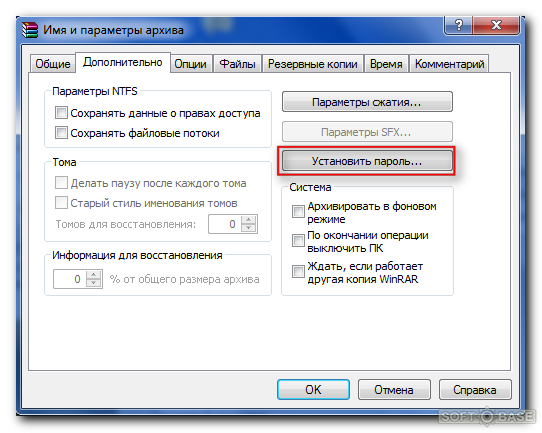 После того, как программа отработает, ваш архив будет надёжно защищён.
После того, как программа отработает, ваш архив будет надёжно защищён.
Следовательно, чтоб этот архив открыть (распаковать), потребуется ввести пароль. Иначе никак.!.
ещё вариант:
вернуться к оглавлению ↑
запускаем программу WinRAR и ставим на указанные файлы пароль
…запускаем программу (дважды щёлкнув по ярлыку)… в открывшемся окне выбираем нужные для архивации (под паролем) файлы, или же тюкаем «Добавить» и выбираем документы, которые хотим защитить…
Кликаем на ключик (иконка внизу слева) и, в открывшемся окне, подобно как и показано выше по тексту, устанавливаем пароль.
Скачать локализованную (переведённую на русский язык) версию WinRAR можно по ссылке ниже.
Отыщите раздел «Localized WinRAR versions» и качайте.
текст спойлера
скачать WinRAR
вернуться к оглавлению ↑
создаём архив с паролем в 7-Zip
Используя бесплатный архиватор 7-Zip также возможно создавать множество типов архивов, однако, только на архивы 7z и ZIP можно установить пароли.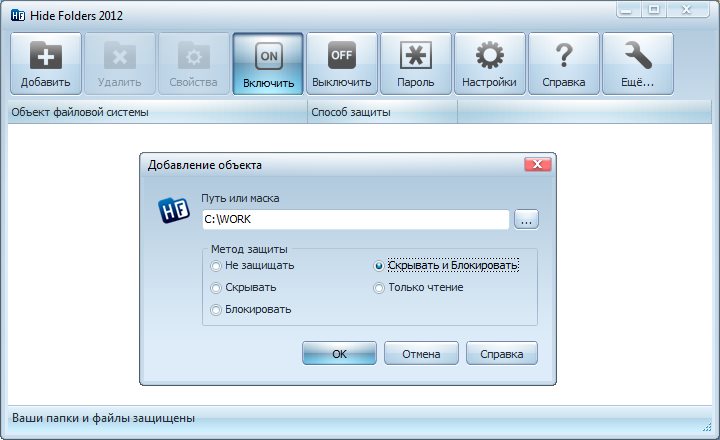
В проводнике указываем нужные для 7-Zip архивации файлы (папки), после нажатия на правую клавишу, выбираем такие пути действий, как показано на картинке ниже:
…как и в WinRAR — в 7-Zip создание архива возможно по пунктам контекстного меню «Добавить к архиву» или, как и говорилось выше, после запуска программы — 7-Zip — в интерфейсе программы с помощью кнопки «Добавить» (картинка ниже).
Скачать (и совершенно бесплатно) архиватор 7-Zip возможно
архиватор 7-Zip
с официального сайта.
Поддержка русского языка…
!..подписываясь —
мы расстаёмся с невежеством..!
Если что-то не ясно и остались вопросы, делитесь ими в комментариях…
все статьи: Сергей Кролл ATs владелец, автор cайта COMPLITRA.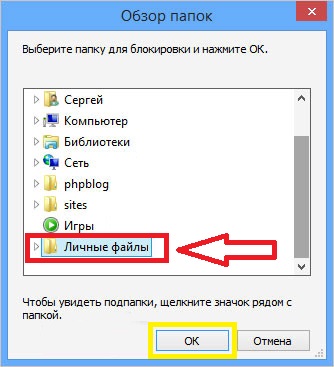 RU
RU
…веб разработчик студии ATs media — запросто с WordPress
занимаюсь с 2007-года веб разработкой — преимущественно работаю с WordPress в студии ATs media
Как защитить папки на компьютере?
Как защитить папки на компьютере? | СейфВайс
перейти к основному содержанию
Искать:
Автор
Ребекка Эдвардс
Эксперт по безопасности, репортер по безопасности и технологиям
02 сентября 2021 г.
Скорее всего, вы предприняли меры для защиты своего компьютера от несанкционированного доступа, но как насчет отдельных файлов и папок? Когда дело доходит до конфиденциальности вашей личной информации, стоит приложить дополнительные усилия, чтобы добавить защиту паролем к папкам на компьютере.
Как защитить папку паролем
Шифрование файлов и папок в Microsoft Windows
Защита папок и файлов паролем в Microsoft Windows
Защита папки паролем и файлы на Mac
Защита файлов на Google Диске
Другие советы по защите файлов и папок на компьютере
Сразитесь с хакерами с лучшими советами по безопасности в Интернете!
Подпишитесь на нашу бесплатную еженедельную рассылку новостей.
Регистрируясь, вы соглашаетесь с нашими Условиями использования и Политикой конфиденциальности.
Снимок экрана: Алина Брэдфорд, SafeWise
Существует несколько способов ограничить доступ к важным файлам и папкам на вашем компьютере. Программное обеспечение или операционная система, которые вы используете, будут влиять на доступные вам параметры защиты папок паролем.
1. Зашифруйте файлы и папки в Microsoft Windows
В большинстве версий Windows вы можете защитить файлы с помощью шифрования.* Вот как:
- Найдите и выберите папку или файл, который вы хотите зашифровать.
- Щелкните правой кнопкой мыши папку или файл и выберите Свойства .
- Откройте вкладку General и нажмите кнопку Advanced .
- Установите флажок рядом с Шифровать содержимое для защиты данных .
- После установки флажка выберите Применить и нажмите OK .
Теперь файлы находятся в защищенной папке. Этот процесс также будет работать с zip-файлом.
Этот процесс также будет работать с zip-файлом.
* В домашних выпусках более старых версий Windows функция шифрования может быть недоступна.
2. Защита паролем папок и файлов в Microsoft Windows
Если вы используете Windows 10, вы можете создавать скрытые папки, защищенные паролем, без специального программного обеспечения. Вы также можете изменить настройки разрешений папки, чтобы контролировать доступ к ее содержимому.
- Найдите и выберите папку, которую хотите защитить.
- Щелкните папку правой кнопкой мыши и выберите Свойства .
- Откройте вкладку Security и нажмите Edit .
- Выберите имя пользователя или группу и нажмите Запретить доступ . После того, как пользователю или группе будет отказано в доступе, для доступа к папке потребуется пароль администратора.
3. Защита паролем папок и файлов на Mac
Процесс аналогичен, если вы используете Mac.
- Найдите и выберите папку, которую хотите защитить.
- Щелкните папку правой кнопкой мыши и выберите Получить информацию .
- Откройте вкладку Общий доступ и разрешения .
- Выберите имя пользователя или группу и выберите доступ или «привилегию», которую вы хотите разрешить ( Только чтение , Чтение и запись или Нет доступа ).
4. Защита файлов на Google Диске
Если вы используете Google Диск, вы можете повысить безопасность и конфиденциальность своих документов.
- Найдите и выберите документ, который хотите защитить.
- Нажмите кнопку Поделиться в правом верхнем углу экрана.
- Нажмите кнопку Дополнительно в правом нижнем углу всплывающего окна.
- Установите флажок рядом с Отключить параметры загрузки, печати и копирования для комментаторов и зрителей .
Нажмите кнопку Сохранить изменения , затем нажмите Готово .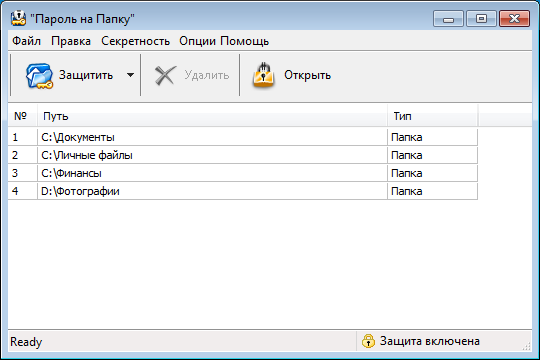
5. Другие советы по защите компьютерных файлов и папок
Поскольку сложно настроить надежную защиту файлов от решительных хакеров, целесообразно использовать избыточные протоколы безопасности и другие инструменты конфиденциальности, когда это возможно, помимо заблокированной папки с зашифрованными файлами.
- Использовать инструмент для сжатия
Вы можете заархивировать конфиденциальные файлы, сжать их и зашифровать содержимое с помощью необходимого пароля.
- Установка стороннего программного обеспечения
Существует ряд доступных программ, которые помогут вам зашифровать данные или защитить паролем папки и файлы. Некоторые из них, такие как 7-Zip, бесплатны, а другие, такие как Folder Guard, необходимо приобрести.
- Резервное копирование важных файлов
Даже если что-то защищено паролем, его все равно можно удалить. Обязательно сделайте резервную копию всех важных файлов и папок.
- Отслеживание паролей
Мало что может быть хуже, чем забыть пароль к важному документу. Используйте менеджер паролей, чтобы отслеживать пароли к файлам и папкам. В качестве дополнительной меры сделайте незащищенную архивную копию документов, защищенных паролем. Вы можете хранить их в сейфе на USB-накопителе или внешнем жестком диске.
- Использовать антивирусное ПО
Установка дополнительной защиты в виде антивирусной или антивирусной программы помогает обеспечить безопасность всей системы, а также отдельных файлов и папок.
- Защитите свой умный дом от взлома
Использование надежных паролей, выбор правильной технологии умного дома и многое другое может предотвратить доступ злоумышленников к вашим файлам. Наше руководство по защите вашего умного дома поможет вам начать работу.
Чтобы узнать больше о безопасности вашей личной информации, обязательно ознакомьтесь с этими советами по предотвращению кражи личных данных и нашими подборками лучших средств защиты от кражи личных данных.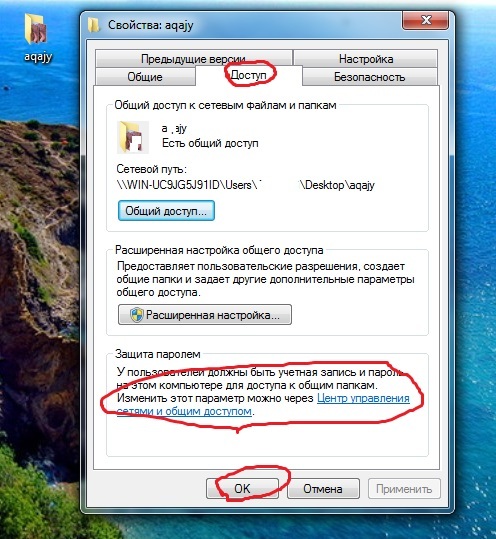
Статьи по теме SafeWise
- Лучшая защита от вредоносных программ и вирусов
- Лучшая защита от вредоносных программ и вирусов для вашего телефона Android
- Как защитить свой умный дом от взлома
- Интернет-безопасность: как избежать онлайн-мошенничества
- 10 советов по кибербезопасности для покупок в Интернете
Сравните лучшие продукты для обеспечения безопасности в Интернете
Данные на дату публикации. Предложения и доступность могут различаться в зависимости от местоположения и могут быть изменены. SafeWise использует платные ссылки Amazon.
*Только первый год. Обычная цена $159,99/год.
**Только первый год. Обычная цена $124,35/год.
Цены и доступность товаров указаны на указанную дату/время и могут быть изменены. Любая информация о цене и доступности, отображаемая на Amazon во время покупки, будет применяться к покупке этого продукта. Safewise.com использует платные ссылки Amazon.
Автор:
Ребекка Эдвардс
Ребекка — ведущий репортер по вопросам безопасности и штатный эксперт SafeWise.com. Она была журналистом и блоггером более 25 лет, уделяя особое внимание безопасности дома и общества в течение последнего десятилетия. Каждый месяц Ребекка тратит десятки часов на изучение отчетов о преступлениях и безопасности и выявление тенденций. Ее опыт востребован публикациями, журналистами, некоммерческими организациями, подкастами и многим другим.
Вы можете найти ее экспертные советы и анализ в таких местах, как NPR, TechCrunch, The Washington Post, The Chicago Tribune, The Miami Herald, HGTV, MSN, Reader’s Digest, Real Simple, а также в постоянно растущей библиотеке подкастов, радио- и телеклипов. в США и за рубежом.
Подробнее
Последние статьи
28.06.2023
Лучшие системы домашней безопасности 2023 года
SimpliSafe — это лучшая система домашней безопасности, созданная своими руками, потому что она экономична, эффективна и проста в использовании.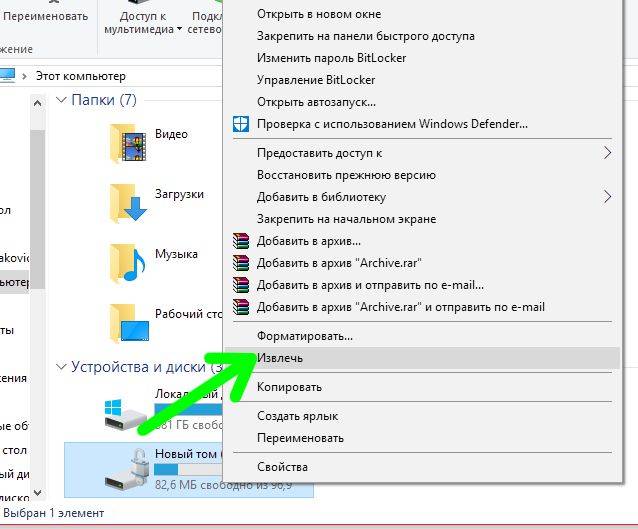 ..
..
28.06.2023
Лучшие системы домашней сигнализации в Великобритании
Найдите подходящую систему сигнализации для защиты вашего дома в Великобритании. SafeWise рекомендует системы безопасности для…
О
Контакты
Пресса
Блог
Предложения
Домашняя безопасность
Интернет-безопасность
Домашняя безопасность
Семейная безопасность
Безопасность пожилых людей
Безопасность автомобиля
Умный дом
Аварийная подготовка
Безопасность домашних животных
Личная безопасность
Берегите себя!
Подпишитесь на SafeWise, чтобы получать новости о безопасности, выпусках продуктов и предложениях!
Регистрируясь, вы соглашаетесь с нашими Условиями использования и Политикой конфиденциальности | Настройки файлов cookie
К началу
Защитите файлы OneDrive в Personal Vault
Personal Vault — это защищенная область в OneDrive, где вы можете хранить самые важные или конфиденциальные файлы и фотографии, не жертвуя удобством доступа из любого места.
Мы поможем вам настроить личное хранилище с помощью надежного метода аутентификации или второго этапа проверки личности, например, с помощью отпечатка пальца, лица, PIN-кода или кода, отправленного вам по электронной почте или SMS. Ваши заблокированные файлы в Personal Vault имеют дополнительный уровень безопасности, обеспечивающий их более надежную защиту в случае, если кто-то получит доступ к вашей учетной записи или вашему устройству.
Важно:
Personal Vault доступен для домашнего и личного планов OneDrive, недоступен в OneDrive для бизнеса, а также для рабочих и учебных учетных записей. Для получения дополнительной информации см. планы здесь.
Personal Vault доступен в OneDrive в Интернете, в мобильном приложении и на ПК с Windows 10.
Personal Vault автоматически блокируется после определенного периода бездействия, а затем вам нужно разблокировать его, чтобы снова получить доступ к своим файлам. Все ваши документы, фотографии и видео в Personal Vault легко доступны с onedrive.com, вашего ПК или других совместимых устройств.
Все ваши документы, фотографии и видео в Personal Vault легко доступны с onedrive.com, вашего ПК или других совместимых устройств.
Настройка личного хранилища OneDrive
Personal Vault — это специальная папка в OneDrive, защищенная дополнительным уровнем безопасности. Вам нужно будет настроить его отдельно на каждом устройстве, где вы хотите его использовать.
Когда вы впервые увидите Personal Vault в OneDrive, вы увидите сообщение, в котором можно выбрать Начало работы .
Если вы не видите сообщение или закрыли его, перейдите в OneDrive и выберите папку Personal Vault .
Прочтите о Personal Vault и выберите Далее или Продолжить (Это зависит от вашего устройства).

В диалоговом окне Подтвердите свою личность подтвердите данные своей учетной записи и запишите свой адрес электронной почты на случай, если он понадобится для следующего шага. Затем выберите Подтвердить .
Примечание. В мобильном приложении OneDrive вам будет предложено войти в OneDrive, прежде чем вы увидите следующий экран.
Выберите метод проверки. Например, выберите Текст и следуйте инструкциям, чтобы отправить себе текстовое сообщение на свой телефон.
Если вы используете текст или электронную почту, вам нужно будет найти текст или сообщение электронной почты и ввести код, который вам был отправлен.
Примечание.
 Если вы не получили код, возможно, вам придется изменить данные своей учетной записи. Например, убедитесь, что номер мобильного телефона указан в вашей учетной записи.
Если вы не получили код, возможно, вам придется изменить данные своей учетной записи. Например, убедитесь, что номер мобильного телефона указан в вашей учетной записи.
Загрузка файлов или папок в Personal Vault
Если у вас нет подписки на Microsoft 365 для семьи или персональный, вы можете добавить не более трех файлов в личное хранилище. Если у вас есть подписка, вы можете добавить столько файлов, сколько хотите (до предела вашего хранилища).
В OneDrive выберите папку Personal Vault .
При появлении запроса войдите в систему, используя выбранный метод подтверждения личности. Например, выберите Текст и следуйте инструкциям, чтобы отправить себе текстовое сообщение на свой телефон.

Выберите Загрузить .
Выберите файлы, которые вы хотите загрузить, а затем выберите Открыть .
Советы:
Вы можете использовать мобильное приложение OneDrive, чтобы сканировать документы, делать снимки или снимать видео прямо в личное хранилище, не допуская их к менее безопасным областям вашего устройства, например к фотопленке.
В браузере Google Chrome или Microsoft Edge вы можете загружать папки из папки в меню Загрузить или перетащите папки на веб-сайт.

Переместить файлы в Personal Vault
Вы можете перемещать файлы, которые уже находятся в OneDrive, в личное хранилище.
В OneDrive выберите папку Personal Vault .
При появлении запроса войдите в систему, используя выбранный метод подтверждения личности. Например, выберите Текст и следуйте инструкциям, чтобы отправить себе текстовое сообщение на свой телефон.
Выбрать Переместить из .
org/ListItem»>
Выберите файлы, которые вы хотите переместить в личное хранилище, а затем выберите Переместить элементы (или перетащите элементы в открытое личное хранилище).
Примечание. Если у вас нет подписки на Microsoft 365 для семьи или персональный, вы можете добавить не более трех файлов в личное хранилище. Если у вас есть подписка, вы можете добавить столько файлов, сколько хотите (до предела вашего хранилища).
Разблокируйте личное хранилище
В целях безопасности ваше личное хранилище автоматически блокируется, когда вы не используете его активно. Вы можете изменить время ожидания OneDrive перед блокировкой. Вот как его разблокировать.
В OneDrive выберите папку Personal Vault .

Подтвердите свою личность, выбрав метод подтверждения. Например, выберите Текст и следуйте инструкциям, чтобы отправить себе текстовое сообщение на свой телефон.
Если вы используете текст или электронную почту, вам нужно будет найти текст или сообщение электронной почты, которое вам было отправлено, и ввести код, который вы отправили.
Вы можете разблокировать Personal Vault с помощью приложения Microsoft Authenticator. Приложению не требуется доступ в Интернет для генерации кода доступа.
Заблокируйте свое личное хранилище
Вы можете заблокировать свой личный сейф в любое время.
- org/ListItem»>
Выберите значок Personal Vault options , а затем выберите Lock .
В OneDrive выберите папку Personal Vault .
Отключить личное хранилище
Отключение Personal Vault безвозвратно удаляет все файлы, которые находились в вашем Personal Vault на момент его отключения. Вы не сможете восстановить эти файлы позже.
В OneDrive выберите Параметры > Параметры , а затем выберите Personal Vault в меню навигации слева.
org/ListItem»>Если вы уверены, что хотите отключить Personal Vault и удалить все файлы и папки внутри Personal Vault, выберите Disable .
Поскольку при отключении Personal Vault ваши файлы удаляются, и вы не сможете их восстановить, мы просим вас еще раз. Если вы уверены, снова выберите Отключить .
Выберите ползунок Disable Personal Vault , чтобы отключить Personal Vault.
Часто задаваемые вопросы
Значок Personal Vault появится в папках OneDrive или при щелчке значка на панели задач OneDrive.
Windows 10 (версия 1903 или новее)
org/ListItem»>iOS 11.3 (или новее)
Веб-браузер с последней версией Edge, Chrome или Firefox. Для дополнительной безопасности используйте режим In-Private или Incognito в браузере.
Android 6 (или новее)
Personal Vault — это защищенная область в OneDrive, к которой вы можете получить доступ только с помощью надежного метода проверки подлинности или второго этапа проверки личности, например отпечатка пальца, лица, PIN-кода, кода из приложения Microsoft Authenticator или отправленного кода. Вам по электронной почте или SMS.
Узнайте больше о двухэтапной проверке.
Поскольку ваш Personal Vault является защищенной папкой, он отображается в виде ярлыка в вашем файл список, а не папка список:
В мобильном приложении вы увидите его в списке папок.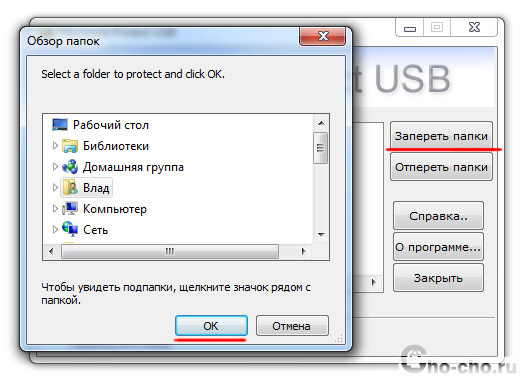
В целях обеспечения конфиденциальности элементы Personal Vault не отображаются в результатах поиска.
В целях безопасности ваше личное хранилище OneDrive будет автоматически заблокировано через определенный период времени. Это означает, что доступ к файлам или воспроизведение видео из вашего личного хранилища будет остановлен.
В Интернете ваше личное хранилище будет заблокировано через 20 минут бездействия.
Откройте настройки OneDrive (выберите значок облака OneDrive в области уведомлений, а затем выберите значок справки и настроек OneDrive , затем Настройки .)
Перейдите на вкладку Аккаунт .
org/ListItem»>
В Personal Vault выберите время ожидания блокировки.
На мобильном устройстве ваше личное хранилище будет заблокировано через 3 минуты бездействия, но вы можете изменить это, выбрав Me > Настройки > Personal Vault > Автоблокировка или Блокировка бездействия и выбор другой продолжительности.
Да (с учетом обычных ограничений файлов OneDrive). Personal Vault — это просто место в OneDrive с дополнительным уровнем безопасности.
Примечание. Нам известно о проблеме, из-за которой старые документы Word (например, имя файла.doc) нельзя открыть из Personal Vault. Документы Word, сохраненные в последнем формате, в порядке.
Нет. Вам нужно переместить файл из личного хранилища, чтобы поделиться им.
Если у вас нет подписки на Microsoft 365 для семьи или персональный, вы можете добавить не более трех файлов в свой Personal Vault. Если у вас есть подписка, вы можете добавить столько файлов, сколько хотите (до предела вашего хранилища).
Если у вас есть подписка, вы можете добавить столько файлов, сколько хотите (до предела вашего хранилища).
Mobile и OneDrive.com : файлы, удаленные из личного хранилища, не отображаются в корзине, если ваше личное хранилище не разблокировано. Когда ваш Personal Vault разблокирован, файлы корзины становятся видимыми.
Windows 10 : файлы, удаленные из вашего личного хранилища с помощью вашего ПК, удаляются навсегда и не отображаются в корзине вашего ПК. Однако вы можете найти файлы в корзине OneDrive.com, если они уже загружены в OneDrive.
Нет. Отключение Personal Vault безвозвратно удаляет все файлы, которые находились в вашем Personal Vault на момент его отключения.
Для получения доступа к Personal Vault требуется двухэтапная проверка.
В настоящее время Personal Vault в Windows 10 не защищает имена или хэши файлов в Personal Vault, когда хранилище заблокировано. Команда OneDrive знает об этом ограничении и намерена расширить защиту этих атрибутов в будущем обновлении.
Команда OneDrive знает об этом ограничении и намерена расширить защиту этих атрибутов в будущем обновлении.
Когда файл Personal Vault был открыт в приложении Windows, имя файла может появиться в списке «Последние» этого приложения и в других местах в Windows. Рассмотрите возможность открытия файлов Personal Vault на OneDrive.com, чтобы избежать такого поведения.
Двухэтапная проверка Майкрософт помогает защитить вас, усложняя вход в вашу учетную запись Майкрософт посторонним лицам. Он использует две разные формы идентификации: ваш пароль и способ связи. Даже если кто-то узнает ваш пароль, он будет остановлен, если у него нет доступа к вашей информации безопасности. Если вы включите двухэтапную проверку, вы будете получать код безопасности на свой адрес электронной почты, телефон или в приложение для проверки подлинности каждый раз, когда вы входите в систему на устройстве, которое вы не указали как надежное. Двухэтапная проверка применяется ко всем вашим приложениям, для которых требуется вход с использованием учетной записи Microsoft. Это может быть большим трением для некоторых пользователей.
Это может быть большим трением для некоторых пользователей.
Personal Vault предлагает простой и быстрый доступ к области OneDrive, которая имеет дополнительный уровень безопасности для ваших самых важных файлов. Дополнительную информацию см. в статье: Как использовать двухэтапную аутентификацию.
Если у вас уже есть двухэтапная аутентификация в вашей учетной записи Microsoft, Personal Vault добавляет несколько дополнительных преимуществ безопасности, в том числе:
Файлы в файлах Personal Vault шифруются с помощью BitLocker при локальном использовании на ПК с Windows 10
Файлы в Personal Vault не хранятся незащищенными или кэшируются на вашем ПК, на вашем устройстве или в браузере
org/ListItem»>Personal Vault автоматически блокируется через заданное количество минут (интервал автоматической блокировки зависит от устройства, и вы можете установить его)
Совместное использование файлов в Personal Vault заблокировано, то есть вы не можете случайно поделиться файлом из Personal Vault
Редактирование документов Office (Word, PowerPoint, Excel и т. д.) в личном хранилище поддерживается только на ПК или в Интернете.
В мобильном приложении вы можете просматривать документы, но вам нужно переместить документ из личного хранилища, чтобы отредактировать его.
Некоторые клиенты могут видеть, что в папке Personal Vault текст отображается на неправильном языке. Это связано с разницей между языковыми настройками OneDrive и языковыми настройками ПК.
Мы начали развертывание исправления, но сразу же доступны два обходных пути:
Измените языковые настройки профиля учетной записи Microsoft, чтобы они соответствовали языковым настройкам вашего ПК ( Пуск > Настройки > Язык дисплея ).
Переименуйте папку Personal Vault:
.
Войдите в OneDrive.com.
Разблокируйте папку Personal Vault .

Выберите Переименовать в верхней строке меню. Это синхронизирует ваши языковые настройки.
На вашем компьютере эскизы скрыты из соображений конфиденциальности.
В веб-браузере и на мобильном телефоне миниатюры видны.
Нужна дополнительная помощь?
Связаться со службой поддержки Для получения технической поддержки перейдите в раздел «Связаться со службой поддержки Майкрософт», введите свою проблему и выберите Получить помощь . |

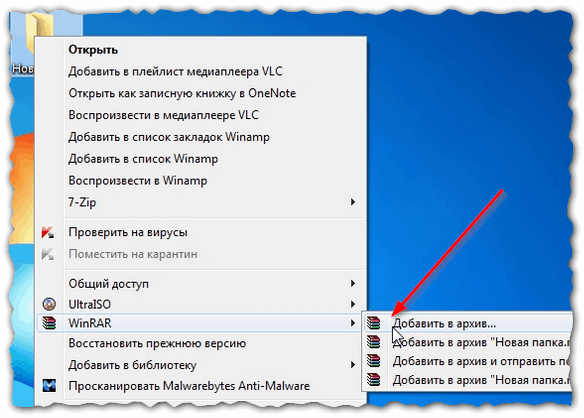
 Если вы не получили код, возможно, вам придется изменить данные своей учетной записи. Например, убедитесь, что номер мобильного телефона указан в вашей учетной записи.
Если вы не получили код, возможно, вам придется изменить данные своей учетной записи. Например, убедитесь, что номер мобильного телефона указан в вашей учетной записи.