Как включить adobe flash в slimget: Включение Adobe Flash в Microsoft Edge
Содержание
Запуск Adobe Flash в Chromium браузере после 12 января 2021 / Хабр
| Windows x64 | Mac | Linux x64 |
Chromium 88.0.4285.0 | https://commondatastorage.googleapis.com/chromium-browser-snapshots/index.html?prefix=Winx64/814251/
Файл: mini_installer.exe | https://commondatastorage.googleapis.com/chromium-browser-snapshots/index.html?prefix=Mac/814251/
Файл: chrome-mac.zip | https://commondatastorage.googleapis.com/chromium-browser-snapshots/index.html?prefix=Linuxx64/81425/
Файл: chrome-linux.zip |
Adobe Flash 32.0.0.363 | flashplayer320r0363winpep.msi * | flashplayer320r0363macsa.dmg * | flashplayer320r0363linuxpep.
|
Установочные файлы Adobe Flash должны быть взяты из архива https://archive.org/details/flashplayerarchive
Я настаиваю, чтобы вы рассматривали использование как устаревшей версий плагина, так и браузера, как риск безопасности, особенно при посещении ненадежных ресурсов. Рекомендую использовать изолированную среду для подобных экспериментов, например, виртуальную машину или VPS. Вы делаете все на свой страх и риск.
К счастью, Web Archive заботливо сохранил для нас (и потомков) большинство версий плагина Adobe Flash. Я рекомендую воспользоваться версией fp_32.0.0.363, которая, судя по всему, не содержит в себе «временной бомбы» и не отключается в начале 2021 года.
Я выяснил, что последняя версия браузера Chromium, где исходный код Flash всё еще не был «выпилен» — 814251. Вот как выглядит страница «О программе» после установки на Windows.
Мы не можем использовать Google Chrome для цели данной статьи, поскольку он содержит механизм автообновления браузера, чего мы хотим избежать намеренно. Нам также не нужны кодеки, отправка отчетов об ошибках и обновление плагинов — а это все собственно и отличает с большего Chromium от Google Chrome.
Ссылки на директории с соответствующими установочными файлами для самых популярных операционных систем находятся в начале статьи.
Я нашел случайный веб-сайт http://techno.org/electronic-music-guide/, который все еще отдает содержимое с Adobe Flash, разумеется, вы можете экспериментировать с любым другим.
Ожидайте, что плагин будет заблокирован по умолчанию, вот, как это будет выглядеть. Нажмите на иконку с пазлом в правой верхней части окна, затем «Настроить»
Следующим шагом будет довольно странный с моей точки зрения. Нужно активировать опцию «Запретить сайтам запускать Flash (рекомендуется)»
Вот так:
Вернитесь к открытой странице, нажмите на «Защищено \ Не защищено» слева от URL (адреса) – необходимо вместо «Спрашивать (по умолчанию)»
Выбрать «Разрешить»
Далее нажмите «Перезагрузить» и следом «Запустить один раз»
…profit!
В сети все еще существует какое-то количество страниц, написанных с использованием веб-фреймворка Adobe Flex, а также языка Action Script.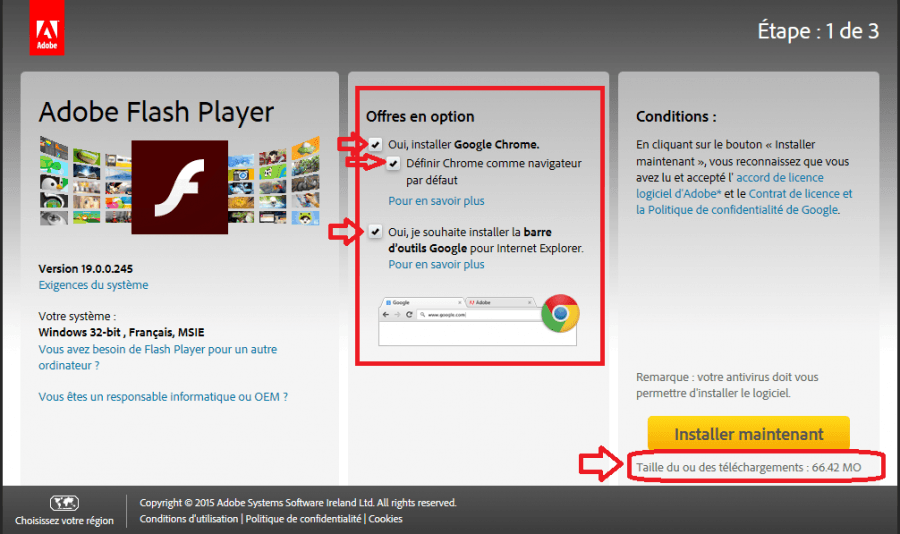 Для того, чтобы переписать их на современный лад, многие будут рады продолжить пользоваться инструментами разработчика (Dev Tools), как в Google Chrome.
Для того, чтобы переписать их на современный лад, многие будут рады продолжить пользоваться инструментами разработчика (Dev Tools), как в Google Chrome.
Для тех, кто предпочитает Mozilla Firefox, в сети есть ряд инструкций, как установить NPAPI версию плагина Adobe Flash – в этой же инструкции мы воспользовались PPAPI для браузеров, основанных на Chromium (например, Google Chrome или Яндекс.Браузер).
Как обновить Flash Player в Chrome или Slimjet?
[немецкий] Как я могу проверить и вручную обновить Adobe Flash Player, встроенный в Google Chrome или в его производные, такие как браузер Slimjet? В сообщении в блоге я дам вам краткое руководство.
Реклама
Оба браузера Google Chrome и Slimjet поставляются со встроенным Flash Player. Если во Flash обнаруживается уязвимость, Adobe обычно выпускает исправление. Но как обновить Flash в Google Chrome или в браузере Slimjet? Всегда есть обновления браузера, которые включают последний Flash Player.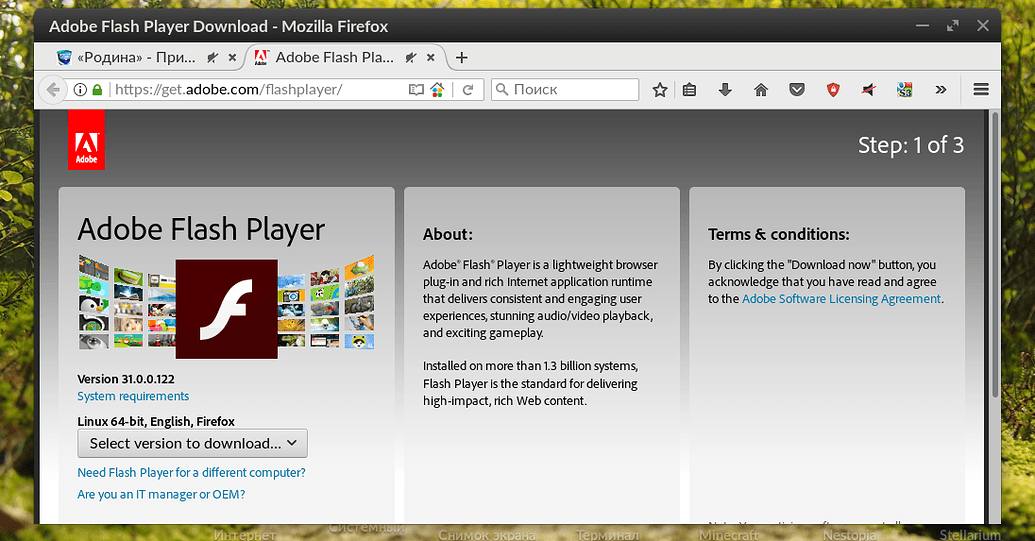
В браузерах Chrome есть автоматическое обновление Flash
Вам не нужно ждать обновлений браузера. Google Chrome и его производные, такие как Slimjet, имеют функцию автоматического обновления. Это приводит к тому, что браузер загружает последнюю версию Flash Player, как только она становится доступной. обновлен (см. снимок экрана выше) до того, как Adobe выпустила глобальное исправление.
Как проверить установленную версию прошивки?
Вопрос, который могут задать некоторые пользователи Google Chrome и его производных, таких как Slimjet: «Как я могу проверить, какая версия Flash используется в браузере, и могу ли я запустить обновление Flash player»?
Реклама
Установленную версию Flash можно протестировать на этой веб-странице Adobe. В браузере должна отображаться страница Adobe, показанная ниже.
Место, отмеченное стрелкой, указывает на отсутствие Flash Player. Причина в том, что плеер деактивирован по умолчанию (из соображений безопасности) в браузере Google Chrome и его производных. Если вы нажмете на символ «кусочка головоломки», появится следующее предупреждение безопасности.
Если вы нажмете на символ «кусочка головоломки», появится следующее предупреждение безопасности.
Если пользователь нажмет Разрешить , браузер активирует Adobe Flash Player.
Тогда вы сможете увидеть, поддерживается ли Flash-Player в вашем браузере. На странице Adobe вы также можете увидеть, какая версия доступна для обновления от Adobe (но эта информация иногда отстает).
Как обновить Flash в браузере?
Вместо использования приведенной выше тестовой страницы вы также можете проверить версию Flash, интегрированную в ваш браузер, непосредственно в Google Chrome/Slimjet. Введите команду chrome://components , чтобы показать эту страницу.
Это работает и для браузеров Slimjet, которые потом переключаются на slimjet://components (в противном случае воспользуйтесь этой инструкцией). В списке компонентов вы найдете запись для Adobe Flash Player. Это не только указывает на текущую версию, но также содержит кнопку для проверки обновлений.
Похожие статьи:
Adobe Flash Player: новое обновление 28.0.0.161
Новый эксплойт Adobe Flash Zero-Day в дикой природе
Как отключить Adobe Flash Player в Windows 8, 8.1, 10
Файлы cookie помогают финансировать этот блог: Настройки файлов cookie
Реклама
Эта запись была размещена в браузере, Безопасность, Обновление и помечена как Chrome, Flash, Slimjet, Обновлять. Добавьте постоянную ссылку в закладки.
Как включить Flash в веб-браузере | UMass Amherst Information Technology
На этой странице:
- Microsoft Edge
- Microsoft Internet Explorer
- Мозилла Фаерфокс
- Гугл Хром
- Apple Сафари
Adobe Flash — это программная платформа для браузера, позволяющая отображать мультимедиа, например анимацию и другое графическое содержимое, разработка которого постепенно прекращается. Flash по-прежнему используется на некоторых платформах, таких как OWL, и требует включения в большинстве браузеров для правильного отображения контента.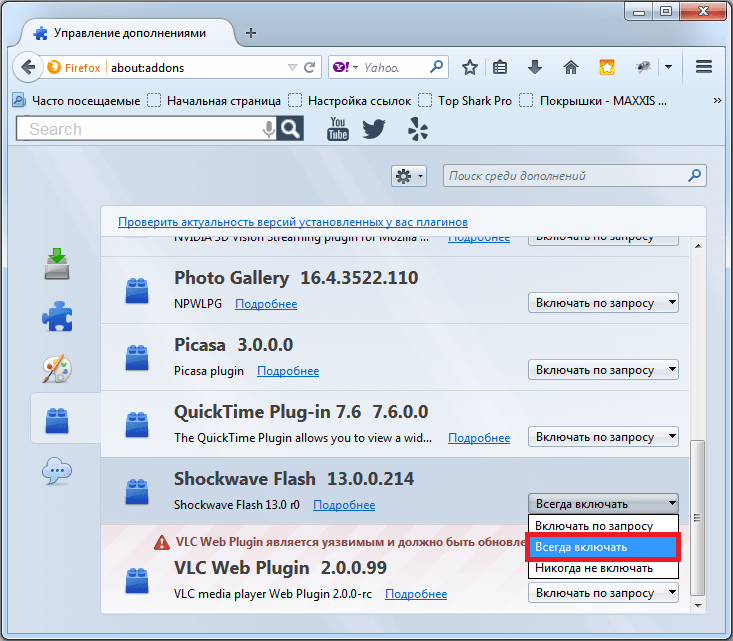
Следующие шаги покажут вам, как включить Flash для определенного веб-сайта в каждом из основных браузеров для просмотра контента.
Как включить Flash в Microsoft Edge:
- Перейдите на веб-сайт, на котором вы хотите включить Flash.
- Выберите значок информации рядом с адресом веб-сайта в адресной строке, чтобы открыть раскрывающийся список, как показано, и нажмите Разрешить Adobe Flash .
- В разделе Разрешения веб-сайта убедитесь, что ползунок для Adobe Flash перемещен в положение «Вкл.», как показано на рисунке.
Как включить Flash в Microsoft Internet Explorer:
- Откройте Internet Explorer.
- Выберите шестеренку Настройки в верхней правой части окна и выберите Управление надстройками в появившемся меню.
- Убедитесь, что Показать: в левом нижнем углу выбрано Все надстройки и выделите Shockwave Flash Player в списке.
 Затем нажмите Enabled , чтобы включить его.
Затем нажмите Enabled , чтобы включить его. - Выберите Закройте в правом нижнем углу, чтобы вернуться на веб-страницу, и при необходимости перезагрузите ее. Флэш теперь должен работать!
Как включить Flash в Mozilla Firefox:
- Откройте Mozilla Firefox.
- Перейдите на страницу, использующую Adobe Flash, и рядом с ней в адресной строке появится значок новой надстройки . Щелкните этот значок, чтобы открыть меню. Установите флажок рядом с . Запомните это решение , если вы хотите и впредь разрешать запуск Flash на этом сайте. Затем нажмите Разрешить .
Как включить Flash в Google Chrome:
- Откройте веб-сайт, на котором вы хотите включить Flash.
- Щелкните значок информации или значок замка в адресной строке веб-сайта в левом верхнем углу.
 В появившемся раскрывающемся списке выберите Настройки сайта .
В появившемся раскрывающемся списке выберите Настройки сайта . - В появившемся меню рядом с Flash выберите Разрешить .
- Закройте окно Настройки . вам может потребоваться перезагрузить страницу с Flash-контентом, к которому вы пытались получить доступ.
Как включить Flash в Apple Safari:
- Откройте веб-сайт, на котором вы хотите включить Flash.
- В строке меню выберите Safari , а затем Настройки .
- Выберите вкладку Веб-сайты , а затем под Плагины убедитесь, что установлен флажок рядом с Adobe Flash Player .
- После выбора вы увидите список веб-сайтов. На веб-сайте, для которого вы хотите включить Flash, в списке и измените раскрывающийся список на 9.0055 На .
- Закройте окно и вернитесь на предыдущую страницу.

 x8664.tar.gz *
x8664.tar.gz * Затем нажмите Enabled , чтобы включить его.
Затем нажмите Enabled , чтобы включить его. В появившемся раскрывающемся списке выберите Настройки сайта .
В появившемся раскрывающемся списке выберите Настройки сайта .