Как включить интернет на самсунге: Как настроить мобильный интернет на смартфоне или планшете Samsung Galaxy
Содержание
Как включить интернет на телефоне Samsung: 3 способа
Главная » Android
Всем привет! Сегодня я расскажу вам, как включить и настроить мобильный интернет на телефоне Самсунг. Для этого у вас в смартфоне должна быть вставлена SIM-карта и оплачен любой из тарифов, у которого есть интернет. После этого в 99% случаев ничего настраивать не нужно, просто смахните пальцем сверху вниз, открыв меню «Шторка», нажмите по пункту «Мобильные данные» («Передача данных»).
Чтобы проверить подключение, зайдите в браузер Samsung «Интернет» и введите любой запрос в поисковую строку. Если и после этого интернета не будет, попробуем его настроить вручную. Также не забывайте, что в интернет можно выйти с помощью Wi-Fi – об этом я расскажу в самом конце этой статьи.
Содержание
- Способ 1: Настройка с помощью SMS
- Способ 2: Ручная настройка
- Способ 3: Wi-Fi подключение
- Задать вопрос автору статьи
Способ 1: Настройка с помощью SMS
- Чтобы не вписывать настройки вручную, а также не искать, где это можно сделать в телефоне, стоит позвонить вашему оператору на горячую линию и попросить прислать лист с настройками в СМС-сообщении.
 В левом верхнем углу вы увидите вот такой вот конверт с шестерней.
В левом верхнем углу вы увидите вот такой вот конверт с шестерней.
- Открываем сообщение через меню «Шторка». Или можно его найти в разделе СМС-сообщений в основном меню.
- Открываем сообщение конфигурации.
- Теперь устанавливаем настройки.
- Вас могут попросить ввести 4-хзначный PIN-код, попробуйте ввести одно из значений: 1234, 0000, 1111, 2222, 3333, 4444. Если код не подходит, то звоним оператору еще раз и спрашиваем какой ПИН они поставили.
- После этого вы увидите сообщение, что установка завершена. Опять открываем то самое меню «Шторка» и включаем мобильный интернет.
- Но пока рано радоваться, стоит перезагрузить смартфон. Для этого найдите боковую кнопку и зажмите её на несколько секунд. После этого выберите вариант «Перезагрузить».
Способ 2: Ручная настройка
- На главном рабочем столе перейдите в раздел «Меню».

- Находим и нажимаем по значку с шестеренкой.
- Переходим в раздел всей беспроводной связи «Подключения». Не во всех прошивках есть этот пункт, если вы не можете его найти, то пропускаем этот шаг и переходим к следующему.
- Далее нужно найти раздел, который связан с «Мобильными сетями». Он может быть скрыт, поэтому нужно будет нажать на кнопку «Ещё».
- Заходим в подраздел «Точки доступа».
- Добавляем конфигурацию.
- Теперь вам нужно ввести настройки вручную в зависимости от вашего оператора.
ПРИМЕЧАНИЕ! Настройки вы можете посмотреть ниже. Все что не указано, оставляем со значениями по умолчанию и не заполняем.
ВНИМАНИЕ! Значок тире (-) или прочерк обозначает, что в данную строчку ничего вводить не нужно и просто оставьте значение по умолчанию.
| Оператор | Теле 2 | Билайн | МТС | Мегафон | Yota |
| Имя | tele 2 internet | beeline internet | mts | megafon | yota |
| Точка доступа | tele2.ru | internet.beeline.ru | mts | internet | yota |
| Имя пользователя | – | beeline | mts | gdata | – |
| Пароль | – | – | mts | gdata | – |
| Тип аутентификации | – | POP | POP (PAP или CHAP) | – | – |
| Тип APN | default,supl | default | default | default | default,supl |
| MCC | – | – | 257 | 255 | 250 |
| MNC | – | – | 02 | 02 | 11 |
- Нажмите на три точки в правом верхнем углу экрана и из выпадающего меню выберите кнопку «Сохранить».

- Теперь также как в самом начале нужно включить меню интернет и обязательно перезагрузить смартфон – зажимаем основную боковую кнопку и перезапускаем систему.
Способ 3: Wi-Fi подключение
Если вы хотите организовать Wi-Fi сеть у себя дома, на даче или в квартире, то вам нужно сделать несколько шагов – они все подробно описаны тут. Если же вы подключаетесь к уже существующей вай-фай сети, то нужно сделать следующее:
- Откройте «Меню», зайдите в «Настройки» и зайдите в раздел беспроводной сети. Далее включите данный модуль.
- В некоторых прошивках, данный подраздел находится в пункте «Подключения».
- Как только модуль будет активен, вы увидите все ближайшие беспроводные сети, выберите любую и подключитесь. При подключении нужно будет ввести пароль.
ЗАБЫЛ ПАРОЛЬ! Идем сюда.
- Пароль постоянно вводить не нужно, да и включить вайфай теперь проще через то же меню «Шторка».
 Просто включаем модуль, а смартфон сам автоматически подключится к сети.
Просто включаем модуль, а смартфон сам автоматически подключится к сети.
Помогла ли вам эта статья?
28 280 5
Автор статьи
Бородач 1727 статей
Сенсей по решению проблем с WiFiем.
Обладатель оленьего свитера, колчана витой пары и харизматичной бороды.
Любитель душевных посиделок за танками.
Как включить мобильный интернет на телефоне самсунг
Включение интернета на смартфоне Samsung
Интернет на мобильных телефонах марки Samsung, как и на любых устройствах с Android, позволяет получить максимум полезных возможностей от девайса, посещая социальные сети и пользуясь различными мессенджерами. Однако для правильной работы интернет-соединения его необходимо предварительно настроить и подключить. В ходе настоящей инструкции мы подробно расскажем об этой процедуре.
Включение интернета на Samsung
Процесс настройки подключения к сети происходит одинаково на всех разновидностях устройств марки Samsung, будь то планшетный компьютер или смартфон. Единственное, что следует учитывать в некоторых случаях из-за отличий в интерфейсе, это версия операционной системы Android. Можете также ознакомиться с другой статьей на нашем сайте по схожей, но более детально расписанной теме.
Единственное, что следует учитывать в некоторых случаях из-за отличий в интерфейсе, это версия операционной системы Android. Можете также ознакомиться с другой статьей на нашем сайте по схожей, но более детально расписанной теме.
Способ 1: Wi-Fi
Интернет посредством Wi-Fi в настоящее время является куда более востребованным, нежели мобильная передача данных. Подобная сеть обеспечивает быстрое, надежное и в целом менее дорогостоящее подключение к сети. На смартфонах Samsung процедура создания подобного соединения имеет минимум отличий от прочих девайсов на платформе Android.
Включение Wi-Fi
- Откройте основные системные «Настройки» и нажмите по пункту «Wi-Fi».
Точка доступа
Помимо подключения смартфона к интернету есть возможность использовать устройство в качестве точки доступа (т.е. как роутер) для других девайсов, например, ноутбука или планшета. Для этого необходимо, чтобы на телефоне уже было настроено и включено соединение в соответствии с инструкцией из второго способа.
- Разобравшись с подключением мобильного интернета, откройте «Настройки» и перейдите в раздел «Подключения». Из списка вариантов выберите «Точка доступа и модем».
Надеемся, мы помогли вам разобраться с настройкой и подключением Wi-Fi как для раздачи интернета, так и для соединения с сетью. Если что-то не работает или интерфейс значительно отличается от представленного, ознакомьтесь с другой нашей статьей по решению проблем, а также обратиться к нам в комментариях.
Способ 2: Мобильный интернет
Так как любой телефон предполагает использование SIM-карты, с ее помощью можно настроить и подключить мобильный интернет. При этом прежде чем перейти к ознакомлению с этой процедурой на устройстве Samsung, заранее стоит ознакомиться с тарифами оператора и подключить подходящий вариант. В противном случае при активации мобильной передачи данных может быть списана значительная сумма денег.
Передача данных
- Если на вашей симке уже подключен подходящий тарифный план, для начала необходимо активировать функцию «Передачи данных».
 Сделать это можно на «Панели уведомлений», тапнув по значку с подписью «Передача данных» или «Мобильные данные».
Сделать это можно на «Панели уведомлений», тапнув по значку с подписью «Передача данных» или «Мобильные данные».Автоматические настройки
При использовании СИМ-карты какого-либо мобильного оператора в большинстве случаев настройка интернета не требуется. По этой причине после включения «Передачи данных» попробуйте воспользоваться приложением Google Play или любым браузером.
- Если во время подключения возникают ошибки, значит на устройстве отсутствуют настройки. Их можно заказать у оператора, выполнив ряд определенных действий:
- Tele2 – позвоните по бесплатному номеру 679;
- МегаФон – отправьте СМС на номер 5049 с текстом «internet»;
- МТС – отправьте сообщение с текстом «internet» на номер 1234 или позвоните по номеру 0876;
- Beeline – позвоните по бесплатному номеру 0880.
- В скором времени на телефон поступит специальное СМС, содержащее автоматические настройки интернета.
 Тапните по нему и на открывшейся странице нажмите «Установить».
Тапните по нему и на открывшейся странице нажмите «Установить». - После этого смартфон необходимо перезапустить и вновь проверить наличие мобильного интернета.
Настройка вручную
- Иногда автоматически настройки не устанавливаются должным образом, из-за чего появляется необходимость добавления их вручную. Перейдите в раздел «Настройки», выберите пункт «Подключения» и на открывшейся странице нажмите по строке «Мобильные сети».
В завершение вам также потребуется перезапустить устройство. По факту включения телефона интернет должен будет заработать.
Заключение
Рассмотренные варианты можно использовать одновременно, используя, например, смартфон с мобильным интернетом в качестве Wi-Fi модема для других устройств. В целом же, альтернативных методов подключения интернета не существует, потому мы завершаем статью.
Мы рады, что смогли помочь Вам в решении проблемы.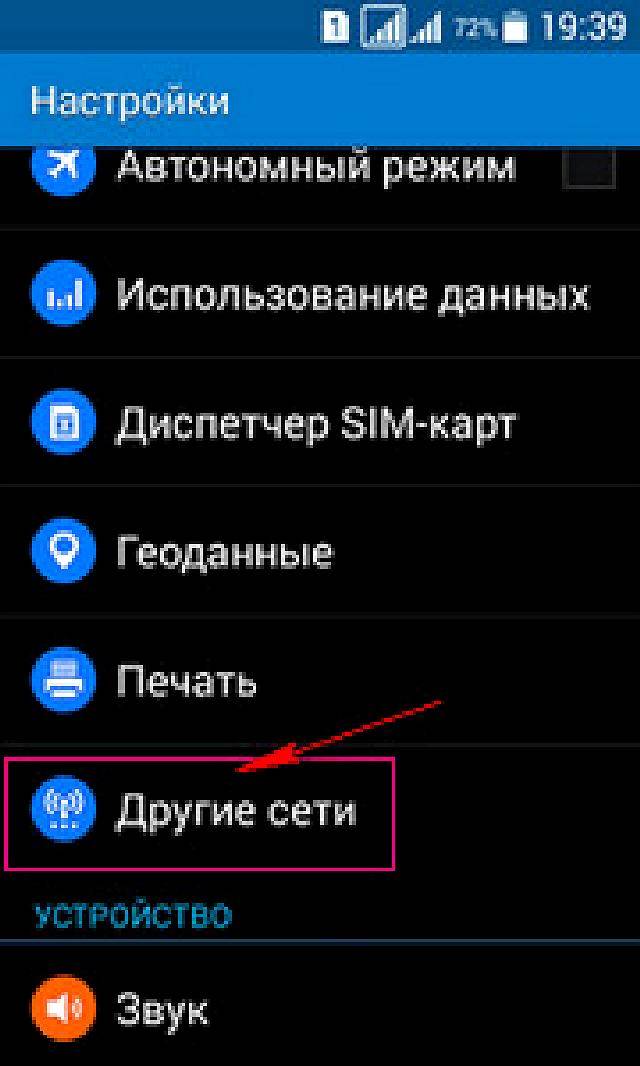
Помимо этой статьи, на сайте еще 11959 инструкций.
Добавьте сайт Lumpics.ru в закладки (CTRL+D) и мы точно еще пригодимся вам.
Отблагодарите автора, поделитесь статьей в социальных сетях.
Опишите, что у вас не получилось. Наши специалисты постараются ответить максимально быстро.
Как включить интернет на телефоне Самсунг — простая инструкция
Способ, как включить интернет на Самсунге, очень прост. Но и здесь есть некоторые нюансы, которые нужно учесть. Если вы не можете его запустить, то нужно шаг за шагом провести несколько простых проверок, которые я опишу ниже.
Подобный сбой может случиться на любом смартфоне – и на бюджетном А7, и на премиальном S20. Проблема может случиться из-за временного сбоя телефона, из-за проблем с сетью, из-за уменьшения баланса на счету, из-за сброса настроек. Выполните способы, указанные ниже, по очереди, пока интернет не появится снова.
Как включить интернет на Самсунге
Чтобы включить интернет на смартфоне Самсунг Галакси:
- Разблокируйте экран.

- Проведите пальцем вниз, опустив «шторку» быстрого доступа.
- Включите «Мобильные данные» или «WiFi» – в зависимости от того, какой интернет вам нужен.
- Убедитесь, что автономный режим (также может называться режимом полёта) выключен.
Если после этого интернет так и не заработал, то перейдите к способам, которые расписаны ниже.
Шаг 1. Перезагрузите модуль или телефон
Возможно, сеть не включается из-за сбоя в беспроводном модуле. Исправить эту неполадку можно очень быстро. Просто переведите смартфон в режим полёта, подождите около 10 секунд, и выйдите из него. Теперь девайс автоматически установит соединение.
Если это не поможет, то перезагрузите устройство. Такое действие сбросит все ошибки ПО, если они были, и после включения связь появится снова.
Шаг 2. Проверьте, есть ли интернет в сети или сама сеть
В этом случае нужно проверить как мобильные данные, так и сеть Вай Фай:
- Есть ли в месте нахождения телефона связь? В некоторых помещениях или районах может не быть покрытия оператора, или же оно может быть недостаточным для стабильного обмена данными.
 Проверить это можно по значку «3G», «4G» или «LTE» в верхней части экрана рядом с часами, также по уровню сигнала там же. Ещё один способ – проверить другой гаджет рядом, «ловит» ли он связь. Он должен быть подключён к тому же мобильному оператору.
Проверить это можно по значку «3G», «4G» или «LTE» в верхней части экрана рядом с часами, также по уровню сигнала там же. Ещё один способ – проверить другой гаджет рядом, «ловит» ли он связь. Он должен быть подключён к тому же мобильному оператору.
- Есть ли интернет в сети WiFi? Само по себе наличие подключения к WiFi не означает, что у вас есть интернет. Иногда сети в кафе и ресторанах требуют «входа» или авторизации через браузер. Или же телефон может поймать удалённый WiFi, переключится на него, но из-за слабого сигнала покажет, что оффлайн. В этих случаях вам нужно включить Вай Фай на Самсунге только в зоне уверенного приёма сети.
Шаг 3. Проверьте баланс на счету
Мобильные операторы могут перестать предоставлять вам выход в сеть, если на счету недостаточный баланс. Проверьте его через СМС, сервисный код оператора или личный кабинет. Обычно после пополнения счёта связь появляется не мгновенно, а через несколько минут.
Шаг 4. Проверьте, с какой сим карты вы получаете интернет
Этот вариант актуален для смартфонов с двумя «симками». Вам нужно проверить этот пункт, чтобы включить интернет на Самсунг Дуос, например Samsung Galaxy A5 2017. Выполните следующие действия:
Вам нужно проверить этот пункт, чтобы включить интернет на Самсунг Дуос, например Samsung Galaxy A5 2017. Выполните следующие действия:
- Откройте Настройки.
- Перейдите в Подключения.
- Выберите пункт «Диспетчер сим-карт».
- Перейдите на «Мобильные данные».
- Вам нужно выбрать сим-карту – ту, на которой есть баланс, которая попадает в покрытие мобильного оператора и на которой выполнены все настройки.
- Подтвердите выбор, если это требуется.
Шаг 5. Проверьте, правильно ли выставлено на телефоне время и дата
Включить мобильный интернет на Самсунге не получится, если на смартфоне неправильно определяется время. Проверить это можно таким образом:
- Перейдите к Настройкам.
- Откройте «Общие».
- Нажмите на надпись «Дата и время».
- Теперь либо включите автоопределение времени, либо, наоборот, выключите его. Если автонастройка выключена, то проверьте параметры даты и времени вручную.

- Перезагрузите телефон.
Шаг 6. Обновите настройки от мобильного оператора
Обычно настройки связи обновляются автоматически. Но если вы не смогли подключиться к сети с помощью предыдущих способов, то включить интернет в настройках Самсунг можно, выполнив такие инструкции:
- С помощью личного кабинета, звонка оператору или другого способа получите настройки мобильного интернета.
- Откройте сообщение с настройками.
- Выберите тот пункт, который подписан как «Интернет».
- Нажмите «Установить».
- Введите пин-код, если это требуется. Обычно это стандартные «0000», «1111» либо «1234». Если коды не подходят, то уточните их у мобильного оператора.
- Подтвердите установку.
- Перезагрузите Самсунг.
Шаг 7. Включите девайс в безопасном режиме
Если проблемы со связью появились недавно, то его может блокировать одно из установленных приложений.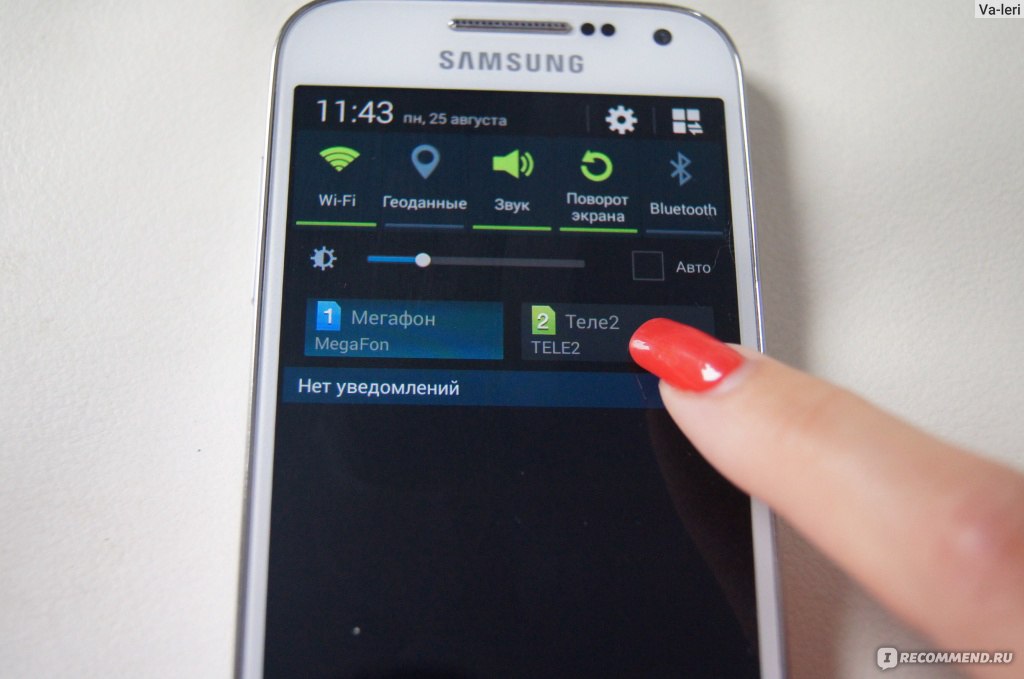 Вы можете проверить, работает ли сеть в безопасном режиме. Если да, то удаляйте последние установленные программы и проверяйте после этого, работает ли сеть.
Вы можете проверить, работает ли сеть в безопасном режиме. Если да, то удаляйте последние установленные программы и проверяйте после этого, работает ли сеть.
Для того, чтобы войти в безопасный режим на Самсунг:
- Выключите девайс.
- Включите его.
- При появлении логотипа компании удерживайте кнопку уменьшения громкости, пока гаджет не включится полностью.
- На экране в углу должна появиться соответствующая надпись.
- В обычный режим можно вернуться, просто перезагрузив Самсунг. Если это не поможет, то включите телефон, удерживая клавишу увеличения громкости.
Шаг 8. Выполните сброс устройства к заводским настройкам
Если никакие действия не помогают, то проблема может заключаться в глубоких системных сбоях. Наилучшим способом восстановить работоспособность гаджета будет полный сброс. Эта операция полностью удалит все данные с телефона.
- Выполните резервное копирование данных с помощью кабеля на ПК, или же на съёмную SD-карту памяти.

- Запишите данные Гугл-аккаунта на телефоне: адрес почты и пароль.
- Затем перейдите в «Настройки» – «Общие настройки» либо «Архивация и сброс» и нажмите «Сброс». Подтвердите действие.
Если данный способ не поможет, то дело может быть в аппаратной поломке Самсунга, и тогда вам придётся обратиться в сервисный центр.
Теперь у вас в руках есть самая полная инструкция, как на телефоне Самсунг включить интернет. Скорее всего вы сможете решить проблему первыми шагами, но если у вас более серьёзная ошибка, то вы всё равно сможете её устранить. Надеюсь, данная статья окажется полезной для вас.
Установка и включение мобильного Интернета на телефонах Samsung
Сложно представить жизнь без смартфона, а сами мобильные устройства без стабильной работающей Сети. Его правильная настройка на гаджетах от «Самсунг» не должна представлять особых трудностей. Главное — следовать нескольким простым советам, чтобы разобраться, как включить Интернет на «Самсунге».
Мобильный Интернет на телефонах «Самсунг»
В любом телефоне можно отрегулировать настройки, касающиеся:
- паролей;
- имен пользователя;
- точки доступа APN и ее характеристик;
- канала данных;
- имени, присвоенного профилю. Без него мобильный телефон просто не выйдет на связь.
Обратите внимание! Параметры должны соответствовать сотовому оператору и самому телефону.
Обычно Интернет начинает работать сразу после того, как в устройство вставят СИМ-карту. Все параметры выставляются автоматически. Поэтому дополнительных действий со стороны пользователя практически не требуется. Он мгновенно поймет, как подключить Интернет на телефоне «Самсунг».
Автоматическая настройка Интернета (рекомендуемый способ)
Если Интернет не начинает работать после первоначальной установки СИМ-карты, рекомендуется перейти к следующим шагам:
- Отправить запрос оператору с просьбой выслать настройки. От него придет сообщение в виде конверта с шестернёй.
 Это обычный значок, которым обозначаются подобные сообщения.
Это обычный значок, которым обозначаются подобные сообщения. - Открыть присланный текст.
- Выбрать пункт под названием «Приложение: Интернет».
- Нажать на кнопку «Установить».
- При необходимости ввести ПИН-код использовать цифровые обозначения 1234 или 0000. Если подобные сочетания не подходят, лучше созвониться с техподдержкой и уточнить интересующие данные.
- Подтвердить на кнопку «Да».
- Включить пункт «Мобильные данные».
- Перезагрузить устройство.
Обратите внимание! После этого связь должна работать без проблем. Примерно такой же будет инструкция, как настроить Интернет на Samsung Galaxy A5.
Ручная настройка Интернета
Если автоматический способ не работает, проблема легко исправляется своими руками. Как настроить Интернет на «Самсунг» вручную:
- У оператора сотовой связи запросить данные для настройки, необходимые для работы Сети на смартфонах и планшетах. Нужно позвонить представителям службы техподдержки или изучить соответствующий раздел на официальном сайте.

- Открыть меню устройства.
- Выбрать пункт, посвящённый настройкам.
- Найти вкладку «Подключения». Если такой раздел отсутствует, перейти к следующему шагу.
- Далее открыть пункт с названием «Мобильные сети».
- Найти вкладку с точкой доступа.
- Нажать на кнопку «Добавления». Иногда используют функцию с опциями, если другого варианта нет. Для этого можно выбирать значок с изображением трёх кнопок справа.
- Откроется новый профиль, который подлежит заполнить согласно рекомендациям со стороны оператора.
- Подтвердить сохранение внесённых изменений.
- Выбрать созданный профиль.
- Включить «Мобильные данные».
- Перезагрузить устройство.
Важно! В конце все опции нужно проверить на предмет работоспособности.
Как настроить Интернет, если в телефоне две СИМ-карты
Для каждой СИМ-карты можно настроить свой Интернет. Для этого следует перейти в настройки, потом в раздел «Подключения» и «Мобильные сети». После этого пользователю будет доступна корректировка следующих настроек:
После этого пользователю будет доступна корректировка следующих настроек:
- Данные в роуминге. Здесь включают либо отключают передачу данных в тех или иных случаях. Не все российские операторы разрешают пользоваться такими услугами по территории всей страны. Поэтому иногда опцию рекомендуется отключать, иначе затраты на неё сильно возрастут. То же касается международного роуминга, который рекомендуется отключать полностью.
- Вызовы VoLTE. Качество голосовых вызовов улучшается при включении опции. По крайней мере, если речь идёт о сетях 4G.
- Режим сети. В большинстве случаев отдают предпочтение варианту LTE. Можно выбрать схему, установленную по умолчанию. Для звонков и Интернета во многих случаях разрешается задействовать одновременно до трёх стандартов. В случае с 2G Интернет работать не будет, здесь поддерживаются только звонки и СМС.
- Точки доступа. Обычно никаких изменений в этом пункте не требуется. Настройки для точки доступа к Интернету высылаются и автоматически устанавливаются оператором.
 Если по ошибке пользователь сам что-то изменил, достаточно восстановить тот вариант, который раньше стоял по умолчанию.
Если по ошибке пользователь сам что-то изменил, достаточно восстановить тот вариант, который раньше стоял по умолчанию. - Сетевые операторы. Нужная сотовая связь выбирается автоматически либо вручную. Даже в международном роуминге обычно всё устанавливается без участия пользователя. Но сеть можно выбрать и вручную, если владелец гаджета лучше знает, какие показатели для него оптимальны, а также, как включать Интернет на телефоне «Самсунг».
Как включить 3G или 4G
Подключение услуги предполагает выполнение ряда условий:
- смартфон сам поддерживает современные технологии. В разделе настройки этот пункт легко проверить. Если есть соответствующая строчка, значит, всё в порядке, если её нет, рекомендуется обновить гаджет;
- расположение в регионе, где присутствует покрытие 4G и 3G. Лучше посетить официальную страничку оператора в Сети. Необходимый адрес ищется на карте покрытия. Вариант особенно актуален в случае с 4G;
- наличие симки, поддерживающей 3G и 4G.

Если на устройстве стоит обычная операционная система «Андроид» без дополнительных оболочек, инструкция будет максимально простой.
- В меню смартфона зайти в настройки и выбрать пункт «Ещё».
- Перейти в раздел «Мобильные сети».
- В открывшемся окне выбрать тип подключения, наиболее подходящий для пользователя в данный момент. Интересует пункт с 4G или 3G.
Обратите внимание! Телефоны фирмы «Самсунг» отличаются от остальных тем, что у них присутствует дополнительный интерфейс.
Для включения Интернета потребуется выполнить несколько простых действий:
- В разделе настроек выбрать «Другие сети».
- В меню перейти в пункт «Мобильные сети».
- Выбрать пункт «Режим сети».
- Кликнуть по варианту, необходимому для работы именно на 4G, после чего подключиться в Интернету удастся автоматически без перезагрузки.
Часто при переключении на другие режимы могут возникать проблемы. Но и с ними легко справиться:
- Неоднократная попытка восстановить соединение.
 Устройство перезагружают, повторяют действие.
Устройство перезагружают, повторяют действие. - Принудительное закрытие Сети. Требуется повторный набор соответствующих настроек.
- Иногда блокировки происходят из-за того, что на телефоне нет денег. Поможет проверка баланса СИМ-карты и, если необходимо, его пополнение.
Доступ для текущего профиля пользователя ограничен
Подключение к сети Интернет на современных телефонах предполагает точную настройку профилей, для которых открывают доступ. Есть такие, которые предустановлены операторами. Но всегда можно добавлять свои.
Инструкция выглядит следующим образом:
- В меню перейти по следующим пунктам: «Настройки» — «Сеть» — «Подключения» — «Да».
- Далее выбрать строчку, предлагающую создать профиль.
- Настроить параметры, характерные для того или иного подключения по Сети. Профиль ММС и его габариты выставляются отдельно.
- В меню снова перейти по пунктам: «Настройки» — «Сеть» — «Профили приложения» — «Интернет».
- Выбрать конкретный профиль для текущего подключения.
 Главное — убедиться в том, что сигнал не плохой, а мощный.
Главное — убедиться в том, что сигнал не плохой, а мощный.
Настройка профилей на телефонах «Самсунг»
Создание нескольких профилей на устройстве полезно, если функциями пользуется несколько человек. Добавление новых профилей доступно на операционных системах «Андроид» от 4.4 версии и выше. В планшетах такой функционал тоже поддерживается, но в ограниченных количествах.
Чтобы добавить новый профиль, нужно сделать следующее:
- Опустить панель уведомлений, нажать на кнопку шестерёнки.
- Прокрутить по экрану вниз и найти пункт, посвящённый пользователям. После этого шага сильных отличий между моделями нет.
- Нажать на кнопку «Добавить пользователя» для увеличения числа доступных учётных записей.
- Отобразится окно, где следует подтвердить принятое ранее решение. На этом настройка завершена.
Обратите внимание! Новый профиль можно настраивать сразу либо позже. В новых элементах текстовые сообщения и вызовы часто изначально отключаются. Для их включения требуется перейти к учётной записи администратора. Рядом с именем нового пользователя нужно нажать на иконку шестерёнок, а потом выбрать пункт «Включить звонки и СМС».
Для их включения требуется перейти к учётной записи администратора. Рядом с именем нового пользователя нужно нажать на иконку шестерёнок, а потом выбрать пункт «Включить звонки и СМС».
Переключение между профилями при необходимости производится через стандартную панель управления. Удалить информацию тоже не составит труда.
Включение и настройка Wi-Fi
Использование меню быстрого доступа — самый простой способ подключить Сеть. Достаточно провести пальцем по экрану сверху-вниз, появится меню, в котором следует найти иконку вай-фая и нажать на значок. Если в верхней части экрана появится ещё одна иконка, значит, функция успешно включилась.
Есть и второй способ. Нужно зайти в разделы настроек, перейти в раздел «Подключения» и выбрать в нем пункт Wi-Fi. Рядом с часами на телефоне спустя некоторое время появится иконка, подтверждающая правильное подключение.
Обратите внимание! Устройство всегда автоматически ищет сети, работающие рядом.
Допустимо добавлять сети вручную, но этот способ больше подходит для опытных пользователей. Для этого следует разбираться в следующих параметрах:
Для этого следует разбираться в следующих параметрах:
- наименование сети;
- пароль;
- тип подключения;
- параметры IP;
- прокси, если эта функция используется.
Обратите внимание! Обычно используется несколько вариантов шифрования — FT PSK, WPA/WPA2, WEP. Необходимая информация отображается во вкладках, связанных с безопасностью. Для обычного пользователя подходит любой из вышеуказанных режимов. Не стоит выбирать только WEP, поскольку его относят к устаревшим стандартам. Безопасность передаваемых данных при его использовании не гарантирована.
Использование стороннего прокси-сервера решает проблему с дополнительной защитой. Имя узла прокси вводится вручную, если автоматические настройки не срабатывают по той или иной причине.
О свойствах Wi-Fi сетей
Информация об используемой сети и её характеристиках всегда доступна. Для этого достаточно нажать на строку, где указано беспроводное соединение. Доступны обычно следующие сведения:
- скорость сети, измеряемая мегабитами;
- безопасность или разновидность используемого шифрования;
- IP-адрес устройства по отношению к локальной сети.
 Обычно роутер выбирает этот параметр автоматически, но можно назначить свойства вручную, посетив личный кабинет для управления устройством;
Обычно роутер выбирает этот параметр автоматически, но можно назначить свойства вручную, посетив личный кабинет для управления устройством; - IP-адрес для управления маршрутизатором.
Телефоны и планшеты автоматически запоминают все сети, которые ранее использовались владельцем устройства. Можно отключать или включать функцию автоматического соединения при появлении первой информации по сетям.
Обратите внимание! Использование кнопок WPS на роутерах обеспечивает упрощённую схему соединения. Благодаря этой функции система всё делает автоматически, от пользователя не требуется никаких дополнительных действий. На подключение по такой схеме уходит не больше 1 мин.
Если Wi-Fi не используется, лучше отключить сеть, чтобы сэкономить заряд батареи на устройстве. Некоторые модели от «Самсунг» предусматривают переход сетей в спящий режим. Для этого нужно зайти в дополнительные настройки сети для включения соответствующей опции.
Сейчас подключаться к Всемирной паутине можно сразу после приобретения устройства.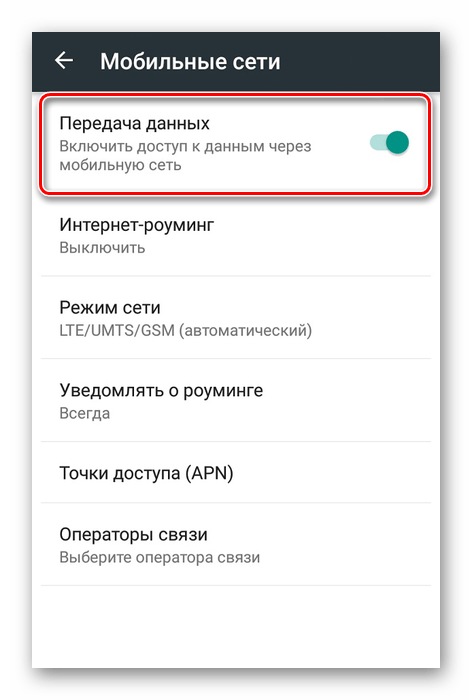 Некоторые ошибки могут возникать лишь в том случае, если пользователь торопится, не следует инструкции. Главное — помнить об операционной системе и модели. Процесс остаётся примерно одинаковым для всех моделей, но возможны и некоторые различия, хотя они несущественны.
Некоторые ошибки могут возникать лишь в том случае, если пользователь торопится, не следует инструкции. Главное — помнить об операционной системе и модели. Процесс остаётся примерно одинаковым для всех моделей, но возможны и некоторые различия, хотя они несущественны.
Как исправить проблемы с подключением к Интернету или Wi-Fi на телевизоре Samsung
Смарт-телевизор не так уж умен без подключения к Интернету. Для использования всех приложений, которые вы используете на своем телевизоре Samsung®, таких как Netflix®, YouTube® или Hulu®, требуется активное стабильное беспроводное соединение.
Если вы только что принесли домой новый Samsung Smart TV или недавно заменили интернет-маршрутизатор, у вас могут возникнуть проблемы с настройкой устройства. Нет пота! В Asurion мы помогаем миллионам людей устранять неполадки, исправлять и максимально использовать их технологии. От того, как исправить дрейф контроллера PlayStation® до того, как подключить ноутбук к телевизору, мы поддерживаем устройства, на которые вы больше всего полагаетесь, в течение всего дня, каждый день.
Вот наши советы, как выяснить, почему ваш телевизор Samsung не подключается к Wi-Fi, а также шаги по устранению проблемы, чтобы вы могли быстро вернуться к просмотру избранного.
Телевизор Samsung не обнаруживает беспроводную сеть
Готовы приступить к устранению неполадок Samsung Smart TV? Если у вас возникли проблемы с подключением к телевизору Samsung, вы, скорее всего, обнаружите одну из ошибок, перечисленных ниже:
- Код ошибки 001
- Код ошибки 012
- Код ошибки 102
- Код ошибки 105
- Код ошибки 107
- Ошибка телевизора Samsung 107
- Ошибка телевизора Samsung 13
- Код ошибки 116
- Код ошибки 118
- ERROR_MODEL_BIND
- Код ошибки 0-1
- Ошибка Код 7-1
- Код сообщения: 0
9 0013 Код ошибки 301
В этом случае ваш телевизор Samsung не обнаруживает беспроводную сеть или постоянно теряет подключение к ней. Этому есть несколько причин. На следующем шаге мы рассмотрим некоторые из самых простых способов исправления.
На следующем шаге мы рассмотрим некоторые из самых простых способов исправления.
Телевизор Samsung не подключается к сети Wi-Fi
Если ваш телевизор Samsung не обнаруживает беспроводную сеть (или постоянно теряет подключение к сети), проблема может заключаться в том, что ваш телевизор просто неправильно подключен к сети. . Есть несколько вещей, которые могут привести к проблемам с подключением, например, старая прошивка или необходимость перезагрузки Smart TV. Для более сложных проблем, таких как настройки DNS вашего маршрутизатора или сбой MAC-адреса, может потребоваться немного больше экспертных ноу-хау для правильного устранения. В таком случае лучше обратиться к специалистам по ремонту.
Прежде чем обращаться к профессионалу, ознакомьтесь с нашими экспертными советами о том, как устранить проблемы с подключением телевизора Samsung к Интернету или Wi-Fi.
Как подключить телевизор Samsung к Wi-Fi или интернет-сети
Правильное подключение к сети имеет решающее значение при настройке Smart TV. К счастью, Samsung впервые упростила навигацию и настройку Wi-Fi на Samsung Smart TV.
К счастью, Samsung впервые упростила навигацию и настройку Wi-Fi на Samsung Smart TV.
- Возьмите пульт и перейдите к Настройки .
- Выберите Общие > Сеть .
- Нажмите Открыть настройки сети, и выберите свою сеть Wi-Fi из списка.
- При появлении запроса введите сетевой пароль.
- Выберите Готово , затем OK .
Если вы уже настроили сетевое подключение, вам также может потребоваться выполнить сброс сетевых настроек. Конфигурации и настройки домашней сети могут меняться в течение всего периода владения телевизором, поэтому иногда вашему телевизору требуется обновление сети.
Чтобы выполнить обновление сети на Samsung Smart TV:
- Возьмите пульт дистанционного управления и нажмите кнопку Home , чтобы перейти к Настройки .
- Перейдите к Настройки > Общие > Сеть .
- Наведите указатель мыши на параметр Сбросить сеть и выберите ДА.

- Перезагрузите телевизор.
Теперь вы сможете изменить настройки сети.
Наши специалисты все это видели
Если у вас есть технический вопрос, мы можем помочь. Подпишитесь на Asurion Home+ и получите круглосуточную техническую поддержку и защиту устройства — все в одном плане.
Подробнее
Устранение неполадок с подключением к Интернету
Самый простой способ проверить, связана ли проблема с вашей сетью, а не с телевизором, — попробовать подключить телевизор Samsung к другой работающей сети. Если в настоящее время у вас есть две доступные сети, вы можете попытаться войти во вторую сеть через телевизор Samsung и проверить, работает ли соединение. Если это так, то ваша проблема связана с конкретным сетевым подключением, к которому вы изначально пытались подключиться.
Проверка уровня сигнала Smart TV
Если у вас по-прежнему возникают проблемы после попытки подключиться к другой сети или у вас нет другой доступной сети, возможно, у вас проблема с уровнем сигнала, который вы получаете от маршрутизатора.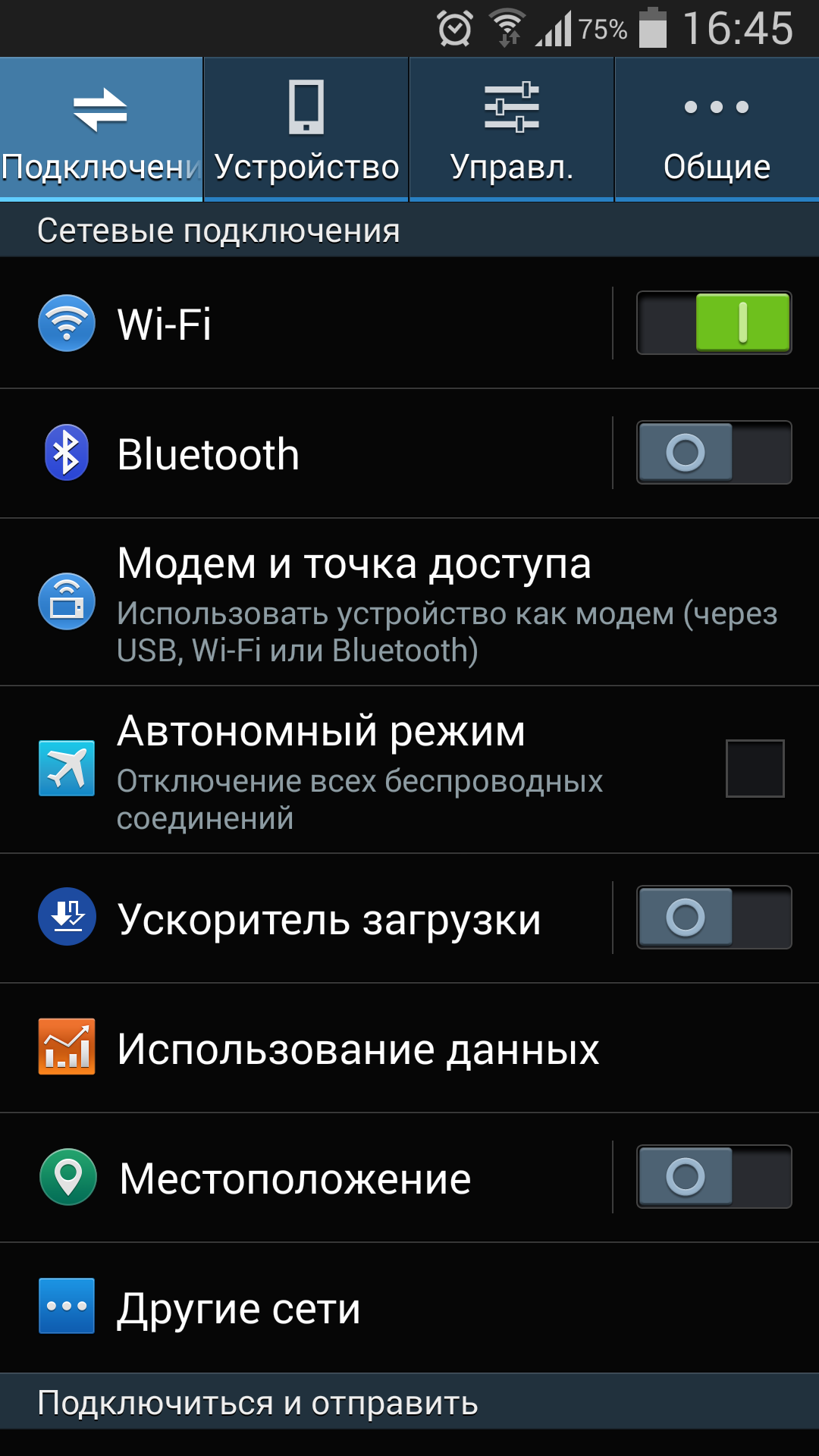
Чтобы проверить уровень сигнала Samsung Smart TV:
- С помощью пульта ДУ телевизора перейдите к Настройки .
- Нажмите Общие > Сеть > Откройте настройки сети > Беспроводная связь .
- Проверьте количество полос Wi-Fi, отображаемых на вашем телевизоре.
Если в настоящее время вы видите полные полосы, то ваши проблемы, вероятно, в другом месте, и нам нужно продолжить поиск. Если вы видите одну или две полоски для подключения, вам может потребоваться переместить маршрутизатор ближе или установить маршрутизатор расширения.
Если вы не хотите беспокоиться о надежности соединения Wi-Fi, вы также можете напрямую подключить телевизор Samsung к маршрутизатору с помощью кабеля Ethernet. Для этого просто подключите кабель Ethernet непосредственно к задней панели телевизора, а затем подключите другой конец к маршрутизатору.
Обновите программное обеспечение вашего телевизора Samsung
Smart TV обычно имеют обновления встроенного ПО, когда они выпускаются, чтобы помочь решить любые проблемы.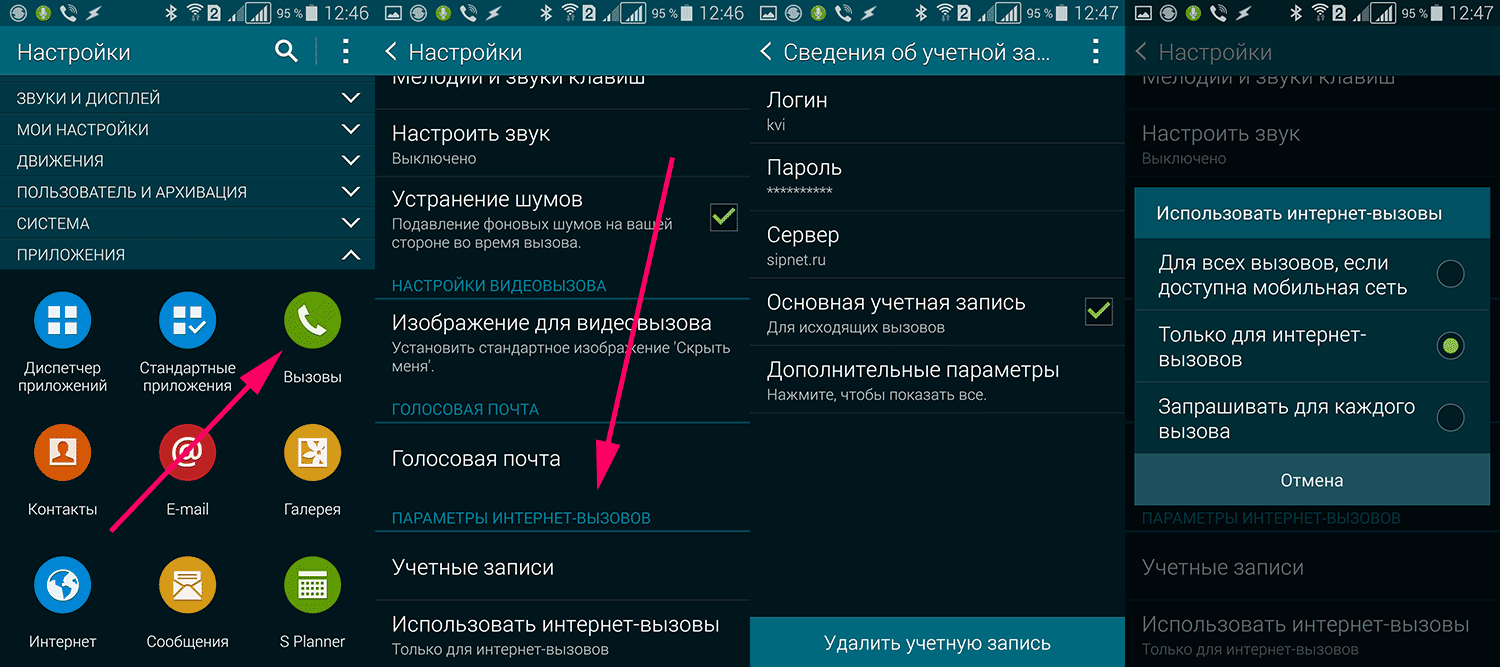 Обычно вы будете обновлять их автоматически через сетевое соединение; однако, поскольку в настоящее время это вызывает вашу проблему, вам потребуется вручную загрузить прошивку с USB-накопителя из Центра загрузки Samsung. Вот как:
Обычно вы будете обновлять их автоматически через сетевое соединение; однако, поскольку в настоящее время это вызывает вашу проблему, вам потребуется вручную загрузить прошивку с USB-накопителя из Центра загрузки Samsung. Вот как:
- На странице загрузки найдите модель телевизора Samsung.
- Найдите нужную прошивку и загрузите ее на свой компьютер.
- Разархивируйте только что загруженный файл микропрограммы и сохраните его на USB-накопителе.
- Убедитесь, что телевизор выключен.
- Подключите USB-накопитель к свободному USB-разъему на телевизоре.
- Включите телевизор и нажмите кнопку Home .
- С помощью пульта ДУ телевизора в меню выберите Настройки > Поддержка > Обновление ПО .
- Выберите Обновить сейчас , затем выберите Да , если будет предложено.
- Затем вам будет предложено выбрать USB — сделайте это.
- Затем ваш телевизор выполнит поиск любого доступного программного обеспечения на вашем диске и установит его.
 После этого телевизор должен автоматически перезагрузиться.
После этого телевизор должен автоматически перезагрузиться.
Сброс настроек телевизора Samsung
Перезапуск телевизора Samsung может быть простым решением проблем с подключением телевизора.
Чтобы сбросить настройки Samsung Smart TV:
- Убедитесь, что телевизор включен.
- Возьмите пульт от телевизора и держите Power , пока не появится мигающий логотип Samsung.
- Следите за светодиодом на передней панели телевизора, пока он не станет красным и не начнет мигать быстрее.
- Ваш телевизор должен снова включиться. В этот момент попробуйте повторно подключиться к сети Wi-Fi.
Если он по-прежнему не подключается, последним вариантом решения проблемы, не углубляясь в потенциальные проблемы с Интернетом, будет сброс настроек телевизора к заводским настройкам. Обратите внимание, что после завершения этого процесса все приложения или старая прошивка, загруженные на телевизор, будут сброшены до исходного состояния, поэтому вам потребуется изменить настройки и переустановить приложения.
Чтобы выполнить полный сброс настроек на телевизоре Samsung:
- Нажмите кнопку Home на пульте ДУ телевизора.
- Перейдите к Настройки > Общие .
- Выбрать Сбросить .
- При появлении запроса введите PIN-код, выбранный для телевизора. Не помните, как сделать один? PIN-код по умолчанию — 0000.
- Выберите Сбросить еще раз.
- Ваш Samsung Smart TV автоматически перезагрузится.
Мы надеемся, что эта статья помогла вам узнать, как устранить проблемы с подключением Samsung TV к Интернету или Wi-Fi, чтобы вы могли снова наслаждаться любимыми шоу и другими замечательными функциями Smart TV.
Единственная телевизионная пауза должна быть для рекламы
Смотреть без перерыва. С планом защиты Asurion Home+ ваш телевизор и все подходящие домашние устройства защищены от поломок, дефектов и нормального износа. Вы получите быстрый ремонт, а также круглосуточную техническую поддержку от проверенных специалистов, когда бы они вам ни понадобились, независимо от марки или времени и места приобретения устройства.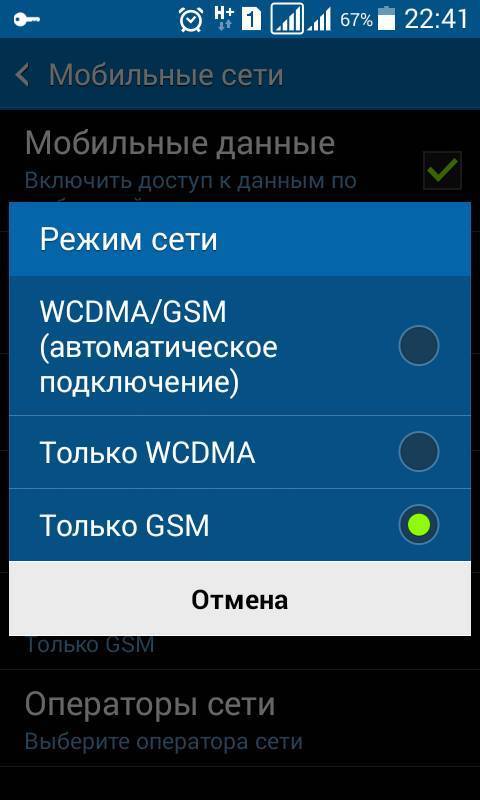 Чтобы узнать больше о защите телевизора, посетите сайт asurion.com/homeplus.
Чтобы узнать больше о защите телевизора, посетите сайт asurion.com/homeplus.
*Товарные знаки и логотипы Asurion® являются собственностью Asurion, LLC. Все права защищены. Все остальные товарные знаки являются собственностью их соответствующих владельцев. Компания Asurion не связана, не спонсируется и не поддерживается ни одним из соответствующих владельцев других товарных знаков, фигурирующих здесь.*
Как включить настройки конфиденциальности в Samsung Internet
Растет интерес людей к конфиденциальности. Samsung Internet предлагает вам хороший контроль над конфиденциальностью. Он имеет встроенный блокировщик рекламы, который не позволяет веб-сайтам загружать рекламу и отслеживать ваши действия.
Большинство веб-сайтов, которые вы посещаете, отслеживают ваши действия в Интернете и используют собранную информацию для показа рекламы.
Растущее использование Интернета вызывает озабоченность по поводу конфиденциальности. Я исследовал и обнаружил, что включение некоторых настроек конфиденциальности и безопасности в Интернете Samsung защитит конфиденциальность данных. Хотя это правда, что ничто в Интернете не является анонимным, рекомендуется включить настройки конфиденциальности.
Хотя это правда, что ничто в Интернете не является анонимным, рекомендуется включить настройки конфиденциальности.
Samsung Internet предлагает несколько известных настроек конфиденциальности, например, не отслеживать и блокировать нежелательные сайты; он также включает интеллектуальную функцию защиты от отслеживания, которая помогает безопасно просматривать страницы.
Настройки конфиденциальности
Samsung Internet не является браузером, ориентированным на конфиденциальность, но, тем не менее, он позволяет блокировать нежелательные веб-страницы, интеллектуальное отслеживание, просить сайты не отслеживать, настраивать секретный режим и так далее. Вы можете включить эти параметры конфиденциальности в настройках Интернета Samsung.
Вот шаги для включения настроек конфиденциальности и безопасности:
- Запустите Интернет-приложение Samsung на Android.
- Нажмите на Еще , чтобы открыть список меню.
- Выберите пункт меню Настройки .

- Выберите настройки Конфиденциальность и безопасность из списка.
Отобразится список параметров конфиденциальности и безопасности в браузере Samsung. - Включение/отключение параметров конфиденциальности и безопасности по необходимости.
Вы можете включить Интеллектуальная функция защиты от отслеживания , предотвращающая отслеживание вашей онлайн-активности файлами cookie веб-сайта. Однако при этом некоторые веб-сайты могут отказаться работать; в таком случае вы можете отключить интеллектуальную защиту от слежения.
Вы также можете включить опцию предупреждение о вредоносных сайтах . Таким образом, Samsung Internet будет предупреждать вас всякий раз, когда вы собираетесь посетить вредоносный сайт, признанный опасным.
Вы также можете Блокировать нежелательные веб-страницы , предотвращая загрузку нежелательных веб-страниц.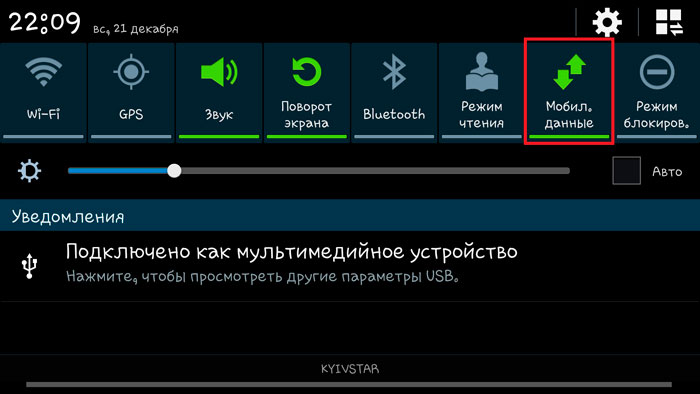 Я также рекомендую вам включить Запрашивать сайты, чтобы они не отслеживали меня параметров.
Я также рекомендую вам включить Запрашивать сайты, чтобы они не отслеживали меня параметров.
Bottom Line
Интернет-браузер Samsung предлагает отличный вариант для обеспечения конфиденциальности и безопасности пользователей. Приятно видеть, что такая функция, как Smart Anti-tracking, работает достаточно хорошо.
Samsung Internet также предлагает функцию секретного режима, поэтому вы не хотите, чтобы ваша история посещенных страниц была отслежена. Вы также можете включить пароли для секретного режима в Samsung Internet. Но имейте в виду, что режим приватного просмотра не блокирует веб-трекеры; он просто защищает вас от несанкционированного доступа к вашему устройству.
Надеюсь, это поможет улучшить настройки конфиденциальности в Интернете Samsung. Что вы думаете об этих настройках конфиденциальности? Каковы ваши текущие настройки конфиденциальности и безопасности?
Наконец, если у вас есть какие-либо мысли или отзывы о том, как включить настройки конфиденциальности в Интернете Samsung, не стесняйтесь заглянуть в поле для комментариев ниже.
 В левом верхнем углу вы увидите вот такой вот конверт с шестерней.
В левом верхнем углу вы увидите вот такой вот конверт с шестерней.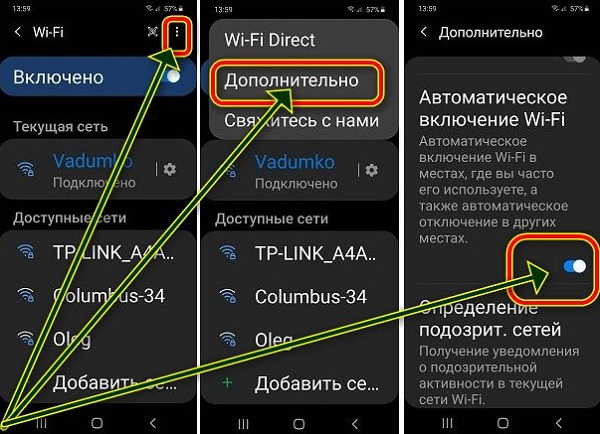
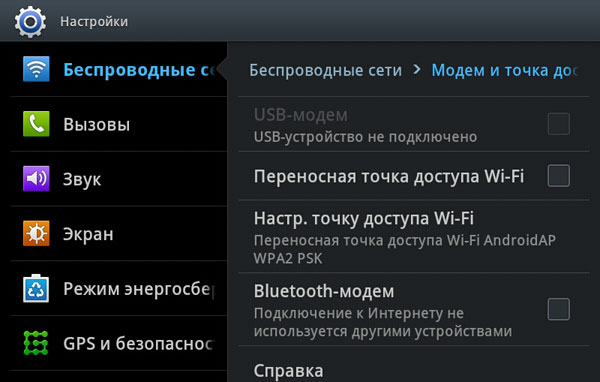

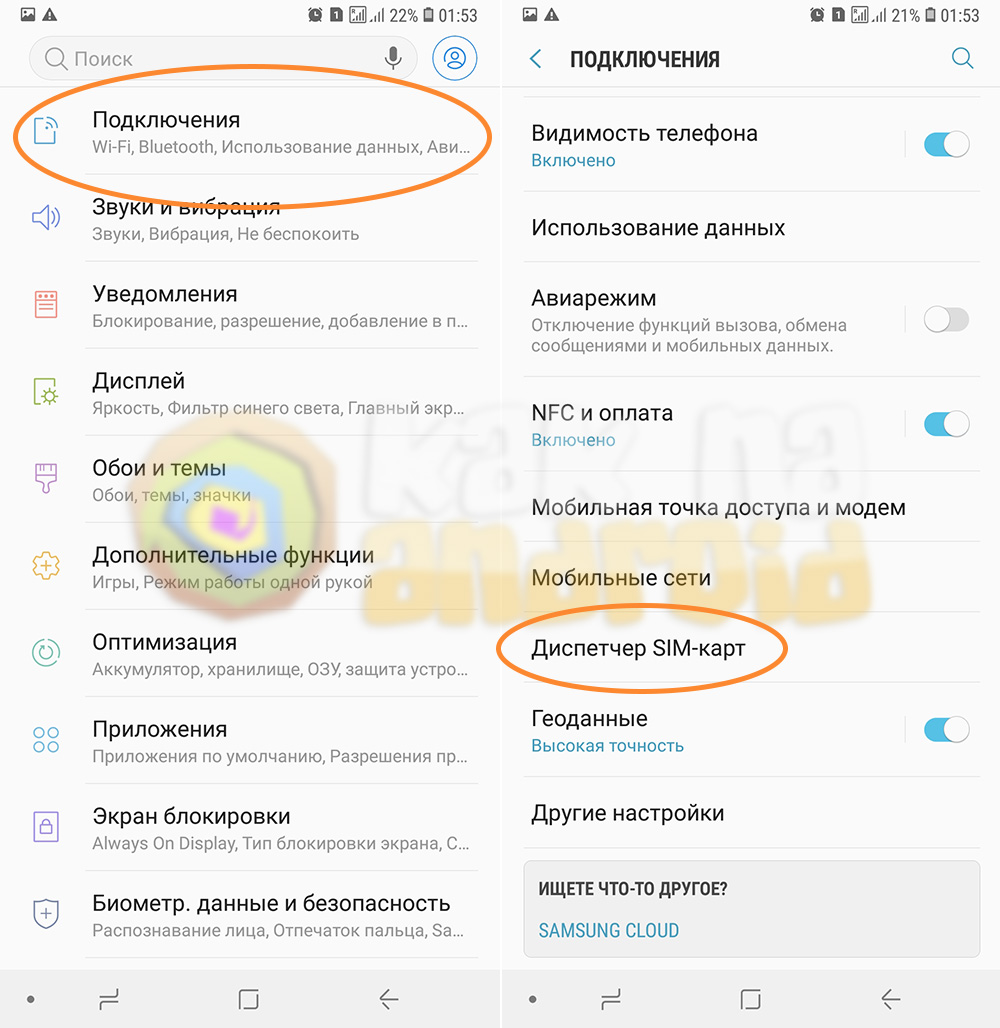 Просто включаем модуль, а смартфон сам автоматически подключится к сети.
Просто включаем модуль, а смартфон сам автоматически подключится к сети. Тапните по нему и на открывшейся странице нажмите «Установить».
Тапните по нему и на открывшейся странице нажмите «Установить».
 Проверить это можно по значку «3G», «4G» или «LTE» в верхней части экрана рядом с часами, также по уровню сигнала там же. Ещё один способ – проверить другой гаджет рядом, «ловит» ли он связь. Он должен быть подключён к тому же мобильному оператору.
Проверить это можно по значку «3G», «4G» или «LTE» в верхней части экрана рядом с часами, также по уровню сигнала там же. Ещё один способ – проверить другой гаджет рядом, «ловит» ли он связь. Он должен быть подключён к тому же мобильному оператору.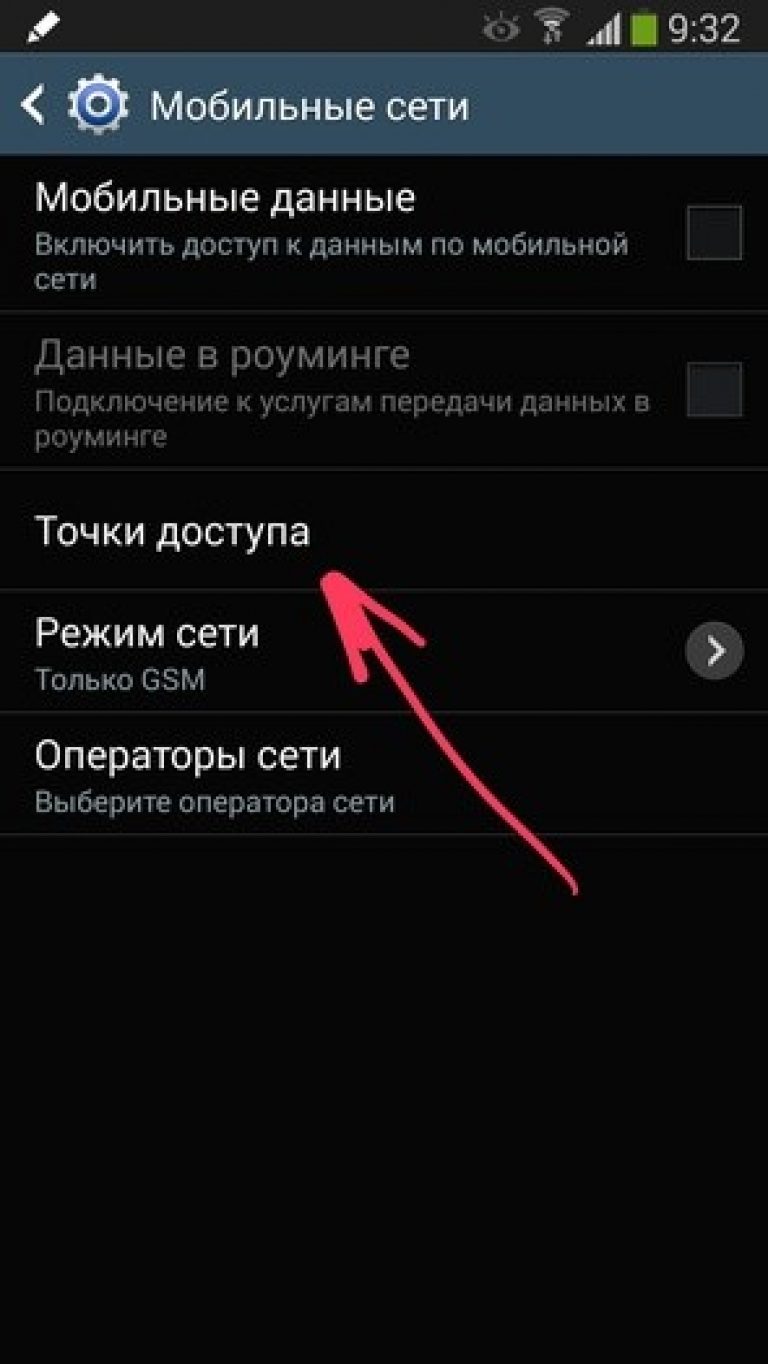
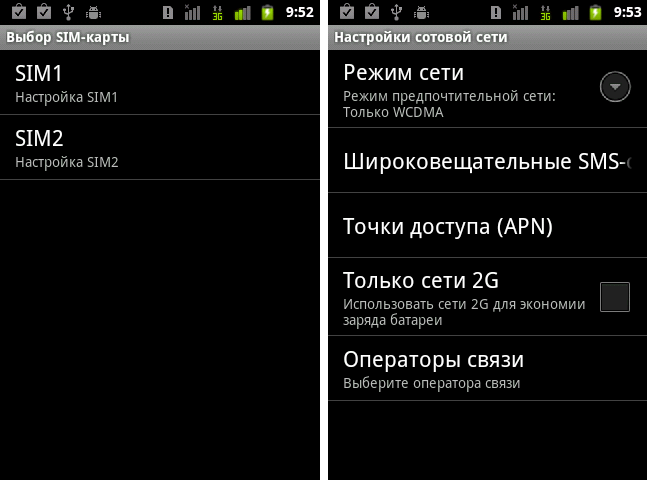
 Это обычный значок, которым обозначаются подобные сообщения.
Это обычный значок, которым обозначаются подобные сообщения.
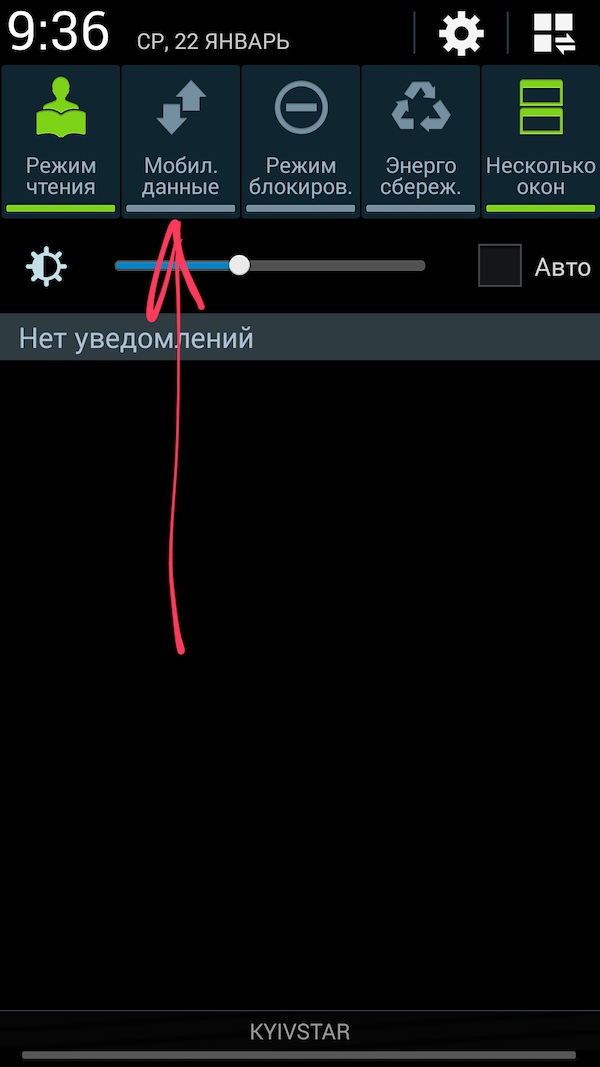 Если по ошибке пользователь сам что-то изменил, достаточно восстановить тот вариант, который раньше стоял по умолчанию.
Если по ошибке пользователь сам что-то изменил, достаточно восстановить тот вариант, который раньше стоял по умолчанию.
 Устройство перезагружают, повторяют действие.
Устройство перезагружают, повторяют действие.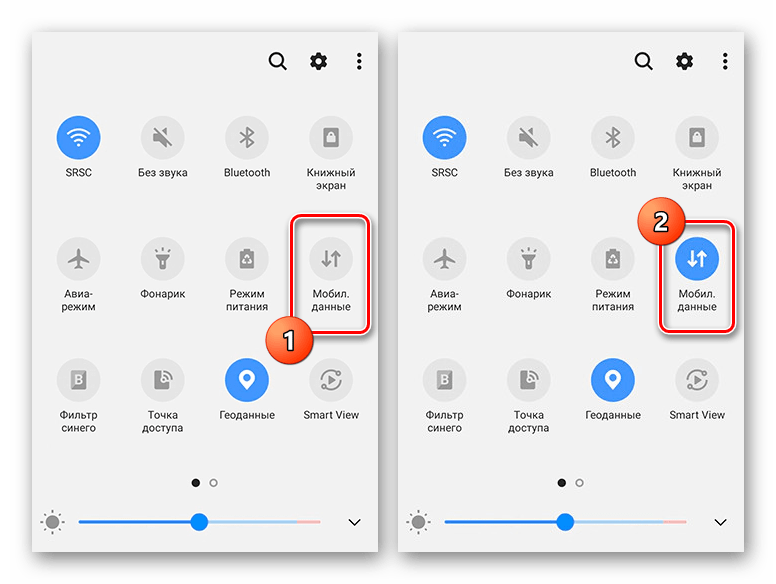 Главное — убедиться в том, что сигнал не плохой, а мощный.
Главное — убедиться в том, что сигнал не плохой, а мощный. Обычно роутер выбирает этот параметр автоматически, но можно назначить свойства вручную, посетив личный кабинет для управления устройством;
Обычно роутер выбирает этот параметр автоматически, но можно назначить свойства вручную, посетив личный кабинет для управления устройством;
 После этого телевизор должен автоматически перезагрузиться.
После этого телевизор должен автоматически перезагрузиться.