Пуск на windows 10: Открытие меню «Пуск» — Служба поддержки Майкрософт
Содержание
Как настроить меню Пуск в Windows 10
Привычное меню «Пуск» практически не менялось на протяжении выпуска всех версий популярной операционной системы. Однако в «десятке» разработчики решили его немного изменить. Поэтому даже опытные пользователи иногда путаются. Расскажем, как быстро настроить рабочее пространство под себя.
Базовая настройка меню «Пуск» Windows 10
Часто при использовании ОС возникают сложности с запутанным расположением ключевых элементов:
● плиток;
● кнопок;
● приложений.
Для большего удобства их стоит расположить на свое усмотрение.
Настройка инструментов
В Windows 10 меню «пуск» расположено там же, где и всегда – в левом нижнем углу. Чтобы к нему перейти, нужно щелкнуть мышью в этой области или ввести комбинацию клавиш «Win+X». Вы увидите стандартные плитки. Щелкая по ним правой кнопкой мыши, вы отрегулируете размер, открепите или удалите элемент.
А раздел «Персонализация» поможет выбрать, где будут располагаться отдельные группы плиток. Персональные иконки можно перетаскивать на панель напрямую, через их контекстное меню (пункт «Закрепить») или добавлять из раздела «Все приложения».
Объединение живых плиток в разделы упорядочит и систематизирует процесс работы. Для создания новой категории щелкните по иконке, перенесите ее в самый низ панели и поместите под появившейся черной строкой. После чего выберите область над плиткой и введите там название категории. Теперь туда можно добавлять другие приложения.
Визуальное оформление
Менять размер самого меню очень просто. Нужно «взять» его за край и растягивать, как любое окно. Вкладка «Цвет» в разделе «Персонализация» предназначена для изменения цветовой палитры всех окон. Там есть 16 готовых схем и опция создания собственного оттенка.
Быстрый переход к стартовому экрану
Чтобы перейти в режим стартового экрана, щелкните на «Пуск» Windows 10. В открывшемся поле справа вы заметите значок с 4 направленными наружу стрелками. Нажав на него, вы поменяете режим. Чтобы вернуться обратно к стандартному управлению, аналогично ищите в правом углу 4 стрелки, что смотрят внутрь. При каждой загрузке ОС запускается тот режим, который вы выбирали последним.
В открывшемся поле справа вы заметите значок с 4 направленными наружу стрелками. Нажав на него, вы поменяете режим. Чтобы вернуться обратно к стандартному управлению, аналогично ищите в правом углу 4 стрелки, что смотрят внутрь. При каждой загрузке ОС запускается тот режим, который вы выбирали последним.
Рабочая панель
Слева в этой области находятся такие пункты:
● места:
— проводник файлов;
— документы;
— настройки;
● список последних программ.
Настраивать ее нельзя, но можно изменить внешний вид в «Свойствах» (ищите серое окно).
Контроль за устройствами
Подогнав под себя базовые элементы, переходите к следующему этапу. Управлять компонентами ПК в десятой версии совсем не сложно. Зайдите в категорию «Устройства» (раздел «Настройки» над пунктом «Места») или введите в поиске «Диспетчер устройств». Там отображаются все компоненты и их конфигурация по умолчанию.
Там отображаются все компоненты и их конфигурация по умолчанию.
Там есть такие подразделы:
1. Bluetooth
Тут отображаются доступные подключения, добавляются новые и меняются параметры соединения.
2. Подключенные устройства
Здесь собраны все компоненты, подключенные к компьютеру физически: мышка, клавиатура, микрофон, колонки и так далее.
3. Мышь и тачпад
Конфигурация прокрутки страниц.
4. Печать
Параметры ввода и автозамены слов.
5. Автозапуск
Автоматический запуск съемных носителей. Включает автовоспроизведение медиа-файлов с диска или флешки и открытие папок для просмотра.
В этих разделах собраны только некоторые параметры подключенных устройств. Чтобы получить доступ к развернутым настройкам, необходимо перейти в Панель управления.
Разобраться с базой Windows 10 не трудно. Во многом благодаря тому, что она схожа с восьмым поколением ОС и сохранила принцип работы предыдущих версий. А минимальные отличия быстро входят в привычку.
Во многом благодаря тому, что она схожа с восьмым поколением ОС и сохранила принцип работы предыдущих версий. А минимальные отличия быстро входят в привычку.
Windows 10: настройка меню Пуск
В новую Windows 10 снова вернулась кнопка «Пуск», но она теперь является гибридом двух меню предыдущих версий Виндовс, т. е. кнопки «Пуск» в «Семерке» и стартового экрана в «Восьмерке».
Необходимо отметить, что Windows 8 именно по причине отсутствия этой привычной кнопки, была подвержена наибольшему количеству критики от пользователей.
Но в новейшей версии операционной системы от компании Майкрософт это меню лишь отдаленно напоминает полюбившийся интерфейс, который был в Виндовс 7, поэтому владельцам компьютеров, перешедшим на ОС с индексом 10 некогда скучать и в первую очередь предстоит разобраться, как настроить меню пуск для Windows 10 для максимально удобной работы в дальнейшем.
Содержание
- Настройки переключения с классического вида на полноэкранный
- Корректировка цветового оформления
- Как открепить и закрепить в Пуск выбранные объекты
- Корректировка месторасположений плиток и их величины
- Сортировка плиток
- Дополнительные настройки
Настройки переключения с классического вида на полноэкранный
К счастью в «Десятке» уже предустановлено это меню и от пользователей требуется лишь ознакомиться с приемами его эксплуатации.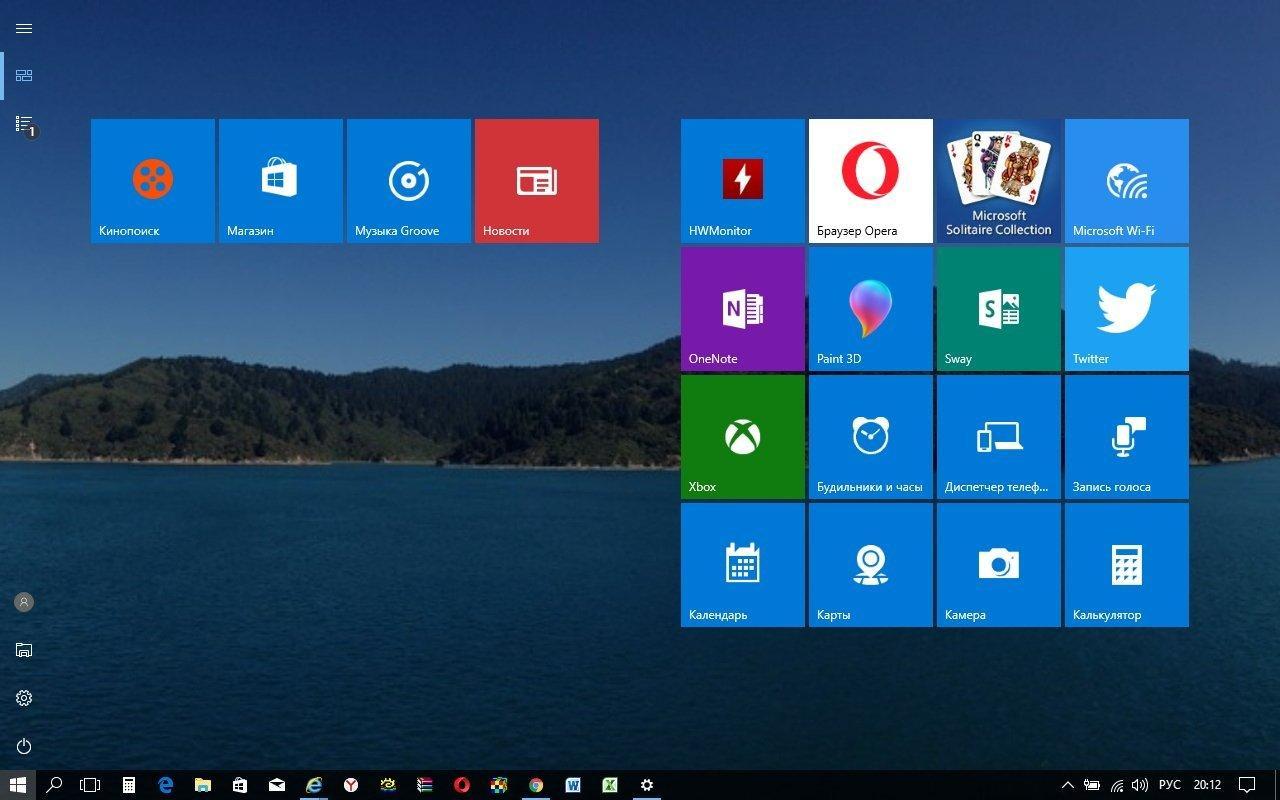
Для выполнения переключения в режим «Начальный экран» необходимо произвести несколько последовательных шагов:
- Вызвать контекстное меню рабочего стола и кликнуть на самую нижнюю строчку — «Персонализация»;
- Далее в появившемся окне нажать на раздел «Пуск»;
- В следующем окне на пункте «Открывать стартовый экран в полноэкранном режиме» переместить ползунок режим «Вкл»;
- Готово! Сейчас пуск станет открываться во весь экран.
Существует еще один способ перевести «Пуск» в полноэкранный «Стартовый экран». С этой целью требуется сделать всего пару следующих шагов:
- Нажать на иконку «Центр уведомлений» в правом нижнем углу дисплея;
- Затем кликнуть на «Режим Планшета».
Корректировка цветового оформления
В Виндовс 10 доступно быстрое выполнение корректировок цветового оформления окна «Пуск», «Центра оповещений системы», кромок окон и панели задач.
Алгоритм действий следующий:
- Вызвать контекстное меню рабочего стола и кликнуть на самую нижнюю строчку — «Персонализация»;
- Далее в появившемся окне нажать на раздел «Цвета»;
- Затем указать понравившийся цвет, кликнув на нужную плитку;
- В этом же окне имеется кнопка активации «Автоматического подбора основного цвета фона».
 В случае если она активна, то пользователю не доступна корректировка, поэтому рекомендуется переместить ползунок в положение «Откл».
В случае если она активна, то пользователю не доступна корректировка, поэтому рекомендуется переместить ползунок в положение «Откл». - Еще возможно в пункте «Сделать Пуск, панель задач и центр уведомлений прозрачными» установить переключатель в положение «Вкл.», после чего произойдут изменения в соответствии с наименованием пункта.
Как открепить и закрепить в Пуск выбранные объекты
Для этого необходимо воспользоваться контекстным меню Проводника.
Последовательность действий можно представить в виде следующей краткой пошаговой инструкции:
- Для открепления плитки надо вызвать контекстное меню на этой плитке;
- После этого щелкнуть на «Открепить от стартового экрана».
Корректировка месторасположений плиток и их величины
С целью корректировки месторасположения плитки, следует, просто удерживая левой кнопкой мыши переместить ее в выбранное расположение удобное пользователю.
С целью корректировки величины плитки необходимо вызвать контекстное меню на ней и щелкнуть «Корректировать размер». Потом указать величину удобную для работы пользователя на компьютере.
Потом указать величину удобную для работы пользователя на компьютере.
Сортировка плиток
Новая операционная система позволяет пользователю классифицировать и сортировать плитки на свое усмотрение. Для этого надо удерживая выбранную плитку левой кнопкой мыши переместить ее вниз «Пуска». При этом возникнет полоска черного цвета, именно под ней требуется установить и отпустить плитку. Готово, теперь она расположена в конкретной группе. Далее необходимо щелкнуть в поле вверху плитки с подписью «Ввести наименование группы» и напечатать наименование на усмотрение владельца компьютера.
Дополнительные настройки
Чтобы настроить отображение в «Пуске» только постоянно применяемых программ и новых инсталлированных в компьютер, требуется в «Персонализация» установить ползунок на соответствующем разделе в режим «Откл.». Еще можно настроить вывод конкретных каталогов в Пуске, кликнув в «Персонализации» на строчку «Выбрать каталоги, показывающиеся в «Пуск»».
youtube.com/embed/OZyHlG2YsNo?feature=oembed» frameborder=»0″ allow=»accelerometer; autoplay; clipboard-write; encrypted-media; gyroscope; picture-in-picture» allowfullscreen=»»>
Где находится параметр RUN в Windows 10 HTMD Blog
от Anoop C Nair
Где находится параметр «Выполнить» в Windows 10? Вы действительно шрифт RUN вариант в меню «Пуск» Windows XP? Я люблю это. Очень легко «запустить» команды из опции RUN.
Я использую его для запуска многих команд, таких как «ncpa.cpl», «mspaint», «winword», «Блокнот» и т. д. Так что параметр «ЗАПУСК» был очень полезен во времена Windows XP. Что случилось с этим в Windows 7 и Windows 8? Я хочу сказать, что эта функция устарела (правда?)!
Где находится параметр «Выполнить» в Windows 10
Параметр «Выполнить» также отсутствует в меню «Пуск» Windows 10. Итак, где же опция «ЗАПУСТИТЬ» в Windows 10? Я перечислил команды быстрого доступа для большинства апплетов панели управления в следующем посте « Ярлык для запуска апплетов панели управления ».
Где находится параметр «Выполнить» в Windows 10
Меню «Пуск» Windows XP содержит параметр «Выполнить» в наиболее удобном положении для администраторов рабочих станций и опытных пользователей. Так что не беспокойтесь о опции «ЗАПУСТИТЬ» в Windows 10. Она тоже есть и находится в удобном положении (не так удобно, как в Windows XP).
Наряду с параметрами RUN, Microsoft предоставляет более мощные ярлыки для опытных пользователей и администраторов в Windows 10. Дополнительные сведения см. на следующем снимке экрана !!
Где находится параметр «Выполнить» в Windows 10
Итак, нажмите кнопку меню «Пуск», чтобы получить параметр «Выполнить» в Windows 10 !! Действительно? Я не сказал какой щелчок. Вам нужно щелкнуть правой кнопкой мыши на кнопке START MENU, чтобы получить параметр RUN в Windows 10 .
Очевидно, что когда вы нажмете (слева) на кнопку меню «Пуск», вы получите новый « стартовое меню «!! Я по-прежнему согласен с тем, что самый простой способ запустить опцию запуска — нажать Win-key+R .
Где находится параметр «Выполнить» в Windows 10
Помимо параметра «Выполнить», вы сможете увидеть множество других полезных параметров, таких как: Все следующие параметры доступны, если щелкнуть правой кнопкой мыши кнопку меню «Пуск» в Windows. 10 устройство.
Программы и компоненты
Где находится параметр «Выполнить» в Windows 10
Центр мобильности
Где находится параметр «Выполнить» в Windows 10
- Электропитание
- Просмотр событий
- Система
- Диспетчер устройств
- Сетевые подключения
- Управление дисками
- Управление компьютером
- Windows PowerShell
- Windows PowerShell (администратор)
- Диспетчер задач
- Панель управления
- Проводник
- Поиск
- Выполнить
- Завершение работы, выход из системы, переход в спящий режим или перезапуск
- Рабочий стол
Где находится параметр «Выполнить» в Windows 10
Ресурсы
Windows 10 Последняя версия клиентской операционной системы от Microsoft (anoopcnair.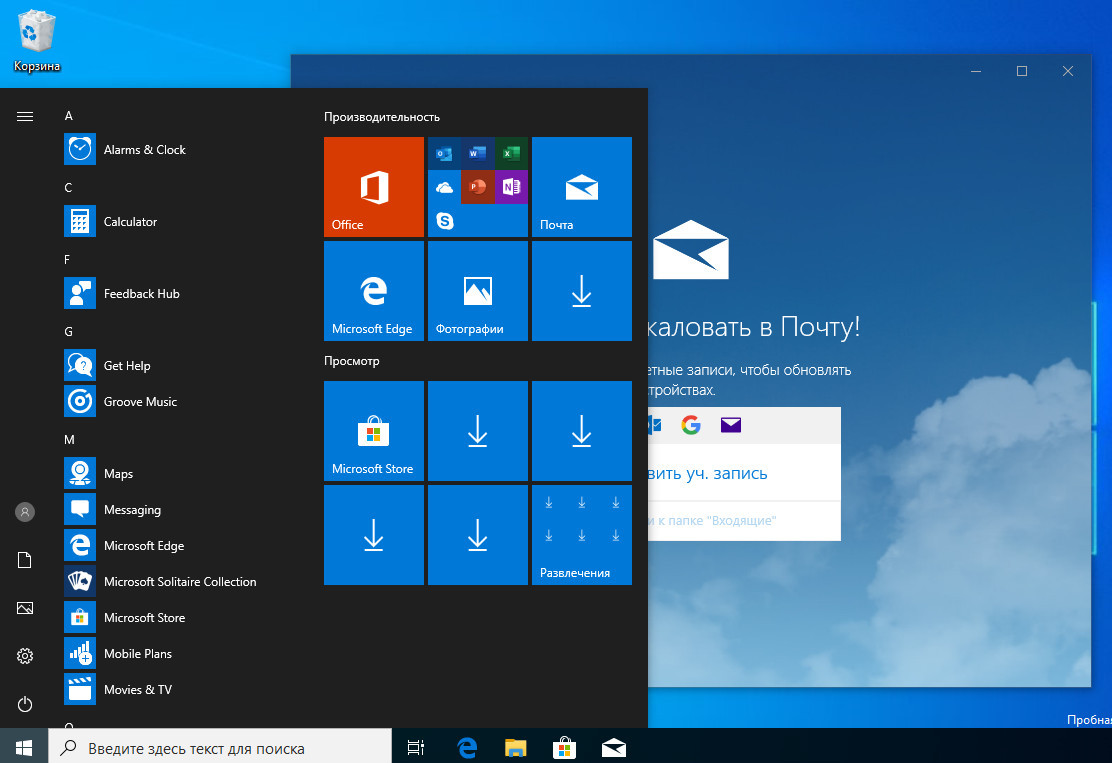 com)
com)
Автор
Anoop — это Microsoft MVP! Он является архитектором решений в области управления корпоративными клиентами с более чем 20-летним опытом (расчет сделан в 2021 году) в области ИТ. Он блогер, спикер и лидер сообщества локальной группы пользователей HTMD. Его основное внимание уделяется технологиям управления устройствами, таким как SCCM 2012, Current Branch и Intune. E пишет о ConfigMgr, Windows 11, Windows 10, Azure AD, Microsoft Intune, Windows 365, AVD и т. д.
Категории Windows 10
Как загрузить или запустить Windows в безопасном режиме
Безопасный режим Windows 11/10 загружает операционную систему с минимальным набором системных файлов и драйверов устройств — ровно столько, сколько требуется для загрузки ОС Windows. В безопасном режиме не запускаются программы автозапуска, надстройки и т.п. настройки. Обычно мы загружаемся в безопасном режиме, когда нам нужно устранить неполадки. Этот пост покажет вам, как включить и запустить или загрузить Windows 11/10 в безопасном режиме. Могут быть и другие способы, но мы рассмотрим только 2 самых удобных способа.
Могут быть и другие способы, но мы рассмотрим только 2 самых удобных способа.
Как запустить Windows 11/10 в безопасном режиме
Есть три простых способа запустить Windows 11/10 в безопасном режиме:
- Нажмите Shift, а затем нажмите «Перезагрузить» нажмите «Перезагрузить сейчас».
- Используйте MSConfig или утилиту настройки системы, выберите параметр «Безопасная загрузка» и «Минимальные параметры» и перезапустите.
- Загрузка в безопасном режиме с использованием командной строки
- Через экран входа в систему
- Включите клавишу F8 и используйте ее
- Загрузка с диска восстановления Windows
- Использование установочного носителя Windows
Рассмотрим их подробно.
Как запустить Windows в безопасном режиме
1] Нажмите Shift, а затем нажмите «Перезагрузить»
Самый простой способ загрузить Windows 10 в безопасном режиме — нажать Shift, а затем нажать «Перезагрузить» . Это перезагрузит ваш компьютер с Windows 10 в Advanced Startup Options .
Это перезагрузит ваш компьютер с Windows 10 в Advanced Startup Options .
2] Откройте раздел «Восстановление» и нажмите «Перезагрузить сейчас» 9.0125
В Windows 11 откройте «Настройки» > «Система» > «Восстановление» > «Расширенный запуск» и нажмите «Перезагрузить сейчас» .
В Windows 10 откройте приложение «Настройки» > «Обновление и безопасность» > Recovery . В разделе «Расширенный запуск» нажмите «Перезагрузить сейчас ».
Если вы выполните любой из двух упомянутых способов, ваш компьютер Windows перезагрузится, и вы увидите следующий экран.
Нажмите Устранение неполадок , чтобы продолжить.
Теперь выполните шаги, описанные в разделе Дополнительные параметры запуска в Windows.
Это проведет вас через весь процесс, начиная с — Устранение неполадок> Дополнительные параметры> Параметры запуска> Перезагрузка> Нажмите клавишу № 4.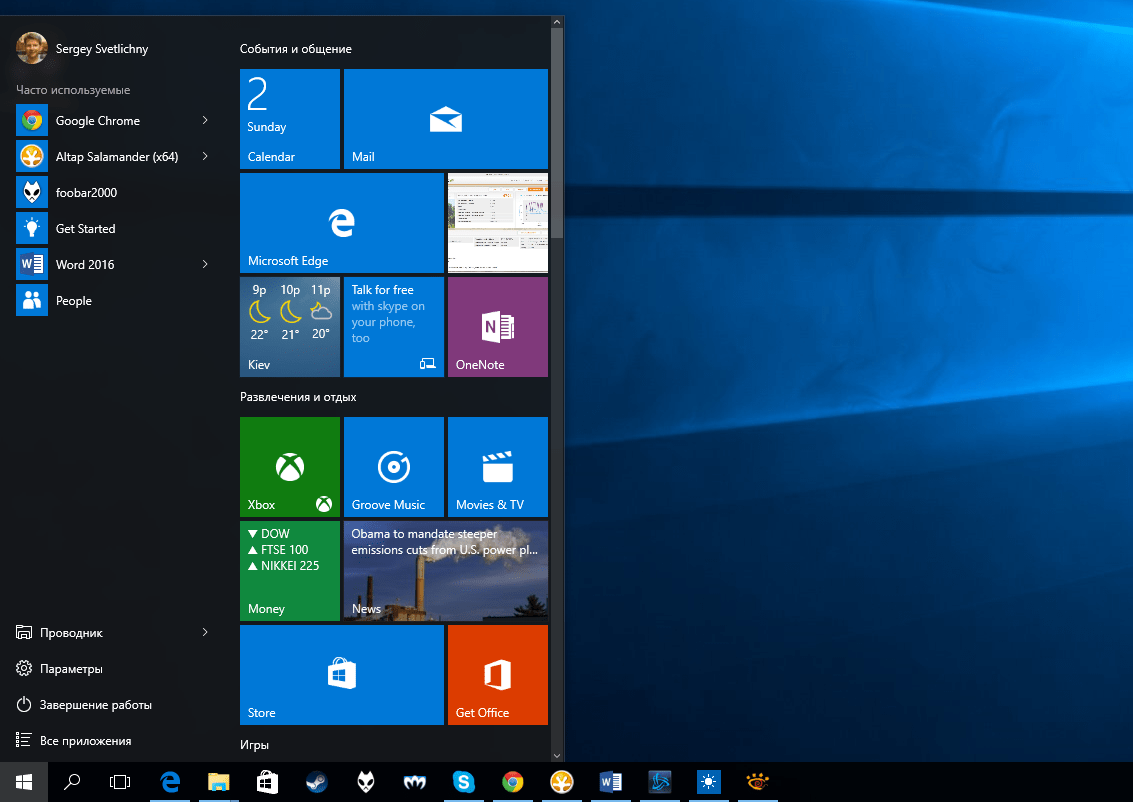
Если вы правильно выполнили процедуру, вы, наконец, попадете на экран Параметры запуска , откуда вы сможете включить безопасный режим.
Нажмите клавишу «4», и ваш компьютер перезагрузится и введет Безопасный режим . Чтобы перезагрузиться в безопасном режиме с поддержкой сети , нажмите клавишу «5». Чтобы перезагрузиться в безопасном режиме с командной строкой , нажмите клавишу «6».
Вы увидите черный рабочий стол с водяным знаком безопасного режима внизу слева и справа.
Читать : Как включить клавишу F8 для загрузки в безопасном режиме в Windows 11/10.
3] Используйте MSConfig или утилиту настройки системы
Другой простой способ, конечно, использовать встроенную утилиту настройки системы. В меню Win + X откройте окно «Выполнить», введите msconfig и нажмите Enter.
На вкладке Boot проверьте параметры Safe boot и Minimal . Нажмите «Применить/ОК» и выйдите. При перезагрузке ваш компьютер напрямую войдет в безопасный режим.
Нажмите «Применить/ОК» и выйдите. При перезагрузке ваш компьютер напрямую войдет в безопасный режим.
Теперь вы можете работать в безопасном режиме.
Перед выходом, , не забудьте открыть msconfig и снять флажок «Безопасная загрузка», нажать «Применить/ОК», а затем «Перезагрузить», чтобы при перезагрузке ваш компьютер снова не загружался в безопасном режиме, а загружался на ваш рабочий стол.
4] Загрузитесь в безопасном режиме с помощью командной строки
Вы можете выполнить следующую команду в командной строке с повышенными привилегиями и перезагрузить компьютер, чтобы загрузить Windows 10 в безопасном режиме.
bcdedit /set {current} safeboot Minimum Загрузка в безопасном режиме с поддержкой сети
bcdedit /set {current} safeboot network Загрузка в безопасном режиме с помощью командной строки
bcdedit /set {default} safeboot Minimum bcdedit /set {по умолчанию} safebootalternateshell да Чтобы выйти из безопасного режима, используйте:
bcdedit /deletevalue {current} safeboot 5] Через экран входа в систему
- Когда вы дойдете до экрана входа или входа, удерживайте нажатой клавишу Shift и нажмите кнопку питания.
 а затем выберите «Перезагрузить».
а затем выберите «Перезагрузить». - Когда компьютер перезагрузится, нажмите «Устранение неполадок» > «Дополнительные параметры» > «Параметры запуска» > «Перезагрузить».
- При перезагрузке выберите вариант 4 для загрузки в безопасном режиме.
6] Включите клавишу F8 и используйте ее
Сначала вам нужно включить клавишу F8, а затем использовать ее для загрузки в безопасном режиме,
7] Загрузка с диска восстановления Windows
Вам необходимо уже создать USB-накопитель восстановления.
- Теперь перезагрузите компьютер и загрузитесь с диска восстановления
- Выберите раскладку клавиатуры на основе предпочитаемого языка
- Выберите «Устранение неполадок» > «Дополнительные параметры» > «Параметры запуска» > «Перезагрузить»
- При перезагрузке выберите вариант 4 для загрузки в безопасном режиме .
8] Использование установочного носителя Windows
Загрузите компьютер с установочного носителя Windows
Нажмите «Восстановить компьютер»
Выберите «Устранение неполадок» > «Дополнительные параметры» > «Командная строка».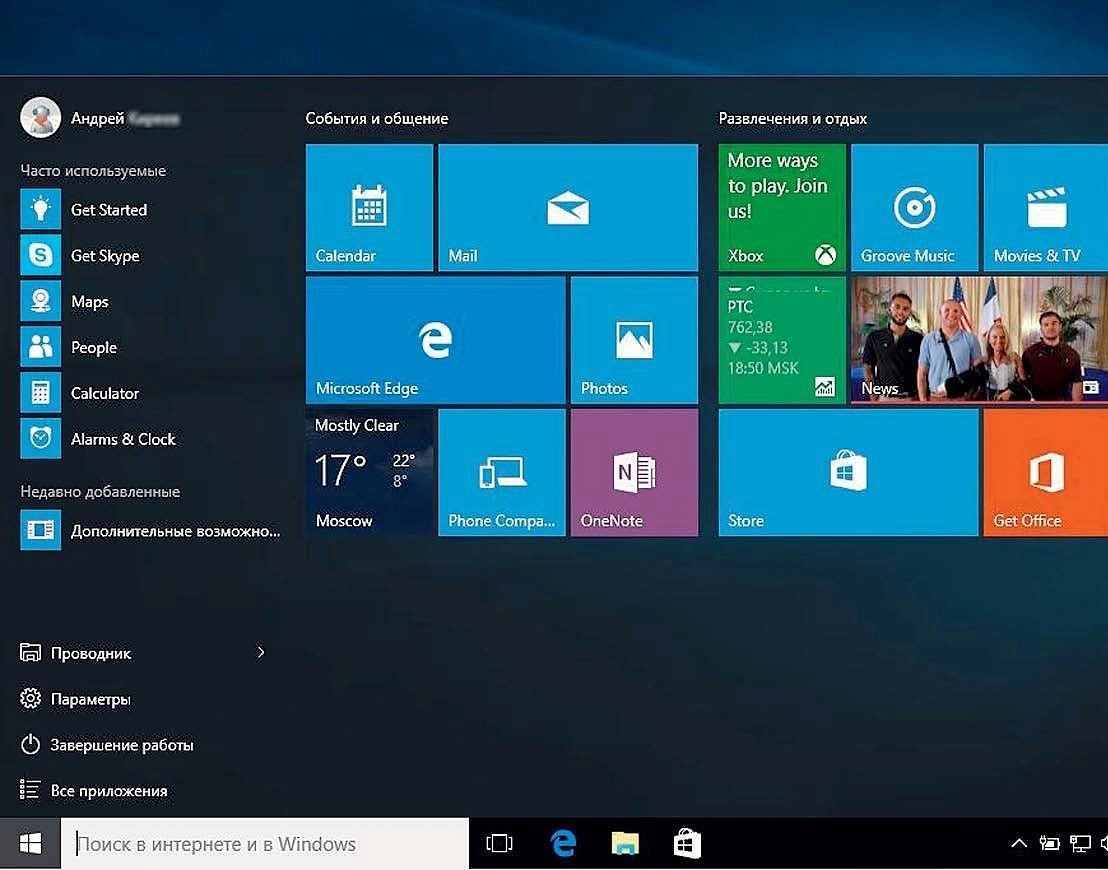
Выполните следующую команду:
bcdedit /set {по умолчанию} safeboot Minimum Выберите «Продолжить», чтобы выйти и загрузиться в безопасном режиме.
Безопасный режим F8 для Windows работает?
Клавиша F8, которая раньше помогала вам загрузить компьютер в безопасном режиме, по умолчанию не включена. Вы должны использовать эту процедуру с помощью CMD, чтобы сначала включить ее. После этого вы сможете загрузиться в безопасном режиме Windows с помощью клавиши F8.
Как загрузиться в режиме восстановления Windows?
Среда восстановления Windows (WinRE) — это сопутствующая операционная система, устанавливаемая вместе с Windows 10 в отдельном разделе.
- Для загрузки Windows RE можно использовать носитель для восстановления.
- Выполните
reactc /boottoreв командной строке с повышенными привилегиями и перезапустите устройство, чтобы загрузить WinRE. - Выполните
shutdown /r /oв командной строке с повышенными привилегиями и перезапустите устройство, чтобы загрузить WinRE вместо Windows 10.
 В случае если она активна, то пользователю не доступна корректировка, поэтому рекомендуется переместить ползунок в положение «Откл».
В случае если она активна, то пользователю не доступна корректировка, поэтому рекомендуется переместить ползунок в положение «Откл».