Как включить интернет на самсунге: Как настроить мобильный интернет на смартфоне или планшете Samsung Galaxy
Содержание
как включить мобильные данные на A10, A31, A51 — Doitdroid.com
В большинстве современных смартфонов, в том числе и в Самсунг Гелекси, можно подключить два вида интернета: wi-fi или «мобильный». Но далеко не все пользователи смартфонов Самсунг точно знают, как именно настроить передачу мобильных данных. Некоторые детали подключения зависят от конкретной модели смартфона.
Содержание
- Что нужно для подключения мобильных данных
- Пошаговая инструкция
- А10
- А31
- А51
- Другие модели
- Разница в подключении Wi-fi и мобильных данных
- Как быть, если мобильные данные не работают?
Что нужно для подключения мобильных данных
В первую очередь для подключения мобильных данных необходимо согласовать этот вопрос с оператором связи. Для определенного номера должен действовать подходящий тариф, на котором предлагается некое количество интернета в месяц по 2G/3G/4G сети. Это может быть без лимитный трафик или ограниченный, например 1-2 Гб интернета.
В большинстве случаев есть возможность подключить мобильный интернет автоматически. Для этого оператор высылает в виде СМС все необходимые настройки и пользователю достаточно нажать кнопку «применить/установить». Если автоматические настройки не работают, то оператора можно попросить дать информацию для ручного ввода данных.
Пошаговая инструкция
При настройке мобильных данных на Самсунге необходимо учитывать конкретную модель, поскольку в каждом варианте есть свои нюансы подключения мобильных данных.
А10
Чтобы настроить интернет вручную, необходимо обратиться к оператору связи и попросить все необходимые данные. Затем алгоритм настройки прост:
- Открыть меню устройства.
- Найти значок с шестеренкой (настройки), открыть.
- Найти в настройках вкладку с надписью «Подключения» (такой вкладки может не быть, тогда ищем следующий пункт).
- Открываем «Мобильные сети».
- Следующий пункт «Точка доступа».
- Нажать «Добавить точку доступа» или «Опции».

- Ввести все данные, что дал оператор.
Нажать «Сохранить».
Затем следует перейти в пункт меню с названием «Мобильные данные» и включить их. После этого стоит перезагрузить устройство.
А31
Здесь алгоритм следующий:
- На главном экране смартфона необходимо провести пальцем от верхнего края дисплея вниз.
- Открытое окно потянуть вниз до самого конца экрана.
- Нажать по значку с отображением мобильных данных.
- Он должен загореться синим цветом.
Если при этом мобильные данные не включились, следует проверить настройки через вкладку «Подключения» ввести все данные точки доступа, которые даст оператор связи и перезагрузить телефон.
А51
Для подключения мобильного интернета в Самсунг Гелекси А51 необходимо произвести следующие действия:
- Зайти в настройки смартфона.
- Выбрать вкладку «Подключения».
- Затем зайти в диспетчер СИМ карт.
- Выбрать приоритетную Сим-карту для подключения мобильных данных.

- Затем вернуться в основное меню и включить мобильные данные.
У смартфонов с двумя сим-картами обязательно следует настроить интернет для того оператора, с чьей симки будет осуществляться выход в интернет. Если использовать планируется мобильные данные обоих операторов, то настроить следует две точки доступа.
Другие модели
При настройке интернета в других моделях Самсунг Галакси, алгоритм остается прежним. Оптимально, если получится сделать автоматическую настройку, когда оператор вышлет все данные сразу на телефон и их необходимо будет только установить. Ручное управление происходит в настройках во вкладке Мобильные сети. Необходимо ввести все те же данные, что дает оператор связи, если не ввели их автоматически.
Разница в подключении Wi-fi и мобильных данных
Датчик Вай-Фай сегодня есть в каждом смартфоне. Самый легкий способ подключиться открыть меню быстрого доступа и нажать на иконку ВайФай. Есть и второй способ подключения беспроводного интернета.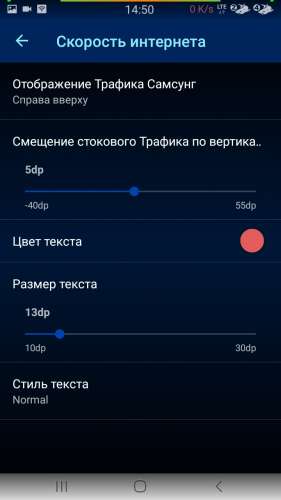 Зайти в настройки, затем нажать вкладку «Подключение» и Wi-Fi. Все открытые сети устройство найдет автоматически. Для закрытых сетей необходимо ввести пароль.
Зайти в настройки, затем нажать вкладку «Подключение» и Wi-Fi. Все открытые сети устройство найдет автоматически. Для закрытых сетей необходимо ввести пароль.
Как быть, если мобильные данные не работают?
Если не получается добавить профиль или телефон не дает настроек сети, нет возможности выйти в интернет через мобильные данные возможно смартфон работает в режиме «Гость». Этот профиль отображается на панели быстрого доступа. Чтобы получить доступ к настройкам интернета профиль нужно изменить на «Владелец».
Еще одна причина, почему не работают мобильные данные интернет не оплачен или не предусмотрен в конкретном тарифе. Чтобы уточнить этот вопрос необходимо обратиться к оператору связи.
Мобильный интернет на сегодняшний день есть практически в каждом смартфоне. Настроить его поможет оператор связи в автоматическом режиме или даст информацию для ручных настроек. В телефонах Samsung Galaxy все алгоритмы по настройкам мобильного интернета идентичны. Важно при наличии двух сим-карт настроить интернет от того оператора, от которого планируется использовать мобильные данные.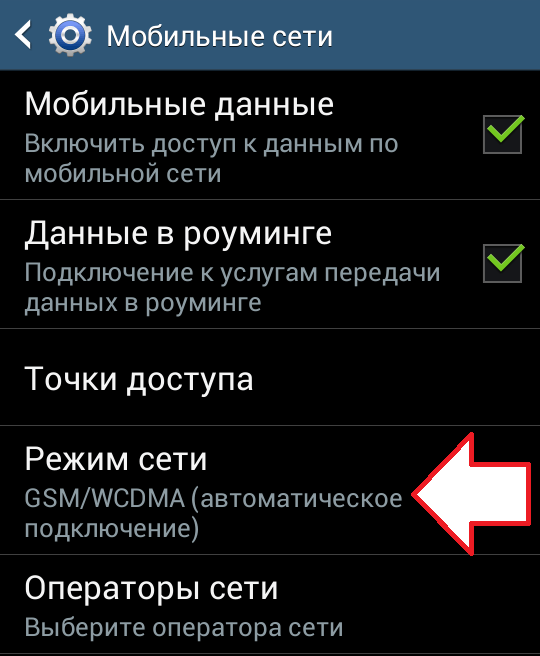
Как включить или отключить мобильный интернет на Samsung Galaxy J и подобных смартфонах
Как включить или отключить мобильный интернет на Samsung Galaxy J и подобных смартфонах
На этой странице вы найдете информацию как включается или отключается интернет на Samsung Galaxy J6 и подобных андроид устройствах. Интернет — функция без которого не обходится любой современный телефон, смартфон или планшет.
Есть несколько способов позволяющих пользоваться интернетом на телефоне, например можно подключится к интернету через точку доступа Wi-Fi или включить мобильный интернет на Samsung Galaxy J6 и выходить в интернет в любое время и в любом месте. Так как Андроид смартфон может расходовать огромный объем трафика на разные автообновление приложений, системы и тому подобное, то лучше подключить безлимитный тариф. Если вы совсем не пользуетесь интернетом с телефона или пользуетесь иногда, то лучше конечно полностью отключить интернет на Galaxy J6 и включать его при необходимости.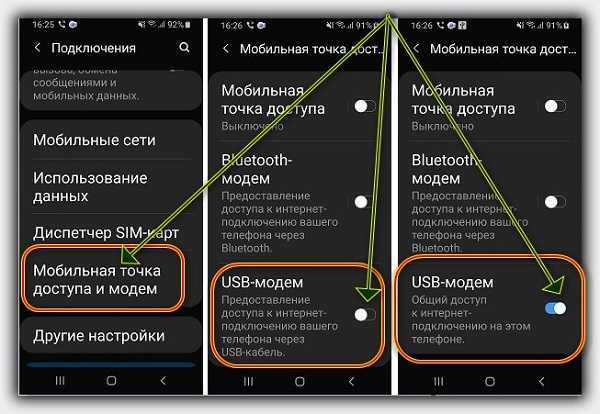 Инструкцию как выключать или включать интернет в настройках Самсунга смотрите чуть ниже.
Инструкцию как выключать или включать интернет в настройках Самсунга смотрите чуть ниже.
Первый способ включения отключения интернета на Samsung Galaxy J6 через настройки. Для этого открываем «Настройки» в настройках находим пункт «Подключения» далее пункт «Использование данных» где мы может активировать или полностью выключить интернет с сим карты. Так же вы можете настроить с какой сим карты вы хотите чтоб был интернет на телефоне. Для этого в настройках открываем пункт Подключения» далее «Диспетчер SIM-КАРТ» далее пункт «Мобильные данные» где настраиваем с какой сим карты будет интернет на телефоне с SIM 1 или SIM 2.
Второй способ, на мой взгляд самый простой и удобный как полностью отключить мобильный интернет на Самсунг Галакси Джи 6 через меню быстрого доступа к различным полезным функциям телефона. Для этого тянем от верхнего края экрана вниз и видим окошко с меню где необходимо найти иконку «Мобильный интернет» . Если иконки «Мобильный интернет» нет в открывшемся меню, то нужно полностью развернуть меню для этого тянем вниз за две полоски расположенные под меню.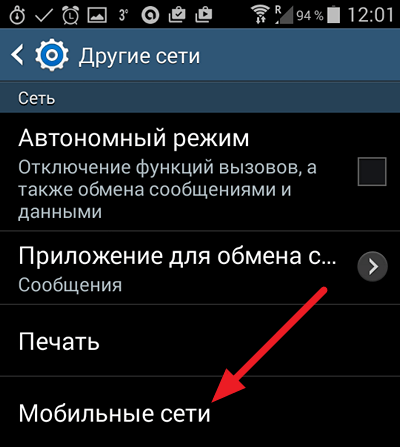 Смотрите ниже на прикрепленные картинки где выделены нужные пункты.
Смотрите ниже на прикрепленные картинки где выделены нужные пункты.
Теперь в развернутом меню точно должна появится иконка «Мобильный интернет» нажав на который включается или отключается интернет на телефоне.
Надеюсь информация как включается отключается интернет на телефоне Samsung Galaxy J6 оказалась полезной. Не забудьте оставить отзыв и указать модель телефона к которому подошла или нет инфа чтоб и другим осталась от вас полезная информация. Спасибо за отзывчивость!
> Samsung помощь
> Android помощь
> Помощь для компьютера
> Главная сайта
Добавить отзыв или поделиться полезной информацией по теме страницы.
ОБНОВИТЬ СТРАНИЦУ С ОТЗЫВАМИ
Автор:Дмитрий Валентинович
22-02-2019
20
час. 38
мин.
Сообщение:
Да спасибо все помогло разобраться с интернетом
Автор:Жасмина
25-01-2019
15
час.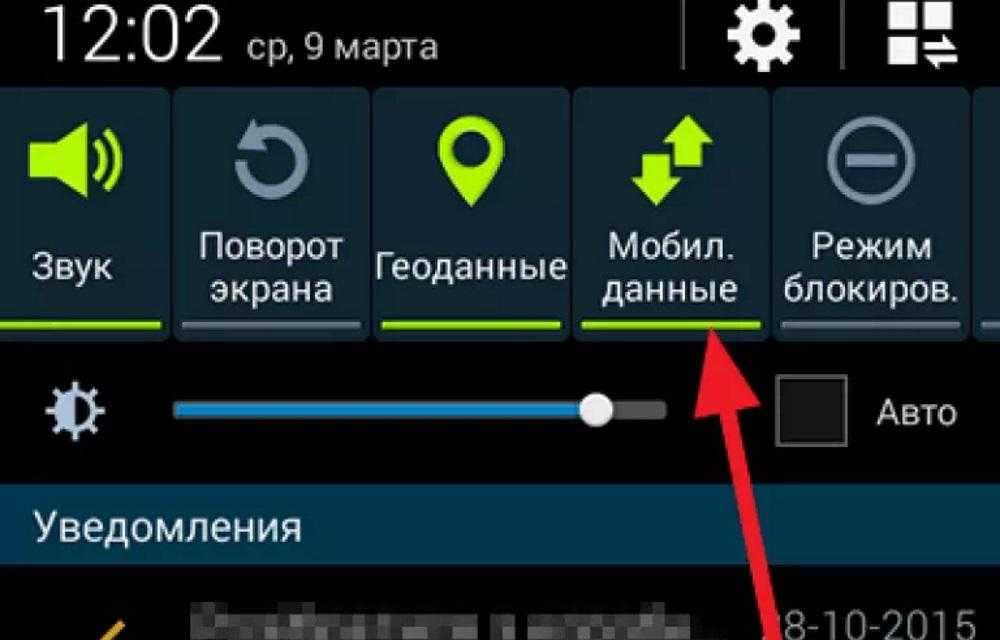 36
36
мин.
Сообщение:
Спасибо огромное интернет отключила способом указанным вами.
Смартфоны с самой лучшей камерой 2023. В рейтинге предоставлены телефоны с самой лучшей камерой на сегодняшний день.
Бесплатно телефон по акции. Бесплатные телефоны, смартфоны сенсорные и кнопочные как брендовых производителей Samsung, iPhone так и малоизвестных.
Что такое веб-браузер Samsung Smart TV?
Если у вас есть телевизор Samsung, есть интересная функция, которая может сэкономить вам время: возможность выходить в Интернет прямо с телевизора в любое время с помощью встроенного браузера Samsung.
Содержание
- Основные сведения о веб-браузере Samsung Smart TV
- Доступ к веб-браузеру Samsung Smart TV
- Советы по использованию приложения браузера Samsung Smart TV
- Что делать, если на моем телевизоре Samsung нет веб-браузера?
- Устранение неполадок веб-браузера Samsung Smart TV
- Можно ли использовать другой браузер на телевизоре Samsung?
Для перехода в браузер на телевизоре часто требуется дополнительное устройство (например, телевизионная приставка или игровая приставка) или какое-либо дублирование экрана.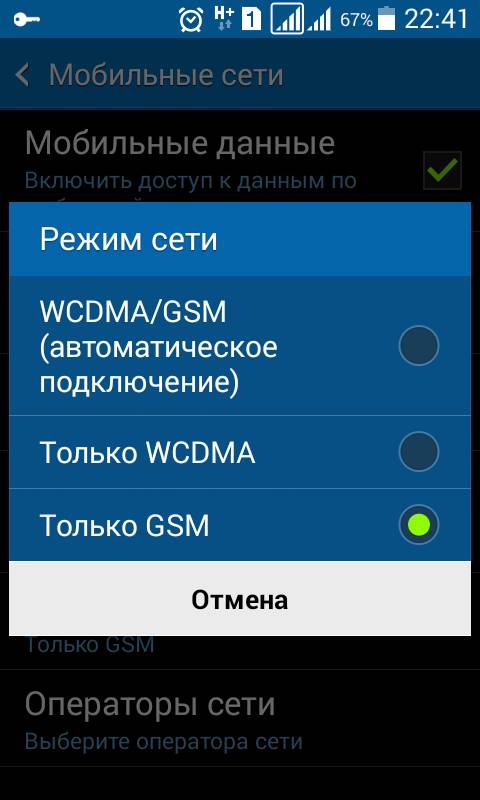 Но с веб-браузером Samsung TV на базе Tizen вы можете сразу же выйти в интернет без каких-либо сложных обходных путей. Это означает, что вам потребуется всего несколько секунд, чтобы посмотреть результаты, проверить истории актерского мастерства, найти советы по играм в Samsung Gaming Hub и многое другое. Вот все, что вы должны знать!
Но с веб-браузером Samsung TV на базе Tizen вы можете сразу же выйти в интернет без каких-либо сложных обходных путей. Это означает, что вам потребуется всего несколько секунд, чтобы посмотреть результаты, проверить истории актерского мастерства, найти советы по играм в Samsung Gaming Hub и многое другое. Вот все, что вы должны знать!
Основные сведения о веб-браузере Samsung Smart TV
Платформа Samsung Smart TV подключается к Интернету либо через Wi-Fi, либо через Ethernet-кабель. Эта функция включается во время настройки. Это позволяет Smart TV запускать широкий спектр потоковых приложений, включая популярные варианты, такие как Netflix или YouTube TV. Но у Samsung и есть собственное приложение для браузера, которое работает как обычные браузеры, такие как Firefox или Chrome, но оно находится на вашем телевизоре и управляется с помощью пульта дистанционного управления.
Этот метод немного более громоздкий, чем использование мыши и клавиатуры, но вы по-прежнему получаете множество преимуществ браузера на экране телевизора без необходимости переключаться на компьютер.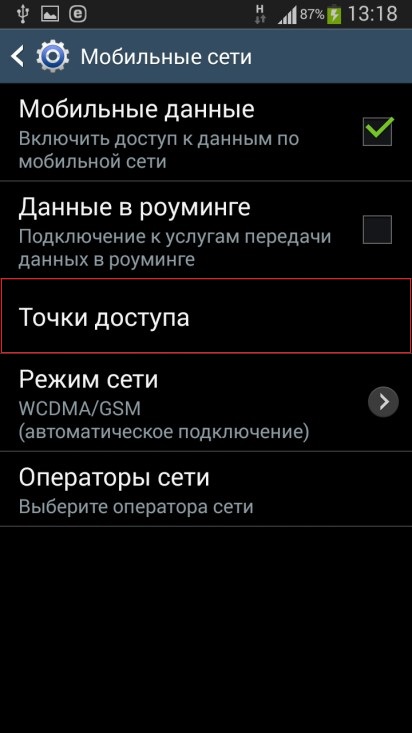 Это полезно, если вы хотите найти быстрое видео на YouTube, чтобы поделиться с друзьями, урегулировать спор, проверив официальные источники в Интернете, или найти краткие советы по игре и т. д. Браузер можно использовать бесплатно и не требуют каких-либо настроек.
Это полезно, если вы хотите найти быстрое видео на YouTube, чтобы поделиться с друзьями, урегулировать спор, проверив официальные источники в Интернете, или найти краткие советы по игре и т. д. Браузер можно использовать бесплатно и не требуют каких-либо настроек.
Доступ к веб-браузеру Samsung Smart TV
Большинство телевизоров Samsung имеют веб-браузер, встроенный прямо в меню. Вы можете получить доступ к этому меню в любое время, нажав кнопку Смарт-хаб или Кнопка Home на пульте.
Браузер имеет значок глобуса или земного шара (в зависимости от интерфейса вашего телевизора Samsung) и обычно называется «Веб» или что-то подобное. Если вы не видите его на главном экране, перейдите в раздел Приложения и найдите его там.
Советы по использованию браузерного приложения Samsung Smart TV
- Вам не нужно использовать пульт для навигации, если вы не возражаете против небольшой дополнительной работы. Беспроводную клавиатуру и мышь можно подключить к телевизору, чтобы обеспечить более традиционные возможности просмотра.
 Недостатком является то, что найти место для этой клавиатуры и мыши в домашнем кинотеатре может быть немного сложно.
Недостатком является то, что найти место для этой клавиатуры и мыши в домашнем кинотеатре может быть немного сложно. - В браузере Samsung Smart TV есть три основные вкладки: «Избранные», «Самые посещаемые» и «Закладки». Featured — это простой способ получить доступ к быстрому поиску Google или видеоплатформе, такой как YouTube или Facebook. Наиболее посещаемые и закладки полезны только в том случае, если вы проводите много времени в браузере Samsung, поэтому вы, вероятно, получите максимальную отдачу от рекомендуемой страницы в начале.
- Вы можете выполнять поиск прямо из верхней панели с надписью . Введите URL-адрес или ключевое слово , чтобы сэкономить немного времени. Когда вы выбираете любое окно поиска с помощью пульта дистанционного управления, появляется цифровая клавиатура для использования.
- Браузер Smart TV также имеет меню настроек, доступ к которому можно получить с помощью значка в правом верхнем углу. Здесь вы можете настроить отображение вкладок и панелей инструментов или включить режим «картинка в картинке» для просмотра телевизора во время просмотра, среди других параметров.
 Это определенно стоит посетить.
Это определенно стоит посетить. - Вы также можете использовать поисковые системы Google или Bing из этого браузера, если у вас есть предпочтения.
- Если вы хотите посмотреть определенное событие, лучше загрузить приложение с этим событием, например YouTube TV или Sling TV, а не пытаться транслировать его из веб-браузера.
- С помощью этого приложения нельзя одновременно открывать много вкладок браузера; рекомендуется использовать только одну вкладку за раз.
- Некоторые элементы веб-сайта могут работать неправильно из-за операционной системы Samsung Tizen, особенно некоторые функции HTML5, поэтому не ожидайте полного набора функций, которые вы получите от компьютера.
Что делать, если на моем телевизоре Samsung нет веб-браузера?
Это необычно, но вы можете просто скачать приложение для браузера. Главный экран выберите раздел Увеличительное стекло , чтобы начать поиск, и введите «веб-браузер». Это должно вызвать веб-приложение Samsung, которое вы можете выбрать, а затем выбрать Установить .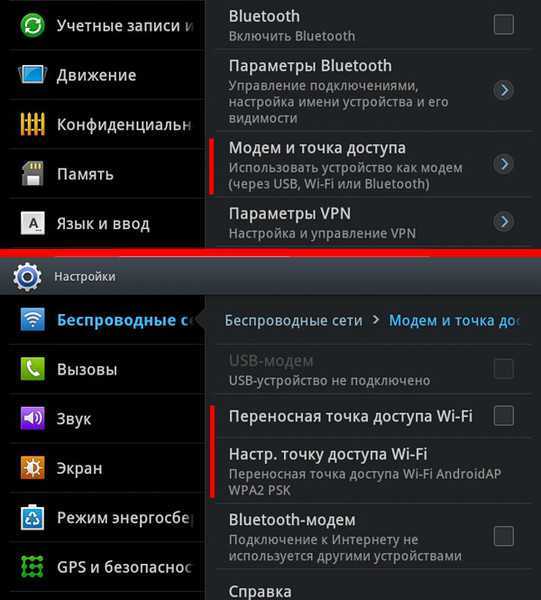
Устранение неполадок веб-браузера Samsung Smart TV
Если веб-приложение зависает или дает сбой, попробуйте немного перезагрузить компьютер. Отключите маршрутизатор (при условии, что вы используете Wi-Fi) и телевизор Samsung. Подождите пару минут, а затем снова подключите их оба. Подождите, пока ваш Smart TV снова подключится к Интернету, а затем повторите попытку.
Обычно мы также рекомендуем проверять приложение браузера на наличие обновлений, поскольку обновления часто могут приносить исправления ошибок и оптимизацию. Однако Samsung не управляет обновлениями своего браузера таким образом, и вы не можете инициировать обновления со своей стороны. Вместо этого Samsung развертывает их автоматически, поэтому просто убедитесь, что ваш телевизор регулярно подключен к Интернету.
Смарт-телевизоры Samsung
также должны иметь возможность сбросить настройки Smart Hub. Перейдите на экран Home и найдите настройки 9.0026, затем Поддержка , а затем Самодиагностика .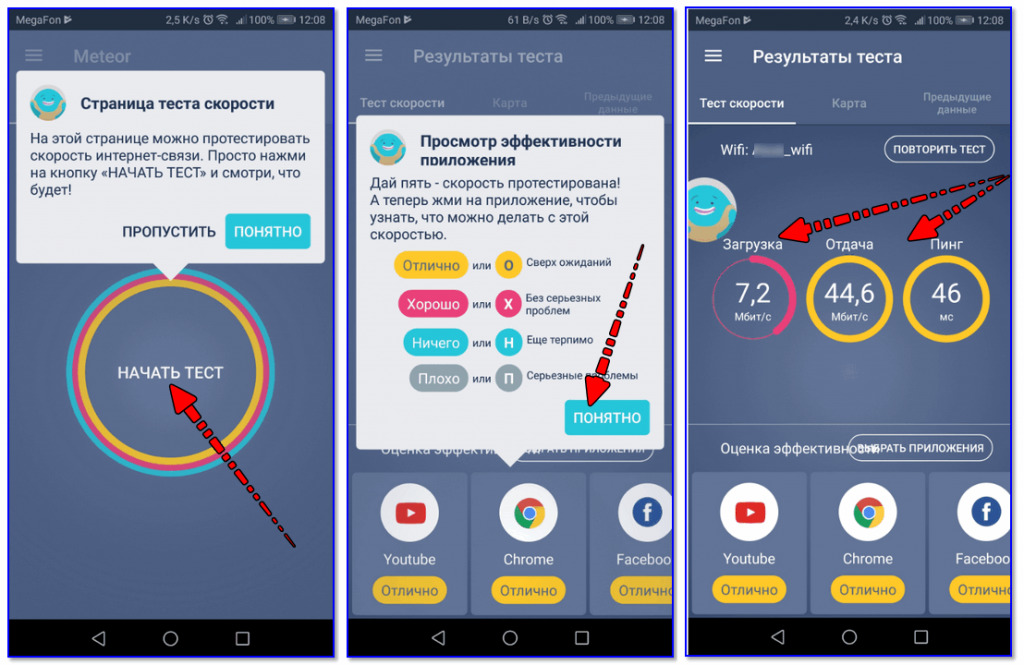 Здесь вы должны выбрать Сбросить смарт-хаб . Если вас попросят ввести PIN-код, обратитесь к руководству или введите все нули.
Здесь вы должны выбрать Сбросить смарт-хаб . Если вас попросят ввести PIN-код, обратитесь к руководству или введите все нули.
Если веб-сайт не загружается, подождите немного. Некоторые веб-сайты просто не работают с браузером Samsung. Попробуйте перейти на другой сайт, чтобы проверить, правильно ли он загружается.
Могу ли я использовать другой браузер на своем телевизоре Samsung?
Можно, но потребуется дополнительное устройство. Собственный браузер Samsung в настоящее время является единственным браузером, поддерживаемым на платформе Smart TV. Вы не можете скачать Chrome или Opera так же, как на компьютер или смартфон. Единственное решение — подключить аксессуар, предлагающий другую платформу, и использовать его вместо интерфейса Tizen. Если вы подключите последнюю версию Google Chromecast, вы сможете использовать встроенную платформу Google TV, которая поддерживает браузер Chrome. Если вы используете Fire TV Stick от Amazon, вы можете использовать такие браузеры, как Amazon Silk.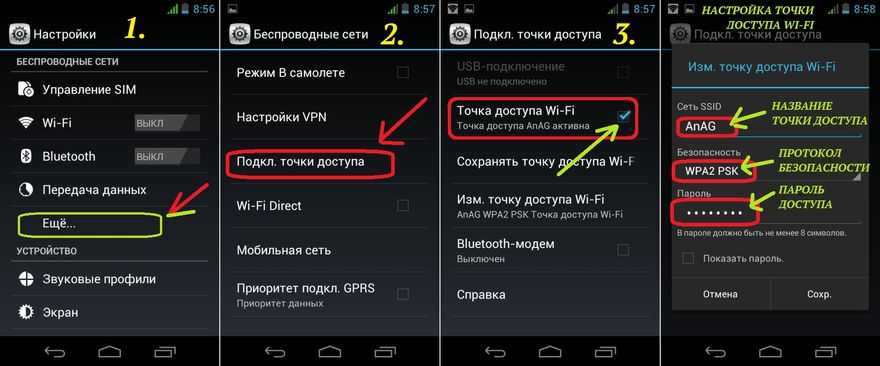 Одним большим исключением является Apple TV, который не поддерживает Safari.
Одним большим исключением является Apple TV, который не поддерживает Safari.
Рекомендации редакции
Лучшие предложения Samsung на январь 2023 года
8K-телевизор умирает? Выставка CES 2023 выглядит не очень хорошо
Лучшие предложения телевизоров Sony на январь 2023 года
Бесплатная пробная версия AMC Plus: транслируйте популярные шоу, такие как «Ходячие мертвецы», бесплатно
Лучшие AV-ресиверы 2023 года: лучший звук для домашнего кинотеатра
Проблемы с сетью Samsung Galaxy S20
Если на вашем телефоне возникают проблемы с подключением к сотовой сети или сети Wi-Fi, возникают проблемы с мобильной точкой доступа, не принимаются мобильные данные или возникают проблемы с поддержанием сигнала сотовой связи, эта страница проблем поможет вам подключиться и вернуться в онлайн в кратчайшие сроки. время!
Иногда в телефонах Samsung возникает ошибка, которая прерывает сетевое подключение к телефону.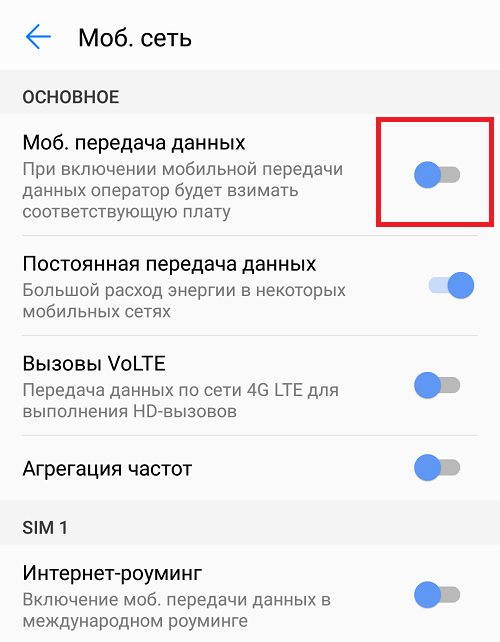 Это приводит к тому, что телефон не получает никаких мобильных данных, несмотря на активное (и, возможно, даже сильное) подключение к сети. Чтобы сбросить сетевое подключение вашего телефона, просто включите режим полета на 30 секунд. После выключения режима полета ваш телефон должен восстановить подключение к сети и устранить любые зависания, с которыми вы могли столкнуться. Чтобы переключить режим полета:
Это приводит к тому, что телефон не получает никаких мобильных данных, несмотря на активное (и, возможно, даже сильное) подключение к сети. Чтобы сбросить сетевое подключение вашего телефона, просто включите режим полета на 30 секунд. После выключения режима полета ваш телефон должен восстановить подключение к сети и устранить любые зависания, с которыми вы могли столкнуться. Чтобы переключить режим полета:
- Проведите вниз от верхнего края экрана, чтобы открыть Панель быстрых настроек .
- Коснитесь значка самолета , чтобы включить режим полета.
- Подождите 30 секунд, пока телефон полностью отключится от любых сетей.
- Коснитесь значка самолета еще раз, чтобы выключить режим полета.
Обратите внимание, что это обычно решает только проблемы с подключением к сотовой сети, а не с WiFi. Чтобы сбросить зависание сети Wi-Fi, вам может потребоваться забыть и снова подключиться к сети.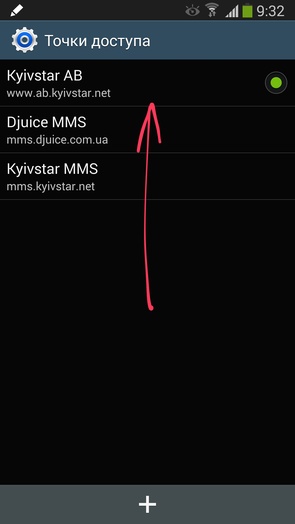 Для этого:
Для этого:
- Откройте приложение Settings на своем телефоне.
- Выберите опцию Connections в верхней части меню.
- В меню «Подключения» выберите параметр Wi-Fi вверху.
- Опция Wi-Fi может иметь переключатель с правой стороны, но вы должны иметь возможность коснуться левой стороны строки меню, чтобы открыть меню Wi-Fi.
- Нажмите на значок шестеренки справа от сети, к которой вы хотите подключиться, чтобы открыть подробное меню для этого подключения.
- Выберите Забыть в правом нижнем углу со значком корзины.
- Затем снова подключитесь и измените настройки сети, чтобы устранить проблему.
Возможно, причина, по которой ваш телефон не получает данные, заключается в том, что данные вообще отсутствуют. Если есть проблема с вашей сетью Wi-Fi или вашим мобильным провайдером данных, ваш телефон не сможет получать данные не по своей вине.
Вы можете проверить, что ваши Сеть WiFi работает, пытаясь подключить другое устройство к сети. Если вы можете подключиться к сети, попробуйте загрузить несколько страниц, которые часто обновляются, чтобы убедиться, что устройство получает данные от соединения. Если у другого устройства также возникают проблемы с подключением или доступом к данным из сети, вы можете попытаться решить проблему, перезагрузив модем и маршрутизатор. Для этого:
- Отключите модем.
- Отключите маршрутизатор.
- Подождите 30 секунд, считая медленно, чтобы устройства успели полностью сбросить настройки.
- Подключите модем.
- Подключите маршрутизатор.
- Подождите несколько секунд, пока устройства инициализируются, прежде чем пытаться снова подключиться.
Если перезагрузка маршрутизатора не работает, свяжитесь с вашим интернет-провайдером, чтобы убедиться в отсутствии сбоев или отключений.
Вы можете проверить, работает ли ваша мобильная сеть , связавшись со службой поддержки вашего мобильного оператора.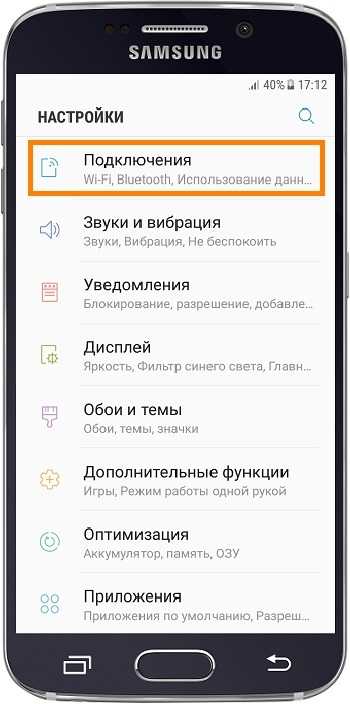 Ссылки на поддержку популярных провайдеров можно найти здесь:
Ссылки на поддержку популярных провайдеров можно найти здесь:
- Служба поддержки Verizon
- Служба поддержки AT&T
- Служба поддержки T-Mobile
- Служба поддержки Sprint
- Служба поддержки сотовой связи США
- Служба поддержки Cricket Wireless
Причина, по которой вы не можете подключиться к мобильной сети за пределами страны, в которой вы приобрели план. Если вы путешествуете, обязательно проверьте услугу роуминга вашего оператора, чтобы убедиться, что у вас есть покрытие.
Если вы убедились, что проблема не на стороне провайдера, и сбросили сетевые подключения для устранения зависаний, проблема может быть связана с программным обеспечением или компонентами вашего телефона.
Если вы недавно возились с настройками своего телефона, возможно, вы изменили что-то, чего не должны были делать в настройках сети, что мешает вашему телефону установить надежное соединение с сетью. Если вы немного разбираетесь в настройках сети, вы можете попытаться вернуться и исправить любые ошибки, которые вы, возможно, сделали, но для неосведомленных сброс настроек сети на вашем устройстве должен вернуть все к функциональным настройкам по умолчанию.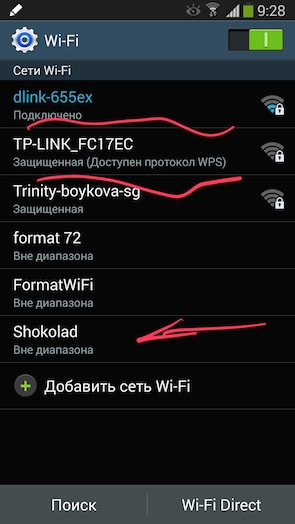 Чтобы сбросить настройки сети на телефоне:
Чтобы сбросить настройки сети на телефоне:
- Откройте приложение Настройки .
- Выберите параметр General Management в меню настроек.
- Выберите параметр Сброс в меню общего управления.
- Выберите параметр Сброс настроек сети .
- Нажмите синюю кнопку Сброс настроек , чтобы подтвердить свой выбор.
Иногда программный или микропрограммный сбой может помешать вашему телефону подключиться к сети. Хотя это более редкое явление, важно исключить его, прежде чем вы начнете открывать телефон и заменять компоненты. Вы можете устранить сбои в прошивке, перезагрузив телефон. Вы можете перезагрузить телефон, удерживая кнопку питания в течение трех секунд, а затем дважды нажав кнопку перезагрузки.
Если обычная перезагрузка телефона не помогла и вы действительно подозреваете, что проблема с сетью связана с программным сбоем, вы можете пойти дальше и выполнить сброс настроек телефона к заводским.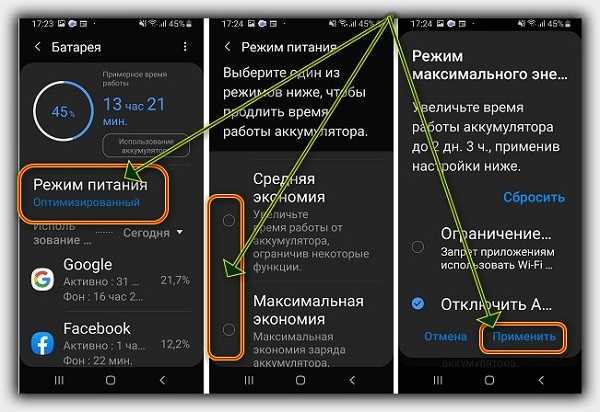 Это полностью перезапустит операционную систему телефона и устранит любые сбои, которые могут возникнуть, но также удалит все настройки или данные, которые у вас были, поэтому важно выполнить резервное копирование всех данных, которые вы хотите сохранить, перед сбросом настроек . . Чтобы восстановить заводские настройки вашего Galaxy S20:
Это полностью перезапустит операционную систему телефона и устранит любые сбои, которые могут возникнуть, но также удалит все настройки или данные, которые у вас были, поэтому важно выполнить резервное копирование всех данных, которые вы хотите сохранить, перед сбросом настроек . . Чтобы восстановить заводские настройки вашего Galaxy S20:
- Откройте приложение Настройки .
- Выберите опцию Общее управление .
- Выберите Сброс в меню общего управления.
- Выберите Сброс заводских данных .
- Прокрутите экран вниз и нажмите кнопку Сброс .
- Подтвердите свой выбор, нажав кнопку Удалить все .
Если кажется, что ничто другое не решает проблемы с подключением, проблема может заключаться в одном из чипов, используемых для создания или управления сетевыми подключениями. Если ваш телефон подвергся значительному удару или попаданию воды незадолго до того, как вы заметили проблемы с подключением, вполне вероятно, что проблемы с подключением связаны с неисправностью оборудования.

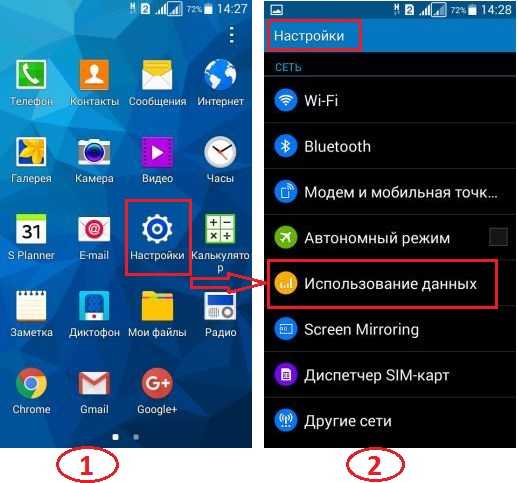
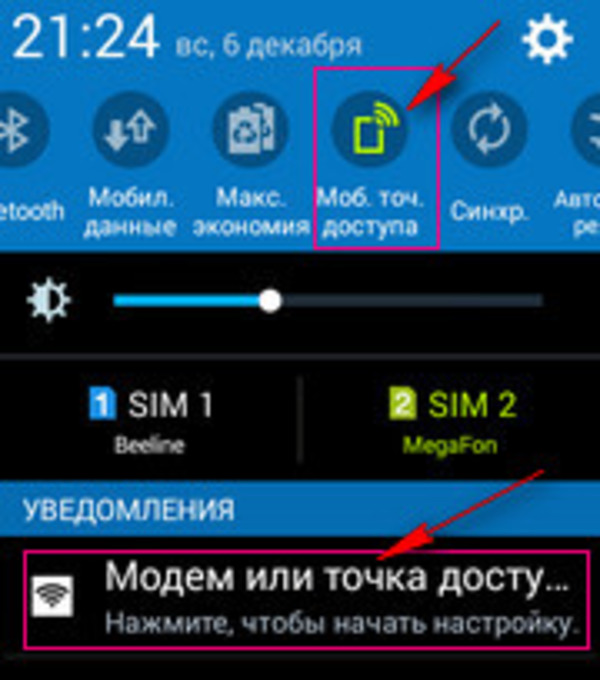 Недостатком является то, что найти место для этой клавиатуры и мыши в домашнем кинотеатре может быть немного сложно.
Недостатком является то, что найти место для этой клавиатуры и мыши в домашнем кинотеатре может быть немного сложно.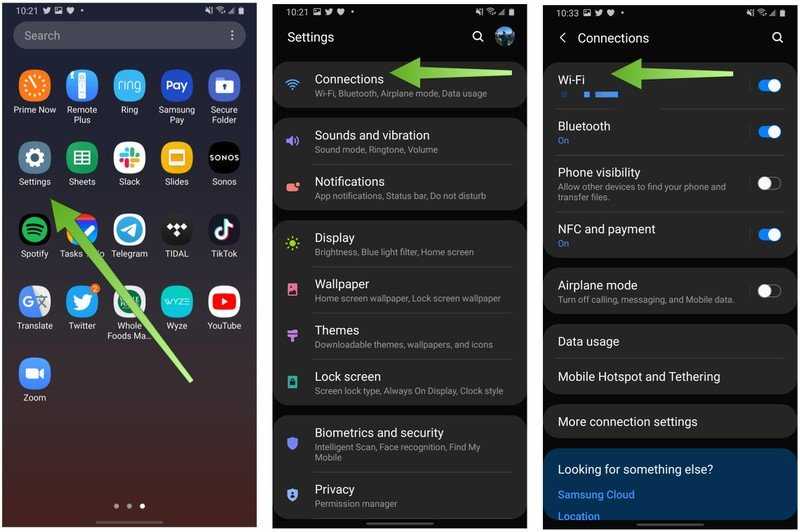 Это определенно стоит посетить.
Это определенно стоит посетить.