Стандартный просмотр изображений windows 10: Как включить всем привычный Просмотр Фотографий в Windows 10. G-ek.com
Содержание
Как выбрать хорошую программу для просмотра изображений в ОС Windows 7
Сложно найти такого пользователя, у которого нет в ПК хотя бы одной папки с файлами фотографий или картинок. Но для их открытия даже с целью их простого просмотра или редактирования обязательно требуется программа.
В Windows 7 уже есть встроенные приложения для этого, но, как правило, их функционала пользователям не хватает, и тут на помощь приходят утилиты от сторонних разработчиков, среди которых можно найти вполне достойные бесплатные варианты.
Ниже представлен обзор лучших приложений для просмотра и простого редактирования изображений в ПК на Windows 7.
Содержание
- Встроенные программы в Windows 7
- Программы от сторонних разработчиков
- ACDSee
- FastStone Image Viewer
- IrfanView
- Picasa
Встроенные программы в Windows 7
Вместе с операционной системой сразу устанавливается и стандартное приложение, специально предназначенное для просмотра изображений в компьютере на Windows 7.
Она очень проста в использовании и при работе почти не отнимает ресурсов от системы.
Встроенная утилита позволяет автоматически масштабировать фотографии под рамки монитора, вручную уменьшать и увеличивать масштаб, а также вести трансляцию картинок в режиме слайд-шоу.
Из функций редактирования доступен лишь поворот фотографий. Поэтому можно сказать, что утилита узконаправлена только на осуществление просмотра изображений, с которой она отлично справляется даже на самых слабых ПК.
Для целей редактирования специалисты из Майкрософт предусмотрели в Windows 7 отдельную программу «Paint», которая впрочем, способна открывать большинство форматов фотографий, так что ее тоже можно использовать для просмотра изображения.
Эти встроенные инструменты быстро запускаются в среде Windows 7 и работают без сбоев.
Если этих средств пользователю недостаточно, то ниже представлены самые популярные утилиты от сторонних разработчиков.
Они могут называться по-разному, но с основной целью, а именно просмотром картинок, все справляются на отлично.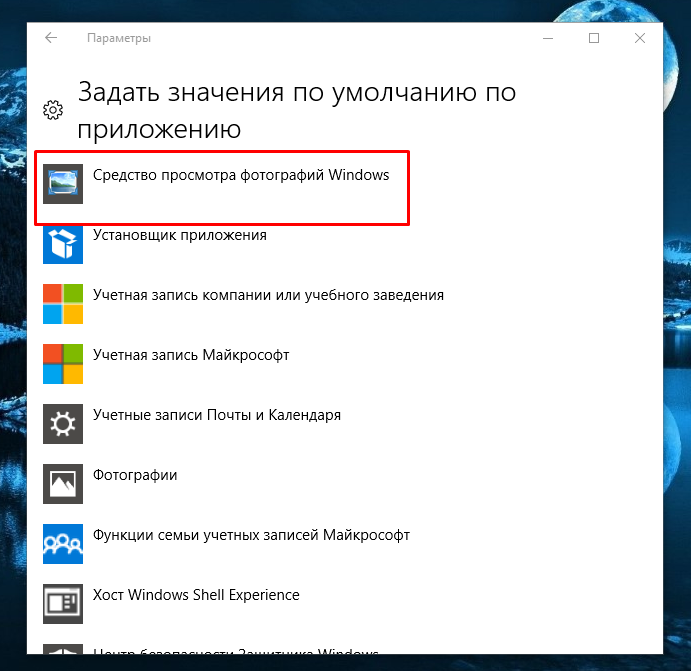
Программы от сторонних разработчиков
Далее рассмотрим приложения, которые уже многие годы успешно доказывают свои преимущества перед многочисленными конкурентами.
Среди них много программ, которые, несмотря на бесплатное распространение в интернете, обладают функционалом незначительно уступающим их меркантильным аналогам.
ACDSee
Уже тот факт, что она установлена в компьютерах многих профессиональных фотографов, говорит о ее преимуществах среди остальных просмотрщиков фото.
Она способна работать с форматами высоких разрешений, и особенно удобна для распечатывания фото на принтере.
Рекомендуется скачивать утилиту только с официального источника: «acdsee.com», так как из-за популярности у миллионов пользователей, ее иногда используют злоумышленники, снабжая вирусами.
В ACDSee присутствует и редактор изображений, который, конечно, не сравнится с профессиональным Фотошопом, но с решением мелких задач при корректировке фотографий она справляется.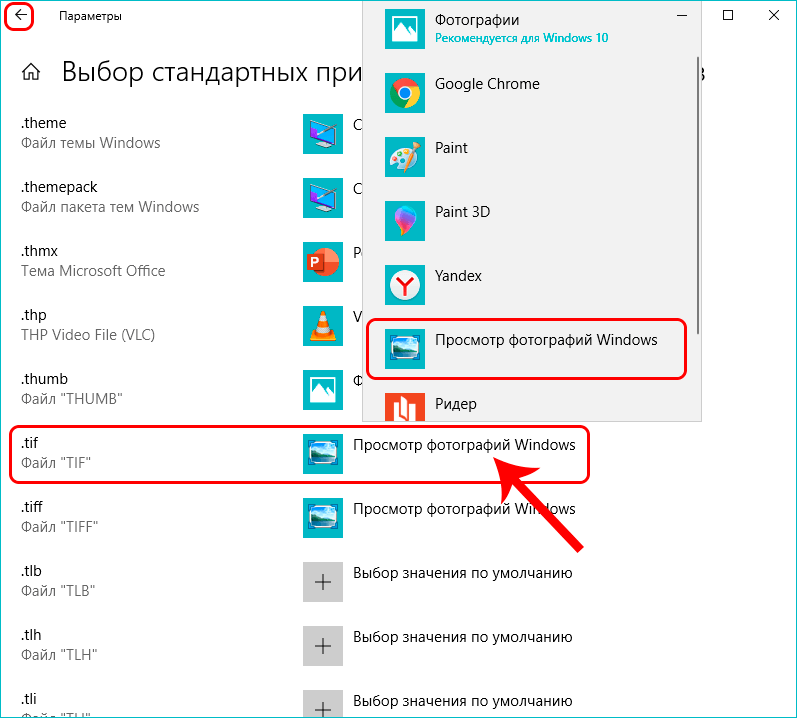
Если требуются расширенные возможности, то следует приобрести платную модификацию утилиты с пометкой «Pro» к ее наименованию.
FastStone Image Viewer
Благодаря простоте в использовании и бесплатности – эта утилита не уступает предыдущей, по распространенности среди пользователей Windows 7.
Наглядный интерфейс позволяет приступить к работе с картинками сразу даже новичкам, а дерево папок поможет отыскивать изображения, которые сохранены в компьютере, не покидая приложения, при этом пользователю наглядно представлен путь к файлу изображения.
FastStone Image Viewer разработчики оснастили функциями не только для просмотра, но и для корректировки фотографий.
Реализована возможность транслирования в режиме полного экрана, а также функция «Пакетное преобразованиепереименование», которую оценят владельцы больших коллекций изображений.
Необходимо отметить, что слайд-шоу картинок можно организовать в случайном порядке открытия файлов и с сопровождением музыки.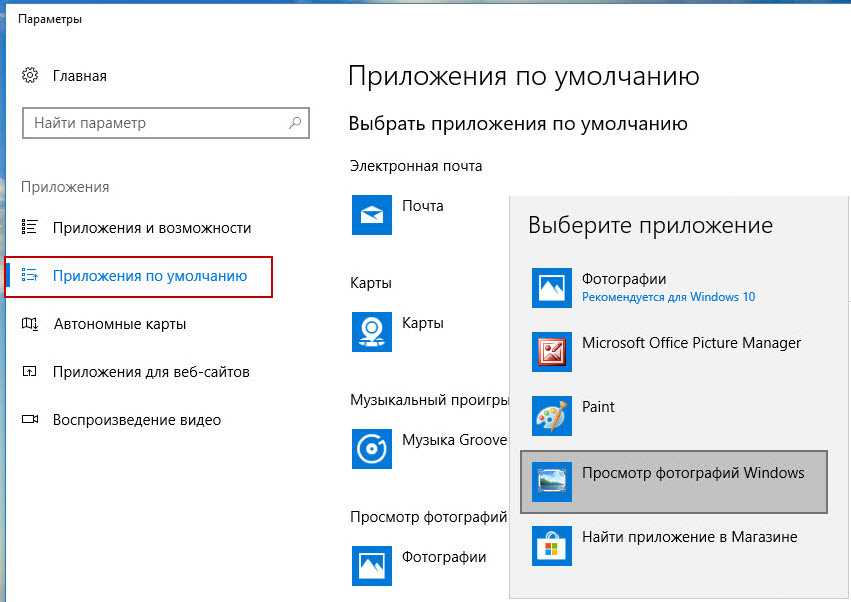
Приложение доступно для установки на ресурсе: «faststone.org». Кроме форматов, используемых в домашнем ПК: BMP, GIF, JPEG и т.п., это ПО способно запускать даже RAW, используемый профессиональными фотографами.
IrfanView
Те, кто уже применял для просмотра своих фотографий эту небольшую по объему занимаемого в памяти компьютера программу (≈ 1 Mb), знают о ее необычайно широком функционале и простоте применения, поэтому даже при наличии установленных профессиональных утилит все равно часто используют ее при необходимости выполнения несложных действий.
С официального ресурса «irfanview.com» можно бесплатно установить и пользоваться преимуществами приложения, описание которых заслуживает темы для отдельной статьи.
Кроме огромного перечня форматов изображений она поддерживает еще и трансляцию видео и звуковых файлов, поэтому даже в дополнительной установке медиа-проигрывателя отпадает необходимость.
Несмотря на то, что IrfanView может находиться в категории ПО для просмотра изображений, но в него также встроен хороший редактор, позволяющий выполнять большинство действий для корректировок фотографий: поворачивать, вырезать и копировать элементы рисунка, масштабировать, использовать многочисленные эффекты и т. п.
п.
Поддерживает работу со сканерами и позволяет быстро создавать веб-страницы. При всем этом она не перегружает ОС и лишена лишних кнопок, которые в остальном ПО, мешают пользователю комфортно работать в программе.
Picasa
Утилиту рекомендуется устанавливать с сайта «picasa.google.ru». Удобство и функционал разработок Гугл в рекламе не нуждается. Среди пользователей эта программа с изысканным интерфейсом, для просмотра картинок и фото, уже давно пользуется распространением.
Необходимо отметить, что после запуска изображения в этом ПО, сразу появляется панель, где расположены инструменты корректировки фотографий.
Начинающие пользователи отметят удобство использования функции автокоррекции света, которая может придать эстетичность и неудачным снимкам.
Даже когда сам владелец не может отыскать в личном ПК свое фото, Picasa, отсканировав память компьютера и предоставив пользователю средства сортировки, справится с проблемой хаоса творящегося на жестких дисках домашних девайсов.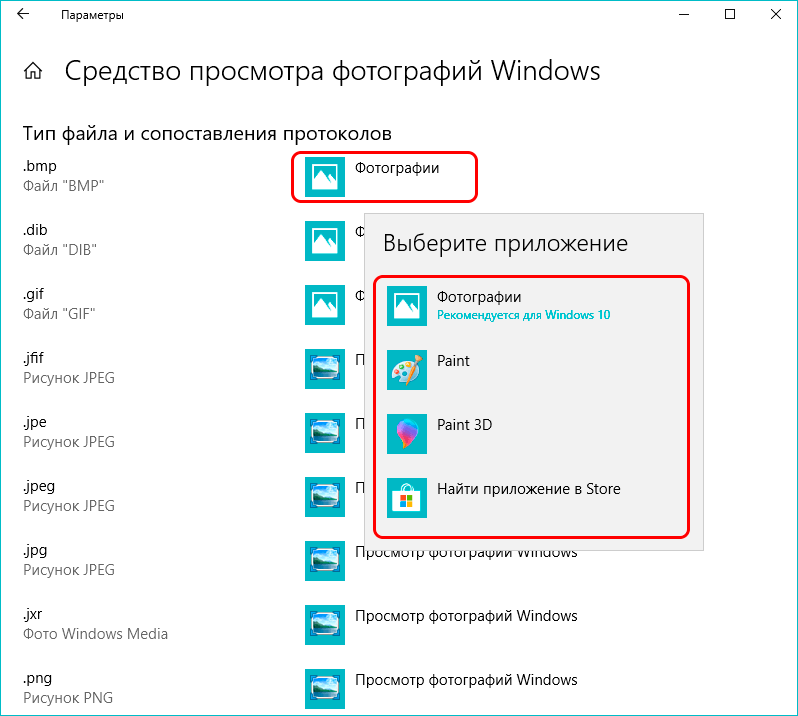
Поэтому люди, которые задумались, чтобы обновить винчестер, заменив на более объемный, целесообразнее сначала сделать анализ на наличие дублированных снимков, которые занимают неоправданно много места в ПК.
Просмотр и редактирование фотографий в Windows 8.1
Для просмотра фотографий в Windows 8.1 программным обеспечением по умолчанию теперь является новое приложение «Фото». Старого приложения Windows Photo Viewer больше нет.
Это не означает, что в Windows 8.1 больше нет возможностей для просмотра и редактирования цифровых фотографий, отнюдь нет, к тому же в Windows Store всегда можно загрузить приложения от сторонних известных компаний.
Например, Adobe, еще на базе Android показавшее себя мощным сенсорным приложением для редактирования фотографий.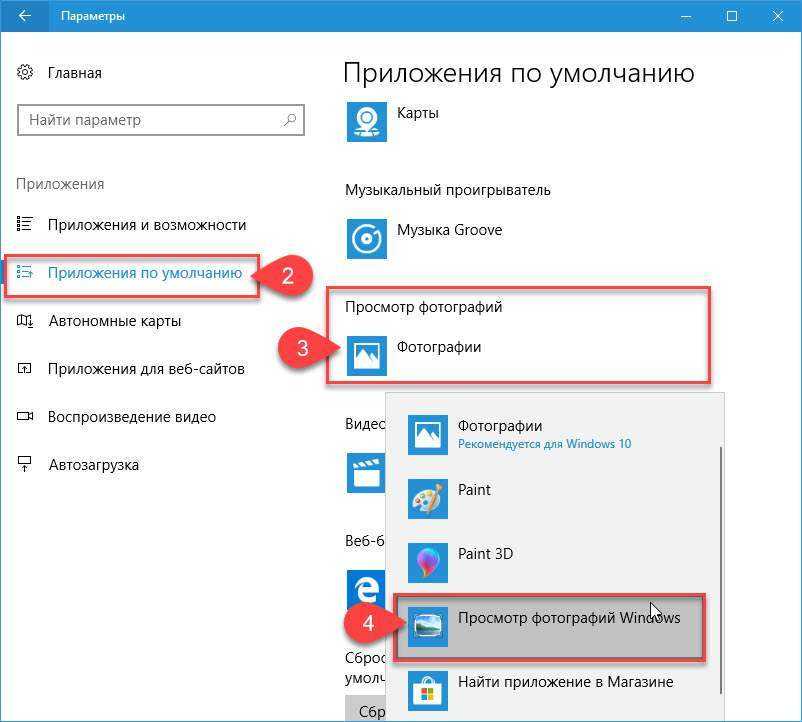 Те же, кто не хочет использовать сторонние приложения, но все же желает чего-то более мощного, может использовать другие возможности Microsoft, например, Windows Live Photo Gallery.
Те же, кто не хочет использовать сторонние приложения, но все же желает чего-то более мощного, может использовать другие возможности Microsoft, например, Windows Live Photo Gallery.
Содержание:
- 1 Приложение «Фото».
- 2 Windows Photo Gallery.
Приложение «Фото».
Приложение «Фото» в Windows 8.1 является основным способом просмотра фотографий и изображений. По умолчанию, оно отображает миниатюры всех находящихся на ПК изображений и фотографий. Приложение умеет находить хранящиеся на ПК папки с изображениями, и включает некоторые основные элементы редактирования.
Приложение «Фото» в Windows 8.1.
Щелкнув по чуду-кнопке Share, Вы можете обменяться своими фотографиями и изображениями с друзьями, причем Windows 8.1 подскажет, какое из установленных приложений в состоянии это сделать.
Управление фотографиями в Windows 8.1.
Редактирование изображений в приложении «Фото» после первого релиза значительно расширилось и теперь включает в себя полный спектр самых основных и часто используемых элементов управления. Не стоит сомневаться, что в будущих версиях ОС они будут расширены еще больше.
Не стоит сомневаться, что в будущих версиях ОС они будут расширены еще больше.
Когда вы в приложении «Фото» просматриваете фотографию, в панели приложения отображаются его параметры. Они включают — создание из этого изображения заставки на экране блокировки Windows 8.1 или установка его как изображение по умолчанию для живой плитки приложения «Фото». Здесь же можно запустить слайд-шоу.
Панель приложения с опциями для работы с изображениями.
Windows Photo Gallery.
Бесплатное программное обеспечение Windows Photo Gallery является частью компании Windows Essentials suite. Скачать Вы его можете по адресу download.live.com. Интерфейс приложения основан на ленточном интерфейсе, что мгновенно узнается пользователями Microsoft Office.
Windows Photo Gallery.
Этот пакет позволяет выполнять следующие действия:
- Управлять вашей медиатекой, действия между папками по принципу drag-and-drop
- Загружать фотографии и видео на облачные сервисы, в том числе YouTube
- Делать основные изменения (в том числе автоматическое редактирование) фотографий
К тому же Windows Photo Gallery великолепно распознает лица, что несомненно облегчит поиск фотографий определенных людей.
Как использовать Windows Photo Viewer в качестве средства просмотра изображений по умолчанию в Windows 10
Джеймс Уокер
Windows 10 представила новое блестящее приложение «Фотографии» в качестве средства по умолчанию для взаимодействия с файлами изображений на вашем ПК. Хотя это в целом более сложное предложение, оно не может сравниться со старым приложением Windows Photo Viewer по скорости и простоте при просмотре отдельных файлов изображений. Если вы скучаете по более простому опыту эпохи Windows 7, читайте дальше, чтобы восстановить его.
Если вы выполнили обновление с Windows 7, Windows 8 или Windows 8.1
Если вы выполнили обновление до Windows 10 на существующем ПК (через приложение Get Windows 10), вы должны обнаружить, что средство просмотра фотографий Windows по-прежнему доступно. Вы сможете получить к нему доступ из меню «Открыть с помощью» в файлах изображений.
Все, что вам нужно сделать, это изменить его обратно на средство просмотра изображений по умолчанию — Windows автоматически настроит фотографии как средство по умолчанию во время установки. Чтобы отменить это, откройте приложение «Настройки» и выберите категорию «Приложения».
Перейдите на страницу «Приложения по умолчанию» и щелкните плитку «Просмотр фотографий». В появившемся списке щелкните Средство просмотра фотографий Windows. Теперь оно будет использоваться как приложение по умолчанию при открытии файла изображения.
В более новых версиях Windows 10 мы обнаружили, что средство просмотра фотографий Windows больше не отображается в качестве доступного параметра в списке приложений по умолчанию, даже если оно включено. Обходной путь — установить его по умолчанию для каждого расширения файла, с которым вы хотите его использовать.
Один из быстрых способов добиться этого — найти файл изображения в проводнике, щелкнуть его правой кнопкой мыши и выбрать «Открыть с помощью» > «Выбрать другое приложение».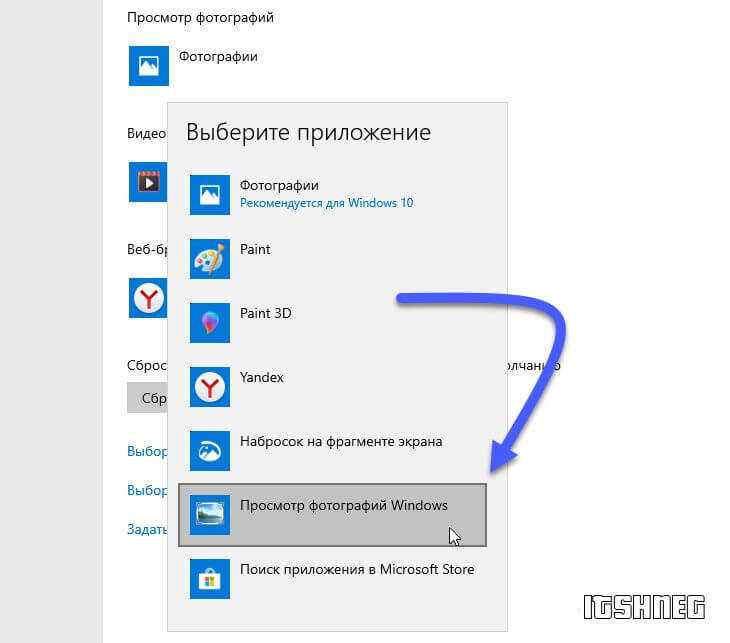 Выберите в списке Средство просмотра фотографий Windows и установите флажок внизу «Всегда использовать это приложение для открытия».
Выберите в списке Средство просмотра фотографий Windows и установите флажок внизу «Всегда использовать это приложение для открытия».
Если вы выполнили чистую установку Windows 10 или у вас совершенно новое устройство
К сожалению, восстановление средства просмотра фотографий Windows на чистой копии Windows 10 является более громоздким. При новой установке приложение скрыто и отключено. Поскольку средство просмотра фотографий Windows не имеет собственного исполняемого файла (.exe), для его повторного включения требуется изменение системного реестра, чтобы добавить цель запуска для библиотеки средства просмотра фотографий Windows (PhotoViewer.dll). А вот и стандартное предупреждение: изменения в реестре не поддерживаются Microsoft и могут привести к непредсказуемым последствиям для вашей системы.
Благодарность Nexus Over на TenForums за обнаружение правильных ключей реестра в выпуске Windows 10. Чтобы использовать этот метод, вам нужно скопировать код из сообщения на форуме в новый скрипт реестра.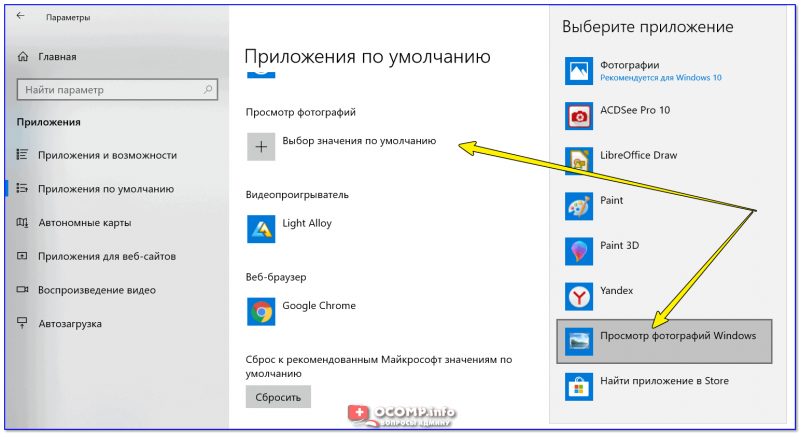 Откройте Блокнот из меню «Пуск», скопируйте и вставьте скрипт в редактор и сохраните файл. В окне «Сохранить» выберите «Все файлы» для «Тип файла» и сохраните файл с расширением «.reg», например «PhotoViewer.reg».
Откройте Блокнот из меню «Пуск», скопируйте и вставьте скрипт в редактор и сохраните файл. В окне «Сохранить» выберите «Все файлы» для «Тип файла» и сохраните файл с расширением «.reg», например «PhotoViewer.reg».
Остается только запустить сценарий реестра — дважды щелкнуть файл и подтвердить отображаемые подсказки. Теперь вы должны обнаружить, что Windows Photo Viewer доступен, поэтому вы можете использовать метод, показанный выше, чтобы установить его в качестве приложения для обработки изображений по умолчанию.
Категории Инструкции Теги Фотографии, Windows 10
Older
Новое партнерство с Microsoft и LinkedIn для расширения возможностей Adobe Experience Cloud
Minecraft удаляет отсылки к создателю игры Маркусу «Нотчу» Перссону с последними обновлениями
Новое
Загрузка Установка Windows Photo Viewer в качестве средства просмотра изображений по умолчанию
<
H ОМЕ | T ИНСТРУМЕНТЫ | D ОНАТЕ| S ВАГ | Y НАРУЖНАЯ |
N EWSLETTER |
D ИЛС! |
F ОРУМС
|
>
MajorGeeks.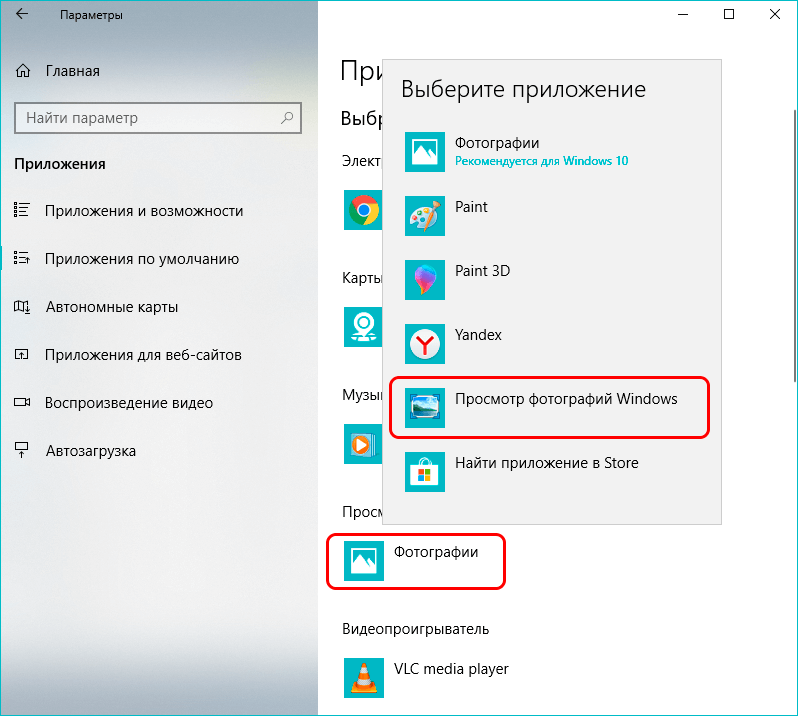 com — для меня это все компьютерщики.
com — для меня это все компьютерщики.
MajorGeeks.Com » Графика и фото » Разное Утилиты » Установка Windows Photo Viewer в качестве средства просмотра изображений по умолчанию » Загрузить сейчас
Автор: Бесплатное ПО СОВЕТ: | Download@MajorGeeks | Оцените это программное обеспечение: |
Специальное предложение для крупных гиков:
В Windows 10, если вы установили Windows Photo Viewer в качестве средства просмотра фотографий по умолчанию для всех программ, и изображения по-прежнему будут открываться в приложении «Фотографии» (метро), это решит эту проблему ассоциации.
Причина в том, что даже если вы установили все значения по умолчанию для Windows Photo Viewer, то, что происходит в фоновом режиме, Windows устанавливает его только как приложение по умолчанию для файлов TIFF. чтобы объединить его с вашим реестром. Вы можете дважды щелкнуть по нему ИЛИ щелкнуть правой кнопкой мыши и выбрать «ОБЪЕДИНИТЬ».
Чтобы проверить добавленные записи, просто щелкните правой кнопкой мыши по нему и откройте его с помощью блокнота, все, что он делает, — это добавляет ассоциации к средству просмотра фотографий Windows в реестре, поскольку он не работает в Windows 10
Теперь снова перейдите к приложениям по умолчанию и установите Windows Photo Viewer в качестве приложения по умолчанию.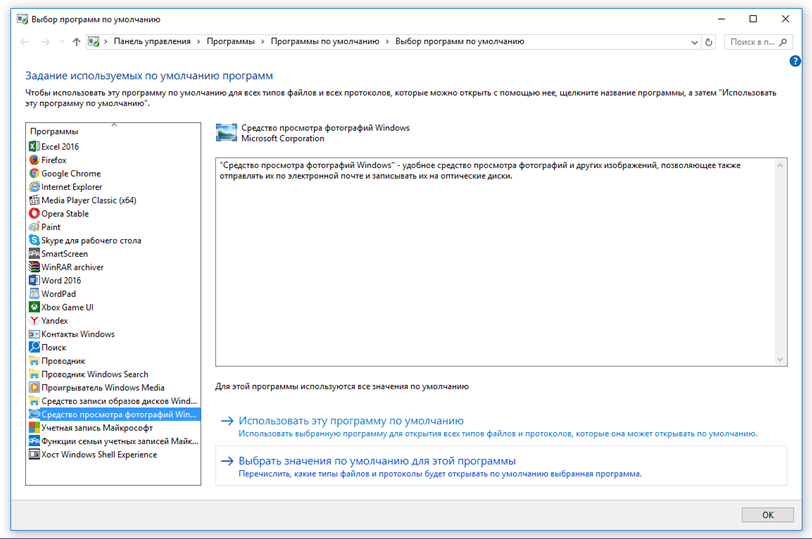
Несмотря на то, что он по-прежнему показывает, что это значение по умолчанию только для файлов TIFF, любое другое изображение, такое как JPG, PNG, BMP и т. д., теперь будет открываться с помощью средства просмотра фотографий Windows.
Спасибо Matrix Leader, большому стороннику MajorGeeks!
Снимок экрана для установки средства просмотра фотографий Windows в качестве средства просмотра изображений по умолчанию
« D-Fend Reloaded 1.4.4 · Настроить средство просмотра фотографий Windows в качестве средства просмотра изображений по умолчанию
· Зилля! LiveCD и Live USB 08.02.2015 »
Правила комментирования и этикет — Мы приветствуем все комментарии от наших читателей, но любой раздел комментариев требует некоторой модерации. Некоторые сообщения проходят автоматическую модерацию для уменьшения количества спама, включая ссылки и нецензурную лексику.
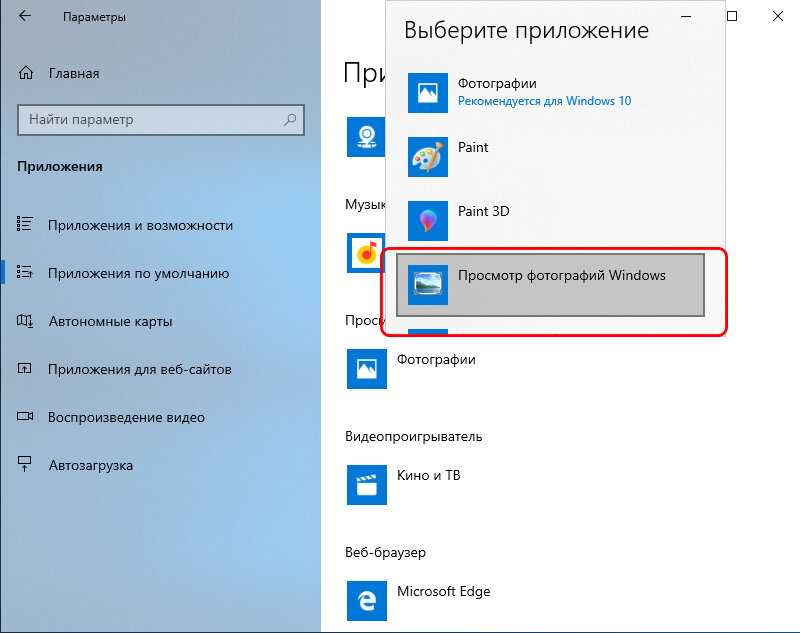 Booo2 .Не гиковский3 .Средний4 .Хороший5 .Гиковский
Booo2 .Не гиковский3 .Средний4 .Хороший5 .Гиковский