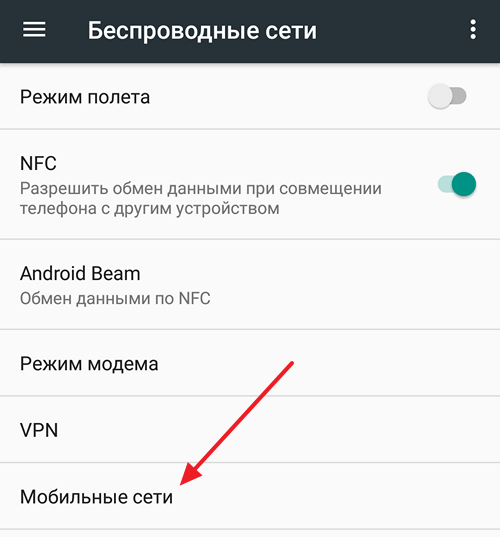Как включить интернет на телефоне: Как включить интернет на телефоне Android?
Содержание
Как настроить мобильный интернет на телефоне Vivo
Без выхода в Интернет сегодня не может прожить практически ни один человек. Всемирная паутина открывает перед пользователями огромное множество возможностей, ведь с ее помощью удается отыскать необходимую информацию за считанные секунды. Настройка мобильного интернета на телефоне Vivo – дело не из простых, но и специальные навыки для этого не потребуются. Включить передачу данных и свободно просматривать веб-сайты под силу каждому человеку. Для этого понадобится только СИМ-карта и рабочий смартфон, на котором удобно листать страницы.
Навигация по статье
Зачем нужен интернет на смартфоне?
Мобильный интернет представляет собой отдельную технологию подсоединения к сети Интернет из любой точки. Для его подключения понадобится иметь СИМ-карту, вставленную в смартфон, а также открытый доступ к сети, поскольку не во всех местах (подвалы, метро и т.д.) она «ловит».
Мобильный интернет на гаджетах Vivo непременно пригодится при отсутствии Wi-Fi. Благодаря ему удастся воспользоваться услугами разных организаций, заказав доставку или записавшись на прием, а также быстро найти любую интересующую пользователя информацию.
Благодаря ему удастся воспользоваться услугами разных организаций, заказав доставку или записавшись на прием, а также быстро найти любую интересующую пользователя информацию.
Егор Борисов
Техноблогер, тестирую гаджеты, помогаю в настройке и оптимизации смартфонов и носимых устройств.
Задать вопрос
Хотя мобильный интернет считается удовольствием не из дешевых, подключить его стоит каждому владельцу смартфона. С выходом во всемирную паутину решаются всевозможные проблемы, особенно когда пользователь находится вдали от дома и не может подсоединиться к беспроводной сети.
Как настроить мобильный интернет на Vivo
Включение мобильного интернета происходит за считанные секунды. Для этого понадобится только перейти в настройки гаджета, отыскать пункт «Использование данных» или «Передача данных» (в зависимости от модели устройства) и активировать его. Однако, что же касается самой настройки, здесь времени потребуется чуть больше.
Автоматическая настройка
На сегодняшний день существует два способа, как настроить мобильный интернет на смартфоне.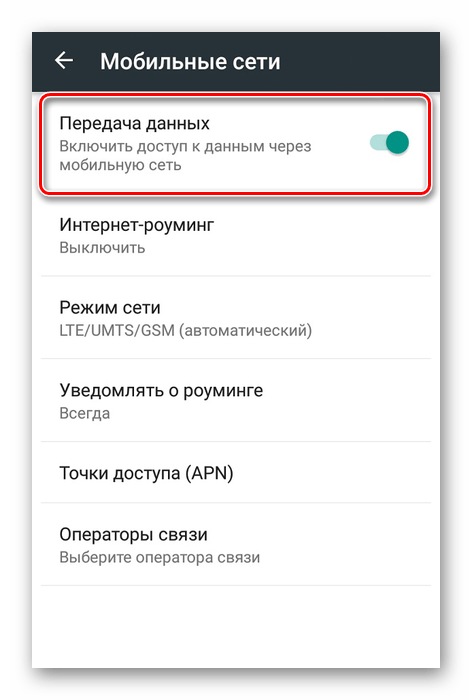 Первый из них – автоматический. Он считается самым простым, так как не требует от пользователя выполнения лишних действий. Данный способ подразумевает звонки и отправку сообщений на соответствующие номера для получения настроек сети. Так, в этом случае все зависит от оператора:
Первый из них – автоматический. Он считается самым простым, так как не требует от пользователя выполнения лишних действий. Данный способ подразумевает звонки и отправку сообщений на соответствующие номера для получения настроек сети. Так, в этом случае все зависит от оператора:
- МТС – СМС на номер 1234 или звонок на 0876.
- Билайн – звонок на номер 06503.
- МегаФон – СМС с цифрой 1 на номер 5049.
- Теле2 – звонок на 679.
После проделанных действий остается только дождаться настроек сети. Полученные данные требуется сохранить и воспользоваться, введя коды в соответствующие строки в настройках гаджета. Далее рекомендуется перезагрузить устройство для более корректной работы интернета.
Внесение изменений вручную
Второй вариант – ручная настройка. Здесь схема действий будет более длинная:
- Перейти в настройки смартфона и открыть «Иные сети».
- Добавить точку доступа своего оператора (нужно уточнять лично, позвонив на горячую линию).

- В строке «Тип аутентификации» выбрать «РАР».
- При выборе типа APN ввести «default,supl».
- Дать «имя» точке доступа (можно использовать просто наименование оператора).
- Выбрать «APN» и ввести адрес своего сотового оператора (internet.mts.ru для МТС, internet для МегаФон, internet.beeline.ru для Билайн, internet.tele2.ru для Теле2).
Таким образом удастся вручную активировать мобильный интернет на Виво. В зависимости от модели, инструкция может немного изменяться. А по возникающим вопросам в такой ситуации лучше сразу обращаться в службу поддержки или в сервисный центр.
Возможные проблемы
Настроив все нужные параметры, у пользователей все равно остаются определенные вопросы. Довольно часто их интересует, почему мобильный интернет не работает вовсе или грузит страницы слишком медленно. Ответы на эти вопросы, конечно же, есть, поэтому рассмотрим наиболее распространенные ситуации неполадок и их решение.
Медленная загрузка
Долго тянущаяся загрузка страниц может наблюдаться как не некоторых ресурсах, так и на абсолютно всех сайтах в браузере. Чтобы ускорить интернет, рекомендуется воспользоваться одним из способов:
- Установка СИМ-карты в иное устройство. Это позволит понять, в чем именно проблема. Так, если неполадка возникает лишь на одном гаджете, потребуется обновить его операционную систему до максимальной версии, выполнить сброс настроек и восстановить их во вкладку «Резервное копирование и сброс». Если же определенные страницы не загружаются на разных телефонах, вероятнее всего, дело в ограничении доступа со стороны оператора. Поэтому обращаться а помощью нужно именно на горячую линию оператора или же к разработчикам приложений, через которые тормозит интернет.
- Перепрошивка смартфона. Делается это стандартным способом. При этом прошивку разрешается ставить как официальную, так и кастомную – на скорость передачи данных это не повлияет.

- Удаление лишних приложений. Некоторые утилиты потребляют слишком много трафика, поэтому от них не помешало бы избавиться или хотя бы на время отключить, чтобы нормально загрузить веб-сайты. Определить такие приложения удастся в разделе «Передача данных» в настройках телефона.
Отсутствие подключения
Бывает и так, что после правильно выполненной настройки интернет сам по себе не работает. В данном случае причина может таиться именно в действиях, выполненных в процессе активации передачи данных. Есть высокая вероятность того, что данные оператора для активации сети изменились. А узнать о них удастся только позвонив на горячую линию.
При настройке интернета специалисты всегда идут навстречу пользователям, помогая выполнить все действия правильно.
FAQ
Возможно ли улучшить Wi-Fi через мобильный интернет?
Нет, беспроводная сеть никак не связана с обычной передачей данных. Единственное, что под силу сделать пользователю – раздать Wi-Fi, там самым увеличив зону действия беспроводного интернета.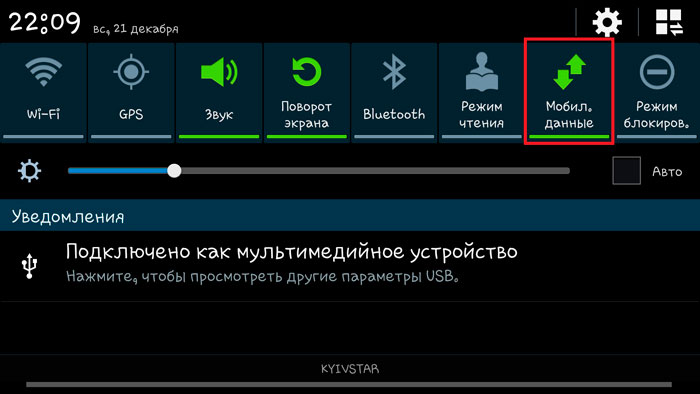
Где просмотреть информацию об использовании передачи данных?
Для этого потребуется перейти в «i Manager» — «Отслеживание передачи данных» — «Информация о передаче данных». Здесь указаны лишь основные данные – скорость интернета, количество потраченных Мб и т.д. Однако, чтобы получить более подробный отчет, необходимо связаться с сотовым оператором.
Как отключить мобильный интернет на Vivo?
Делается это двумя способами:
- «Настройки» — «(Двойные карты и) мобильная сеть» — отключить мобильные данные.
- Открыть «Центр управления», проведя пальцем от нижней части экрана к верхней, а затем деактивировать ползунок напротив «Мобильные данные».
Какие смартфоны поддерживают Dual 4G / VoLTE?
На сегодняшний день список таких устройств не слишком велик. Сюда входят: Vivo NEX, X21, Y85, Y83, Y81, Z10. Однако, в последующих обновлениях производитель планирует внедрить поддержку Dual 4G / VoLTE и в иные версии гаджетов, которые еще поддерживаются фирмой.
Мобильный интернет работает несколько по иному принципу, нежели Wi-Fi. Однако, это не влияет на его возможности, так как все сайты в сети будут прогружаться как нужно. Настройка передачи данных занимает определенное время и может показаться чересчур сложной, хотя в действительности это вовсе не так. Включив ее по нашей инструкции, можно смело открывать браузер и пользоваться им на свое усмотрение, ни в чем себе не отказывая.
Как включить интернет на телефоне Хонор: подключить и настроить
Как включить Интернет на телефоне Хонор? Подключитесь к сети WiFi или воспользуйтесь услугами оператора. Для настройки 3G / 4G зайдите в раздел «Мобильная сеть» и «Мобильная передача данных». Здесь зайдите в точки доступа APN, создайте новую и внесите необходимые параметры с учетом оператора. Ниже рассмотрим, какие есть варианты, позволяющие подключить Интернет на телефоне Хонор, в чем их особенности, и какие настройки вносить для получения корректного доступа к Сети. Отдельно приведем рекомендации по решению возникших проблем.
Варианты подключения к Интернету
В распоряжении пользователей телефона есть два пути, как подключить Интернет на Хонор — по беспроводной сети или через услуги оператора. Вариант с WiFi более предпочтительный, ведь позволяет получит большую скорость и сэкономить мобильный трафик. Услуга оператора является альтернативным решением, когда в зоне доступа не предусмотрена Вай-Фай. Рассмотрим каждый из вариантов подробнее.
WiFi
Первое, с чем нужно разобраться — как подключиться к Интернету на телефоне Хонор через Вай-Фай. Общий алгоритм имеет следующий вид:
- Опустите вниз окно с панелью уведомлений (свайп снизу-вверх на рабочем столе) на телефоне Хонор.
- Найдите в перечне Вай-Фай, нажмите на значок и удерживайте на нем палец для входа.
- В перечне WiFi найдите своей вариант.
- Жмите на него и укажите пароль в специальной строке.
- После ввода кода безопасности жмите на кнопку «Подключить».
Мобильная сеть
Если стоит вопрос, как подключить мобильный Интернет на телефоне Хонор, здесь подход будет немного другим. Сделайте следующее:
Сделайте следующее:
- Зайдите в «Настройки».
- Жмите на кнопку «Мобильная …».
- Перейдите в раздел передачи данных.
- Переместите ползунок в правую сторону.
Если внесены необходимые параметры, включить 3G /4G рассмотренным способом не составляет труда. При этом соединение по WiFi должно быть выключено, ведь в ином случае оно будет приоритетным для телефона Хонор.
В случае, когда включить услугу через 3G / 4G оператора не удалось, причиной могут быть ошибки в параметрах. В таком случае нужно выполнить их настройки.
В обоих ситуациях после соединения с «всемирной паутиной» можно общаться по видеосвязи, отправлять электронные письма, слушать музыку, снимать и отправлять фото / видео, пользоваться системами навигации и синхронизировать данные с облаком. При этом помните, что при загрузке больших объемов информации лучше использовать WiFi, ведь лимит мобильных операторов быстро заканчивается.
Как настроить Интернет
При возникновении трудностей с соединением и невозможности включить опцию единственный выход — настроить Интернет на телефоне Хонор. Особого внимания заслуживает подключение к Сети мобильного оператора. На этом моменте мы остановимся подробнее и выделим параметры для наиболее популярных компаний.
Особого внимания заслуживает подключение к Сети мобильного оператора. На этом моменте мы остановимся подробнее и выделим параметры для наиболее популярных компаний.
Пред тем как настроить Интернет на телефоне Хонор, включить его и пользоваться возможностями, изучите приведенную ниже инструкцию:
- Переходите в «Настройки».
- Жмите на кнопку «Мобильная …».
- Перейдите в раздел передачи данных.
- Жмите на «Точка доступа APN».
- Кликните на три точки справа вверху и кликните «Новая точка доступа».
- Введите имя.
- Укажите APN.
- Пропишите логин и пароль: если требуется.
- Сохраните данные.
Если все сделано правильно, вам удается подключить мобильный Интернет на Хонор и использовать его возможности. При этом трудностей с подключением быть не должно. Подробные сведения по параметрам можно найти на официальном сайте оператора. Для удобства приведем некоторые данные в таблице.
| Оператор | APN | Логин | Пароль |
| МТС | internet. mts.ru mts.ru | mts | mts |
| Мегафон, Теле2 | internet.tele2.ru | пусто | пусто |
| Ростелеком | internet.rtk.ru | пусто | пусто |
| Билайн | internet.beeline.ru | beeline | beeline |
| Мотив | inet.ycc.ru | motiv | motiv |
После ввода данных попробуйте включить мобильный Интернет и убедитесь, что он работает.
В ситуации с Вай-Фай все настройки делаются на роутере. Здесь необходимо выставить канал для связи, указать пароль для соединения и другие данные.
Частые проблемы и пути решения
Наличие инструкции помогает быстро разобраться, как включить мобильный Интернет на телефоне Хонор. Но работы не всегда проходят гладко, и могут возникнуть трудности в решении вопроса. Для достижения результата сделайте следующие шаги:
- Перезапустите телефон Хонор, попробуйте все настроить с нуля и включить Интернет.
 Возможно, причиной трудностей были временные сбои, которые легко устранить.
Возможно, причиной трудностей были временные сбои, которые легко устранить.
- Убедитесь, что вы находитесь в зоне действия сотовой сети, а 3G или 4G. Посмотрите на значок верхней панели и убедитесь, что он появляется. При этом количество полосок для устойчивой связи должно быть не менее трех. В ином случае лучше включить Вай-Фай для более надежного соединения или выбрать место с более устойчивой связью.
- Проверьте, что вы активировали на телефоне Хонор передачу данных или значок WiFi в зависимости от выбранного варианта подключения. Как включить этот параметр, мы уже рассматривали выше.
- Перечитайте, правильно ли введены данные точки доступа. Попробуйте удалить настройку и ввести все параметры еще раз.
- Свяжитесь с провайдером и убедитесь, что на его стороне нет технических проблем. Бывают ситуации, когда включить Интернет не удается из-за временных сбоев.
- Посмотрите счет и текущий лимит. Важно убедиться, что у вас имеется возможность соединения.

- Отключите режим полета. Если случайно его включить, на телефоне Хонор появляется символ самолета и соединение с глобальной сетью недоступно.
Разобраться, как включить Интернет на телефоне Хонор, не составляет труда. Наиболее простой путь — воспользоваться возможностями Вай-Фай и качать трафик без ограничений. В крайнем случае, стоит подключиться к оператору, но для этого нужно настроить сеть или получить автоматические данные.
В комментариях расскажите, удалось ли вам сделать работу, поделитесь трудностями, с которыми пришлось столкнуться, и способами их решения.
wi-fi — включить использование мобильных данных при подключении к Wi-Fi без подключения к Интернету
Задавать вопрос
спросил
Изменено
3 месяца назад
Просмотрено
15 тысяч раз
Можно ли разрешить моему устройству использовать мобильные данные при подключении к точке доступа Wi-Fi?
Причина в том, что точка доступа Wi-Fi, к которой я подключаюсь, не имеет подключения к Интернету. Поэтому я хочу иметь доступ к Интернету, оставаясь при этом подключенным к этой сети WiFi.
Поэтому я хочу иметь доступ к Интернету, оставаясь при этом подключенным к этой сети WiFi.
Я вижу, что после Android 10 появилась функция двойного ускорения, которая позволяет это делать для определенных приложений, таких как Instagram, Chrome и Facebook. Я хочу иметь возможность сделать это для любого приложения. Есть ли способ сделать это?
- wi-fi
- мобильные данные
- точка доступа Wi-Fi
- мобильная сеть
- android-10
Использовать мобильные данные для конкретной сети WiFi
- Выберите «Настройки» > «Подключения» > WiFi
- Нажмите и удерживайте имя своей сети Wi-Fi, пока не появится меню
- Нажмите «Управление сетевыми настройками»
- Запишите свой IP-адрес и маску подсети
- Измените «Настройки IP» с «DHCP» на «Статический»
- Удалите IP-адрес из «Шлюз», чтобы поле «Шлюз» было пустым.
- НЕ ИЗМЕНЯЙТЕ никакие другие настройки. Обязательно оставьте только «IP-адрес» или «Длина сетевого префикса».
 Параметр «Роутер» должен быть
Параметр «Роутер» должен быть
ПУСТОЙ/ПУСТОЙ! - Сохраните изменения. Android больше не должен пытаться подключиться к Интернету через эту сеть WiFi.
Последние версии ОС Android также позволяют пользователям заставить ОС всегда использовать мобильные данные. Это не так идеально, как приведенные выше настройки iOS, поэтому используйте их только в крайнем случае. Вы должны переключать этот параметр всякий раз, когда вы ДЕЙСТВИТЕЛЬНО хотите использовать Wi-Fi-соединение с Интернетом.
всегда использовать мобильные данные
Включить режим разработчика
Перейдите в «Настройки» > «Система» > «О телефоне». Нажимайте «Номер сборки», пока не будет включен режим разработчика.
Переключить настройку мобильных данных
Выберите «Настройки» > «Система» > «Параметры разработчика». Переключить «Мобильные данные всегда активны»
2
Я только недавно столкнулся с этим вопросом, так как боролся с той же проблемой.
У меня есть потенциальное решение, которое я нашел, и которое может помочь другим. Эти инструкции предназначены для телефона Samsung, но вы можете найти эквивалентные варианты на Android.
У меня есть устройство, которое требует, чтобы я подключил к нему свой телефон через его собственную точку доступа. Точка доступа, которую создает устройство, не имеет доступа в Интернет, и, поскольку мой мобильный телефон думает, что он подключен к сети Wi-Fi, он отказывается использовать мобильные данные. Я хочу использовать мобильные данные только при подключении к этому ssid.
Вот шаги, которые я использовал, и они, похоже, сработали:
- Активировать точку доступа на устройстве, у которого нет доступа в Интернет.
- В настройках подключения подключиться к устройству.
- Android предложит вам сказать, что текущая сеть не имеет доступа в Интернет.
Затем
Подключить только на этот раз
Всегда на связи
Отключить
ИГНОРИРУЙТЕ ЭТО ЗАПРОС! Закройте приложение для подключения к Wi-Fi, и теперь у вас должно быть как мобильное, так и сетевое подключение.
Примечание:
Если вы уже приняли один из этих вариантов, вы можете:
- забудьте о сети и попробуйте еще раз,
- в противном случае перейти к
Подключения -> Wi-Fi -> Дополнительно -> Переключиться на мобильные данные -> Сетевые исключенияи удалить запись для рассматриваемого SSID.
Звонки по Wi-Fi не работают на Android? Попробуйте эти 9 решений
Если вы страдаете от ненадежной сети на вашем смартфоне, но у вас есть надежное соединение Wi-Fi, у вас есть возможность воспользоваться преимуществами вызовов Wi-Fi, чтобы вернуть бары. При этом голосовые вызовы направляются через Wi-Fi, а не через сеть вашего оператора. Преимущество использования звонков по Wi-Fi заключается в том, что они не увеличивают ваш счет и улучшают четкость голоса.
Но это не всегда работает идеально. Если вызовы по Wi-Fi не работают на вашем Android-смартфоне, давайте посмотрим, что случилось.
Как работают звонки по Wi-Fi?
При вызовах по Wi-Fi для совершения телефонных звонков используется соединение Wi-Fi вместо традиционного сигнала сотовой связи. Это полезно, если вы регулярно находитесь в месте, где слабый сигнал сотовой связи, плохая четкость голоса или нормой являются пропущенные вызовы. Или если вы временно находитесь в районе, где ваш оператор связи плохо принимает сигнал.
Просто войдите в бизнес с бесплатным Wi-Fi, и вы снова сможете звонить. Пока ваше соединение Wi-Fi стабильно, кристально чистое общение по телефону так же просто, как активация функции вызова Wi-Fi на вашем устройстве Android. Но имейте в виду опасность входа в общедоступный Wi-Fi, прежде чем начать звонить.
Ранее мы подробно объясняли, что такое Wi-Fi-вызовы и как они работают, поэтому не будем вдаваться в подробности здесь. А пока давайте посмотрим, почему функция вызовов Wi-Fi на вашем Android-устройстве может работать неправильно. Во-первых, давайте рассмотрим наиболее очевидное исправление.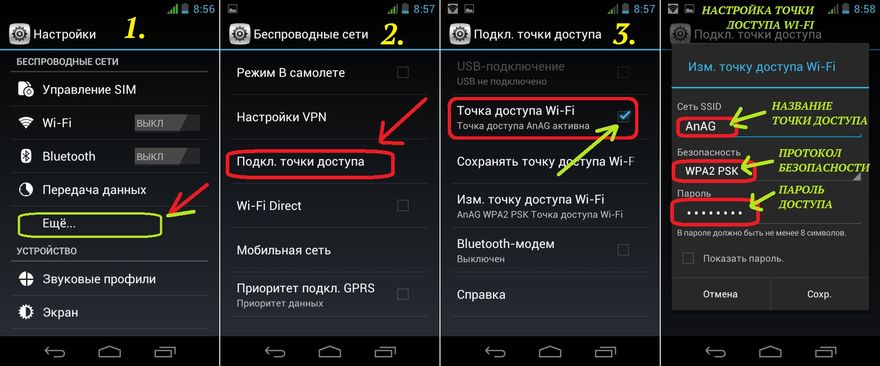
1. Убедитесь, что Wi-Fi включен и работает
Проблема может быть в вашей сети Wi-Fi. Во-первых, давайте проверим, включен ли переключатель Wi-Fi на вашем телефоне. Активируйте его с помощью панели «Быстрые настройки» (доступ к которой можно получить, дважды перетащив вниз от верхней части экрана) или открыв приложение «Настройки» и выбрав Сеть и Интернет > Wi-Fi .
2 Изображения
Пока вы здесь, самое время проверить, не активированы ли на вашем телефоне какие-либо функции, которые могут помешать работе Wi-Fi, например, режимы точки доступа или экономии заряда батареи. Если этих параметров нет на панели, вы можете найти их в приложении «Настройки».
Убедитесь, что полоски на значке Wi-Fi вашего телефона в основном горят. По возможности подойдите ближе к маршрутизатору, чтобы усилить сигнал. Кроме того, убедитесь, что вы не находитесь рядом с устройствами с частотой 2,4 ГГц, которые могут создавать помехи Wi-Fi, например, с радионянями.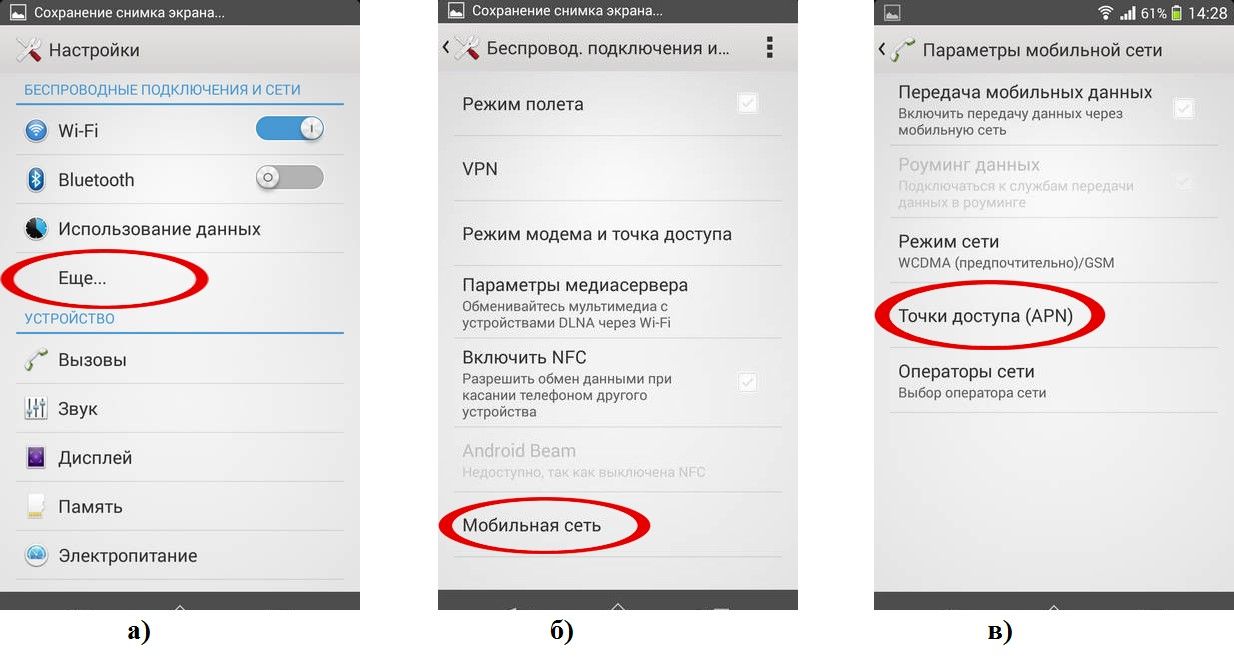
Известно также, что некоторые устройства с поддержкой Bluetooth вызывают помехи Wi-Fi. Если вы считаете, что это может быть вашей проблемой, обратитесь к производителю устройства, чтобы узнать, является ли это распространенной проблемой, или проверьте, что другие говорят в Интернете. Если проблемы с Wi-Fi не устранены, ознакомьтесь с нашим руководством по улучшению сигнала Wi-Fi.
2. Включены ли звонки по Wi-Fi?
Функция вызовов Wi-Fi вашего Android-устройства может не работать, поскольку она еще не включена. На телефонах Android и iPhone эта функция обычно не активирована по умолчанию. Но было бы круто, если бы они это сделали.
Чтобы проверить, включены ли звонки по Wi-Fi, выполните следующие действия:
- Запустите приложение «Настройки» на телефоне Android.
- Используйте строку поиска, чтобы найти Wi-Fi, вызывающий . Или откройте Сеть и Интернет > Мобильная сеть , чтобы найти Wi-Fi, вызывающий .

- Нажмите на переключатель, чтобы включить Wi-Fi-вызов .
3 Изображения
Имейте в виду, что, поскольку все устройства Android разные, макет для поиска вызовов Wi-Fi также может немного отличаться. После активации вызовов по Wi-Fi вы должны увидеть Wi-Fi рядом с символом оператора связи в строке состояния.
3. Проверьте, предлагают ли ваш телефон и оператор связи Wi-Fi-вызовы
Если вы не можете найти функцию вызовов по Wi-Fi в приложении «Настройки», проверьте ее в Интернете или обратитесь к производителю устройства, чтобы узнать, поддерживает ли ее ваш телефон. Если поддерживается, аналогичным образом обратитесь к своему оператору, чтобы подтвердить, что он поддерживает вызовы по Wi-Fi. Рассмотрите возможность замены одного или обоих, если вызовы Wi-Fi не поддерживаются.
4. Проверка наличия новых обновлений программного обеспечения
При любой проблеме с телефоном всегда следует проверять наличие новых обновлений программного обеспечения. Если они есть, они могут решить проблему, с которой вы столкнулись. Звонки по Wi-Fi могут не работать просто потому, что ваш телефон Android нуждается в обновлении.
Если они есть, они могут решить проблему, с которой вы столкнулись. Звонки по Wi-Fi могут не работать просто потому, что ваш телефон Android нуждается в обновлении.
- Откройте приложение Настройки .
- Коснитесь Система (или О телефоне на старых устройствах).
- Ищите Updates или System update , часто в меню Advanced .
- Выберите Проверить наличие обновлений и установить все новые обновления.
2 Изображения
5. Использование режима полета для принудительных вызовов по Wi-Fi
Многие операторы связи заявляют, что даже при включенных вызовах по Wi-Fi ваш телефон все равно будет использовать сотовую сеть для совершения вызовов, если сигнал достаточно сильный. Если ваш мобильный сигнал сильный дома, это может быть причиной того, что звонки не проходят через вызовы Wi-Fi.
Чтобы это исправить, сначала переведите телефон в авиарежим. Это отключит все беспроводные радиомодули, включая соединение вашего телефона с сетью вашего оператора. Затем включите Wi-Fi на панели быстрых настроек, как мы упоминали ранее. Это позволит вам подключаться к Wi-Fi, оставаясь при этом отключенным от мобильной сети.
Это отключит все беспроводные радиомодули, включая соединение вашего телефона с сетью вашего оператора. Затем включите Wi-Fi на панели быстрых настроек, как мы упоминали ранее. Это позволит вам подключаться к Wi-Fi, оставаясь при этом отключенным от мобильной сети.
Это хорошее решение, когда вам нужно сделать определенный вызов с помощью вызовов по Wi-Fi. Просто не забудьте отключить режим полета, когда выходите из дома, чтобы не пропустить звонки и текстовые сообщения вдали от Wi-Fi.
6. Перезагрузите маршрутизатор и телефон
Если вызовы по Wi-Fi активированы на вашем телефоне Android, но он по-прежнему не работает, перезагрузите телефон и маршрутизатор. Это всегда полезно делать, когда вы сталкиваетесь с проблемами, связанными с вызовами по Wi-Fi, или сталкиваетесь с временными сбоями в работе телефона. Это факт, что вы можете легко решить большинство проблем, просто перезагрузив устройство.
Чтобы перезагрузить телефон Android, нажмите и удерживайте кнопку питания , пока не станут доступны параметры питания.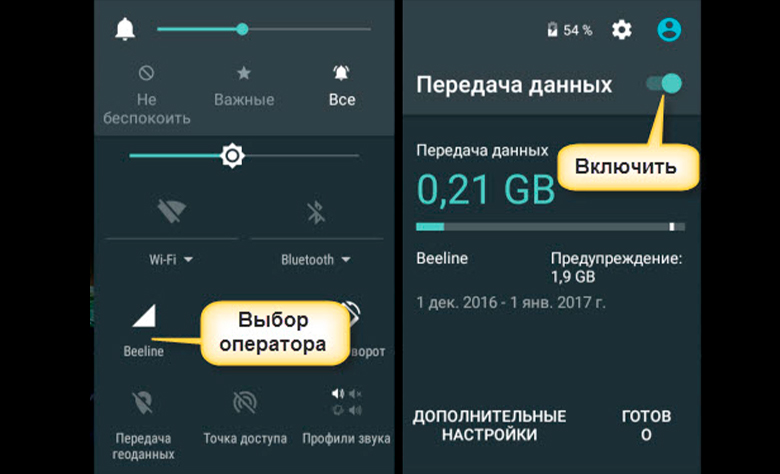 Затем нажмите Перезапустить . Что касается вашего маршрутизатора, убедитесь, что вы перезагрузили его правильно.
Затем нажмите Перезапустить . Что касается вашего маршрутизатора, убедитесь, что вы перезагрузили его правильно.
2 Изображения
7. Попробуйте другую сеть Wi-Fi
Возможно, что-то блокирует вызовы Wi-Fi в вашей домашней сети, например, настройка маршрутизатора. Чтобы проверить это, попробуйте подключиться к другой сети Wi-Fi, например, в вашем офисе или в доме друга, чтобы проверить, работает ли она там.
Если это так, то проблема, скорее всего, связана с вашим маршрутизатором. Если это так, откройте панель настроек маршрутизатора и найдите параметр, который блокирует вызовы Wi-Fi. Нет игральных костей? Обратитесь к своему интернет-провайдеру по поводу проблемы или подумайте о покупке нового маршрутизатора.
8. Извлеките и снова вставьте SIM-карту
Если перезагрузка устройства не работает, давайте попробуем извлечь, очистить и снова вставить SIM-карту, чтобы посмотреть, решит ли это проблему. Во-первых, выключите телефон. Затем размотайте скрепку.
Затем размотайте скрепку.
Используя заостренный конец скрепки, вставьте ее в маленькое отверстие сбоку телефона. Нажмите мягко, но твердо. Лоток для SIM-карты должен выдвинуться.
Протрите SIM-карту тканью из микрофибры и поместите ее обратно в лоток. Убедитесь, что SIM-карта выровнена по форме лотка для SIM-карты, иначе она не войдет в телефон должным образом.
При повторной установке SIM-карты будьте особенно осторожны. Сильный толчок может повредить область золотых контактов SIM-карты, что сделает ее бесполезной. Как только SIM-карта вставлена, включите телефон и немного подождите.
Ваш оператор может отправить на ваш телефон определенные параметры конфигурации, которые могут восстановить вызовы Wi-Fi на вашем телефоне. Вернитесь в приложение «Настройки» и убедитесь, что вызовы Wi-Fi работают правильно.
9. Сброс настроек сети
Если звонки по Wi-Fi по-прежнему не работают на вашем телефоне Android, вам может потребоваться сбросить настройки сети устройства. Для этого выполните следующие действия:
Для этого выполните следующие действия:
- Перейдите к Настройки > Система > Дополнительно > Параметры сброса .
- Коснитесь Сброс настроек сети или Сброс настроек Wi-Fi, мобильного телефона и Bluetooth .
- Подтвердить операцию.
После сброса настроек сети снова подключитесь к сети Wi-Fi и проверьте, правильно ли работают вызовы Wi-Fi. Обратите внимание, что это не удалит данные на вашем телефоне. Сброс настроек сети приводит только к сбросу настроек беспроводной сети, мобильного телефона и Bluetooth.
Кроме того, обратите внимание, что вам потребуется повторно подключиться ко всем сохраненным сетям Wi-Fi, изменить настройки VPN и выполнить аналогичные сетевые задачи после сброса сети.
2 Изображения
Название этой функции варьируется от устройства к устройству, поэтому вы можете найти «Сброс настроек сети» или что-то подобное с помощью параметра поиска в приложении «Настройки», если вы не можете его найти.
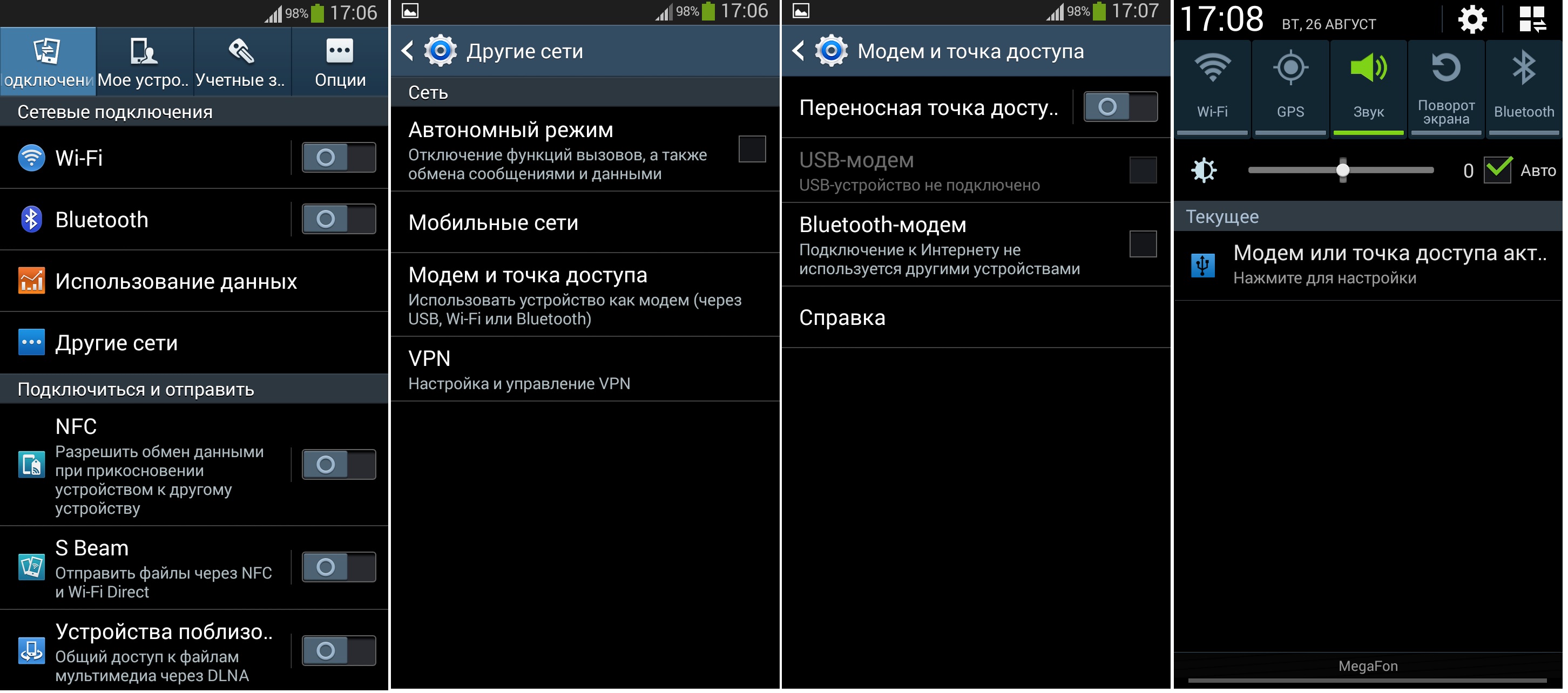

 Возможно, причиной трудностей были временные сбои, которые легко устранить.
Возможно, причиной трудностей были временные сбои, которые легко устранить.
 Параметр «Роутер» должен быть
Параметр «Роутер» должен быть