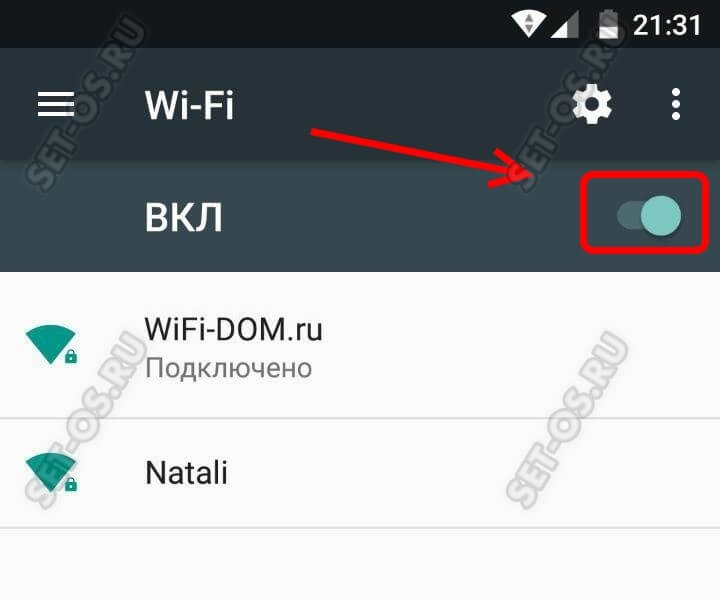Включается wifi сам: WiFi Сам По Себе Включается На Смартфоне Android
Содержание
Не работает WiFi на iPhone
05.05.2022
Читать 7 минут
Содержание
- Что делать, если не работает Wi-Fi на iPhone
- Как работает YouDo?
Если у вас не работает Wi-Fi на iPhone, не спешите нести устройство в сервисный центр. Для начала попробуйте устранить неисправность самостоятельно. Как только возникла проблема с подключением к беспроводной сети, выполните перезагрузку устройства и сброс настроек. Есть и другие способы устранения неисправности с Wi-Fi, которые зависят от причины, по которой возникла проблема.
Самые распространенные проблемы:
- Аппаратная поломка или программный сбой.
- Случайный сброс настроек.
- Механическое повреждение устройства.
- Попадание влаги внутрь смартфона.
В первых двух случаях проблему можно попробовать устранить своими руками. Помимо сбоев, которые могли возникнуть по вине смартфона, также стоит исключить неполадки в самой сети — из-за сбоя работы маршрутизатора или временного отключения интернета провайдером связи.
Помимо сбоев, которые могли возникнуть по вине смартфона, также стоит исключить неполадки в самой сети — из-за сбоя работы маршрутизатора или временного отключения интернета провайдером связи.
Другие исполнители на Юду
-
Евгений
Рейтинг: 5
-
Антон
Рейтинг: 5
-
Борис
Рейтинг: 5
-
Олег
Рейтинг: 5
-
Валерий
Рейтинг: 5
Найти мастера
Что делать, если не работает Wi-Fi на iPhone
Для начала нужно убедиться, что смартфон подключен к сети Wi-Fi и находится в зоне ее действия. В разделе «Настройки» есть пункт «Wi-Fi». Нажмите на него, и откроются все доступные сети. Рядом с одной из них должна стоять синяя галочка. Там же можно настроить автоподключение к желаемой сети.
В разделе «Настройки» есть пункт «Wi-Fi». Нажмите на него, и откроются все доступные сети. Рядом с одной из них должна стоять синяя галочка. Там же можно настроить автоподключение к желаемой сети.
В этом же меню можно увидеть сообщение о проблеме с интернетом, если она есть. К примеру, под сетью, через которую телефон получает и передает данные, появится надпись «Нет подключения к интернету».
Если с подключением на смартфоне все в порядке, но Интернета все равно нет, проверьте, работает ли он на других устройствах, к примеру, компьютере. Подключиться не удалось? Значит, проблема в работе интернет-провайдера или маршрутизатора (роутера).
Для проверки корректности подключения попробуйте воспользоваться интернетом в другой точке, к примеру, в кафе или торговом центре, где предлагается открытое подключение. Если интернет через Wi-Fi заработал, значит, со смартфоном все в порядке — искать причину проблемы нужно в домашней сети.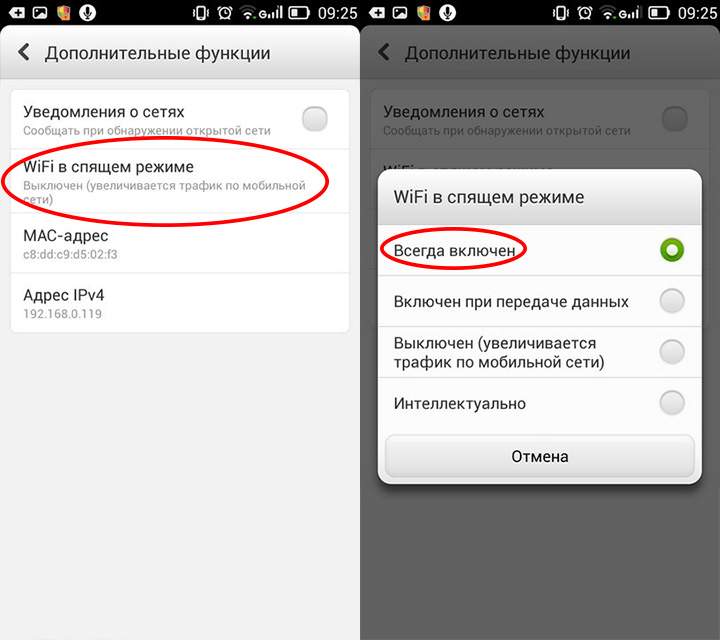
Что еще можно сделать:
- обновить прошивку маршрутизатора, установив последнюю на текущий день версию;
- убедиться, что «Айфон» включен в список поддерживаемых им устройств.
Бывает, что Wi-Fi зависает и плохо функционирует из-за системных ошибок в смартфоне. Зачастую причиной является программный сбой после обновления операционной системы. Однако, существуют и другие программные причины, из-за которых интернет работает не очень быстро или отсутствует совсем.
Если на iPhone медленно работает или вообще не включается «Вай-Фай», а значок подключения к сети горит серым цветом, попробуйте выполнить следующие действия:
- Принудительно перезагрузите мобильное устройство.
- Обновите операционную систему.
- Проверьте «Айфон» на наличие вирусов.
Подходить к решению проблемы нужно комплексно. То есть, перезапустить не только смартфон, но и маршрутизатор или модем.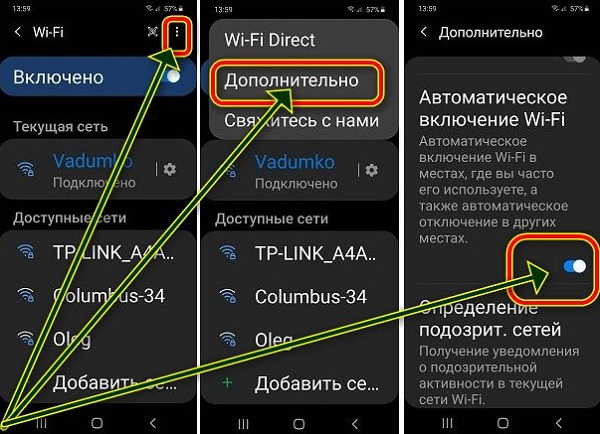 Для этого устройство нужно выдернуть из розетки и включить снова.
Для этого устройство нужно выдернуть из розетки и включить снова.
Для сброса настроек сети на смартфоне нужно выбрать пункт меню «Настройки», перейти в «Основные», далее в «Перенос или сброс». После этого нажмите на кнопку «Сбросить настройки сети». Так будут удалены все сети Wi-Fi вместе с паролями доступа к ним. Заодно смартфон очистит настройки сотовой сети и параметры VPN и APN.
Если указанные действия не помогли, проблема может крыться в аппаратной части. Причины таких поломок достаточно разнообразны, начиная от разрыва контактов с материнской платой или выхода из строя шлейфа кнопки включения и заканчивая поломкой модуля. В таком случае лучше обратиться к опытному мастеру.
Проблема неработающего Wi-Fi на iPhone хотя бы раз коснулась каждого владельца «яблочного» гаджета. Обычно она устраняется сбросом настроек смартфона, корректировкой работоспособности маршрутизатора или перезагрузкой устройства.
Как работает YouDo?
Опишите
свою задачу и условия.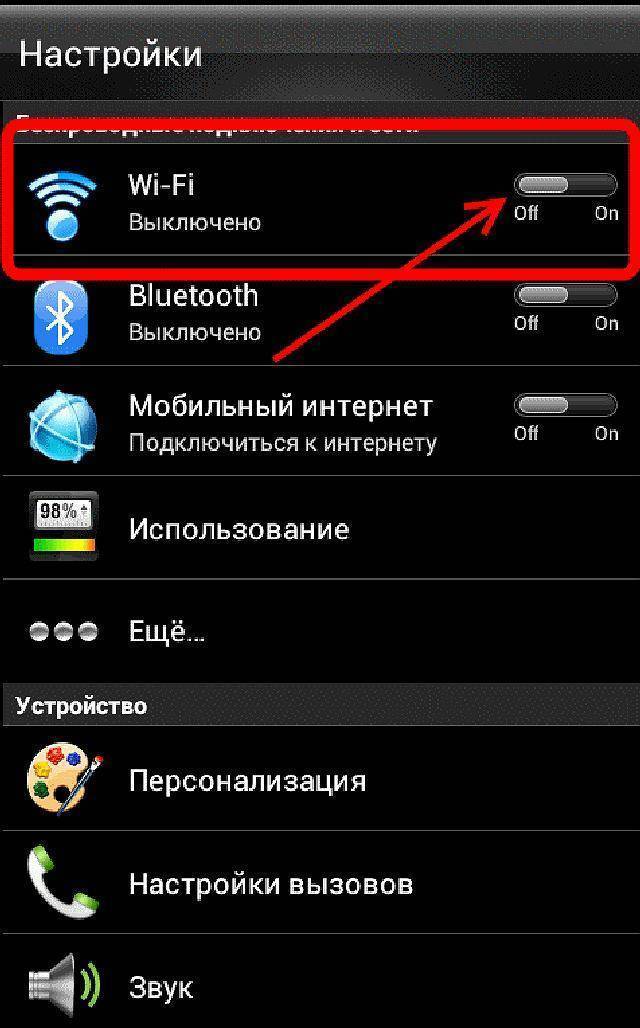 Это бесплатно и займёт 3–4 минуты
Это бесплатно и займёт 3–4 минуты
Получите отклики
с ценами от исполнителей. Обычно они приходят в течение 30 минут
Выберите
подходящего исполнителя и обсудите сроки выполнения
Кстати, все указанные выше способы рекомендованы производителем Apple, в отличие от сомнительных советов нагреть смартфон феном или положить его в холодильник, которые можно встретить на просторах сети. Мы настоятельно не рекомендуем самостоятельно разбирать смартфоны или подвергать их шоковым воздействиям — в этом случае вы рискуете получить проблемы не только с Wi-Fi, но и с другими функциями гаджета.
Порядок действий
Проверьте подключение к сети Wi-Fi.
Убедитесь в том, что интернет действительно есть.
Перезагрузите смартфон.
Сбросьте настройки и выполните повторное подключение к сети Wi-Fi.
или создать задание на Юду
Задание Евы «Замена WiFi модуля»
3 000 ₽
Все сделано быстро!
Исполнитель задания:
Антон
5,0 188 отзывов
Создать такое же задание
Оставьте свою реакцию, если было полезно
8
8
Скачайте приложение и пользуйтесь YouDo где угодно
Наведите камеру телефона на QR-код, чтобы скачать приложение
Вы здесь:
Главная
Ремонт техники Apple
Статьи
iPhone
- iPad
- Другая техника
почему включается сам, как отключить?
После обновления iOS до версии 11 у владельцев устройств Apple появилась новая проблема. Им стало непонятно, почему на Айфоне автоматически включается Вай-Фай. При этом в центре управления эту функцию отключить невозможно – после нажатия на кнопку Wi-Fi, она белеет, но не отключается полностью. Таким образом, принудительное выключение в iOS возможно лишь до завтра. Затем беспроводное соединение будет активировано автоматически.
При этом в центре управления эту функцию отключить невозможно – после нажатия на кнопку Wi-Fi, она белеет, но не отключается полностью. Таким образом, принудительное выключение в iOS возможно лишь до завтра. Затем беспроводное соединение будет активировано автоматически.
Встречается ситуация, когда после открытия шторки со значками управления и выключения Wi-Fi через нее, обрывается лишь текущее соединение и переходит в режим ожидания. Причем беспроводной модуль остается активированным.
Причины
Давайте разбираться, почему на Айфоне Вай-Фай включается сам. Сегодня без использования Wi-Fi или мобильного доступа к интернету смартфон превращается в обычный аппарат для связи. iPhone не сможет обновить свои сервисы, принимать уведомления, пользоваться системными приложениями от разработчиков из Apple, а также заниматься сбором нужной информации. Поэтому Apple выгодно, чтобы их устройства максимально долго были подключены к интернету. Производитель решил пойти на радикальный шаг – у пользователей постоянно включается Вай-Фай на Айфоне, и они вынуждены его отключать.
Очевидно, что владельцу iPhone такая ситуация не может понравиться, учитывая, как быстро начинает разряжаться аккумулятор. Неудобства из-за отключенного модуля также присутствуют – например, могут не вовремя прийти уведомления из соцсетей и других интернет-сервисов.
Стандартное отключение
Видео-инструкция доступна тут:
К сожалению, вернуть привычный способ отключения Wi-Fi в шторке невозможно. Пользователи iPhone смогут сделать только следующее:
- Перейти в главные настройки.
- Найти кнопку управления беспроводным модулем.
- Установить ее на выключенном положении.
После этого можно снова вытащить шторку и увидеть, что значок Wi-Fi и Bluetooth стали перечеркнутыми и серого цвета. Эти операции также следует проделать с Bluetooth, поскольку в его случае ситуация аналогична.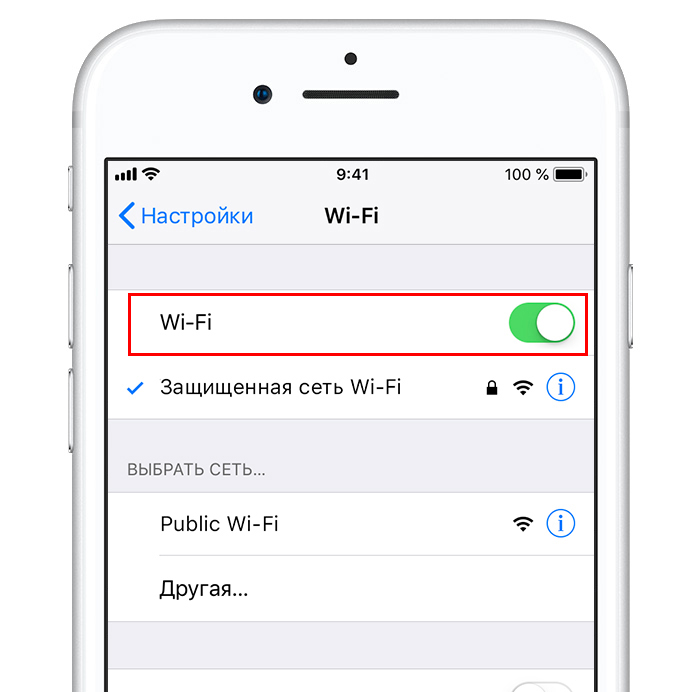
Интересно, что в случае с iPad можно воспользоваться режимом «В самолете». После его запуска оба беспроводных модуля будут выключаться даже в шторке.
Откат к предыдущей iOS
Тем, кому не понравилось, как на iOS 11 сам включается Wi-Fi, и кто хочет вернуть все, как было – можно рекомендовать вариант отката до предыдущей версии iOS 10.3. Это стало возможно благодаря решению Apple подписывать старые версии ОС в 2018 году.
Процесс перехода на более старую версию выглядит так:
- Нужно отключить опцию «Найти iPhone» на телефоне.
- На официальном сайте скачать прошивку для версии своего телефона.
- Подключить смартфон или планшет к ПК с помощью шнура USB и включить iTunes.
- Выбрать в окне приложения свое устройство.
- Зажав Shift (ПК) или Alt (Mac), нажать по кнопке восстановления устройства.
- В новом окне найти файл с прошивкой и подтвердить начало операции.
Возможности в iOS 12
Полезным решением, позволяющим включать/отключать Wi-Fi на iOS 12 без лишних неудобств, является приложение «Команды». Оно доступно только в этой версии iOS, поэтому вместо отката можно задуматься об обновлении системы. Решение подразумевает создание дополнительной кнопки для полного отключения сетевого модуля, что позволит забыть об автоматическом включении Вайфая на Айфоне.
Оно доступно только в этой версии iOS, поэтому вместо отката можно задуматься об обновлении системы. Решение подразумевает создание дополнительной кнопки для полного отключения сетевого модуля, что позволит забыть об автоматическом включении Вайфая на Айфоне.
Для этого потребуется:
- Загрузить программу «Команды» из App Store.
- Запустить ее и добавить команду по адресу icloud.com/shortcuts/f090a96a6f4b48b681ed6513ab502c2e.
- Отредактировать ее и сохранить на устройстве.
- Убедиться, что помощник Siri запущен (без него кнопка не работает, хотя вызывать его не потребуется).
Добавленный переключатель отобразится на экране и будет доступен даже при заблокированном экране.
Таким образом, автоматическое включение Wi-Fi не является неразрешимой проблемой. Хотя производитель и пытается вести свою политику, всегда находятся возможности пользоваться его устройствами на свое усмотрение. Всем спасибо!
Сеть
— Wi-Fi автоматически отключается в Ubuntu 16.
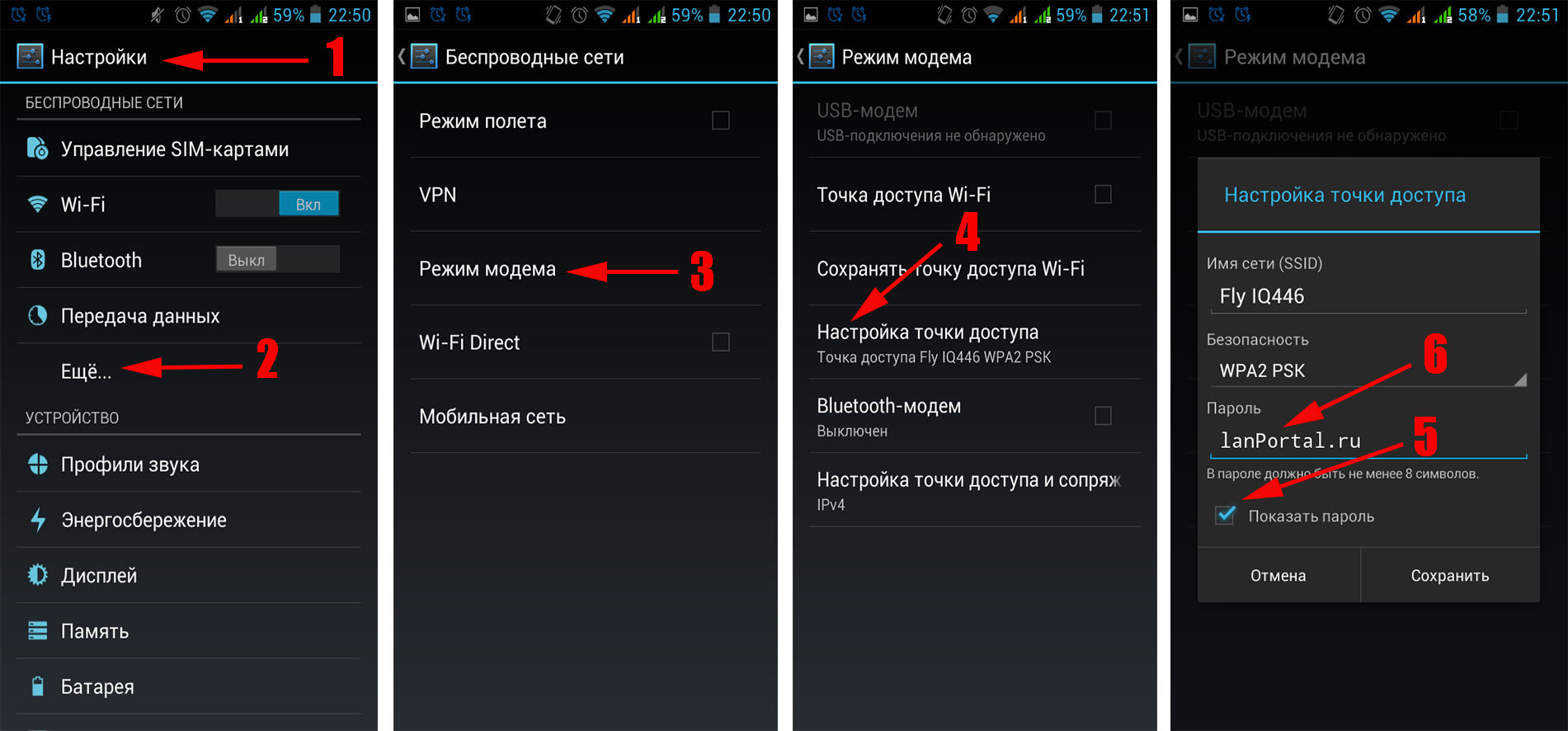 04, если скорость превышает 150 Мбит/с
04, если скорость превышает 150 Мбит/с
Задавать вопрос
спросил
Изменено
3 года, 2 месяца назад
Просмотрено
547 раз
У меня есть подключение к Интернету 5G. Скорость всегда в пределах 200-300 Мбит/с. Когда я что-то скачиваю и скорость загрузки превышает 150 Мбит/с, Wi-Fi отключается. Он даже не показывает доступные Wi-Fi. Перезагрузка системы не помогает. Приходится выключать систему и начинать заново. Я исследовал и пробовал решения ниже, но, к сожалению, ни одно из них не сработало.
- Перезапустите диспетчер сети.
- Отключить управление питанием
- Отключить 11n
- Удален сетевой менеджер и установлен сетевой менеджер WICD
- Переустановил Ubuntu 16.
 04
04
Моя система:
Lenovo Thinkpad P52.
Беспроводная карта: Intel Wireless AC 9560
Кто-нибудь сталкивался с такой же проблемой и имеет решение? Я буду очень признателен за помощь, поскольку я пытаюсь решить эту проблему в течение последнего 1 месяца, и это сводит меня с ума.
Спасибо
Обновление:
Я изменил настройку IPv6 с Автоматически на Игнорировать. Прошло уже 24 часа, WiFi не отключился. Я надеюсь, что это решение.
Обновление: Wi-Fi отключился через 10 часов. Значит, это не исправление.
[Решено]
Обновлено ядро до 5.1.3 с помощью Ukuu Kernel Update Utility. Прошло 2 дня с тех пор, как ноутбук работает, а Wi-Fi не отключается. Заметил и другие вещи после обновления ядра. Сигнал WiFi теперь всегда 100%. Раньше всегда было 80-90%. Кроме того, время загрузки значительно сократилось.
- сетевой
- 16.04
- сетевой менеджер
- iwlwifi
6
[Решено]
Обновлено ядро до 5. 1.3 с помощью Ukuu Kernel Update Utility. Прошло 2 дня с тех пор, как ноутбук работает, а Wi-Fi не отключается. Заметил и другие вещи после обновления ядра. Сигнал WiFi теперь всегда 100%. Раньше всегда было 80-90%. Кроме того, время загрузки значительно сократилось.
1.3 с помощью Ukuu Kernel Update Utility. Прошло 2 дня с тех пор, как ноутбук работает, а Wi-Fi не отключается. Заметил и другие вещи после обновления ядра. Сигнал WiFi теперь всегда 100%. Раньше всегда было 80-90%. Кроме того, время загрузки значительно сократилось.
Зарегистрируйтесь или войдите в систему
Зарегистрируйтесь с помощью Google
Зарегистрироваться через Facebook
Зарегистрируйтесь, используя адрес электронной почты и пароль
Опубликовать как гость
Электронная почта
Требуется, но не отображается
Опубликовать как гость
Электронная почта
Требуется, но не отображается
Нажимая «Опубликовать свой ответ», вы соглашаетесь с нашими условиями обслуживания и подтверждаете, что прочитали и поняли нашу политику конфиденциальности и кодекс поведения.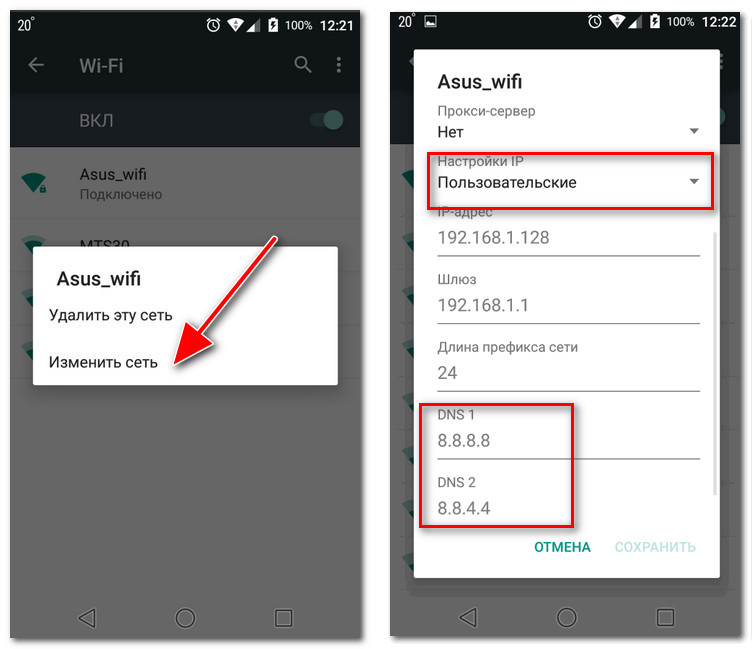
5 способов исправить Windows 10 самостоятельно включает режим полета
Ознакомьтесь с наиболее надежными исправлениями в Интернете
по Милан Станоевич
Милан Станоевич
Эксперт по Windows и программному обеспечению
Милан с детства увлекался технологиями, и это побудило его проявить интерес ко всем технологиям, связанным с ПК. Он энтузиаст ПК и… читать дальше
Обновлено
Рассмотрено
Влад Туричану
Влад Туричану
Главный редактор
Увлеченный технологиями, Windows и всем, что имеет кнопку питания, он тратил большую часть своего времени на развитие новых навыков и изучение мира технологий. Скоро… читать дальше
Раскрытие информации о аффилированных лицах
- Режим полета — важная функция Windows, которая не только экономит заряд батареи, но и необходима в полете.

- Многие пользователи сообщают, что режим полета автоматически включается в Windows 10, проблема, вероятно, связана с конфликтами программного обеспечения, устаревшими драйверами или неправильно настроенными настройками.
- Чтобы что-то исправить, обновите драйверы, измените настройки или отключите определенные службы, среди прочих способов здесь.
XУСТАНОВИТЬ, НАЖИМАЯ НА ФАЙЛ ДЛЯ ЗАГРУЗКИ
Для устранения различных проблем с ПК мы рекомендуем Restoro PC Repair Tool:
Это программное обеспечение исправит распространенные компьютерные ошибки, защитит вас от потери файлов, вредоносного ПО, аппаратного сбоя и оптимизирует ваш компьютер для достижения максимальной производительности. Исправьте проблемы с ПК и удалите вирусы прямо сейчас, выполнив 3 простых шага:
- Загрузите Restoro PC Repair Tool , который поставляется с запатентованными технологиями (патент доступен здесь).
- Нажмите Начать сканирование , чтобы найти проблемы Windows, которые могут вызывать проблемы с ПК.

- Нажмите Восстановить все , чтобы устранить проблемы, влияющие на безопасность и производительность вашего компьютера.
- Restoro был загружен 0 читателями в этом месяце.
Режим полета — это важная функция устройств, которая позволяет отключать всю связь на основе сигналов, например, Wi-Fi, данные и, если доступно, вызовы. Однако многие пользователи сообщают, что режим полета автоматически включается в Windows 10.
Это приводит к потере соединения и может повлиять на общую работу Windows. Но это не так. Проблема намекает на основную причину, которая, если ее не устранить сразу, может привести к более серьезной проблеме позже. Итак, давайте узнаем, как исправить ситуацию здесь.
Почему режим полета продолжает включаться в Windows 10?
Вот некоторые из причин, по которым режим полета продолжает включаться на ноутбуке под управлением Windows 10:
- Ошибка в ОС .
 Если вы начали сталкиваться с проблемой после обновления Windows 10, скорее всего, установленная версия имеет ошибка, вызывающая проблему.
Если вы начали сталкиваться с проблемой после обновления Windows 10, скорее всего, установленная версия имеет ошибка, вызывающая проблему. - Устаревшие, поврежденные или несовместимые драйверы — проблемы с драйвером могут вызывать проблемы, и лучший вариант — обновить драйверы.
- Сторонние приложения . Если у вас есть сторонние приложения, которые могут управлять настройками сети, проблема может быть связана с одним из них.
- Наличие физического переключателя — Некоторые устройства имеют физический переключатель для включения/отключения режима полета, и вы можете случайно его нажать.
Некоторые из устройств, с которыми вы, вероятно, столкнетесь с ошибкой:
- Режим полета автоматически включает Windows 10 в Dell . Многие пользователи, столкнувшиеся с этой проблемой, были пользователями Dell, но это не обязательно указывает на проблему с устройством.
- Режим полета автоматически включает Windows 10 в HP .
 Некоторые пользователи HP, как ноутбуков, так и настольных компьютеров, тоже сталкивались с проблемой, и перечисленные здесь решения работают так же хорошо в этом случае.
Некоторые пользователи HP, как ноутбуков, так и настольных компьютеров, тоже сталкивались с проблемой, и перечисленные здесь решения работают так же хорошо в этом случае.
Что делать, если автоматически включается режим полета в Windows 10?
Прежде чем мы перейдем к немного сложным решениям, вот несколько быстрых, которые помогли большинству пользователей:
- Перезагрузите компьютер. В большинстве случаев это помогало.
- Проверьте наличие физического переключателя для отключения режима полета. Если он есть, убедитесь, что вы не попали в него случайно. Также это может быть сочетание клавиш, например, функциональная клавиша с радиовышкой, напечатанная на устройствах Dell.
- Убедитесь, что вы используете последнюю версию Windows 10. Часто проблема возникает, когда пользователи используют устаревшую версию ОС.
- Если у вас подключен резервный аккумулятор ИБП, отключите его.
Если ничего из этого не работает, перейдите к решениям, перечисленным ниже.
1. Обновите драйвер
- Нажмите Windows + R , чтобы открыть Выполнить , введите devmgmt.msc в текстовое поле и нажмите Введите 902 12 .
- Дважды щелкните запись Сетевые адаптеры .
- Щелкните правой кнопкой мыши беспроводной адаптер здесь и выберите Обновить драйвер .
- Наконец, выберите Автоматический поиск драйверов и подождите, пока Windows установит лучший из них.
Вот и все. Многим пользователям удалось исправить ситуацию, когда режим полета автоматически включался в Windows 10, просто обновив драйвер для беспроводного адаптера.
Если не помогло, аналогично обновите драйвера для других подобных устройств. Но Windows не всегда будет так эффективна при обновлении драйверов.
Так что лучше пусть сторонний софт обновляет нужные драйвера. Мы настоятельно рекомендуем вам использовать специальный инструмент для обновления драйверов.
Отличным примером является DriverFix , инструмент, который позволяет даже начинающим пользователям обновлять свои драйверы и поддерживать их работоспособность.
Просто загрузите и установите DriverFix, и как только вы запустите его в первый раз, он просканирует вашу систему на наличие драйверов, которые необходимо либо обновить, либо восстановить.
Система полностью автоматизирована, и все, что вам нужно сделать, это выбрать драйверы, которые необходимо исправить, а затем выполнить простой перезапуск системы, чтобы изменения вступили в силу.
DriverFix
Отличный инструмент, который моментально обновит и исправит устаревшие, сломанные или отсутствующие драйверы!
Бесплатная пробная версия Загрузить сейчас
2. Отключить службу управления радио
- Нажмите Windows + R , чтобы открыть Запустите , введите services. msc в текстовом поле и нажмите OK .

- Найдите Radio Management Service , щелкните ее правой кнопкой мыши и выберите Свойства .
- Теперь выберите Отключено в раскрывающемся меню Тип запуска .
- Нажмите кнопку Стоп . Вы, скорее всего, не сможете остановить службу, и она выдаст ошибку, но продолжайте выполнять шаги.
- Нажмите OK , чтобы сохранить изменения.
- Теперь перезагрузите компьютер.
- Введите Командная строка в строку поиска и нажмите Запуск от имени администратора .
- Нажмите Да в приглашении UAC .
- Теперь вставьте следующие команды по одной и нажмите Введите после каждой:
ipconfig/releaseipconfig/renewipconfig/flushdns 9 0093
Это помогло многим пользователям исправить ситуацию, когда режим полета автоматически включается в Windows 10. Попробуйте.
Попробуйте.
3. Изменить параметры питания
- Нажмите Windows + X , чтобы открыть меню Power User , и выберите Диспетчер устройств из списка.
- Разверните Сетевые адаптеры , щелкните правой кнопкой мыши используемый и выберите Свойства .
- Теперь перейдите на вкладку Power Management , снимите флажок Разрешить компьютеру отключать это устройство для экономии энергии и нажмите OK , чтобы сохранить изменения.
- После этого перезагрузите компьютер.
4. Отключите устройство Radio Switch
- Введите Диспетчер устройств в строке Поиск и щелкните соответствующий результат поиска.
- Теперь разверните запись Устройства интерфейса пользователя .
- Теперь щелкните правой кнопкой мыши устройство Radio Switch и выберите Disable device .

- Нажмите Да в запросе подтверждения.
После этого перезагрузите компьютер, а затем убедитесь, что режим полета по-прежнему автоматически включается в Windows 10. Если да, перейдите к следующему решению.
5. Выполните чистую загрузку
- Нажмите Windows + R , чтобы открыть . Выполните , введите msconfig и нажмите Enter .
- Перейдите на вкладку Службы , выберите параметр Скрыть все службы Microsoft и нажмите Отключить все .
- Теперь перейдите на вкладку Startup и нажмите Open Task Manager .
- Найдите программы, которые читают Включено под Статус , выберите их по отдельности и нажмите Отключить .
- После этого вернитесь в окно Конфигурация системы и нажмите OK .
- Наконец, нажмите Перезагрузить в подсказке.

Чистая загрузка выполняется для запуска Windows с использованием минимального набора драйверов и программ запуска. Это помогает устранить конфликты программного обеспечения, возникающие при установке программы.
Оказавшись в состоянии чистой загрузки, снова вернитесь в «Конфигурацию системы», один за другим, запустите службы и запускаемые приложения, которые вы отключили ранее, и дождитесь повторного появления ошибки. Как только это произойдет, виновата последняя включенная служба или приложение, и вам следует отключить/удалить его.
Как навсегда отключить режим полета в Windows 10?
- Нажмите W indows + R , чтобы открыть Запустите , введите cmd и нажмите Ctrl + Shift + Введите .
- Нажмите Да в приглашении UAC .
- Теперь вставьте следующую команду и нажмите Введите :
SC CONFIG RmSvc START= DISABLED - После получения сообщения об успешном завершении перезагрузите компьютер, чтобы изменения вступили в силу.

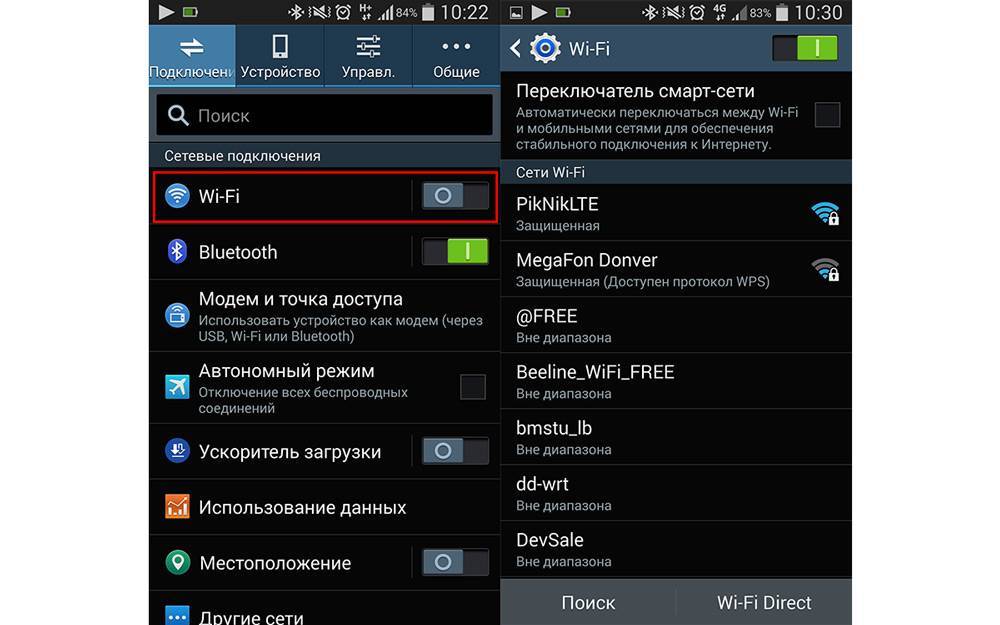 04
04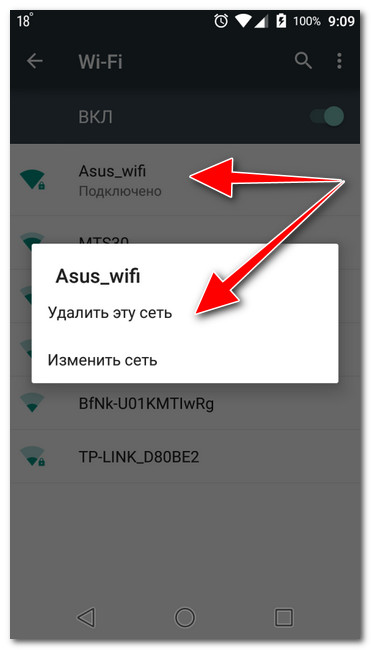

 Если вы начали сталкиваться с проблемой после обновления Windows 10, скорее всего, установленная версия имеет ошибка, вызывающая проблему.
Если вы начали сталкиваться с проблемой после обновления Windows 10, скорее всего, установленная версия имеет ошибка, вызывающая проблему. Некоторые пользователи HP, как ноутбуков, так и настольных компьютеров, тоже сталкивались с проблемой, и перечисленные здесь решения работают так же хорошо в этом случае.
Некоторые пользователи HP, как ноутбуков, так и настольных компьютеров, тоже сталкивались с проблемой, и перечисленные здесь решения работают так же хорошо в этом случае.