Как включить javascript в браузере mozilla firefox: Параметры и настройки JavaScript для интерактивных веб-страниц
Содержание
Как включить JavaScript в Mozilla Firefox
Обычные пользователи ПК часто путают JavaScript с языком программирования. JavaScript — это язык сценариев. JavaScript используется на веб-сайтах для управления макетами страниц и многочисленными функциями. Вы должны знать, что как только вы скачать Firefox, по умолчанию у вас будет включен JavaScript.
Многие веб-сайты любят улучшать свой контент с помощью анимации меню и воспроизведения звуков. JavaScript — инструмент для выполнения этой задачи. JavaScript может сделать наш контент более мощным для СМИ. Когда вы замечаете на своих веб-сайтах некоторые ошибки, такие как битые изображения, это может снизить производительность вашего браузера Firefox. Проблема может быть вызвана отключением JavaScript. В этой статье вы узнаете, как повторно включить его через меню расширенных настроек.
Как включить JavaScript в Mozilla Firefox
- Прежде всего, вы должны проверить, какая версия Mozilla Firefox установлена на вашем компьютере.
 Для этого нажмите «Alt + H», чтобы открыть меню «Справка», и нажмите «О Firefox». В нашем руководстве мы работаем с Mozilla Firefox 23 и более поздних версий.
Для этого нажмите «Alt + H», чтобы открыть меню «Справка», и нажмите «О Firefox». В нашем руководстве мы работаем с Mozilla Firefox 23 и более поздних версий. - Теперь вам нужно открыть браузер Firefox. Иконка Firefox хорошо известна своей милой иллюстрацией лисы, вьющейся вокруг голубого земного шара. Если у вас уже открыт Firefox, вы должны нажать «Ctrl + T», чтобы открыть новое окно с вкладками.
- Затем вы должны ввести «about: config» в адресную строку Firefox и нажать «Enter», чтобы открыть меню конфигурации. Позже вы можете вернуться в меню конфигурации даже без ввода. Единственное, что вам нужно сделать, это добавить закладку «Ctrl + D».
- Обратите внимание, что настройки в меню конфигурации должны использоваться опытными пользователями ПК, поэтому вы должны нажать «Продолжить», когда увидите предупреждающее сообщение «Я буду осторожен, обещаю». Mozilla Firefox хочет быть уверенным, что вы знакомы с расширенными настройками и знаете, что делаете.
 Если у вас есть сомнения, подумайте дважды, прежде чем применять эти расширенные изменения.
Если у вас есть сомнения, подумайте дважды, прежде чем применять эти расширенные изменения.
- Вы должны ввести «javascript.enabled» в строку поиска. Вы можете увидеть список доступных настроек в алфавитном порядке. У каждого набора есть имя предпочтения, статус, тип и значение. Когда вы вводите нужный термин в строку поиска, вы удаляете записи, которые вам сейчас не нужны. Вы можете искать по-другому. Нажмите на нужные настройки в разделе «Имя предпочтения», а затем нажмите кнопку «j». Вы увидите, что отображаются все настройки, которые начинаются с буквы «j».
- Если значение «javascript.enabled» указано как «false», необходимо дважды щелкнуть его, чтобы изменить значение на «true». Теперь у вас по умолчанию включен JavaScript.
- Не забудьте нажать кнопку «Обновить». Обновляя, вы активируете все изменения, которые вы только что сделали. Кнопка «Обновить» выглядит как стрелка, закрученная в круг (см. Правую часть адресной строки). Кроме того, вы можете нажать «F5» на клавиатуре.

Устранение неполадок с надстройками
Если вы следовали всем нашим рекомендациям «инструкции, как включить Javascript в вашем веб-браузере”, Чтобы включить JavaScript, а Mozilla Firefox по-прежнему показывает низкую производительность, вы можете устранить эту проблему несколькими способами.
Нажмите «Alt + T», чтобы открыть новую вкладку. Остальные вкладки необходимо закрыть. Когда вы обновляете Mozilla Firefox, вы очищаете все настройки и надстройки. Сделав это, вы вернете браузер Firefox к настройкам по умолчанию. Многие пользователи боятся открывать свои данные. Чтобы избежать этого, важно закрыть все вкладки и оставить пустую вкладку открытой.
Теперь вы должны нажать меню «Справка» и выбрать «Информация для устранения неполадок». Пользователи, которые не видят панель инструментов меню, должны нажать «Alt».
Нажмите, чтобы обновить Mozilla Firefox.
Как только это будет сделано, нажмите «Обновить Firefox» еще раз, чтобы подтвердить свои настройки. Важно отметить, что когда вы нажимаете, чтобы обновить Mozilla Firefox, это действие удаляет все надстройки, но вы можете повторно загрузить их обратно.
Важно отметить, что когда вы нажимаете, чтобы обновить Mozilla Firefox, это действие удаляет все надстройки, но вы можете повторно загрузить их обратно.
Заключение
Все веб-браузеры имеют встроенную поддержку JavaScript. Теперь вы знаете, что делать, если вы хотите включить / отключить эту поддержку. Как видите, ничего сложного в процедуре нет. Удачи!
Об авторе
Ану Балам
Как вы, возможно, знаете, современная архитектура программного обеспечения работает намного лучше, чем когда-либо.
Бизнес-требования меняются быстро, рынок регулярно меняется, и ваше приложение Workday
QuickBooks заботится обо всех ваших торговых пожеланиях и следит за тем, чтобы
Как включить яваскрипт в браузере Google Chrome,Opera,Яндекс Браузер,Mozilla FireFox
Как включить яваскрипт в браузере Google Chrome,Opera,Яндекс Браузер,Mozilla FireFox
У Вас все еще отключен JavaScript!
Скачайте и установите один из этих браузеров (ссылки на официальные сайты БЕЗ вирусов!):
- Opera,
- Google Chrome,
- Яндекс Браузер,
- Mozilla FireFox [НЕ рекомендуется!]
Как включить яваскрипт в разных обозревателях интернета (браузерах)
Нажмите на название Вашего браузера:
- Google Chrome,
- Opera,
- Mozilla FireFox,
- Яндекс.
 Браузер
Браузер
Если у Вас другой браузер, то зайдите в его настройки и поищите там слова JavaScript, затем активируйте его.
Если у Вас мобильный браузер, то зайдите в его настройки и найдите что-то связанное с JavaScript и включите его.
Также рекомендуем отключить ВСЕ неизвестные Вам расширения браузера (находится в Меню > Расширения (или Дополнения) Вашего браузера). Возможно именно они блокируют JavaScript.
Что делать, если ничего не помогает?
- Попробуйте удалить (полностью) и заново установить один из браузеров выше.
- Попробуйте поискать вирусы на своем компьютере. Для этого необходимо перейти на сайт: DoctorWEB CureIt
Затем нажмите кнопку «Скачать». Это программа — антивирус без установки и оплаты. Скачайте, откройте его, начните сканирование. Если обнаружатся вирусы после сканирования — удалите их. И затем попробуйте снова воспользоваться браузером.
Google Chrome
Если у Вас Google Chrome, то перейдите в Меню > Настройки > Дополнительные > Настройки контента > JavaScript > Разрешено
После чего обновите страницу нужного сайта.
или скопируйте эту ссылку и вставьте в новом окне адресной строки:
chrome://settings/content/javascript?search=javascript
Opera
Если у Вас Opera, то нажмите:
Меню > Настройки > Сайты > JavaScript > Разрешить выполнение JavaScript (рекомендуется)
После чего обновите страницу нужного сайта.
Mozilla FireFox
Если у Вас Mozilla FireFox, то
откройте новую вкладку и введи в адресной строке этот код:
about:config
Нажмите кнопку «Я принимаю на себя риск».
Далее в строке «Поиска» введите:
javascript.enabled
В поле «Состояние» установите значение по умолчанию, нажав два раза по словам «установлено пользователем»
После чего обновите страницу нужного сайта.
Яндекс.Браузер
Зайдите в:
Меню > Пролистайте вниз > Показать дополнительные настройки > Личные данные > Настройки содержимого > JavaScript > Разрешить JavaScript на всех сайтах (рекомендуется) > Готово
После чего обновите страницу нужного сайта.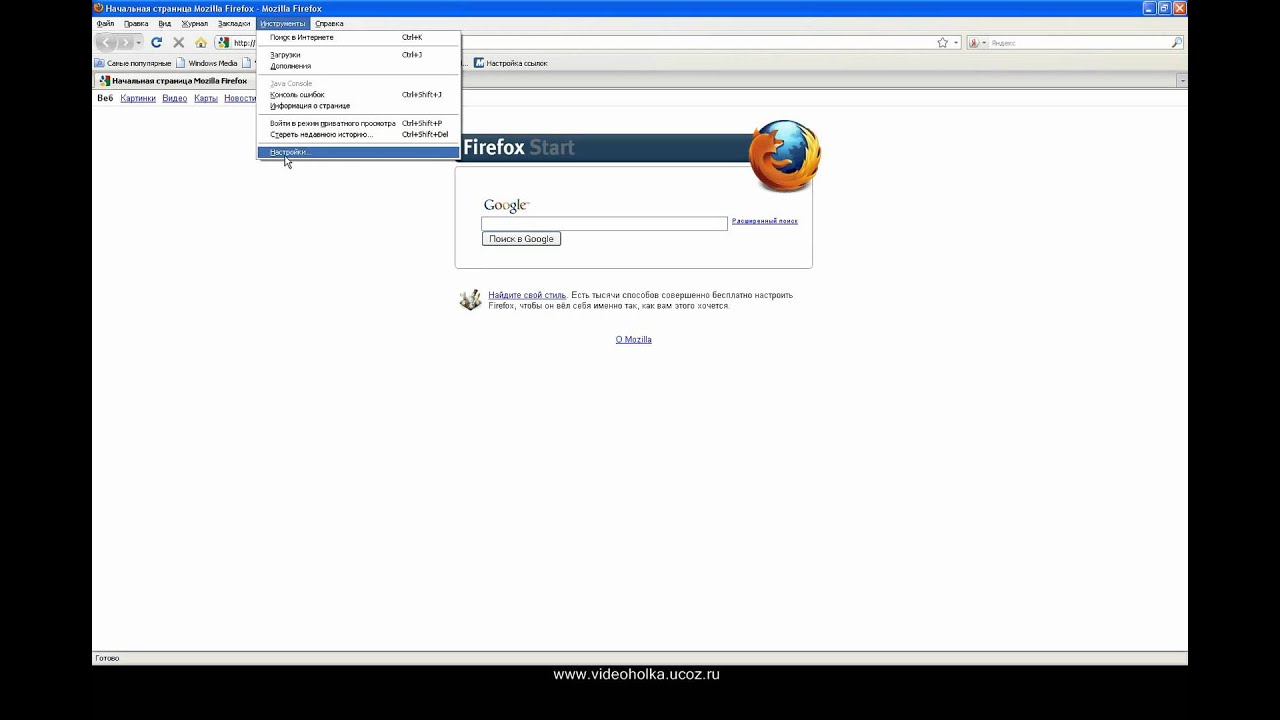
или скопируйте этот код:
browser://settings/content
далее откройте новую вкладку, вставьте этот код в адресную строку, нажмите Enter.
Как включить JavaScript в Mozilla Firefox
Автор
Махеш Маквана
Разрешите вашим любимым сайтам запускать JavaScript в вашем браузере!
Быстрые ссылки
- Включение и отключение JavaScript в Firefox
Если вы встретите сайт, который просит вас включить JavaScript, или вы хотите запустить свои собственные сценарии, вам нужно сначала активировать JavaScript в браузере Mozilla Firefox. Вот как это сделать.
Вот как это сделать.
В Firefox JavaScript включен по умолчанию. Однако, если вы или другой пользователь отключили его, его легко снова включить. Также обратите внимание, что инструкции в этом руководстве относятся к настольной версии Firefox. В мобильном Firefox JavaScript всегда включен.
Связано: Что такое JavaScript и почему Gmail его блокирует?
Чтобы включить JavaScript в Firefox, сначала запустите приложение Firefox на своем компьютере.
В адресной строке Firefox вверху введите следующее и нажмите Enter:
about:config
Вы увидите уведомление «Действовать с осторожностью». Здесь нажмите кнопку «Принять риск и продолжить».
На открывшейся странице в поле «Название настройки поиска» вверху введите следующее:
JavaScript
Вы увидите несколько результатов поиска. Здесь, чтобы включить JavaScript, рядом со значением «javascript.enabled» нажмите кнопку-переключатель
Значение рядом с «javascript.enabled» изменится на «true», что указывает на то, что функция теперь включена в браузере.
Чтобы снова отключить JavaScript в Firefox, рядом со значением «javascript.enabled» снова нажмите кнопку переключения.
Вот как вы разрешаете (и запрещаете) JavaScript в Firefox!
Нужно включить или отключить JavaScript в Chrome? Если это так, есть такой же простой способ сделать это.
Связано: Как отключить (и включить) JavaScript в Google Chrome
Подписывайтесь на нашу новостную рассылку
Похожие темы
- Интернет
- веб-браузеров
- Особенности
Об авторе
Махеш Маквана — автор инструкций в How-To Geek. Он имеет более чем десятилетний опыт написания подробных учебных пособий по различным аспектам технологии. Его работы были опубликованы на таких сайтах, как MakeUseOf, MakeTechEasier и Online Tech Tips.
Его работы были опубликованы на таких сайтах, как MakeUseOf, MakeTechEasier и Online Tech Tips.
Махеш всегда любил технологии. Когда у него впервые появился телефон Android, он начал писать руководства о том, как максимально эффективно использовать свое устройство Android. Он также работал на многих других платформах, включая Windows, Mac, iOS и Интернет.
Помимо техники, Махеш любит пробовать разные блюда. Он предпочитает есть здоровую пищу, но время от времени есть что-то вредное для него нормально.
Как включить JavaScript в Mozilla Firefox
on Учебники
JavaScript — это стандартный язык программирования, который можно включать в веб-страницы для включения таких функций, как меню, звуки и другие интерактивные элементы.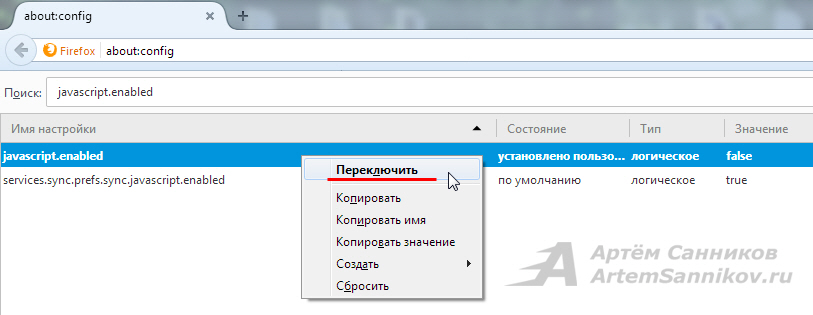 По умолчанию вы можете использовать сценарии JavaScript в Firefox, и вам не нужно устанавливать какие-либо дополнительные элементы.
По умолчанию вы можете использовать сценарии JavaScript в Firefox, и вам не нужно устанавливать какие-либо дополнительные элементы.
Однако сценарии JavaScript иногда также используются для действий, которые могут не понравиться некоторым пользователям. Хотя настройки сценариев JavaScript по умолчанию установлены для обеспечения безопасного сетевого путешествия, вы можете проверить, подходят ли вам предложенные настройки.
1. Откройте Firefox
Значок Firefox представляет собой лису, свернувшуюся вокруг земного шара. Затем нажмите Ctrl+T (Windows) или Command+T (Mac OS), чтобы открыть новое окно браузера.
2. Посетите URL-адрес расширенной конфигурации
В адресной строке введите about: config и нажмите Enter или Return. Откроется список настроек браузера. Чтобы быстро перейти к этому списку, создайте на нем закладку. Для этого нажмите Ctrl+D (Windows) или Command+D (Mac OS).
3. Примите предупреждение об изменении дополнительных настроек
В открывшемся окне нажмите «Обещаю, буду осторожен». Имейте в виду, что открывшиеся настройки предназначены только для опытных пользователей. Не меняйте настройки, если не знаете, к чему это приведет (это может привести к некорректной работе браузера).
Имейте в виду, что открывшиеся настройки предназначены только для опытных пользователей. Не меняйте настройки, если не знаете, к чему это приведет (это может привести к некорректной работе браузера).
4. В строке поиска введите javascript.enabled
Настройки отображаются в алфавитном порядке. Каждая настройка имеет ряд столбцов: «Имя», «Статус», «Тип» и «Значение». Введя название настройки в строку поиска, на экране появится только эта настройка, а остальные будут скрыты. Вы также можете найти нужную настройку, нажав «Имя» — J. Выделится первая настройка, начинающаяся с буквы j. Введите JavaScript, чтобы выделить нужный параметр.
5. Найдите настройку «javascript.enabled».
Одна из настроек, которую вы видите, должна называться «javascript.enabled» в столбце «Имя настройки». Если у вас отключен JavaScript, вы должны заметить, что он будет выделен жирным шрифтом.
6. Сброс настроек JavaScript
Поскольку в настоящее время у вас не включен JavaScript, у вас будет возможность «сбросить» эти настройки до значений по умолчанию, которые «включены».
 Для этого нажмите «Alt + H», чтобы открыть меню «Справка», и нажмите «О Firefox». В нашем руководстве мы работаем с Mozilla Firefox 23 и более поздних версий.
Для этого нажмите «Alt + H», чтобы открыть меню «Справка», и нажмите «О Firefox». В нашем руководстве мы работаем с Mozilla Firefox 23 и более поздних версий. Если у вас есть сомнения, подумайте дважды, прежде чем применять эти расширенные изменения.
Если у вас есть сомнения, подумайте дважды, прежде чем применять эти расширенные изменения.
 Браузер
Браузер