Как включить камеру на ноутбуке леново виндовс 10: Камера не работает в Windows
Содержание
Как включить камеру на ноутбуке Леново
Современные модели производства компании Леново имеют интегрированные веб камеры, с помощью которых большинство людей предпочитают общаться не при личной встрече, а через всемирную сеть интернет.
Иногда такое общение просто необходимо, ведь собеседник может находиться не в соседнем доме, а за тысячи километров на другом конце земного шара.
Фото: Lenovo IdeaPad Y460
Начав пользоваться ноутбуком с правильно настроенной операционной системой WIndows 7, установленными драйверами, и всем, что требовала инструкция по установке, пользователь вдруг обнаруживает, что не может включить видео оборудование. Для того чтобы такое приспособление начало работать, существует инструкция по включению.
Что такое веб-камера
Для того, чтобы можно было совершать видео-звонки, делать фотографии существует такое приспособление, как веб аппаратура. Она не может функционировать независимо от компьютера, это отличает ее от остальных. Такая видео техника может быть встроенной в него или же приобретенная отдельно, подключаться к нему через разъем USB.
Такая видео техника может быть встроенной в него или же приобретенная отдельно, подключаться к нему через разъем USB.
Фото: камера выстроенная в ноутбук
Трансляция видео изображений происходит по сетям Internet/WAN/LAN, которые могут быть в открытом доступе для всех или только для авторизованных пользователей.
Внешнее оформление может быть самым разнообразным, но сама конструкция будет состоять из:
Первые web камеры были выпущены в производство несколько десятилетий назад. Они специально разрабатывались для компаний, которым было необходимо проводить конференции со своими филиалами, находящимися на большом расстоянии от руководства. И в наше время такая функция является основным предназначением современной web видеотехники.
Фото: программа для общения
Установив специальную программу, с помощью такого оборудования можно вести видеоконференции, общаться друг с другом в реальном времени общаясь голосом и видя лицо собеседника, который может находиться в любой стране.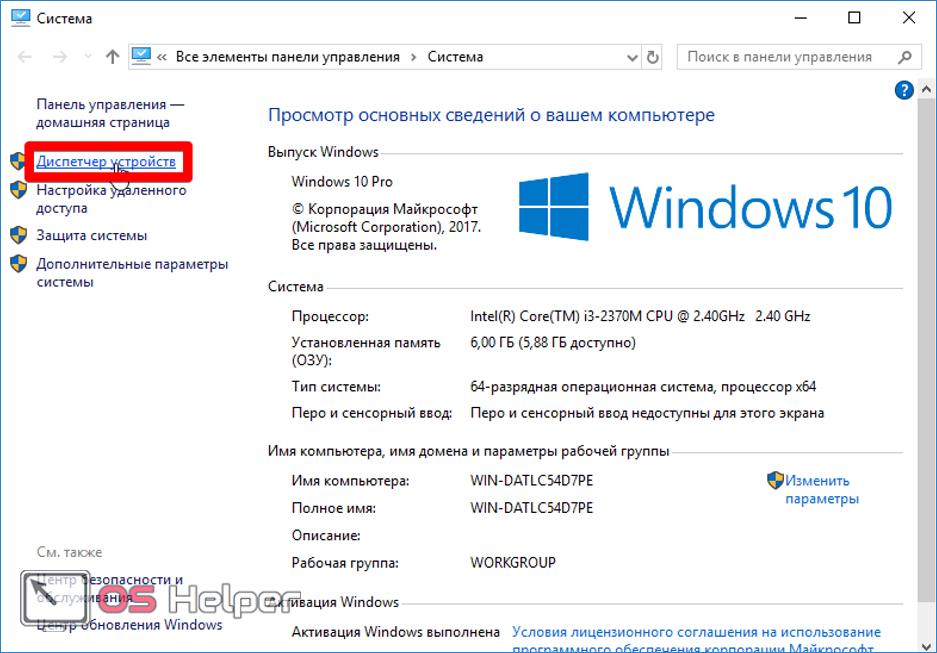 На сегодняшний день воспользоваться таким приспособлением доступно каждому пользователю ПК.
На сегодняшний день воспользоваться таким приспособлением доступно каждому пользователю ПК.
Даже тогда, когда у компьютера нет выхода в интернет, такая техника выполняет функции сканирования различных объектов, также ее можно настроить на ведение наблюдения в режиме онлайн.
Видео: Lenovo B590 20208
Установка отдельного устройства
Для компьютеров, не оснащенных встроенной web видео техникой, применяются отдельные устройства. Перед установкой необходимо произвести проверку и убедиться, в том, что компьютер оснащен звуковой картой, рабочим приводом для компакт-дисков и приспособлением для воспроизведения звука.
Фото: веб камера для ноутбука
Если все перечисленные элементы находятся в рабочем состоянии можно приступать к установке отдельной web аппаратуры.
Для этого нужно:
- запустить диск с записанными на нем драйверами (идущий в комплекте) вставив его в дисковод;
Фото: диск с драйверами
- после загрузки появятся инструкции по установке, которым нужно следовать в точной последовательности;
- после установки следует перезагрузить компьютер и начать пользоваться предоставленным сервисом.

Если по каким либо причинам установочный диск отсутствует или его невозможно воспроизвести из-за повреждений, можно зайти на официальный сайт производителя, где:
- в разделе «поддержка» нужно найти соответствующую модель с предоставленными драйверами и нажав кнопку «скачать» загрузить их на компьютер;
загрузка драйвера с сайта
- после того, как будет произведена установка их в систему, следует перезагрузить компьютер;
- затем нужно подсоединить отдельную видеотехнику к компьютеру и проверить ее работоспособность;
Фото: установка или обновление драйверов
- дополнительно можно установить любое необходимое программное обеспечение, такое, как: обработка изображений, запись видео и другое.
Драйвера
Драйвера представляют собой связующее звено между компьютером и подключенным к нему устройствам.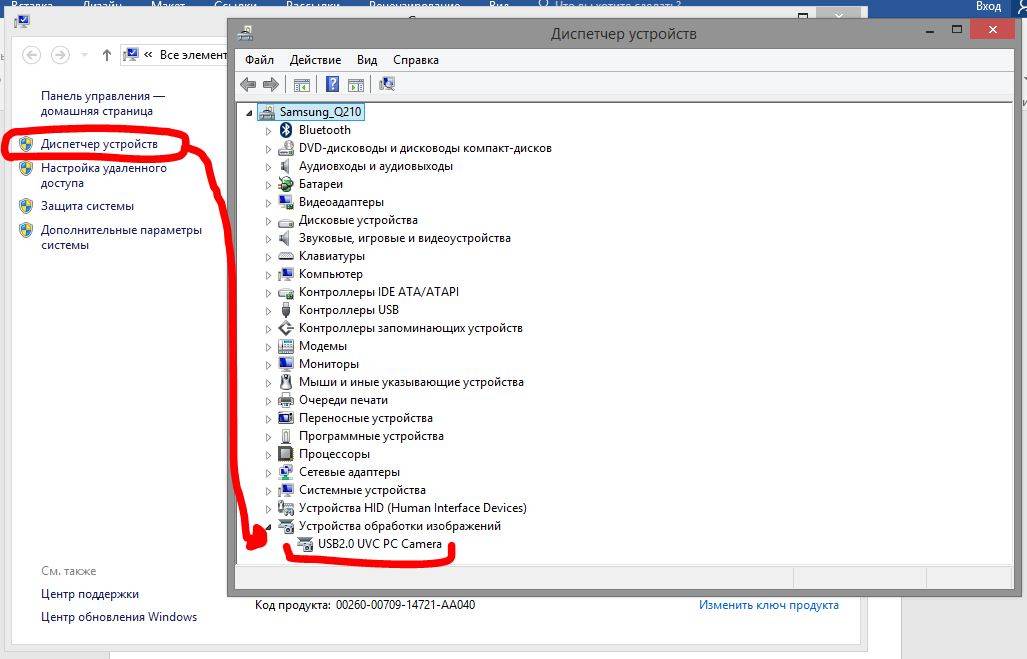 Без них оно не будет функционировать, а своевременное обновление позволяет получать максимальную производительность этого приспособления.
Без них оно не будет функционировать, а своевременное обновление позволяет получать максимальную производительность этого приспособления.
Фото: установка драйвера
Иногда неполадки связаны с тем, что драйвера устарели, поэтому нужно следить за обновлениями. Скачивая их с официального сайта производителя, нужно учитывать модель и операционную систему, установленную на компьютере.
Как включить камеру ноутбука Леново
Довольно часто случается так, что пользователь не может воспользоваться программой Skype или другой предназначенной для звонков и общения. Открывшаяся программа, выдает всплывающее окно с надписью, что она недоступна.
Это не повод для того, чтобы нести его в сервисный центр. Например, решить такую задачу, как задействовать аппаратуру, можно своими силами, затратив немного времени, чтобы такое приспособление заработало. Есть несколько способов позволяющих быстро решить проблему.
Камеру можно задействовать:
Получить полную информацию о том, как производить настройки, можно узнать из подробного описания каждого способа.
Существует довольно распространенный способ, для включения видео приспособления Леново:
Если видео оборудование ноутбука Леново включено, но при этом не функционирует, значит нужно обновить драйверы.
Это можно сделать таким способом:
Для того, чтобы включить web камеру можно обновить, используя установочный диск.
Для этого нужно:
- пройти такую же последовательность как описано выше, только правой кнопкой мыши выбрать «удалить»;
- затем вставить установочный диск в дисковод, и в открывшемся меню найти папку «Webcam» с драйвером, который нужно установить.
Функциональные клавиши
Управлять программами и настройками можно не только при помощи мыши, но и функциональными клавишами, на которых определенным цветом (красным, зеленым или другим) изображены пиктограммы и надписи. Такие клавиши позволяют подключать и выключать, регулировать, настраивать, не заходя в «панель управления».
Фото: клавиша включение функций
Расположенная в нижней части клавиатуры кнопка Fn, взаимодействует с клавишами верхнего ряда. Управление происходит, когда одновременно удерживаются две кнопки, одна из которых Fn, а другая, с верхнего функционального ряда, ее место нахождения зависит от модели ноутбука.
Фото: ряд клавиш управления
Клавишами Fn и Esc, также можно задействовать камеру. Такое сочетание клавиш задает нужную для включения комбинацию. Чтобы включить веб аппаратуру не заходя в «диспетчер устройств», нужно зажать одновременно. Следует заметить, что модели имеют различную конфигурацию, поэтому в некоторых из них, клавиша включения может меняться на фотоаппарат или другой значок
Фото: включение, отключение клавишей Esc
За работу функциональной клавиши Fn отвечают специальные драйвера, так как она относится к системным компонентам клавиатуры, и именно она имеет особенное значение для включения и отключения аппаратуры.
Видео: Советы по покупке и проверке ноутбуков
Skype
На ноутбуке Lenovo с установленной операционной системой Windows 7 web техника необходима для работы с программным обеспечением Skype. Только после регистрации пользователя в этой программе аппаратура начнет функционировать.
Обычно программа автоматически включает камеру, но чтобы проверить ее работоспособность нужно:
Откроется окно и если оно включено, то будет видно изображение, а это значит, что в дополнительных настройках нет необходимости. Также узнать, что она включена можно по загоревшемуся светодиоду находящемуся рядом с объективом.
Lenovo Easy Capture
Для ноутбуков оборудованных web аппаратурой компания Леново разработала мультимедийную утилиту совместимую с разными приложениями. С ее помощью можно управлять веб приспособлением дистанционно, а также работать с изображениями и фотоматериалами, редактируя их.
Фото: интерфейс Lenovo Easy Capture
Для того чтобы начать работать с этой программой, нужно :
- зайти на сайт поддержки Lenovo и скачать драйвер совместимый с операционной системой Windows 7 необходимый для включения этого устройства;
- как только программа установится, необходимо произвести перезагрузку, после чего на рабочем столе появится ее ярлык;
- кликнув по ярлыку, программа запустится и включит видео приспособление.
Работать с таким оборудованием ноутбука просто и удобно, теперь вы знаете, как его можно включить и в любой момент можете выходить на связь с друзьями, родственниками и знакомыми. Если по каким, какое-то время не желаете пользоваться этим устройством вы также легко можете его отключить, используя пошаговые инструкции. Приятного вам общения!
Предыдущая статья: Как создать меню в группе Вконтакте Следующая статья: Как сменить (поменять) тариф на Билайне
Не работает камера на ноутбуке Windows 10
Содержание
- Причины, по которым не работают web-камеры на лэптопах
- Включение web-камеры на лэптопе
- Включение камеры на ноутбуке Lenovo
- Включение и выключение клавиатуры на ноутбуках Асус
- Ошибочные настройки Windows 10
- Почему не работает web-камера на ноутбуке Леново под управлением Windows 10
- Обновление и переустановка драйвера web-камеры
- Обновление Windows 10
- Заключение
Ценность ноутбука для значительной части его владельцев заключается в том, что он объединяет в себе возможности стационарного ПК и мобильность планшета.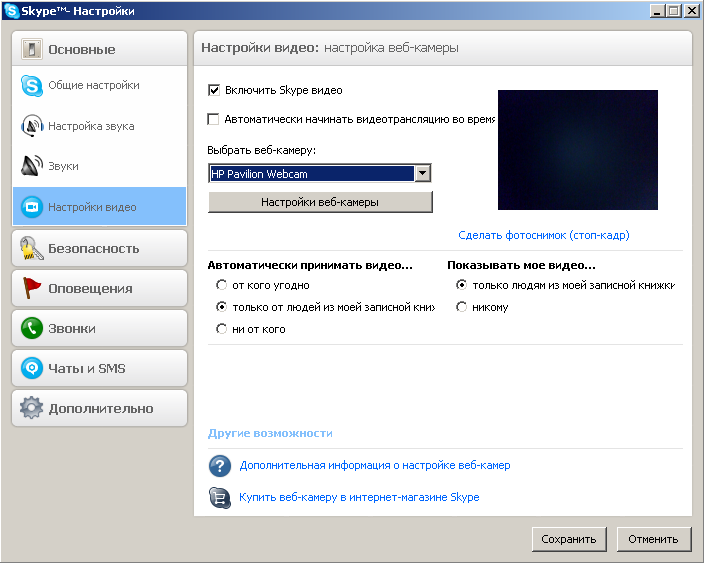 Среди прочих встроенных в него приспособлений особе положение занимает web-камера. Её наличие одаривает пользователя особыми возможностями передачи информации о себе и об окружающем его мире.
Среди прочих встроенных в него приспособлений особе положение занимает web-камера. Её наличие одаривает пользователя особыми возможностями передачи информации о себе и об окружающем его мире.
Поэтому любая ситуация, в которой по какой-то причине не работает камера на любимом ноутбуке Виндовс 10, способна вывести человека из равновесия. Не для того ж его покупали, платили за него большие деньги, чтобы вот так вот, среди бела дня взяла, да и перестала работать камера на ноутбуке под управлением Windows 10. Многие из тех, кто сталкивается с подобной проблемой, прямиком направляются в сервисный центр.
Там добрые волшебники чуток поколдуют, наговорят кучу умных слов. Из них владелец лэптопа узнает много нового. Например, то, что у него не работает web-камера на ноутбуке c Windows 10 из-за того, что у него там не те дрова. Наслушавшись всей этой абракадабры, он уходит из сервисного центра умиротворённый и счастливый, прижав к груди починенный лэптоп.
И только чувство лёгкой горечи, вызванное печалью о потраченных деньгах, не даёт ему в полной мере насладиться вновь обретённым счастьем. Он понимает, что никогда не сможет вот так же, как эти светлоликие люди, небрежно рассуждая о каких-то там дровах, решать подобные проблемы. Хуже всего то, что когда в следующий раз он обнаружит, что камера опять не работает на его ноуте с windows 10, он снова придёт к ним и заплатит им деньги.
Он понимает, что никогда не сможет вот так же, как эти светлоликие люди, небрежно рассуждая о каких-то там дровах, решать подобные проблемы. Хуже всего то, что когда в следующий раз он обнаружит, что камера опять не работает на его ноуте с windows 10, он снова придёт к ним и заплатит им деньги.
Однако стоит ли тужить да печалиться? Ведь если вы читаете эти строки, значит, вы всё это сможете сделать и самостоятельно. И что важно: со знанием дела ввернуть пару слов про дрова в досужих разговорах с друзьями-товарищами.
Причины, по которым не работают web-камеры на лэптопах
Если уж так получилось, что по какой-то причине не включается камера на вашем ноутбуке Windows 10, то причин этих может быть несколько. В том числе:
- вы забыли её включить;
- устарел или вообще отсутствует драйвер устройства;
- ошибка настроек windows;
- нет последних обновлений windows.
Всего лишь одной из этих причин достаточно для того, чтобы пропала web камера на вашем ноутбуке под управлением Windows 10. Однако вполне может быть и так, что её отсутствие вызвано сразу несколькими из них. Конечно, такое случается нечасто, но готовым надо быть ко всему.
Однако вполне может быть и так, что её отсутствие вызвано сразу несколькими из них. Конечно, такое случается нечасто, но готовым надо быть ко всему.
Включение web-камеры на лэптопе
Все производители ноутбуков создают их с дальним прицелом на случай эксплуатации в особых условиях. Поэтому некоторые элементы, считающиеся для стационарных компьютеров необязательными, здесь присутствуют по умолчанию. Камера – как раз одно из таких устройств.
Поскольку лэптоп предназначен для работы в автономном режиме от аккумулятора, то экономия электроэнергии для него особенно актуальна. Следовательно, пользователь должен иметь возможность быстрого включения и выключения таких элементов системы, как веб камера. Некоторые производители переносных компьютеров предусмотрели для этих целей специальные кнопки или сочетание каких-то клавиш на клавиатуре.
Чаще всего, если не включается камера на ноутбуке Леново с операционной системой Windows 10, её принудительное включение производится с клавиатуры.
Включение камеры на ноутбуке Lenovo
Да, это истинная правда. Если у вас не работает камера на ноутбуке Lenovo с установленной на него Windows 10, решение этой проблемы не потребует никаких особых знаний. Нужно будет просто одновременно нажать клавишу fn в нижней части клавиатуры и одну из клавиш самого верхнего ряда со значком фотоаппарата. Обычно на лэптопах Леново имеется в виду клавиша f10.
В зависимости от модели ноутбука сочетание клавиш может быть разным. Однако в любом случае одной из них будет клавиша fn, а второй может быть любая другая клавиша на клавиатуре, если на ней есть значок фотоаппарата. Некоторым производителям в этом смысле особенно полюбилась клавиша V.
Включение и выключение клавиатуры на ноутбуках Асус
К сожалению, это далеко не всегда бывает так просто. В тех случаях, когда не работает камера на ноутбуке Асус с предустановленной операционной системой Виндовс 10, часто рекомендуют несколько иной подход к решению проблемы.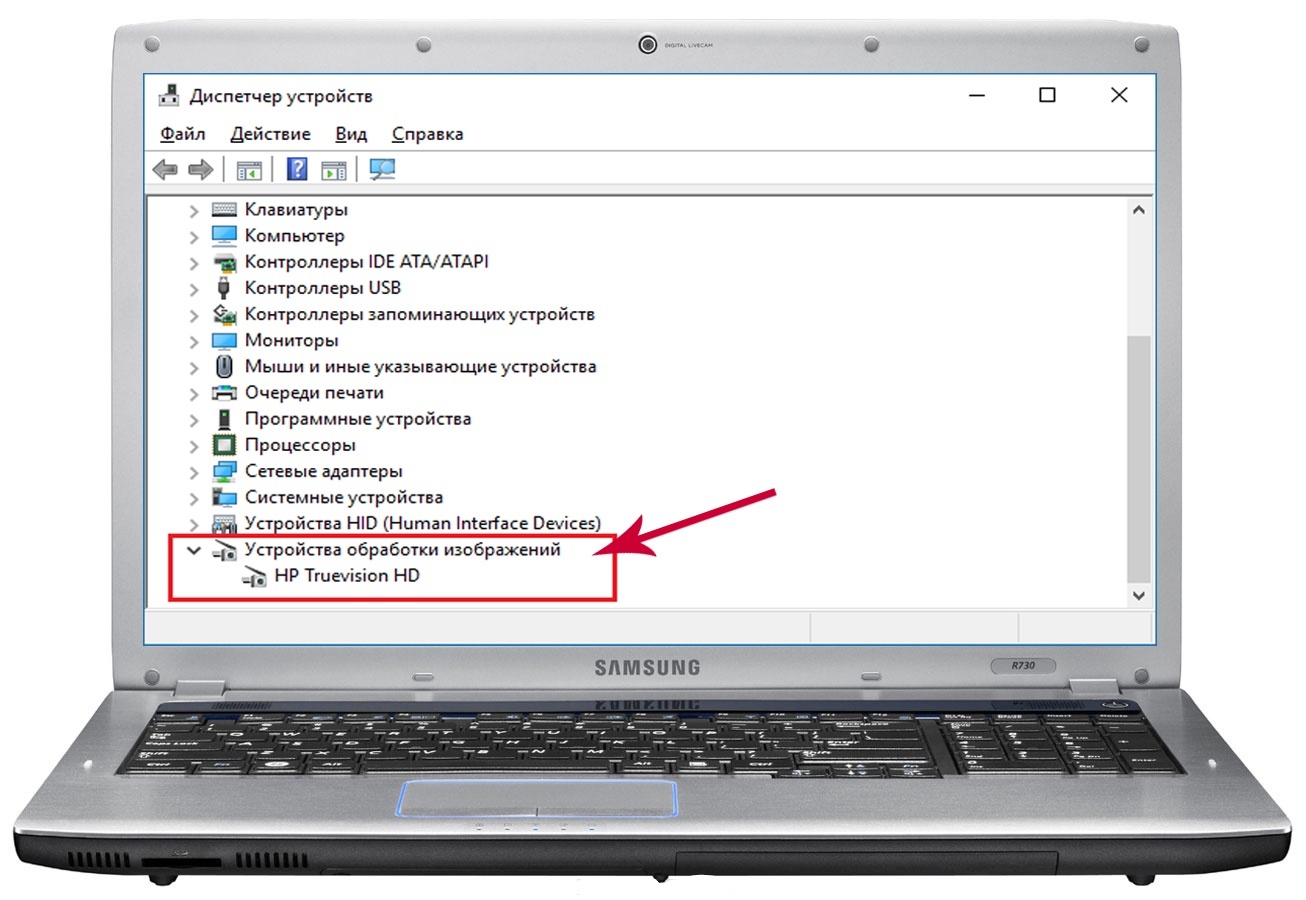 Не на всех моделях этих компьютеров для включения и выключения камеры предусмотрена особая кнопка или сочетание клавиш.
Не на всех моделях этих компьютеров для включения и выключения камеры предусмотрена особая кнопка или сочетание клавиш.
В этом случае придётся задействовать возможности операционной системы. А именно: меню кнопки «Пуск». Разработчики десятки были столь любезны, что позволили пользователям входить в диспетчер устройств прямо из него. Теперь, если наш лэптоп не видит web-камеру на ноутбуке Windows 10, пользователь не идёт в панель управления.
Зачем все эти лишние движения: нажал на кнопку пуск – и вот он: наш диспетчер уже мозолит нам глаза. «Иди сюда, – говорит он нам, – и я расскажу тебе, почему не работает камера на твоём ноутбуке со всемогущим Windows 10». Мы щёлкаем по нему мышкой.
В открывшемся списке устройств находим «камеры» и бьём по ним правой кнопкой мыши. В открывшемся контекстном меню выбираем «включить». На этом наши злоключения могут благополучно завершиться.
Представьте себе ситуацию, что именно по этой причине у вас и не работает веб камера на вашем ноутбуке Windows 10. И вот с этой ерундой вы приходите в сервисный центр. Как вы думаете, сколько вам придётся заплатить за это «светлоликим» мастерам? Вот и я про то же.
И вот с этой ерундой вы приходите в сервисный центр. Как вы думаете, сколько вам придётся заплатить за это «светлоликим» мастерам? Вот и я про то же.
Ошибочные настройки Windows 10
Впрочем, нередко бывает и так, что ноутбук не видит камеру, встроенную в него, по вине Windows 10. Вина эта заключается в ошибочных настройках конфиденциальности. То есть по какой-то чаще всего нелепой причине доступ отдельных приложений к web-камере оказывается заблокированным. Не работает встроенная камера на ноутбуке по причине неполадок в Виндовс 10 ни в скайпе, ни в какой-либо другой программе.
Решить эту проблему намного проще, чем кажется. Тем более что в Windows 10 есть для этого все необходимые инструменты. И находятся они всё в том же меню кнопки «Пуск» в пункте «параметры». Найти его там будет несложно, поскольку он расположился в самом конце списка и отмечен характерным значком «Шестерёнка».
Впрочем, весь этот огород можно и не городить, а поступить проще, одновременно нажав сочетание клавиш Windows + I. Эта конфигурация позволяет сразу заходить в параметры операционной системы. Меню параметров представлено в виде иконок, что так же облегчает нам поиск того, что нужно.
Эта конфигурация позволяет сразу заходить в параметры операционной системы. Меню параметров представлено в виде иконок, что так же облегчает нам поиск того, что нужно.
А нужна нам иконка «конфиденциальность». Кликнув по ней мышкой, мы входим в её меню. В левой его части открывается опция: «разрешение приложений». Далее идёт список устройств, в том числе и наша камера, которая не была найдена на ноутбуке windows 10. Выделяем её и в правой части меню получаем список приложений, способных иметь к ней доступ.
Почему не работает web-камера на ноутбуке Леново под управлением Windows 10
Список этих приложений достаточно обширен, но в реальности доступ к камере имеют немногие из них. Например, Skype. Кроме того, некоторые лэптопы имеют свои собственные приложения. Так, например, если не работает камера на ноутбуке Леново, в настройках Виндовс 10 необходимо внести определённые изменения. Например, разрешить доступ к камере оригинальной программе Lenovo settings. Это собственная программа компании – производителя лэптопов Lenovo.
Компания в этом смысле нисколько не оригинальна. На примере того, как работает или не работает камера на ноутбуке леново под управлением Виндовс 10, можно понять, что нужно делать и как исправить неполадки на ноутбуках других фирм.
Обновление и переустановка драйвера web-камеры
Вы уже пробовали включать веб-камеру сочетанием волшебных клавиш на клавиатуре. Пробовали включать её в диспетчере устройств, меняли настройки в виндовс – и всё без толку. В таких случаях при поиске ответа на вопрос: почему всё ещё не работает веб камера на ноутбуке с хвалёной Виндовс 10, подумайте о дровах? Обновление или переустановка драйвера – это то, что может привести нас к желаемому результату.
Проверить состояние драйвера, как и то, есть ли он вообще, можно в диспетчере устройств. Зайти в него можно в меню кнопки «Пуск» или одновременно нажав сразу две клавиши: Windows + R. В появившемся диалоговом окне пишем команду: «devmgmt.msc».
В открывшемся диспетчере устройств ищем web-камеру. Если мы её там не находим, то это совсем не повод для печали скорее наоборот. Ведь если нет веб камеры в диспетчере устройств на нашем ноутбуке Виндовс 10, значит, мы нашли истинную причину неисправности. Нам остаётся совсем немного: скачать адекватный драйвер с сайта производителя ноутбука и установить его.
Если мы её там не находим, то это совсем не повод для печали скорее наоборот. Ведь если нет веб камеры в диспетчере устройств на нашем ноутбуке Виндовс 10, значит, мы нашли истинную причину неисправности. Нам остаётся совсем немного: скачать адекватный драйвер с сайта производителя ноутбука и установить его.
Обновление Windows 10
Обычно переустановка драйвера решает проблему, но, к сожалению, не всегда. Что же делать? если и после обновления драйвера не работает камера на ноутбуке Windows 10? Ответ простой: продолжать обновления. Уже не драйвера, конечно, а всей Windows 10 в целом. Десятка сама по себе шикарная система. Все необходимые обновления здесь почти всегда происходят в автоматическом режиме.
Вот в этом-то «почти» и зарыта собака нашей проблемы. Постоянные обновления системы гарантируют нам своевременное решение всех проблем. Но вот произошёл сбой в автоматике, и нам приходится обновляться вручную. Делается это элементарно. Нажимаем сразу две клавиши Windows + I.
Сия волшебная команда переносит нас в параметры Виндовс. А там нас ожидает обновление и безопасность. То есть именно то, к чему мы сейчас и стремимся. А если говорить более конкретно: мы жаждем обновления. Поэтому направляемся прямиком в центр обновления Виндовс. А там сообщение: «У вас установлены все последние обновления».
Особенно странно это выглядит, учитывая, что не находит камеру на ноутбуке наш «обновлённый» Windows 10. Слава Богу, там есть опция: «проверка наличия обновлений». Жмём на неё и получаем список неустановленных обновлений. Ну вот и всё. Нам остаётся только подтвердить необходимость их установки и перезагрузить лэптоп.
Заключение
В случае если вы чётко усвоили изложенный выше материал, вы легко решите все свои проблемы. Вы сможете решать не только собственные проблемы, но и помогать в их решении своим друзьям. Со временем у вас появится возможность на этом даже неплохо зарабатывать, когда к вам нескончаемым потоком повалят люди, у которых не работает камера и микрофон на ноутбуке или стационарном компьютере с ОС Виндовс 10.
Вы сможете решать не только собственные проблемы, но и помогать в их решении своим друзьям. Со временем у вас появится возможность на этом даже неплохо зарабатывать, когда к вам нескончаемым потоком повалят люди, у которых не работает камера и микрофон на ноутбуке или стационарном компьютере с ОС Виндовс 10.
Читайте также: “Пропал значок вай фай на ноутбуке”
Lenovo: камера отображается в виде значка с перечеркнутой линией
SecureVideo — ведущий поставщик решений для видеоконференций, соответствующих HIPAA, на основе рабочих процессов в Северной Америке.
Центр поддержки > Устранение неполадок со звуком/видео
Опубликовано 03.09.2020 в 17:09 UTC
Страница просмотрена 91857 раз 20
Проверьте, включена ли ваша камера:
Чтобы проверить, включена ли ваша камера, нажмите клавишу F8, показанную ниже:
Если вы не видите значок камеры на клавишу F8, проверьте, не находится ли она на другой клавише. Если это так, вам нужно одновременно нажать функциональную клавишу «Fn» (в левом нижнем углу клавиатуры) и клавишу камеры, чтобы включить или выключить камеру.
Если это так, вам нужно одновременно нажать функциональную клавишу «Fn» (в левом нижнем углу клавиатуры) и клавишу камеры, чтобы включить или выключить камеру.
*Если это не решило вашу проблему, перейдите к следующим шагам ниже :
Windows 10: Изменить настройки Lenovo Vantage
1. Найдите на своем компьютере «Lenovo Vantage».
2. Перейдите к Настройки моего устройства —> Экран и камера.
3. Прокрутите вниз до режима конфиденциальности камеры и отключите его. (Если он горит зеленым, это означает, что он включен)
Windows 8, 8.1: Изменить настройки Lenovo
1. Найдите на своем компьютере «Настройки Lenovo».
2. Разверните появившееся окно, пока не увидите вкладку «Камера» в правом верхнем углу.
3. Прокрутите настройки вниз до пункта «Режим конфиденциальности». Нажмите на переключатель, чтобы отключить это.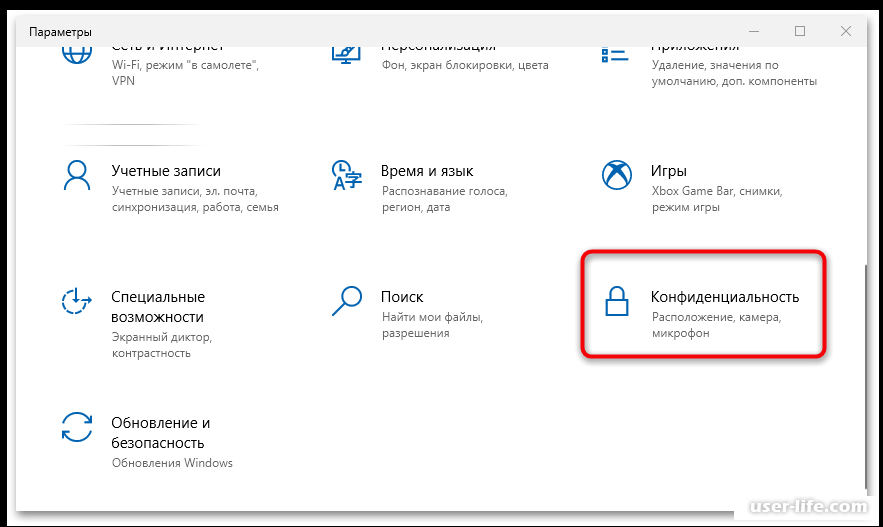 Ваше изображение должно появиться в окне предварительного просмотра над ним.
Ваше изображение должно появиться в окне предварительного просмотра над ним.
Предыдущие версии Windows: Изменить настройки Communications Utility / Lenovo — веб-конференций
1. Щелкните значок Windows в нижнем левом углу экрана и найдите «Communications Utility». Когда в результатах поиска появится «Communications Utility» ИЛИ «Lenovo — веб-конференции», нажмите на нее. (Это одно и то же.)
2. Нажмите кнопку «Показать мое видеоизображение» справа от изображения камеры с перечеркнутой линией. Это должно включить звук вашей камеры, и вы сможете увидеть себя в окне предварительного просмотра.
3. Закройте утилиту связи и продолжите сеанс.
Удаление драйвера камеры
Если описанное выше не помогло, вы можете сбросить настройки встроенной камеры, удалив ее драйвер. (Сначала вам нужно будет завершить сеанс.)
1. Нажмите на значок Windows в левом нижнем углу экрана, найдите «Диспетчер устройств», а затем нажмите на него в результатах поиска.
Нажмите на значок Windows в левом нижнем углу экрана, найдите «Диспетчер устройств», а затем нажмите на него в результатах поиска.
2. Нажмите стрелку рядом с «Устройства обработки изображений», чтобы найти драйвер для встроенной камеры. Затем нажмите правой кнопкой мыши на «Встроенная камера» и выберите «Удалить».
3. Нажмите «ОК» в появившемся сообщении, чтобы подтвердить удаление драйвера.
4. Перезагрузите компьютер, чтобы автоматически переустановить драйвер камеры. Теперь ваша камера должна быть включена.
Если вы хотите провести тестирование с агентом службы поддержки SecureVideo, запланируйте сеанс технической поддержки. Если вы предпочитаете протестировать себя, ознакомьтесь с советами в этой статье поддержки.
Последний раз эта статья была рассмотрена нашей службой поддержки 16 ноября 2020 г.
РЕШЕНО: Камера Lenovo не работает (через нее проходит линия)
3 минуты чтения
Кевин — сертифицированный сетевой инженер
Пользователи многих ноутбуков Lenovo, работающих под управлением Windows 8 или 8. 1, сообщали о проблеме с их веб-камерами, из-за которой они не отображали изображения или видео, особенно в таких приложениях, как Skype, но на их ноутбуках загорался зеленый свет, указывающий, или не веб-камера была бы засветилась бы. Также может отображаться линия, проходящая через камеру (как показано ниже). По сути, это означает, что веб-камеры таких пользователей не будут работать, хотя, судя по их индикаторам, они включены.
1, сообщали о проблеме с их веб-камерами, из-за которой они не отображали изображения или видео, особенно в таких приложениях, как Skype, но на их ноутбуках загорался зеленый свет, указывающий, или не веб-камера была бы засветилась бы. Также может отображаться линия, проходящая через камеру (как показано ниже). По сути, это означает, что веб-камеры таких пользователей не будут работать, хотя, судя по их индикаторам, они включены.
Веб-камера является довольно неотъемлемой частью ноутбука, особенно в наше время, когда общение в видеочате с друзьями и семьей и даже использование веб-камеры на ноутбуке, чтобы взглянуть на себя и поправить прическу, чрезвычайно распространены. Учитывая, что это так, эта проблема является довольно важной.
Как включить камеру Lenovo на моем ноутбуке Lenovo? Эта ситуация относится к ситуации, когда камера не работает на вашем ноутбуке Lenovo, и для ее включения используются перечисленные ниже действия.
Камера Lenovo не работает Windows 10: Эта ошибка относится к проблеме, когда ваша камера не работает с установленной операционной системой Windows 10.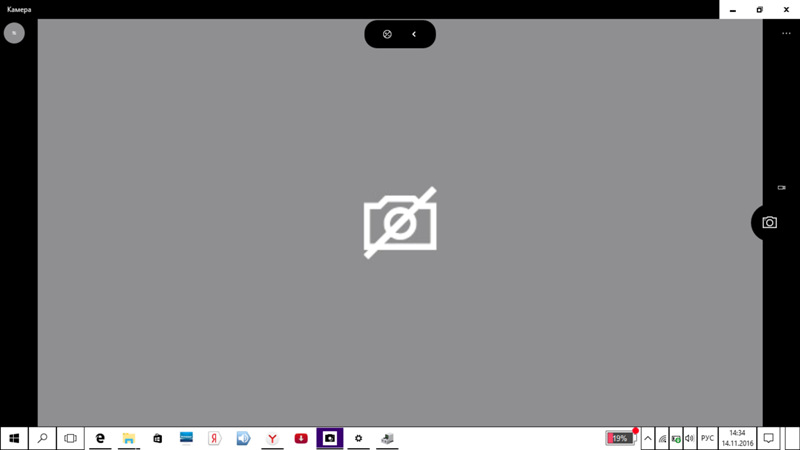
Камера Lenovo Yoga 720 не работает: Известна модель ноутбука Yoga 720. вызвать проблемы с неработающей встроенной камерой. В первую очередь это происходит из-за настроек конфиденциальности по умолчанию, которые мы изменим позже.
Решение 1. Изменение конфиденциальности камеры (Настройки)
Что ж, если вы столкнулись с этой проблемой, не беспокойтесь, поскольку эта проблема вызвана глупейшими вещами — веб-камера вашего ноутбука установлена в режиме Private в настройках . Поскольку это так, все, что вам нужно сделать, чтобы решить эту проблему и снова заставить веб-камеру вашего ноутбука Lenovo работать, — это установить веб-камеру в режим Normal , и вот как вы можете это сделать:
- Откройте Меню «Пуск» простым нажатием Windows Logo 9Клавиша 0004 на клавиатуре.
2. Нажмите Search в правом верхнем углу Start Menu .
3. Найдите « Настройки ». ПРИМЕЧАНИЕ : это не настройки ПК, это настройки Lenovo, которые вам нужно открыть.
4. Нажмите на результат поиска под названием « Настройки ». Рядом с этим результатом поиска будет значок шестеренки.
5. Найдите и щелкните Camera , чтобы запустить настройки веб-камеры вашего ноутбука Lenovo.
6. В разделе Settings вы увидите, что ваша веб-камера настроена на Private . Нажмите Normal , чтобы установить веб-камеру на Normal mode,
7. и вы должны начать видеть что угодно ваша веб-камера видит раздел View практически сразу после того, как вы это сделаете. Если вы начинаете видеть видео в разделе Просмотр , проблема устранена, и вы можете выйти из Настройки .
Решение 2. Изменение конфиденциальности камеры (Lenovo Vantage)
Lenovo Vantage — это набор программных утилит, которые позволяют пользователям выполнять задачи обслуживания и получать доступ к настройкам.
