Улучшение работы компьютера: How to speed up computer
Содержание
Как оптимизировать работу компьютера
Рано или поздно каждый из нас сталкивается с тем, что компьютер начинает работать хуже. Причина зависаний и торможений обычно не в поломке, а в неправильной эксплуатации. Как физической (скопление пыли внутри системного блока или износ системы охлаждения в ноутбуках), так и технической, когда мы неосознанно расходуем ресурсы своего ПК на ненужные и бесполезные процессы, забиваем память, подцепляем вирусы. Подготовили для вас 11 советов, как ускорить работу компьютера.
1. Удалите программы, которые не используете
Даже на только что купленном компьютере часто есть предустановленные программы, которые на практике никогда не используются. Что уж говорить о ПК, на котором человек отработал пару лет — там старого ненужного барахла больше, чем на антресолях. Пользы от этих программ никакой, а место и ресурсы тратятся.
Для удаления всех ненужных программ откройте Панель управления в меню кнопки Пуск, выберите пункт Программы.
Появится список всех установленных на ПК приложений, где можно удалить всё, что вам уже не требуется.
Главное случайно не удалить софт, обеспечивающий корректную работу системы. Издателем такой программы обычно является производитель компьютера или компания Microsoft, и дата его установки — хронологически самая ранняя. Если программа не требуется вам прямо сейчас, но может пригодиться в будущем, или вы пользуетесь ей раз в год — можно просто хранить установочный файл и устанавливать её на то время, когда она вам нужна.
2. Сократите список автозагрузки
Многие программы автоматически запускаются при включении компьютера, из-за чего система загружается дольше. На этом вред от них не заканчивается — ненужные процессы занимают лишнюю оперативную память, снижая производительность. Почти все программы, автоматически запускаемые при входе в Windows, продолжают работать в фоновом режиме, хотя они не нужны.
Например, навороченная программа для печати от производителя вашего принтера — просто распечатать текст из Ворда вы прекрасно сможете и без неё. Программы фотокамер, телефонов и планшетов — то же самое. Вряд ли вы каждый день синхронизируете эти устройства с компьютером. Едва ли нужен вам при каждом запуске системы и Скайп, не говоря уже разном хламе вроде Защитника Яндекс или Спутника Mail, которые так любят засовывать в придачу к действительно нужным программам.
Программы фотокамер, телефонов и планшетов — то же самое. Вряд ли вы каждый день синхронизируете эти устройства с компьютером. Едва ли нужен вам при каждом запуске системы и Скайп, не говоря уже разном хламе вроде Защитника Яндекс или Спутника Mail, которые так любят засовывать в придачу к действительно нужным программам.
Чтобы сократить список автоматически запускаемых программ, нажмите кнопку Пуск и в строке поиска наберите команду msconfig. Появится окно с несколькими вкладками. Во вкладке Автозагрузка галочками отмечены все программы, которые запускаются при включении компьютера. Снимите их с ненужных программ.
Главное не переусердствовать — отключать автозагрузку служебных программ или антивирус не стоит. Помимо программ система при включении компьютера автоматически загружает более 200 разнообразных шрифтов. Большинством из них вы никогда в жизни не воспользуетесь. Отключить лишние можно через Пуск. Выбираем Панель управления — Оформление и персонализация — Шрифты. Нажимаем на ненужный шрифт правой кнопкой и в выпавшем меню нажимаем Скрыть.
Нажимаем на ненужный шрифт правой кнопкой и в выпавшем меню нажимаем Скрыть.
3. Периодически используйте системные возможности оптимизации
Возьмите за правило не реже одного раза в месяц активировать встроенные возможности для оптимизации. Это такие функции как Очистка диска и Дефрагментация. Обе расположены в меню кнопки Пуск: Все программы — Стандартные — Служебные. Очистка диска ищет и удаляет мусор: временные файлы Интернета, различные отчеты об ошибках и т.п. технические файлы, которые пользователю совершенно не нужны.
Дефрагментация — ещё один инструмент оптимизации работы компьютеров, в которых используются накопители на жестких магнитных дисках, а таких пока ещё большинство. Смысл процесса дефрагментации состоит в перераспределении фрагментов файлов и логических структур файловых систем на дисках для обеспечения непрерывной последовательности кластеров. Чтение файлов после дефрагментации производится линейно и непрерывно, без излишних дополнительных сдвигов головки жёсткого диска для поиска фрагментов, что и позволяет ускорить работу программ и компьютера в целом.
4. Установите дополнительный жесткий диск
В идеале это должен быть твердотельный накопитель (SSD). SSD меньше, легче и гораздо быстрее, чем традиционные жёсткие диски (HDD), но пока существенно дороже и менее износостойки. Поставив себе жесткий диск такого типа, вы действительно можете ощутимо повысить производительность, в некоторых случаях — в разы. Если вы давно думаете о том, как можно улучшить работу своего компьютера, то покупка SSD — верный, пусть и дорогой способ.
Если для вас важнее экономия и долговечность, то поможет и установка дополнительного HDD-диска. Свободного места станет больше, а значит и компьютер будет работать быстрее. Критичны ситуации, когда у вас занято более 85% объема памяти. Это резко снижает производительность компьютера. Тут уже надо как можно скорее либо удалять всё лишнее, либо всё-таки раскошеливаться на дополнительный жесткий диск.
5. Установите дополнительную оперативную память
Оперативная память используется для обработки информации запущенными программами.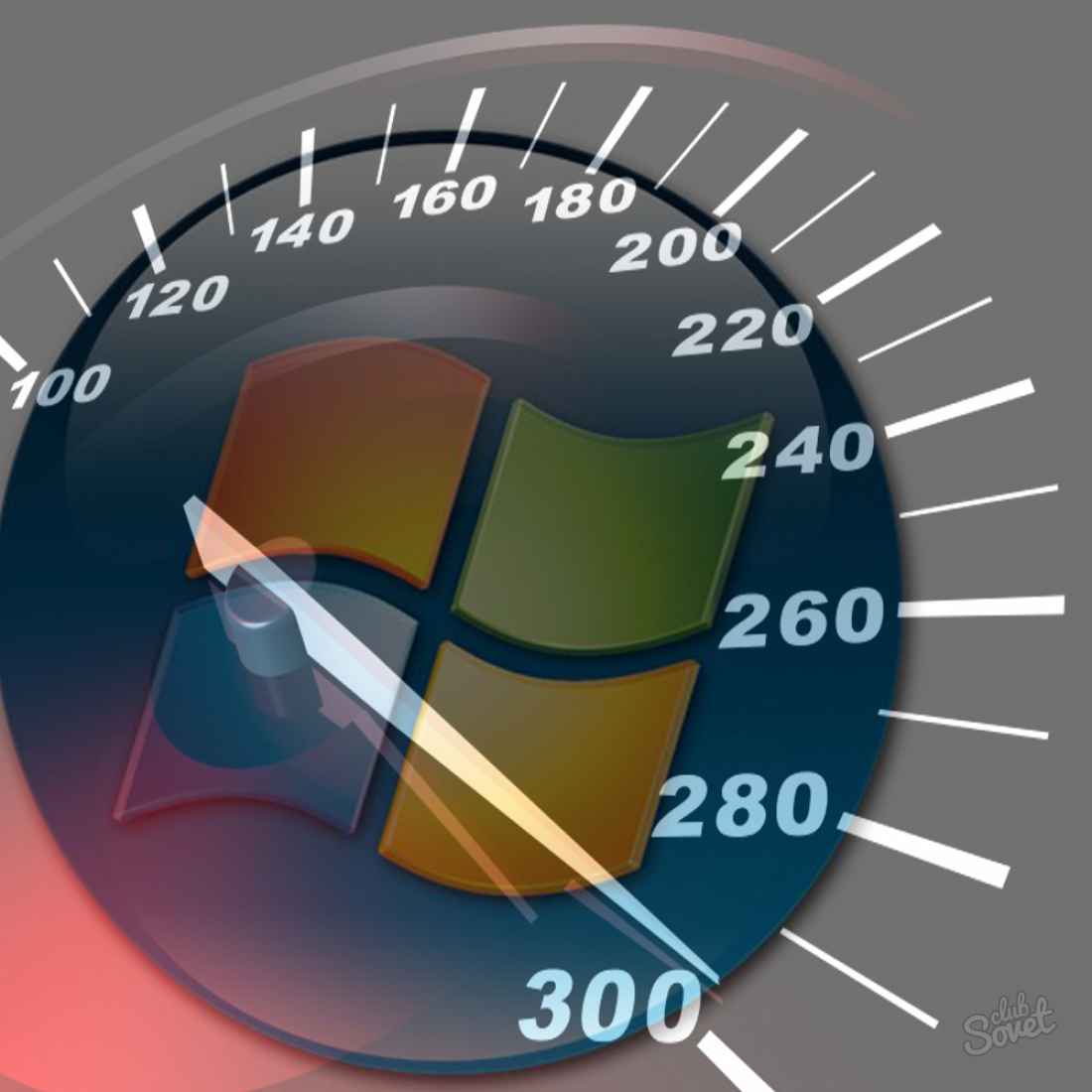 И чем больше информации требуется обработать, тем больший объем оперативной памяти необходимо задействовать. Если этой памяти не хватает, система начинает использовать ресурсы жесткого диска, что приводит к замедлению работы компьютера и зависаниям.
И чем больше информации требуется обработать, тем больший объем оперативной памяти необходимо задействовать. Если этой памяти не хватает, система начинает использовать ресурсы жесткого диска, что приводит к замедлению работы компьютера и зависаниям.
Для работы стандартных офисных программ вполне хватит 4 гб оперативки, но если вы используете более сложные графические редакторы, монтируете видео или играете в видеоигры, то стоит задуматься об установке дополнительных планок оперативной памяти. Тем более что операция это совсем несложная. Отметим, что ноутбуки, которые в целом сложнее прокачивать, чем стационарные компьютеры, в плане установки дополнительной оперативной памяти обычно тоже сложностей не вызывают.
6. Периодически чистите компьютер
Обыкновенная пыль — вот что заставляет ваш компьютер шевелить мозгами медленнее. Представьте, как быстро думали бы вы под миллиметровым слоем пыли. Особенно проблема актуальна для стационарных компьютеров, хотя и ноутбуки рекомендуется периодически чистить. Просто разобрать их самостоятельно сложнее. Пыль препятствует нормальной вентиляции, в результате чего внутренние элементы компьютера начинают перегреваться, замедляя работу системы.
Просто разобрать их самостоятельно сложнее. Пыль препятствует нормальной вентиляции, в результате чего внутренние элементы компьютера начинают перегреваться, замедляя работу системы.
Если перегрев превысит критическую отметку, какая-нибудь из плат просто сгорит, и ремонт обойдется куда дороже регулярной чистки. По процессу разборки и чистки компьютера существует множество зачастую противоречащих друг другу советов и рекомендаций, поэтому мы подробно остановимся на этом вопросе в отдельной статье. Самый простой способ избежать этой проблемы — ежедневно протирать пыль. Тогда первые 2-3 года после покупки вам не придется думать, как ускорить работу своего компьютера.
7. Удалите вредоносное ПО
Под вредоносными программами понимают не вирусы, которые вы вряд ли по доброй воле запустите в свой компьютер, а внешне нормальные приложения, часто устанавливающиеся без ведома пользователей, не блокируемые антивирусниками, сложные в удалении и не несущие никакой пользы.
Программы PUP, AdWare и Malware приводят к появлению всплывающей рекламы, автоматическому открытию ненужных страниц (без возможности изменить стартовую) в браузере и другим невинным шалостям.
Если у вас Windows 10, то в ней уже имеется встроенное средство для удаления таких вредоносных программ — Microsoft Malicious Software Removal Tool. Эта программа не очень эффективна, но точно безопасна. Для более глубокой очистки придется воспользоваться сторонним приложением.
8. Обновите драйвера видеокарты
Производители видеокарт регулярно выпускают новые версии драйверов, которые часто могут значительно увеличить производительность, особенно если вы используете приложения, где графика важна. Речь об играх, фото- и видеоредакторах. Конечно ожидать, что компьютер начнет летать, наивно, но свои 10-15% прироста драйвера вполне способны дать. А в работе некоторых программ вовсе могут возникать проблемы из-за отсутствия актуальной версии драйверов для видеокарты на вашем компьютере, так что даже в профилактических целях регулярное обновление драйверов полезно.
Чтобы узнать, какая у вас видеокарта, зайдите в Диспетчер устройств.
Он открывается через Мой компьютер — Свойства — Диспетчер устройств — Видеоадаптеры.
Для того, чтобы обновить драйвера, необходимо выяснить, какая именно видеокарта установлена на вашем устройстве. Дальше останется зайти на официальный сайт производителя, где указать модель видеокарты, операционную систему и её разрядность. Скачивание и установка драйверов — вопрос всего пары минут, поэтому советуем не пожалеть их и улучшить работу своего компьютера.
9. Отключите визуальные и звуковые эффекты
На слабых компьютерах красивое оформление снижает скорость работы компьютера, поэтому многие владельцы таких устройств интересуются, как оптимизировать Windows. Конечно, анимация операционной системы делает работу более приятной, но производительность всё же важнее. Решить свои задачи вы вполне сможете и без тени от курсора или параллакс-эффектов. Самый простой вариант — оптимизировать оформление по умолчанию.
В меню кнопки Пуск выберите пункт Система — Дополнительные параметры системы.
В появившемся диалоговом окне выберите вкладку Дополнительно. Там в пункте Быстродействие выберите вариант Обеспечить наилучшее быстродействие — все эффекты отключатся.
10. Пользуйтесь лицензионными программами
Наверняка многие из вас хотя бы однажды скачивали пиратский софт. Некоторые доходят даже до того, что используют взломанные антивирусные решения, хотя человеку в здравом уме очевидно, что если такой софт даже сам себя от взлома защитить не способен, то уж конечно он не защитит и вашу безопасность.
Стремление сэкономить на программах оборачивается накапливающимися проблемами с производительностью компьютера. Эти проблемы не всегда заметны на первый взгляд, но постепенно они опутывают мозги вашего ПК словно паутиной, и он шевелит ими всё медленнее, начинает периодически ошибаться.
Мы подробно разбирали риски использования ворованных программ здесь, поэтому сейчас не будем останавливаться на этом вопросе. Очистить компьютер и ускорить его работу поможет лицензированный антивирус, но ещё лучше постараться не заражать свой ПК.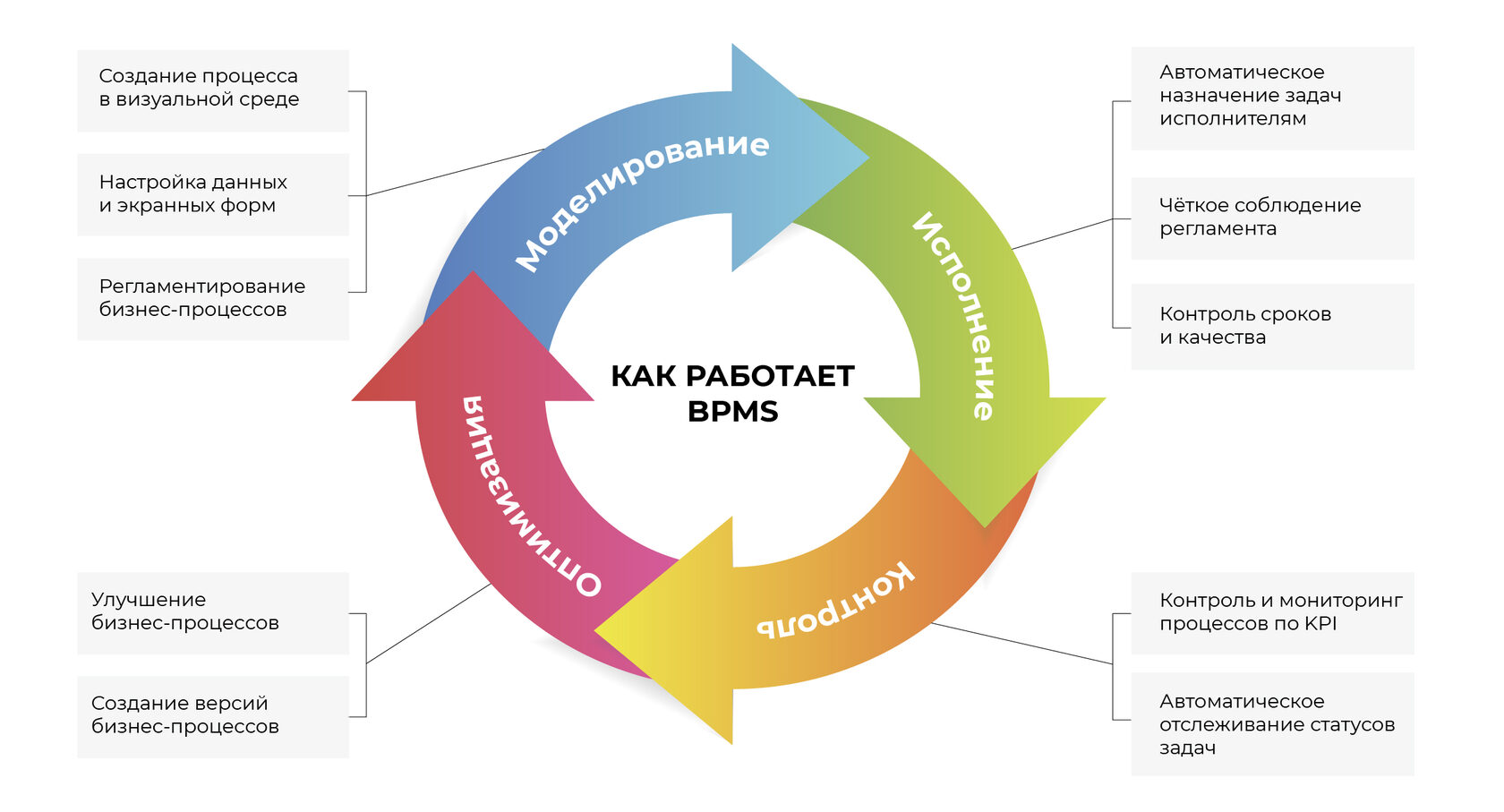 Тут как с антибиотиками — помочь-то они помогут, но безопаснее и надежнее просто не контактировать с больными.
Тут как с антибиотиками — помочь-то они помогут, но безопаснее и надежнее просто не контактировать с больными.
11. Используйте специализированные программы для оптимизации работы ПК
Быстрее и проще проблемы с быстродействием решают специальные программы, поскольку они воздействуют на систему комплексно, избавляя вас от монотонных рутинных операций. Например, программа Ускоритель Компьютера позволяет безопасно удалить все временные и ненужные системные файлы, освободив место на жестком диске. При некорректном удалении программ реестр захламляется лишней информацией.
Ускоритель Компьютера быстро находит и исправляет существующие ошибки реестра, удаляя остатки старых ключей, неверные расширения, отсутствующие DLL-файлы и другой мусор с вашего компьютера. Автозагрузку в программе тоже можно оптимизировать проще и быстрее. Если вы цените свое время и не хотите вникать во все нюансы оптимизации самостоятельно, то такой софт — отличное решение.
Если вам понравился и был полезен этот материал — поделитесь им со своими друзьями Вконтакте, Одноклассниках или другой сети. Наверняка он им тоже пригодится:) Для этого нужно просто нажать на кнопку нужной соцсети ниже.
Наверняка он им тоже пригодится:) Для этого нужно просто нажать на кнопку нужной соцсети ниже.
Как ускорить работу компьютера с Windows 10, 8, 7: 20 советов
И хотя компьютер с Windows 10 и работает заметно быстрее своих предшественников, пользователи хотят от операционной системы еще лучшего отклика. На самом деле несложно этого добиться. Вам понадобятся несколько советов и хитростей. В этой статье мы как раз и рассмотрим несколько способов повышения быстродействия Windows 10.
Яблык в Telegram и YouTube. Подписывайтесь! |
♥ ПО ТЕМЕ: Папка «con» в Windows: почему нельзя создать директорию с таким названием?
Основные направления по ускорению работы Windows 10, 8, 7
Можно выделить три направления оптимизации производительности Windows 10:
1. Настройка операционной системы.
2. Улучшение программного обеспечения.
3. Замена или удаление приложений.
4. Обновление оборудования, например, приобретение дополнительной оперативной памяти или вложения средств в покупку SSD-диска.
♥ ПО ТЕМЕ: Как сделать скриншот экрана на компьютере Windows: 4 способа + лучшие программы для создания снимков экрана.
Как ускорить работу Windows 10: основные методы, ускоряющие работу системы
Отключите визуальные эффекты
Windows предлагает действительно простой способ отключить все визуальные улучшения.
1. Перейдите по пути Этот компьютер → Свойства.
2. Выберите «Дополнительно» на верхней вкладке.
3. В разделе «Быстродействие» выберите «Параметры…».
4. Щелкните левой кнопкой мыши по кнопке «Обеспечить наилучшее быстродействие», чтобы отключить все визуальные эффекты.
На некоторых системах отключение визуальных эффектов действительно оказывается заметным. Особенно это применимо к старым компьютерам. С другой стороны, интерфейс системы будет выглядеть не очень современно. Рекомендуется оставить включенным хотя бы пункт «Сглаживание неровностей экранных шрифтов», чтобы чтение текста оставалось комфортным.
Особенно это применимо к старым компьютерам. С другой стороны, интерфейс системы будет выглядеть не очень современно. Рекомендуется оставить включенным хотя бы пункт «Сглаживание неровностей экранных шрифтов», чтобы чтение текста оставалось комфортным.
5. Нажмите кнопку «Применить» для сохранения изменений.
♥ ПО ТЕМЕ: Зависает компьютер на Windows? Горячие клавиши, которые помогут решить проблему.
Включите Игровой режим
В Windows 10 добавлена новая функция, известная под названием «Игровой режим». Предполагается, что он используется только для игр. Это особенно полезно, если в фоне работает множество приложений, замедляющих Windows. Включается «Игровой режим» по пути Параметры → Игры → Игровой режим (доступно в последних версиях Windows 10). Установите переключатель «Режим игры» в положение Включено.
Игровой режим улучшает производительность системы лишь на несколько процентов.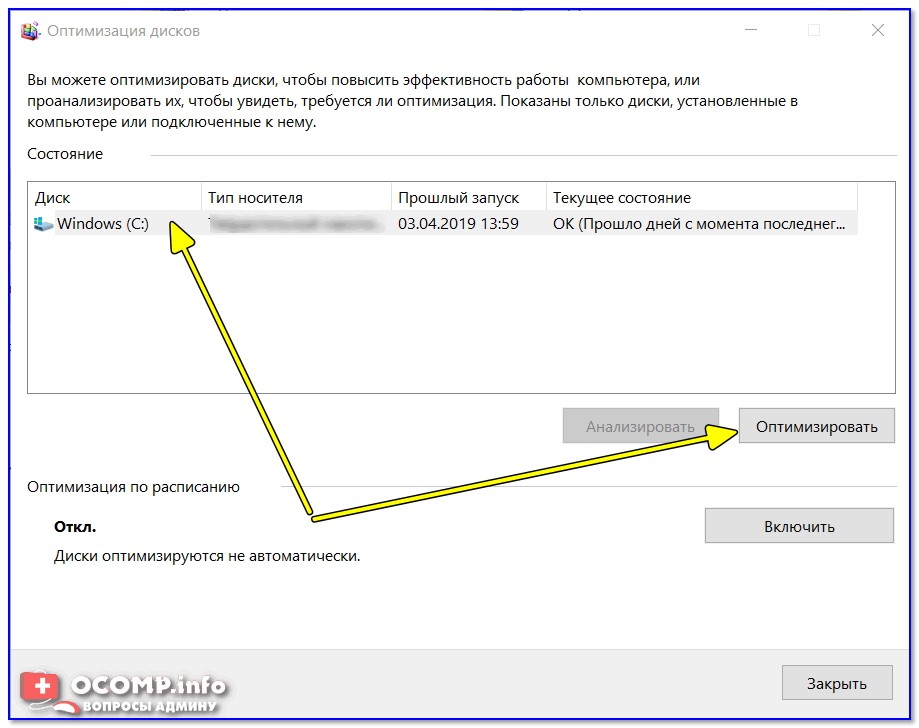 Но кто-то сможет ощутить даже такой рост производительности. Уменьшение числа фоновых приложений способно улучшить скорость работы системы, если никакие другие хитрости не помогут. Теоретически, игровой режим может быть задействован в любом приложении, использующем ускорение GPU. Так что есть возможность воспользоваться такой функцией и в Adobe Premier.
Но кто-то сможет ощутить даже такой рост производительности. Уменьшение числа фоновых приложений способно улучшить скорость работы системы, если никакие другие хитрости не помогут. Теоретически, игровой режим может быть задействован в любом приложении, использующем ускорение GPU. Так что есть возможность воспользоваться такой функцией и в Adobe Premier.
♥ ПО ТЕМЕ: Как записать звук напрямую с компьютера Windows без микрофона (с браузера, плеера, игры и тд).
Ускорьте процессор
В Windows есть не менее трех предустановок для повышения частоты работы процессора. Три значения режимов работы выставлены по умолчанию: Сбалансированная, Высокая производительность и Экономия энергии. Иногда производители также дают возможность создавать и настраиваемые индивидуальные схемы.
Для работы на ноутбуках всегда лучше использовать сбалансированную схему или экономить энергию, но высокая производительность сможет значительно ускорить работу системы за счет активного потребления заряда батареи. Так как в таком режиме потребляется наибольшее количество энергии, он лучше подходит для настольных компьютеров.
Так как в таком режиме потребляется наибольшее количество энергии, он лучше подходит для настольных компьютеров.
Вы можете изменить настройки процессора по пути «Панели управления» → «Система и безопасность» → «Электропитание».
♥ ПО ТЕМЕ: Пропал курсор мыши на Windows, что делать?
Очистите автозагрузку от ненужных программ
Около половины программ, устанавливаемых нами, пытаются работать в фоновом режиме. Но это реально необходимо лишь для нескольких приложений, тогда как остальные влияют негативно на производительность системы. Если на вашем компьютере даны права сразу нескольких программам стартовать при запуске системы, то это может привести к заметному ее замедлению.
Избавление от ненужного запуска программ явно необходимо для улучшения производительности системы. К счастью, Windows легко позволяет удалить большинство автозапусков.
Для удаления автоматически стартующих приложений выполните следующие действия:
1. Нажмите комбинацию клавиш Ctrl + Alt + Delete для входа в Диспетчер задач Windows.
Нажмите комбинацию клавиш Ctrl + Alt + Delete для входа в Диспетчер задач Windows.
2. Выберите «Диспетчер задач».
3. Выберите вкладку «Автозагрузка» в верхней части экрана.
4. На вкладке «Автозагрузка» вы можете удалить большинство приложений из автозапуска. Обычно приложениям и не нужно работать в фоновом режиме, если только они не были предустановлены на компьютер с операционной системой.
К сожалению, некоторые программы прячутся в других местах, но вы также можете найти и устранить скрытые автозапуски с помощью специальных утилит.
♥ ПО ТЕМЕ: Как легко выучить или повторить «ПДД» в браузере Chrome на компьютере Mac или Windows.
Отключите ненужные службы операционной системы
Работа Windows сопровождается запуском множества специализированных служб, выполняющих узкоспециализированные, зачастую абсолютно ненужные пользователю задачи. Многие из них активны по умолчанию сразу, а значит впустую используют ресурсы компьютера. О том, какие службы можно отключить Windows и как это сделать, мы подробно рассказали в этом материале.
Многие из них активны по умолчанию сразу, а значит впустую используют ресурсы компьютера. О том, какие службы можно отключить Windows и как это сделать, мы подробно рассказали в этом материале.
♥ ПО ТЕМЕ: Как отключить пароль на вход в Windows 10: рабочие способы.
Проверьте скорость Интернета
Одна из главных причин медленной скорости интернета не имеет отношение к вашему провайдеру. Речь идет о домашнем Wi-Fi соединении. Из-за распространенных проблем, таких как перегруженность каналов и наложение сигналов Wi-Fi, получение стабильного сигнала может быть затруднено. Особенно часто это случается при проживании в многоквартирном комплексе.
Изменить канал маршрутизатора достаточно просто. Для начала необходимо использовать инструмент анализатора Wi-Fi, чтобы определить, какие каналы лучше всего подходят для вашего компьютера.
А потом перейдите в настройки маршрутизатора и выставьте там новый, наименее загруженный канал. Более подробно этот процесс описан в этом материале.
Более подробно этот процесс описан в этом материале.
♥ ПО ТЕМЕ: iCloud на компьютере, или как загружать фото, видео из облака на Windows и обратно.
Измените часы активности Центра обновления Windows
Центр обновления Windows, о чем вы можете и не знать, потребляет ресурсы системы, работая в фоновом режиме. Вы можете настроить его на запуск только в определенное время. Лучше всего дать возможность работать Центру обновления в отсутствие пользователя. Это гарантирует, что перезапуска системы не произойдет, когда вы погружены в решение какой-то важной задачи.
Для настройки запуска Центра обновления Windows только в определенные часы:
1. Введите Дополнительные параметры Центра обновления Windows в строку поиска Windows и перейдите в Центр обновления Windows.
2. Выберите «Изменить период активности».
3. Вы можете задать часы своей работы в следующем меню. А для работы Центра обновлений оставить время, когда компьютер включен, но не используется.
А для работы Центра обновлений оставить время, когда компьютер включен, но не используется.
Примечание. Этот параметр лишь задает время, в течение которого Windows не будет автоматически устанавливать обновления и перезагружаться. Но Центр обновления Windows по-прежнему будет загружать обновления и на протяжении этих часов.
♥ ПО ТЕМЕ: Как установить видеозаставки с Apple TV на Windows и Mac.
Отключите функцию индексирования поиска в Windows 10
При поиске файла Windows не сканирует все каталоги на компьютере, если, конечно, была включена индексация. Индексирование создает текстовый список элементов, хранящихся на компьютере. Это значительно повышает скорость поиска файлов.
На 5-7-летнем компьютере отключение индексирования ничего не даст. А на новом компьютере отказ от этой опции существенно замедлит поиск на накопителе, но в конечном итоге приведет к небольшому общему приросту производительности. Но и на очень старых компьютерах отключение индексирования поиска тоже способно повысить производительность системы.
Но и на очень старых компьютерах отключение индексирования поиска тоже способно повысить производительность системы.
Чтобы отключить инструмент индексирования поиска Windows 10:
1. Введите «Индекс» в Средстве поиска Windows и щелкните левой кнопкой мыши на «Параметры индексирования».
2. Щелкните левой кнопкой мыши по «Изменить» в нижней части меню и снимите флажки для всех перечисленных там параметров.
♥ ПО ТЕМЕ: Диск загружен на 100% на Windows: как исправить проблему.
Используйте анализаторы хранения и производите очистку диска
Твердотельные накопители (SSD) и жесткие диски (HDD) замедляют свою работу при перегрузке данными. Обе технологии накопителей любят использовать около 50% емкости для оптимальной производительности, но около 25% свободной емкости – это тоже хорошо.
Одним из лучших приложений для очистки перегруженного диска является WinDirStat. WinDirStat является полностью бесплатной программой, с открытым исходным кодом и доступна как в устанавливаемой, так и в portable-версии.
WinDirStat является полностью бесплатной программой, с открытым исходным кодом и доступна как в устанавливаемой, так и в portable-версии.
Загрузить: WinDirStat для Windows (бесплатно)
♥ ПО ТЕМЕ: Как настроить Windows, чтобы извлекать USB-флешки и накопители без использования «Безопасного извлечения».
Используйте RAM-диск
Из всех приложений, претендующих на улучшение производительности, ни одна программа не справляется с этой задачей лучше, чем RAM-диск. Приложение создает виртуальный диск из имеющейся в распоряжении оперативной памяти. Такое устройство оказывается просто неприлично быстрым. Пользователи переносят части необходимого им программного обеспечения на этот RAM-диск, что приводит к значительному увеличению скорости работы.
Тем не менее, рекомендуется использовать RAM drive для повышения производительности какого-то одного приложения. Наиболее важными примерами таких программ, которым поможет RAM drive, являются графические редакторы, браузеры и программное обеспечение для редактирования видео.
Рекомендуется иметь в наличии минимум 1 ГБ свободной оперативной памяти. Считается, что компьютер обычного пользователя должен быть оснащен минимум 8 ГБ ОЗУ для 64-битной системы и не менее 4 ГБ ОЗУ для 32-битной системы. Но вы можете попробовать работать и с меньшими объемами памяти.
Существует много программного обеспечения для создания RAM-диска. Можно выделить пусть и не бесплатный, но весьма удачный продукт SoftPerfect RAM Disk. Но если вы хотите просто опробовать возможности такого решения, то выберите RamDisk от DataRAM. В бесплатной версии размер диска ограничен 1 ГБ. А если у вас система на базе AMD, то вы можете использовать диск размером вплоть до 6 ГБ.
Некоторые эксперты считают, что RAM-диски вообще не нужны, но с этим можно поспорить. Тем не менее стоит учитывать и недостатки такого решения. Оно может замедлить работу компьютера. А с учетом работы RAM-дисков в фоновом режиме старые компьютеры могут из-за этого хуже справляться с дополнительной нагрузкой.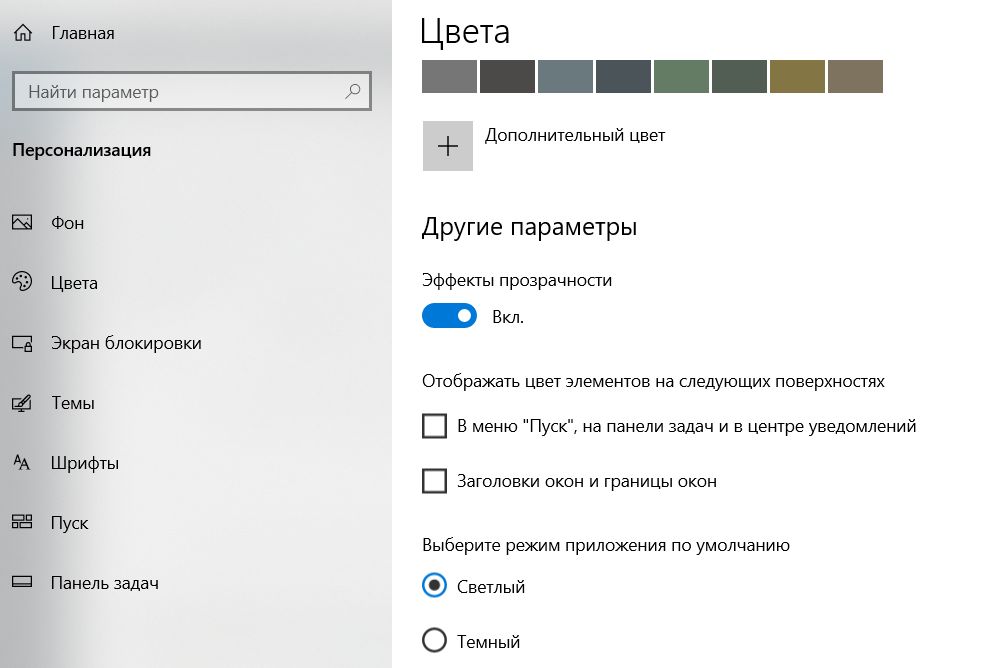
Загрузить: DataRAM RamDisk для Windows (бесплатно)
♥ ПО ТЕМЕ: 32- или 64-битная Windows: какая разница и какую систему нужно устанавливать?
Проверьте систему на наличие вирусов и вредоносных программ
Много сказано о необходимости пользоваться антивирусом. Для этого есть уважительная причина – большинство проблем с производительностью связано как раз с работой в фоне вредоносных программ. Среди лучших бесплатных сканеров можно выделить Malwarebytes, SuperAntiSpyware и ClamWin. Если у вас тормозит компьютер – начните с его проверки на вирусы.
♥ ПО ТЕМЕ: Бесплатные видеоредакторы: 6 лучших программ для монтажа видео на Windows и Mac.
Проведите очистку реестра
В реестре Windows содержатся все настройки для Windows и других программ. Установка программного обеспечения изменяет определенные параметры реестра. Однако иногда, когда программа удаляется, она не может откатить обратно эти изменения. Со временем накопившиеся тысячи и тысячи изменений реестра снижают производительность системы. Чистильщики реестра удаляют эти изменения и другие «хвосты» от удаленных программ.
Со временем накопившиеся тысячи и тысячи изменений реестра снижают производительность системы. Чистильщики реестра удаляют эти изменения и другие «хвосты» от удаленных программ.
Но есть мнение, что такие программы в конечном счете вызывают больше проблем, чем решают. И хотя вы можете заметить незначительное улучшение производительности, с определенной вероятностью вы можете столкнуться со сбоями работы ОС после работы программы очистки реестра.
Лучшей программой для очистки реестра считается CCleaner.
♥ ПО ТЕМЕ: Как автоматически переключать язык (раскладку) на клавиатуре в macOS или Windows.
Замените используемые приложения альтернативными
Многие пользователи устанавливают программы наугад. Это может привести к загрузке потенциально нежелательных программ, которые замедляет работу компьютера.
В число таких «преступников» можно включить программы для чтения PDF, музыкальные и видео плееры, браузеры и программное обеспечение BitTorrent. К счастью, существует множество отличных альтернатив. Ситуацию просто исправить. Во-первых, удалите программное обеспечение и, во-вторых, установите лучшую замену.
К счастью, существует множество отличных альтернатив. Ситуацию просто исправить. Во-первых, удалите программное обеспечение и, во-вторых, установите лучшую замену.
Вот несколько альтернатив, которые вы можете рассмотреть.
- Sumatra PDF Reader;
- VLC Video Player;
- Google Chrome, Яндекс.Браузер или Mozilla Firefox;
- QBittorrent.
♥ ПО ТЕМЕ: У кого больше всех подписчиков в Инстаграм – 35 самых популярных аккаунтов.
Замена просмотрщику PDF: Sumatra PDF
Многие пользователи Интернета считают, что Adobe Acrobat PDF Reader – единственная программа, способная читать файлы PDF. Но это распространенное заблуждение. Поскольку в Adobe Acrobat постоянно находят критические уязвимости, приложение может распространять вредоносное ПО.
Sumatra PDF Reader – лучший альтернативный вариант для просмотра PDF. Эта программа не только обладает открытым исходным кодом, но также умеет читать комиксы (файлы CBZ или CBR), блокирует потенциально опасные скрипты и работает даже на старых системах.
Эта программа не только обладает открытым исходным кодом, но также умеет читать комиксы (файлы CBZ или CBR), блокирует потенциально опасные скрипты и работает даже на старых системах.
Но все современные браузеры уже научились читать файлы PDF. Возможно, вам даже не понадобится специальный PDF-ридер для этих целей.
Скачать: Sumatra PDF Reader для Windows (бесплатно)
♥ ПО ТЕМЕ: На этой картинке 16 кругов, вы их видите?
Музыкальный и видео плеер: VLC Player
VLC Player – один из самых лучших когда-либо созданных универсальных медиаплееров.
Вы могли бы утверждать, что существуют и лучшие музыкальные плееры. Но при работе с видео мало кто может превзойти VLC. Кроме того, программа имеет открытый исходный код, поддерживает сочетания клавиш, воспроизводит практически любые видеофайлы и ничего к тому же не стоит.
Скачать: VLC Player для Windows | Mac | Linux | Android | iOS (бесплатно)
♥ ПО ТЕМЕ: Как правильно произносить Xiaomi на русском и что обозначает это слово.
Замена браузера: браузер Chrome
Chrome, пожалуй, является самой быстрой альтернативой браузерам Microsoft Edge или Internet Explorer. Он поставляется в стандартных 32-битных и 64-битных вариантах. Google даже выпускает версию Chrome с открытым исходным кодом, которая называется Chromium (как и Яндекс.Браузер).
В целом, Chrome предлагает все то, чего нет у Edge: расширяемость, безопасность и скорость. Если вы часто пользуетесь Интернетом, Chrome должен входить в число первых приложений, требуемых к установке. Тем не менее, браузер Firefox предлагает ту же степень расширяемости, и он уже на 100% обладает открытым исходным кодом.
Ознакомьтесь также с оптимизированным для Windows браузером на основе Firefox: Pale Moon. Приложение работает со многими расширениями Firefox и поставляется в 64-битной версии.
Скачать Google Chrome (бесплатно)
Скачать Яндекс.Браузер (бесплатно)
Скачать Mozilla Firefox (бесплатно)
♥ ПО ТЕМЕ: Лучшие триллеры: Список самых лучших 35 фильмов с описанием, трейлерами и ссылками.

Замена BitTorrent: qBittorrent
Для тех из вас, кто использует ужасный вредоносный клиент BitTorrent, есть лучший вариант. Попробуйте использовать qBittorrent с открытым исходным кодом. В отличие от кроссплатформенного BitTorrent клиента Deluge, он получает регулярные обновления. Вдобавок ко всему, qBittorrent более полнофункциональный и включает в себя дополнения, аналогичные присутствующим у конкурентов. И при этом нет рисков заразиться вредоносным ПО.
Скачать QBittorrent для Windows | Linux | Mac (бесплатно)
♥ ПО ТЕМЕ: 5 функций старых мобильников, которых нет в современных смартфонах.
Удалите неиспользуемые и стандартные программы
Даже последняя версия Windows поставляется с нелепым количеством предустановленных приложений. Далеко не все они полезны. Но можно просто взять и удалить их.
Чаще всего при удалении программного обеспечения ничего не происходит. Большинство приложений на самом деле продолжают занимать место и могут в любой момент стать активными снова. Если вас не волнует сопутствующее Windows программное обеспечение, удалите его.
Большинство приложений на самом деле продолжают занимать место и могут в любой момент стать активными снова. Если вас не волнует сопутствующее Windows программное обеспечение, удалите его.
К сожалению, обновление заменяет или восстанавливает все встроенные бесполезные программы Windows 10, если вы их даже и удалили. Но есть приложения для простой и эффективной очистки Windows. Одно из лучших называется Windows 10 Default App Remover.
Windows 10 Default App Remover поможет удалить стандартные приложения Windows 10. Кроме того, издатель предоставляет исходный код приложения.
Для очистки компьютера просто нажмите на приложение, которое вы хотите удалить. Например, если пасьянс действует вам на нервы, просто щелкните по нему левой кнопкой мыши в пользовательском интерфейсе приложения. Появится окно с вопросом: действительно ли вы хотите удалить это приложение? После утвердительного ответа оно будет удалено. Удивительно то, что 10AppsManager позволяет пользователям переустанавливать ранее удаленное программное обеспечение.
Приложение оказалось «чистым» после проверки Norton Safeweb и VirusTotal, так что источником вредоносного ПО оно, скорее всего, не является.
Скачать Windows 10 Default App Remover для Windows (бесплатно).
♥ ПО ТЕМЕ: БелАЗ-75710: 1 300 литров топлива на 100 км и другие 7 фактов о лучшем самосвале мира из Беларуси.
Восстановите (переустановите) Windows
Лучший и самый дешевый совет по оптимизации скорости работы Windows для большинства пользователей – осуществить восстановление системы. Если вы не возражаете против потери некоторых из установленных программ, то сброс настроек к заводским является еще одним отличным вариантом. Самая большая причина любого замедления – плохо написанные программы. А удаление или оптимизация этого программного обеспечения обычно решает большинство проблем с производительностью.
Восстановление системы наиболее полезно в том случае, если вы хотите вернуть компьютер в изначальное состояние без переустановки всех приложений. Восстановление просто обновляет файлы операционной системы Windows.
Восстановление просто обновляет файлы операционной системы Windows.
Для выполнения этой операции выполните следующие действия:
1. Скачайте Windows 10 Media Creation Tool и запустите его.
2. Затем выберите «Обновить сейчас» и затем «Далее».
Затем компьютер загрузит копию Windows 10, на что может потребоваться несколько часов. После завершения утилита переустановит Windows 10 поверх текущей системы. Если ОС была повреждена вредоносным ПО или что-то другое нежелательным образом изменило основные файлы, то такое восстановление может исправить Windows 10, вернув ее в более свежее состояние.
♥ ПО ТЕМЕ: Что такое карат? Как определить вес драгоценного камня и пробу золота в каратах.
Замените HDD на SSD
Не секрет, что современные твердотельные накопители (SSD) намного быстрее традиционных жестких дисков (HDD). Вполне вероятно, что ваш компьютер получит вторую жизнь с заметным приростом быстродействия, если произвести замену HDD на SSD.
♥ ПО ТЕМЕ: Как сделать Windows 10 похожей на Windows 7.
Рекомендуется периодически проверять индекс производительности Windows для выявления проблем с производительностью. В то же время, если вы геймер, возможно, вы захотите попробовать специальные настройки (в том числе разгон) для улучшения игровой производительности вашего компьютера.
Смотрите также:
- Почему рождаются рыжие люди и чем они отличаются от остальных.
- Что такое лошадиная сила и сколько лошадиных сил в одной лошади?
- 35 лучших оптических иллюзий, ставших интернет-мемами.
Насколько публикация полезна?
Нажмите на звезду, чтобы оценить!
Средняя оценка 4.1 / 5. Количество оценок: 17
Оценок пока нет. Поставьте оценку первым.
10 лучших способов повысить производительность ноутбука
Помните день, когда вы впервые получили свой новый ноутбук? Новые обычно быстрее. Со временем скорость и производительность вашего ноутбука могут снизиться, например, запуск и открытие и закрытие программы могут занимать больше времени. Попытка работать с медленным ноутбуком может разочаровать.
Со временем скорость и производительность вашего ноутбука могут снизиться, например, запуск и открытие и закрытие программы могут занимать больше времени. Попытка работать с медленным ноутбуком может разочаровать.
Замедление работы ноутбуков из-за различных
причин, включая нехватку памяти, загруженные программы и наличие
компьютерные вирусы или вредоносные программы.
В мире более 80% людей используют ноутбук для различных целей. Среди них примерно 50% людей сталкиваются с некоторыми проблемами в ноутбуке во время работы над чем-то важным и часто приходят в ярость из-за низкой производительности своего ноутбука.
К счастью, есть способы решить эту проблему и ускорить
производительность ноутбука.
Вот несколько лучших способов
диагностика и ремонт медленно работающего ноутбука.
1. Увеличение свободного места на локальном диске C
Ключевое значение имеет свободное место
вещь, чтобы улучшить скорость вашего ПК.
В основном компьютеры получают
замедляется из-за отсутствия свободного места на жестком диске. Зачем нам нужно
Зачем нам нужно
свободное место на жестких дисках? По сути, жестким дискам нужно пустое место для виртуальных
Память.
Выполняя больше
задач, оперативная память переполняется, и предстоящие задачи автоматически используются
свободное место на жестких дисках (т. е. подкачка памяти) и, следовательно, нет свободного
место на жестком диске.
Вот
как увеличить свободное место на локальном диске C
- В поле поиска введите «компьютер
управления», появится диалоговое окно, выберите управление дисками в
раздел хранения - Если вы нажмете управление дисками
появится диалоговое окно, выберите и удерживайте громкость, которую вы хотите расширить,
а затем выберите Расширить том
An
Важно отметить, что опция «Расширить том» доступна только в том случае, если
за разделом, который вы хотите расширить, есть нераспределенное пространство
2. Удаление временных файлов
Удаление временных файлов или временных файлов два раза в неделю ускоряет работу вашего ноутбука. На ПК временные файлы создаются и сохраняются при использовании программного обеспечения для редактирования графики, видео или мультимедиа и т. д. Как правило, эти файлы занимают больше места в вашей системе.
На ПК временные файлы создаются и сохраняются при использовании программного обеспечения для редактирования графики, видео или мультимедиа и т. д. Как правило, эти файлы занимают больше места в вашей системе.
Способ удаления Temp
files
Нажмите клавишу WIN + R -> Введите «%temp%» -> Нажмите OK -> Нажмите Ctrl + A -> Нажмите Shift + Delete -> Нажмите «Да»
Выполните те же действия,
ввод альтернативных слов, таких как (temp, prefetch) в окне «Выполнить» (клавиша WIN + R). Ссылаться
Изображение показано ниже
3. Удалите ненужное программное обеспечение
При использовании нового ПК
по умолчанию найдет множество предустановленных приложений, которые мы никогда не используем. Эти
предустановленные приложения занимают больше места, а также замедляют работу системы
производительность. Следовательно, лучше удалить нежелательные приложения, которые вы никогда не
использовать.
Как удалить ненужное ПО?
Нажмите клавишу WIN + R -> Введите «control» на вкладке -> Нажмите «ОК» -> На странице панели управления нажмите «Программа» -> Нажмите «Программы и компоненты» -> Там вы можете увидеть программное обеспечение, доступное на вашем ПК — > Выберите программное обеспечение -> Щелкните правой кнопкой мыши -> Нажмите Удалить
4. Запустите дефрагментацию
Запустите дефрагментацию
В основном, при сохранении файлов компьютер сохраняет данные случайным образом в свободном пространстве жесткого диска. Из-за этого процессору трудно извлекать файлы. Чтобы решить эту проблему, мы идем на процесс дефрагментации. Этот процесс выбирает все фрагменты данных, которые разбросаны по вашему жесткому диску, и снова собирает их вместе для простого извлечения данных процессором.
5. Проверка ПК на наличие вредоносного ПО
Сканируйте ПК всякий раз, когда вы устанавливаете новое программное обеспечение или внедряете флэш-накопители, жесткие диски и т. д., чтобы избежать вирусов, шпионского ПО, рекламного ПО и других вредоносных программ, занимающих много места в системе. ресурсов (таких как память, жесткий диск и процессор)
Как проверить вредоносное ПО в
виндовс 10?
Для Windows 10 — нажмите клавишу WIN -> введите «безопасность Windows» -> нажмите «защита от вирусов и угроз» -> выберите быстрое сканирование или полное сканирование.
6. Регулярно перезагружайте или перезагружайте компьютер
Перезагружайте компьютер один раз в
в день и блокировать компьютер всякий раз, когда вы выходите из-за стола. Эта практика может
повысить производительность вашего компьютера, очистив оперативную память, остановив утечку памяти и
исправление ошибок. Если ваша система замедляется, сначала перезагрузите систему, прежде чем
переходим к дальнейшим шагам.
7. Перезагрузите компьютер
Вы можете изменить производительность вашего ноутбука и сохранить его скорость, перезагрузив компьютер. Нежелательные временные файлы и невидимые файлы удаляются путем перезагрузки ноутбука.
Как перезагрузить ноутбук?
Нажмите клавишу WIN + R -> введите «панель управления» и нажмите «ОК» -> перейдите к опции «категория» в правом верхнем углу и выберите маленький значок -> выберите опцию «восстановление» -> нажмите «Если вы Если у вас возникли проблемы с вашим компьютером, перейдите в настройки и попробуйте сбросить его » -> выберите «Сброс» «Начать» в разделе «Сбросить этот компьютер» -> выберите категорию из 2 вариантов, которые вы хотите, и выполните сброс.
8. Деактивация программ запуска
Многие приложения в
компьютер может настроить себя на автоматический запуск во время работы системы.
Включите режим и продолжайте работать в фоновом режиме. Однако, если вы не используете эти
приложений ежедневно, или у вас нет мощного устройства, они могут тратить
ценные системные ресурсы, которые могут значительно замедлить работу.
Как отключить запуск
Программы?
Нажмите клавишу WIN + R -> введите «ipconfig» -> нажмите «ОК». Во всплывающем окне конфигурации системы выберите параметр запуска -> выберите нежелательные приложения, работающие в фоновом режиме. Нажмите «ОК»
9. Отключить визуальные эффекты
Вы должны отключить визуальные эффекты, чтобы повысить производительность вашей системы. Нажмите клавишу WIN + R -> введите «sysdm.cpl» -> нажмите «ОК» -> во всплывающем окне свойств системы выберите «Дополнительно» -> нажмите значок «Настройка» -> нажмите «визуальные эффекты» -> выберите «Настроить для лучшей производительности» -> нажать «Применить и ОК»
10. Самостоятельная очистка оборудования
Самостоятельная очистка оборудования
Раз в месяц обслуживание
ваш ноутбук квалифицированным специалистом, или вы можете сделать это самостоятельно, посмотрев
видео онлайн. Чтобы обслуживать свой ноутбук, вы можете погуглить свой ноутбук.
название компании и номер модели.
Краткое руководство по работе с оборудованием
самостоятельное устранение неполадок:
- Отключите (или) отсоедините источник питания перед устранением неполадок оборудования
- Снимите нижнюю часть корпуса вашего ноутбука, отвинтив винты, а если вы являетесь пользователем настольного компьютера, снимите внешнюю крышку корпуса процессора
- Детали можно очистить с помощью воздуходувки
- Очистите печатную плату с помощью изопропилового спирта и белой ткани или щетки
- Аккуратно снимите ОЗУ и очистите краевую часть ОЗУ
Как
в результате регулярного использования ваши компьютеры могут замедляться. Во избежание получения
расстроен, всегда полезно сделать регулярное обслуживание и убедиться, что все
работает правильно. Приведенный выше список советов может помочь вам легко улучшить
Приведенный выше список советов может помочь вам легко улучшить
производительность компьютера. Надеюсь, этот пост
поможет вам ускорить ваш компьютер.
Поделитесь этим блогом:
5 СПОСОБОВ ПОВЫШЕНИЯ СКОРОСТИ ВАШЕГО КОМПЬЮТЕРА
Ваш компьютер чувствует, что он пытается работать с весами? У вас есть достаточно времени после запуска программы, чтобы пойти выпить и все еще ждать, пока программа закончит загрузку? Как и мы, компьютеры замедляются с возрастом. Поскольку у каждого человека свои привычки использования, трудно точно определить, почему это происходит. Аппаратные и программные проблемы являются распространенными причинами медленной работы компьютера и часто могут быть устранены. Со временем загрузка файлов, установка программного обеспечения и работа в Интернете могут привести к перегрузке ресурсов вашей системы. Приведенные ниже советы помогут восстановить скорость вашего компьютера.
Вот 5 способов повысить скорость работы вашего компьютера:
Поиск вирусов
Вирус — это небольшая программа, способная прикрепляться к программному обеспечению вашего компьютера, файлам данных или загрузочному сектору жесткого диска. Эти программы могут заполнить ваш жесткий диск ненужными файлами, получить доступ к личной информации, повредить ваши данные или даже отправить себя на ваши контакты электронной почты. Не существует 100% надежного метода предотвращения вирусов, но вы можете принять некоторые меры предосторожности, открывая электронные письма и просматривая Интернет.
Эти программы могут заполнить ваш жесткий диск ненужными файлами, получить доступ к личной информации, повредить ваши данные или даже отправить себя на ваши контакты электронной почты. Не существует 100% надежного метода предотвращения вирусов, но вы можете принять некоторые меры предосторожности, открывая электронные письма и просматривая Интернет.
Если ваш компьютер работает медленно, вам нужно выполнить сканирование с помощью антивирусного программного обеспечения. Если у вас нет программного обеспечения или ваше программное обеспечение устарело, вот хорошая бесплатная программа для использования. Запуск сканирования покажет вам, где на вашем компьютере может быть вирус, чтобы его можно было удалить.
Поиск шпионского ПО
Шпионское ПО — это нежелательная программа, использующая ваш компьютер для получения коммерческой выгоды, т. е. вызывающая всплывающую рекламу, собирающая личную информацию или отслеживающая вашу активность в Интернете. Эти «инфекции» можно поймать так же, как вирус. Подобно вирусам, они могут замедлить работу вашего компьютера и представляют опасность для вашей конфиденциальности. Сканер вредоносных программ выполнит поиск таких программ на вашем компьютере и сообщит вам, где их найти. Мы рекомендуем Malwarebytes Anti-Malware.
Подобно вирусам, они могут замедлить работу вашего компьютера и представляют опасность для вашей конфиденциальности. Сканер вредоносных программ выполнит поиск таких программ на вашем компьютере и сообщит вам, где их найти. Мы рекомендуем Malwarebytes Anti-Malware.
Удаление неиспользуемых программ
Большая часть скорости вашего компьютера зависит от памяти, и хранение программ, которые вы больше не используете, требует ценной памяти. Просмотрите программы на своем компьютере, и вы, вероятно, найдете несколько программ, которые вы больше не используете. На компьютере с Windows просмотрите программы через панель управления в разделе «Установка и удаление программ». На Mac вы можете найти все установленные программы в разделе «Приложения». Как только ненужные программы обнаружены, их можно легко удалить.
Удаление ненужных файлов
Файлы быстро накапливаются даже при обычном использовании компьютера, что может замедлить работу. Простые вещи, такие как работа в Интернете, создают временные файлы и файлы cookie, которые со временем замедляют скорость просмотра. Удаляя эти файлы, а также те, которые вы создали и которые больше не нужны, вы можете повысить производительность своего компьютера. Это в основном ручной процесс, но вы можете использовать такую программу, как CCleaner, для поиска временных файлов на вашем компьютере. CCleaner также будет искать в вашем реестре, где программы сообщают Windows, как использовать программы, поврежденные записи, занимающие ценную память и замедляющие работу вашего компьютера.
Удаляя эти файлы, а также те, которые вы создали и которые больше не нужны, вы можете повысить производительность своего компьютера. Это в основном ручной процесс, но вы можете использовать такую программу, как CCleaner, для поиска временных файлов на вашем компьютере. CCleaner также будет искать в вашем реестре, где программы сообщают Windows, как использовать программы, поврежденные записи, занимающие ценную память и замедляющие работу вашего компьютера.
Дефрагментация жесткого диска
Если вы не используете твердотельный жесткий диск, дефрагментация может повысить скорость вашего компьютера. По мере того как файлы устанавливаются, удаляются и перемещаются, информация фрагментируется в карманы на вашем диске, что заставляет ваш компьютер работать тяжелее, чтобы найти информацию, которая замедляет работу вашего компьютера. На компьютере с Windows вам не понадобится дополнительное программное обеспечение для дефрагментации жесткого диска. Этот процесс различается в разных операционных системах, но обычно он находится в разделе «Инструменты» в папке на жестком диске.
 Появится список всех установленных на ПК приложений, где можно удалить всё, что вам уже не требуется.
Появится список всех установленных на ПК приложений, где можно удалить всё, что вам уже не требуется.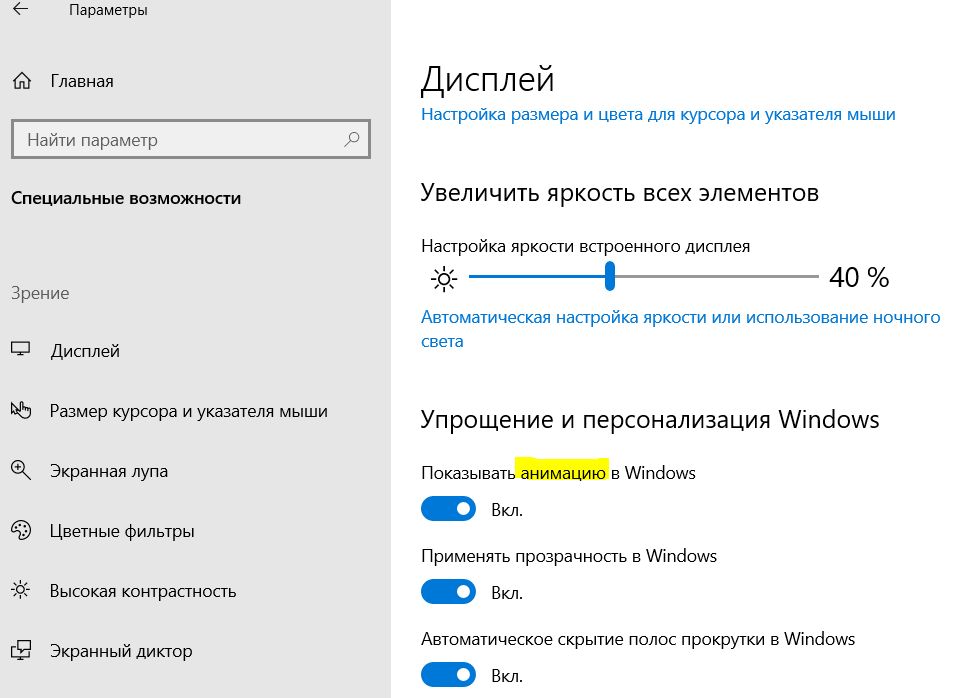
 Он открывается через Мой компьютер — Свойства — Диспетчер устройств — Видеоадаптеры.
Он открывается через Мой компьютер — Свойства — Диспетчер устройств — Видеоадаптеры. В появившемся диалоговом окне выберите вкладку Дополнительно. Там в пункте Быстродействие выберите вариант Обеспечить наилучшее быстродействие — все эффекты отключатся.
В появившемся диалоговом окне выберите вкладку Дополнительно. Там в пункте Быстродействие выберите вариант Обеспечить наилучшее быстродействие — все эффекты отключатся.
