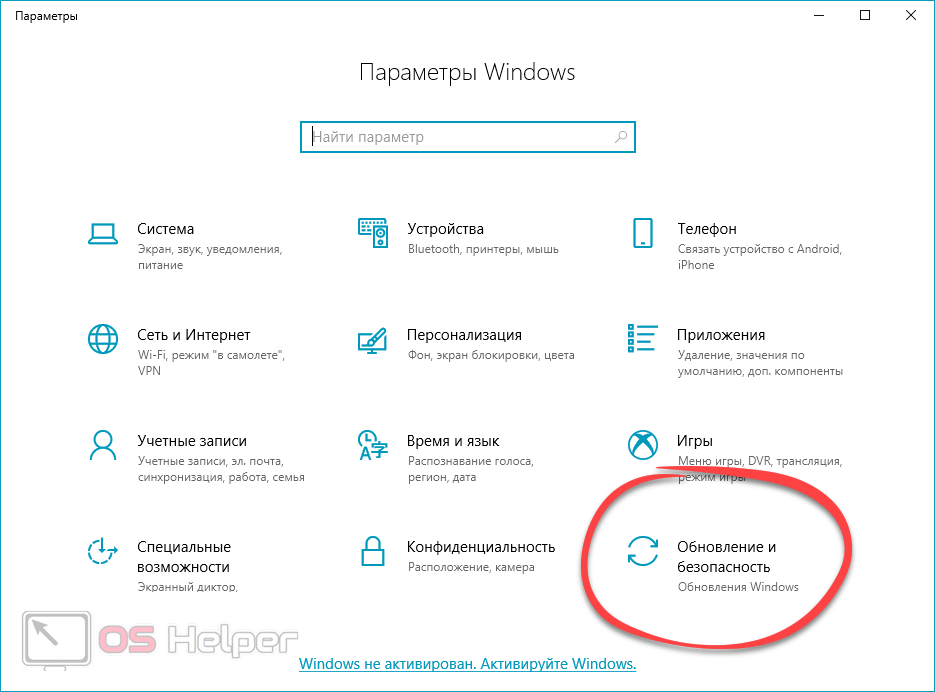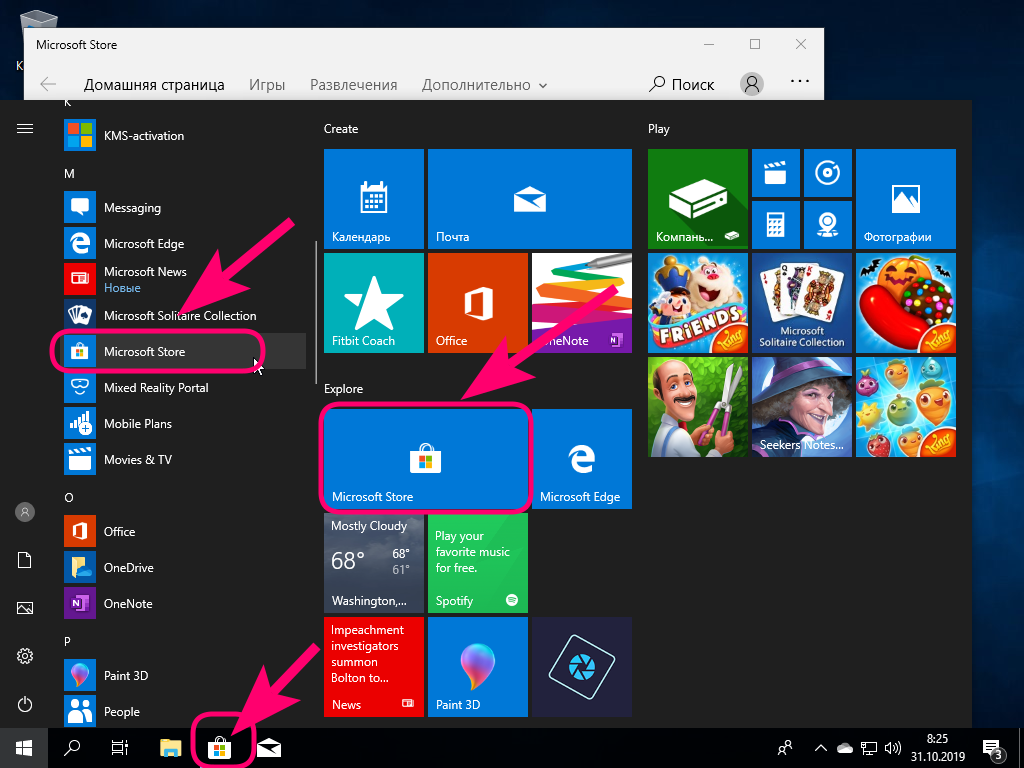Как включить магазин в windows 10: Как открыть Microsoft Store в Windows
Дистрибуция неопубликованных в Store приложений Windows 10 / Хабр
Раньше, для того, чтобы установить Windows Store приложение, требовалось чтобы или приложение было опубликовано в магазине, или чтобы устройство было разлочено лицензией разработчика. Теперь, с выходом Windows 10, вполне можно распространять приложение и минуя магазин. Кроме того, установка на устройство неопубликованных в Store приложений может производиться не с целью распространения, а с целью тестирования.
При тестировании, очевидно, что желательно использовать несколько устройств с различными характеристиками. Возможностей только эмулятора и устройства, на котором происходит разработка, не всегда достаточно.
О том как можно устанавливать приложения Windows Store на устройства различного типа читайте дальше.
Для того чтобы установить приложение на устройстве необходимо, чтобы на устройстве был включен Режим разработчика/Developer mode или режим Неопубликованные приложения/Sideload apps. Изменить эти настройки можно через:
Изменить эти настройки можно через:
Параметры — Обновление и безопасность — Для разработчиков
Settings — Update & security — For developers
Отличие между режимами в том, что в первом случае разрешается запускать приложения из Visual Studio в режиме отладки. Кроме того, в режиме загрузки неопубликованных приложений, нельзя устанавливать на устройство приложения без доверенного сертификата.
Подробнее вы можете прочитать об этом по ссылке: Подготовка устройства к разработке
В результате создания пакета приложения
вы можете получить или *.appx для каждой платформы или *.appxbundle файл, внутри которого будут содержаться приложения для всех платформ. Если вы при создании пакетов приложений указывали что вы хотите опубликовать приложение в Store, то для вас будет создан еще и файл *.appxupload, который загружается в магазин.
Если вы хотите установить приложение на десктоп, то вам необходимо запустить PowerShell скрипт с именем:
Add-AppDevPackage. ps1
ps1
Сделать это можно вызвав на файле контекстное меню и выбрав команду «Выполнить с помощью PowerShell»
Альтернативно можно выполнить команду Add-AppxPackage из самой консоли PowerShell
D:\Add-AppxPackage .\MyApp.appxbundle
Если у вас включен не режим разработчика, а режим sideload, то перед этим вам необходимо установить сертификат. Причем, необходимо добавить его в папку Trusted Root Certification Authorities/Доверенные корневые центры сертификации после установки.
Сертификат, которым подписывается приложение, находится в манифесте на закладке Packaging/Упаковка
После создания пакетов приложения, сертификат будет скопирован в папку с пакетами.
Варианты установки приложения на мобильное устройство или удаленный компьютер
1. Уже упомянутая выше установка на десктоп с помощью скрипта Add-AppDevPackage.ps1
2. С помощью командлета PowerShell Add-AppxPackage
3.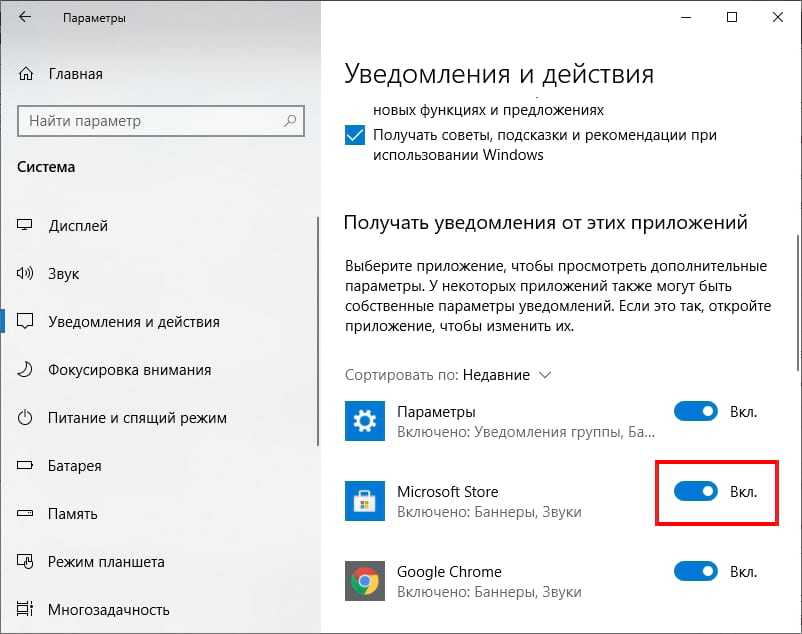 Используя WinAppDeployCmd
Используя WinAppDeployCmd
Сама утилита расположена, как правило, в папке Program Files по адресу \Windows Kits\10\bin\x86\
Самые простые команды это:
WinAppDeployCmd devices 3
Показывает устройства, доступные для развертывания (3 –это значение задержки в секундах)
WinAppDeployCmd install -file "Downloads\MyApp.appx" -ip 192.168.0.1
Устанавливает приложение на устройство. При этом можно даже PIN указать, чтобы не нужно было разблокировать экран:
WinAppDeployCmd install -file "Downloads\MyApp.appx" -ip 192.168.0.1 -pin A1B2C3
Подробнее читайте по ссылке: Установка универсальных приложений Windows с помощью средства WinAppDeployCmd
4. Если у вас Windows 10 начиная с версии 1511, то вам доступен Портал устройств
5. При установке приложения на мобильное устройство может быть достаточно в проводнике просто нажать на файл appx или appxbundle.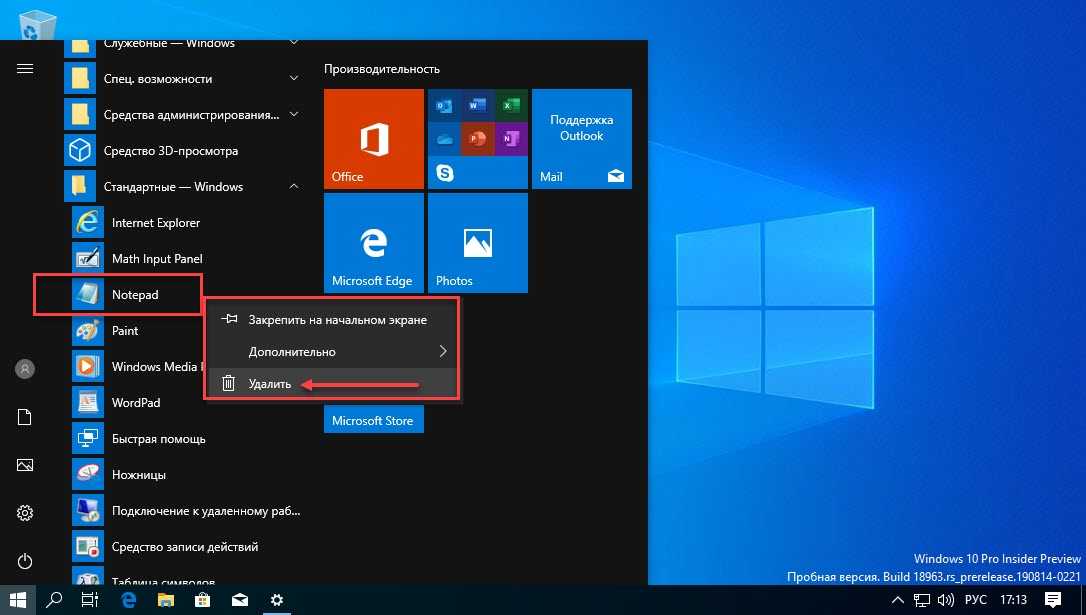 Но перед этим необходимо установить и сертификат, точно также нажав на него (странное дело, но сделать это мне пришлось, даже не смотря на то, что телефон был в режиме разработчика).
Но перед этим необходимо установить и сертификат, точно также нажав на него (странное дело, но сделать это мне пришлось, даже не смотря на то, что телефон был в режиме разработчика).
Подробнее о портале устройств
На десктопе включается он в параметрах операционной системы в категории «Обновление и безопасность» при заходе в пункт «Для разработчиков»
Для доступа к порталу можно установить пароль. Ссылка, по которой можно зайти на портал, отображена внизу скриншота.
Внешний вид портала такой:
Как вы можете заметить, имеется возможность установить пакет приложения, сертификат и необходимые приложению пакеты, используя графический интерфейс.
О других возможностях можно почитать здесь: Обзор портала устройств Windows
На мобильных устройствах также можно включить портал устройств и открыв браузер Edge воспользоваться какими-либо его функциями. Но гораздо удобнее подключить телефон к декстопу.
Для включения портала необходимо зайти в параметры – Обновление и безопасность и выбрать пункт «Для разработчиков»
Доступ к мобильному устройству, подключенному через USB, возможен по ссылке http:// 127.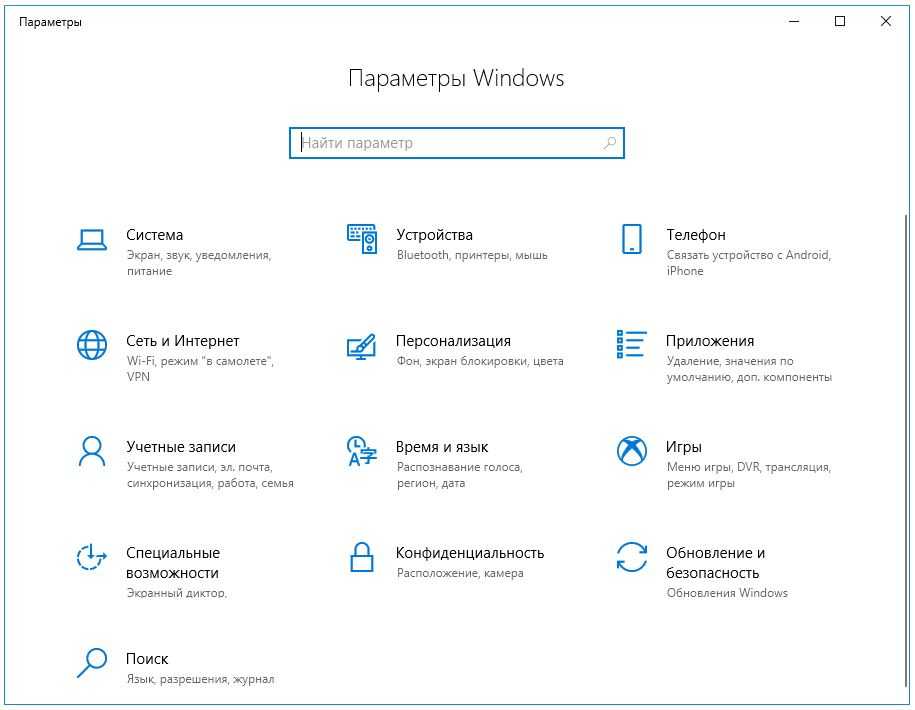 0.0.1:10080
0.0.1:10080
Если вы подключены к сети wi-fi, то адрес будет вам отображен (как на скриншоте).
В случае, если проверка подлинности включена, необходимо связать устройства (пункт «Обнаружение устройства» находится чуть выше)
При нажатии «Связать» будет отображен код
Который необходимо ввести в поле браузера
Внешний вид портала устройства немного отличается
Замечательной функцией портала является возможность получить доступ к файловой системе установленных приложений
Подробнее: Портал устройств для телефонов
Кроме десктоп и мобильных устройств, портал поддерживается IoT устройствами, а также Xbox и HoloLens.
Весь портал устройств Windows построен на API-интерфейсах REST. Если у вас вдруг есть желание написать свое приложение, получающее доступ к подключенным устройствам, то вы можете ознакомиться со справкой по базовому API портала устройств
Интересная возможность, о которой нельзя не упомянуть. При публикации приложения в Windows Store, в рубрике «Цены и доступность», у вас будут варианты скрытия приложения от посторонних лиц, продливающие цикл тестирования. Открыв параметры пункта «Распространение и видимость» получите такой вот выбор:
При публикации приложения в Windows Store, в рубрике «Цены и доступность», у вас будут варианты скрытия приложения от посторонних лиц, продливающие цикл тестирования. Открыв параметры пункта «Распространение и видимость» получите такой вот выбор:
Microsoft начала раздавать Ubuntu для установки внутри Windows 10. На подходе SUSE и Fedora
ПО
Софт
Интернет
Веб-сервисы
|
Поделиться
- Приложения для слежки за чужим смартфоном, за которые вам ничего не будет
- Нажмите Win + R , чтобы открыть диалоговое окно «Выполнить команду».
- Введите gpedit.
 msc и нажмите Введите , чтобы открыть LGPE.
msc и нажмите Введите , чтобы открыть LGPE. - Перейдите к Конфигурация компьютера > Административные шаблоны > Компоненты Windows > Магазин .
- Дважды щелкните параметр Отключить приложение Store на правой боковой панели.
- Нажмите Win + R , чтобы открыть диалоговое окно «Выполнить команду».
- Введите Regedit в поле поиска и нажмите Введите , чтобы открыть редактор реестра.
- Скопируйте и вставьте следующую команду в адресную строку и нажмите Введите :
Microsoft приступила к размещению в Windows Store дистрибутивов Linux, которые можно установить внутри Windows 10. Пока в магазине доступна только Ubuntu, вскоре должны появиться SUSE и Fedora.
Ubuntu появилась в Windows Store
В магазине приложений Windows Store появилась ОС Ubuntu — популярный дистрибутив Linux. Скачать его можно по ссылке. Дистрибутив работает в изолированной среде («песочнице») параллельно с Windows 10 и позволяет использовать утилиты командной строки. У Ubuntu есть общий с Windows доступ к файлам и аппаратной части.
Скачать его можно по ссылке. Дистрибутив работает в изолированной среде («песочнице») параллельно с Windows 10 и позволяет использовать утилиты командной строки. У Ubuntu есть общий с Windows доступ к файлам и аппаратной части.
Чтобы запустить Ubuntu, пользователю необходимо перейти к панели управления (а не к позднее появившемуся разделу «Параметры») и выбрать меню «Включить или отключить программные компоненты Windows». Там нужно выбрать пункт «Подсистема Windows для Linux», которая позволит Ubuntu работать после перезагрузки.
Дистрибутивы Linux в Windows Store
О скором появлении популярных дистрибутивов Linux в Windows Store было объявлено в мае на конференции Microsoft Build 2017 в Сиэтле, США. Компания сообщила, что после Ubuntu в магазин также будут добавлены SUSE и Fedora. Одновременно Microsoft собирается добавить совместимость с SUSE и Fedora в подсистему Windows для Linux (WSL), которая пока что рассчитана только на работу с Ubuntu.
Под установкой Ubuntu, SUSE и Fedora внутри Windows 10 понимается не полноценная установка дистрибутива с графическим интерфейсом, дисплейным сервером и набором приложений X11.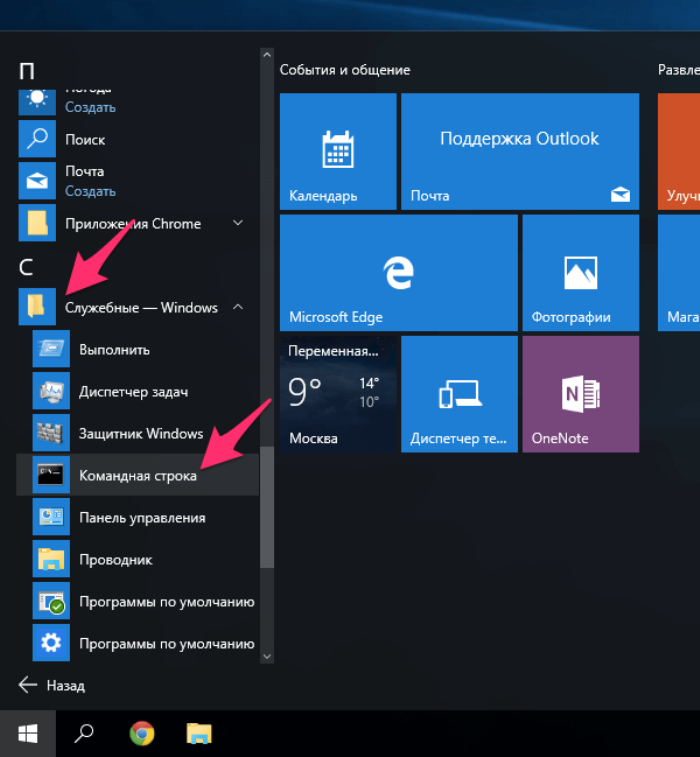 Речь идет только о пользовательском пространстве и среде разработки, которые запускаются без издержек на виртуализацию и эмуляцию. При этом доступны все утилиты командной строки, которые присутствуют в обычной установке.
Речь идет только о пользовательском пространстве и среде разработки, которые запускаются без издержек на виртуализацию и эмуляцию. При этом доступны все утилиты командной строки, которые присутствуют в обычной установке.
Ubuntu появилась в Windows Store
При желании пользователь может запустить более одного дистрибутива одновременно. Помимо Windows 10 дистрибутивы смогут работать в облегченной системе Windows 10S, рассчитанной на нужды образования, которая позволяет устанавливать приложения только из Windows Store.
Подсистема Windows для Linux
В Windows 10 присутствует слой, который обеспечивает совместимость системы с Linux-приложениями — так называемая подсистема Windows для Linux. Подсистема является результатом сотрудничества Microsoft с компанией Canonical, разработчиком Ubuntu. Впервые WSL появилась в Insider Preview Windows 10 build 14316 — сборке, выпущенной в апреле 2016 г. Это дало возможность интегрировать в Windows дистрибутив Ubuntu, доступ к которому осуществляется посредством командной оболочки Bash, поскольку графический интерфейс в этой интеграции предусмотрен не был.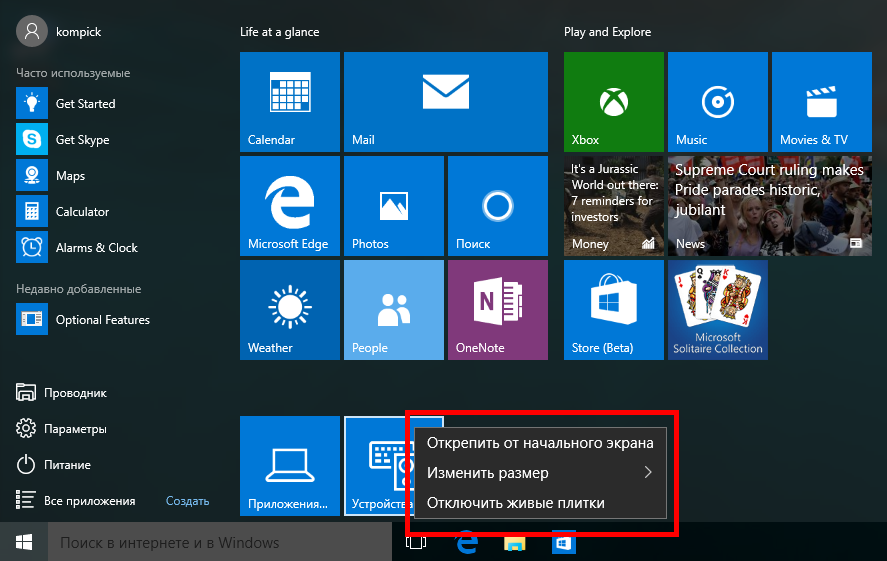
CNews, ВТБ и «Сколково» объявили победителей премии Data Fusion Awards
В Microsoft объяснили, что решение совместить Linux и Windows было принято после получения большого количества соответствующих просьб от разработчиков. Они хотели, чтобы в Windows было проще создавать свободное ПО. После установки Ubuntu разработчик может запускать скрипты Bash, пользоваться инструментами командной строки Linux, такими как sed, awk и grep, а также использовать Ruby, Git и Python внутри Windows. В августе 2016 г. пользователи интернета подтвердили, что внутри Windows 10 можно запустить Unity — рабочий стол Ubuntu, что дает возможность работать в полном десктопном окружении Linux.
Валерия Шмырова
Как отключить или включить Microsoft Store в Windows
Microsoft Store — это замечательный инструмент, который поможет вам загружать ваши любимые игры и другие приложения.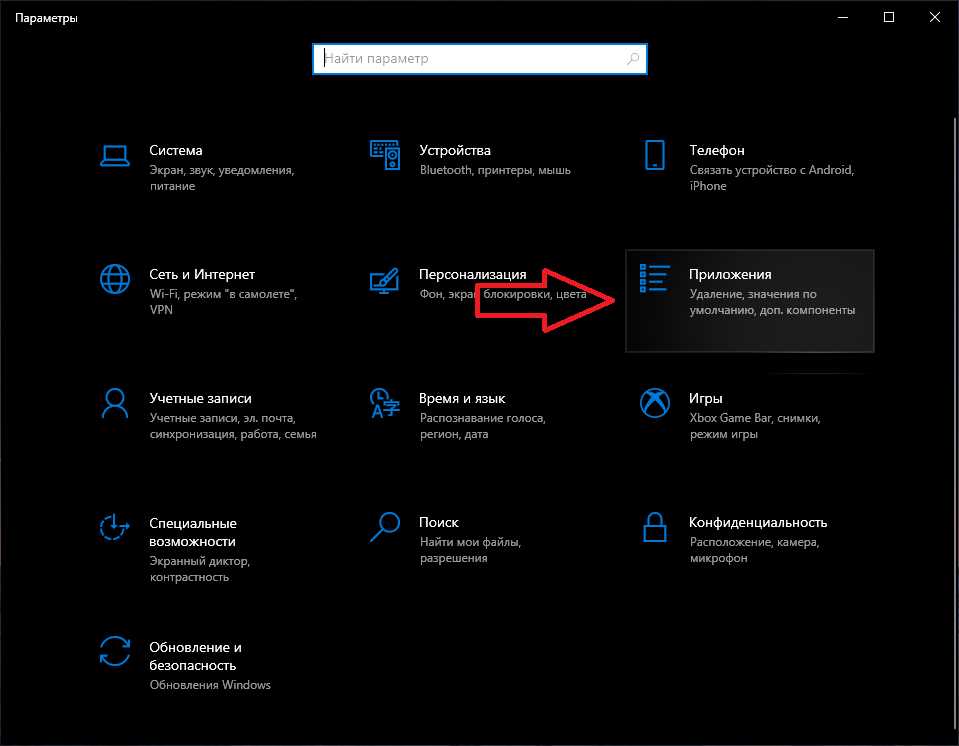 Однако бывают случаи, когда вы можете захотеть отключить этот инструмент.
Однако бывают случаи, когда вы можете захотеть отключить этот инструмент.
Например, вы можете отключить Microsoft Store, если другие люди используют его для загрузки приложений без вашего разрешения. Или вы можете отключить инструмент, если он продолжает присылать вам случайные уведомления (независимо от того, сколько раз вы отключали эти уведомления).0003
Таким образом, давайте рассмотрим решения для отключения и включения Microsoft Store.
1. Используйте редактор локальной групповой политики (LGPE)
Этот метод можно применять, только если вы используете версии Windows Pro, Education и Enterprise. Если вы используете версию Home, вам сначала нужно применить некоторые приемы для доступа к LGPE в Windows Home.
В противном случае выполните следующие действия для отключения или включения Магазина Microsoft с помощью LGPE:
Чтобы отключить Microsoft Store, выберите Enabled . В противном случае выберите Не настроено или Отключено , чтобы включить приложение Microsoft Store. Наконец, нажмите Применить , а затем нажмите OK , чтобы сохранить эти изменения.
2. Используйте Редактор реестра
Редактор реестра — это замечательный инструмент, с помощью которого можно настроить различные системные параметры. В этом случае мы проверим, как вы можете использовать его для отключения или включения приложения Microsoft Store.
Прежде чем приступить к работе, сделайте резервную копию реестра на случай, если что-то пойдет не так.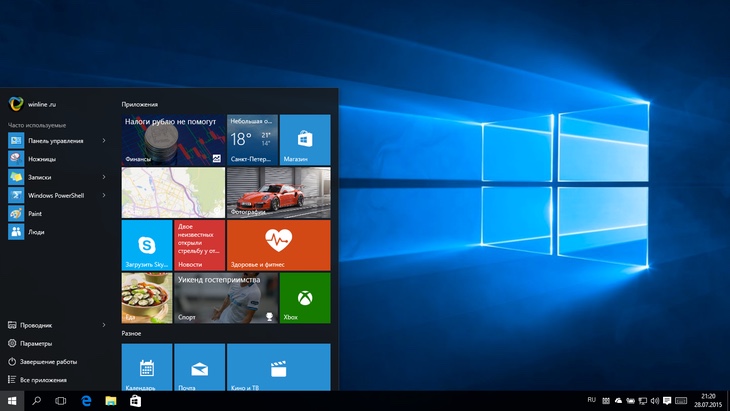
Вот шаги для включения или отключения Microsoft Store с помощью редактора реестра:
HKEY_LOCAL_MACHINE\SOFTWARE\Policies\Microsoft\
Оттуда выполните следующие действия:
- Щелкните правой кнопкой мыши ключ Microsoft и выберите New > Key .
- Назовите новый ключ как WindowsStore и нажмите Введите .
Затем щелкните правой кнопкой мыши ключ WindowsStore и выберите New > DWORD (32-bit) Value . Оттуда назовите значение как « RemoveWindowsStore », а затем нажмите Enter .
Чтобы отключить Microsoft Store, дважды щелкните значок RemoveWindowsStore и задайте для его Value Data значение 1 . В противном случае установите для параметра Value data значение 0 (ноль), чтобы включить Microsoft Store.
Оттуда нажмите кнопку OK . Наконец, закройте редактор реестра и перезагрузите устройство, чтобы сохранить эти изменения.
3. Используйте политики ограниченного использования программ в локальной политике безопасности
Может помочь параметр «Политики ограниченного использования программ» в локальной политике безопасности. Вот как вы можете использовать эту функцию для включения или отключения Microsoft Store:
- Нажмите Win + R , чтобы открыть диалоговое окно «Выполнить команду».
- Введите secpol.msc в поле поиска и нажмите Введите , чтобы открыть локальную политику безопасности.

- Щелкните параметр Политики ограниченного использования программ слева. Затем щелкните правой кнопкой мыши Additional Rules справа и выберите New Path Rule .
- Введите %programfiles%\WindowsApps\Microsoft.WindowsStore* в поле Поле пути .
Чтобы отключить Microsoft Store, щелкните раскрывающееся меню Уровень безопасности и выберите Запрещено . Либо нажмите кнопку раскрывающегося списка и выберите Unrestricted , чтобы включить Microsoft Store. Наконец, нажмите Применить , а затем нажмите OK .
4. Используйте настройки AppLocker в локальной политике безопасности
Инструмент AppLocker также позволяет легко включать и отключать Microsoft Store. На самом деле, это блестящая функция, которую можно использовать, если вы хотите включить или отключить любое приложение Windows.
Вот шаги, которые необходимо выполнить:
- Введите Локальная политика безопасности в строке поиска меню «Пуск». Затем щелкните правой кнопкой мыши результат Лучшее совпадение и выберите Запуск от имени администратора .
- Перейдите к Политики управления приложениями > AppLocker > Правила упакованного приложения .
- Щелкните правой кнопкой мыши пустое место справа и выберите Создать новое правило .
- Щелкните Далее на экране Перед началом работы .
- Нажмите кнопку Запретить на экране Разрешения , чтобы отключить Microsoft Store. Либо нажмите кнопку Разрешить , чтобы включить инструмент.
Нажмите Далее , чтобы продолжить. Оттуда выполните следующие действия, как только вы попадете на экран Publisher :
- Установите флажок Использовать установленное пакетное приложение в качестве эталона .
 Оттуда нажмите Нажмите кнопку для поиска Microsoft Store.
Оттуда нажмите Нажмите кнопку для поиска Microsoft Store. - На следующем экране установите флажок Microsoft Store и нажмите OK . Это должно вернуть вас к экрану Publisher.
Щелкните Next на экране Publisher , а затем еще раз щелкните Next , когда откроется экран Exceptions .
Наконец, введите имя в поле Description: (необязательно) в поле Name and Description 9Окно 0017. Например, вы можете ввести что-то вроде « Инструмент для включения или отключения Microsoft Store ». В противном случае вы можете пропустить этот шаг.
Наконец, нажмите кнопку Создать .
Если вы выбрали « Запретить » на экране Разрешения , Microsoft Store должен быть отключен. Чтобы снова включить Microsoft Store на более позднем этапе, выполните следующие действия:
- Откройте Локальную политику безопасности и перейдите к Параметр «Правила упакованного приложения » в соответствии с предыдущими шагами.

- Дважды щелкните параметр Microsoft Store справа.
- Перейдите на вкладку Общие .
- Нажмите кнопку Разрешить , чтобы снова включить Microsoft Store. Наконец, нажмите Применить , а затем нажмите OK , чтобы применить эти изменения.
5. Используйте системные настройки для включения или отключения запуска приложения в фоновом режиме
Бывают случаи, когда вы не хотите полностью отключать Microsoft Store. Вместо этого вы можете быть заинтересованы только в том, чтобы запретить приложению отправлять вам тонны уведомлений.
В этом случае вы можете отключить запуск инструмента в фоновом режиме. Таким образом, приложение не будет отправлять вам уведомления случайным образом.
Вот шаги для отключения Microsoft Store от работы в фоновом режиме:
- Введите Настройки в строке поиска меню «Пуск» и выберите Лучшее совпадение .
 В качестве альтернативы попробуйте различные способы доступа к настройкам Windows.
В качестве альтернативы попробуйте различные способы доступа к настройкам Windows. - Выберите Конфиденциальность из вариантов. Затем прокрутите вниз с левой стороны и выберите Фоновые приложения .
- Прокрутите вниз и найдите Microsoft Store с правой стороны. Чтобы инструмент не работал в фоновом режиме, отключите кнопку рядом с этой опцией. В качестве альтернативы включите кнопку, чтобы приложение работало в фоновом режиме.
Включение или отключение Магазина Microsoft не представляет сложности
Отключение Магазина Microsoft предотвращает загрузку нежелательных приложений на ваше устройство другими лицами. Между тем, включение приложения может помочь вам избавиться от сообщений об ошибках, таких как «Microsoft Store заблокирован».
Теперь, если вы хотите отключить или включить Microsoft Store, попробуйте любой из советов, которые мы рассмотрели. Если вы не можете запустить приложение, пока оно включено, вам нужно попробовать несколько других решений.
Если вы не можете запустить приложение, пока оно включено, вам нужно попробовать несколько других решений.
Настройка доступа к Microsoft Store — Настройка Windows
Твиттер
Фейсбук
Электронная почта
- Статья
Применимо к:
- Windows 10
Совет
Дополнительные сведения о возможностях и функциях, поддерживаемых в каждом выпуске Windows, см. в разделе Сравнение выпусков Windows 10.
ИТ-специалисты могут настроить доступ к Microsoft Store для клиентских компьютеров в своей организации. Для некоторых организаций бизнес-политики требуют блокировки доступа к Microsoft Store.
Важно
Весь исполняемый код, включая приложения Microsoft Store, должен иметь план обновления и обслуживания. Организации, использующие приложения Microsoft Store, должны убедиться, что приложения можно обновлять через Microsoft Store через Интернет, через частный магазин или распространять в автономном режиме, чтобы поддерживать приложения в актуальном состоянии.
Параметры для настройки доступа к Microsoft Store
Для настройки доступа к Microsoft Store можно использовать либо AppLocker, либо групповую политику. В Windows 10 настройка доступа к Microsoft Store поддерживается только в выпуске Windows 10 Enterprise.
Блокировать Microsoft Store с помощью AppLocker
Применяется к: Windows 10 Enterprise, Windows 10 Education
AppLocker обеспечивает управление доступом к приложениям на основе политик. Вы можете заблокировать доступ к приложению Microsoft Store с помощью AppLocker, создав правило для упакованных приложений. Вы укажете имя приложения Microsoft Store в качестве упакованного приложения, которое вы хотите заблокировать на клиентских компьютерах.
Дополнительные сведения о AppLocker см. в разделе Что такое AppLocker? Дополнительные сведения о создании правила AppLocker для пакетов приложений см. в статье Создание правила для упакованных приложений.
Чтобы заблокировать Microsoft Store с помощью AppLocker:
Введите
secpolв строку поиска, чтобы найти и запустить AppLocker.В дереве консоли оснастки выберите Политики управления приложениями , выберите AppLocker , а затем выберите Правила упакованного приложения .
В меню Действие или щелкнув правой кнопкой мыши Правила упакованного приложения , выберите Создать новое правило .
В Перед началом работы выберите Далее .
В Разрешения выберите действие (разрешить или запретить) и пользователя или группу, к которым должно применяться правило, а затем выберите Далее .

В Publisher можно выбрать Использовать установленный пакет приложения в качестве ссылки , а затем выбрать Выбрать .
На Выберите приложения , найдите и выберите Сохранить в столбце Приложения , а затем выберите OK . Выберите Далее .
Создание правила для упакованных приложений содержит дополнительную информацию о справочных параметрах и настройке области для правил упакованных приложений.
Необязательно: В поле Исключения укажите условия исключения файлов из-под действия правила. Условия позволяют добавлять исключения на основе той же ссылки на правило и области действия правила, что и ранее. Выберите Следующий .
Блокировать Microsoft Store с помощью поставщика услуг настройки
Применяется к: Windows 10 Pro, Windows 10 Enterprise, Windows 10 Education
Если в вашей организации есть устройства с Windows 10, которые управляются с помощью системы управления мобильными устройствами (MDM), например как Microsoft Intune, вы можете заблокировать доступ к приложению Microsoft Store с помощью следующих поставщиков услуг конфигурации (CSP):
- CSP политики
- AppLocker CSP
Дополнительные сведения см.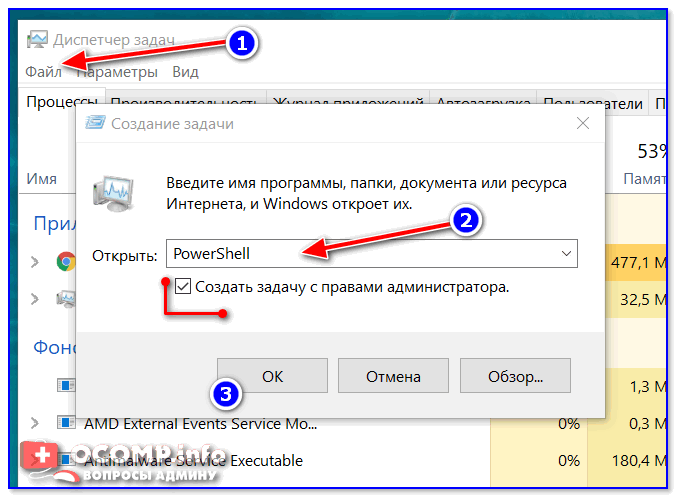 в разделе Настройка поставщика MDM.
в разделе Настройка поставщика MDM.
Дополнительные сведения о правилах, доступных через AppLocker в различных поддерживаемых операционных системах, см. в разделе Требования к операционной системе.
Важно
Если вы блокируете доступ к Магазину с помощью CSP, вам также необходимо настроить AllowAppStoreAutoUpdate, чтобы позволить приложениям встроенного магазина обновляться, но при этом блокировать доступ к магазину.
Блокировать Microsoft Store с помощью групповой политики
Применяется к: Windows 10 Enterprise, Windows 10 Education
Примечание
Не поддерживается в Windows 10 Pro, начиная с версии 1511. Дополнительные сведения см. в статье № 3135657 базы знаний.
Вы также можете использовать групповую политику для управления доступом к Microsoft Store.
Чтобы заблокировать Microsoft Store с помощью групповой политики:
Введите
gpeditв строку поиска, чтобы найти и запустить редактор групповой политики.
В дереве консоли оснастки выберите Конфигурация компьютера , выберите Административные шаблоны , выберите Компоненты Windows , а затем выберите Магазин .
На панели настроек выберите Отключить приложение Store , а затем выберите Изменить параметр политики .
На странице настроек Отключить приложение Store выберите Включено , а затем выберите OK .
Важно
При включении политики на Отключить приложение Магазина , отключает обновления приложений из Магазина Microsoft. Чтобы разрешить обновление приложений магазина, отключите политику Отключить автоматическую загрузку и установку обновлений . Эта политика находится в разделе Конфигурация компьютера > Административные шаблоны > Компоненты Windows > Магазин .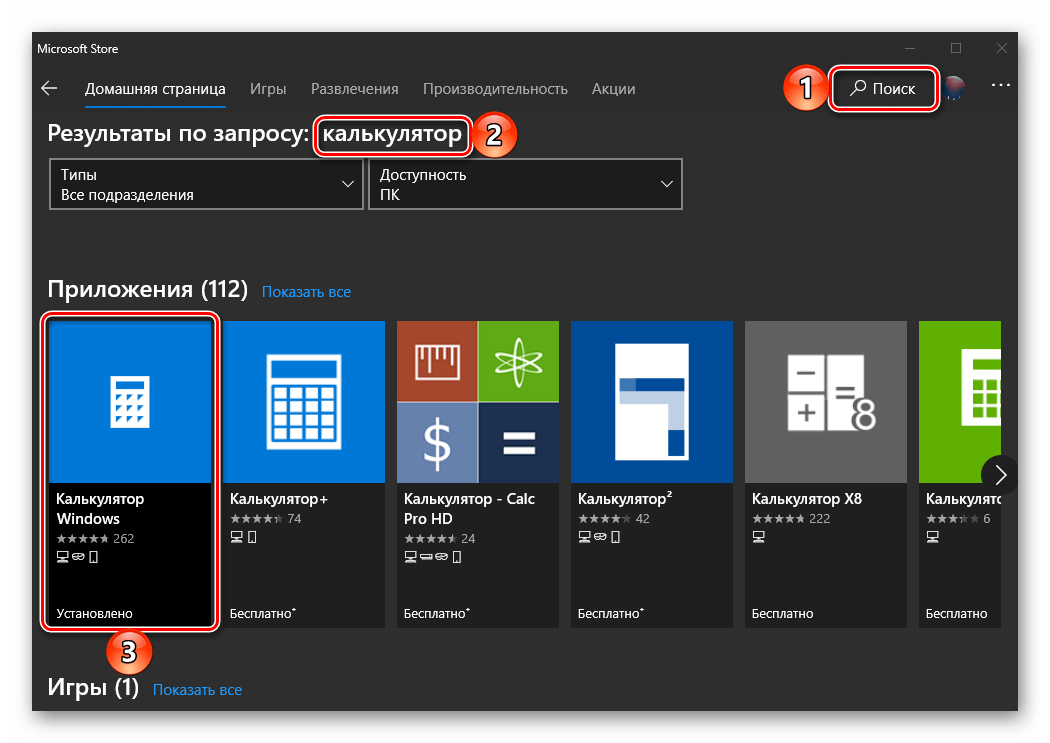 Эта конфигурация позволяет приложениям встроенного магазина обновляться, но при этом блокировать доступ к магазину.
Эта конфигурация позволяет приложениям встроенного магазина обновляться, но при этом блокировать доступ к магазину.
Показать частный магазин только с помощью групповой политики
Применимо к Windows 10 Корпоративная, Windows 10 для образовательных учреждений
Если вы используете Microsoft Store для бизнеса и хотите, чтобы сотрудники видели только те приложения, которыми вы управляете, в вашем личном магазине, вы можете использовать групповую политику, чтобы показать только частный магазин . Приложение Microsoft Store по-прежнему будет доступно, но сотрудники не смогут просматривать или покупать приложения. Сотрудники могут просматривать и устанавливать приложения, добавленные администратором в частный магазин вашей организации.
Чтобы показать частный магазин только в приложении Microsoft Store:
Введите
gpeditв строку поиска, а затем выберите Изменить групповую политику (панель управления) , чтобы найти и запустить редактор групповой политики.
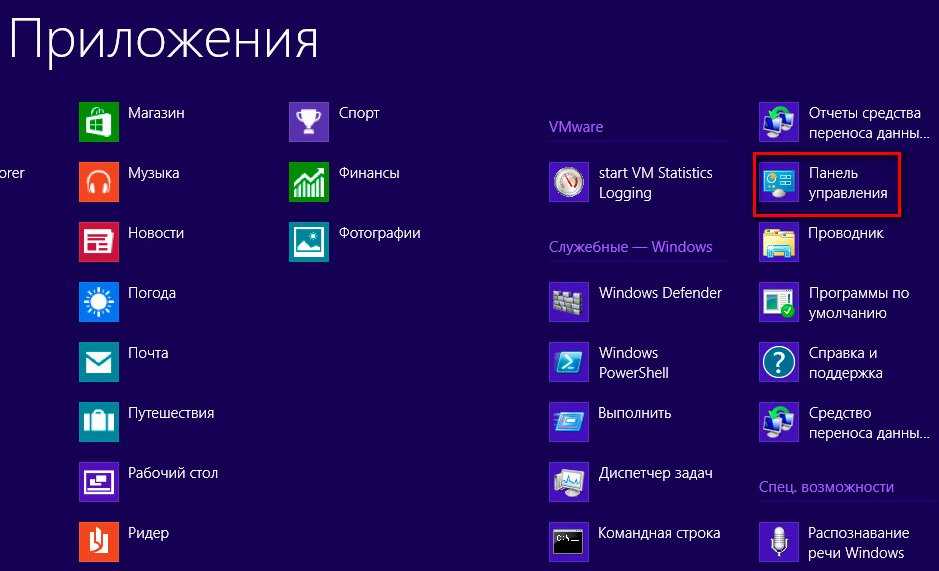 msc и нажмите Введите , чтобы открыть LGPE.
msc и нажмите Введите , чтобы открыть LGPE.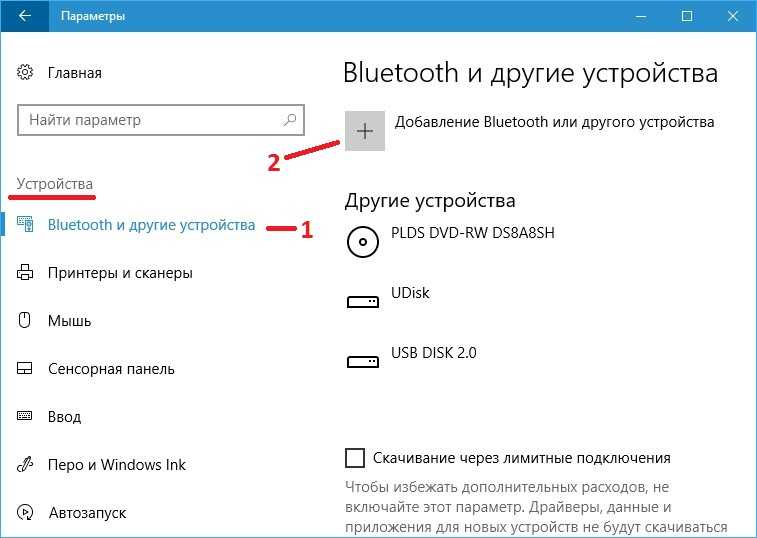
 Оттуда нажмите Нажмите кнопку для поиска Microsoft Store.
Оттуда нажмите Нажмите кнопку для поиска Microsoft Store.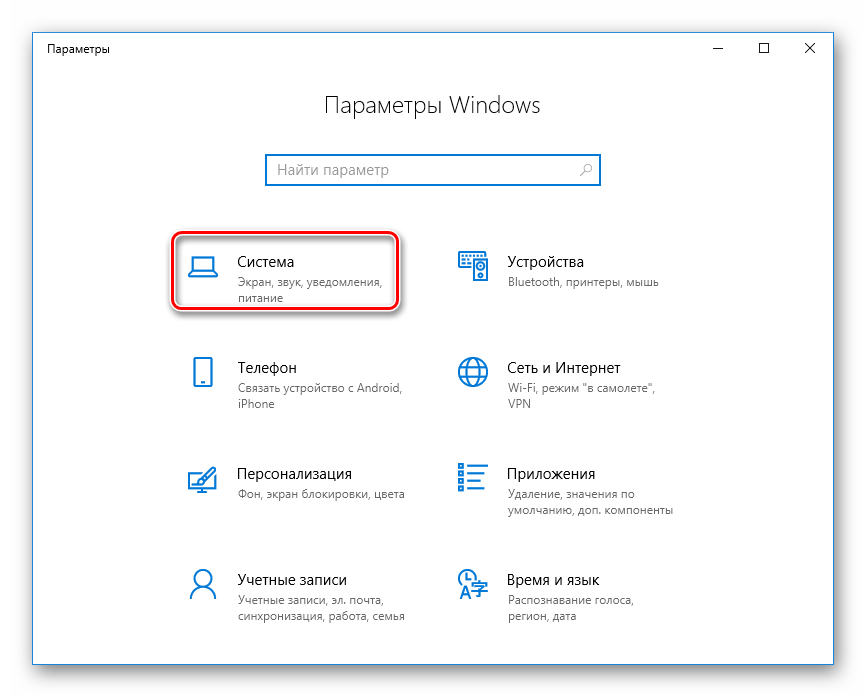
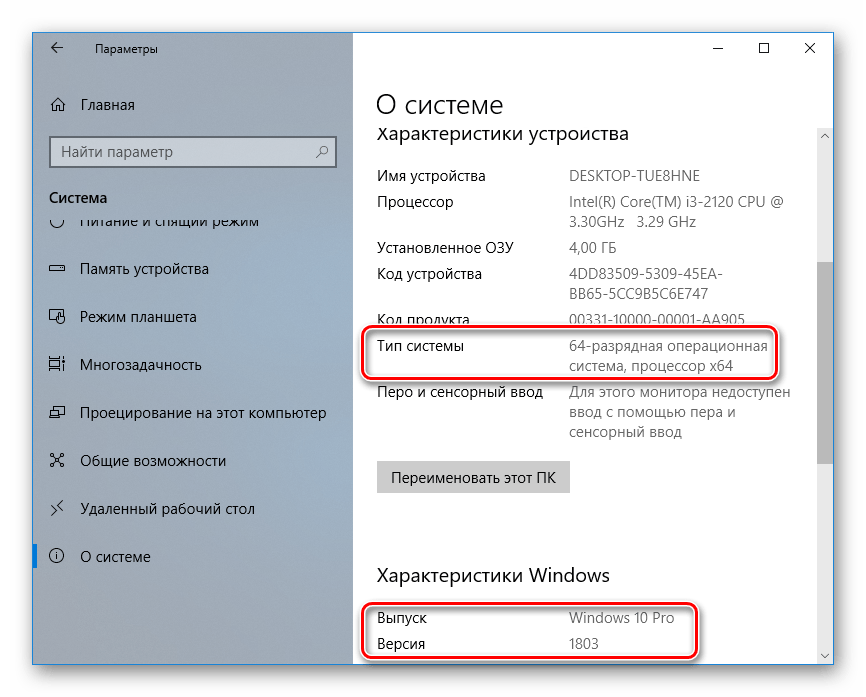 В качестве альтернативы попробуйте различные способы доступа к настройкам Windows.
В качестве альтернативы попробуйте различные способы доступа к настройкам Windows.