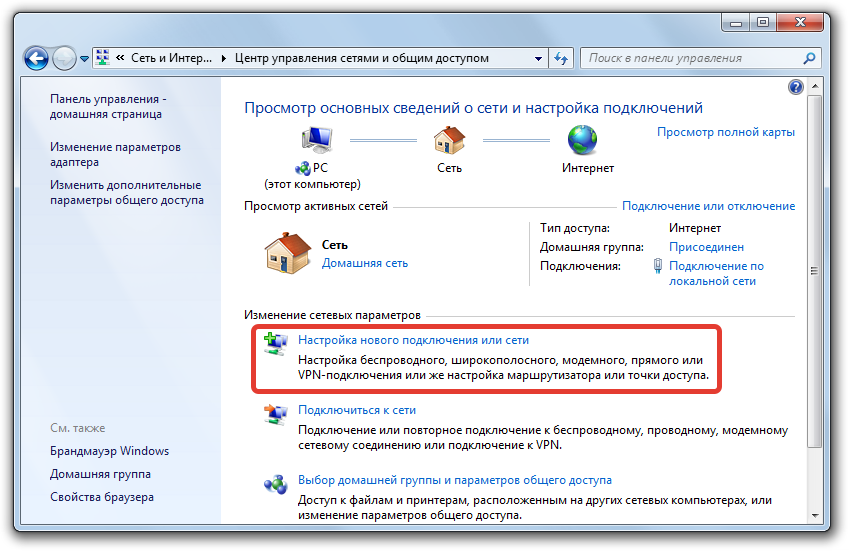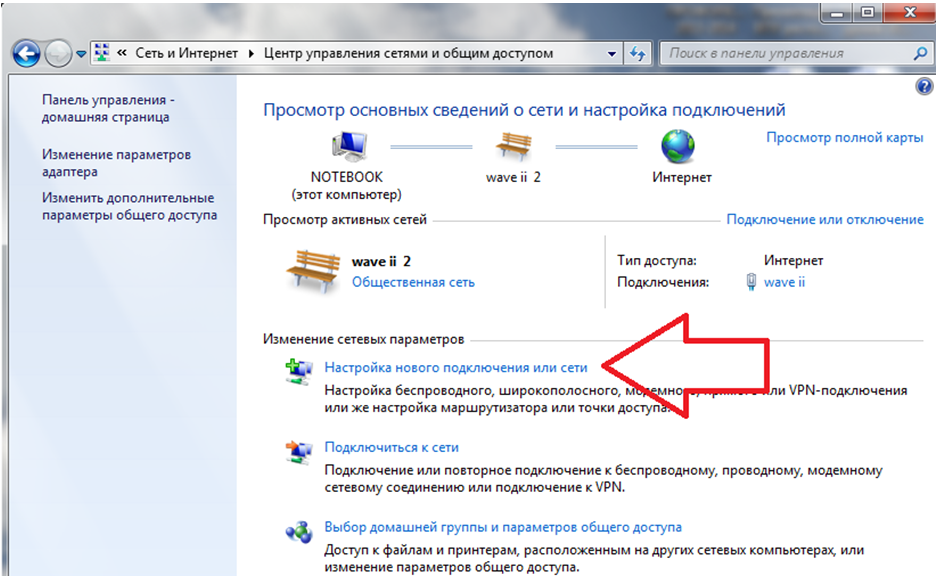Как включить на компьютере интернет: Как подключиться к Интернет с помощью Мастера настройки PPPoE, встроенного в ОС Windows 7 с помощью модема в режиме «мост»?
Содержание
Как подключить интернет от роутера к компьютеру (ноутбуку) по сетевому кабелю?
На тему подключения к интернету по беспроводной сети написано уже много статей. Инструкции по подключению, решению разных проблем, ошибок и т. д. А в этой статье мы рассмотрим подключение роутеар к компьютеру с помощью сетевого кабеля, который как правило идет в комплекте с роутером. С подключением по кабелю все намного проще, чем с Wi-Fi. Но не смотря на это, иногда возникают вопросы с подключением к роутеру с помощью сетевого кабеля (LAN).
В основном, конечно же с помощью кабеля к интернету подключают стационарные компьютеры, в которых нет встроенного Wi-Fi приемника. А если купить для компьютера специальный Wi-Fi адаптер, то и здесь можно отказаться от проводов. Я всегда советую подключать роутер по кабелю для его настройки, ну и кончено же обновления прошивки. Разные бывают случаи, может Wi-Fi не работает на ноутбуке, а к интернету подключится нужно, или скорость по беспроводной сети низка, здесь нам пригодится сетевой кабель. По кабелю подключение всегда работает стабильнее, чем по воздуху.
По кабелю подключение всегда работает стабильнее, чем по воздуху.
Все что нам понадобится, это сам сетевой кабель, которым мы и будем подключать компьютер к роутеру. Это обычная витая пара, с коннекторами RJ-45 с обоих сторон. Такой кабель должен быть в комплекте с вашим маршрутизатором. Правда, он там короткий (зависит от производителя роутера). Если вам нужен длинный кабель, то вам его могут изготовить в компьютерном магазине. Можно и самому, но там нужен специальный инструмент. Инструкций полно в интернете.
Как правило, к роутеру можно подключить 4 устройства по сетевому кабелю. Именно 4 LAN разъема вы скорее всего найдете на своем маршрутизаторе. В отдельных случаях, LAN разъем может быть 1, или 8. Не важно, какая версия Windows установлена на вашем компьютер. Инструкция подойдет для Windows 7, Windows 8, и Windows 10. В Windows XP подключается все точно так же, но настройки IP будут немного отличаться.
Все очень просто. Берем сетевой кабель, один конец подключаем к роутеру в один из LAN разъемов (они подписаны LAN, или Домашняя сеть).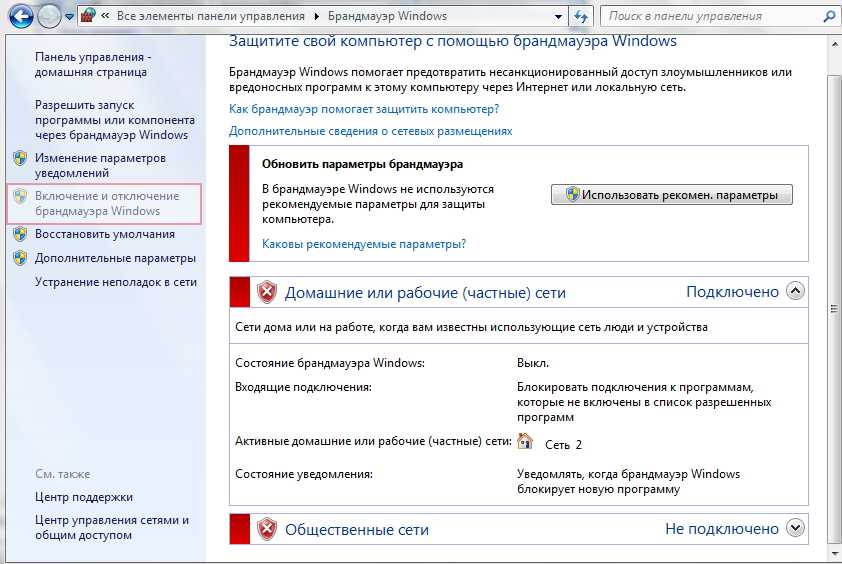 А второй конец кабеля подключаем в сетевую карту компьютера. Выглядит это вот так:
А второй конец кабеля подключаем в сетевую карту компьютера. Выглядит это вот так:
Если вы к роутеру подключаете ноутбук, то там делаем все точно так же. Один конец кабеля к роутеру, а второй в сетевую карту ноутбука:
Вот и все подключение. Если роутер включен, то компьютер сразу должен отреагировать на подключение к роутеру. Поменяется статус подключения в трее (в нижнем правом углу).
Если к роутеру подключен интернет, и он уже настроен, то скорее всего значок подключения будет таким:
Это значит что все хорошо, и интернет уже работает.
А если роутер еще не настроен (вы только собираетесь его настраивать), или есть какие-то проблемы в настройках компьютера, то статус подключения будет с желтым восклицательным знаком. И без доступа к интернету. Интернет на компьютере работать не будет.
Если интернет от этого роутера на других устройствах работает нормально, а на компьютере который мы подключили без доступа к интернету, то нужно проверить настройки IP и DNS для подключения по локальной сети.
Без доступа к интернету при подключении по кабелю
Может быть такое, что после подключения интернет работать не будет. Подключение будет «без доступа к интернету», или «Ограничено» (в Windows 8 и Windows 10). Если проблема не в роутере (он раздает интернет), то нужно проверить настройки на самом компьютере.
Нажмите правой кнопкой мыши на значок подключения и выберите Центр управления сетями и общим доступом. В новом окне выберите Изменение параметров адаптера.
Дальше, нажмите правой кнопкой на адаптер Подключение по локальной сети, или Ethernet, и выберите Свойства.
И выставляем все как на скриншоте ниже. Нужно выставить автоматическое получение IP и DNS адресов.
После этого перезагрузите компьютер, все должно заработать.
Что делать, если компьютер не реагирует на подключение сетевого кабеля?
Может быть такое, что после подключении кабеля к компьютеру, статус подключения не поменяется, и там будет компьютер с красны крестиком (нет подключения).
В таком случае, попробуйте сделать следующее:
- Подключить сетевой кабель на роутере в другой LAN разъем.
- Если есть возможность, замените сетевой кабель. Не исключено, что проблема в кабеле.
- Установите, или обновите драйвер сетевой карты.
- Зайдите в управление адаптерами, и проверьте, включен ли адаптер Подключение по локальной сети. Нажмите на него правой кнопкой мыши, и выберите включить.
- Если интернет по кабелю не работает на компьютере с Windows 10, то смотрите эту стать https://help-wifi.com/reshenie-problem-i-oshibok/ne-rabotaet-internet-v-windows-10-posle-podklyucheniya-setevogo-kabelya/.
Как показывает практика, по кабелю все работает сразу после подключения. Без каких-либо проблем и настроек. Если у вас не получилось соединить свой компьютер с роутером, то описывайте проблему в комментариях. Обязательно отвечу, и помогу советом.
Настройка беспроводной сети в Windows
С помощью домашней беспроводной сети можно получить доступ к Интернету в разных местах вашего дома. В этой статье описаны основные действия по настройке беспроводной сети и началу ее использования.
В этой статье описаны основные действия по настройке беспроводной сети и началу ее использования.
Приобретение необходимого оборудования
Чтобы создать собственную беспроводную сеть, необходимы указанные ниже компоненты.
Широкополосное подключение к Интернету и модем. Широкополосное подключение к Интернету — это высокоскоростное подключение. Наиболее распространены следующие типы широкополосного подключения: с помощью технологии DSL и с помощью кабеля. Чтобы получить услуги широкополосного подключения, обратитесь к поставщику услуг Интернета. Обычно технологию DSL используют телефонные компании, а подключение с помощью кабеля — компании кабельного телевидения. Часто поставщики услуг Интернета предлагают широкополосные модемы. Кроме того, в дополнение к модемам некоторые поставщики услуг Интернета предлагают беспроводные маршрутизаторы. Вы также можете найти это оборудование в магазинах электроники и компьютерной техники или в интернет-магазинах.
Беспроводной маршрутизатор. Маршрутизатор пересылает данные между вашей сетью и Интернетом. При использовании беспроводного маршрутизатора вы можете подключить компьютеры к своей сети, используя радиосвязь вместо проводов. Существует несколько типов технологий беспроводной сети, в том числе 802.11a, 802.11b, 802.11g, 802.11n, 802.11ac и 802.11ax.
Беспроводной сетевой адаптер. Беспроводной сетевой адаптер — это устройство, с помощью которого ваш компьютер подключается к беспроводной сети. Чтобы подключить портативный или настольный компьютер к беспроводной сети, он должен быть оснащен беспроводным сетевым адаптером. Многие ноутбуки и планшеты, а также некоторые настольные компьютеры поставляются с беспроводными сетевыми адаптерами.
Чтобы проверить, оснащен ли ваш компьютер беспроводным сетевым адаптером, выполните указанные ниже действия.
Выберите Начните , введите диспетчер устройств в поле поиска, а затем выберите Диспетчер устройств.
Разверните узел Сетевые адаптеры.
Найдите необходимый сетевой адаптер. В его имени может встречаться слово беспроводной.
Настройка модема и подключения к Интернету
После того как у вас будет в наличии все необходимое оборудование, вам потребуется настроить модем и подключение к Интернету. Если модем не настроен поставщиком услуг Интернета, самостоятельно подключите модем к компьютеру и Интернету, выполнив инструкции, поставляемые в комплекте с модемом.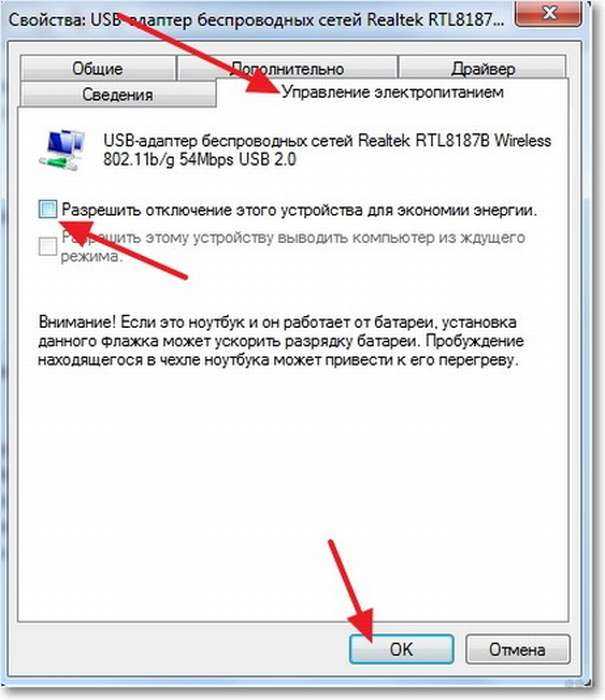 Если в модеме используется технология DSL, подключите его к телефонной розетке. Если вы используете кабель, подключите модем к разъему.
Если в модеме используется технология DSL, подключите его к телефонной розетке. Если вы используете кабель, подключите модем к разъему.
Размещение беспроводного маршрутизатора
Разместите беспроводной маршрутизатор в месте, в котором уровень его сигнала будет максимальным, а уровень помех — минимальным. Для достижения наилучших результатов следуйте указанным ниже советам.
Разместите беспроводной маршрутизатор в центре дома или квартиры. Разместите маршрутизатор как можно ближе к центру дома или квартиры, чтобы его радиосигнал равномерно охватывал все уголки дома.
Разместите беспроводной маршрутизатор над полом вдали от стен и металлических объектов, например от металлических шкафов. Чем меньше физических препятствий между компьютером и беспроводным маршрутизатором, тем сильнее будет его сигнал.
Уменьшите уровень помех.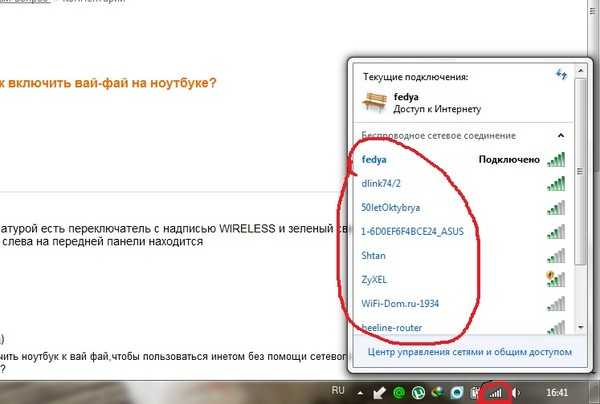 Некоторое сетевое оборудование использует радиоканал с частотой 2,4 ГГц. Эту же частоту использует большая часть микроволновых печей и многие беспроводные телефоны. Если вы включите микроволновую печь или вам позвонят на беспроводный телефон, то сигнал беспроводного маршрутизатора может быть временно прерван. Вы можете избежать большей части таких проблем, используя беспроводный телефон, работающий на более высокой частоте, например на частоте 5,8 ГГц.
Некоторое сетевое оборудование использует радиоканал с частотой 2,4 ГГц. Эту же частоту использует большая часть микроволновых печей и многие беспроводные телефоны. Если вы включите микроволновую печь или вам позвонят на беспроводный телефон, то сигнал беспроводного маршрутизатора может быть временно прерван. Вы можете избежать большей части таких проблем, используя беспроводный телефон, работающий на более высокой частоте, например на частоте 5,8 ГГц.
Обеспечение безопасности беспроводной сети
Безопасность сети всегда важна. При использовании беспроводной сети этот вопрос становится еще более актуальным, так как сигнал вашей сети может выходить за пределы дома. Если вы не обезопасите свою сеть, посторонние люди с компьютерами могут получить доступ к вашим подключенным к сети компьютерам и воспользоваться вашим подключением к Интернету.
Чтобы повысить безопасность своей сети, выполните указанные ниже действия.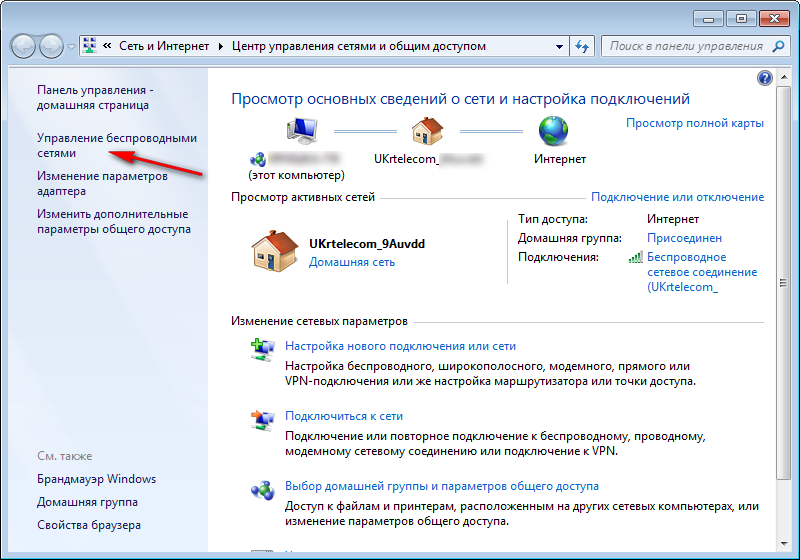
Измените имя пользователя и пароль по умолчанию.Это помогает защитить маршрутизатор. Большинство изготовителей маршрутизаторов указывают на маршрутизаторах имя пользователя, пароль и имя сети (SSID), используемые по умолчанию. Посторонние могут воспользоваться этой информацией для доступа к вашему маршрутизатору втайне от вас. Чтобы избежать этого, измените имя пользователя и пароль для доступа к маршрутизатору, используемые по умолчанию. Инструкции можно найти в документации по эксплуатации устройства.
Настройте ключ безопасности (пароль) беспроводной сети. В беспроводных сетях используются ключи безопасности сети, позволяющие защитить сети от несанкционированного доступа. Рекомендуем использовать Wi-Fi защищенного Access 3 (WPA3), если маршрутизатор и компьютер поддерживают его. Дополнительные сведения, в том числе о поддерживаемых типах безопасности и их настройках, см. в документации маршрутизатора.
Некоторые маршрутизаторы поддерживают протокол WPS. Если ваш маршрутизатор поддерживает протокол WPS и подключен к сети, выполните следующие действия, чтобы настроить ключ безопасности сети:
-
В зависимости от того, какая версия Windows установлена на вашем компьютере, выполните одно из следующих действий.
-
В Windows 7 или Windows 8.1 нажмите кнопку Пуск, начните вводить Центр управления сетями и общим доступом, а затем выберите его в списке.
-
В Windows 10 выберите Начните , а затем выберите Параметры> Сетевой & > Состояние > Сети и общий доступ.

-
В Windows 11 выберите Начните ,введите панель управления ,а затем выберите Панель управления > Сеть и Интернет > Сети и общий доступ.
-
-
Выберите Настройка нового подключения или сети.
-
Выберите Создание и настройка новой сети, а затем нажмите кнопку Далее.
Мастер поможет вам создать имя сети и ключ безопасности. Если маршрутизатор поддерживает его, мастер по умолчанию будет поддерживать защиту Wi-Fi Protected Access (WPA2 или WPA3). Мы рекомендуем использовать WPA3, если это возможно, так как оно обеспечивает более безопасную информацию, чем WPA2, WPA или Wired Equivalent Privacy (WEP).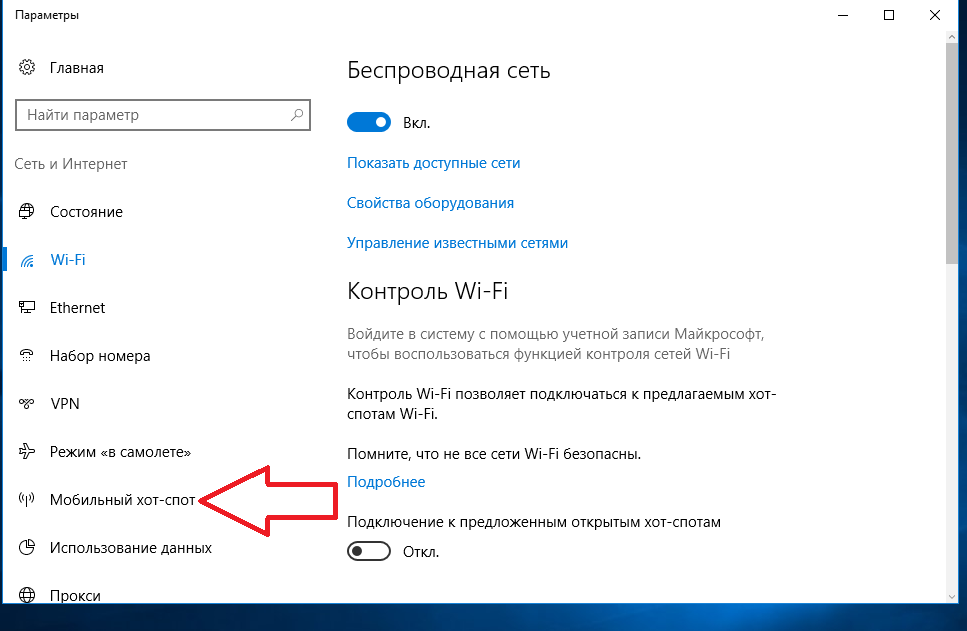 С помощью WPA3, WPA2 или WPA также можно использовать passphrase, так что вам не нужно запоминать зашифрованную последовательность букв и цифр.
С помощью WPA3, WPA2 или WPA также можно использовать passphrase, так что вам не нужно запоминать зашифрованную последовательность букв и цифр.
Запишите ключ безопасности и храните его в надежном месте. Кроме того, вы можете сохранить ключ безопасности на USB-устройстве флэш-памяти, выполнив инструкции мастера. (Сохранение ключа безопасности на USB-устройстве флэш-памяти доступно в Windows 8 и Windows 7, но не в Windows 10 или Windows 11).)
Используйте брандмауэр. Брандмауэр — это оборудование или программное обеспечение, защищающее ваш компьютер от несанкционированного доступа и вредоносного программного обеспечения (вредоносных программ). Если на каждом компьютере в вашей сети работает брандмауэр, вы можете контролировать распространение вредоносного программного обеспечения в сети и защитить свои компьютеры при доступе в Интернет. Брандмауэр Windows включен в состав данной версии Windows.
Подключение компьютера к беспроводной сети
В области уведомлений выберите значок Сеть или Wi-Fi.
В списке сетей выберите сеть, к которой необходимо подключиться, а затем — пункт Подключиться.
Введите ключ безопасности (часто называемый паролем).
Следуйте всем дополнительным инструкциям, если они появятся.
Если у вас возникли проблемы с сетью Wi-Fi при использовании Windows 10, см.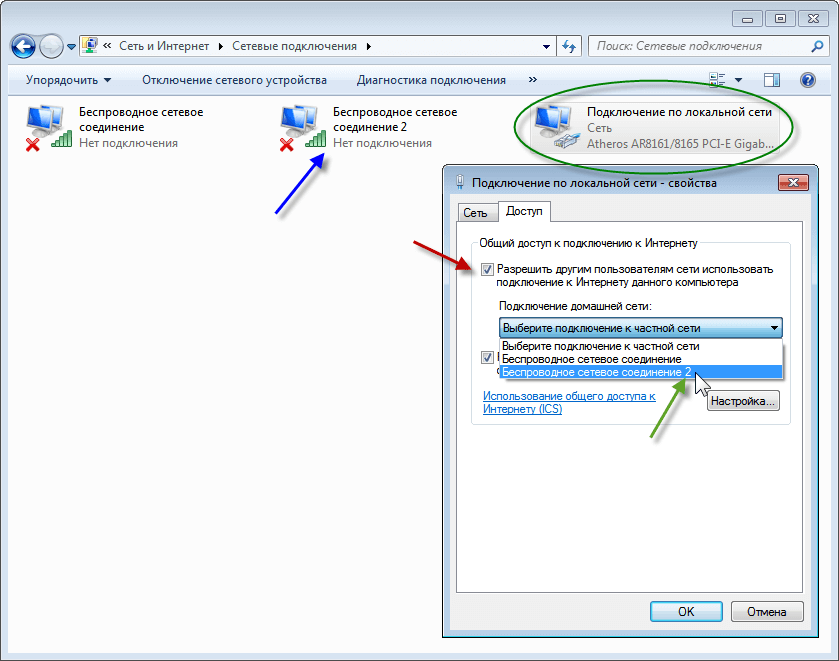 Wi-Fi проблемы в Windows дополнительные сведения об устранении неполадок.
Wi-Fi проблемы в Windows дополнительные сведения об устранении неполадок.
-
Выберите значок Сеть в области уведомлений, а затем> значок рядом с быстрым параметром Wi-Fi, чтобы увидеть список доступных сетей.
-
Выберите сеть, к которую вы хотите подключиться, и выберите Подключение.
-
Введите ключ безопасности (часто называемый паролем).
-
Следуйте всем дополнительным инструкциям, если они появятся.

Если при использовании Windows 11 у вас возникли проблемы с сетью Wi-Fi, см. Wi-Fi проблемы в Windows дополнительные сведения об устранении неполадок.
Как включить и отключить Wi-Fi
Обновлено: 12.03.2022 автором Computer Hope
Сегодня все ноутбуки имеют встроенный модуль Wi-Fi (беспроводной доступ в Интернет), что позволяет людям подключаться к Интернету практически из любого места. В целях безопасности, совместимости или по другим причинам вы можете включать и отключать Wi-Fi на своем ноутбуке. Для этого сделайте выбор из списка ниже и следуйте инструкциям.
Кончик
После включения Wi-Fi на вашем компьютере вам необходимо подключиться к сети Wi-Fi для доступа в Интернет. См.: Как подключиться к сети Wi-Fi.
Примечание
Если ваш Wi-Fi не работает или предлагаемые кнопки не работают, действия по устранению неполадок см.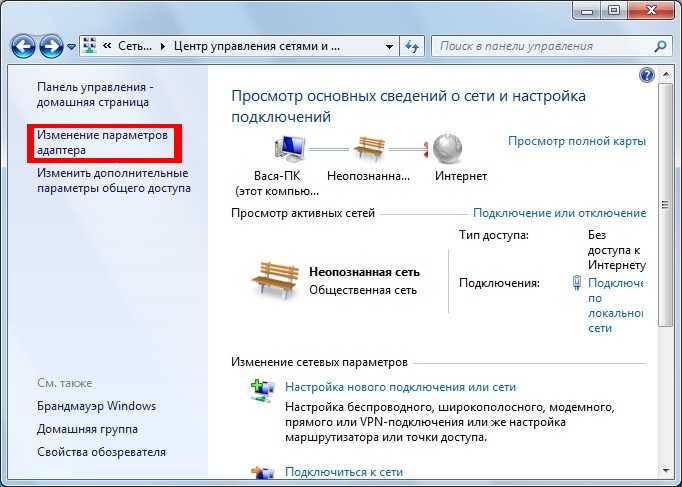 в статье: Почему мой Wi-Fi не работает?
в статье: Почему мой Wi-Fi не работает?
- Как включить Wi-Fi на ноутбуке.
- Как отключить Wi-Fi на ноутбуке.
- Wi-Fi на настольных компьютерах.
- Wi-Fi на Android-смартфонах и планшетах.
- Wi-Fi на Apple iPhone и iPad.
Как включить Wi-Fi на ноутбуке
Wi-Fi можно включить, выполнив любой из следующих шагов.
Включить с помощью кнопки Wi-Fi ноутбука
Некоторые ноутбуки имеют кнопку включения/выключения или переключатель для соединения Wi-Fi, как показано на рисунке. Обычно он находится на передней панели ноутбука или над клавиатурой. Найдите кнопку или переключатель и убедитесь, что он включен. При включении кнопка должна подсвечиваться синим цветом или переключатель должен находиться в положении On .
Включить с ноутбуком Fn и функциональной клавишей
Некоторые ноутбуки включают и отключают Wi-Fi с помощью клавиши Fn и одной из функциональных клавиш (F1-F12).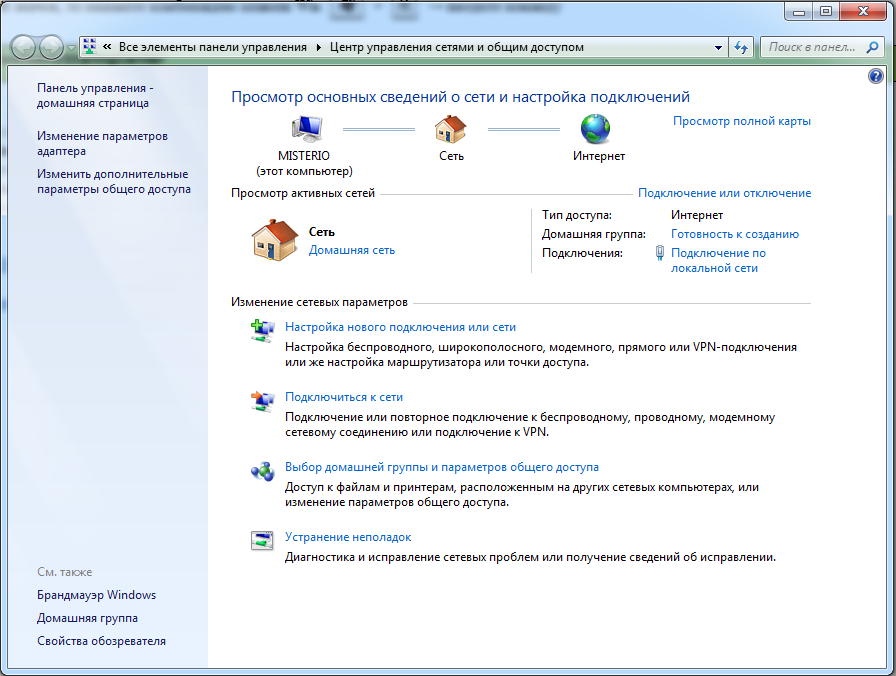 Как видно на картинке, некоторые ноутбуки используют клавиши Fn и F12 для включения и отключения Wi-Fi. Клавиша F12 также имеет оранжевый светодиод, когда он отключен, и синий, когда он включен, как показано на рисунке.
Как видно на картинке, некоторые ноутбуки используют клавиши Fn и F12 для включения и отключения Wi-Fi. Клавиша F12 также имеет оранжевый светодиод, когда он отключен, и синий, когда он включен, как показано на рисунке.
Включить Wi-Fi в Windows
Найдите в области уведомлений Windows значок Wi-Fi или беспроводного Интернета. Щелкните правой кнопкой мыши значок и выберите параметр включения (или выключения) устройства Wi-Fi во всплывающем меню. Если во всплывающем меню нет параметра «Включить», может быть параметр с названием «Открыть центр управления сетями и общим доступом ». Если это так, выберите этот параметр, а затем выберите Изменить настройки адаптера . Когда появится значок беспроводной сетевой карты, щелкните его правой кнопкой мыши и выберите пункт 9.0043 Включить .
Примечание
В Windows 8 при щелчке правой кнопкой мыши по значку Wi-Fi проверьте, включен ли режим полета. Выключите его, чтобы включить беспроводную сетевую карту, если она включена.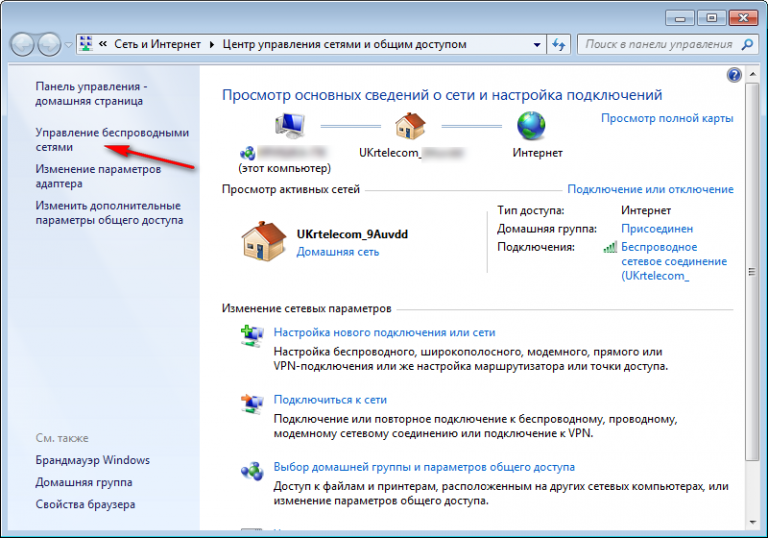
Адаптер Wi-Fi также можно включить в Панели управления. Щелкните параметр Центр управления сетями и общим доступом , затем щелкните ссылку Изменить параметры адаптера на левой панели навигации. Щелкните правой кнопкой мыши адаптер Wi-Fi и выберите Включить .
Включить Wi-Fi в диспетчере устройств Windows
Откройте диспетчер устройств, щелкнув правой кнопкой мыши значок «Мой компьютер» на рабочем столе или в меню «Пуск» Windows. Выберите Свойства во всплывающем меню, щелкните вкладку Оборудование в открывшемся окне и нажмите кнопку Диспетчер устройств .
Примечание
В Windows Vista и более поздних версиях нет вкладки «Оборудование». Нажмите ссылку «Диспетчер устройств» в окне «Система».
Найдите адаптер Wi-Fi в списке аппаратных устройств. Щелкните правой кнопкой мыши имя адаптера и выберите Включить во всплывающем меню. Если адаптер Wi-Fi не найден в диспетчере устройств, драйверы адаптера Wi-Fi не установлены.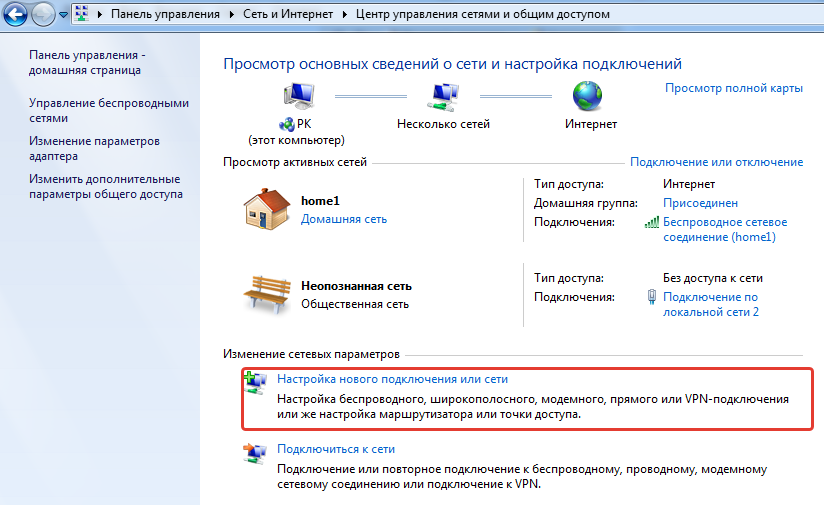
Включить Wi-Fi в настройках BIOS
Наконец, есть возможность включить устройство Wi-Fi в настройках BIOS компьютера. Однако очень маловероятно, что устройство Wi-Fi будет отключено в BIOS.
- Как войти и выйти из настройки BIOS или CMOS.
Как отключить Wi-Fi на ноутбуке
Wi-Fi можно отключить, выполнив любой из следующих шагов.
Отключить с помощью кнопки Wi-Fi на ноутбуке
Некоторые ноутбуки имеют кнопку включения/выключения или переключатель для устройства Wi-Fi, как показано на рисунке. Обычно он находится на передней панели ноутбука или над клавиатурой. Найдите кнопку или переключатель и убедитесь, что он отключен. В отключенном состоянии кнопка не должна светиться или светиться оранжевым или красным цветом, либо переключатель должен находиться в положении «Выкл.».
Отключить с ноутбуком Fn и функциональной клавишей
Некоторые ноутбуки включают и отключают Wi-Fi с помощью клавиши Fn и одной из функциональных клавиш (F1-F12).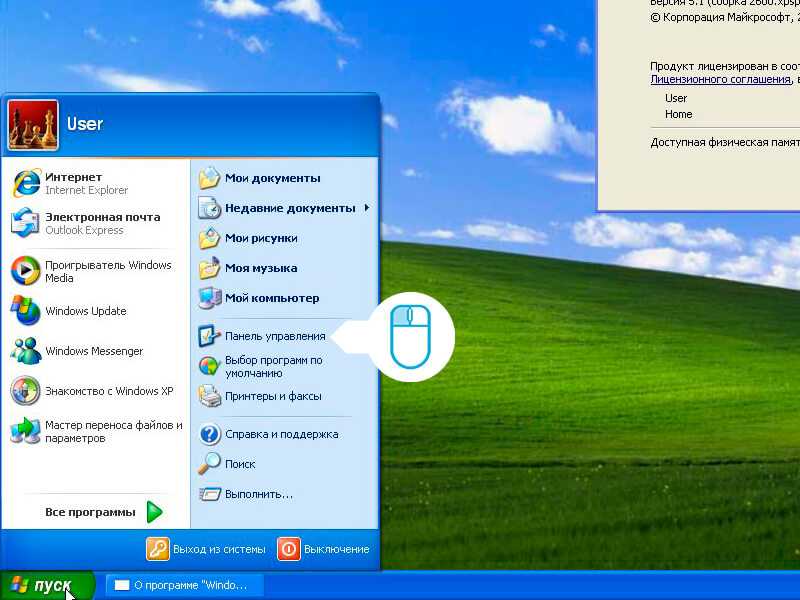 Некоторые ноутбуки используют клавиши Fn и F12 для включения и отключения Wi-Fi и показывают оранжевый светодиод, когда он отключен, и синий, когда он включен.
Некоторые ноутбуки используют клавиши Fn и F12 для включения и отключения Wi-Fi и показывают оранжевый светодиод, когда он отключен, и синий, когда он включен.
Отключить в Windows
Щелкните правой кнопкой мыши значок Wi-Fi в области уведомлений Windows и выберите Отключить (или Отключить ) во всплывающем меню. Если во всплывающем меню нет опции Отключить, может быть опция под названием Открыть Центр управления сетями и общим доступом . Если это так, выберите этот параметр, а затем выберите Изменить настройки адаптера . Когда появится значок беспроводной сетевой карты, щелкните его правой кнопкой мыши и выберите Disable .
Примечание
В Windows 8, щелкнув правой кнопкой мыши значок Wi-Fi, вы можете отключить Wi-Fi, включив режим полета.
Адаптер Wi-Fi также можно отключить с помощью панели управления. Выберите параметр Центр управления сетями и общим доступом , затем нажмите 9.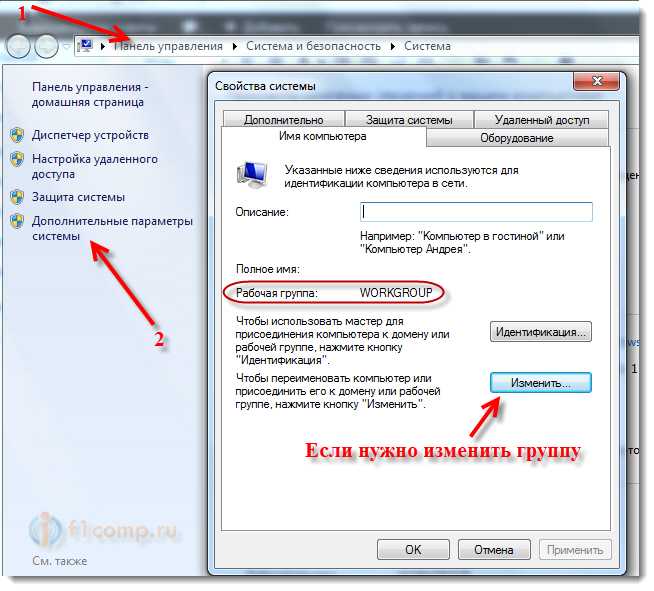 0043 Изменить настройки адаптера в левой панели навигации. Щелкните правой кнопкой мыши адаптер Wi-Fi и выберите Отключить .
0043 Изменить настройки адаптера в левой панели навигации. Щелкните правой кнопкой мыши адаптер Wi-Fi и выберите Отключить .
Отключить в диспетчере устройств Windows
Откройте диспетчер устройств, щелкнув правой кнопкой мыши значок «Мой компьютер» на рабочем столе или в меню «Пуск» Windows. Выберите Свойства во всплывающем меню, щелкните вкладку Оборудование в открывшемся окне и нажмите кнопку Диспетчер устройств .
Примечание
В Windows Vista и более поздних версиях нет вкладки «Оборудование». Нажмите ссылку «Диспетчер устройств» в окне «Система».
Найдите адаптер Wi-Fi в списке аппаратных устройств. Щелкните правой кнопкой мыши имя адаптера и выберите Disable во всплывающем меню. Если адаптер Wi-Fi не найден в диспетчере устройств, драйверы адаптера Wi-Fi не установлены.
Отключить в настройках BIOS
Как и в случае с включением устройства Wi-Fi, его также можно отключить в настройках BIOS компьютера.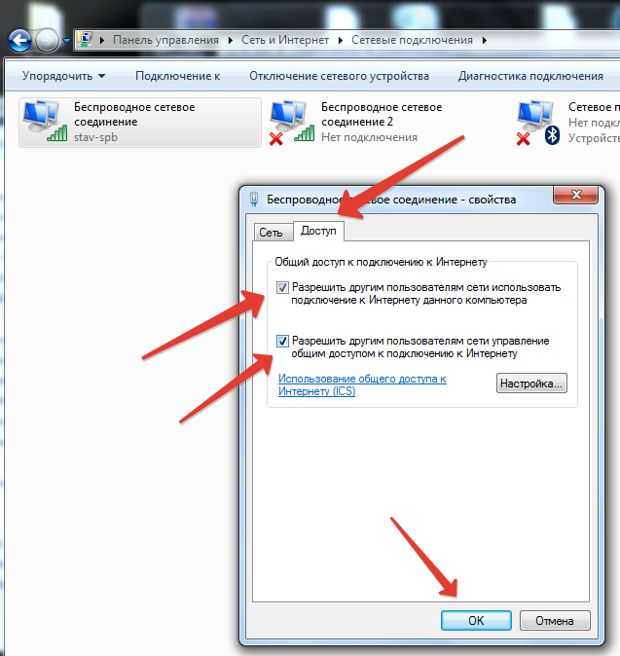
- Как войти и выйти из настройки BIOS или CMOS.
Wi-Fi на настольных компьютерах
Адаптеры Wi-Fi
также доступны для настольных компьютеров. Упомянутая выше кнопка Wi-Fi недоступна на большинстве настольных компьютеров. Однако существует вероятность того, что сам адаптер Wi-Fi (например, внешняя версия, такая как USB-адаптер Wi-Fi) имеет кнопку включения/выключения или переключатель. Если кнопки или переключателя нет, отсоединение адаптера от компьютера отключает устройство.
Если адаптер Wi-Fi не является внешним устройством, то это либо внутренняя карта расширения PCI, либо встроенная в материнскую плату. Когда вы устанавливаете программное обеспечение для адаптера Wi-Fi, в области уведомлений Windows отображается значок, предоставляющий вам доступ для включения и отключения устройства. Кроме того, вы можете включать и отключать адаптер Wi-Fi через диспетчер устройств или BIOS.
Wi-Fi на Android-смартфонах и планшетах
Существует множество вариантов смартфонов и планшетов на базе Android. Эти шаги предназначены для устройства со стандартной операционной системой Android. Возможно, вам придется скорректировать инструкции в зависимости от марки вашего телефона или планшета.
Эти шаги предназначены для устройства со стандартной операционной системой Android. Возможно, вам придется скорректировать инструкции в зависимости от марки вашего телефона или планшета.
- На главном экране поместите палец в верхнюю часть экрана и проведите пальцем вниз.
- Когда появится меню, похожее на показанное ниже, найдите символ Wi-Fi.
- Коснитесь символа Wi-Fi , чтобы включить или выключить беспроводной доступ.
Wi-Fi на Apple iPhone и iPad
Выполните следующие действия, чтобы включить или отключить Wi-Fi на iPhone или iPad.
- Откройте утилиту Settings на iPhone или iPad.
- На экране настроек коснитесь параметра Wi-Fi .
- На экране Wi-Fi для записи Wi-Fi коснитесь переключателя. Wi-Fi включен, когда тумблер зеленый, и отключен, когда тумблер белый, как показано ниже.
- Почему мой Wi-Fi не работает?
- См.
 наше определение Wi-Fi для получения дополнительной информации и связанных ссылок.
наше определение Wi-Fi для получения дополнительной информации и связанных ссылок. - Справка и поддержка по сети и сетевой карте.
Подключиться к сети Wi-Fi в Windows
Windows 11 Windows 10 Больше…Меньше
Находитесь ли вы дома, на работе или в дороге, скорее всего, вы найдете сеть Wi-Fi, к которой можно подключиться для доступа в Интернет.
Выберите значки Сеть , Звук или Аккумулятор ( ) в правой части панели задач, чтобы открыть быстрые настройки.
Отключено Значок появляется, когда вы не подключены.
В быстрой настройке Wi-Fi выберите Управление подключениями Wi-Fi .

Выберите нужную сеть Wi-Fi, затем выберите Подключить .
Введите сетевой пароль и выберите Далее .
Устранение проблем с подключением к Wi-Fi в Windows
Подключиться к сети Wi-Fi
Находитесь ли вы дома, на работе или в дороге, скорее всего, вы найдете сеть Wi-Fi, к которой можно подключиться для доступа в Интернет.
Выберите Значок сети на панели задач.