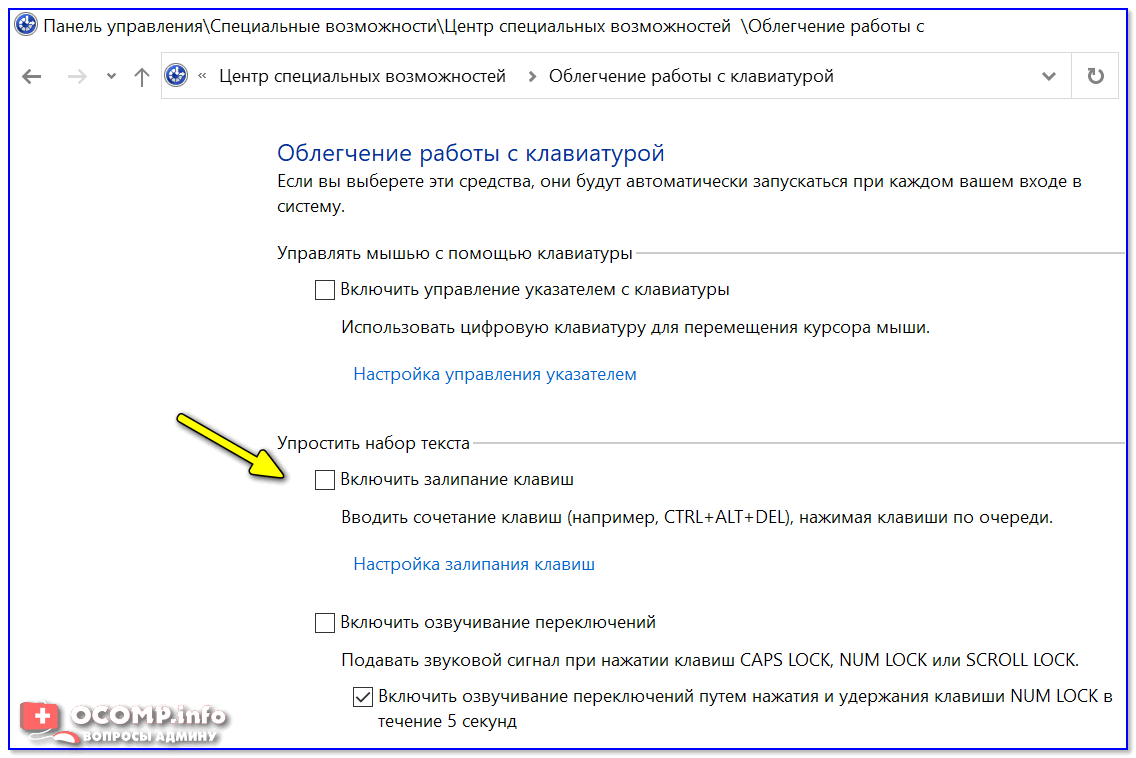Как включить на компьютере: Включение, выключение компьютера — урок. Информатика, 5 класс.
Содержание
Как включить, выключить, перезагрузить компьютер
Продолжаем изучать компьютер. На сегодняшнем уроке мы рассмотри как включить, выключить и перезагрузить компьютер.
Как включить компьютер
Что бы включить компьютер нужно нажать кнопку на передней панели системного блока. Из-за различных вариантов дизайна корпуса системного блока, кнопка может находиться в различных местах и иметь разную форму. Обычно это самая большая круглая кнопка. На системном блоке так же есть небольшая кнопка, которую иногда очень трудно заметить. Это кнопка перезагрузки компьютера. На некоторых современных системных блоках кнопка перезагрузки может отсутствовать.
Итак, Вы нашли кнопку включения на системном блоке компьютера и нажали на нее. В этот момент загораются лампочки индикации, и компьютер может начать издавать небольшой шум. Не пугайтесь, это вентиляторы, которых охлаждают компоненты системного блока, начали свою работу.
Спустя несколько секунд Вы можете услышать 1 короткий сигнал (писк) системного блока (писк происходит не на всех компьютерах). Это значит что ошибок в компонентах системного блока не обнаружено. Если Вы услышите сигналы больше 1 раза, значит с компьютером что-то не в порядке.
Это значит что ошибок в компонентах системного блока не обнаружено. Если Вы услышите сигналы больше 1 раза, значит с компьютером что-то не в порядке.
В зависимости от мощности компьютера его включение может длиться от 30 секунд до 2-3 минут. В этот момент на экране будут сменяться заставки и картинки.
После загрузки системы на экране появляется рабочий стол. Мы подробно рассмотрим его в следующем уроке.
Как выключить компьютер
Выключать компьютер нужно правильно. Не выключайте компьютер с помощью кнопки включения, иначе можете потерять важную информацию и повредить компьютер. Вы можете выключить компьютер, нажав и удерживая кнопку включения в течение нескольких секунд или отключив компьютер из розетки. Выключайте компьютер, таким образом, только в экстренных случаях.
Выключать компьютер, да и производить большинство действий, мы будем с помощью компьютерной мыши. Положите на нее ладонь и немного поводите по столу в разные направления. Курсор на экране начнет перемещаться, так же как и мышь. С помощью мыши Вы управляется курсором. На обычной мышки 2 кнопки: правая (ПКМ) и левая (ЛКМ), а так же колесико.
Курсор на экране начнет перемещаться, так же как и мышь. С помощью мыши Вы управляется курсором. На обычной мышки 2 кнопки: правая (ПКМ) и левая (ЛКМ), а так же колесико.
Теперь ведите курсор в левый нижний угол экрана. Нажмите на значок Windows. Появится меню пуск. Теперь ведите курсор в правый нижний угол этого меню. Там вы увидите надпись “завершение работы”. Для того, что бы выключить компьютер, Вам нужно нажать на нее 1 раз левой кнопкой мыши (ЛКМ). Попробуйте выключить и включить компьютер самостоятельно.
Как перезагрузить компьютер
Иногда, для того что бы установить программу или когда компьютер начинает тормозить его надо перезагрузить. Для этого повторяем все те же действия, как для выключения, но не нажимаем на кнопку “завершение работы”. Рядом с ней есть треугольничек. Наведя на него курсор мыши, откроется меню. В нем нажмите на пункт “Перезагрузка” и компьютер перезагрузиться. По сути, перезагрузка это процесс выключения и включения компьютера, идущие подряд.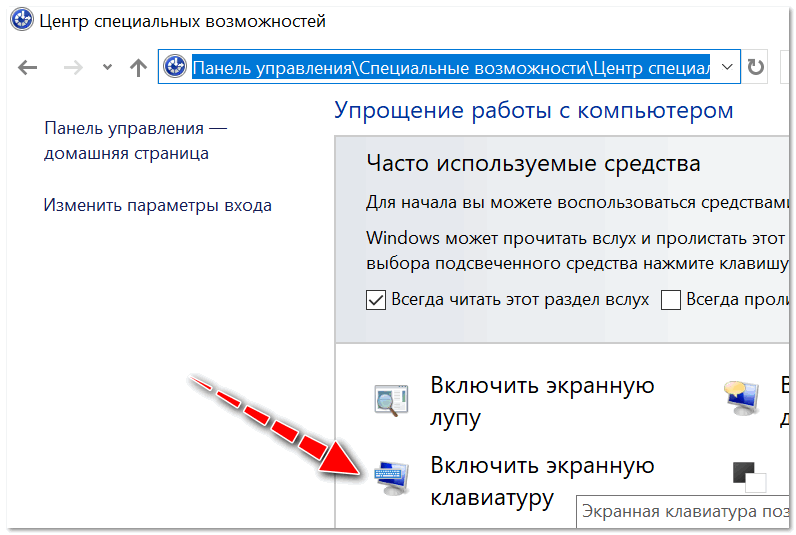 Только пользователю не нужно снова нажимать кнопку включения компьютера.
Только пользователю не нужно снова нажимать кнопку включения компьютера.
Еще перезагрузить компьютер можно с помощью небольшой кнопки на корпусе компьютера. Эта кнопка перезагрузки. Но на некоторых системных блоках она может отсутствовать.
На этом уроке мы научились правильно включать, выключать и перезагружать компьютер.
На следующем уроке мы рассмотри как работать с компьютерной мышкой и клавиатурой.
Если у вас есть вопросы по уроку, напишите их в комментариях.
Как включить компьютер: 3 самых распространенных способа
06 октября, 2020
Компьютеры
5510
Федор лыков
4 — й год работаю удалённо и создаю различные источники дохода. Строю бизнес в интернете и активно инвестирую.
Доброго времени суток, уважаемые читатели моего блога! На связи Федор Лыков. В сегодняшней статье мы будем с вами разбирать вопрос, как включить компьютер. Да, разумеется, все мы знаем стандартный способ включения с помощью кнопки питания на корпусе, но далеко не всегда такой способ запуска является возможным.
Да, разумеется, все мы знаем стандартный способ включения с помощью кнопки питания на корпусе, но далеко не всегда такой способ запуска является возможным.
Например, данная кнопка может сломаться или системный блок может стоять в недосягаемом месте и есть необходимость более удобного его старта (например, вывести на внешний периферийные устройства).
Так же мы рассмотрим различные варианты запуска, когда старт в обычном не возможен по какой-либо причине (сбой в работе, вирусы и тд.). Это тоже очень актуально и необходимо знать каждому пользователю ПК.
Чтобы ваш компьютер всегда был в стабильном состоянии необходимо своевременно его обслуживать. Об этом я рассказывал в своей статье, где разбирал несколько эффективных способов полностью почистить компьютер. Рекомендую вам обязательно ознакомиться с ней.
Итак, я считаю, что пора уже приступать к нашему вопросу, поэтому желаю вам приятного чтения!
Имеющиеся способы
Давайте сразу кратко пробежимся по тем различным вариантам, которые мы сегодня рассмотрим:
| Название способа | Описание | Применение |
| Включение с помощью мыши или клавиатуры | Компьютер запускается с помощью нажатия определенной кнопки на клавиатуре или мышке..png) | Для удобства. |
| Запуск без кнопки включения с помощью контактов материнской платы | Старт ПК осуществляется с помощью замыкания контактов | Когда нет возможности подключения кнопки питания. |
| Удалённый старт | Запуск происходит с удаленного устройства (например, со смартфона) | Для удобства или когда необходимо осуществить запуск компьютера, не находясь рядом с ним. |
| Включение в другом режиме загрузки | Операционная система загружается в одном из альтернативных режимов для диагностики или отладки. | В случае краша, ошибок при загрузке. |
Теперь давайте разберём, как включить компьютер, каждый способ отдельно более подробно.
Осуществляем старт компьютера с помощью периферийных устройств
Данная функция имеется на многих материнских платах, но имеет существенные отличия у разных производителей. Например, у Asus имеется возможность включения без кнопки включения с помощью клавиатуры и определенных сочетаний клавиш, которые предусмотрели разработчики.
Так же чаще всего имеется нюанс в подключении периферии именно по PS\2 интерфейсу, а не USB.
Независимо от того, какой производитель у вас, рассмотрим ситуацию в общем.
- Для начала вам нужно зайти в BIOS. Для этого существует специальная кнопка, которая чаще всего Del, F2, F4.
Более подробно вы можете узнать из спецификации конкретно своего железа.
- После входа в меню биос вам необходимо найти раздел настроек APM (Advanced Power Management).
- Зайдя в него, вы можете обнаружить в нем настройку, связанную с включением: Power on Keyboard и Power on Moue (включение с клавиатуры и мыши соответственно). Вам необходимо включить одну из них, которая нужна вам. Так же на некоторых платах появится выбор конкретного сочетания клавиш.
- На картинке выше я выделил эти настройки. Как видите, в ней отключен старт с нажатия мыши и включен старт с клавиатуры при нажатии на пробел. Если у вас будут установлены подобные настройки, то вы сможете включить как выключенный компьютер, так и после спящего режима.

Да, здесь не может быть общей для всех инструкции, но данной информации вам должно хватить для того, чтобы сориентироваться непосредственно на вашем ПК. Едем дальше.
Включаем компьютер совсем без кнопок
Может показаться что это какая-то шутка, но нет – систему можно запустить совсем без кнопок. Для этого нам лишь понадобится немного знаний и какой-то металлический предмет, чтобы замкнуть контакты (например отвертка или даже обыкновенная ручка).
Данный способ пригодится в случае ремонта компьютера и тестирования его работы или когда кнопка питания вышла из строя.
Как работать с контактами на передней панели я уже рассказывал в одной из предыдущих статей, поэтому прежде чем лезть в системный блок, рекомендую вам ознакомиться с ней.
- В первую очередь снимаем боковую левую стенку корпуса и смотрим на внутренности, разумеется, перед этим отключив ПК от питания.
- Нам потребуется найти на своей материнской плате блок контактов, к которому подходит много тонких проводов (при условии, что компьютер полностью собран в корпусе).
 Обычно данный блок находится в правой нижней части платы.
Обычно данный блок находится в правой нижней части платы. - По инструкции к плате или по указаниям на материнке нужно найти контакты с надписями PowerSW (реже – POWER BUTTON, PWR BTN). Замкнув их, мы запустим систему (перед выполнением данного пункта питание энергией необходимо вернуть).
- Если даже в этом случае не происходит запуска, то имеет смысл протестировать блок питания без участия компьютера. Для этого следует отключить большой провод вашего БП от материнской платы. Посмотреть, как он выглядит можно на картинке ниже.
- Так же нужно отключить питание процессора 4pin (или 4+4pin). Жесткие диски и остальные устройства напротив лучше оставить для сопротивления, иначе есть шанс того, что ваше устройство выйдет из строя.
- Дальше нам потребуется для проверки обычная скрепка или шпилька. Ею вам потребуется замкнуть два контакта путем вставки вышеупомянутой скрепки в соответствующие отверстия.
- На картинке выше я указал требуемые контакты для включения блока.
 Если блок не стартует, то убедитесь, что питание подключено и если все в порядке, то, к сожалению, он неисправен.
Если блок не стартует, то убедитесь, что питание подключено и если все в порядке, то, к сожалению, он неисправен.
Вот таким образом возможно решить проблему, как включить компьютер без кнопки включения.
Удаленный старт
В данном способе вам снова необходимо будет попасть в настройки BIOS. Там вам необходимо найти пункт, связанный с LAN. Чаще всего название такой настройки: Wake up on Lan, но может быть и другое – обращайтесь к инструкции вашего железа.
Дальше нам требуется программа, которая будет посылать пакет на ваш компьютер с удаленного устройства. Если это другой компьютер, то рекомендую вот эту, а если смартфон, то тут в зависимости от системы найдите подходящую вам (PC Wake Up для Android отличный вариант).
Все, что вам потребуется это знать свой белый (статичный) IP адрес и MAC адрес.
Выяснить, какой у вас IP можно просто перейдя на сайт. MAC-адрес узнается при помощи командной строки:
- Нажимаем клавиши Win и R на клавиатуре.

- Вводим в открывшееся окно «выполнить» команду «cmd» и кликаем по кнопке ОК.
- В открывшемся окне пишем команду «ipconfig/all».
- Ищем значение «Физический адрес» с вашим сетевым адаптером. (формат будет примерно такой 10-10-10-10-10, но в приложении на смартфоне необходимо использовать двоеточия вместо дефиса).
Дальнейшие действия будут прописаны в инструкции того приложения, которое вы будете использовать.
Другие варианты загрузки системы
При использовании операционных систем Windows XP, Vista или 7 все достаточно просто. При включении ПК нужно просто зажать кнопку F8 на клавиатуре и ждать загрузки. Перед вами появится окно с выбором вариантов загрузки, где вам просто нужно будет выбрать требуемый.
На Windows 10 все несколько сложнее.
Если система не может загрузиться, то она сама предложит вам другие режимы загрузки. Так же это произойдет при неправильных резких выключениях или перезагрузках.
Чтобы попасть в меню выбора варианта загрузки из системы вам необходимо:
- Нажать на кнопку «перезагрузка» из меню «пуск», зажав клавишу «Shift» на клавиатуре. Выполнится перезагрузка и переход в меню выбора дальнейших действий.
- Вам потребуется меню «Поиск и устранение неисправностей».
- В следующем окне следует выбрать «дополнительные параметры» и в последующем «параметры загрузки».
Вам будет предложено после этого на выбор несколько вариантов, которые выбираются с помощью цифр на клавиатуре.
Заключение
Сегодня мы с вами разобрали много различных способов того, как включить компьютер. Информации очень много, и она достаточно непростая, но буду надеяться, что вы смогли почерпнуть для себя что-то полезное. Информация обязательно понадобится вам в дальнейшем пользовании ПК.
Если у вас остались какие-либо вопросы, то обязательно задавайте их в комментариях и я в индивидуальном порядке постараюсь вам ответить на них.
Так же буду очень рад почитать ваше мнение касаемо размещаемого контента на сайте, пожелания и критику.
Обязательно порекомендуйте данную статью и блок в общем вашим друзьям, знакомым и близким.
Спасибо, что дочитали статью до конца! На этом у меня всё, и я с вами прощаюсь. До новых встреч в следующих публикациях на сайте. Всего вам доброго!
С Уважением, автор блога Федор Лыков!
подписаться на новости сайта
Как включить настольный компьютер
Узнайте, как включить настольный компьютер и его основные функции. Обратите внимание: в этом руководстве мы используем компьютер с операционной системой Microsoft Windows. Если у вас компьютер Apple, он будет выглядеть и работать немного по-другому.
Начало работы с настольным компьютером
Это руководство поможет вам обрести уверенность в использовании настольного компьютера, начиная с его включения и заканчивая открытием интернет-браузера для начала использования веб-сайта Go Digi.
Обратите внимание, что в этом руководстве мы используем компьютер с операционной системой Microsoft Windows. Если у вас компьютер Apple, он будет выглядеть и работать немного по-другому.
Изображение основных частей настольного компьютера. Оснащен принтером, веб-камерой, монитором, системным блоком, модемом, динамиками, клавиатурой и мышью. Фотография предоставлена ForwardIT
При использовании этого руководства вы можете обратиться к приведенному выше рисунку, на котором показаны различные части компьютера.
1. Найдите кнопку включения
Первый шаг к использованию компьютера — это его включение. Иногда бывает сложно найти кнопку «вкл.». Часто она круглая и выглядит так:
Иногда кнопка включения может иметь разную форму, поэтому не бойтесь попросить кого-нибудь помочь найти ее.
2. Нажмите кнопку
Нажмите найденную кнопку, чтобы включить компьютер. На некоторых компьютерах кнопка загорается при включении.
Если ваш компьютер не включается, убедитесь, что он подключен к сети. Если вы используете настольный компьютер, вам также необходимо убедиться, что ваш монитор включен, иначе ваш экран будет пустым.
3. Войдите в систему
Часто вам будет предложено войти в систему на вашем компьютере. Вам нужно будет ввести имя пользователя и пароль. Это зависит от того, как был настроен компьютер. Если вам нужна дополнительная помощь, вы можете перейти на веб-сайт поддержки Microsoft.
Если у вас не настроены имя пользователя и пароль, у вас не будет запрашиваться эта информация.
Резюме
Оцените это руководство
Нажмите на звездочки, чтобы добавить свою оценку.
1 звезда = низкий рейтинг
5 звезд = высокий рейтинг
Руководство по поиску
Это руководство добавлено в избранное. Вы можете найти все ваши любимые руководства на главной странице Learner.
Просто нажмите ссылку «Обучение» в меню в верхней части любой страницы.
Это руководство удалено из избранного. Вы можете вернуть его обратно, нажав кнопку «Отметить как избранное» еще раз.
Вы можете найти все ваши любимые руководства на главной странице Learner.
Просто нажмите ссылку «Обучение» в меню в верхней части любой страницы.
Вы должны быть зарегистрированы и авторизованы, чтобы сохранить Избранное.
Затем вы можете найти все свои любимые руководства на главной странице Learner.
Чтобы начать, нажмите Зарегистрироваться или
Ссылка для входа в меню в верхней части любой страницы.
Учебные руководства Go Digi легко читаются.
Первая часть учебного пособия включает название, уровень сложности, количество минут, которое требуется для прочтения, и среднюю оценку, данную другими пользователями Go Digi.
В каждом руководстве также есть то, что вам нужно, чтобы следовать ему. Прямо как рецепт! Большинству руководств просто требуется устройство, подключенное к Интернету, или адрес электронной почты. Однако некоторым руководствам нужно больше, как в примере ниже.
Прямо как рецепт! Большинству руководств просто требуется устройство, подключенное к Интернету, или адрес электронной почты. Однако некоторым руководствам нужно больше, как в примере ниже.
Следующая часть руководства представляет собой введение и основную часть учебного пособия. Если в теле руководства много разделов, там будут стрелки, по которым вы можете щелкнуть, чтобы свернуть и свернуть содержимое в руководстве.
Учебные руководства Go Digi иногда также содержат полезные советы. Они будут выглядеть так;
В нижней части руководства содержится сводка, популярные веб-сайты, имеющие отношение к теме, темы, по которым руководство было отмечено (теги — это еще один способ категоризации контента), а также наличие связанных руководств. они будут в нижней части руководства.
Каждое руководство также имеет возможность для пользователей онлайн-платформы Go Digi оставить отзыв и оценить полезность руководства. Все отзывы анонимны и помогают нам улучшать онлайн-платформу Go Digi.
Как настроить новый компьютер
Итак, у вас есть новый компьютер. Потрясающий! Эта скромная металлическая коробка — ключ к огромному миру возможностей. Это может помочь вам во всем: от манипулирования финансами до поддержания связи с семьей и выпуска пара в Steam.
Но новый компьютер — это не новая машина; вы не можете просто повернуть ключ и вдавить педаль в пол. Ладно, может ты может — но не стоит. Выполнение всего нескольких простых действий при первом запуске может сделать его более безопасным, быстрым и лучше подготовленным к будущему. Вот как правильно настроить новый ноутбук или настольный компьютер, шаг за шагом, независимо от того, используете ли вы Windows 10 или Windows 11.
Запустите Центр обновления Windows на новом ПК
самое утомительное. Вы не должны копаться в Интернете, если ваша копия Windows не полностью исправлена и не обновлена, и точка. Теперь о плохих новостях: в зависимости от того, как долго ваш компьютер пролежал на розничной полке, это может занять минуты или часы. В любом случае, это должно быть сделано.
Microsoft выпускает новые исправления для Windows не реже одного раза в месяц. Крупные «функциональные» обновления для Windows 10 и 11 в прошлом происходили два раза в год, но в будущем их количество будет снижаться до одного в год, а новые функции будут добавляться то здесь, то там в течение года. Если на вашем компьютере установлены неполные исправления, возможно, вам не хватает ключевых исправлений безопасности и важных новых функций.
Продолжайте обновлять Windows, пока она не скажет, что вы все наверстали.
Во-первых, убедитесь, что ваш компьютер подключен к Интернету. В Windows 10 откройте меню «Пуск» и перейдите к пункту 9.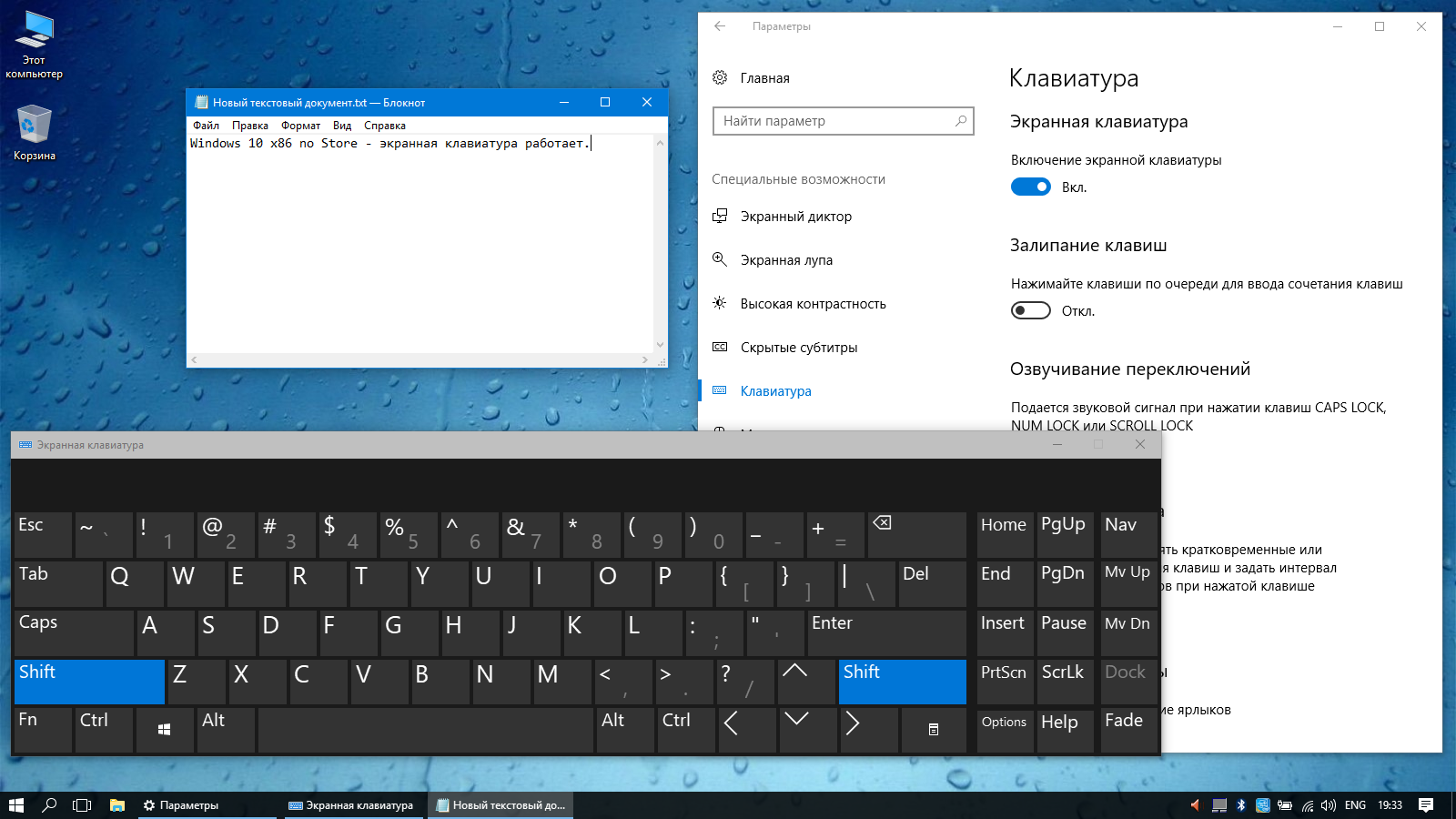 0162 Настройки > Обновление и безопасность > Проверить наличие обновлений . Ваша система будет искать обновления и найдет их. Загрузите и установите их, затем перезагрузите компьютер и повторите это снова… и снова… и снова… пока проверка обновлений не перестанет возвращать новые записи. Надеюсь, не займет слишком много времени, но в худшем случае обновление нового компьютера может занять час или больше.
0162 Настройки > Обновление и безопасность > Проверить наличие обновлений . Ваша система будет искать обновления и найдет их. Загрузите и установите их, затем перезагрузите компьютер и повторите это снова… и снова… и снова… пока проверка обновлений не перестанет возвращать новые записи. Надеюсь, не займет слишком много времени, но в худшем случае обновление нового компьютера может занять час или больше.
С другой стороны, Windows будет загружать и устанавливать новые обновления по мере их выпуска в будущем. Вам просто нужно преодолеть этот первоначальный горб!
Если ваш новый ноутбук поставляется с установленной Windows 10, вы можете увидеть вариант обновления до Windows 11. Мы рекомендуем пока пропустить Windows 11. Есть не только новый интерфейс для изучения, но и свежая операционная система также имеет множество шероховатостей и явных ошибок в эти первые дни. Не стесняйтесь прочитать наш исчерпывающий обзор Windows 11 и решить для себя, предлагается ли она. Если у вас уже есть новая ОС от Microsoft, вот как исправить худшие недостатки Windows 11 и как сделать так, чтобы Windows 11 выглядела как Windows 10.
Если у вас уже есть новая ОС от Microsoft, вот как исправить худшие недостатки Windows 11 и как сделать так, чтобы Windows 11 выглядела как Windows 10.
Установите свой любимый браузер
Работать в Интернете в незнакомом браузере — это все равно, что пытаться танцевать танго в чужой обуви. Сделать можно, но некрасиво. Вот прямые ссылки для Chrome, Firefox и Opera, если вам не подходит Edge.
Chrome был нашим выбором в течение многих лет, но версия Microsoft Edge на основе Chromium расстроила давнего чемпиона в нашем последнем раунде тестирования веб-браузера. Edge — лучший браузер, который вы можете использовать прямо сейчас, если вы не против отказаться от Chrome, и, что еще лучше, он используется по умолчанию в Windows 10. Недавно мы опубликовали статьи, восхваляющие достоинства Firefox, Vivaldi, Edge и Opera, если вы хотите поиграть со своими вариантами.
Настройте систему безопасности вашего нового ПК
Теперь, когда вы облачились во что-то более удобное, пришло время поработать над безопасностью.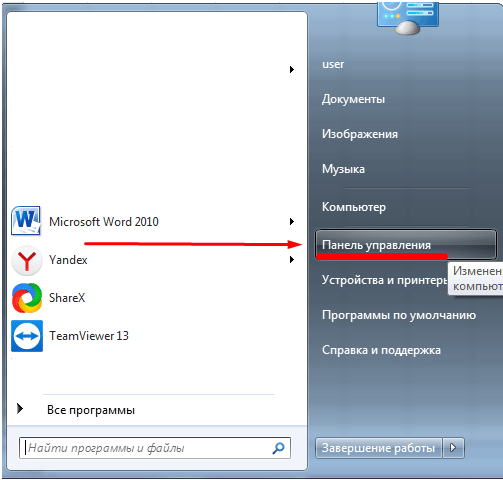
Безопасность Windows в Windows 10.
Лучший общий антивирусный пакет
Norton 360 Deluxe
Windows поставляется с включенной по умолчанию системой безопасности Windows, если только на вашем ноутбуке или настольном компьютере не установлена пробная версия стороннего антивируса. Безопасность Windows — это надежное, хотя и не слишком подробное решение, которое очень просто в использовании, отлично справляется с обнаружением вредоносных программ и, вероятно, достаточно хорошо для большинства людей. Однако это не самое полнофункциональное решение для защиты от вредоносных программ. Вы даже не можете запланировать сканирование! Руководство PCWorld по лучшему антивирусу для ПК с Windows может помочь вам найти все необходимые инструменты для защиты вашего ПК.
У нас также есть руководство по созданию надежного бесплатного пакета безопасности, но это требует больше усилий и хлопот, чем премиальные антивирусы.
Очистите свой компьютер от вирусов
Когда ваша защита установлена, пришло время начать вычищать дерьмо из вашего компьютера.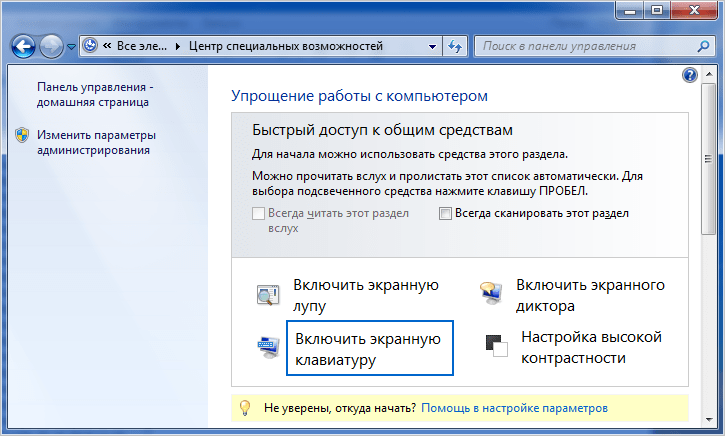
Вы можете пропустить этот шаг, если вы собрали свой собственный ПК с Windows. Прямая установка Windows не сопровождается лишним мусором, загромождающим ваш жесткий диск. Но компьютеры в штучной упаковке от именитых производителей неизбежно переполнены вредоносными программами.
Самый простой способ избавиться от мусора — ввести «Установка и удаление программ» в поле поиска Windows, а затем выбрать вариант, который появляется в верхней части результатов. Просмотрите список и удалите все нежелательные программы. Не удаляйте приложения от производителей вашего оборудования — оставьте, например, только программное обеспечение от Intel, AMD, Nvidia, Microsoft и HP или Lenovo, — но не стесняйтесь стирать любое пакетное ПО, которое вы видите. Некоторые из наиболее часто предустановленных приложений — это пробные версии антивирусов, Dropbox, Candy Crush, Netflix, Spotify, «Коллекции приложений» и другие.
Если вы решите выполнить новую установку Windows, чтобы очистить колоды и хотите, чтобы какое-то программное обеспечение было уничтожено (например, Office), обязательно запишите ключ продукта перед началом процесса, используя что-то вроде Советник Belarc, чтобы найти его.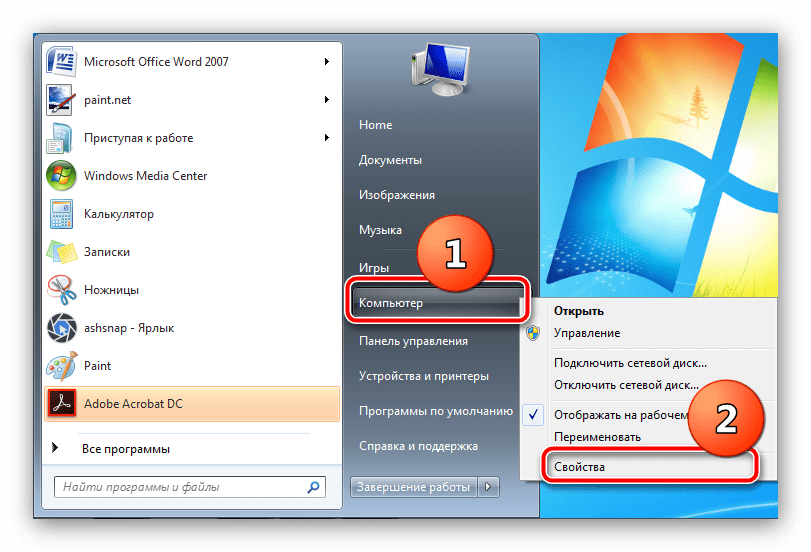 Тем не менее, просмотр списка приложений и устранение основных нарушителей должно работать достаточно хорошо для большинства людей.
Тем не менее, просмотр списка приложений и устранение основных нарушителей должно работать достаточно хорошо для большинства людей.
Заполните свой новый компьютер программным обеспечением
Зачем вам выбрасывать весь этот хлам и беспорядок? Чтобы освободить место для своих вещей, глупый. Новое железо всего просит для соответствующего программного обеспечения!
Оснащение вашей установки — это очень личное дело, но если вам нужны предложения, у PCWorld есть руководство по лучшим бесплатным программам, которые настолько полезны, настолько удобны, настолько прямо полезны , что их следует приветствовать в большинстве случаев. любой ПК. Эти обзоры и руководства по программному обеспечению также могут направить вас к некоторым из лучших программ:
- Лучшие бесплатные альтернативы Microsoft Office
- 5 бесплатных мощных инструментов Windows, без которых мы не можем жить
- Лучшие менеджеры паролей
- Лучшие редакторы PDF
- 7 бесплатных программ, которые нужны каждому компьютерному геймеру
- Лучшие VPN
- 5 бесплатных альтернатив Photoshop для Windows
- Как воспроизводить DVD в Windows 10 бесплатно
90 248
Направляйтесь в сторону Ninite, когда придет время установить все это программное обеспечение. Ninite позволяет вам устанавливать множество бесплатных приложений по вашему выбору одновременно, вплоть до автоматического отключения встроенного дерьма, которое многие бесплатные программы пытаются прокрасться в процессе установки. Это удивительно удобный инструмент, который облегчает загрузку нового ПК.
Ninite позволяет вам устанавливать множество бесплатных приложений по вашему выбору одновременно, вплоть до автоматического отключения встроенного дерьма, которое многие бесплатные программы пытаются прокрасться в процессе установки. Это удивительно удобный инструмент, который облегчает загрузку нового ПК.
Если ваш новый ноутбук поставлялся с предустановленной Windows 11, вам может показаться неудобным радикально новое меню «Пуск» и дизайн панели задач. Подумайте о том, чтобы проверить StartAllBack или Stardock Start11, если это так. Обе эти программы за 5 долларов помогут вам изменить внешний вид Windows 11 так, как сама операционная система этого сделать не может. Вы можете быстро вернуться к нормальному самочувствию.
Создайте резервную копию своего нового компьютера
После всего этого ваш компьютер наконец-то готов к работе: он безопасен, обновлен, очищен от ненужных файлов и полон программного обеспечения, настроенного в соответствии с вашими конкретными потребностями. Конец не за горами! Но мы еще не закончили иууууууст еще.
Конец не за горами! Но мы еще не закончили иууууууст еще.
Теперь, когда ваш компьютер находится в боевой форме, самое время создать клон или образ вашего основного жесткого диска, с которого загружается Windows, и сохранить его на другом жестком диске. Клон или образ создает копию моментального снимка вашего диска, которую вы можете использовать для загрузки Windows, если ваш основной диск откажется от призрака. Наличие образа вашей системы в ее текущем обновленном, настроенном состоянии без вредоносных программ избавляет вас от необходимости выполнять всю эту работу снова, если вам когда-либо придется переустанавливать Windows по какой-либо причине.
Лучшее программное обеспечение для резервного копирования Windows
R-Drive Image 7
Так в чем же разница между клоном и образом? По сути, клон создает точную копию вашего жесткого диска на другом диске — файлы, основную загрузочную запись и все остальное. Клон занимает весь жесткий диск, но его можно использовать по принципу plug-and-play, если вам когда-нибудь понадобится его использовать. Изображения, с другой стороны, создают один гигантский файл, содержащий все содержимое вашего ПК. Требуется немного больше работы, чтобы подготовить резервную копию образа к работе после аварии, но у вас больше гибкости в том, как вы ее храните, поскольку это, по сути, просто большой файл. У Линкольна Спектора есть более подробное сравнение, если вам интересно.
Изображения, с другой стороны, создают один гигантский файл, содержащий все содержимое вашего ПК. Требуется немного больше работы, чтобы подготовить резервную копию образа к работе после аварии, но у вас больше гибкости в том, как вы ее храните, поскольку это, по сути, просто большой файл. У Линкольна Спектора есть более подробное сравнение, если вам интересно.
Доступны отличные инструменты для резервного копирования, позволяющие создавать клоны и образы, которые мы подробно рассматриваем в обзорах PCWorld о лучшем программном обеспечении для резервного копирования Windows и лучших онлайн-сервисах резервного копирования. Не хотите платить за защиту данных? Мы также собрали лучшие бесплатные варианты резервного копирования, и если вы не возражаете против дополнительной технической работы, чтобы сэкономить немного денег, мы объясним, как использовать родной инструмент Windows для создания образов шаг за шагом в руководстве PCWorld по созданию бесплатного резервного копирования. , надежная система резервного копирования.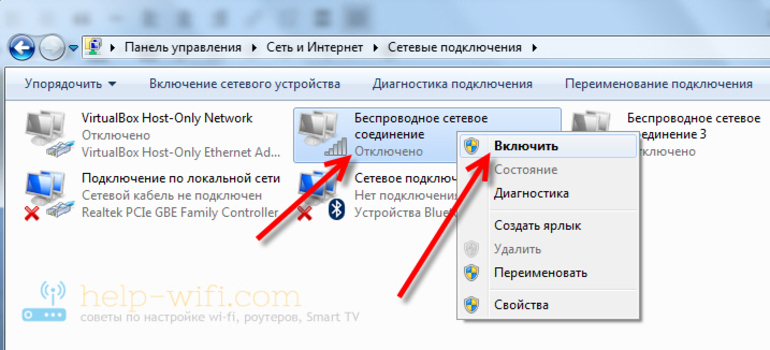 Используйте что-то хотя. Регулярные резервные копии — единственное спасение ваших данных в случае бедствия.
Используйте что-то хотя. Регулярные резервные копии — единственное спасение ваших данных в случае бедствия.
Необязательно: обновите драйверы вашего нового ПК
Этот шаг подходит не для всех. Немногие вещи могут создать неприятные призраки в вашей машине быстрее, чем драйвер, который по какой-либо причине отказывается вести себя хорошо. Если ваш настольный ПК из коробки работает нормально, и вы планируете выполнять только базовые задачи, такие как просмотр веб-страниц, работа с Office и тому подобное, не стесняйтесь забыть о своем компьютере даже имеет драйвера и продолжает работать. В любом случае Центр обновления Windows должен был найти достаточно новые драйверы для вашего оборудования.
Вы потратите некоторое время на просмотр Диспетчера устройств, если вы собрали свой собственный ПК и вам нужно обновить драйверы вручную.
Но если вы собираете самодельную установку или качаете игровую машину, было бы неплохо проверить, доступны ли новые драйверы для вашего оборудования. Центр обновления Windows не всегда находится в авангарде обновлений драйверов, и новые драйверы, скажем, для вашей материнской платы или сетевой карты могут предоставить полезные обновления функций и производительности. Геймерам потребуется довольно часто обновлять драйверы видеокарты, чтобы обеспечить оптимальную производительность в новейших играх. (К счастью, вы можете легко сделать это, используя обязательные графические пакеты Nvidia и AMD, и они дадут вам знать, когда появятся новые.)
Центр обновления Windows не всегда находится в авангарде обновлений драйверов, и новые драйверы, скажем, для вашей материнской платы или сетевой карты могут предоставить полезные обновления функций и производительности. Геймерам потребуется довольно часто обновлять драйверы видеокарты, чтобы обеспечить оптимальную производительность в новейших играх. (К счастью, вы можете легко сделать это, используя обязательные графические пакеты Nvidia и AMD, и они дадут вам знать, когда появятся новые.)
В руководстве PCWorld по обновлению драйверов Windows есть вся информация, необходимая для продолжения. Он был написан для Windows 8, но если вы ищете Диспетчер устройств в Windows 10 или 11, все те же шаги, описанные в статье, по-прежнему применимы. Если драйверу каким-то образом удается сломать ваш компьютер, не бойтесь, так как Windows автоматически создает точку восстановления системы при установке новых драйверов устройств.
И если верно в каком-то странном, экстремальном случае произойдет катастрофа, у вас есть созданный вами резервный образ — правильно ?
Необязательно: узнайте больше о своем новом компьютере
Теперь, когда вся тяжелая работа сделана, найдите время, чтобы изучить все закоулки и закоулки Windows — в его скрыто огромное количество удивительно мощных, совершенно полезных инструментов и приемов.

 Обычно данный блок находится в правой нижней части платы.
Обычно данный блок находится в правой нижней части платы.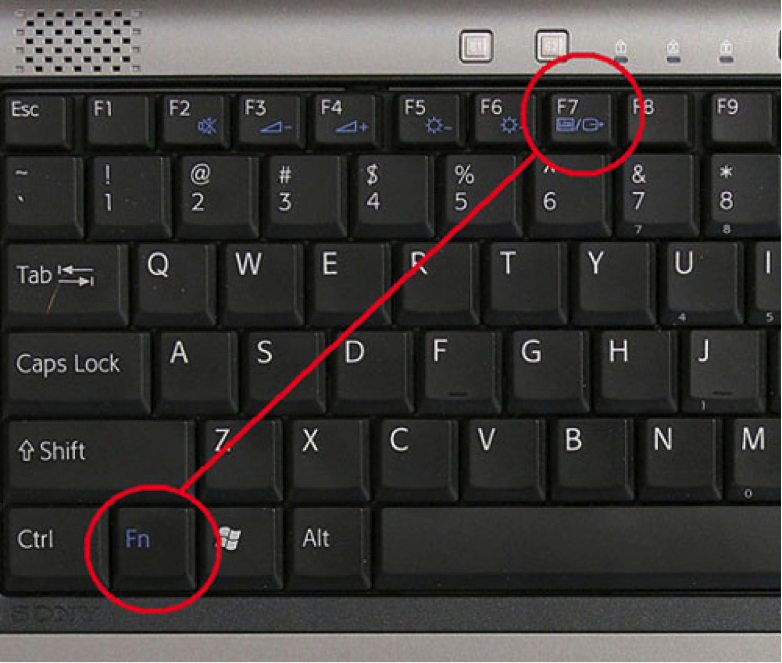 Если блок не стартует, то убедитесь, что питание подключено и если все в порядке, то, к сожалению, он неисправен.
Если блок не стартует, то убедитесь, что питание подключено и если все в порядке, то, к сожалению, он неисправен.