Как на компьютере выйти в интернет через телефон: подбор и сравнение вкладов, кредитов, кредитных карт, автострахование, калькулятор ОСАГО и каско, рейтинг страховых компаний
Содержание
Как выйти из Телеграмма на компьютере
Выйти через иконку в трее | Разлогиниться через настройки | Выйти удаленно со смартфона | Комментарии
Выйти из Телеграмма на компьютере можно через настройки программы или через дистанционное завершение сеанса на телефоне. Обычное закрытие программы крестиком свернет приложение, но сеанс останется активным. Как полностью выйти из Телеграм на ПК, читайте в пошаговой инструкции.
Не забывайте выходить из аккаунта Телеграмм, если посторонние имеют доступ к компьютеру. Переписка окажется доступной посторонним, если программа открыта или не установлен пароль на вход в мессенджер.Как выйти из аккаунта Telegram на ПК
Телеграмм в режиме онлайн отображается в трее. Трей – это правый нижний угол экрана в Windows. Если активных программ много, приложение не видно. Для выхода из мессенджера выполните три простых действия.
1. Нажмите на стрелочку в трее, чтобы открыть список активных программ.
2. Найдите значок Telegram Desktop и щелкните по иконке правой кнопкой мыши.
Найдите значок Telegram Desktop и щелкните по иконке правой кнопкой мыши.
3. В открывшемся меню выберите пункт «Закрыть Телеграмм».
Приложение полностью закроется, перестанут приходить сообщения, и вы получите статус offline.
Возможная проблема. Программа не отображается в трее, если при установке вы не поставили нужную галочку. В этом случае рекомендуем заново скачать Телеграмм на компьютер и установить правильно согласно инструкции либо выходить из программы через настройки мессенджера. Последний способ менее удобен.Выход из Телеграмм через настройки
1. В окне с диалогами нажмите на три полоски в левом верхнем углу экрана и откройте меню.
2. Перейдите в настройки программы.
3. Нажмите на три вертикальные точки рядом с аватаркой и выберите пункт меню «Выйти».
Если на работе, учебе или дома вы оставили Телеграм на компьютере открытым, и нет доступа к мессенджеру, закройте программу удаленно. Способ работает при использовании одного аккаунта на обоих устройствах.
Способ работает при использовании одного аккаунта на обоих устройствах.Как выйти из профиля Телеграмм удаленно
1. Перейдите в настройки мессенджера. Для этого щелкните по иконке в правом нижнем углу на iPhone или выберите пункт меню «Настройки» на Android.
2. Откройте раздел «Устройства». Здесь отображены все активные сеансы: входы с компьютера, мобильных гаджетов и Телеграмм Веб, если вы пользовались приложением в браузере.
3. Щелкните по красной строчке «Завершить все другие сеансы».
Неудобство последнего варианта: для входа в аккаунт Телеграм на компьютере потребуется запросить SMS или авторизоваться по QR-коду. Установите пароль на приложение и закрывайте мессенджер первым способом.Как пользоваться
- Как установить Telegram на компьютер
- Как перенести чаты из WhatsApp в Telegram
- Регистрация в Telegram с компьютера
- Как удалить аккаунт в Telegram
- Как обновить Telegram
Как выйти из Telegram
- Как найти человека по номеру телефона в Telegram
Как раздать интернет на телефоне и компьютере
В этом уроке я покажу, как раздать интернет с одного устройства на другое. Мы научимся раздавать Wi-Fi с телефона и ноутбука, через роутер, подключаться к стационарному ПК.
Мы научимся раздавать Wi-Fi с телефона и ноутбука, через роутер, подключаться к стационарному ПК.
С телефона Android
Способ 1: через Wi-Fi
1. В меню телефона откройте «Настройки».
2. Нажмите на вкладку «Ещё».
3. Перейдите в режим модема.
4. Выберите «Точка доступа Wi-Fi».
5. Активируйте переключатель в положение «Вкл».
Автоматически появится рандомное название новой сети и пароль.
При желании настройки можно изменить в пункте «Настройка точки доступа Wi-Fi».
6. Найдите новую сеть и попробуйте к ней подключиться.
Способ 2: через USB кабель
1. Подключите телефон через кабель в USB к компьютеру.
2. Откройте режим модема.
3. Активируйте переключатель в пункте «USB-модем».
4. Подождите пока произойдет соединение, и попробуйте выйти в интернет.
Способ 3: через Bluetooth
Этот вариант поможет подключить ноутбук, если не получилось соединиться через Wi-Fi сеть.
1. В режиме модема активируйте «Bluetooth-модем».
2. Включите Bluetooth на ПК, выполните поиск телефона и соедините устройства.
Способ 4: через приложение
На современных смартфонах подключение легко настраивается встроенными средствами без установки дополнительного ПО. Так что этот вариант больше пойдет для старых устройств, в которых нет раздачи интернета.
Приложения можно загрузить в магазине Google Play.
Osmino
1. Придумайте имя сети и пароль, нажмите кнопку «Раздать».
Приложение активирует точку доступа, к которой вы сможете подключиться.
FoxiFi
Еще одно приложения для превращения телефона в Wi-Fi точку доступа. После запуска в поле «Network name» придумайте имя сети, в поле «Password» укажите пароль. Активируйте пункт «WiFi Hotspot» для включения точки доступа.
С ноутбука
Windows 10
1. В меню Пуск откройте «Параметры».
2. Перейдите в раздел «Сеть и Интернет».
3. Перейдите во вкладку «Мобильный хот-спот».
- В строке «Имя сети» появится имя точки доступа.
- В строке «Сетевой пароль» — пароль для подключения к ней.
При желании эти данные легко меняются кнопкой «Изменить».
4. Активируйте переключатель в положение «Вкл.».
На этом настройки завершены. Подключить можно до 8 устройств.
Windows 7
Тут все происходит немного сложнее: для запуска мобильного хот-спота потребуется выполнить пару команд.
1. В меню Пуск введите Командная строка и откройте приложение от имени администратора.
2. Напечатайте команду: netsh wlan set hostednetwork mode=allow ssid=My_Wi-Fi key=P@$$WORD
Где MY_Wi-Fi — имя сети, а P@$$WORD — пароль для входа.
Нажмите клавишу Enter. Появится сообщение об успешном разрешении доступа к беспроводной сети.
3. Для активации созданной точки доступа вводим команду: netsh wlan start hostednetwork
Готово! Попробуйте найти и подключиться к новой сети ноутбука.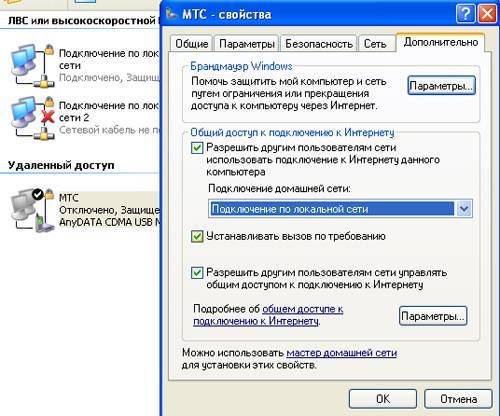
При помощи программы
Метод будет полезным для начинающих пользователей, так как все параметры настраиваются в визуальном режиме. Одна из таких бесплатных и функциональных программ MyPublicWiFi. Скачать можно с официального сайта mypublicwifi.com.
1. Запустите программу.
2. В переключателе «Hotspot mode» установите «Virtual Wi-Fi Hotspot».
3. В переключателе «Network Mode» можно выбрать несколько режимов доступа к сети. Для раздачи интернета подойдет «Router Mode (NAT)».
4. В «Internet Connection» выбираем адаптер с подключенным интернетом.
5. В поле «Network name SSID» придумайте имя новой сети.
6. В поле «Network key» установите пароль.
7. После всех настроек жмем «Set up and Start Hotspot».
8. В следующем окне можно оставить настройки по умолчанию и нажать «Set up».
Настройка завершена, пробуйте подключиться к новой сети.
Через роутер
В качестве примера воспользуемся современным недорогим устройством TP-Link.
Сначала подключите кабель источник от провайдера в гнездо «WAN» или «Internet».
Подключите один конец сетевого кабеля в любой свободный порт «Ethernet». Второй конец подключите в сетевую карту компьютера для создания соединения и первоначальной настройки.
Откройте браузер и перейдите по адресу, указанному на задней стороне роутера.
Введите логин и пароль.
Во вкладке «Сеть» перейдите в «Интернет». Убедитесь, что вы автоматически получили IP адрес от провайдера или введите данные вручную (они указаны в договоре).
Во вкладке «Беспроводной режим» откройте настройки. Придумайте имя для Wi-Fi сети, установите пароль для авторизации.
Сохраните изменения, и перезагрузите устройство.
Подключитесь к новой сети и у вас должен появиться интернет.
Более подробную информацию по настройке роутера можно найти в статье «Как настроить роутер».
На компьютере с помощью кабеля
Шаг 1: проверка работы службы брандмауэра Windows
1. В меню Пуск введите services и откройте приложение от имени администратора.
В меню Пуск введите services и откройте приложение от имени администратора.
2. Найдите службу «Брандмауэр Защитника Windows». Дважды щелкните по ней для входа в настройки.
3. Убедитесь, что служба выполняется. Если нет, запустите её вручную и установите тип запуска «Автоматически».
Шаг 2: раздача интернета
1. Нажмите по значку адаптера правой клавишей мышки и откройте «Параметры сети и Интернет».
2. Перейдите в «Настройка параметров адаптера».
В новом окне у вас должно отобразиться два адаптера: в один идет подключение с интернетом, в другой — выход в локальную сеть.
3. Дважды щелкните по адаптеру, подключенному к интернету.
4. Перейдите в «Свойства».
5. Нажмите на вкладку «Доступ». Активируйте галочки в пунктах «Разрешить другим пользователям сети использование интернета и управление общим доступом» и нажмите ОК.
Второму адаптеру будет автоматически присвоен IP адрес 192. 168.137.1
168.137.1
На этом настройки завершены.
Шаг 3: настройка клиентских ПК для получения интернета
1. Перейдите в настройки параметров адаптера.
2. Нажмите на «Свойства» и дважды щелкните по «IP версии 4 TCP/IP».
3. Установите переключатель в пункт «Использовать следующий IP адрес» и установите значения в следующие поля:
- IP-адрес: 192.168.137.2 (где цифра 2 будет новым адресом вашего ПК)
- Маска подсети: 255.255.255.0
- Основной шлюз: 192.168.137.1 (адрес ПК с интернетом)
4. Установите переключатель в пункт «Использовать следующие DNS адреса». В предпочитаемый DNS-сервер введите 192.168.137.1 (адрес ПК с интернетом).
Нажмите «ОК» и проверьте в браузере доступ в интернет.
На заметку. На остальных компьютерах проводим аналогичные действия. Только меняем последнюю цифру в поле «IP-адрес» на следующую по увеличению, чтобы она не совпадала с адресами других в сети ПК.
Через прокси сервер
Способ подойдет для любого компьютера с подключенным интернетом.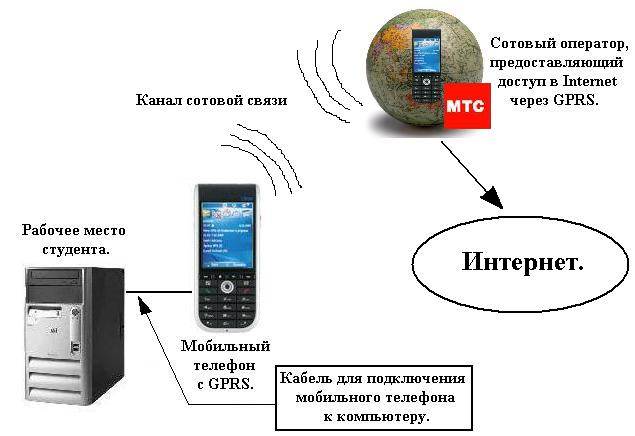 Плюс метода: не нужно открывать доступ для всех пользователей. Минус: через прокси сервер не всегда могут подключиться приложения на телефоне.
Плюс метода: не нужно открывать доступ для всех пользователей. Минус: через прокси сервер не всегда могут подключиться приложения на телефоне.
В качестве примера воспользуемся бесплатной программой 3proxy (3proxy.ru).
1. Загружаем архив для 32 или 64 разрядной версии ОС. Распаковываем его.
2. Далее нужно создать специальный конфигурационный файл в директории с программой. Для этого открываем Блокнот и вставляем в него код:
auth none
log
proxy
3. Сохраняем файл во внутреннюю директорию: папку «bin» с названием 3proxy.cfg.
4. Запускаем командную строку от имени администратора и выполняем команды.
- cd C:\3proxy\bin — для перехода в директорию с программой.
- 3proxy.exe 3proxy.cfg — для исполнения программой конфигурационного файла.
Появится сообщение, что приложение запущено и принимает соединения на порт 3128.
5. На клиентских компьютерах переходим в параметры сети и интернет и открываем вкладку «Прокси-сервер».
6. В разделе «Настройка прокси вручную» активируем переключатель «Использовать прокси-сервер».
- В поле «Адрес» введите IP адрес компьютера, где запущен прокси-сервер.
- В поле «Порт» вводим 3128.
7. Нажимаем «Сохранить» и пробуем войти в интернет.
Я показал самые простые шаги по настройке прокси сервера. На самом деле, с помощью него можно ограничить доступ отдельным пользователям, блокировать сайты и настроить другие функции. С подробной инструкцией можно ознакомиться в разделе «Документация» (3proxy.ru/documents).
Справочная информация
Во время раздачи интернета происходит маршрутизация трафика с нескольких устройств к источнику. Лучшим и безопасным решением будет приобретение роутера, который не займет много места, и сможет передавать трафик как через локальную, так и через беспроводную сеть.
Но можно обойтись и без роутера: ОС Windows позволяет раздавать трафик встроенными средствами. Единственное условие: в компьютере должно быть установлено две сетевые карты. Одна для приема интернета, вторая — для раздачи.
Одна для приема интернета, вторая — для раздачи.
Аналогично происходит раздача через Wi-Fi адаптер: к сетевой карте подключается кабель с интернетом, через Wi-Fi адаптер происходит его выход.
Если у вас в качестве источника интернета используется 4G модем, то иметь дополнительную сетевую карту необязательно.
На телефоне все происходит точно также: в качестве приемника выступает сим карта с подключенным 4G, а выходящий трафик проходит через встроенный Wi-Fi модуль.
Автор: Илья Курбанов
Редактор: Илья Кривошеев
интернет-браузеров | Компьютерные приложения для менеджеров
Цели обучения
- Укажите три основных браузера, используемых для доступа в Интернет.
Веб-браузер (обычно называемый браузером) – это программное приложение для поиска, представления и просмотра информационных ресурсов во Всемирной паутине (также известной как Интернет или Сеть). Наиболее популярными веб-браузерами являются Google Chrome, Microsoft Edge (ранее Internet Explorer), Mozilla Firefox и Apple Safari.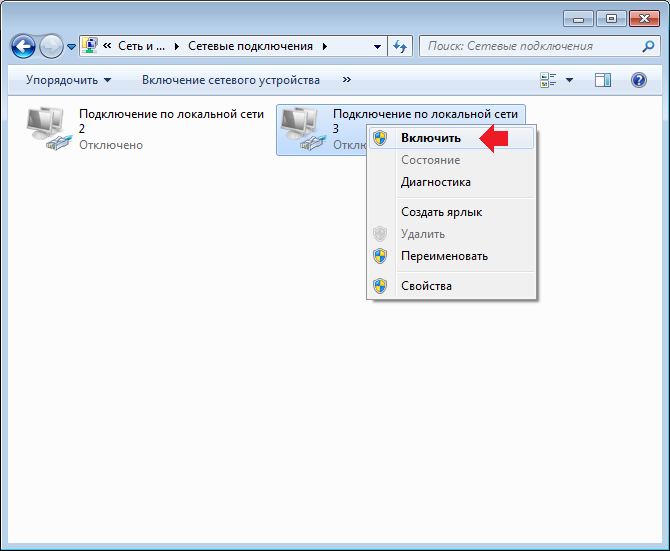 Если у вас есть компьютер с Windows, Microsoft Edge (или его более старый аналог, Internet Explorer) уже установлен на вашем компьютере. Если вы используете компьютер Apple, на вашем компьютере уже установлен Safari. На вашем компьютере могут быть также установлены другие браузеры. Если браузер, который вы хотите использовать, не установлен на вашем компьютере, ссылки для загрузки Chrome и Firefox находятся в соответствующих разделах ниже.
Если у вас есть компьютер с Windows, Microsoft Edge (или его более старый аналог, Internet Explorer) уже установлен на вашем компьютере. Если вы используете компьютер Apple, на вашем компьютере уже установлен Safari. На вашем компьютере могут быть также установлены другие браузеры. Если браузер, который вы хотите использовать, не установлен на вашем компьютере, ссылки для загрузки Chrome и Firefox находятся в соответствующих разделах ниже.
Этот курс будет сначала посвящен трем основным браузерам (Chrome, Firefox и Edge), а затем будет рассмотрен набор инструментов и навыков, которые можно использовать в любом браузере.
Для доступа в Интернет используются три основных браузера, которые необходимо уметь идентифицировать и использовать. Каждый из этих браузеров производится отдельной компанией и имеет разный внешний вид, но существует множество инструментов и ярлыков, которые обычно можно использовать в любом из браузеров.
Microsoft Edge
Скорее всего, вы слышали название одного или нескольких из этих браузеров, но давайте сначала определим браузер Microsoft Edge.
| Это значок, связанный с браузером Edge. Это недавнее изменение оригинального браузера Microsoft, который назывался Internet Explorer. | Старый значок Internet Explorer (IE) может быть на вашем рабочем столе, но браузер Edge теперь является предпочтительным браузером для Microsoft. Для справки, старая иконка IE выглядела так. |
В отличие от других браузеров, которые необходимо загружать, Microsoft Edge (или Internet Explorer) поставляется вместе с Windows. Это означает, что если у вас есть компьютер с Windows, Edge (или Explorer) уже установлен на вашем компьютере. Значок Edge в компьютерной системе Windows 10 можно найти либо на нижней панели задач, либо сбоку. Щелкните мышью по значку, и он откроет браузер. Значок может быть немного в другом месте на рабочем столе, но найдите его и дважды щелкните по нему, чтобы открыть браузер. Независимо от того, какая у вас версия Windows, вы также можете открыть браузер из меню «Пуск». Нажмите кнопку «Пуск», и когда вы увидите значок Edge, выберите его, и он откроется.
Нажмите кнопку «Пуск», и когда вы увидите значок Edge, выберите его, и он откроется.
После щелчка мышью по значку Edge откроется окно, которое будет выглядеть как это окно, если оно новое (#1), или может отображаться страница новостей (#2), или оно откроется для страница по умолчанию для бизнеса, которая уже создана отделом информационных технологий (ИТ) компании.
Практический вопрос
Google Chrome
Одним из самых популярных веб-браузеров является Google Chrome (часто называемый просто Chrome). Этот значок связан с браузером Chrome. Этот браузер будет использоваться в этом курсе в качестве примера для изучения основных навыков навигации в браузере и выполнения других заданий и задач, связанных с этим модулем.
Если Chrome установлен на вашем компьютере, значок браузера Chrome можно найти на рабочем столе Windows 10 на нижней панели задач или сбоку. Независимо от того, какая у вас версия Windows, вы также можете открыть браузер из меню «Пуск». Выберите кнопку запуска и введите Хром . Если на вашем компьютере установлен браузер Chrome, он будет отображаться в меню, где теперь вы можете увидеть значок и выбрать его для открытия.
Независимо от того, какая у вас версия Windows, вы также можете открыть браузер из меню «Пуск». Выберите кнопку запуска и введите Хром . Если на вашем компьютере установлен браузер Chrome, он будет отображаться в меню, где теперь вы можете увидеть значок и выбрать его для открытия.
Если вы хотите использовать этот браузер, но его нет на вашем компьютере, его можно загрузить и добавить, перейдя на этот веб-сайт https://www.google.com/chrome/ и выбрав опцию Загрузить в меню верхнее меню.
После нажатия на значок Chrome откроется окно, похожее на это окно, или откроется стандартная бизнес-страница, уже установленная ИТ-отделом компании. Вы уже могли заметить, что некоторые функции имеют сходство между окнами браузера. Теперь к окончательной идентификации браузера.
Mozilla Firefox
Mozilla Firefox (часто называемый просто Firefox) — это браузер, созданный компанией Mozilla, и еще один браузер, который часто используется для «серфинга» или поиска во всемирной паутине.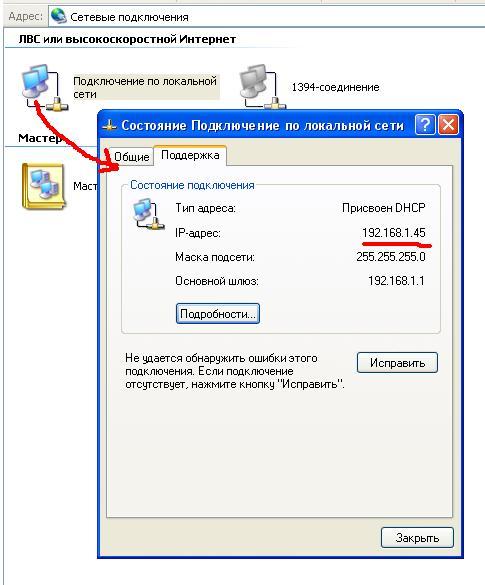 Это значок, связанный с браузером Firefox.
Это значок, связанный с браузером Firefox.
Если на вашем компьютере установлен Firefox, значок Firefox в вашей компьютерной системе Windows 10 можно найти либо на нижней панели задач, либо сбоку. Значок может быть немного в другом месте на рабочем столе, но найдите его и щелкните по нему, чтобы открыть браузер. Как и два других браузера, его также можно открыть в меню «Пуск», набрав Firefox , затем выберите опцию, чтобы открыть его.
Если вы хотите использовать этот браузер, но его нет на вашем компьютере, вы можете открыть браузер, который у вас есть, и использовать этот адрес для загрузки браузера Firefox https://www.mozilla.org/en-US/ firefox/ на свой компьютер.
После нажатия на значок Firefox откроется окно, похожее на это окно, или будет находиться на странице по умолчанию, настроенной компанией.
Практический вопрос
Как нам подключиться к Интернету и получить доступ к сети? | Кайл Фармер | Nerd For Tech
Взгляд со стороны на то, что мы делаем миллиарды раз в день
Опубликовано в
·
Чтение через 6 мин.
·
14 мая 2021 г.
9 0008 Было бы почти невозможно прожить день, не взаимодействуя с Интернетом каким-либо значимым образом в нашем нынешнем веке. Это везде, куда бы вы ни посмотрели, и везде вы не смотри . Трудно поверить, что всего 30 лет назад Интернетом пользовались лишь горстка ученых, университетов и государственных учреждений, а Всемирная паутина только что была создана! В этой статье мы не будем слишком углубляться в историю Интернета и Интернета, а рассмотрим внутреннюю работу того, как мы получаем доступ к ним.
Давайте проясним одну вещь — разницу между Internet и World Wide Web . Эти два термина, которые часто используются взаимозаменяемо, на самом деле не являются синонимами. Даже в первом абзаце этой статьи я боролся с тем, какие термины использовать. На самом деле Интернет существует гораздо дольше, чем 30 лет, а Всемирная паутина была создана только в 1989 году. Интернет. Интернет отправляет и получает данные (файлы, электронные письма), а также предоставляет пути, по которым все это проходит. Интернет — это служба (или приложение), которая находится поверх интернет-инфраструктуры и хранит информацию в виде данных, к которым мы можем получить доступ через Интернет. Просто помните, что по-прежнему можно отправлять, получать и получать доступ к данным через Интернет, даже не взаимодействуя с Интернетом.
Интернет — это служба (или приложение), которая находится поверх интернет-инфраструктуры и хранит информацию в виде данных, к которым мы можем получить доступ через Интернет. Просто помните, что по-прежнему можно отправлять, получать и получать доступ к данным через Интернет, даже не взаимодействуя с Интернетом.
Как узнать, пользуетесь ли вы Интернетом? Если используется протокол передачи гипертекста (HTTP), язык гипертекстовой разметки (HTML) или унифицированное расположение ресурсов (URL), это хороший признак того, что вы взаимодействуете с Интернетом (конечно, через Интернет).
Дополнительное примечание о заглавных буквах: internet и web должны быть написаны строчными буквами, а World Wide Web всегда должны быть прописными. Все 3 слова изначально были написаны с заглавной буквы, но с 2016 года новой рекомендацией стал строчный регистр. Все они по-прежнему считаются именами собственными — интересно почитать, как это произошло, здесь .
может помочь, если мы подключим его первым
Первое подключение, которое ваш компьютер делает при выходе в Интернет, — это ваша локальная сеть или подключение по локальной сети. Локальная сеть — это единая сеть, к которой несколько устройств могут получить доступ в одном месте. Очевидным примером является ваш домашний модем, который обеспечивает подключение к Интернету, и его маршрутизатор (скорее всего, Wi-Fi), который позволяет нескольким устройствам, таким как ваш телефон, компьютер и телевизор, использовать одно и то же соединение. Затем ваша локальная сеть подключается к еще более крупной сети, известной как глобальная или глобальная сеть. WAN представляет собой набор локальных сетей и, скорее всего, является маршрутизатором, управляемым вашим интернет-провайдером или интернет-провайдером. Ваша непосредственная глобальная сеть, вероятно, расположена в вашем районе, который затем подключен к другой региональной глобальной сети, возможно, для всего вашего города. Этот цикл повторяется, и после нескольких «прыжков» вы подключаетесь к «магистрали» Интернета.
Магистральная сеть
Магистральная сеть Интернета передает данные со скоростью до 100 ГБ в секунду и состоит из провайдеров интернет-услуг уровня 1, таких как Comcast, AT&T, Verizon, Sprint и т. д. Все интернет-провайдеры уровня 1 свободно совместно используют соединение друг с другом в точках обмена интернет-трафиком (IXP), которые обслуживаются всеми магистральными поставщиками услуг Интернета. Эти IXP представляют собой физические структуры, обычно содержащиеся в зданиях с собственными сетевыми коммутаторами. Эти обмены соединяют весь мир вместе через Интернет. Интернет-провайдеры уровня 2 и уровня 3 на самом деле не подключены к магистральной сети, а скорее платят деньги более крупному провайдеру уровня 1, который затем обеспечивает подключение к магистрали для меньшего интернет-провайдера уровня 2 или 3 для продажи своей клиентской базе.
Вероятно, вы перешли к этой статье с помощью поиска Google или, возможно, щелкнув ссылку на эту статью на другом веб-сайте. Но как ваш браузер на самом деле пришел к отображению содержимого этой страницы?
Но как ваш браузер на самом деле пришел к отображению содержимого этой страницы?
Давайте разберем это:
Система доменных имен (DNS)
Когда вы перешли по URL-адресу этой статьи, вашему браузеру (также известному как клиент) сначала нужно было выполнить поиск DNS или системы доменных имен. DNS похож на телефонную книгу Интернета. Каждый веб-сайт имеет уникальный IP-адрес, который можно найти в DNS по доменному имени веб-сайта. Ваш браузер сначала проверяет локально кэшированное DNS-хранилище вашего устройства, чтобы узнать, искало ли оно ранее доменное имя и имеет ли он IP-адрес. Если он не найден, он проверяет записи DNS вашего интернет-провайдера, где обычно можно разрешить IP-адрес. Затем IP-адрес будет кэширован локально на вашем компьютере для более быстрого поиска в следующий раз. Этот IP-адрес будет использоваться для HTTP-запроса.
HTTP-запрос
Затем на соответствующий сервер отправляется HTTP-запрос с IP-адресом. Все HTTP-запросы и ответы используют протокол управления передачей (TCP). TCP — это один из самых основных стандартов Интернета, который обеспечивает сквозную связь и доставку данных. Таким образом, ваш запрос открыл TCP-канал к серверу, на котором размещены запрошенные данные, расположенные по IP-адресу URL-адреса. Затем сервер одобрил запрос и отправил обратно сообщение о состоянии HTTP «200 OK». Код 200 сообщает вашему браузеру, что ваш запрос был правильно получен и что данные отправляются вам.
TCP — это один из самых основных стандартов Интернета, который обеспечивает сквозную связь и доставку данных. Таким образом, ваш запрос открыл TCP-канал к серверу, на котором размещены запрошенные данные, расположенные по IP-адресу URL-адреса. Затем сервер одобрил запрос и отправил обратно сообщение о состоянии HTTP «200 OK». Код 200 сообщает вашему браузеру, что ваш запрос был правильно получен и что данные отправляются вам.
Передача данных возможна благодаря Интернету, а не сети — помните, что Интернет — это инфраструктура . Каждый пакет данных должен соответствовать стандарту, известному как Интернет-протокол (IP). Подобно тому, как пакеты фактически отправляются по почте, каждый пакет данных должен иметь IP-адрес того, куда он направляется, а также должен соответствовать установленному ограничению размера. В вашем случае на пакетах был указан IP-адрес вашего компьютера. Если пакеты данных (также известные как файлы) большие, они разбиваются на более мелкие пакеты и отправляются по многим каналам с разными переходами, а затем снова собираются, когда достигают клиента (вашего компьютера).
Подробнее о «скачках»
Запросу может потребоваться 2 прыжка, чтобы попасть в магистраль Интернета, 2 прыжка на магистраль, а затем 3 прыжка вниз, чтобы попасть на сервер. Пакет данных, отправленный обратно, затем, возможно, будет разделен на более мелкие пакеты, каждый из которых требует нескольких переходов, чтобы добраться до магистрали, затем несколько переходов, чтобы выйти из магистрали и спуститься на ваш локальный компьютер, где все они снова собираются в один файл или пакет.
На самом деле вы можете просмотреть все переходы, которые проходят ваши данные запроса, с помощью «Traceroute» — см. инструкции для Mac здесь, инструкции для Windows здесь и Linux здесь.
Анализ веб-сайта
Наш запрос веб-сайта вернул файл HTML, который анализируется нашим браузером. HTML содержит ссылки на CSS и JavaScript, на которые будет ссылаться сайт. После анализа HTML и построения DOM применяется CSS, и первое визуальное представление веб-сайта «рисуется» в нашем браузере.