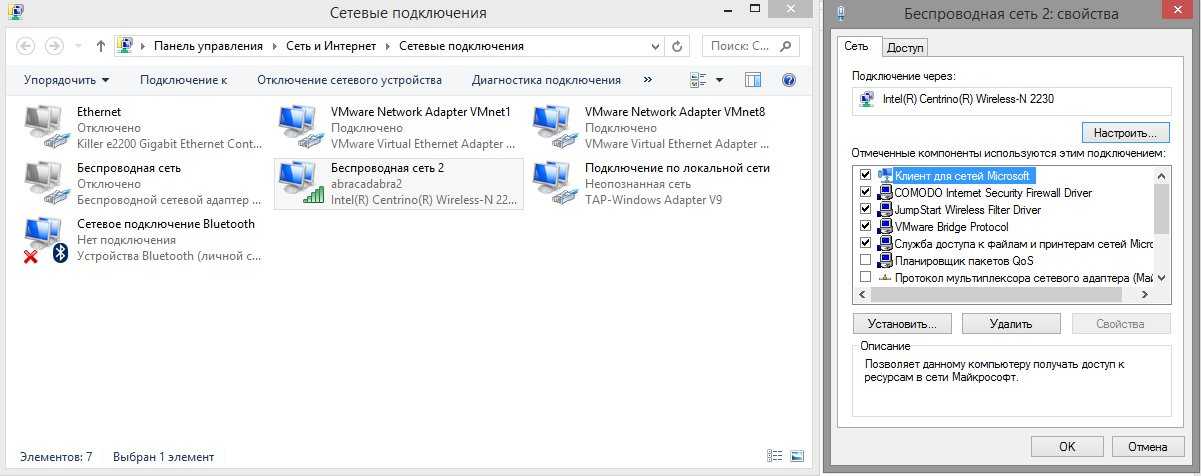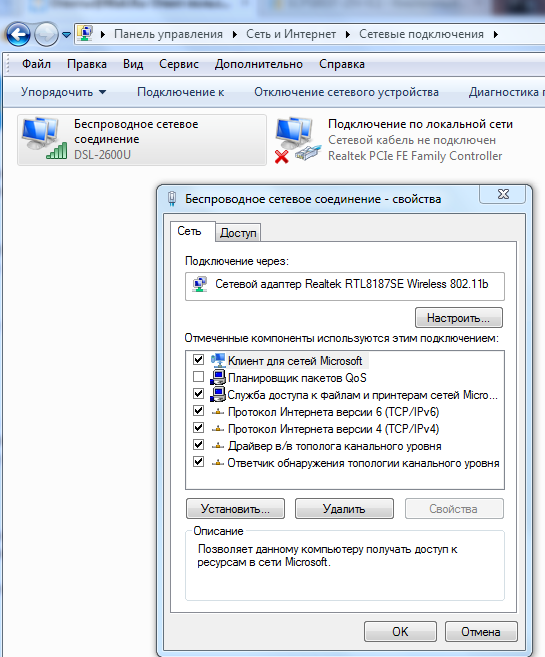Как включить на ноутбуке сетевой адаптер: Как включить или выключить беспроводной Wi-Fi — Windows 7, 8, 8.1, 10 и 11
Содержание
WiFi адаптер выключен, как включить правильно: лучшие способы
Включаем беспроводные соединения кнопками ноутбука
Некоторые версии техники, снабженные элементом, который дает возможность использовать wi-fi, требуют отдельного его включения: не всякое устройство предполагает автоматический запуск беспроводной сети. Некоторые девайсы предполагают использование двух клавиатурных кнопок, некоторые – снабжаются одной клавишей для адаптерного запуска. На старых версиях лэптопов располагается самостоятельная кнопочка на корпусе, а не на клавиатуре, выполненная в виде ползунка.
Если юзер осмотрел обшивку ноутбука, но не обнаружил автономного ползунка, следует присмотреться к клавиатуре. Как правило, чтобы включить передатчик, позволяющий присоединиться к беспроводного разновидности сети, применяются функциональные кнопки F (от первой до двенадцатой).
Необходимо посмотреть на символы, нарисованные на этих клавишах. На одном из этих клавиатурных элементов “выбит” значок вай-фай, выполненный в виде антенны.
Важно: для подключения к интернету, относящемуся к типу беспроводных, чаще используется комбинация Fn+F5, поэтому сначала следует посмотреть именно на эти клавиатурные элементы.
Горячие клавиши или аппаратный переключатель
Первым делом нужно физически включить Wi-Fi адаптер. На разных моделях ноутбуков эта процедура незначительно отличается, однако смысл её одинаков: нужно отыскать аппаратный переключатель или воспользоваться функциональными клавишами. Рассмотрим несколько примеров:
- На некоторых моделях Lenovo (например, T-61) на передней части корпуса слева есть небольшой переключатель.
- На ноутбуках Asus модуль беспроводной связи включается сочетанием Fn+F2.
- У некоторых лэптопов HP переключатель находится на задней или боковой панели.
Продолжать варианты включения Wi-Fi можно долго, приводя способы для MSI, Acer, Samsung и других брендов. Даже разные серии одного производителя имеют отличные друг от друга способы активации модуля беспроводной, поэтому:
- Осмотрите корпус лэптопа на предмет наличия аппаратного переключателя или кнопки включения Wi-Fi.

- Изучите клавиатуру – одна из клавиш ряда F1-F12 должна быть помечена значком беспроводного соединения. Если нажать её вместе с кнопкой Fn, то адаптер включится или выключится.
Если у вас ноутбук серии Sony Vaio, то ни аппаратной клавиши, ни кнопки Fn на его клавиатуре может и не быть. Для работы Wi-Fi в таком случае требуется специальная утилита VAIO Smart Network, найти которую можно на официальном сайте производителя.
Проверка и установка драйверов на Wi-Fi
Если юзер поставил операционку и подсоединился к Wi-Fi, скомбинировав нужные кнопки или же найдя отдельную, но соединение так и не заработало – вся “соль” в драйвере. Операционка не смогла подобрать и поставить нужный драйвер для вмонтированного приемника.
Чтобы узнать, поставлена ли нужная для вай-фай подключения утилита, пользователю необходимо войти в диспетчер, отображающий эти программки, и посмотреть, есть ли там пресловутая утилита.
Важно: чтобы зайти в диспетчер, щелкните правой клавишей манипулятора на “Мой компьютер” (или войдите в эту папку, а затем клацните на пустое место) и выберите раздел, который отобразит свойства. Найдите в нем нужную вкладку.
Найдите в нем нужную вкладку.
В диспетчере, показывающем вкладки для подсоединенных девайсов, найдите ту, что показывает адаптеры сетевого типа. Если адаптера видно, то драйвер есть, просто он выключен или нет сеток, к которым может подключиться пользователь.
Устройств для беспроводного подсоединения юзер не обнаружил? Драйвера нет, поэтому его следует установить. Найдите диск, который шел в комплекте с ноутбуком, и поставьте нужный вариант с него. Еще вариант – скачивание с сайта, который принадлежит производителю.
Помните: при поиске нужного драйвера на сайте, указывайте точное название модели лэптопа, например, Lenovo Yoga 920-13IKB. Если необходимо, укажите версию ОС, установленную на ноуте.
Когда драйвер найден и скачен в переносной ПК, нажмите на загруженный в лэптоп файл и следуйте предлагаемым советам, касающимся установки. Если утилита установлена, но интернет беспроводного типа не работает, следует проверить наличие сетей, доступных юзеру, а также перезагрузить роутер. Эти манипуляции не сработали? Переустановите или скачайте обновления для драйвера.
Эти манипуляции не сработали? Переустановите или скачайте обновления для драйвера.
Операционная система
Первые два шага совершенно необходимы. Операционная система бессильна обнаружить железо, вырубленное настройками низкого уровня. Иногда Диспетчер устройств видит интерфейс, отключенный установками BIOS, однако задействовать железо не получается.
Windows
Процесс выполняется поэтапно.
Разрешить Wi-Fi
Десятка добавляют гору разрешений, запретов. Сделайте следующее:
- Комбинация клавиш Win + I.
- Кликните сеть и интернет.
- Выберите строку Wi-
- Произведите включение тумблера, если беспроводная сеть запрещена.
Встроенные сочетания клавиш
Первый шаг – посмотреть запреты ноутбука. Большинство устройств снабжены короткой комбинацией клавиш, наподобие Fn + F5, позволяющей мгновенно блокировать/разрешать передачу. Обойти установки железа чрезвычайно сложно. Вместо этого:
- Осмотрите клавиатуру, ищите значок, больше всего подходящий случаю (поскольку стандартизация мнемоник отсутствует).

- Нажмите найденную комбинацию.
- Проверьте (визуально) настройки.
Интерфейс быстрых настроек традиционно доступен одним пользователям Windows. Это отдельное программное обеспечение производителя устройства, которое еще нужно умудриться скачать, если отсутствует. Львиный кусок рынка поддерживает только Билли Гейтса. Не факт, что удастся найти драйверы нужной версии операционной системы (касается Windows 10).
Отсутствует метка Wi-Fi
Обычно перечень сетей доступен через небольшую мнемонику в нижнем правом углу рабочего стола, рядом находятся уровень заряда батареи, язык, время/дата, перечень системных сообщений.
Внимание! На ноутбуке ОС Виндовс нет значка «антенны». Кликайте Сеть левой кнопкой, ждите список сетей.
Причина проста: операционная система неспособна обнаружить плату адаптера. Поскольку ранее проделаны шаги подключения, разрешения платы, теперь остается проверить драйвер и разрешения:
- Откроем сетевые подключения: правый клик по значку Сети – Центр управления сетями и общим доступом.

- Выбираем слева Изменение параметров адаптера.
- Проверяем активность пункта Беспроводная сеть. Наблюдая бледный вид, щелкаем правой кнопкой – жмем Включить.
Отсутствие нужного адаптера (при условии успешного осуществления предыдущих шагов) указывает на отсутствие драйверов.
Диспетчер устройств
Иногда нужное оборудование в ноутбуке следует активировать:
- Диспетчер устройств.
- Сетевые адаптеры.
- Правый клик по нужной строке.
- Задействовать.
Установка драйвера
Проверьте наличие устройства через диспетчер десятки:
- Win + X.
- Диспетчер устройств.
- Сетевые адаптеры.
В более ранних версиях используйте Панель управления меню Пуск. Далее:
- Оборудование и звук.
- Диспетчер устройств.
Отсутствие в разделе Сетевые адаптеры нужной строчки ясно показывает: система отказывается воспринимать железо. Нужно установить драйвер. Иногда подключенная плата появляется нераспознанным компонентом в других отделах.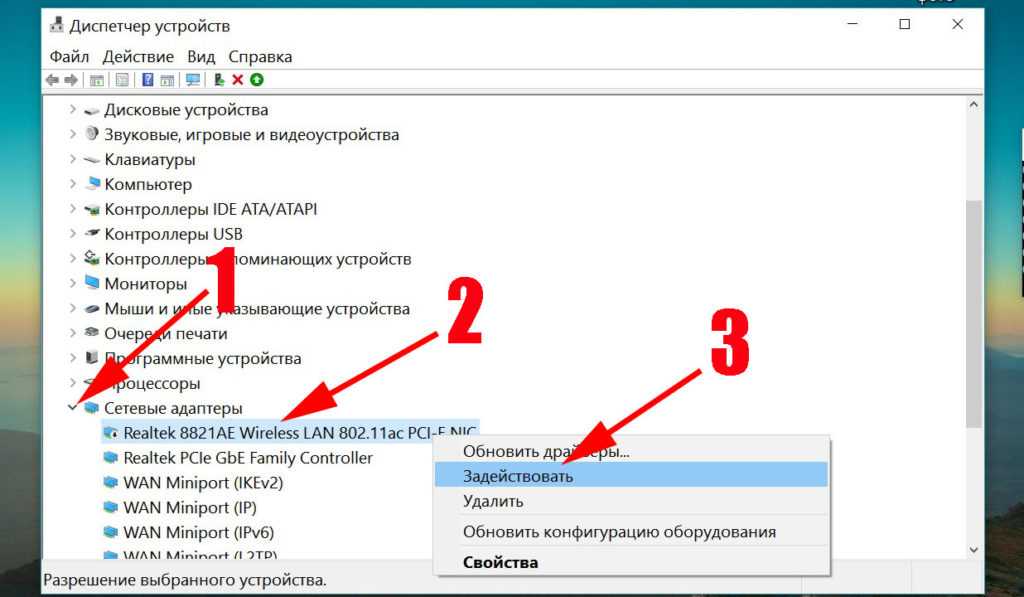
Попробуйте также кликнуть правой кнопкой мыши и обновить драйвер (помогает редко).
Качайте файл, ставьте драйвер, иногда потребуется перезагрузка. Вновь осмотрите Диспетчер устройств.
Поиск драйвера
Обычно драйвер выкладывает производитель ноутбука. Обыщите официальный сайт, выберите собственную модель, откройте закладку скачиваемых файлов. Часто разъяснения изготовитель выложить ленится. Ищите аббревиатуру наподобие WLAN (wireless local area network). Среди нескольких альтернатив старайтесь высмотреть полностью соответствующий версии, разрядности операционной системы. 64 указывается цифрой; 32 бита иногда фигурирует завуалированно – х86.
Многие производители ноутбуков быстро теряют интерес, переставая поддерживать продукцию. Типичный случай – невозможно достать драйверы. Пробуйте иной вариант: поиск согласно имени платы.
- Выключите ноутбук.
- Откройте заднюю крышку.
- Извлеките плату беспроводного адаптера.

- Найдите наименование. Обычно название легко отличить: фигурирует вполне известный бренд, например, Atheros.
- Забейте находку в поисковик, имеет шанс найти подходящее программное обеспечение.
Linux
Пользователем свободного программного обеспечения проще:
- Щелкните символ сети (двойная стрелка) в правой верхней части экрана.
- Проверьте наличие разрешения использования связи Enable networking, установив галочку.
- Следующий шаг (прежнее выпадающее меню) – позволить операционной системе общаться посредством беспроводного интерфейса (wireless).
- Выберите имя точки, кликните, введите пароль.
Поддерживающие Линукс компании регулярно обновляют базы драйверов. Очень сложно попасть впросак. Нужный драйвер наверняка уже имеется. Некоторые посчитают сказанное рекламой Линуксу. Отнюдь. Лишь описываем реальное положение дел. Недостатки бесплатная система имеет: плохо с поддержкой стареньких сканеров. Однако под десяткой хлам тоже отказывается работать.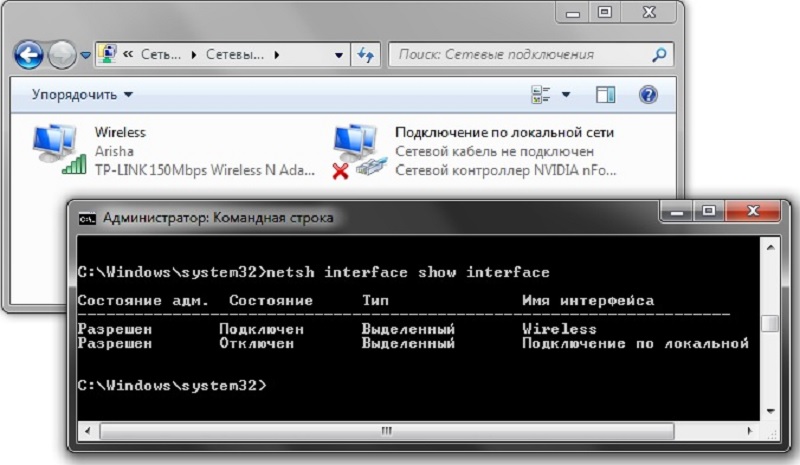
Линукс тяжело заставить раздавать интернет, обнаружены ранее скрытые уязвимости ядра. Впрочем, Андроид использует аналогичные алгоритмы. Не выбрасывать же смартфон.
Включаем Wi-Fi программно
Если вышеописанными способами не удалось включить элемент, предназначенный для соединения с сетью без проводов, возможно, адаптер выключен программными средствами – был отключен в опциях операционки. Запустить адаптер, воспользовавшись классическими настройками Виндовс, пользователь может двумя методами.
Метод 1
Этот способ заключается в использовании центра, предназначенного для управления сетевым доступом. Чтобы запустить устройство, подключающее ноутбук к вай-фай, пользователю следует воспользоваться комбинацией Win+R, а затем, когда откроется окошко, напечатать “ncpa.cpl”.
Этот запрос вызовет раздел, позволяющий поменять коннекторные параметры.
Внимание! В старых XP версиях этот пункт обозначается по-другому: понадобится найти раздел для подсоединения сетевого типа.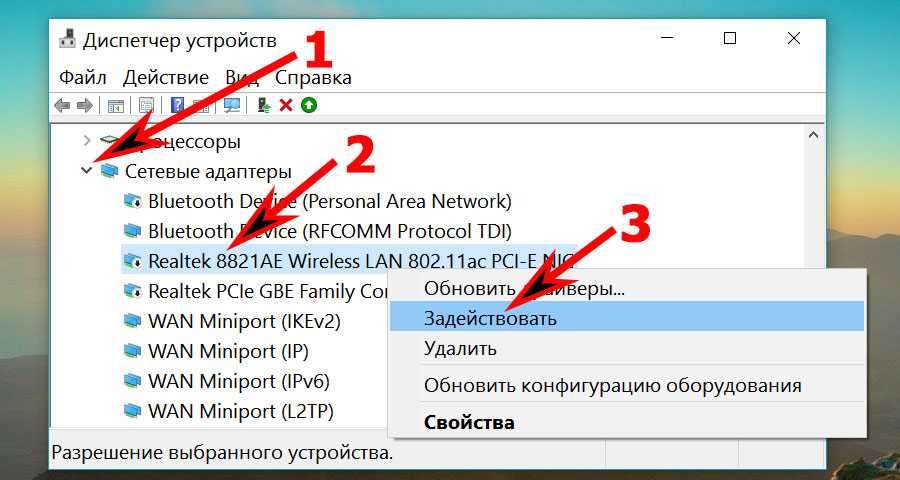
В разделе пользователю необходимо отыскать колонку/опцию, дающую информацию о соединении с сетью, которая относится к типу беспроводных. Если эта графа имеет серый цвет – элемент, коннектящийся к WiFi, выключен. Чтобы запустить его функционирование, необходимо кликнуть клавишей справа на мышке и назначить опцию, предназначенную для включения. После этого стоит попробовать подключиться к доступной сети.
Метод 2
Этот способ предполагает использование диспетчера, который предназначается для отслеживания работы устройств. В диспетчере коннекторы отключают нечасто: обычно прекращение функционирования коннектора вызывается сбоем в работе лэптопа (особенно недорогих, но удобных моделей, как ASUS X515MA-EJ013).
Важно: если встроенный в ноутбук коннектор для вай-фай выключен, то в графе, отображающей подключения, относящиеся к типу сетевых, иконки, соответствующего беспроводным коннекторам, не будет видно.
Чтобы войти в диспетчер, юзеру следует нажать Win+R на клавиатуре, которая встроена в его ноутбук. В открывшемся окошке для выполнения необходимо вбить devmgmt.msc и подтвердить запрос.
В открывшемся окошке для выполнения необходимо вбить devmgmt.msc и подтвердить запрос.
Когда диспетчерское окно откроется, в графе, отображающей адаптеры, отыщите тот, название которого предполагает “Wi-Fi” или “Wireless”.
Затем необходимо выбрать в меню опцию, задействующую коннектор: она вызывается кликаньем правой клавишей тачпада по названию устройства.
Внимание! Если при запуске выдается ошибка – проверьте драйвера: их придется переподключить, обновить или переустановить.
Добавочный способ
Если на ноутбуке поставлена заводская Windows, то иногда юзеру лэптопа приходится включать утилиту, созданную для управления сетками, которые принадлежат к типу беспроводных, от производителя девайса. Эти программы поставляются в комплекте практически с любым ноутбуком.
Эти классические утилиты расположены в пуске: чтобы соединиться с интернетом без проводов, необходимо, чтобы программа была запущена – по-другому адаптер не сработает.
Настройка WiFi на ноуте с Windows 10
В отличие от восьмого варианта, у десятого (например, Windows 10 Home 64-bit Russian 1pk DVD) нет панели, которая выпадает справа, а именно, ее нельзя “призвать”, нажав на “сетевой столбик”, расположенный в трее системного типа (он находится рядом с часами и датой).
Из-за этого пользователи, которые применяли другую версию Виндовс, могут растеряться во время настройки Wi-fi. Это также вызвано тем, что в десятой версии операционки юзер получает только список подключений, которые доступны для вмонтированного в ноутбук коннектора и находятся в доступном для него радиусе.
Чтобы грамотно настроить вай-фай в десятой версии системы операционного типа, созданной Майкрософт, и не сбить другие настройки, первым делом следует отыскать в системном трее ярлычок. В значке отобразится перечень тех сетей, которые открыты для подключения.
Внимание! Если после нажатия на значок сетевого списка не видно, кликните на строчку, которая способна показать доступные подключения.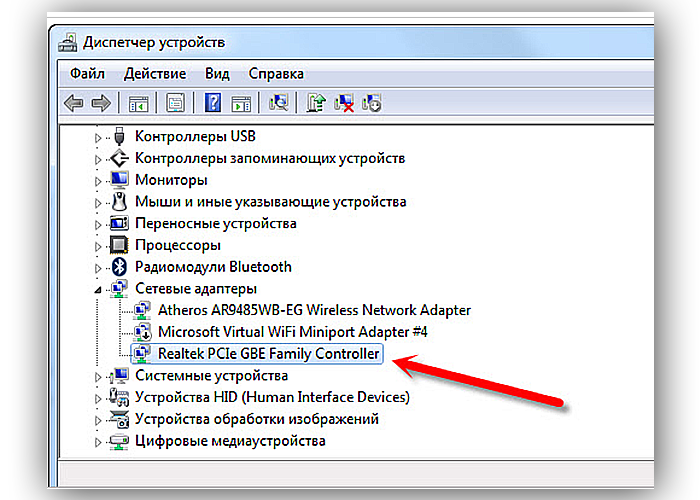 После того как пользователь кликнет на надпись, справа отобразится панель.
После того как пользователь кликнет на надпись, справа отобразится панель.
Когда сеть найдена, на нее следует нажать: если она защищена – введите пароль и подтвердите. После этого на мониторе компьютера появится сообщение об успешном подключении. Чтобы не вбивать пароль каждый раз, стоит немного повозиться с настройками.
Выбирайте опцию, дающую доступ к дополнительным параметрам. Когда откроется окно, кликните на раздел, ведущий в центр, который предназначен для обозначения параметров сетки. Найдите в центре подключение, нажмите на него и выбирайте опцию, ведущую к его сетевым свойствам.
Важно: после выполненных действий следует отметить те функции, которые пользователь считает необходимыми для того, чтобы работать с вай-фай комфортно.
Так, пользователь волен подсоединиться к любой, видимой устройством, сети незапароленного типа. Эта графа располагается во вкладке, предназначенной для контроля подсоединений, которые относятся к разновидности беспроводных.
Также владелец ноутбука, который работает на “десятке”, имеет возможность открыть автоматически срабатывающий – включающийся без запроса – доступ для устройств периферийного типа. Этот раздел находится во вкладке, которая отображает сетевые коннекторы.
Чтобы запустить автоматический доступ, юзеру лэптопа понадобится нажать на раздел для сетевых подсоединений, зайти в свойства и отметить “галочкой” соответствующий пункт.
Интересно: в той же колонке отображены и другие опции, касающиеся сетевых настроек.
В центре, где позволяется работать с подсоединенными устройствами сетевого плана, пользователь ноута имеет возможность запрограммировать роутер и “сотворить” новое соединение, которое принадлежит к разряду тех, что подключаются беспроводным образом. Там же доступна настройка телефонного или сетевого VPN, предназначенного для доступа к рабочим данным на расстоянии.
Пользователь также может создать группу локального характера и включить/отключить Брандмауэр.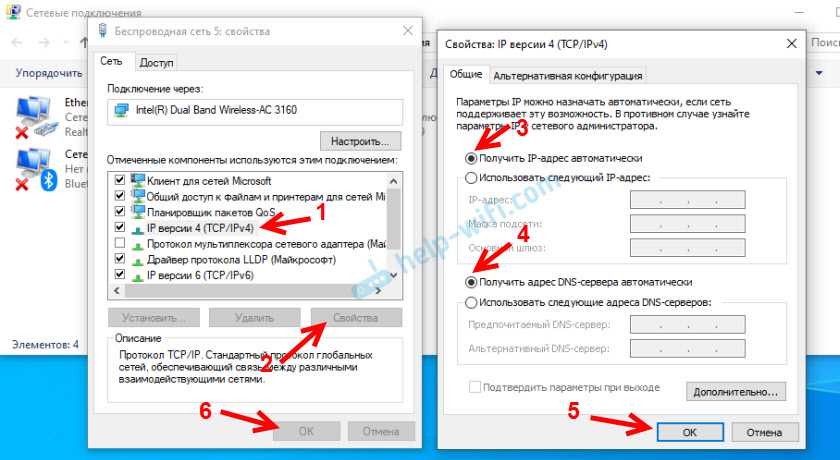
Сеть недоступна
Предлагаем также к просмотру видео, которое поможет решить проблемы с Wi-Fi на ноутбуках с Windows 10:
Теперь перейдём к проблемам. При включении Wi-Fi на Виндовс 10 иконка для включения беспроводного адаптера становится неактивной после нескольких кликов по ней, которые ничем не увенчались. Возле пиктограммы сети отображается красный крестик. И всё это после обновления драйвера радиомодуля (о нём позже) и его включения на программном и аппаратном уровнях.
- Открываем «Параметры» и переходим в раздел, отвечающий за настройку интернета и прочих сетевых соединений.
- Ставим первый переключатель в положение «Вкл.».
- Если кнопка не активна или автоматически возвращается её значение, удаляем драйверы сетевых карт. После перезагрузки компьютера или обновления конфигурации оборудования программное обеспечение будет установлено автоматически. При этом все сетевые настройки на ПК сбросятся, что снижает вероятность появления ошибки.

- Дальше запускаем «Центр диагностики сетей Windows» и изучаем полученный результат.
В нашем случае необходимо запустить беспроводную связь на боковой панели корпуса ноутбука или соответствующим сочетанием клавиш, хотя это сделано.
Как включить Wi-Fi на ПК Windows 10 в подобной ситуации? Поможет «Центр мобильности».
- Запускаем его через поисковую строку.
- В настройках ищем окно «Беспроводная связь отключена» и активируем её.
Настраиваем Wi-Fi на Windows 8-8.1
Чтобы сделать настройку на ноутбуке, который работает на восьмой версии Виндовс, необходимо найти ярлычок сети в трее и кликнуть по нему с помощью левой кнопки тачпада (двойное короткое нажатие на манипулятор,вмонтированный в ноутбук тоже сработает).
Это действие “огласит” перечень доступных для ноутбучного коннектора подключений, которые принадлежат к разновидности беспроводных. После необходимо кликнуть мышкой на Hotspot, к которому пользователь хочет подключиться, а затем – подтвердить действие нажатием на строчку с аналогичным названием. Высветится поле, в которое требуется набрать пароль, дающий доступ к сетевой точке.
Высветится поле, в которое требуется набрать пароль, дающий доступ к сетевой точке.
Внимание! Чтобы пользователь лэптопа смог увидеть текст пароля, который он написал, ему понадобится клацнуть на иконку, выполненную в виде глазика, который расположен с правой стороны поля. Следует помнить, что напечатанный текст видно, только если “зажать” “глаз”.
Когда пароль напечатан, пользователю потребуется клацнуть на “далее”. Если паролевые символы набраны правильно, то через минуту максимум соединение установится. Больше времени соединение с сетью занимает только при медленном интернете.
Знаком того, что все подключилось, является измененный вид сетевого ярлычка, который находится в трее. Удобно, что Windows задает все подлежащие настраиванию параметры, которые необходимы для нового подключения “на автомате”, исключая пароль.
Когда система выйдет в онлайн, она “попросит” определить тип сети. Запрос касается того, желает ли юзер, чтобы принтер или другое устройство периферийного класса, подключалось сразу, без запрашивания доступа. Также пользователю понадобится указать, хочет ли он, чтобы информация на его ноутбуке стала доступна для других компьютеров.
Также пользователю понадобится указать, хочет ли он, чтобы информация на его ноутбуке стала доступна для других компьютеров.
Внимание! Если кликнуть “да”, то в сети под выбранным пользователем именем, будет доступен обмен информацией между подсоединенными ПК и МФУ (печать без проводов). Это удобно для офиса. Если щелкнуть на “нет” – сеть будет работать только с интернетом.
Меняем показатели
Все в том же трее, на ярлычок “сеть”, требуется воспользоваться правой клавишей тачпада, а в выпавшем опциональном окошке щелкнуть на раздел, который представляет собой центр, позволяющий взаимодействовать с сетевыми настройками.
В центре понадобится найти название “хотспота” и нажать на него, чтобы вызвать опцию, отображающую его состояние. В этом окошке следует нажать на свойства, касающиеся сетевого подсоединения. Там требуется отметить “галочками” необходимые пункты, касающиеся настроек.
Отключение сетевой карты
Если устройство перестало работать, вам нужно поставить новый адаптер или вы желаете его отключить, это делается через BIOS, а не Windows.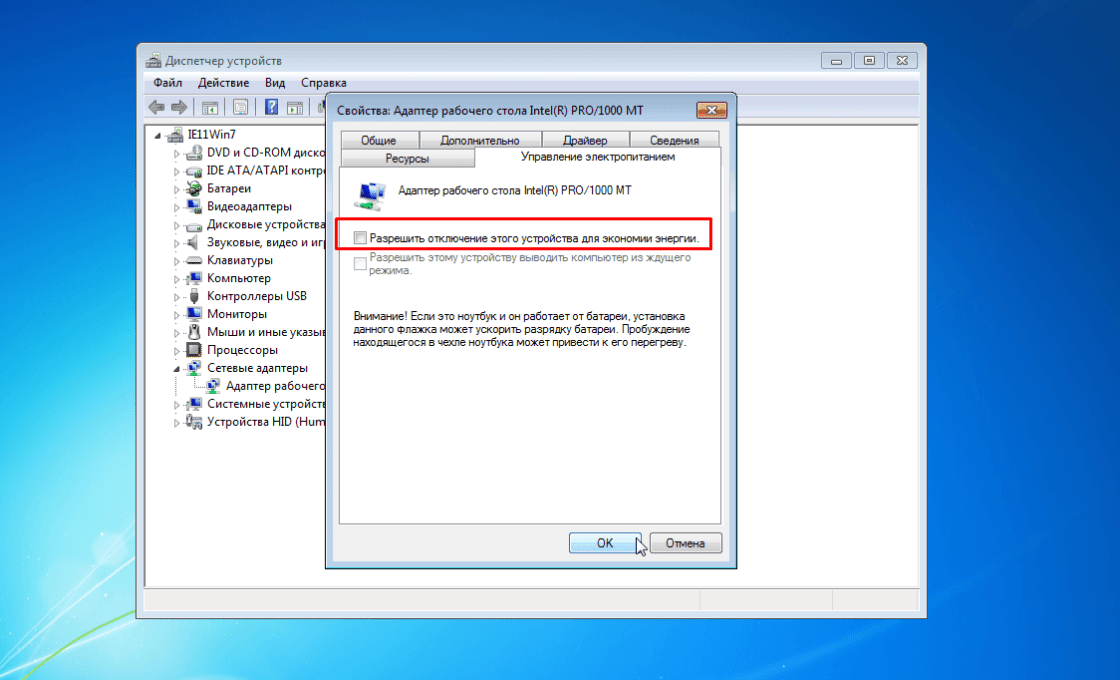
Чтобы остановить работу оборудования, следуйте таким указаниям:
- Запустите ПК или выполните перезагрузку, если компьютер включён и при запуске BIOS нажмите на клавишу F12 или Del. Для входа в настройки используются клавиши F1, F10 и другие. Если вы не знаете, какую именно выбрать, читайте текст «Press… to enter Setup», где будет указана нужная комбинация.
- В параметрах откройте раздел со словом «Integrated», где вам понадобится строка «On Board LAN» или что-то на неё похожее.
- Поменяйте статус строки на «Disabled», чтобы деактивировать её.
- Не забудьте для выхода воспользоваться кнопкой Save and Exit, чтобы сохранить изменения.
Как видите, отключить сетевую карту можно через БИОС, а включается она в этом же меню или в настройках Windows. Все это выполнить нетрудно и при необходимости вы легко справитесь с заданием самостоятельно.
Настройка WI-FI на ноутбуке с Windows 7
В седьмой версии Windows действия, необходимые для настраивания вай-фай на портативном компьютере, схожи с теми, что проводятся в более новых сериях, описанных выше.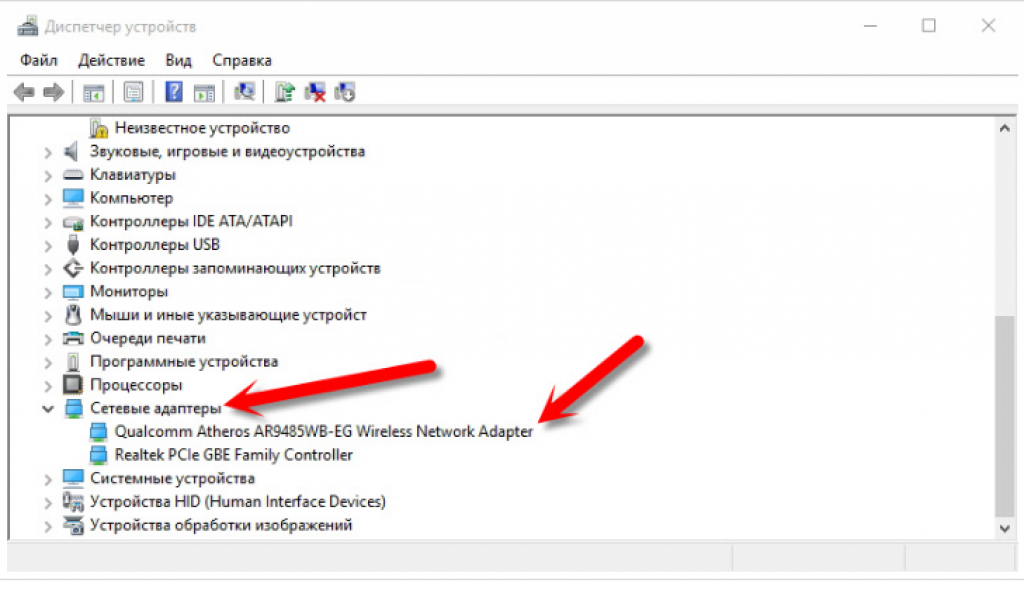
Классический способ
Итак, заходим в трей, расположенный в правом нижнем углу панели, предназначенной для ежедневных задач, кликаем на сетевой значок левой клавишей манипулятора или тачпада. В открывшемся взору пользователя меню требуется выбрать интересующий его hotspot, нажать на него и подтвердить подсоединение.
После этого на “столе” появится строчка, предназначенная для ввода пароля. Когда владелец компьютерной техники портативного типа ввел пароль и подтвердил его, начнется установка соединения, которая займет пару минут. Сетевой значок изменится, когда подсоединение установится. Если на него кликнуть – в сетевом перечне отобразится выбранная точка доступа: она будет выделена.
Интересно: все настройки сетевого плана, кроме пароля, система поставит автоматическим образом.
Как включить и подключить Wi-Fi на ноутбуке ASUS
Привет! Так как я сам пользуюсь ноутбуком ASUS, решил написать отдельную статью о включении Wi-Fi на ноутбуке ASUS и подключении к беспроводной сети. Это очень популярная тема. Как правило, когда впервые появляется необходимость подключить ноутбук к Wi-Fi сети, у пользователей возникает очень много вопросов: «где включать этот вай-фай», «где найти его на ноутбуке Асус», «как подключится к беспроводной сети» и т. д. К тому же, может возникнуть множество проблем и ошибок. Как в процессе включения беспроводного модуля, так и в процессе подключения к сети.
Это очень популярная тема. Как правило, когда впервые появляется необходимость подключить ноутбук к Wi-Fi сети, у пользователей возникает очень много вопросов: «где включать этот вай-фай», «где найти его на ноутбуке Асус», «как подключится к беспроводной сети» и т. д. К тому же, может возникнуть множество проблем и ошибок. Как в процессе включения беспроводного модуля, так и в процессе подключения к сети.
У нас есть задача: подключить ноутбук ASUS к Wi-Fi сети. И здесь важно понимать, что решение зависит в большей степени не от самого ноутбука (фирмы производителя), или конкретной модели, а от установленной на ноутбук операционной системы. Сейчас самые популярные это Windows 10, Windows 8, и Windows 7. Думаю, что уже нет смысла рассматривать Windows XP. Да, этой системой сейчас еще пользуются, но там уже давно все настроено. Да и у меня не установлена XP.
Все сделаем по такой схеме:
- Сначала покажу как подключить свой ноутбук к Wi-Fi. Скорее всего, у вас там уже все включено и настроено.
 И загружать себя какими-то кнопками и настройками ненужно.
И загружать себя какими-то кнопками и настройками ненужно. - Дальше покажу как включить Вай-Фай на ноутбуке ASUS. Этот шаг вам пригодится в том случае, когда не получится подключится обычным способом. Включать будем сочетанием клавиш, и без использования клавиши Fn.
Я постараюсь все показать на примере Windows 10 и Windows 7. Большинство настроек и действий будут похожи. Ноутбук у меня ASUS K56CM (не самый новый). Но статья должна подойти для всех моделей, в том числе: X553M, X55a, X54H, N61VG, X751M и других.
Так же, в статье я буду давать ссылки на другие статьи с решениями разных проблем. Рекомендую просматривать их.
Подключаем ноутбук Асус к Wi-Fi сети
В идеале, статус подключения к интернету должен быть таким (при условии, что к ноутбуку не подключен сетевой кабель):
Вот этот значок в виде звездочки говорит о том, что ноутбук видит доступные для подключения беспроводные сети, и готов к ним подключится. Если у вас другой статус, смотрите статью дальше.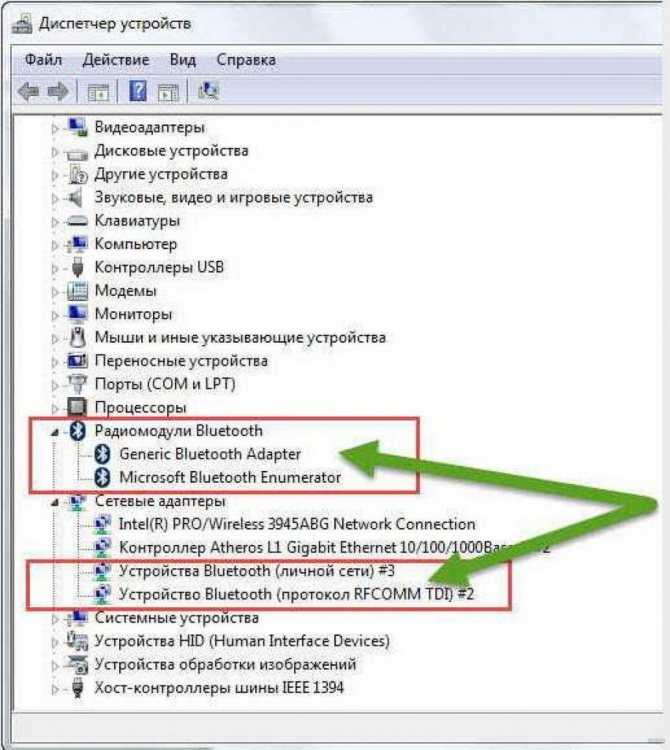 Для подключения достаточно просто нажать на этот значок, выбрать нужную сеть, нажать кнопку подключится, ввести пароль (если сеть защищена), и все готово.
Для подключения достаточно просто нажать на этот значок, выбрать нужную сеть, нажать кнопку подключится, ввести пароль (если сеть защищена), и все готово.
Если у вас Windows 10, то там такие же действия. Если что, вот подробная инструкция для «десятки»: https://help-wifi.com/nastrojka-wi-fi-na-pc-noutbuke/kak-podklyuchitsya-k-wi-fi-na-windows-10/.
Так проходит подключение, когда все настроено и включено. Могут конечно же возникнуть ошибки типа «Не удалось подключится к этой сети», но это уже другая история. В идеале все проходит так, как я показал выше. Очень круто, если у вас все получилось. Дальше я покажу что делать, если Wi-Fi адаптер в вашем ноутбук работает, драйвер на него установлен, но он по какой-то причине отключен.
Может быть еще иконка подключения в виде антенны с красным крестиком (нет доступных подключений):
В таком случае, смотрите решения в следующих статьях:
- Для Windows 7 – https://help-wifi.com/reshenie-problem-i-oshibok/vnezapno-propal-wi-fi-v-windows-7-net-dostupnyx-podklyuchenij/
- Для Windows 10 – https://help-wifi.
 com/reshenie-problem-i-oshibok/windows-10-ne-vidit-wi-fi-seti/
com/reshenie-problem-i-oshibok/windows-10-ne-vidit-wi-fi-seti/
Включаем Wi-Fi адаптер ноутбуке ASUS
Если же иконка подключения на панели уведомлений никак не напоминает беспроводную сеть, а похожа на компьютер с крестиком, то скорее всего беспроводной модуль на ноутбуке отключен, или вообще не работает (чаще всего по причине неустановленного драйвера). Сейчас разберемся.
Я сразу советую зайти в «Диспетчер устройств», и посмотреть, есть ли там «Wireless» адаптер. Если его там нет, то нет смысла мучить ноутбук и себя. Нужно устанавливать драйвера. Если адаптера нет в диспетчере устройств, то его никак не включить. И не важно какой у вас ноутбук, Асус, или какой-то другой.
Проверить очень просто. В Windows 7 откройте Пуск и в строке поиска начните вводить «диспетчер…». Запустите «Диспетчер устройств». На Windows 10 точно так же, только там есть кнопка поиска возле кнопки Пуск.
В диспетчере устройств открываем вкладку «Сетевые адаптеры» и смотрим.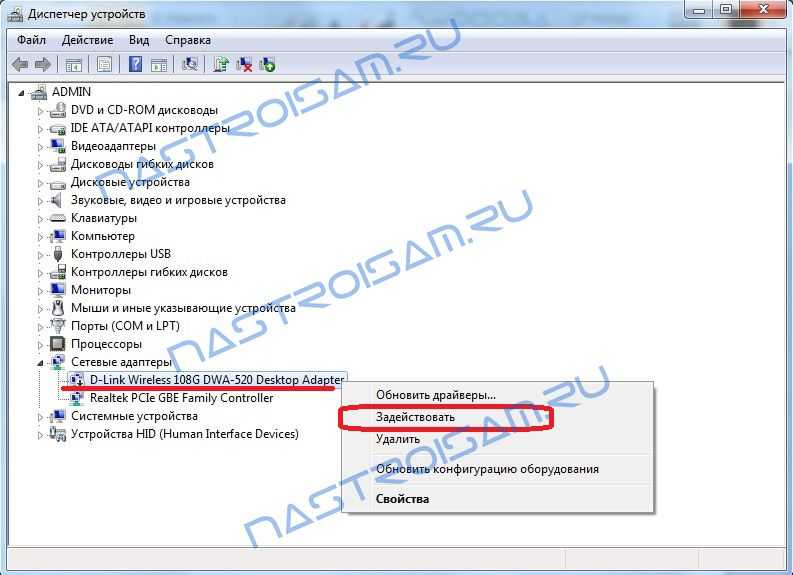 Если у вас там есть адаптер в названии которого есть «Wi-Fi», «Wireless» «802.11 b/g/n», то все Ok. Смотрим статью дальше и пробуем включить его. Раз вы уже в диспетчере устройств, то попробуйте нажать на адаптер правой кнопкой. Если в меню будет пункт «Задействовать», то нажмите на него. Возможно, после этого Wi-Fi заработает. Вы поймете это по значку на панели уведомлений (если к ноутбуку не подключен сетевой кабель!).
Если у вас там есть адаптер в названии которого есть «Wi-Fi», «Wireless» «802.11 b/g/n», то все Ok. Смотрим статью дальше и пробуем включить его. Раз вы уже в диспетчере устройств, то попробуйте нажать на адаптер правой кнопкой. Если в меню будет пункт «Задействовать», то нажмите на него. Возможно, после этого Wi-Fi заработает. Вы поймете это по значку на панели уведомлений (если к ноутбуку не подключен сетевой кабель!).
Если же такого адаптера там нет, есть только один (сетевая карта), то это скорее всего говорит о том, что не установлен драйвер Wireless адаптера. Раньше я уже подготовил статью, в которой показывал как установить драйвер на Wi-Fi именно на ноутбуках ASUS: https://help-wifi.com/nastrojka-wi-fi-na-pc-noutbuke/kak-ustanovit-drajver-wi-fi-adaptera-na-noutbuk-asus/. Инструкция очень подробная. После установки драйвера все должно заработать.
А мы продолжаем. Что же делать, если адаптер есть, а возможности подключится к беспроводной сети нет.
Включаем Wi-Fi переключателем, или сочетанием кнопок на клавиатуре
Мне кажется, компания ASUS сейчас уже не делает отдельные механические переключатели для включения/отключения беспроводных модулей. Но на старых ноутбуках они могут быть. Если у вас старая модель, то поищите такой переключатель на корпусе ноутбука.
Как правило, для этих задач используется сочетание клавиш. Клавиша Fn с клавишей из ряда «F». Но ноутбуках ASUS, чаще всего это Fn + F2. На клавише F2 нарисована антенна. Вот как это выглядит на моем ноутбуке:
Если после нажатия сочетания клавиш нет результата, то советую нажать один раз, и перезагрузить ноутбук.
Пробуем включить Wi-Fi на ноутбуке ASUS без клавиши Fn
Без разницы какая Windows у вас установлена. Нажмите правой кнопкой мыши на значок подключения к интернету и выберите пункт «Центр управления сетями и общим доступом». Дальше переходим в «Изменение параметров адаптера».
Там должно быть «Беспроводное сетевое соединение». Или «Беспроводная сеть» – в Windows 10. Если это подключение со статусом «Отключено», то нажмите на него правой кнопкой мыши и выберите «Включить».
В Windows 10 беспроводная сеть так же может быть отключена кнопкой «Wi-Fi»:
Все эти советы точно должны вам помочь. Если вы столкнулись с ситуацией, о которой не написано в этой статье, или описанные выше решения не помогают, то напишите подробно о своем случае в комментариях. Пишите модель ноутбука ASUS, и с какой проблемой вы столкнулись в процессе подключения к Wi-Fi сети.
Еще несколько статей по этой теме, которые могут вам пригодится:
- Решение разных проблем с подключением к беспроводной Wi-Fi сети – https://help-wifi.com/reshenie-problem-i-oshibok/pochemu-noutbuk-ne-podklyuchaetsya-k-wi-fi-ne-rabotaet-internet-po-wi-fi-cherez-router/
- Отдельная статья по решению проблем с вай-фай в Windows 10 – https://help-wifi.com/reshenie-problem-i-oshibok/problemy-s-internetom-wi-fi-v-windows-10/
Надеюсь, я не зря потратил время, и моя статья вам пригодилась.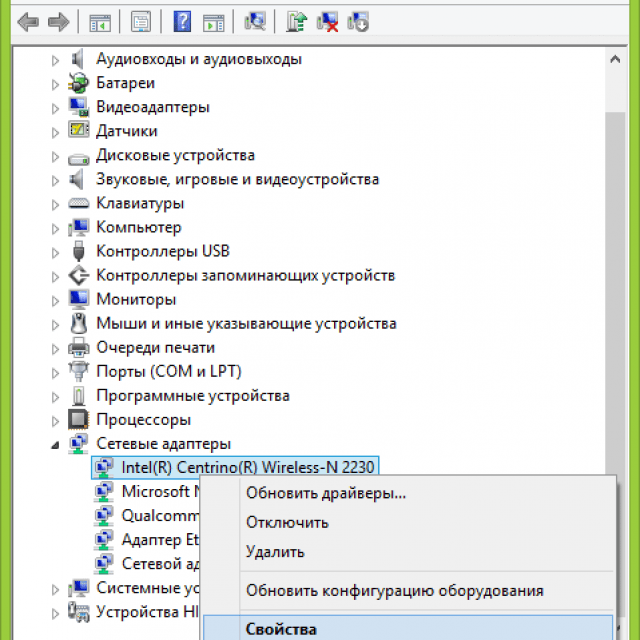 Напишите об этом в комментариях. Всего хорошего!
Напишите об этом в комментариях. Всего хорошего!
Как включить или отключить сетевые адаптеры в Windows 10?
- Миниинструмент
- Центр новостей MiniTool
- Как включить или отключить сетевые адаптеры в Windows 10?
Стелла | Подписаться |
Последнее обновление
Если вы хотите отключить сетевой адаптер (неважно, адаптер Wi-Fi или адаптер Ethernet), который вы не используете или не работает, мы расскажем вам, как включить и отключить сетевые адаптеры с помощью 4 разных способа. Кроме того, MiniTool Software подскажет вам больше советов и рекомендаций по управлению компьютером, восстановлению данных, резервному копированию файлов и т. д.
Для подключения компьютера к локальной сети используется сетевой адаптер. Если вы хотите путешествовать по Интернету, вы можете включить сетевой адаптер. Иногда по каким-то причинам хочется его отключить.
Но некоторые из вас не знают, как включить или отключить сетевой адаптер в Windows 10.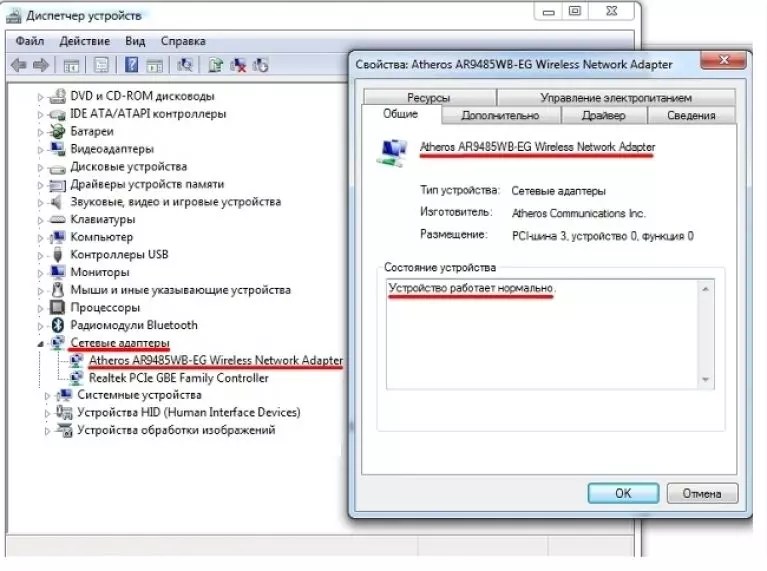 В этом посте мы покажем вам 4 способа включения сетевых адаптеров как для Wi-Fi, так и для Ethernet.
В этом посте мы покажем вам 4 способа включения сетевых адаптеров как для Wi-Fi, так и для Ethernet.
Эти четыре способа включают:
- Как включить или отключить сетевые адаптеры через панель управления
- Как включить или отключить сетевые адаптеры через диспетчер устройств
- Как включить или отключить сетевые адаптеры через командную строку
- Как включить или отключить сетевые адаптеры через PowerShell
Вы можете выбрать один из способов, исходя из собственных пожеланий.
Как включить или отключить сетевой адаптер через панель управления
Как отключить сетевой адаптер
- Нажмите кнопку Windows
- Перейти к Настройки > Сеть и безопасность > Статус .
- Выберите Изменить параметры адаптера .
- Щелкните правой кнопкой мыши сетевой адаптер и выберите Отключить .

Как включить сетевой адаптер
- Нажмите кнопку Windows
- Перейдите к Настройки > Сеть и безопасность > Статус .
- Выберите Изменить параметры адаптера .
- Щелкните правой кнопкой мыши сетевой адаптер и выберите 9.0043 Включить .
Как включить или отключить сетевые адаптеры с помощью диспетчера устройств
Как отключить сетевой адаптер
- Щелкните правой кнопкой мыши Запустите и выберите Диспетчер устройств во всплывающем меню.
- Разверните сетевые адаптеры.
- Щелкните правой кнопкой мыши нужный адаптер и выберите Отключить устройство во всплывающем меню.
Как включить сетевой адаптер
- Используйте описанный выше способ для входа в Диспетчер устройств.
- Щелкните правой кнопкой мыши нужный адаптер и выберите Включить устройство .

Как включить или отключить сетевой адаптер с помощью командной строки
Как отключить сетевой адаптер
1. Нажмите Cortana и найдите Командная строка .
2. Щелкните правой кнопкой мыши верхний результат и выберите Запуск от имени администратора .
3. Введите следующую команду и нажмите . Введите , чтобы отобразить имена сетевых адаптеров на вашем компьютере:
netsh interface show interface
4. Введите следующую команду, чтобы отключить адаптер Wi-Fi или Ethernet, и нажмите . не забудьте заменить «ИМЯ ВАШЕГО АДАПТЕРА» на имя сетевого адаптера, который вы хотите отключить. Если в имени адаптера нет пробелов, кавычки не нужны.
Как включить сетевой адаптер
1. Используйте описанный выше способ для запуска командной строки в качестве администратора.
2. Введите следующую команду и нажмите . Введите :
Введите :
netsh interface show interface
3. Введите следующую команду, чтобы отключить адаптер Wi-Fi или Ethernet, и нажмите . Введите :
интерфейс netsh. установить интерфейс «ИМЯ ВАШЕГО АДАПТЕРА» включить
Не забудьте заменить «ИМЯ ВАШЕГО АДАПТЕРА» на имя сетевого адаптера, который вы хотите отключить. Если в имени адаптера нет пробелов, кавычки не нужны.
Как включить или отключить сетевой адаптер с помощью PowerShell
Как отключить сетевой адаптер
1. Щелкните правой кнопкой мыши Пуск и выберите Windows PowerShell (Admin) .
2. Введите следующую команду и нажмите . Введите , чтобы определить имя адаптера, который вы хотите отключить:
Get-NetAdapter | format-table
3. Введите следующую команду, чтобы отключить адаптер Wi-Fi или Ethernet, и нажмите . Введите :
Disable-NetAdapter -Name «YOUR-ADAPTER-NAME» -Confirm:$false
Не забудьте заменить «YOUR-ADAPTER-NAME» именем сетевого адаптера, который вы хотите отключить. Если в имени адаптера нет пробелов, кавычки не нужны.
Если в имени адаптера нет пробелов, кавычки не нужны.
Как включить сетевой адаптер
1. Таким же образом запустите Windows PowerShell от имени администратора.
2. Введите следующую команду и нажмите Enter :
Get-NetAdapter | format-table
3. Введите следующую команду, чтобы отключить адаптер Wi-Fi или Ethernet, и нажмите . Введите :
Enable-NetAdapter -Name «YOUR-ADAPTER-NAME» -Confirm:$false
Не забудьте заменить «ИМЯ ВАШЕГО АДАПТЕРА» на имя сетевого адаптера, который вы хотите отключить. Если в имени адаптера нет пробелов, кавычки не нужны.
Советы
Вы должны знать, что отключение беспроводного соединения с помощью всплывающего меню сети не означает, что адаптер Wi-Fi отключен. Это только разорвало соединение между устройством и сетью.
Руководство в этом посте посвящено беспроводным и проводным адаптерам. Однако Bluetooth также является сетевым устройством.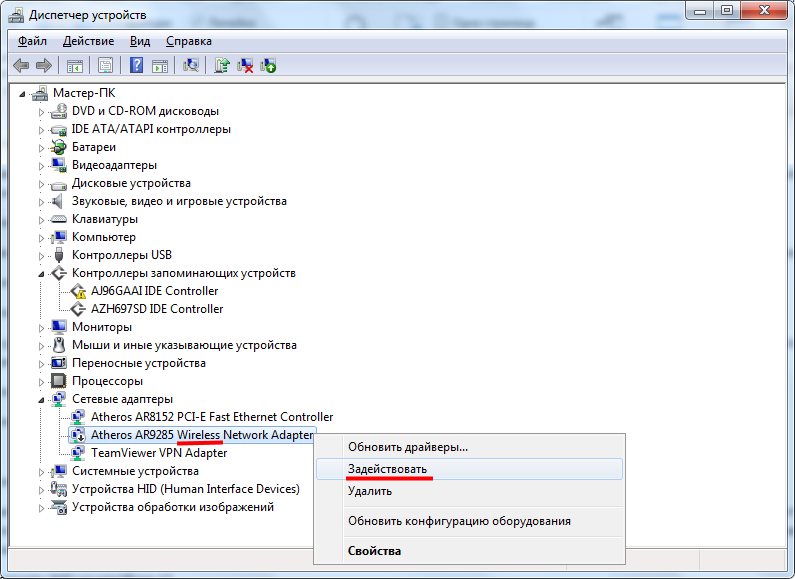 Точно так же вы можете использовать те же операции для отключения и включения его адаптера.
Точно так же вы можете использовать те же операции для отключения и включения его адаптера.
- Твиттер
- Линкедин
- Реддит
Об авторе
Комментарии пользователей:
Как отключить или включить сетевой адаптер в Windows
Содержание:
В сегодняшней статье мы рассмотрим, как отключить или включить сетевой адаптер (сетевое подключение) в Windows различными способами.
1. Отключите или включите сетевой адаптер в сетевых подключениях
В строке поиска или в строке «Выполнить» введите control.exe /name Microsoft.NetworkAndSharingCenter и нажмите клавишу Enter (или перейдите в меню Пуск ⇨ Настройки ⇨ Сеть и Интернет ⇨ Состояние ⇨ Настройки адаптера).
С левой стороны нажмите « Изменить настройки адаптера ».
Чтобы отключить сетевое подключение: выберите сетевой адаптер, который вы хотите отключить, и нажмите « Отключить сетевое устройство » (или щелкните правой кнопкой мыши сетевое подключение и выберите Отключить ).
Чтобы включить сетевое подключение: выберите сетевой адаптер, который вы хотите включить, и нажмите « Включение сетевого устройства » (или щелкните правой кнопкой мыши по сетевому подключению и выберите « Подключить »).
2. Отключить или включить сетевой адаптер в Диспетчере устройств
Открыть « Диспетчер устройств »: один из способов выполнить в строке поиска или в меню (выполнить вызывается клавишами Win+R) введите команду devmgmt.msc и нажмите клавишу Enter.
Чтобы отключить сетевое соединение: откройте « Сетевые адаптеры », щелкните правой кнопкой мыши тот, который вы хотите отключить, и нажмите « Отключить устройство ». В появившемся окне нажмите « Да ».
В появившемся окне нажмите « Да ».
Чтобы включить сетевое подключение: откройте « Сетевые адаптеры », щелкните правой кнопкой мыши тот, который вы хотите включить, и нажмите « Включить устройство ».
3. Отключить или включить сетевой адаптер с помощью команды Wmic
Откройте командную строку от имени администратора: один из способов — ввести cmd в строку поиска и щелкнуть правой кнопкой мыши по найденному результату, выбрать « Запуск от имени администратора ».
Введите wmic nic, получите имя, индекс и нажмите Enter. Напротив имени сетевого адаптера, который нужно включить или отключить, стоит индекс, который нужно запомнить.
Чтобы отключить сетевой адаптер, используйте команду wmic path win32_networkadapter, где index = 1 call disable (номер необходимо заменить на индекс сетевого адаптера)
Чтобы включить сетевой адаптер, используйте wmic path win32_networkadapter команда, где индекс = 1, разрешение вызова
4.
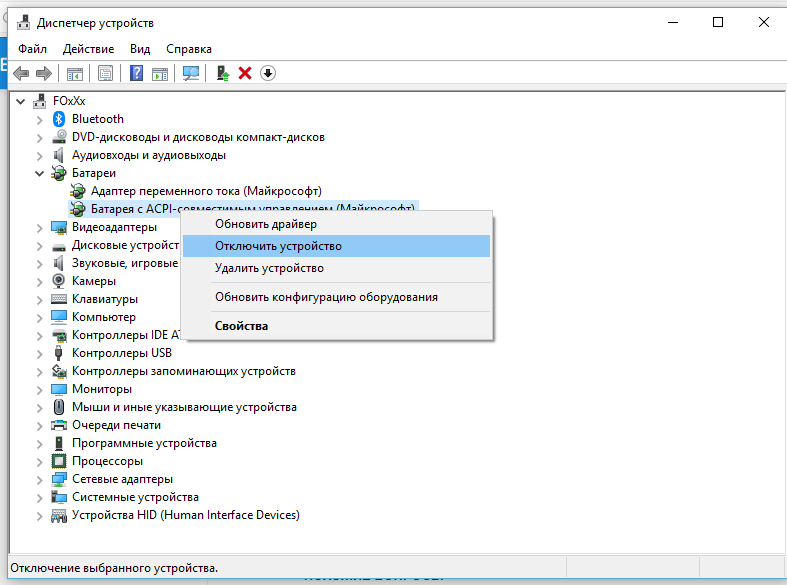 Отключить или включить сетевой адаптер с помощью команды Netsh
Отключить или включить сетевой адаптер с помощью команды Netsh
Откройте командную строку от имени администратора: один из способов — ввести cmd в строку поиска и щелкнуть правой кнопкой мыши по найденной командной строке, выбрать « Запуск от имени администратора ».
Введите netsh interface show interface и нажмите Enter. Запомните имя интерфейса сетевого адаптера, который вы хотите отключить или включить.
Чтобы отключить сетевое подключение, используйте кнопку netsh interface set interface «Wi-Fi 12» отключить команду (замените выделенную красным на название интерфейса сетевого адаптера).
Чтобы включить сетевое подключение, используйте команду netsh interface set interface «Wi-Fi 12» enable (замените выделенное красным на название интерфейса сетевого адаптера).
5. Отключите или включите сетевой адаптер с помощью Action1 RMM
Интуитивно понятная панель управления Action1 помогает оптимизировать рутинные задачи, значительно повышая производительность ИТ.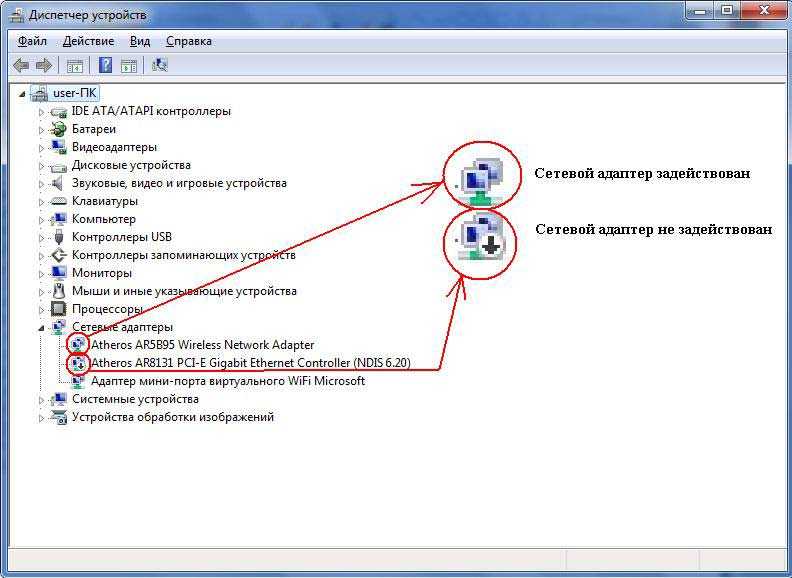
Шаг 1: После входа в панель управления Action1 на панели навигации (левый столбец) выберите Управляемые конечные точки и отметьте конечную точку для удаленного удаления профиля пользователя.
Шаг 2: Затем откройте меню Дополнительные действия и выберите Выполнить Команду.
Шаг 3: В поле введите эту команду, чтобы отключить адаптер:
interface set interface «имя интерфейса» disabled
или этот для включения адаптера:
interface set interface «имя интерфейса» enable
Шаг 4: включить сетевой адаптер. Вы можете добавить все доступные конечные точки или отметить их одну за другой.
Шаг 5. Запланируйте действие ( Выполнить сейчас/ Еще нет расписания/ В определенное время/ Повторить ) и Завершить .
Рассмотрите возможность использования Action1 для отключения или включения сетевого адаптера, если:
- Вам необходимо выполнить действие на нескольких компьютерах одновременно.

- У вас есть удаленные сотрудники с компьютерами, не подключенными к вашей корпоративной сети.
Action1 — это облачная платформа для управления исправлениями, развертывания программного обеспечения, удаленного рабочего стола, инвентаризации программного и аппаратного обеспечения и управления конечными точками.
СОХРАНИТЬ МОЙ СПОТ
Похожие сообщения
8 июня 2022 г. | Блог, статьи с практическими рекомендациями, вторник исправлений
Action1 вооружает внутренние ИТ-отделы и MSP расширенными возможностями сценариев для смягчения последствий Follina, недавно обнаруженной угрозы нулевого дня Windows. Услуга бесплатна для первых 100…
подробнее
1 декабря 2020 г. | Статьи с практическими рекомендациями
Содержание: Когда пользователь входит в систему в первый раз (не через сеть для доступа к общим папкам или принтерам), Windows создает профиль пользователя. Среди его.


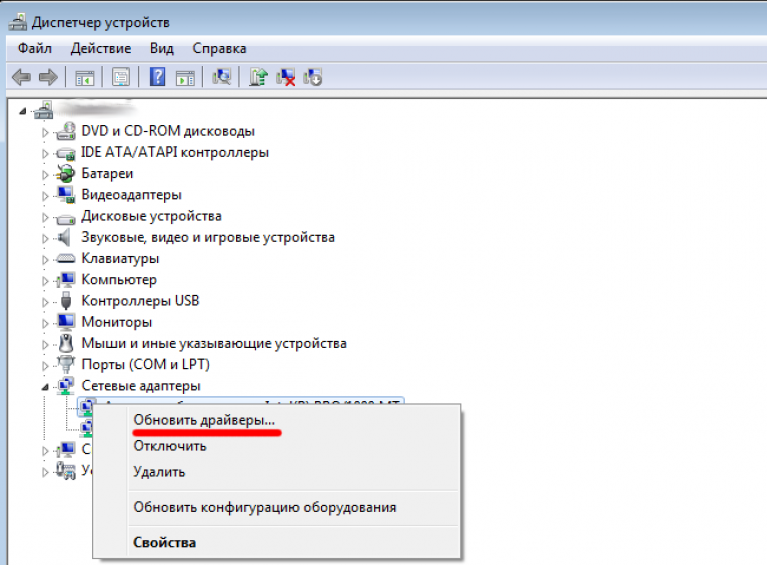
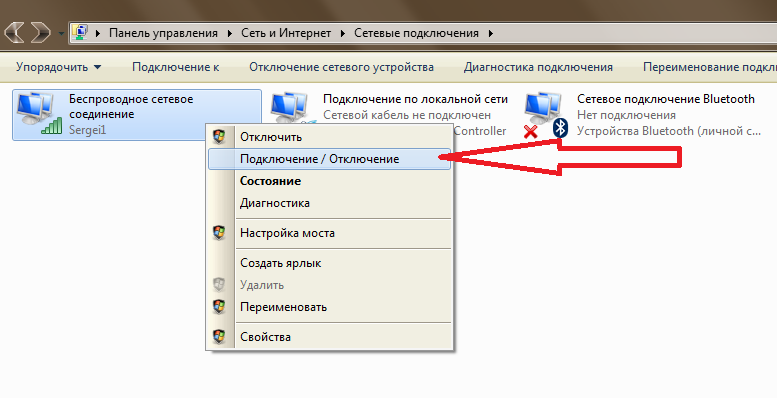
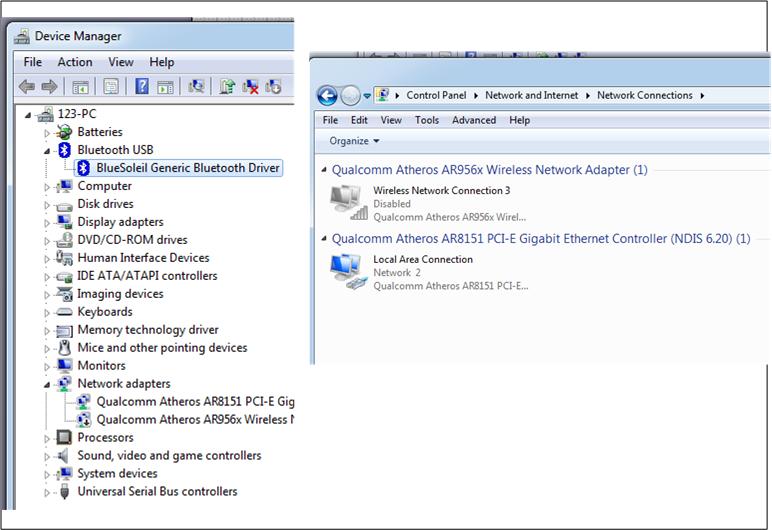
 И загружать себя какими-то кнопками и настройками ненужно.
И загружать себя какими-то кнопками и настройками ненужно.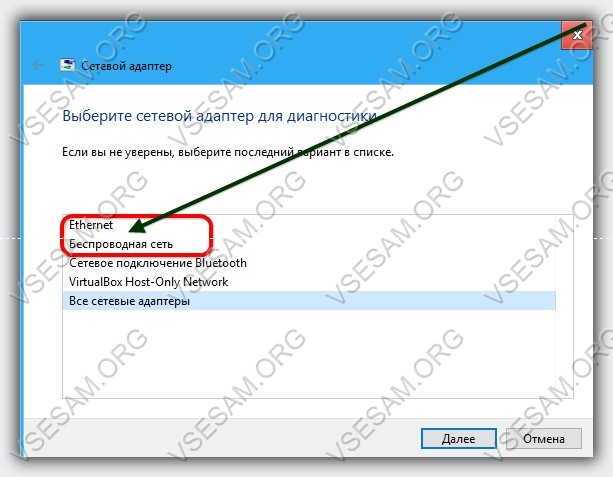 com/reshenie-problem-i-oshibok/windows-10-ne-vidit-wi-fi-seti/
com/reshenie-problem-i-oshibok/windows-10-ne-vidit-wi-fi-seti/