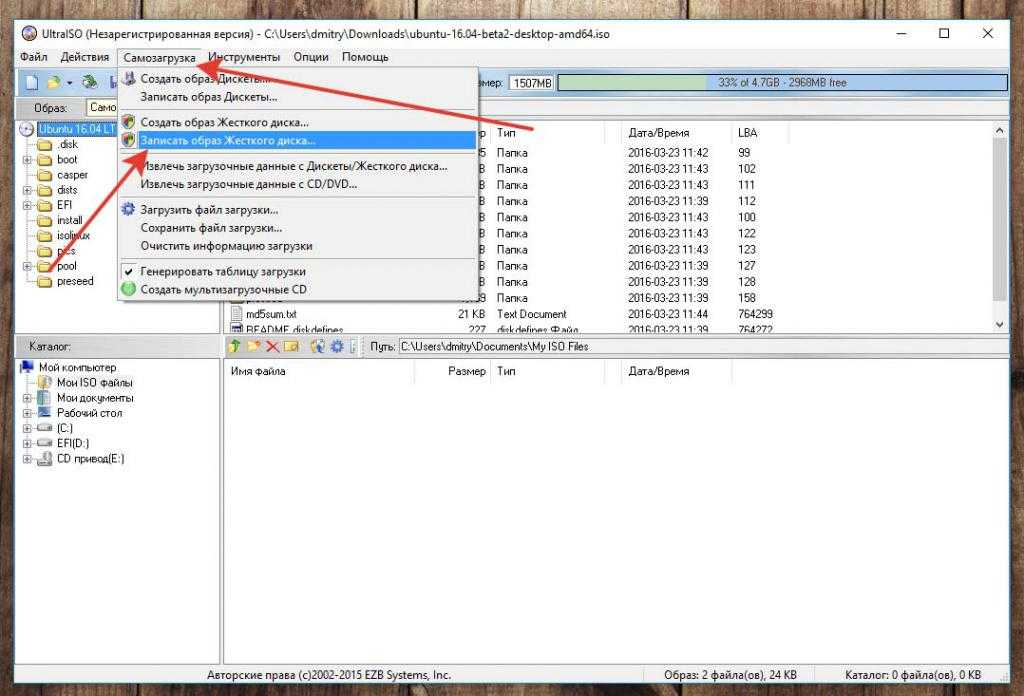Ultraiso как записать загрузочную флешку: Как создать загрузочную флешку в UltraISO.
Содержание
Узнаем как изготовить загрузочную флешку Windows 7: UltraISO
В наше время использование дисков уже не популярно, поскольку многие ПК и ноутбуки выпускаются даже без дисковода. По этой причине вопрос о том, как сделать загрузочную флешку Windows 7 (UltraISO или другая программа будет использована — решать вам), актуален, как никогда. Давайте разберемся, что нужно иметь для ее создания и для чего может понадобиться подобная загрузочная флешка.
Использование такой операционной системы, как «Виндовс», может сопровождаться различными непредвиденными проблемами и неполадками. Операционка нередко начинает работать с серьезными сбоями, а иногда даже перестает грузиться. Невозможно от такого себя застраховать, а также предугадать подобное положение вещей.
Бывает, что проблемы с операционкой устраняются обычной функцией восстановления системы. Для этого достаточно просто запустить ее, если, конечно, вы делали контрольные точки сохранения, и эта система была у вас запущена. Если возможности запустить восстановление нет, то создание загрузочной флешки Windows 7 сможет спасти ситуацию. Конечно, вы можете запустить восстановление системы и с диска с «Виндовс», но флешка более удобна и мобильна. Тем более что в нетбуках, к примеру, отсутствует дисковод.
Если возможности запустить восстановление нет, то создание загрузочной флешки Windows 7 сможет спасти ситуацию. Конечно, вы можете запустить восстановление системы и с диска с «Виндовс», но флешка более удобна и мобильна. Тем более что в нетбуках, к примеру, отсутствует дисковод.
Переустановка системы – решение проблемы
Нередки случаи, когда серьезную проблему можно устранить только переустановкой вашей ОС (для этого также подойдет образ загрузочной флешки Windows 7), если у вас не была включена функция резервного копирования «Виндовс» и данных. Диск или флешку с образом можно применять и для восстановления, и для переустановки, и для установки системы заново.
Преимущества флешки
Чаще всего, конечно, дистрибутив с операционкой записывается на обычный DVD-диск. Но, согласитесь, сейчас это уже не актуально. Да и хранить образ ОС на подобном диске довольно сложно из-за того, что его легко можно повредить каким-либо механическим воздействием. Всего одна маленькая царапинка может привести к тому, что диск не будет подлежать восстановлению, а значит, и ваша система также. Загрузочная флешка Windows 7 (ISO образ на ней) станет выходом из подобной ситуации. Установка системы «Виндовс» с USB-флешки ничем не отличается от привычного для всех процесса инсталляции операционки с диска.
Загрузочная флешка Windows 7 (ISO образ на ней) станет выходом из подобной ситуации. Установка системы «Виндовс» с USB-флешки ничем не отличается от привычного для всех процесса инсталляции операционки с диска.
USB-накопитель с образом операционки лучше защищен от разного рода повреждений, нежели диск DVD. Помимо этого, флешка меньше размером, легко перемещается без каких-либо проблем и повреждений.
Главный вопрос
Ну и, конечно же, главным является вопрос о том, как сделать загрузочную флешку Windows 7. UltraISO – это одна из программ, которая поможет легко и быстро создать образ любого диска. Кроме нее, также существуют и другие приложения для этих целей. Но мы поговорим, как вы уже поняли, о программе UltraISO.
Хитрости программы
Эта программа является платной, но тем не менее имеет некоторый пробный бесплатный период применения. Вы сможете использовать бесплатную версию UltraISO, но с одним ограничением – размер файла вашего образа не должен превышать 300 Мб.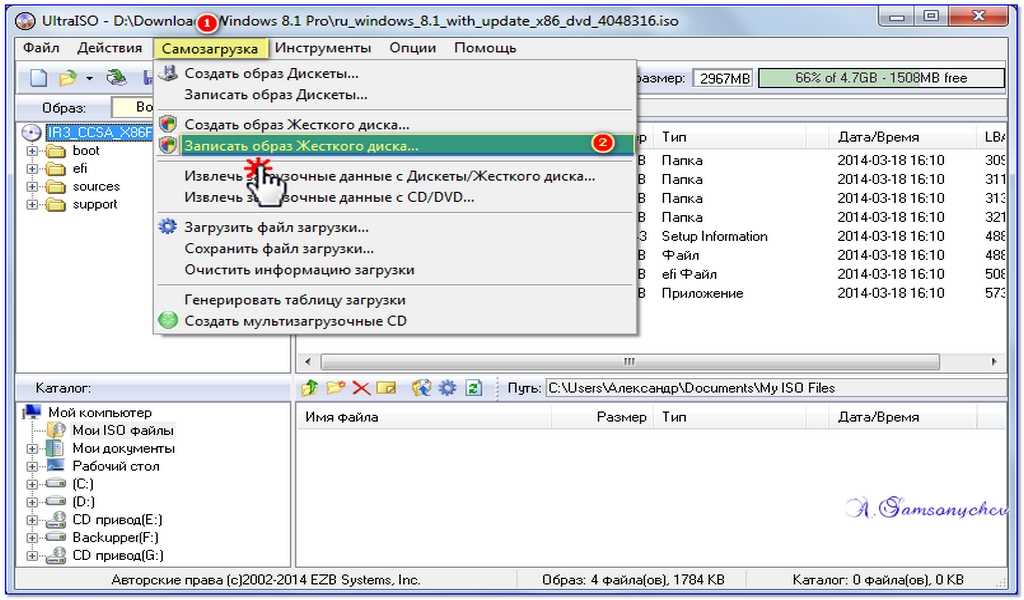 Да, вот такая хитрая программа. Загрузочная флешка Windows 7, бесспорно, в эти мегабайты не влезет. Так что решением будут переносные (portable) версии программы UltraISO.
Да, вот такая хитрая программа. Загрузочная флешка Windows 7, бесспорно, в эти мегабайты не влезет. Так что решением будут переносные (portable) версии программы UltraISO.
Правила создания образа для флешки в UltraISO
Итак, мы подошли к главному вопросу этой статьи. К тому, как создается USB загрузочная флешка Windows 7 с помощью UltraISO. Кстати, аналогичным способом вы можете записать на нее и образ популярной ныне «Виндовс 8».
Для создания загрузочного флеш-накопителя в данной программе вам нужно для начала ее запустить с правами администратора. После этого нажимаете «Открыть» в верхней части панели окошка программы UltraISO. Далее в открывшемся окошке проводника вам нужно выбрать образ операционки «Виндовс» для его дальнейшей записи на флеш-носитель.
В окне под названием «Открыть ISO-файл» вы должны выбрать образ вашей операционки и нажать на кнопочку «Открыть». Если вас интересует, как сделать загрузочную флешку Windows 7, UltraISO предоставит вам возможность выбрать образ ОС «Виндовс 7», а также любой другой: «Виста», XP, «Восьмерка».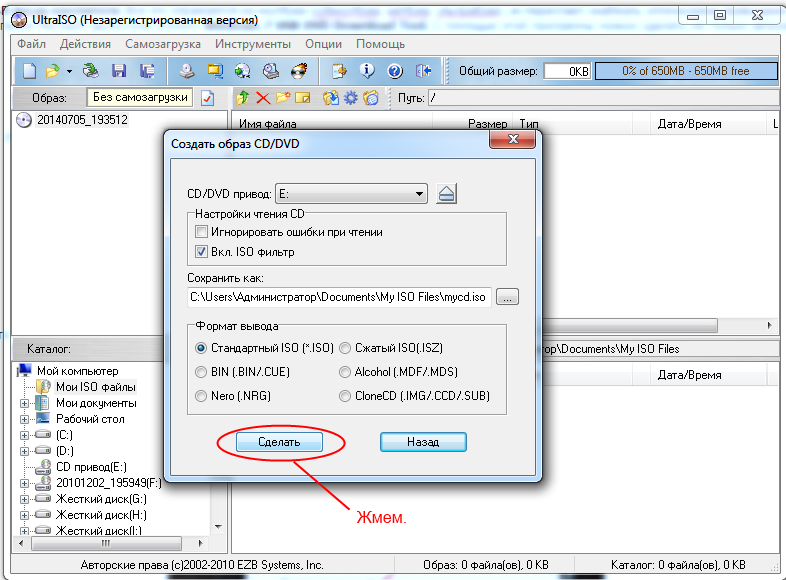 Далее в окне программы, в правой части, возникает образ необходимой операционки. Теперь подключаете вашу флешку к ПК через USB-разъем, если еще этого не сделали.
Далее в окне программы, в правой части, возникает образ необходимой операционки. Теперь подключаете вашу флешку к ПК через USB-разъем, если еще этого не сделали.
Особенности флешки и ее форматирование
Важно отметить, что флешка для записи образа популярной операционки «Виндовс 7» или «Восьмерки» должна иметь объем памяти не меньше 4 Гб, а также быть отформатирована в файловой системе FAT32. Для того чтобы отформатировать флешку, можно также использовать программу UtraISO прямо перед началом записи образа.
Обратите внимание
Помните, что если на флеш-накопителе есть какие-либо данные, необходимые вам, и вы не хотите их потерять безвозвратно, то перед форматированием скопируйте их куда-нибудь. Ведь эта процедура удалит все данные с него.
Дальнейшие шаги создания
После этого в окне программы нажмите на кнопку «Самозагрузка», а далее в контекстном меню выберете пункт, предлагающий произвести запись образа харда. Потом, после появления окна с названием «Записать образ диска», вы должны удостовериться в правильном выборе диска для образования загрузочной флеш-карты с операционкой. Вы должны быть уверены, что диск флешки расположен на правильной букве алфавита.
Вы должны быть уверены, что диск флешки расположен на правильной букве алфавита.
Далее в пункте «Метод записи» нажмите «USB-HDD+», а потом перейдите к форматированию накопителя или же непосредственной записи образа операционки «Виндовс 7». Если же флешка была отформатирована заранее, до записи образа, то вы просто нажимаете «Записать». В случае если заранее вы флешку не отформатировали, то сначала нажимаете на «Форматировать».
Процесс форматирования в UltraISO
Итак, давайте рассмотрим шаги для форматирования USB-диска в этой программе. В окошке «Форматирование» нужно выбрать систему файлов FAT32, а потом нажать «Начать». Следом в окне предупреждения нажимаете ОК. Форматирование, как уже упоминалось, уничтожает все данные, находящиеся на флешке.
После завершения этого процесса появится окошко, в котором вам сообщат об успешном окончании операции. Снова нажимаете ОК и закрываете окно форматирования.
Следующий шаг – переход во вкладку Write Disk Image и нажатие «Записать», чтобы начать создание флешки с образом. Вы увидите окошко «Подсказка», которое предупредит, что все данные с карты будут удалены. Нажимаете «Да». Теперь начался процесс записи операционки. Скорость записи USB-флешки с образом напрямую зависит от возможностей вашего ПК. Через время образ будет записан, о чем вы узнаете из вкладки Write Disk Image, где появится извещение, что запись была завершена. Ну вот вы и узнали, как сделать загрузочную флешку Windows 7. UltraISO можно закрывать, она уже выполнила свое дело.
Вы увидите окошко «Подсказка», которое предупредит, что все данные с карты будут удалены. Нажимаете «Да». Теперь начался процесс записи операционки. Скорость записи USB-флешки с образом напрямую зависит от возможностей вашего ПК. Через время образ будет записан, о чем вы узнаете из вкладки Write Disk Image, где появится извещение, что запись была завершена. Ну вот вы и узнали, как сделать загрузочную флешку Windows 7. UltraISO можно закрывать, она уже выполнила свое дело.
Последние штрихи
После всего вышесказанного и выполненного нужно открыть «Проводник» и удостовериться, что образ операционки «Виндовс» действительно записан на накопитель. Если вы откроете флешку, то увидите там образ системы. Как уже упоминалось ранее, процесс создания образа другой версии ОС ничем не отличается от этого. Для того чтобы установить операционку, в БИОСе нужно будет включить приоритет загрузки ОС с USB-накопителя.
Теперь вам не страшны никакие сбои и неполадки, ведь всегда под рукой будет работающая загрузочная флешка с системой для восстановления или переустановки «Виндовс», что позволит вам не терять времени даром на поиски нового образа при возникновении каких-либо проблем.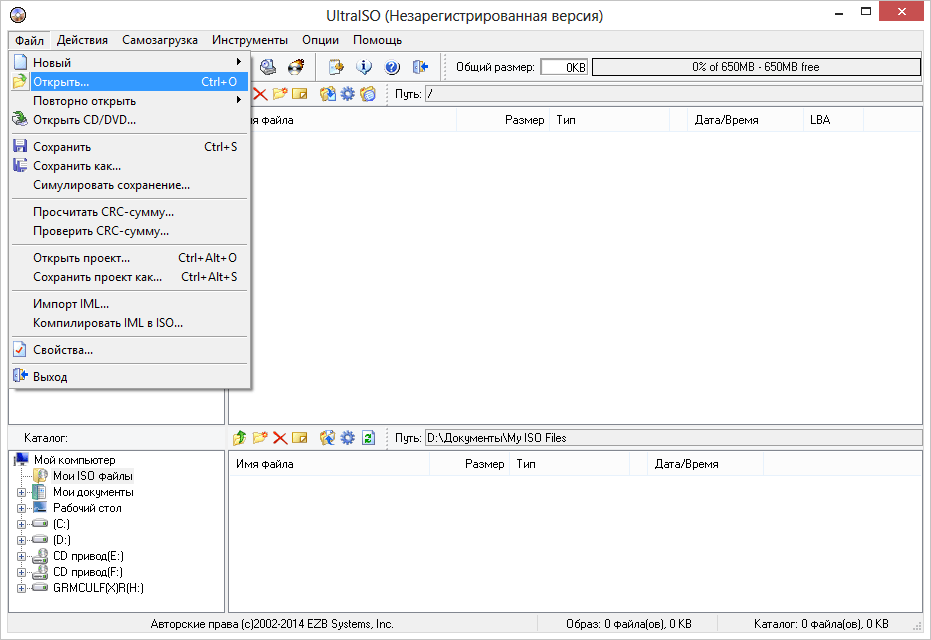 Последний факт очень важен в наше динамичное время, когда каждая секунда на счету. Кроме того, подобное решение будет актуально и для тех, кто зарабатывает на установках и переустановках операционных систем. Согласитесь, ведь флешку носить с собой гораздо удобнее, и USB-выходы есть в каждом ПК.
Последний факт очень важен в наше динамичное время, когда каждая секунда на счету. Кроме того, подобное решение будет актуально и для тех, кто зарабатывает на установках и переустановках операционных систем. Согласитесь, ведь флешку носить с собой гораздо удобнее, и USB-выходы есть в каждом ПК.
Как создать загрузочную флешку для установки Windows • Обучение компьютеру
Содержание
- MediaCreationTool
- Флешка UEFI обычным копированием данных
- Rufus
- 4. UltraIso
Как создать загрузочную флешку с Windows:
- Обычную для BIOS Legacy с целью установки системы на MBR-диск;
- Флешку UEFI для, соответственно, BIOS UEFI с целью установки на GPT-диск;
- Флешку USB-HDD для отдельных случаев.
Вся эта разность имеет ключевое значение для корректного создания установочного носителя. Масса средств на рынке софта предлагается для реализации данных целей, ниже мы рассмотрим с вами отдельные из них.
Чтобы загрузочная флешка с ОС Windows запустилась, нужно создать её правильным методом.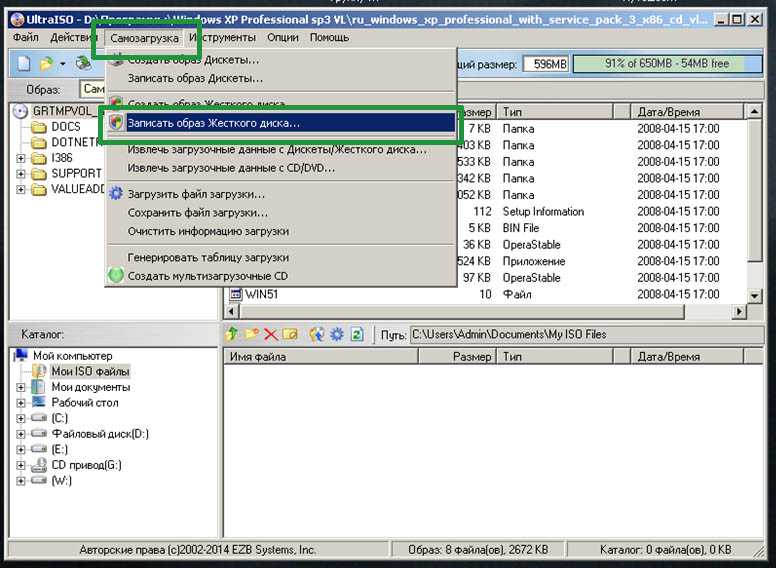 Этот метод зависит от типа BIOS компьютера:
Этот метод зависит от типа BIOS компьютера:
- Legacy – это обычный BIOS для старых ноутбуков и материнских плат. С ней работают жёсткие диски со старым стилем разметки MBR;
- UEFI – это BIOS нового формата, установленный практически на всех ноутбуках и материнских платах, которые были выпущены после 2011 года. Обычно он имеет режим совместимости с Legacy и позволяет пользователю выбирать тот режим, который ему нужен. С UEFI работают жёсткие диски с новым стилем разметки GPT.
Для совместимости с Legacy USB флешка предварительно может форматироваться в файловую систему как FAT32, так и в NTFS, но на ней в обязательном порядке должна быть структура с активным разделом загрузки. Флешка UEFI форматируется только в FAT32 и не требует разметки с активным разделом загрузки.
В результате, если Windows вам нужно устанавливать на MBR-диск, создаём обычную загрузочную флешку. Если на GPT-диск – создаём флешку UEFI.
MediaCreationTool
Оптимальный способ создания загрузочной флешки, совместимой и с обычной BIOS, и с UEFI — это бесплатная утилита MediaCreationTool от самого создателя ОС Windows, компании Microsoft.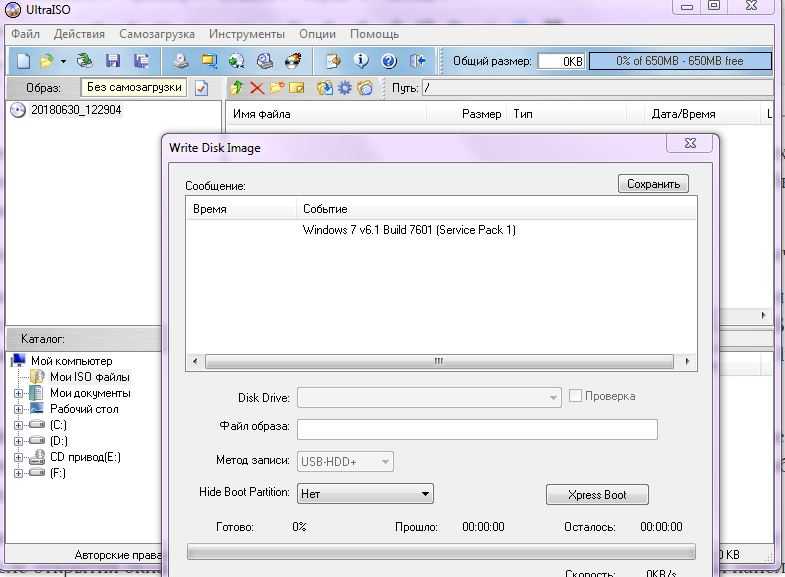 Более того, утилита может сама и дистрибутив свежий скачать. Но нынче компания её поставляет только для Windows 10.
Более того, утилита может сама и дистрибутив свежий скачать. Но нынче компания её поставляет только для Windows 10.
Страница загрузки утилиты: www.microsoft.com/ru-ru/software-download/windows10
Запускаем MediaCreationTool, принимаем условия Microsoft.
Выбираем создание носителя.
Выбираем язык и разрядность.
Выбираем USB-устройство.
Если устройств к компьютеру подключено несколько, выбираем нужную флешку.
И далее, собственно, запускаем процесс создания флешки.
Флешка UEFI обычным копированием данных
Для загрузочной флешки UEFI, как уже упоминалось, не нужен активный загрузочный раздел. Её можно создавать путём стандартного копирования файлов дистрибутива Windows на флешку. Но прежде её необходимо отформатировать.
И обязательно в файловой системе FAT32.
Далее монтируем установочный ISO. В среде Win 8.1 и 10, кстати, это можно сделать без сторонних программ, в контекст-меню проводника.
Теперь всё содержимое подключённого ISO мы просто скопируем и вставляем на отформатированную флешку.
Rufus
Бесплатная утилита Rufus умеет записывать и обычные USB флешки, и UEFI. Но без их совместимости. Указываем утилите ISO-образ с Виндовс. Выбираем схему раздела – MBR или GPT. И жмём «Старт».
Совместимые флешки, создаваемые MediaCreationTool, и флешки UEFI с выбором GPT, создаваемые Rufus, имеют недостаток. Они форматируются в FAT32, а эта файловая система ограничена весом одного файла до 4 Гб. Если в составе ISO-образа с Виндовс будет находиться файл больше этого размера, FAT32 его просто не увидит. Но на этот случай у Rufus есть простенькое решение. Для схемы раздела GPT можно выбирать файловую систему NTFS, неограниченную в размерах.
Однако в таком случае принципиально важно, чтобы в BIOS UEFI была отключена функция безопасной загрузки.
4. UltraIso
В очень редких случаях для компьютеров с BIOS Avard может потребоваться создание загрузочной флешки методом записи USB-HDD.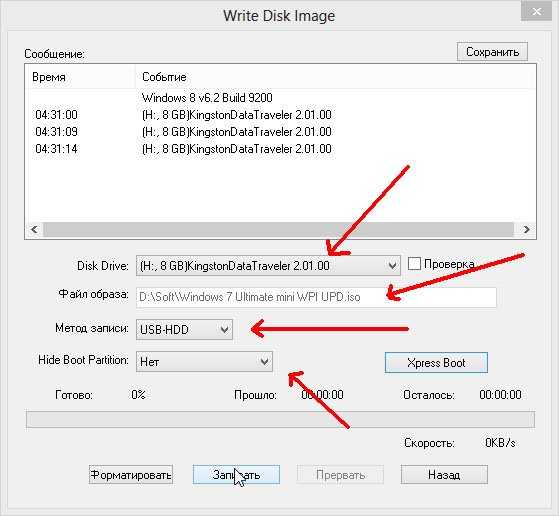 В идеале Avard должна видеть Legacy-флешки, созданные и MediaCreationTool, и Rufus при выборе схемы раздела MBR. Но только в идеале. Метод записи флеш-устройств как USB-HDD предусматривается в программе UltraIso. Открываем в ней ISO-образ с Windows.
В идеале Avard должна видеть Legacy-флешки, созданные и MediaCreationTool, и Rufus при выборе схемы раздела MBR. Но только в идеале. Метод записи флеш-устройств как USB-HDD предусматривается в программе UltraIso. Открываем в ней ISO-образ с Windows.
Далее в меню «Самозагрузка» выбираем функцию записи образа жёсткого диска.
Метод записи «USB-HDD+». Далее нажимаем «Форматировать», а затем – «Записать».
На этом пожалуй всё. Увидимся на следующих страницах блога. А пока… Пока.
PowerISO против UltraISO — все, что вам нужно знать
Ищете отличное программное обеспечение для преобразования и обработки файлов ISO? И PowerISO, и UltraISO — два популярных инструмента, которые вы можете использовать для таких вещей, как запись компакт-дисков и резервное копирование файлов ISO.
Какой же из них лучше? В чем разница между этими двумя программами?
Это то, что я собираюсь рассмотреть в этой статье. Однако сначала я объясню, что означает ISO, чтобы вы могли лучше понять, какова цель этих программ.
Что такое PowerISO? Что такое UltraISO?
ISO — это общепринятый термин в фотографии, но его не следует путать с тем, о чем мы здесь говорим. В этой статье мы имеем в виду файлы ISO.
Когда ISO используется в фотографии, он относится к настройке камеры, которая позволяет делать фотографию светлее или темнее. Если вы делаете фото и окружающего света недостаточно, и все выглядит темным, вы можете поднять ISO, чтобы фото было светлее.
Если вы выполните поиск в Google по запросу «Что такое ISO», вы, скорее всего, наткнетесь на статьи, объясняющие, что означает ISO в фотографии. Однако в этой статье мы говорим о файлах ISO.
Файл ISO также иногда называют образом ISO. В других случаях вы можете увидеть, что это называется образом оптического диска.
Независимо от того, как он упоминается, значение остается тем же. Образ оптического диска — это отдельный файл, являющийся архивом или копией компакт-диска, DVD или Blu-Ray.
Все данные на компакт-диске или DVD-диске будут скопированы в один файл ISO.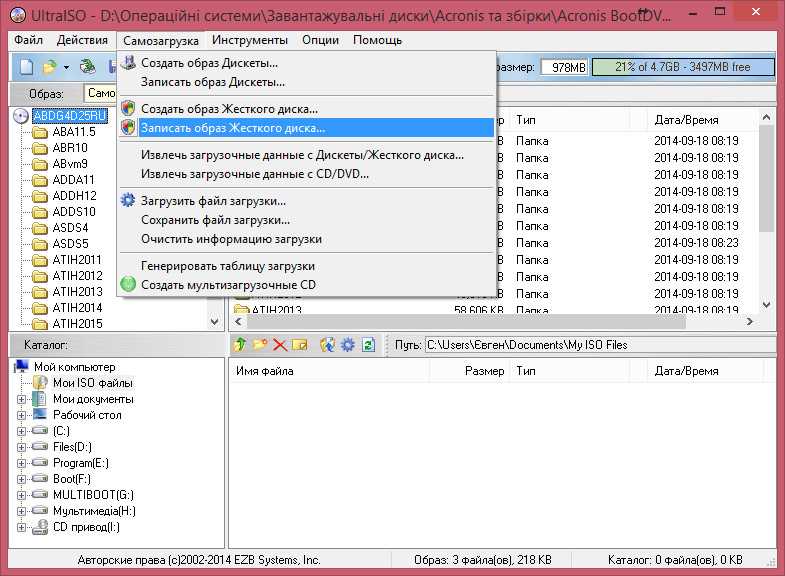 CD или DVD — это физический оптический диск, а ISO-образ — его копия, но в цифровом формате.
CD или DVD — это физический оптический диск, а ISO-образ — его копия, но в цифровом формате.
В файле ISO будет все, что есть на компакт-диске, а это значит все. Однако, хотя все будет содержаться в одном файле, все компоненты останутся такими, какие они есть, и не будут сжаты.
Для чего используются файлы ISO? Обычно смысл заключается в создании резервной копии образа физического диска, например компакт-диска, чтобы впоследствии можно было записать файл на другой чистый компакт-диск.
Для этого сначала нужно открыть файл ISO.
В наши дни файлы ISO часто используются для очень больших программ, которые имеют множество компонентов. Идея состоит в том, чтобы поместить все эти компоненты в один файл, которым можно поделиться, а затем записать.
Некоторые большие программы, распространяемые в виде файлов ISO, включают операционную систему Windows.
Другой способ использования файла ISO — заставить компьютер работать так, как если бы в него был вставлен оригинальный компакт-диск.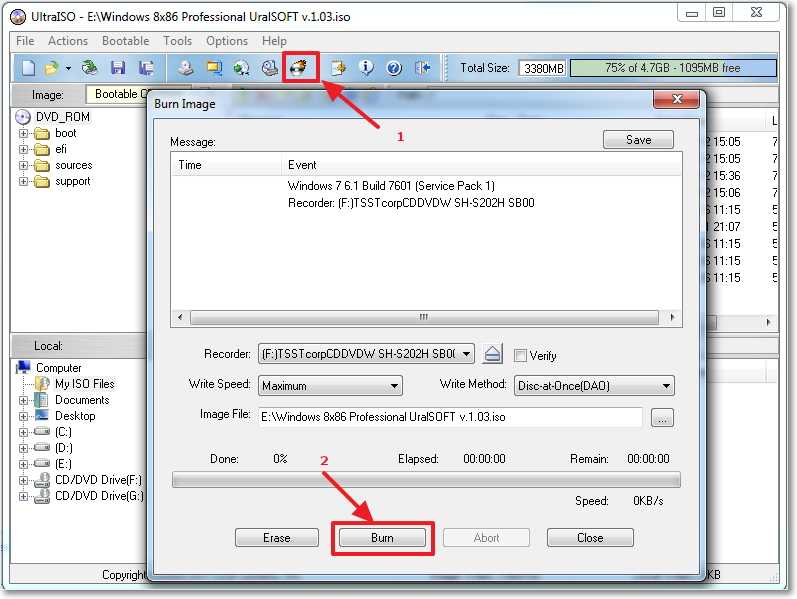 По сути, идея здесь состоит в том, чтобы поместить все компоненты компакт-диска на сам компьютер, чтобы вы могли запускать компакт-диск — виртуально — без вставки фактического физического компакт-диска.
По сути, идея здесь состоит в том, чтобы поместить все компоненты компакт-диска на сам компьютер, чтобы вы могли запускать компакт-диск — виртуально — без вставки фактического физического компакт-диска.
Это называется монтированием образа ISO.
Начиная с Windows 8 и выше, для монтирования файла ISO не требуется никакого программного обеспечения. Просто зайдите в File Explorer, где вы сможете смонтировать ISO-файлы в Windows и запустить файл как образ виртуального оптического диска без какого-либо стороннего программного обеспечения.
Кроме того, вам обычно не требуется специальное программное обеспечение для записи нового компакт-диска из файла резервной копии ISO старого компакт-диска. В Windows 7, 8 и 10 это можно сделать, щелкнув правой кнопкой мыши ISO-образ и выбрав «записать образ диска», при условии, что:
- На вашем компьютере есть устройство записи оптических дисков
- Вы вставили чистый записываемый диск
- У вас не установлено приложение для сжатия файла
Однако вам потребуется программное обеспечение для создания ISO копия вашего компакт-диска.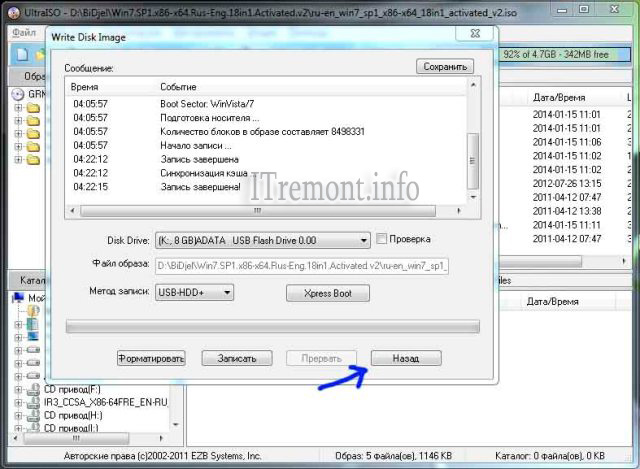 Вот где PowerISO и UltraISO пригодятся.
Вот где PowerISO и UltraISO пригодятся.
Хотя некоторые компьютеры Windows позволяют монтировать и записывать файл ISO (в зависимости от установленной версии Windows), ни один компьютер с Windows не имеет встроенного программного обеспечения для создания файла ISO с компакт-диска или DVD-диска.
Компьютеры Mac, с другой стороны, имеют встроенное программное обеспечение, поэтому и PowerISO, и UltraISO работают только на компьютерах с Windows. Они не нужны для пользователей Mac.
Позвольте мне рассказать о различиях между PowerISO и UltraISO.
PowerISO против UltraISO: Операционные системы
Сначала я расскажу о том, какие операционные системы поддерживает PowerISO или UltraISO.
PowerISO
PowerISO работает как со старыми, так и с новыми версиями Windows.
PowerISO works with the following 32-bit Windows operating systems:
- Windows 98
- Windows Me
- Windows 2000
- Windows XP
- Windows 2003
- Windows Vista
- Windows 2008
- Windows 7
- Windows 8 / 8.
 1
1 - Windows 10
Кроме того, он работает со следующими 64-разрядными операционными системами Windows:
- Windows XP
- Windows 2003
- Windows Vista
- Windows 2008
- Windows 7
- Windows 8 / 8.1
- Windows 10
Вам потребуется не менее 10 МБ свободного места на жестком диске, 64 МБ доступной памяти и процессор Intel Pentium 166 МГц или выше.
Ultraiso
Ultraiso работает со следующими операционными системами:
- Windows 2000
- Windows XP
- Windows Vista
- Windows 7
- Windows 8
- Windows 8
- Windows 8
- 0043 Windows 10
Сразу видно, что PowerISO работает со старыми операционными системами, такими как Windows 98 и Windows Me, а UltraISO — нет.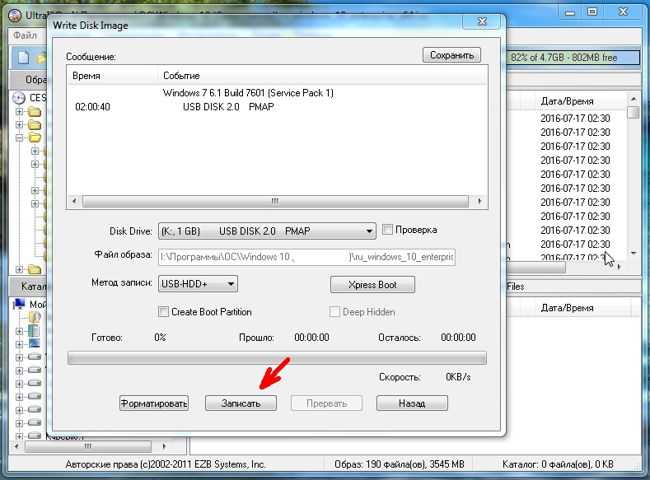 Если у вас есть одна из этих древних операционных систем, вам нужно использовать PowerISO, а не UltraISO.
Если у вас есть одна из этих древних операционных систем, вам нужно использовать PowerISO, а не UltraISO.
Кроме того, если у вас более редкая операционная система Windows 2003, вам также понадобится PowerISO.
UltraISO против PowerISO: Стоимость
Давайте поговорим о деньгах. Сколько стоят PowerISO и UltraISO и какой из них предлагает лучшую отдачу?
PowerISO
PowerISO имеет бесплатную версию, но бесплатная версия имеет серьезное ограничение — вы не можете редактировать или создавать файлы изображений размером более 300 МБ. Кроме того, вам придется иметь дело с всплывающим диалоговым окном с предложением зарегистрироваться для получения премиум-версии — его невозможно удалить, не подписавшись на премиум-версию.
Плата за регистрацию PowerISO составляет 29,95 долларов США. Вы можете оплатить либо через PayPal, либо через MyCommerce.
Цена за одну лицензию; Вы можете купить дополнительные лицензии, если хотите.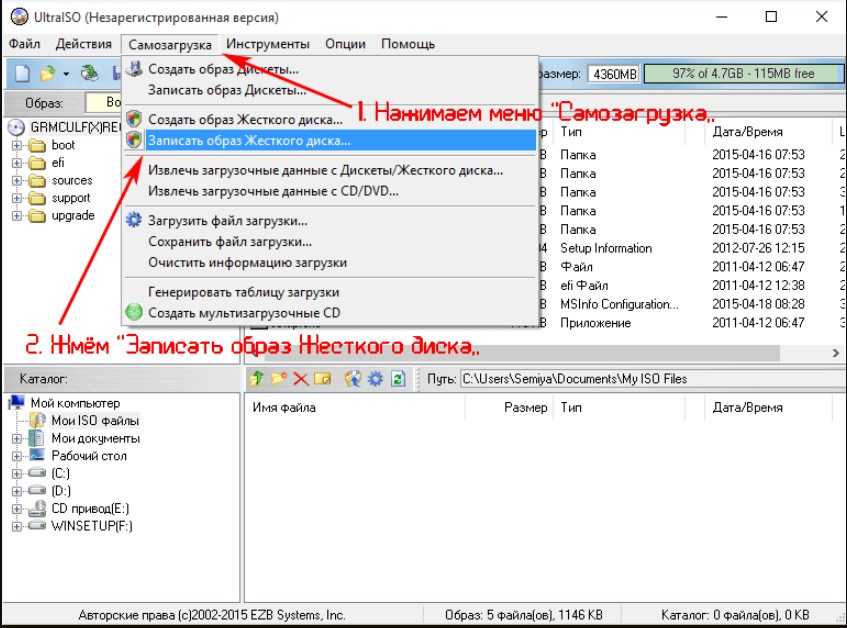
Мне нравится, что PowerISO предлагает 30-дневную гарантию возврата денег. Чтобы получить возмещение в течение 30 дней, напишите в службу поддержки по адресу [email protected].
Всегда обращайтесь на страницу покупки PowerISO для получения обновленной информации о ценах.
UltraISO
UltraISO также имеет бесплатную версию, но они не указывают, каковы ограничения, только то, что бесплатная «пробная» версия позволяет вам опробовать программное обеспечение, прежде чем брать на себя обязательства и покупать премиум-версию.
Премиум-версия продается по той же цене, что и премиум-версия PowerISO: 29,95 долларов США. Вы также можете оплатить через PayPal или через MyCommerce.
Независимо от того, покупаете ли вы PowerISO или UltraISO, вы можете расплачиваться кредитной картой.
На странице оплаты UltraISO не увидел информации о возврате средств. Я не уверен, предлагают ли они гарантию возврата денег, но похоже, что нет.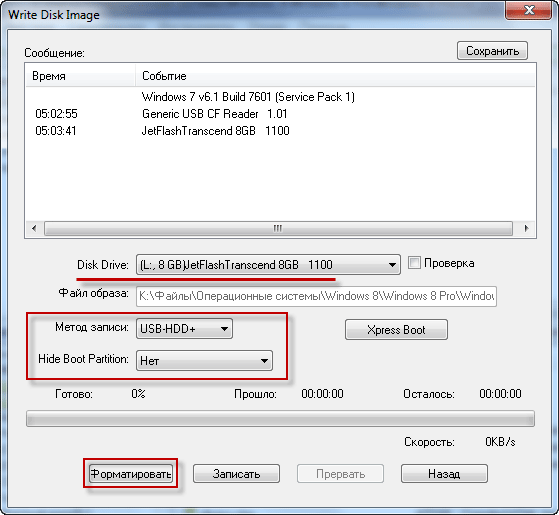
Кроме того, UltraISO говорит, что после оплаты онлайн вы получите свой регистрационный код в течение 24 часов, а PowerISO говорит, что вы получите код сразу.
Проверьте страницу покупки UltraISO для получения обновленной информации о ценах.
PowerISO и UltraISO: функции
Теперь, когда вы понимаете, какая операционная система вам нужна и сколько будет стоить использование каждого программного обеспечения, позвольте мне перейти к сути: особенности каждого программного обеспечения.
PowerISO
Что можно делать с PowerISO? Вот некоторые действия, которые вы можете выполнять с помощью программного обеспечения:
- Извлечение: PowerISO позволяет открывать и извлекать файлы ISO на вашем компьютере несколькими способами.
- Запись: PowerISO позволяет записывать файлы ISO на новый образ оптического диска. Тем не менее, это также общее программное обеспечение для записи.
 Таким образом, он позволяет записывать аудио компакт-диски, компакт-диски с данными, DVD-диски (с данными или видео), VCD-диски и даже Blu-Ray! Вы можете записывать их не только из файлов ISO, но и из файлов MP3, файлов BIN, файлов APE, файлов WMA и файлов FLAC.
Таким образом, он позволяет записывать аудио компакт-диски, компакт-диски с данными, DVD-диски (с данными или видео), VCD-диски и даже Blu-Ray! Вы можете записывать их не только из файлов ISO, но и из файлов MP3, файлов BIN, файлов APE, файлов WMA и файлов FLAC. - Создать: Помимо записи, вы можете сделать обратное: Создать новые ISO-файлы с физических дисков. Создание файлов резервных копий ISO — это не то, что вы можете сделать в системе Windows по умолчанию. Вы можете не только создавать файлы ISO с дисков, но и копировать аудио компакт-диски в файл MP3. Другие типы файлов, которые вы можете создавать, включают BIN, APE, WMA и FLAC.
- Крепление: Как я упоминал ранее, монтирование позволяет вам работать с компакт-диском практически без физического компакт-диска; все, что вам нужно, это резервный файл архива ISO. Это стало возможным благодаря программному обеспечению PowerISO. Для этого вам нужно будет использовать виртуальный привод.
 PowerISO может поддерживать до 23 виртуальных дисков. Помимо монтирования файлов ISO, вы можете «монтировать» файлы образов аудио компакт-дисков и воспроизводить треки из файла.
PowerISO может поддерживать до 23 виртуальных дисков. Помимо монтирования файлов ISO, вы можете «монтировать» файлы образов аудио компакт-дисков и воспроизводить треки из файла. - Convert: PowerISO позволяет преобразовывать файлы в новые типы файлов. Вы можете конвертировать файлы BIN и почти все стандартные форматы файлов изображений в форматы файлов ISO. Сюда входят файлы Apple DMG. Вы также можете конвертировать ISO и почти все стандартные форматы файлов изображений в файлы BIN.
- Редактировать: PowerISO позволяет редактировать существующие файлы образов ISO. Некоторые изменения, которые вы можете внести, включают добавление файлов в ISO и удаление файлов из него. Вы также можете переименовать файлы или изменить имя даты файла. Вы даже можете добавить загрузочную информацию в файл ISO, чтобы превратить его в загрузочный файл ISO. Вы также можете редактировать файлы аудио CD.
- USB : можно создать загрузочный USB-накопитель для Windows XP, Vista и 7.

Теперь, когда я упомянул основные функции, позвольте мне перейти к некоторым функциям пользовательского интерфейса. Вот некоторые из интересных функций PowerISO:
- Перетаскивание
- Копирование и вставка
- Контекстное меню
- Интеграция с оболочкой
Как видите, PowerISO позволяет многое; это не только для монтирования и создания файлов ISO.
UltraISO
Итак, что можно делать с UltraISO? Вот некоторые из основных функций:
- Извлечение: Вы можете извлекать файлы и папки из любого файла ISO.
- Запись: Вы можете записывать образы ISO на CD или DVD. Вы также можете создавать загрузочные компакт-диски и DVD-диски, а также загрузочные флэш-накопители.
- Создать: Вы можете создавать файлы ISO с физического компакт-диска или DVD-диска. Если у вас есть компакт-диск, вы можете создать образ компакт-диска или DVD-диска.
 Если у вас есть документ на жестком диске, вы можете преобразовать его в файл ISO. Файлы WMA можно создавать и копировать из форматов MP3 и WAV, а также напрямую с компакт-дисков. Вы также можете создавать форматы файлов MP3 с компакт-диска.
Если у вас есть документ на жестком диске, вы можете преобразовать его в файл ISO. Файлы WMA можно создавать и копировать из форматов MP3 и WAV, а также напрямую с компакт-дисков. Вы также можете создавать форматы файлов MP3 с компакт-диска. - Крепление: Вы можете монтировать и эмулировать физические компакт-диски и DVD-диски с помощью файла ISO и запускать его на своем виртуальном диске.
- Convert: Вы можете преобразовать до 30 типов файлов изображений в форматы ISO, NRG, MDS и CCD. Я расскажу о поддерживаемых форматах файлов каждого программного обеспечения позже в этой статье.
- Редактировать: Вы можете добавлять файлы и папки в файл образа ISO. Вы можете создать новый каталог или удалить файлы. Вы также можете переименовывать файлы. Кроме того, он позволяет добавлять, удалять или извлекать загрузочный образ файла ISO.
- USB: Вы можете записывать файлы образов USB на USB-накопитель.

Некоторые другие полезные функции включают:
- Пользовательский интерфейс с двойным окном
- Интеграция типа документа оболочки
- Дважды щелкните, чтобы открыть файлы изображений
- Щелкните правой кнопкой мыши файлы изображений, чтобы открыть окно меню
- Структура файла ISO-образа автоматически оптимизируется для экономии места
Как видите, и PowerISO, и UltraISO имеют схожие функции.
UltraISO и PowerISO: помощь и поддержка
Какая поддержка и ресурсы доступны пользователям?
PowerISO
Преимущество PowerISO в том, что он предоставляет подробные руководства по всем функциям. Весь указатель учебника можно увидеть здесь.
Кроме того, есть раздел часто задаваемых вопросов с ответами на часто задаваемые вопросы
Техническая поддержка предоставляется по электронной почте даже для незарегистрированных бесплатных пользователей.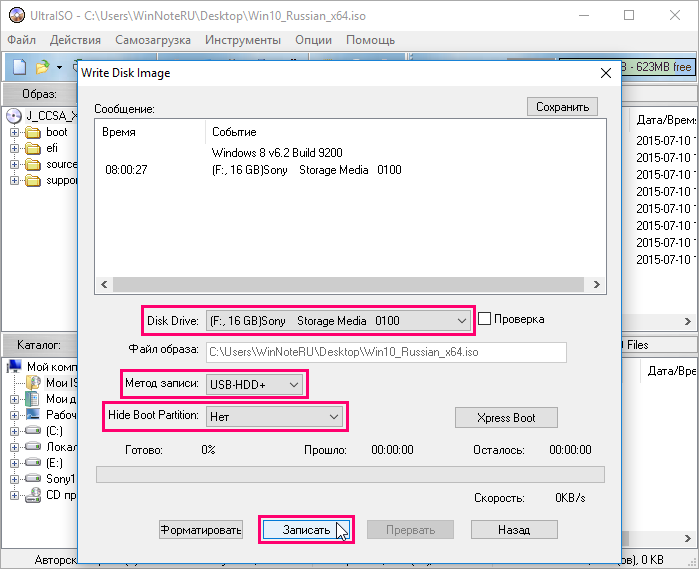
UltraISO
UltraISO также содержит раздел часто задаваемых вопросов. Кроме того, они предоставляют бесплатную техническую поддержку по электронной почте.
На странице «Что нового» вы можете увидеть все новые функции каждой версии. Проверьте эту страницу, чтобы убедиться, что ваша версия поддерживает нужные вам функции.
UltraISO имеет дискуссионный форум, где вы можете получить помощь от других пользователей. Тем не менее, похоже, что дискуссионный форум не был активен в течение последних нескольких лет.
PowerISO и UltraISO: поддерживаемые форматы файлов
Какие форматы файлов поддерживает каждое программное обеспечение?
PowerISO
Вот полный список форматов файлов, поддерживаемых PowerISO:
- ISO (Общие образы компакт-дисков)
- BIN/CUE
- BIN (CDRWin)
- IMA/IMG 904 (Общие образы дисков) (Easy CD Creator)
- NRG (Nero – Burning ROM)
- IMG/CCD (CloneCD)
- MDF/MDS (Alcohol120%)
- VCD (Farstone Virtual Drive)
- VaporCD (Noum Vapor CDROM)
- VDI (Virtual CD Manager)
- C2D (WinonCD)
- BWI/BWT (BlinkWrite)
- CDI (Discjuggler)
- TAO/DAO (Duplicator)
- PDI (Instant Copy)
- DMG (Apple Disk)
- BIN
- IMG
- CIF
- NRG
- MDS
- CCD
- BWI
- 4IS4Z
043 DMG
- DAA
- UIF
- HFS
- Почти все остальные форматы
- английский
- арабский
- армянский
- белорусский
- боснийский
- Chinese Simplified
- Chinese Traditional
- Croatian
- Czech
- Danish
- Dutch
- Farsi
- French
- German
- Greek
- Hungarian
- Italian
- Japanese
- Korean
- Lithuanian
- Малайский
- Норвежский
- Польский
- Португальский
- Русский
- Сербский
- Словацкий
- Словенский
- Испанский
- Шведский
- Тайский
- Турецкий
- Украинский
- Вьетнамский
- Казахский
- Английский
- Испанский
- Французский
- Итальянский
- Голландский
4
- Японский
- Португальский
- Чешский
- Китайский (традиционный)
- Китайский (упрощенный)
- Русский
- Корейский
- Убедитесь, что на вашем ПК уже установлены инструменты виртуального привода (например, Ultra ISO или Daemon Virtual Drive). Некоторые из вас, возможно, уже установили его на свой компьютер… LoL
- Смонтируйте ISO-образ Windows 8.1 на виртуальном диске.
- Запомните букву тома, назначенную ISO-образу Windows 8.1. (пример = D:\)
- Вставьте флешку в свой ПК. Сначала отформатируйте свой USB-накопитель и запомните букву тома, назначенную для вашего USB-накопителя (пример = I:\)
- Открыть «Выполнить» (win+R)
- Запись «команды»
- На экране появится командная строка с путем c:\Users\Administrator>
- А затем напишите это в командной строке:
- c:\Пользователи\Администратор> cd..
- c:\Пользователи> компакт-диск..
- c:\> часть диска
- В командной строке появится Microsoft DiskPart версии 6.3.xxxx с путем 9.0009 ДИСКОВАЯ ЧАСТЬ>
- А затем напишите это:
- DISKPART> список дисков
- Будьте внимательны при выборе диска USB-накопителя, установленного на вашем ПК. (пример: Диск 2, размером 4 ГБ)
- DISKPART> выберите диск 1
- В командной строке появится сообщение « Диск 1 теперь является выбранным диском ».
- ДИСКОВАЯ ЧАСТЬ> очистить
- Вы увидите « DiskPart успешно очистил диск » появится в командной строке. Он сотрет все разделы на вашем USB-накопителе.
- DISKPART> создать основной раздел
- В командной строке появится сообщение « DiskPart удалось создать указанный раздел ».
 Он снова создаст новый раздел на вашем USB-накопителе
Он снова создаст новый раздел на вашем USB-накопителе - DISKPART> список разделов
- Будьте внимательны при выборе раздела USB-накопителя, установленного на вашем ПК. (пример: раздел 1, тип основной, размер 4 ГБ)
- DISKPART> выберите раздел 1
- В командной строке появится сообщение « Раздел 1 теперь является выбранным разделом ».
- ДИСК> активно
- В командной строке появится сообщение « Diskpart пометил текущий раздел как активный ».
- DISKPART> формат fs=fat32 быстрый
- В командной строке появится сообщение « DiskPart успешно отформатировал том ».
- DISKPART> назначить
- В командной строке появится сообщение « DiskPart успешно назначена буква диска или точка подключения ». Это изменит букву тома вашего USB-накопителя.
- DISKPART> выход
- В командной строке появится сообщение « Leaving DiskPart… » с путем c:\>
- Убедитесь, что буква тома вашего USB-накопителя была изменена автоматически.

.
34 P000434 /MD1/XA (Gear)
9.
UltraISO также поддерживает почти все форматы файлов изображений и может преобразовывать их в файлы ISO. К ним относятся:
UltraISO и PowerISO: Поддерживаемые языки
Что делать, если английский не является вашим основным языком? Можно ли использовать UltraISO или PowerISO на других языках?
PowerISO
PowerISO поддерживает огромное количество языков:
0043 Bulgarian
Как видите, поддерживается 36 языков, включая менее распространенные языки, включая казахский.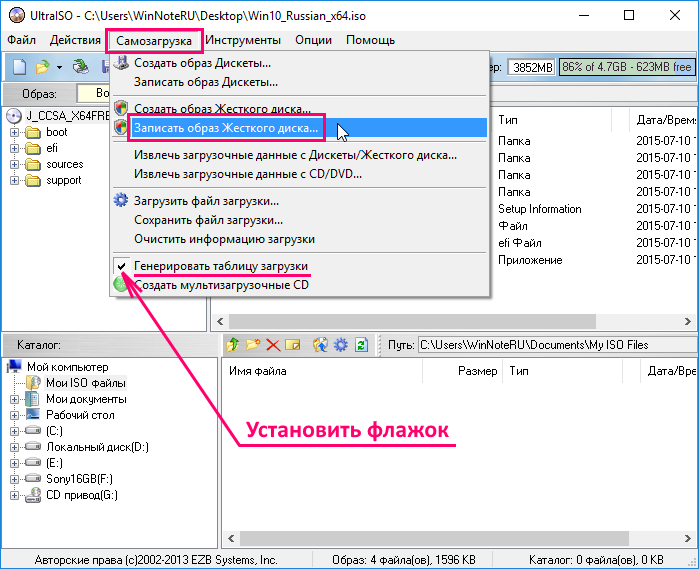
UltraISO
Последняя версия UltraISO доступна на следующих языках:
Тринадцать языков — неплохое число, чем PowerISO, но это 23 языка.
Сходства и различия
| Poweriso | Ultraiso | ||
| Burn To CD/DVD | |||
| .0529 | |||
| Mount ISO file | ✓ | ✓ | |
| Create ISO file | ✓ | ✓ | |
| Create bootable disks | ✓ | ✓ | |
| Edit ISO file | ✓ | ✓ | |
| Extract ISO -файл | ✓ | ✓ | |
| БЕСПЛАТНАЯ ВЕРСИЯ/Испытание | .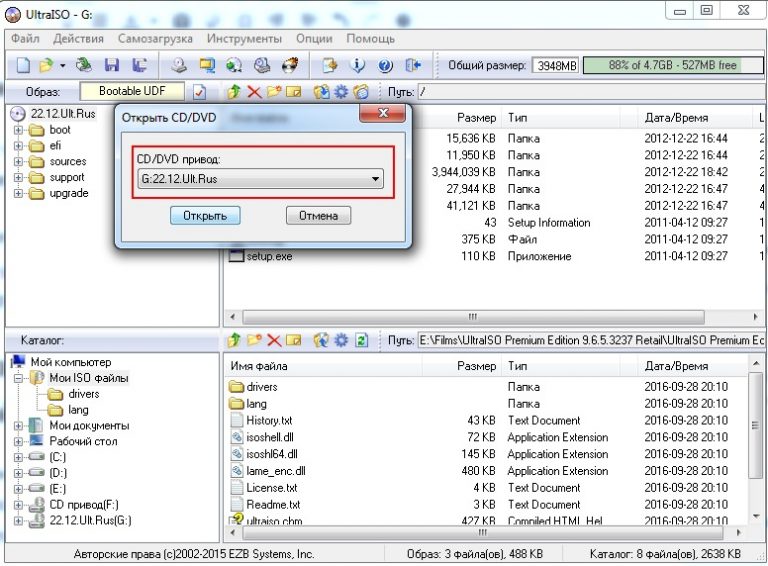 | ✓ | ✓ |
| More languages available | ✓ | ✗ | |
| Tutorials available | ✓ | ✗ | |
| Works with Windows 98, ME, 2003 | ✓ | ✗ |
Подведение итогов: PowerISO или UltraISO лучше?
Если бы вам пришлось выбирать между ними, я бы рекомендовал PowerISO. На момент написания этой статьи самая новая версия PowerISO является более новой, чем версия UltraISO.
Кроме того, в PowerISO есть отличные учебные пособия, которые упрощают его использование. Он также доступен на большем количестве языков, что делает его лучшим выбором для международных пользователей.
PowerISO работает на большем количестве операционных систем. Если у вас более старая система, такая как Windows 98, у вас не будет другого выбора, кроме как использовать PowerISO; UltraISO будет бесполезен.
Они оба стоят одинаково, но я бы порекомендовал загрузить бесплатную версию PowerISO, чтобы вы могли попробовать ее перед покупкой.
Бенджамин Левин
Бенджамин Левин — специалист по цифровому маркетингу с более чем 4-летним опытом работы с входящим и исходящим маркетингом. Он помогает малым предприятиям достигать целей в создании контента, маркетинге в социальных сетях, электронном маркетинге и платной рекламе. Его хобби включают чтение и путешествия.
КАК СДЕЛАТЬ ЗАГРУЗКУ WINDOWS 8.1 С USB — ITECHMIN
Перейти к содержимому
Возможно, некоторые из вас уже знали, как установить Windows 8.1 с помощью установочного CD/DVD Windows. Это еще один способ установить Windows 8.1 с помощью Pen Drive. Это своего рода инструменты, которые могут создать загрузочную флешку Windows. Но что, если у нас нет таких инструментов, как Pen Drive…? Не волнуйтесь, есть еще один способ создать загрузочную USB-систему Windows 8.1, просто используя командную строку (CMD) и виртуальный привод CD/DVD, установленный на вашем ПК (например, Ultra ISO или Daemon Virtual Drive), и, конечно же, у вас уже должен быть установлен ISO-образ Windows 8.1.
Но что, если у нас нет таких инструментов, как Pen Drive…? Не волнуйтесь, есть еще один способ создать загрузочную USB-систему Windows 8.1, просто используя командную строку (CMD) и виртуальный привод CD/DVD, установленный на вашем ПК (например, Ultra ISO или Daemon Virtual Drive), и, конечно же, у вас уже должен быть установлен ISO-образ Windows 8.1.
Сначала откройте командную строку на своем ПК:
.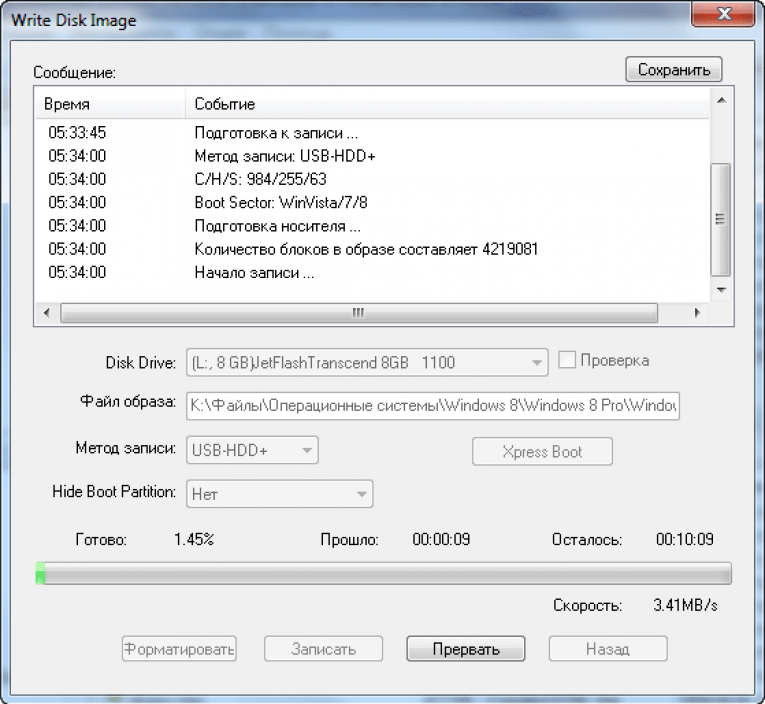
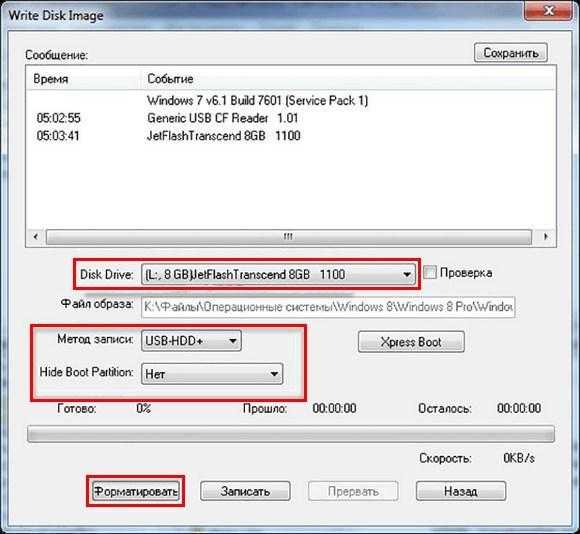 1
1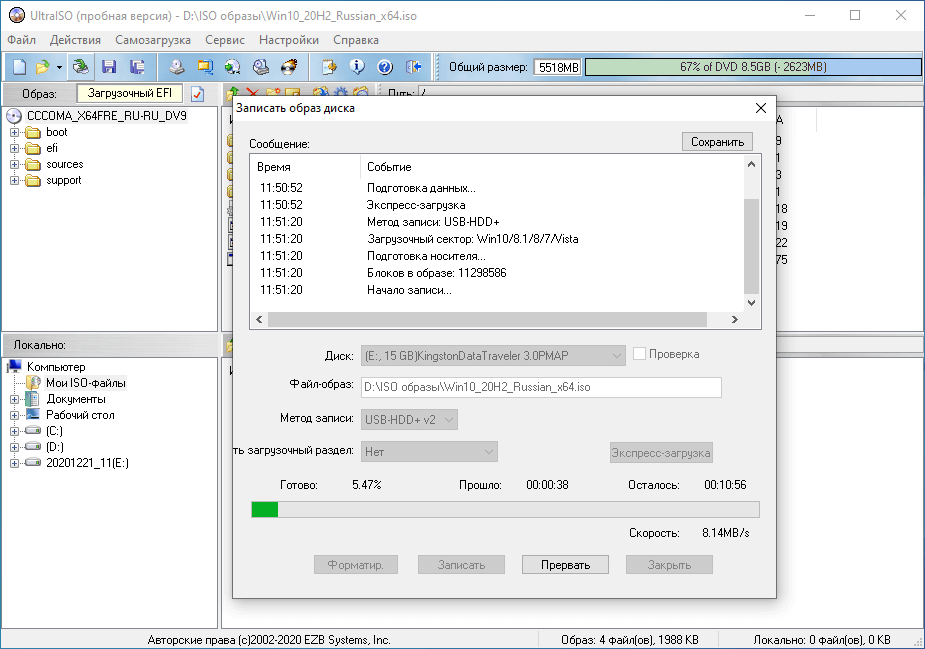 Таким образом, он позволяет записывать аудио компакт-диски, компакт-диски с данными, DVD-диски (с данными или видео), VCD-диски и даже Blu-Ray! Вы можете записывать их не только из файлов ISO, но и из файлов MP3, файлов BIN, файлов APE, файлов WMA и файлов FLAC.
Таким образом, он позволяет записывать аудио компакт-диски, компакт-диски с данными, DVD-диски (с данными или видео), VCD-диски и даже Blu-Ray! Вы можете записывать их не только из файлов ISO, но и из файлов MP3, файлов BIN, файлов APE, файлов WMA и файлов FLAC.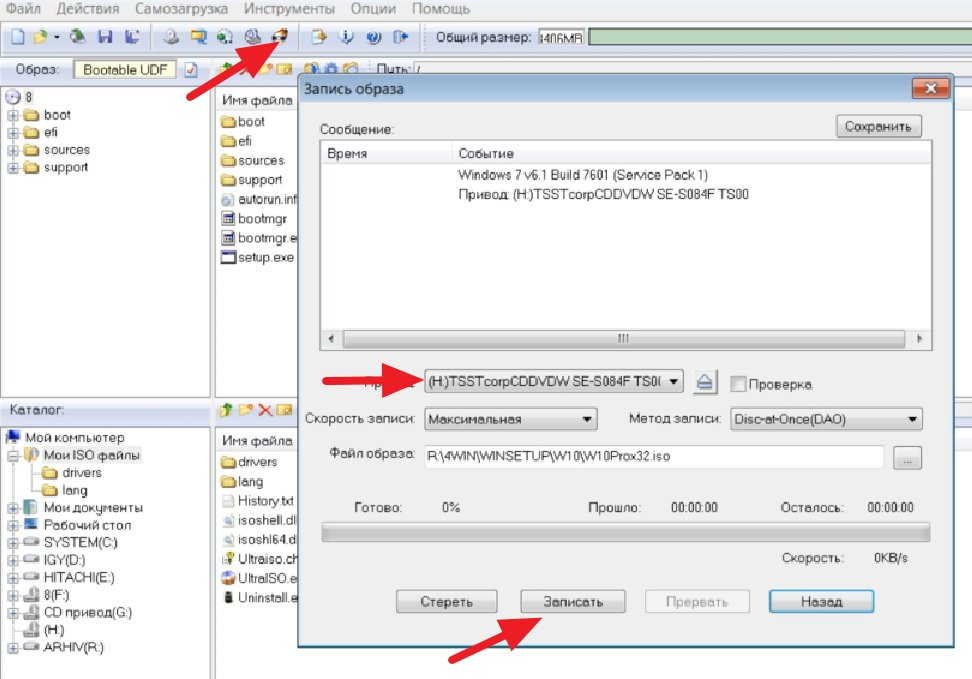 PowerISO может поддерживать до 23 виртуальных дисков. Помимо монтирования файлов ISO, вы можете «монтировать» файлы образов аудио компакт-дисков и воспроизводить треки из файла.
PowerISO может поддерживать до 23 виртуальных дисков. Помимо монтирования файлов ISO, вы можете «монтировать» файлы образов аудио компакт-дисков и воспроизводить треки из файла.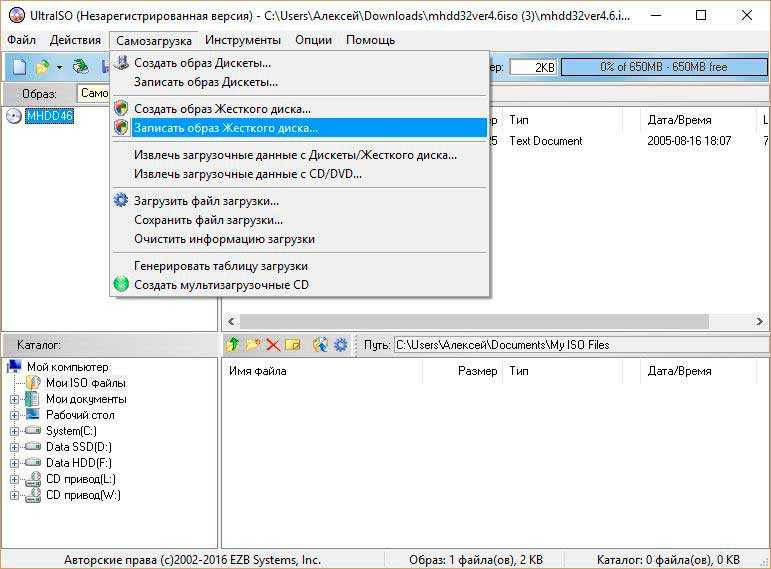
 Если у вас есть документ на жестком диске, вы можете преобразовать его в файл ISO. Файлы WMA можно создавать и копировать из форматов MP3 и WAV, а также напрямую с компакт-дисков. Вы также можете создавать форматы файлов MP3 с компакт-диска.
Если у вас есть документ на жестком диске, вы можете преобразовать его в файл ISO. Файлы WMA можно создавать и копировать из форматов MP3 и WAV, а также напрямую с компакт-дисков. Вы также можете создавать форматы файлов MP3 с компакт-диска.
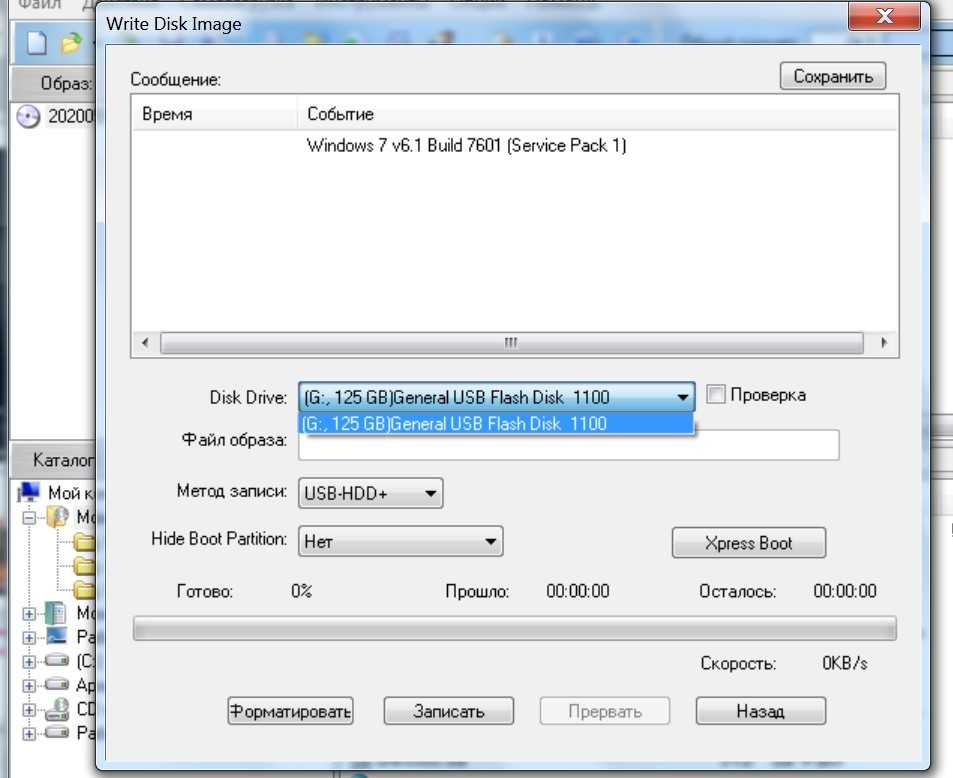 Он снова создаст новый раздел на вашем USB-накопителе
Он снова создаст новый раздел на вашем USB-накопителе