Как включить поиск в windows 10: Скрытие и отображение поля поиска в Windows
Содержание
Скрытие и отображение поля поиска в Windows
Windows 11 Windows 10 Еще…Меньше
Вы можете выбрать, отображается ли поле поиска на панели задач. Если поле поиска не отображается на панели задач, оно скрыто, и его можно снова сделать видимым.
Отображение поля поиска на панели задач
-
Нажмите и удерживайте (или щелкните правой кнопкой мыши) панель задач и выберите параметры панели задач.
-
Выберите элементы панели задач, чтобы развернуть раздел, а затем переключите переключатель поиска в положение «Включено».
Скрытие поля поиска на панели задач
Нажмите и удерживайте (или щелкните правой кнопкой мыши) панель задач и выберите параметры панели задач.
Выберите элементы панели задач, чтобы развернуть раздел, а затем переключите переключатель поиска в положение «Выкл.».
Вы можете выбрать, отображается ли поле поиска на панели задач. Если поле поиска не отображается на панели задач, оно скрыто, и его можно снова сделать видимым.
Отображение поля поиска на панели задач
- org/ListItem»>
-
Выберите «Показать поле поиска».
Нажмите и удерживайте (или щелкните правой кнопкой мыши) панель задач и выберите пункт «Поиск».
Если поле поиска по-прежнему не отображается, попробуйте открыть параметры панели задач. Нажмите кнопку > Параметры > персонализации >панели задач.
Убедитесь, что для переключателя «Использовать небольшие кнопки панели задач» установлено значение «Выкл.». Убедитесь, что для расположения панели задач в списке экранов задано значение «Снизу».
Скрытие поля поиска на панели задач
Нажмите и удерживайте (или щелкните правой кнопкой мыши) панель задач и выберите пункт «Поиск».
Выберите параметр Скрыто.
горячие клавиши для строки поиска
На чтение 7 мин Просмотров 2.3к. Опубликовано
В операционной системе Windows 10 предусмотрена очень удобная функция поиска, которую можно вызвать через панель задач или же из меню «Пуск». Но далеко не всем пользователям очевидно, как она работает. А в некоторых случаях на компьютере попросту отсутствует соответствующий элемент, или при обращении к нему ничего не происходит. В рамках данной статьи мы объясним, как можно открыть поиск в Windows 10 и как исправить проблемы с его использованием.
В рамках данной статьи мы объясним, как можно открыть поиск в Windows 10 и как исправить проблемы с его использованием.
Содержание
- Как включить поиск в Windows 10
- 2 способа как открыть поисковую строку в Windows 10
- Способ 1: Открыть поиск через значок на панели задач
- Способ 2: Открыть поиск в проводнике
- Что делать, если не работает поиск в Пуске Windows 10
- Решение 1: Перезапустить службу поиска
- Решение 2: Сканировать диск на ошибки
- Решение 3: Правки в редакторе реестра
- Видео – другие способы восстановить поиск в Windows 10
Как включить поиск в Windows 10
По умолчанию данная функция вызывается с помощью элемента на панели задач, расположенного рядом с кнопкой «Пуск». Выглядит он следующим образом:
Вместо нее также может быть целая строка поиска, работающая аналогичным образом. Достаточно кликнуть по соответствующему элементу, ввести текстовый запрос и ознакомиться с кратким списком результатов.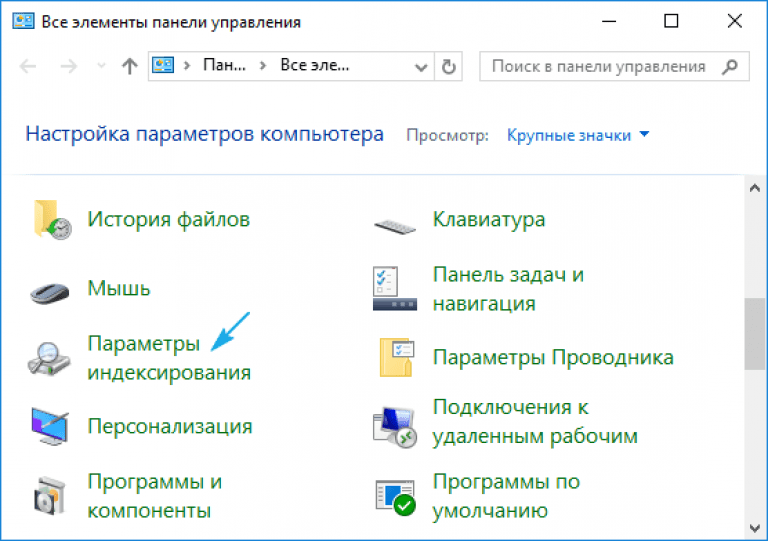
Но как поступить, если он попросту отсутствует? Его можно без каких-либо проблем добавить своими силами. Для этого:
- Наведите курсор мыши по пустому месту на панели задач Windows. Это нижняя полоска экрана, где находится меню «Пуск» и список запущенных программ.
- Кликните правой клавишей мыши (ПКМ) по этому месту.
- В отобразившемся контекстном меню переведите курсор на пункт «Поиск».
- Активируйте один из режимов: «Показать значок поиска» (компактный) или «Показать поле поиска» (развернутый).
Мы разобрались с добавлением иконки поиска в Windows 10 для панели задач. Теперь перейдем к важным нюансам использования данной функции.
2 способа как открыть поисковую строку в Windows 10
Вызвать поиск в Виндовс 10 можно несколькими способами. Удобнее всего это делается через иконку на панели задач, о которой мы рассказывали в начале статьи, и через специальную область в окне проводника и других системных программах и приложениях. Остановимся на каждом из способов более детально.
Способ 1: Открыть поиск через значок на панели задач
В начале статьи мы упоминали о специальной иконке, необходимой для вызова данной функции.
Она располагается прямо рядом с кнопкой «Пуск», в левом нижнем углу экрана. А если ее там нет, то для добавления следует воспользоваться контекстным меню, действуя по предложенной ранее инструкции.
Стоит также отметить, что можно запустить поиск в меню «Пуск». Для этого откройте его любым удобным образом, и не нажимая никаких кнопок, сразу же начните вводить на клавиатуре запрос. Текстовое поле отобразится автоматически. Это еще один удобный вариант.
Отдельно хотелось бы упомянуть горячие клавиши, предназначенные для вызова данной функции. По умолчанию в операционной системе используется комбинация Win + Q, которая работает в окне практически любой программы. Также актуальна комбинация Win + S, выполняющая аналогичное действие.
Способ 2: Открыть поиск в проводнике
В системных программах по типу проводника всегда есть отдельная область, отвечающая за вызов поисковой процедуры.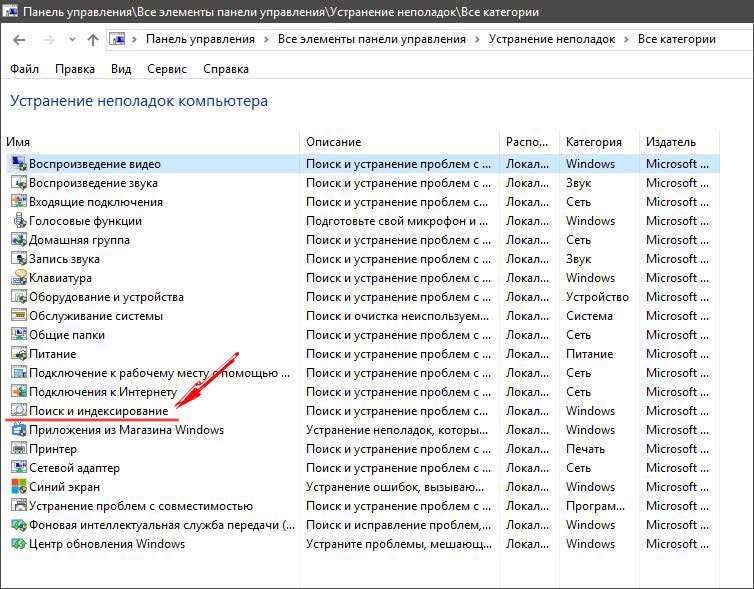 Выглядит она следующим образом:
Выглядит она следующим образом:
Что делать, если не работает поиск в Пуске Windows 10
Довольно неприятная ситуация, когда функция поиска попросту не открывается или по каким-либо причинам отказывается работать. Зачастую неполадки связаны с тремя причинами:
- Сбой соответствующей службы в системе.
- Наличие ошибок на диске.
- Неправильные записи в реестре.
В каждой из ситуаций есть свое решение для настройки и восстановления работоспособности поиска Windows. Пройдемся по всем пунктам по отдельности. Начните с первого решения. А если оно не помогло, то двигайтесь к следующему.
Решение 1: Перезапустить службу поиска
Зачастую проблема связана с тем, что специальная служба системы перестала корректно работать. А значит, ее следует вручную перезапустить. Делается это следующим образом:
- Нажмите Win + R на клавиатуре и в новом окне выполните команду services.msc.
- Пользуясь сортировкой по алфавиту, наведите курсор мыши на графу Windows Search.

- Раскройте контекстное меню, кликнув по ней правой кнопкой.
- В появившемся списке выберите пункт «Перезапустить».
- Снова кликните ПКМ по этой графе и выберите «Свойства».
- В пункте «Тип запуска» установите вариант «Автоматически».
- Поочередно нажмите на кнопки «Применить» и «ОК».
Остается только перезагрузить компьютер или ноутбук, чтобы восстановить работоспособность службы поиска.
Решение 2: Сканировать диск на ошибки
Если предыдущее решение не дало нужного результата, то имеет смысл провести сканирование диска на наличие ошибок. Делается это из командной строки:
- Откройте окно проводника и в адресную строку вставьте C:\Windows\system32.
- Нажмите Enter для быстрого перехода к этому каталогу.
- Найдите в нем файл cmd.exe и кликните по нему ПКМ.
- В контекстном меню активируйте функцию для открытия с правами админа.
- Скопируйте команду sfc /scannow.
- Кликните ПКМ по окну командной строки для вставки.

- А с помощью кнопки Enter запустите ее.
- Дождитесь окончания проверки и перезапустите ПК.
Решение 3: Правки в редакторе реестра
Если все равно в Windows 10 не работает поиск, то имеет смысл обратиться к редактору реестра и внести изменения в один параметр. Для этого:
- Нажмите Win + R и выполните команду regedit.
- Кликните по стрелочке рядом с каталогом HKEY_LOCAL_MACHINE, чтобы просмотреть его содержимое.
- Таким же образом пройдите по пути SOFTWARE–Microsoft и откройте каталог Windows Search.
- Кликните ПКМ по параметру поиска SetupCompletedSuccesfuly и выберите «Изменить…» в контекстном меню.
- Установите для него значение 1, если стоит 0, и нажмите «ОК».
- Теперь кликните ПКМ по графе FileChangeClientConfigs и выберите пункт «Переименовать».
- Введите для него новое имя FileChangeClientConfigsBak и нажмите Enter.
- Перезагрузите компьютер.
Это очень действенный способ, как восстановить работоспособность поиска для Windows 10.
Видео – другие способы восстановить поиск в Windows 10
Оцените автора
Скрыть и показать окно поиска в Windows
Windows 11 Windows 10 Больше…Меньше
Вы можете выбрать, будет ли окно поиска отображаться на панели задач. Если вы не видите окно поиска на панели задач, оно скрыто, и вы можете снова сделать его видимым.
Показать окно поиска на панели задач
Нажмите и удерживайте (или щелкните правой кнопкой мыши) панель задач и выберите Настройки панели задач .

Выберите Элементы панели задач , чтобы развернуть раздел, затем переведите переключатель Поиск в положение Вкл. .
Скрыть окно поиска на панели задач
Нажмите и удерживайте (или щелкните правой кнопкой мыши) панель задач и выберите Настройки панели задач .
Выберите Элементы панели задач , чтобы развернуть раздел, затем переведите переключатель Поиск в положение Выкл.
 .
.
Вы можете выбрать, будет ли окно поиска отображаться на панели задач. Если вы не видите окно поиска на панели задач, оно скрыто, и вы можете снова сделать его видимым.
Показать окно поиска на панели задач
Нажмите и удерживайте (или щелкните правой кнопкой мыши) панель задач и выберите Поиск .
Выберите Показать окно поиска.
Если окно поиска по-прежнему не отображается, попробуйте открыть настройки панели задач. Выберите Начать > Настройки > Персонализация > Панель задач .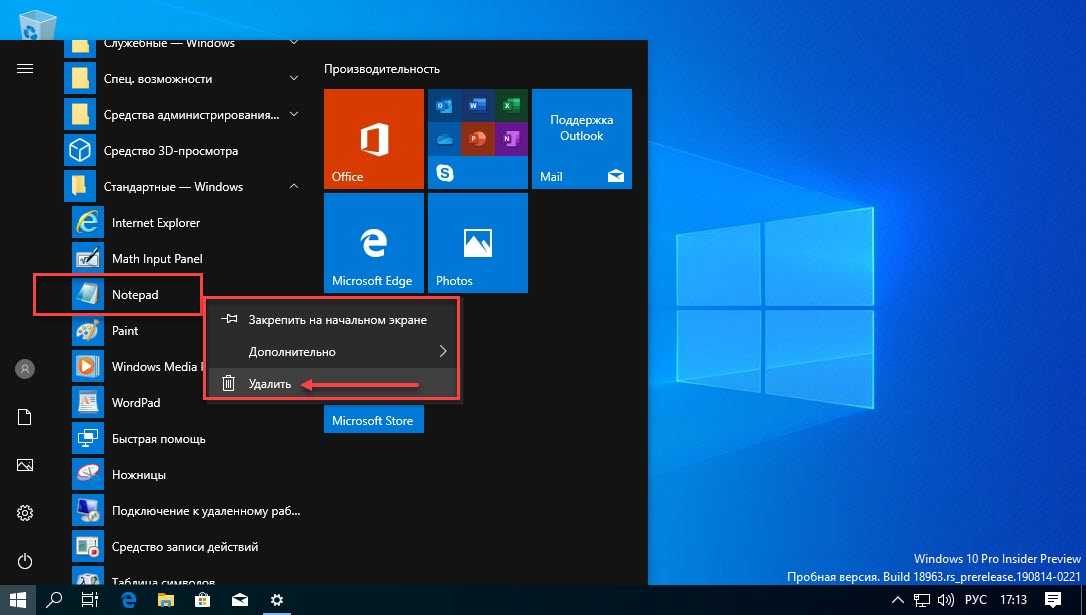
Убедитесь, что переключатель Использовать маленькие кнопки панели задач установлен в положение Выкл. . Убедитесь, что расположение панели задач в списке экрана установлено на Внизу .
Скрыть окно поиска на панели задач
Нажмите и удерживайте (или щелкните правой кнопкой мыши) панель задач и выберите Поиск .
Выбрать Скрытый .
Поиск чего угодно и где угодно — Служба поддержки Майкрософт
Поиск прямо на панели задач готов помочь вам найти все, что вы ищете.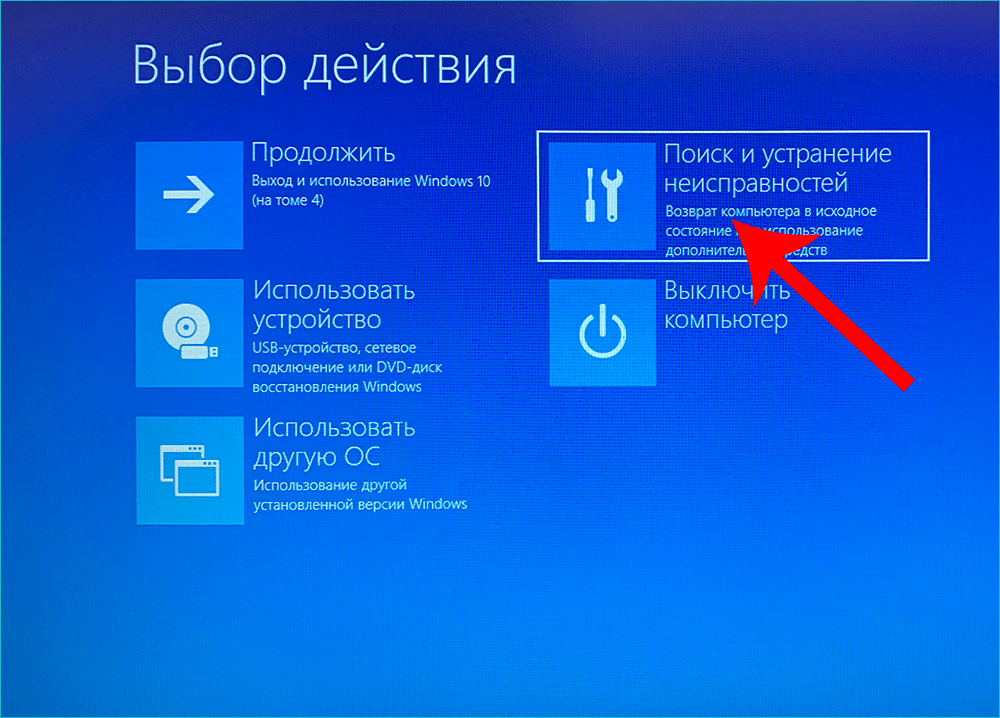 Используйте окно поиска, чтобы найти свои приложения, файлы, настройки, справку и многое другое в Windows, а также откройте для себя возможности Интернета с быстрым доступом к онлайн-информации, такой как преобразование часовых поясов, поиск фактов, популярные поиски и результаты поиска для перехода к сайты быстрее. Вы также можете использовать поиск, чтобы найти файлы и людей в вашей рабочей или учебной организации с помощью Microsoft Search.
Используйте окно поиска, чтобы найти свои приложения, файлы, настройки, справку и многое другое в Windows, а также откройте для себя возможности Интернета с быстрым доступом к онлайн-информации, такой как преобразование часовых поясов, поиск фактов, популярные поиски и результаты поиска для перехода к сайты быстрее. Вы также можете использовать поиск, чтобы найти файлы и людей в вашей рабочей или учебной организации с помощью Microsoft Search.
Поле поиска в меню «Пуск» и «Поиск» будет периодически обновляться новым содержимым и забавными иллюстрациями, которые помогут вам узнавать больше, оставаться на связи и продуктивно работать.
Узнайте больше с помощью поиска домой
Просто коснитесь или щелкните Поиск , чтобы открыть главную страницу поиска и узнать, что происходит в Интернете, в мире, в вашей организации и на вашем компьютере. Основные моменты поиска предоставляют новый контент для ежедневного поиска дома, помогая вам узнавать об интересных и заслуживающих внимания событиях, таких как праздники, годовщины и другие образовательные события как во всем мире, так и в вашем регионе.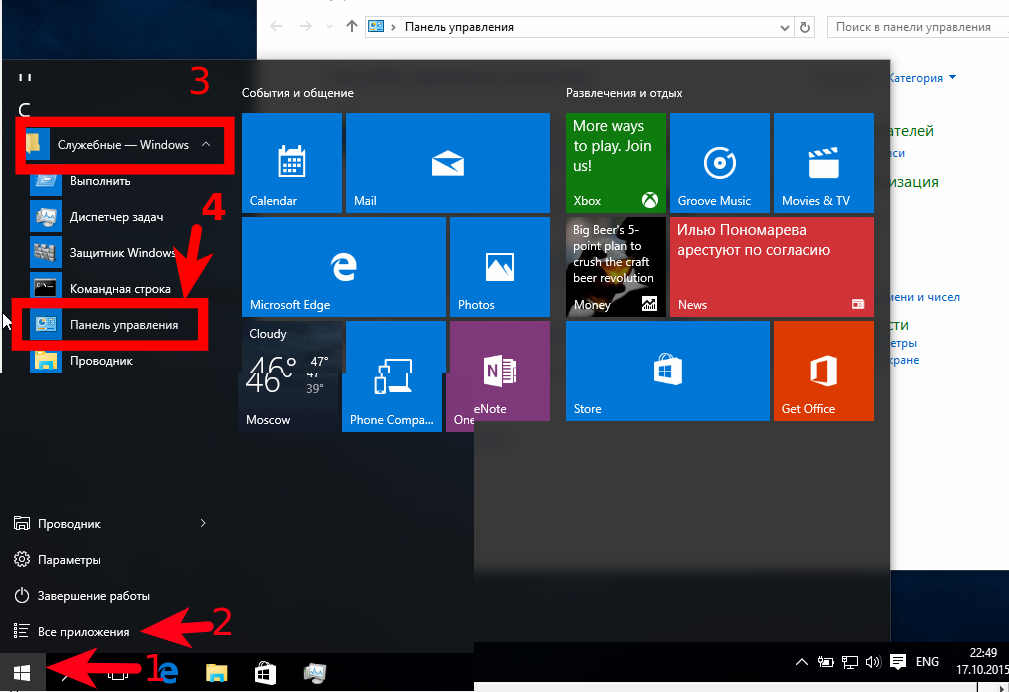 Домашняя страница поиска также обеспечивает легкий доступ к недавно запущенным приложениям, файлам, настройкам и веб-сайтам.
Домашняя страница поиска также обеспечивает легкий доступ к недавно запущенным приложениям, файлам, настройкам и веб-сайтам.
Чтобы еще быстрее добраться до дома, вы можете использовать сочетание клавиш Клавиша с логотипом Windows + S, чтобы открыть поиск.
Поиск на ПК и в Интернете
Чтобы получить результаты поиска с ПК и из Интернета, коснитесь или щелкните значок поиска и введите искомый запрос в поле поиска. Появятся предложения, которые помогут вам быстрее найти то, что вы ищете. Вы также можете выполнить поиск в меню «Пуск», просто набрав.
Чтобы найти больше результатов определенного типа, выберите категорию, соответствующую тому, что вы ищете: Приложения, Документы, Настройки, Интернет и т. д. Вы можете выбрать категорию на вкладках в верхней части поиска до или после того, как вы начали печатать.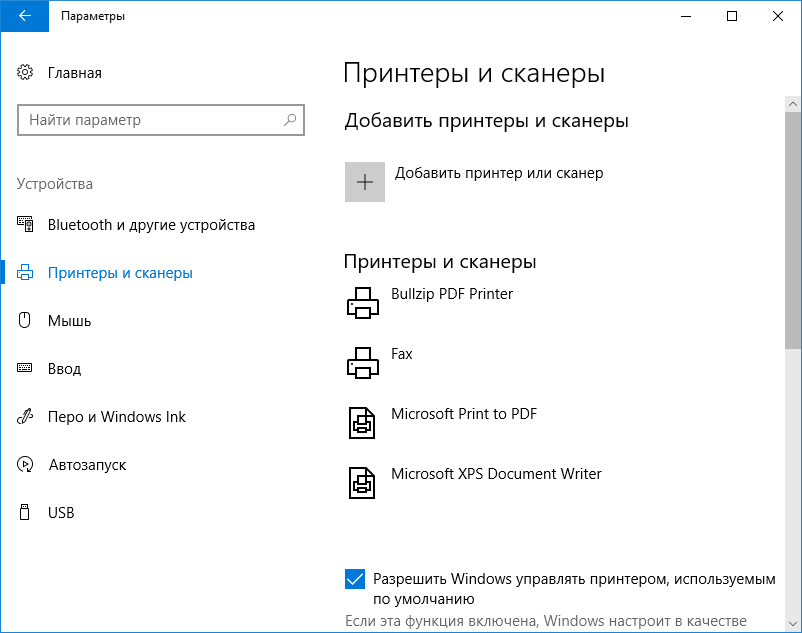
Часто задаваемые вопросы
Чтобы на вашем устройстве отображались результаты поиска, убедитесь, что вы установили последние рекомендуемые обновления для Windows 11. Чтобы вручную проверить наличие обновлений, выберите Пуск > Настройки > Обновление и безопасность > Центр обновления Windows > Проверить наличие обновлений .
Примечание. Если у вас установлена последняя версия Windows, но по-прежнему не отображаются основные элементы поиска в Поиске, это может быть связано с тем, что эта функция развертывается для клиентов в течение нескольких недель и не будет доступна для всех клиентов в один раз.
Вы можете контролировать внешний вид главной страницы поиска и основных результатов поиска. Чтобы использовать основные моменты поиска на главной странице поиска, перейдите к Пуск > Настройки > Конфиденциальность и безопасность > Разрешения поиска > Дополнительные настройки > переключить/очистить Показать основные результаты поиска .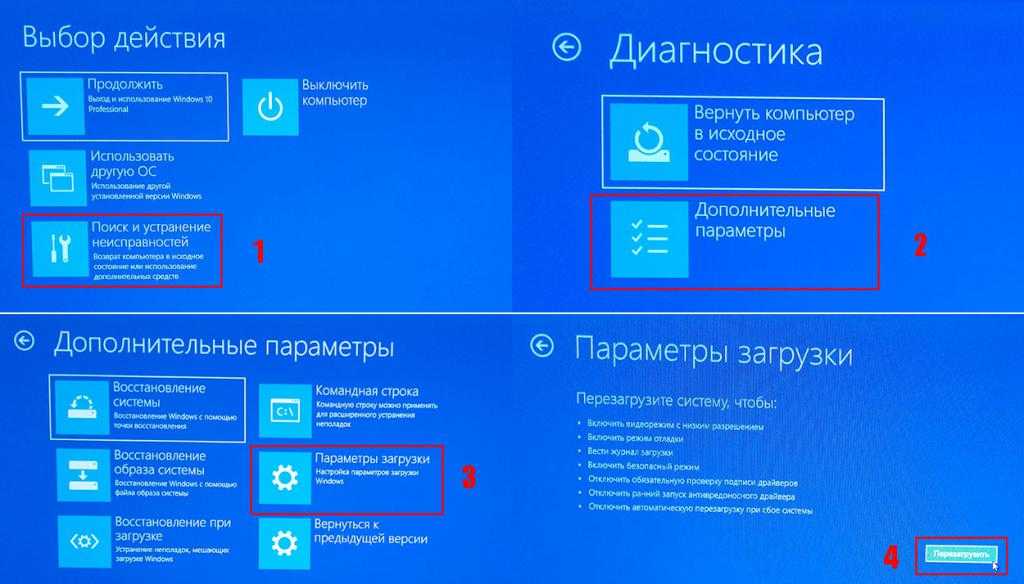
Примечание. Если вы отключите подсветку результатов поиска, вы по-прежнему сможете использовать поиск для поиска вещей на компьютере и в результатах поиска в Интернете, как обычно. Домашняя страница поиска по-прежнему будет отображать расширенный список недавно запущенных приложений, файлов, настроек и веб-сайтов, а также наиболее часто используемых приложений, чтобы помочь вам вернуться к тому, чем вы занимались в последний раз.
Поиск прямо на панели задач готов помочь вам найти все, что вы ищете. Используйте окно поиска, чтобы найти свои приложения, файлы, настройки, справку и многое другое в Windows, а также откройте для себя возможности Интернета с быстрым доступом к онлайн-информации, такой как преобразование часовых поясов, поиск фактов, популярные поиски и результаты поиска для перехода к сайты быстрее. Вы также можете использовать Поиск, чтобы находить файлы и людей в вашей рабочей или учебной организации с помощью поиска Microsoft.
Поле поиска на панели задач периодически обновляет забавную иллюстрацию, чтобы помочь вам узнать больше, оставаться на связи и продуктивно работать. Эта иллюстрация в окне поиска дает вам представление о расширенном содержании, которое вы найдете на главной странице поиска.
Узнайте больше с помощью поиска на главной странице
Просто нажмите или коснитесь Поиск , чтобы открыть главную страницу поиска и узнать, что происходит в Интернете, в мире и в вашей организации. Основные моменты поиска помогут вам узнать об интересных и примечательных событиях сегодняшнего дня, таких как праздники, юбилеи и другие образовательные события как во всем мире, так и в вашем регионе. Домашняя страница поиска также обеспечивает легкий доступ к недавно запущенным приложениям, файлам, настройкам и веб-сайтам.
Чтобы выполнить поиск еще быстрее, вы можете использовать сочетание клавиш Клавиша с логотипом Windows + S, чтобы открыть Поиск, или просто навести указатель мыши на иллюстрацию в окне поиска на панели задач.
Поиск на ПК и в Интернете
Чтобы получить результаты поиска с ПК и из Интернета, на панели задач коснитесь или щелкните Найдите и введите в поле поиска то, что вы ищете. Появятся предложения, которые помогут вам быстрее найти то, что вы ищете. Вы также можете выполнить поиск в меню «Пуск», просто набрав.
Чтобы найти больше результатов определенного типа, выберите категорию, соответствующую тому, что вы ищете: Приложения, Документы, Настройки, Интернет и т. д. Вы можете выбрать категорию на вкладках в верхней части поиска до или после того, как вы начали печатать.
Часто задаваемые вопросы
Чтобы на вашем устройстве отображались результаты поиска, убедитесь, что вы установили последние рекомендуемые обновления для Windows 10.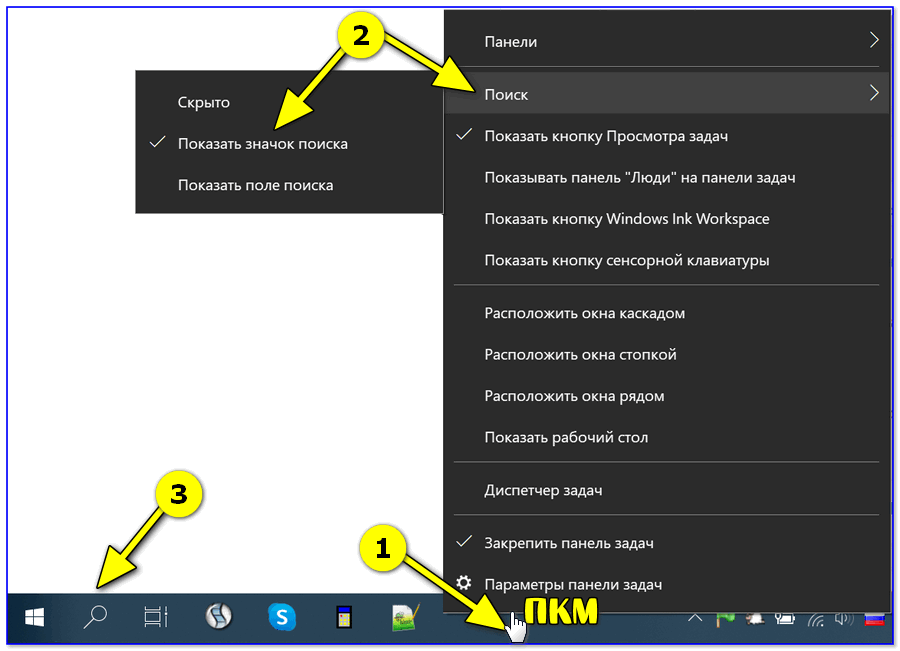 Чтобы вручную проверить наличие обновлений, выберите Пуск > Настройки > Обновление и безопасность > Центр обновления Windows > Проверить наличие обновлений .
Чтобы вручную проверить наличие обновлений, выберите Пуск > Настройки > Обновление и безопасность > Центр обновления Windows > Проверить наличие обновлений .
Примечание. Если у вас установлена последняя версия Windows, но вы по-прежнему не видите выделенные области поиска в Поиске, это может быть связано с тем, что эта функция развертывается для клиентов в течение нескольких недель и не будет доступна для всех клиентов одновременно. .
Вы можете управлять отображением поиска на панели задач и выделениями поиска.
Чтобы использовать подсветку поиска на панели задач, должно отображаться окно поиска. Чтобы отобразить окно поиска, щелкните правой кнопкой мыши панель задач и выберите Поиск > Показать окно поиска .

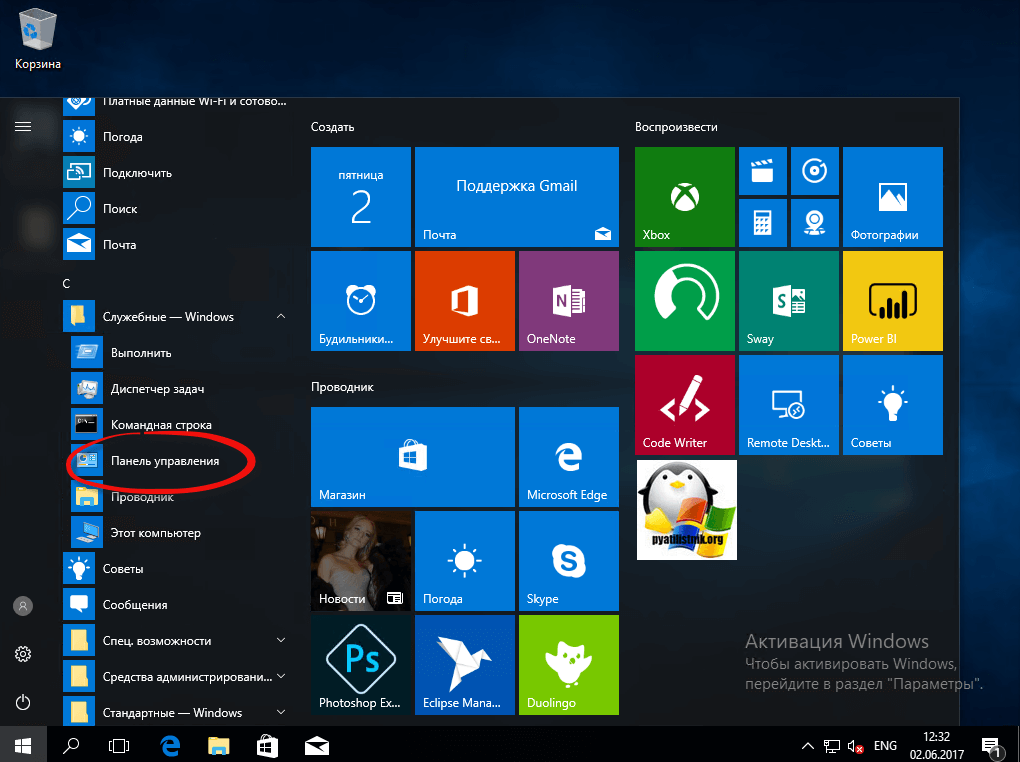
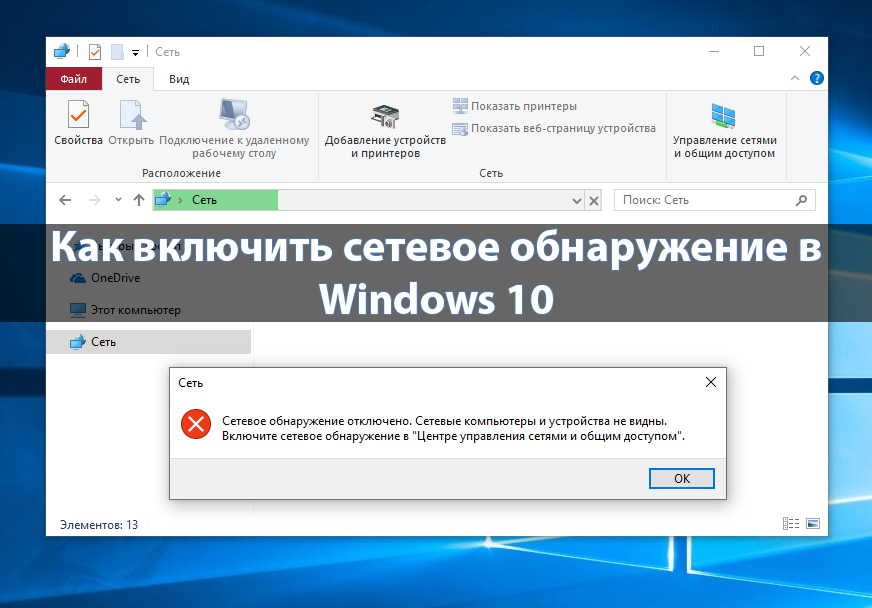
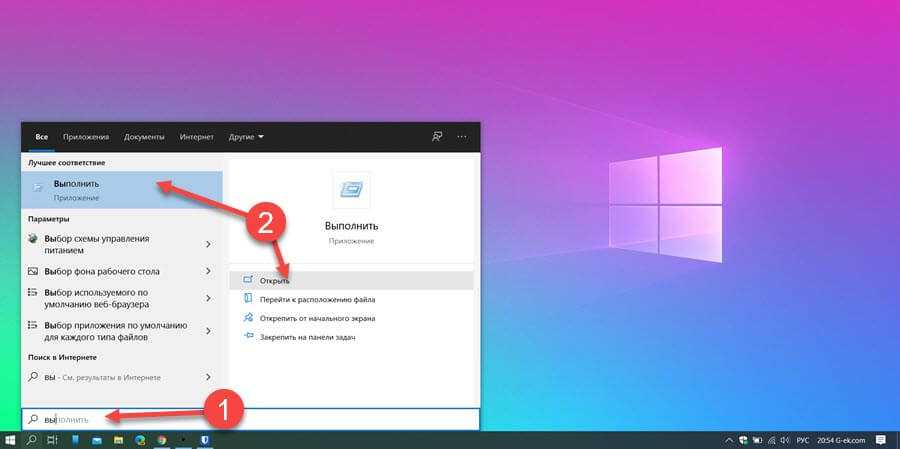 .
.