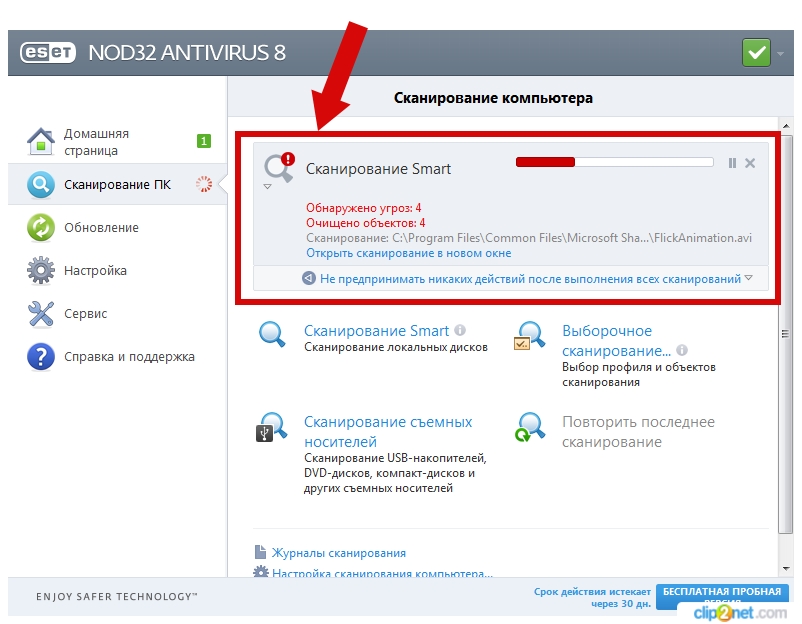Как включить сканер на компьютере: Как подключить сканер к компьютеру в Windows 7-10, если принтер работает
Содержание
Установка сканера | Компьютер для чайников
Опубликовано: в рубрике: Периферийные устройства / 0 Комментариев
После включения сканера следует установить драйвер этого устройства, чтобы стала возможной передача данных между компьютером и сканером. Начните с подключения сканера к порту USB компьютера. (Изучите инструкцию по использованию сканера и выясните, как подключать его к компьютеру.)
- Включите сканер. Во многих сканерах используется технология Plug and Play, с помощью которой Windows распознает оборудование и устанавливает его. Если ваш сканер поддерживает эту технологию, Windows выведет на экран сообщение «Найдено новое оборудование», которое отображается в области уведомлений в нижнем правом углу панели задач. Большинство устройств Plug-and-Play устанавливаются автоматически, поэтому от пользователя больше ничего не требуется. Если же автоматической установки драйвера не произошло, то это может означать, что сканер не поддерживает технологию Plug-and-Play либо Windows не нашла драйвер для этого устройства.
 В таком случае щелкните на сообщении «Найдено новое оборудование» и продолжите установку драйвера.
В таком случае щелкните на сообщении «Найдено новое оборудование» и продолжите установку драйвера. - В окне мастера поиска нового оборудования, которое появится только в том случае, если не запрещено автоматическое подключение Windows к центру обновления, щелкните сначала на кнопке Да, только в этот раз, а затем — на кнопке Далее.
- Если у вас есть компакт-диск с драйверами для сканера, вставьте его в привод для компакт-дисков и щелкните на кнопке Далее. После этого Windows найдет драйверы для сканера и установит их.
- Выполните команду Пуск >Панель управления. В поле поиска введите слово сканер. Отобразятся несколько ссылок. Щелкните на ссылке Просмотр сканеров и камер. В окне Сканеры и камеры щелкните на кнопке Добавить устройство.
- В открывшемся окне мастера установки сканера или камеры щелкните на кнопке Далее. В следующем окне мастера щелкните на списке изготовителей сканеров, отображенных в левой части окна, и выберите модель сканера в списке, отображенном справа.

- Следуйте указаниям мастера установки модели сканера, если в комплект поставки сканера входит компакт- диск или DVD с драйверами и программами. Если же такого диска нет, Windows поможет вам загрузить необходимые программы из Интернета. Когда все необходимые действия по установке сканера будут выполнены, щелкните на кнопке Готово, чтобы завершить инсталляцию.
После установки сканера, возможно, вы захотите просмотреть свои настройки или изменить настройки, заданные по умолчанию. Для этого выполните команду Пуск>Панель управления. В поле поиска в окне панели управления введите слово сканер и нажмите клавишу <Enter>.
- В окне панели управления щелкните на отобразившейся ссылке Просмотр сканеров и камер.
- В окне Сканеры и камеры отобразится список установленных сканеров. Щелкните сначала на любом сканере в области Сканеры и камеры, а затем на кнопке Профили сканирования.

- В диалоговом окне Профили сканирования выберите сканер и щелкните на кнопке Изменить. В диалоговом окне Изменить профиль по умолчанию, просмотрите настройки, которые могут включать (в зависимости от модели сканера) управление цветом для правильного воспроизведения сканируемых цветов и установки разрешающей способности. (Чем выше разрешение, тем более четким и чистым будет электронный документ, но может потребоваться больше времени для сканирования).
- Щелкните на кнопке Сохранить профиль, а после возврата в диалоговое окно свойств дважды щелкните на кнопке Закрыть, чтобы закрыть окна Профили сканирования и Сканеры и камеры.
Как только вы будете готовы включить сканер, поместите в него документ, который нужно отсканировать. В зависимости от модели сканера этот документ можно поместить на сканер и накрыть крышкой или пропустить через лоток. Посмотрите в инструкции к сканеру, как запустить процедуру сканирования (к примеру, щелкнуть на кнопке Сканировать или Пуск).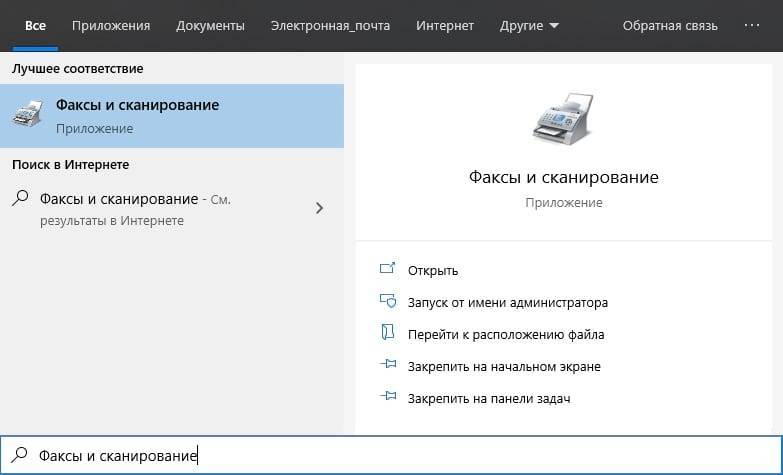 Компьютер автоматически определит начало процесса сканирования, отобразит диалоговое окно, в котором показан ход сканирования, и предложит просмотреть и сохранить отсканированный объект.
Компьютер автоматически определит начало процесса сканирования, отобразит диалоговое окно, в котором показан ход сканирования, и предложит просмотреть и сохранить отсканированный объект.
Как подключить, установить и настроить сканер на компьютере
Для подключения сканера к ноутбуку или стационарному компьютеру необходимо выполнить два условия: соединить компьютеры между собой кабелями, и добавить сканер в Windows 7-10, чтобы он появился в разделе «Устройства и принтеры». Последнее достигается установкой драйверов. После этого получится отсканировать документы на компьютер через штатные средства операционной системы или ПО (официальное или стороннее).
Отдельно рассмотрим проблему все-в-одном, если принтер работает и подключен, но сканирование не может быть запущено.
Похожие сообщения:
- как отсканировать фотографию;
- виды сканеров;
Содержание
- 1 Подключение устройств
- 2 Как установить сканер
- 2.
 1 Установка с диска
1 Установка с диска - 2.2 Если диска нет
- 2.3 Стандартное средство добавления устройств
- 2.4 Если принтер уже подключен
- 2.5 Установка на Windows 8
- 2.
- 3 Включение сканера на МФУ
- 4 Решение проблем
- 5 Настройки сканера на компьютере
- 6 Создаем ярлык на рабочем столе
- 7 Куда сохраняются сканы
- 8 Как работать со сканером
Подключение устройств
При покупке автономного сканера или моноблока почти всегда в комплекте есть USB-кабель для подключения сканера к компьютеру. Для подключения к сети 220В необходим сетевой кабель.
Перед подключением сканера к компьютеру рекомендуется осмотреть все кабели и устройство на наличие повреждений. Не должно быть сколов, сломанных частей корпуса. Кабели должны быть целыми, что особенно важно для сетевого кабеля.
Чтобы обеспечить безопасное соединение и свести к минимуму проблемы, при подключении нужно следовать простому алгоритму:
- Включите компьютер, дождитесь полной загрузки Windows.

- Подключите USB-кабель от компьютера к многофункциональному принтеру или сканеру. В комплекте обычно идет кабель USB-USB-B. Вставьте обычный USB в компьютер и USB-B в периферийное устройство. Для настольного компьютера с системным диском настоятельно рекомендуется подключение к разъемам на задней панели.
- Включите устройство в розетку. Нажмите кнопку питания, расположенную на верхней или задней панели устройства. Расположение зависит от модели компьютера.
Как установить сканер
Для установки на Windows 7-10 в некоторых случаях ничего делать не потребуется. После включения сканера система распознает модель компьютера, выполнит поиск драйверов и установит программное обеспечение, после чего сканирование будет доступно. Точно так же с самостоятельными принтерами новых моделей и устройствами 3-в-1 (МФУ, принтер, сканер и копир).
Чтобы убедиться, что сканер готов к работе, попробуйте отсканировать контрольный лист. Кроме того, компьютер будет добавлен в раздел «Устройства и принтеры», попасть в который можно несколькими способами: через панель управления в разделе «Оборудование и звук» или с помощью команды «управление принтерами». Последний необходимо ввести в окне «Выполнить», которое запускается комбинацией клавиш «Windows+R».
Последний необходимо ввести в окне «Выполнить», которое запускается комбинацией клавиш «Windows+R».
Найдите значок устройства. Оно не должно быть светлым по тону и не должно содержать восклицательных знаков рядом с собой. Рекомендуется установить сканер по умолчанию, чтобы устройство было ведущим, особенно при подключении других сканеров.
Установка с диска
Автоматическая установка не всегда выполняется. В комплекте с оборудованием производитель практически всегда включает диск с программным обеспечением. Вставьте диск в дисковод вашего компьютера, откройте медиаконтент и запустите установочный файл. Следуйте указаниям мастера установки и завершите копирование файлов. Затем перезагрузите компьютер и проверьте работу оборудования, как описано в предыдущем пункте.
Проблем при таком способе установки сканирующего оборудования не возникает, но может быть две ситуации:
- в коробке с устройством не было диска или он был утерян;
- в ноутбуке нет дисковода.

Тогда вам нужно выполнить бездисковую установку.
Если диска нет
Зайдите на официальный сайт компании, которая произвела ваше устройство.
Наберите название бренда в поиске Google или Яндекс, и в большинстве случаев официальный ресурс окажется на первой строчке выдачи.
Ищите на сайте раздел контроллеров, который можно назвать как-то иначе, например:
- служба поддержки;
- О;
- водители;
- скачать и многое другое.
Укажите модель компьютера и будут предложены доступные для скачивания драйвера. В зависимости от техники может быть предложен один или несколько контроллеров. Так что, если у вас сканер как отдельное устройство, скорее всего будет только один файл драйвера. Если у вас полноценный МФУ, производитель может предложить несколько пакетов драйверов для каждого узла: копира, принтера и сканера. Кроме того, у производителей всегда есть фирменное программное обеспечение для более гибкой настройки и управления оборудованием.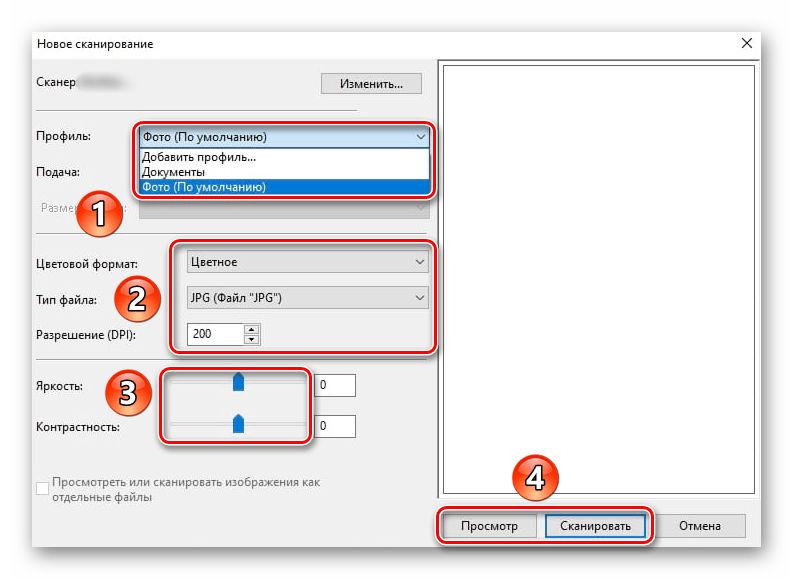 Его также рекомендуется установить.
Его также рекомендуется установить.
Загрузите драйвер на свой компьютер, запустите его и следуйте стандартной пошаговой процедуре установки. Перезагрузите Windows и попробуйте отсканировать документ.
Рассмотрим пример поиска программного обеспечения на примере бренда HP.
- Зайдите на официальный источник https://www8.hp.com/ua/ru/home.html.
- В меню «Поддержка» перейдите в раздел «Программное обеспечение и драйверы».
- Определите продукт, для которого вам нужен драйвер.
- В строке поиска начните вводить название модели. Система должна предложить точное имя, которое вы должны выбрать.
- Следующая страница автоматически определит операционную систему вашего компьютера и предоставит список доступных драйверов. Нажмите ссылку «Скачать», выберите место для сохранения файла и после загрузки установите его.
- Если система установлена неправильно, нажмите ссылку «Выбрать другую операционную систему» вверху и примите правильное решение.
 Например, мы также смотрим список драйверов для Windows 10 x64. Как видите, сайт предлагает до трех пакетов. Рекомендуется установить самый большой пакет, в который входит не только драйвер, но и полное ПО.
Например, мы также смотрим список драйверов для Windows 10 x64. Как видите, сайт предлагает до трех пакетов. Рекомендуется установить самый большой пакет, в который входит не только драйвер, но и полное ПО.
Стандартное средство добавления устройств
- В окне «Устройства и принтеры» нажмите «Добавить».
- Подождите, пока система загрузит список устройств, доступных для подключения.
- Выберите сканер.
- Определитесь с типом подключения.
- Чтобы Windows нашла нужные драйвера в собственной базе, укажите точную модель.
- Завершите установку.
Если принтер уже подключен
Когда принтер имеет функцию сканирования, это означает, что это многофункциональное устройство, которое может печатать, копировать и сканировать копии.
Внешне МФУ представляет собой одно устройство, но внутри создана комбинация из трех устройств.
В большинстве случаев производитель предоставляет общий драйвер на диске, установив его, все компоненты МФУ работают сразу. Рекомендуется скачать этот же драйвер с сайта компании.
Рекомендуется скачать этот же драйвер с сайта компании.
Но бывает, что нужно установить несколько пакетов, каждый из которых отвечает за отдельное устройство. Так что если принтер работает, а сканер нет, внимательно посмотрите содержимое диска. Возможно, для работы сканера необходимо установить другой внутренний драйвер.
В крайнем случае скачайте нужные «дрова» с оф сайта и сразу установите. Перезагрузите компьютерную систему. Затем проверьте функцию сканирования.
Файлы драйвера сканера обычно содержат слова «сканировать» или «сканер» в своих именах. Из них вы поймете, какой драйвер вам нужно скачать.
Установка на Windows 8
Пользуйтесь электроприборами так же, как раньше, а платите в 2 раза меньше!
Вы сможете платить за свет на 30-50% меньше в зависимости от того, какими именно электроприборами Вы пользуетесь.
Читать далее >>
В версиях ПО 8 и 8.1 есть проблема с автоматическим добавлением сканера из-за необходимости ЭЦП для драйвера. Установка не может быть завершена и в конце сопровождается уведомлением на мониторе «Не удается подключить сканер».
Установка не может быть завершена и в конце сопровождается уведомлением на мониторе «Не удается подключить сканер».
Выполнив ряд шагов с Windows, вы можете решить текущую проблему.
- Наведите указатель мыши на правый край экрана и перейдите в меню «Параметры».
- Затем перейдите в «Изменение параметров ПК».
- Затем перейдите в «Обновление системы» и «Обновление».
- Перезагрузите компьютер. Сразу после отключения зажмите клавишу Shift и не отпускайте ее.
- Меню откроется. Где нужно выбрать пункт «Диагностика», а затем «Параметры загрузки».
- В списке пунктов включите «Включить обязательную проверку подписи драйверов».
- Снова перезагрузите операционную систему.
- Должно появиться окно параметров загрузки, где нажатием клавиши «7» активируйте аналогичный пункт.
- Попробуйте установить программу еще раз. После успешной установки воспользуйтесь любой программой и распечатайте или отсканируйте что-нибудь.
Включение сканера на МФУ
Вне зависимости от марки МФУ (HP, Canon, Brother и другие) нет необходимости отдельно включать сканер. После нажатия кнопки «Питание» на корпусе МФУ все устройства сразу включаются в работу.
После нажатия кнопки «Питание» на корпусе МФУ все устройства сразу включаются в работу.
Единственным условием корректной работы всех компонентов оборудования является успешное завершение установки «дрова».
Решение проблем
- Если куплено только устройство, то вряд ли возникнут проблемы. Но бывают случаи, что даже из магазина сразу после покупки или после непродолжительного использования скан не работает. В этом случае необходимо вернуть покупку по гарантии в сервисный центр и в случае повторных неисправностей потребовать замену или возврат денег.
- Проблемы с драйверами — основные. Начинаются они с банального отсутствия диска и необходимости поиска с последующей загрузкой и установкой. Просто в итоге они не могут установиться по разным причинам: несовместимость с операционной системой или конфликты со штатным ПО в Windows 7-10. Например, проприетарное программное обеспечение Canon «Toolbox» конфликтует со стандартным приложением факса и сканирования.
 Отключение последнего компонента поможет исправить ситуацию. Зайдите через панель управления в подраздел «Программы», затем «Программы и компоненты». В левой части окна щелкните ссылку «Включение или отключение компонентов Windows». Разверните дерево до нужного пути, как показано на изображении ниже.
Отключение последнего компонента поможет исправить ситуацию. Зайдите через панель управления в подраздел «Программы», затем «Программы и компоненты». В левой части окна щелкните ссылку «Включение или отключение компонентов Windows». Разверните дерево до нужного пути, как показано на изображении ниже. - Нередко отсутствие признаков срока службы оборудования из-за неправильного или плохого соединения. Проверьте все кабели и провода на наличие сильных защемлений или перегибов. По возможности используйте новые шланги. Сопряжение с компьютером только через разъем на материнской плате, который находится на задней стенке системного блока. Передние разъемы часто просто не подключены к материнской плате.
- Если раньше устройство работало без проблем, все задачи выполнялись без проблем и вдруг какая-то функция перестала выполняться, обязательно обратите внимание на индикацию и коды ошибок. Индикация расположена на панели управления на корпусе устройства, а ошибки могут быть написаны как на мониторе при запуске той или иной операции, так и на встроенном дисплее оборудования, если таковой имеется.

Одним из крайних и радикальных методов устранения всех системных ошибок на компьютере является полное удаление драйверов Windows, а затем их повторная установка со скачанного установочного диска или файла.
Настройки сканера на компьютере
Все настройки сканирующего оборудования сводятся к подключению и настройке параметров сканирования. Все параметры настраиваются в диалоге, который появляется сразу после вызова команды сканирования.
Щелкните правой кнопкой мыши на иконке нужной модели и выберите «Начать сканирование».
В следующем окне будет ряд параметров, влияющих на конечное изображение скана и его качество.
Давайте рассмотрим пункты.
- Профиль. Чтобы каждый раз не настраивать сканирование заново, вы можете создать профиль, в котором сохраняются нужные вам настройки. Поэтому при запуске следующего сканирования просто выбирается профиль и автоматически заменяются все настройки.
- Вход. Существуют разные типы сканеров: планшетные, двусторонние, протяжные и т.
 д. В зависимости от типа сканирования, которое вы хотите, выберите вариант подачи. В 90% случаев планшеты используются дома и в небольших офисах, поэтому ничего менять не нужно.
д. В зависимости от типа сканирования, которое вы хотите, выберите вариант подачи. В 90% случаев планшеты используются дома и в небольших офисах, поэтому ничего менять не нужно. - Размер бумаги Если устройство еще и продвинуто в плане формата листа, то можно будет задать тип сканируемого носителя.
- Формат цвета. Вам нужно получить цветной скан: установите соответствующие настройки. Вы должны отсканировать свой паспорт; вы можете выбрать «Оттенки серого» или «Черно-белый». Цветное изображение займет больше места на диске.
- Тип файла. Задается формат (расширение) готового скана. JPG — это обычный файл изображения; PNG — пустая область скана будет прозрачной, а не белой; BMP — изображение самого высокого качества, может занимать десятки Мб; PDF — обычно используется для создания сканов для отправки по почте или передачи по локальной сети, но этот формат также активно используется для объединения нескольких сканов в один.
- Разрешение (DPI). Это напрямую влияет на качество изображения.
 Измеряется в точках на дюйм, чем больше, тем лучше. Высокое разрешение позволяет многократно увеличивать скан на ПК, что особенно полезно для документов с мелкими надписями, электрических схем и прочего. Максимальное значение параметра зависит от устройства, оно может достигать 4000 dpi и более.
Измеряется в точках на дюйм, чем больше, тем лучше. Высокое разрешение позволяет многократно увеличивать скан на ПК, что особенно полезно для документов с мелкими надписями, электрических схем и прочего. Максимальное значение параметра зависит от устройства, оно может достигать 4000 dpi и более. - Яркость и контрастность. Поправки не требуют пояснений. Если документ темный, вы можете увеличить яркость.
- Вид. Чтобы увидеть, как будет выглядеть цифровая копия документа, всегда есть функция предварительного просмотра. Он позволяет контролировать качество и, что более важно, правильное положение документа на стекле сканера.
- Сканировать. При нажатии на кнопку начнется преобразование информации с физического носителя в электронный формат.
В верхней части окна вы можете изменить сканер, который начнет работать. Чтобы система выбрала нужное устройство, вы можете сразу после установки сделать его основным устройством, установив для него значение по умолчанию.
Создаем ярлык на рабочем столе
Может быть неудобно каждый раз переходить к определенным пунктам меню для сканирования физического носителя, особенно если вам нужно часто сканировать. Поэтому разумным решением будет отображение ярлыка для запуска программы сканирования, через которую запускается задание.
Если вы устанавливаете официальный софт от производителя, а точнее максимальный пакет с полнофункциональной программой, то на рабочем столе должен появиться ярлык по умолчанию.
Но когда ярлык не появляется или не используется проприетарное ПО, то иконку можно отобразить в рабочей области самостоятельно. Откройте «Пуск», в строке поиска начните вводить название нужной программы. Из предложенных вариантов кликните правой кнопкой мыши по нужному и выберите «Создать ярлык». Или просто зажмите левую кнопку мыши и перетащите ярлык на ведомый стол.
В Windows 10 описанный выше метод не сработает. Вариантов взаимодействия с рабочим столом меньше, но вы можете закрепить программу на стартовом экране (расположенном внутри меню «Пуск») или на панели задач.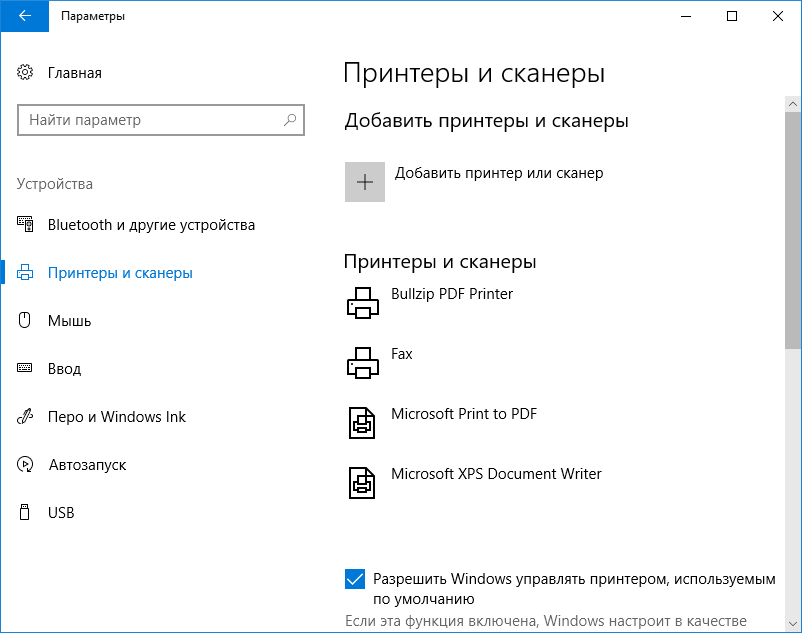
Куда сохраняются сканы
Если при настройке пользователь не изменил путь сохранения файла, то сканирование документа идет по стандартным каталогам. В зависимости от метода сканирования отсканированное изображение может быть сохранено в папке «Документы», а затем в папке «Отсканированные документы».
Либо создается новая папка в директории с изображениями, которая называется текущей датой (год и месяц) и туда помещаются созданные сканы.
В последнем случае показан пример использования стандартного мастера сканера через контекстное меню устройства (см ниже).
На последнем шаге предлагается импортировать (сохранить) документ, где можно настроить параметры сохранения: задать путь, куда будет идти файл, задать имя папки для сохранения и нужно ли ее создавать. (выберите вариант «Нет» из выпадающего списка).
Как работать со сканером
В зависимости от задачи можно сканировать в разных программах. Это могут быть программы, встроенные в операционную систему Windows, а также совершенно новое программное обеспечение, которое необходимо установить.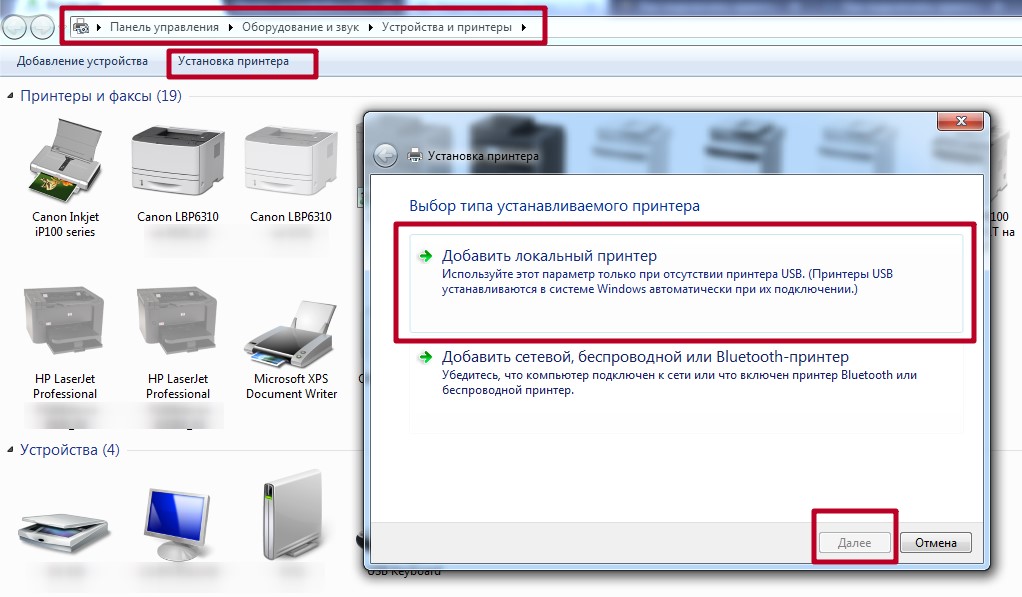 Также набор программ для сканирования в Windows различается в зависимости от версии системы. В Windows 7 есть только служба факса и сканирования, а в Windows 10 разработчики добавили современное приложение-сканер».
Также набор программ для сканирования в Windows различается в зависимости от версии системы. В Windows 7 есть только служба факса и сканирования, а в Windows 10 разработчики добавили современное приложение-сканер».
Программы могут быть от официального производителя оборудования или разработаны сторонними разработчиками.
Рекомендуем прочитать статью: Сканирование в Windows 7 и 10.
Всегда настоятельно рекомендуется устанавливать только официальный пакет программного обеспечения. Содержит все стандартные настройки для качественного сканирования. Но если вам нужно программное обеспечение, позволяющее выполнять нестандартные задачи, вам необходимо ознакомиться и выбрать стороннее решение.
На нашем сайте уже есть подготовленные статьи, которые помогут вам сканировать всеми доступными способами. Ссылки давались по мере прочтения статьи в правильных местах.
Иногда также необходимо получить скан в других форматах. Например, отсканируйте несколько листов в файл PDF или отсканируйте в Word.
Как предоставить общий доступ к USB-сканеру по сети — подробное руководство на 2023 год Продолжая использовать этот сайт, вы соглашаетесь с нашей политикой в отношении файлов cookie. Кликните сюда, чтобы узнать больше.
Для этого есть компактное приложение — USB over Ethernet Connector, также известное как USB Network Gate.
USB Network Gate
Совместное использование USB через Ethernet в Windows
4.9Рейтинг основан на 372+ пользователях, отзывах (372)
Скачать
14-дневная пробная версия, Вы можете поделиться только 1 локальным USB-устройством
Преимущества USB Network Gate:
- Существует 14-дневная пробная версия программного обеспечения, чтобы вы могли решить, хотите ли вы инвестировать в нее или нет;
- Работает с различными USB-устройствами, включая сканеры;
- Нет необходимости устанавливать драйверы сканера для общих устройств.

- При необходимости вы можете использовать шифрование для защиты соединения или добавить сжатие.
- Если у вас возникли проблемы с использованием программного обеспечения, служба поддержки работает круглосуточно.
Как установить сканер в Windows 10
Когда пользователи подключают сканер к устройству с Windows 10 или добавляют его в домашнюю сеть, они обычно могут сразу начать сканирование документов и изображений.
Но для тех сканеров, которые не устанавливаются автоматически, мы предоставили следующие инструкции, объясняющие, как добавить сканеры на компьютеры под управлением Windows 10:
- Подключите USB-кабель сканера к свободному USB-порту Windows 10. компьютер.
- Включите сканер. Windows должна автоматически начать установку драйверов сканера и настройку устройства.
В большинстве случаев это единственные шаги, необходимые для настройки локального сканера или обнаружения сетевого сканера.
 Если этот процесс не работает, вот что вам нужно сделать дальше.
Если этот процесс не работает, вот что вам нужно сделать дальше. - Перейдите следующим образом: Пуск > Параметры > Устройства > Принтеры и сканеры.
- Выберите Добавить принтер или сканер, затем подождите, пока он найдет ближайшие сканеры.
- Выберите нужный сканер и нажмите Добавить устройство.
Примечание. Если сканер является частью многофункционального принтера или принтера «все в одном», пользователи могут найти только имя принтера. Чтобы найти сканер, выберите установленный принтер в разделе «Принтеры и сканеры», нажмите «Управление» и, наконец, выберите сканер.
Если ваш сканер не отображается, выберите «Нужный принтер отсутствует в списке» и следуйте инструкциям, объясняющим, как добавить его вручную.
Примечание.
. Чтобы Windows 10 могла найти и установить сканер, убедитесь, что компьютер и сканер подключены к одной и той же сети.
— Пользователям также может потребоваться получить права администратора, позволяющие устанавливать некоторые сканеры.
- Найдите свой сканер в разделе «Принтеры и устройства», чтобы убедиться, что сканер успешно установлен.
Как установить сканер в Windows 11
Что касается процесса добавления сканера в Windows 11, он очень похож на шаги, которые мы показали для Windows 10 выше. Однако есть несколько отличий, которые необходимо учитывать.
Когда пользователи подключают сканер к своему компьютеру, Windows 11 должна автоматически устанавливать и настраивать драйверы сканера, чтобы пользователи могли немедленно начать сканирование своих документов и изображений.
Если в Windows 11 не удается автоматически установить и настроить сканер, в приведенных ниже шагах объясняется, как добавить драйверы сканера вручную:
- Перейдите следующим образом: Пуск > Параметры > Bluetooth и устройства > Принтеры и сканеры.
- Щелкните Добавить устройство в окне Принтеры и сканеры.
- Когда Windows 11 обнаружит ближайшие сканеры, выберите нужный сканер, нажав кнопку «Добавить устройство» рядом с ним.

Если сканер не отображается в списке устройств, пользователи должны добавить драйвер вручную. Выберите параметр «Добавить вручную», затем следуйте предоставленным инструкциям.
Пользователи должны иметь возможность найти беспроводной или сетевой принтер после выполнения приведенного ниже мастера установки.
Если нужный беспроводной сканер не был добавлен в домашнюю сеть, мы рекомендуем просмотреть руководство, прилагаемое к сканеру, чтобы найти информацию о том, как настроить конкретное устройство в Windows 11.
Как настроить сканер на Mac
Сканировать документы на компьютеры Mac очень просто. Однако перед подключением сканера к Mac необходимо убедиться, что программное обеспечение для сканирования на компьютере с macOS обновлено.
Пользователям многофункциональных принтеров и сканеров AirPrint можно не проверять наличие обновлений программного обеспечения.
Выполните следующие шаги, чтобы узнать, как установить сканер на Mac:
- Начните с подключения сканера и включения устройств.

Примечание. Не устанавливайте программное обеспечение, поставляемое со сканером. Компьютер с macOS автоматически загрузит последнюю версию программного обеспечения сканера.
- Перейдите следующим образом: меню Apple > Системные настройки > Принтеры и сканеры.
- Если сканер не отображается в списке слева, нажмите кнопку (+) «Добавить» (если откроется всплывающее меню, нажмите «Добавить принтер или сканер»).
- Выберите нужный сканер и нажмите Добавить.
Если сканер по-прежнему не отображается в списке, обратитесь к документации, прилагаемой к сканеру, чтобы узнать, как добавить сканер на Mac.
Как добавить сканер в Linux (пример Ubuntu)
Как и в случае с компьютерами Mac, сканирование документов и изображений на компьютеры Linux обычно является простым и быстрым процессом. Удобно, что в Linux есть множество пакетов для сканирования на выбор.
Самый популярный пакет называется SANE, поэтому мы покажем, как с его помощью добавить сканер в Linux на примере Ubuntu.
SANE (Scanner Access Now Easy) — это программное обеспечение с открытым исходным кодом, позволяющее сканировать на большинстве устройств Linux. Это также позволяет устройствам Linux использовать различное оборудование для сканирования изображений, а сообщество, работающее вокруг SANE, регулярно предлагает дополнительную поддержку большего количества сканеров.
Вот как настроить сканеры в Ubuntu с помощью SANE:
- Установите SANE (хотя обычно он предустанавливается как базовый пакет в версиях Ubuntu 11.04 и более поздних версиях).
Вы можете запустить следующую команду, чтобы установить его:
apt-get install sane sane-utils libsane-extras xsane - Для проверки сканера выполните следующую команду:
Приложения > Графика > XSaneПользователи должны увидеть диалоговое окно сканирования со сканера. Если SANE сообщает, что не может найти сканер, пользователи должны выполнить установку вручную.
- В большинстве случаев серверная часть вашего сканера включена по умолчанию.
 Для некоторых сканеров пользователи включают это вручную, что обычно включает в себя включение серверной части и последующее добавление к ней сканера.
Для некоторых сканеров пользователи включают это вручную, что обычно включает в себя включение серверной части и последующее добавление к ней сканера.
Более подробные инструкции по установке вручную см. в руководстве по устранению неполадок Ubuntu SANE.
Часто задаваемые вопросы
Как поделиться сканером с другим компьютером?
Самый простой способ — использовать USB Network Gate, который позволяет совместно использовать сканеры и подключать их к другим компьютерам через сетевое соединение. Программное обеспечение UBS Network Gate поддерживает различные USB- и последовательные устройства (например, сканеры, принтеры и т. д.).
Как подключить сканер к сети?
Начните с установки USB Network Gate на ПК с физически подключенным к нему USB-сканером (называемым сервером). Выполните такую же установку на машине, требующей удаленного доступа к сканеру (называемой Клиентом). Во время работы на серверном ПК запустите приложение и нажмите «Поделиться» (находится рядом с USB-сканером, который используется совместно по сети). Запустите приложение на клиентском компьютере, найдите сканер в списке и нажмите «Подключиться».
Выполните такую же установку на машине, требующей удаленного доступа к сканеру (называемой Клиентом). Во время работы на серверном ПК запустите приложение и нажмите «Поделиться» (находится рядом с USB-сканером, который используется совместно по сети). Запустите приложение на клиентском компьютере, найдите сканер в списке и нажмите «Подключиться».
Теперь сканер подключен по сети к другому компьютеру.
Как расшарить сканер МФУ?
Если пользователи не хотят покупать устройство, поддерживающее сетевое сканирование, у них нет другого варианта для совместного использования многофункциональных принтеров/сканеров, кроме покупки программного обеспечения для совместного использования сканеров (например, USB Network Gate).
[СКАНЕР/ИНТЕРНЕТ-ФАКС]| БАЗОВАЯ ПРОЦЕДУРА СКАНИРОВАНИЯ|BP-70C65|06-07_001|ручная загрузка|МФУ/копир/принтер|Решение для офиса: Sharp
[СКАНЕР/ИНТЕРНЕТ-ФАКС]|
БАЗОВАЯ ПРОЦЕДУРА СКАНИРОВАНИЯ|BP-70C65|06-07_001|ручная загрузка|МФУ/копир/принтер|Решение для офиса: Sharp
Руководство пользователя
- Руководство пользователя Первая страница
- СКАНЕР/ИНТЕРНЕТ-ФАКС
- СКАНИРОВАНИЕ С КОМПЬЮТЕРА
(режим сканирования ПК) - ОСНОВНАЯ ПРОЦЕДУРА СКАНИРОВАНИЯ
Вы можете установить драйвер сканера на свой компьютер
и используйте приложение, совместимое с TWAIN*.
для сканирования изображения с помощью компьютера.
Сканирование с компьютера наиболее полезно для сканирования
один оригинал, такой как фотография, особенно если вы хотите отрегулировать
настройки сканирования во время сканирования. Напротив, сканирование на машине
наиболее удобен для непрерывного сканирования нескольких оригиналов.
Стандарт интерфейса, используемый для сканеров.
и другие устройства ввода изображения. Когда драйвер сканера установлен
на вашем компьютере вы можете использовать любое TWAIN-совместимое приложение для
отсканировать изображение.
- Процедуры установки
драйвер сканера и настройку параметров см. в разделе «Настройка программного обеспечения».
Гид. - Эту функцию нельзя использовать, если она
был отключен с помощью «Отключить функцию сканирования» в настройках системы (администратор).
- Процедуры выбора сканера
Драйвер и запуск сканирования зависят от приложения, совместимого с TWAIN.
Дополнительные сведения см. в руководстве к приложению или в справке. - Когда большое изображение сканируется с высоким разрешением,
объем данных будет очень большим и сканирование займет много времени
время. Обязательно выберите соответствующие параметры сканирования для оригинала.
(текст, фото и т.д.).
В качестве примера процедура сканирования из «Sharpdesk»
Применение описано ниже.
[В
машина]
Запретить
PC Scan:
Запретить отправку, если номер или адрес факса вводится вручную.
введено Чтобы включить настройку удержания для полученных данных, распечатайте
В «Настройки (администратор)» выберите [Системные настройки] →
[Настройки отправки изображения] → [Общие настройки] → [Включить/отключить настройки] → [Настройки
для отключения передачи] → [Отключение сканирования ПК].
Запрет сканирования ПК.
Поместите оригинал.
Поместите оригинал лицевой стороной вверх в лоток подачи документов,
или лицевой стороной вниз на стекло экспонирования.
Коснитесь значка режима [Сканирование ПК], чтобы переключиться на сканирование ПК
режим.
Если значок режима [Сканирование ПК] не отображается, коснитесь
для перемещения экрана.
Когда выбран режим сканирования ПК, только кнопка [Выход]
ключ, отображаемый на сенсорной панели, можно использовать на машине; нет
можно использовать другие ключи.
[В
ваш компьютер]
Запустите TWAIN-совместимое приложение на вашем компьютере
и выберите [SHARP MFP TWAIN K] в меню выбора сканера приложения.
Предварительный просмотр изображения.
- Выберите место для размещения оригинала.
«Позиция сканирования»
меню:
- Если оригинал
односторонний оригинал и помещается в лоток подачи документов,
выберите [SPF(Одностороннее)].
- Если оригинал
двусторонний оригинал и помещен в лоток подачи документов, выберите
[SPF (Двусторонняя печать — Книга)] или [SPF (Двусторонняя печать — Планшет)] в зависимости от того,
оригинал представляет собой оригинал в стиле книги или планшета. Кроме того,
выберите [Сначала подается левый край] или [Сначала подается верхний край] в зависимости от
на ориентацию оригинала.
Меню «Режим сканирования»:
Переключение между экраном «Предустановка» и «Пользовательские настройки»
экран. На экране «Предустановка» выберите «Веб-страницы», «Фото», «ФАКС».
или «OCR» в зависимости от типа оригинала и цели сканирования.
Если вы хотите изменить начальные настройки любого из
четыре кнопки или выберите разрешение или другие дополнительные настройки,
перейти к экрану «Пользовательские настройки».
Меню «Область изображения»:
Выберите область сканирования. Если выбрано «Авто», размер оригинала
обнаруженные аппаратом, будут сканироваться. Вы также можете настроить сканирование
области в окне предварительного просмотра с помощью мыши.
Изображение для предварительного просмотра появится в драйвере сканера.
Если вас не устраивает изображение для предварительного просмотра, повторите (2)
и (3).
Если флажок [Предварительный просмотр масштаба] установлен до [Предварительный просмотр]
кнопка нажата, выбранная область будет увеличена в предварительном просмотре
окно. Если галочка снята, изображение для предварительного просмотра вернется
в норму. Обратите внимание, что если SPF выбран в «Положение сканирования»,
меню функция [Просмотр с увеличением] не может быть использована.
- Для
дополнительную информацию о параметрах сканирования, нажмите кнопку
кнопку на экране предварительного просмотра изображения
шаг 7, чтобы открыть справку драйвера сканера. - Если нажать кнопку [Предварительный просмотр], когда
при сканировании из лотка подачи документов будет сохранена только одна страница оригинала.
быть отсканировано для предварительного просмотра изображения. Если вы хотите включить этот оригинал
в скане, верните его в лоток подачи документов.
Выбор настроек сканирования при просмотре изображения.
Кнопка [Повернуть]:
При каждом нажатии этой кнопки изображение предварительного просмотра поворачивается на 90°.
градусов. Это позволяет изменять ориентацию изображения без
снова взять и поместить оригинал. Файл изображения будет
Файл изображения будет
создается с использованием ориентации, отображаемой в окне предварительного просмотра.
Кнопка [Размер изображения]:
Нажмите эту кнопку, чтобы указать область сканирования путем ввода числового значения.
ценности. В качестве единиц измерения можно выбрать пиксели, мм или дюймы.
числовые значения. Если область сканирования уже указана,
введенные числа изменят область относительно верхнего левого угла
углу указанной области.
button:
Когда отображается изображение предварительного просмотра и область сканирования
не указан, вы можете нажать кнопку, чтобы автоматически установить
области сканирования на все изображение предварительного просмотра.
- Для
дополнительную информацию о параметрах сканирования, нажмите
кнопку, чтобы открыть справку драйвера сканера.
 В таком случае щелкните на сообщении «Найдено новое оборудование» и продолжите установку драйвера.
В таком случае щелкните на сообщении «Найдено новое оборудование» и продолжите установку драйвера.

 1 Установка с диска
1 Установка с диска

 Например, мы также смотрим список драйверов для Windows 10 x64. Как видите, сайт предлагает до трех пакетов. Рекомендуется установить самый большой пакет, в который входит не только драйвер, но и полное ПО.
Например, мы также смотрим список драйверов для Windows 10 x64. Как видите, сайт предлагает до трех пакетов. Рекомендуется установить самый большой пакет, в который входит не только драйвер, но и полное ПО.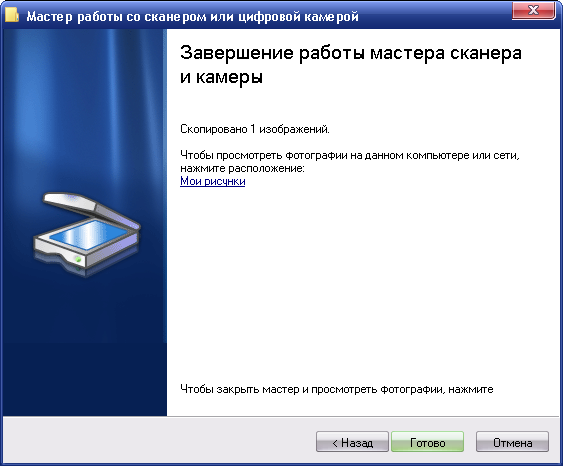 Отключение последнего компонента поможет исправить ситуацию. Зайдите через панель управления в подраздел «Программы», затем «Программы и компоненты». В левой части окна щелкните ссылку «Включение или отключение компонентов Windows». Разверните дерево до нужного пути, как показано на изображении ниже.
Отключение последнего компонента поможет исправить ситуацию. Зайдите через панель управления в подраздел «Программы», затем «Программы и компоненты». В левой части окна щелкните ссылку «Включение или отключение компонентов Windows». Разверните дерево до нужного пути, как показано на изображении ниже.
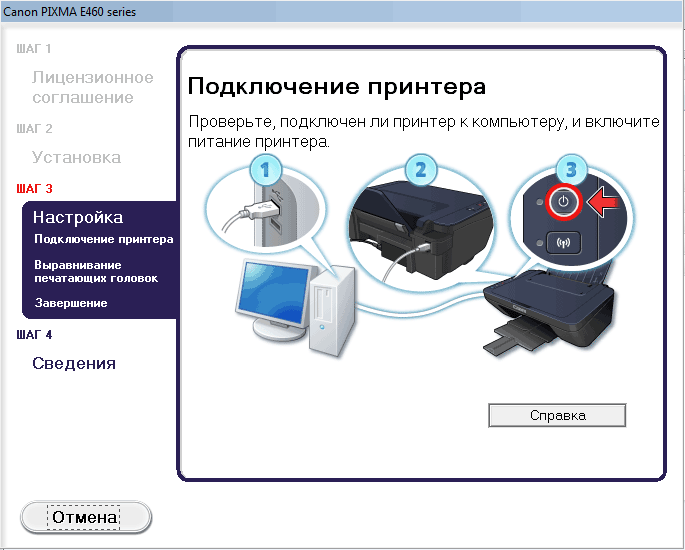 д. В зависимости от типа сканирования, которое вы хотите, выберите вариант подачи. В 90% случаев планшеты используются дома и в небольших офисах, поэтому ничего менять не нужно.
д. В зависимости от типа сканирования, которое вы хотите, выберите вариант подачи. В 90% случаев планшеты используются дома и в небольших офисах, поэтому ничего менять не нужно. Измеряется в точках на дюйм, чем больше, тем лучше. Высокое разрешение позволяет многократно увеличивать скан на ПК, что особенно полезно для документов с мелкими надписями, электрических схем и прочего. Максимальное значение параметра зависит от устройства, оно может достигать 4000 dpi и более.
Измеряется в точках на дюйм, чем больше, тем лучше. Высокое разрешение позволяет многократно увеличивать скан на ПК, что особенно полезно для документов с мелкими надписями, электрических схем и прочего. Максимальное значение параметра зависит от устройства, оно может достигать 4000 dpi и более.

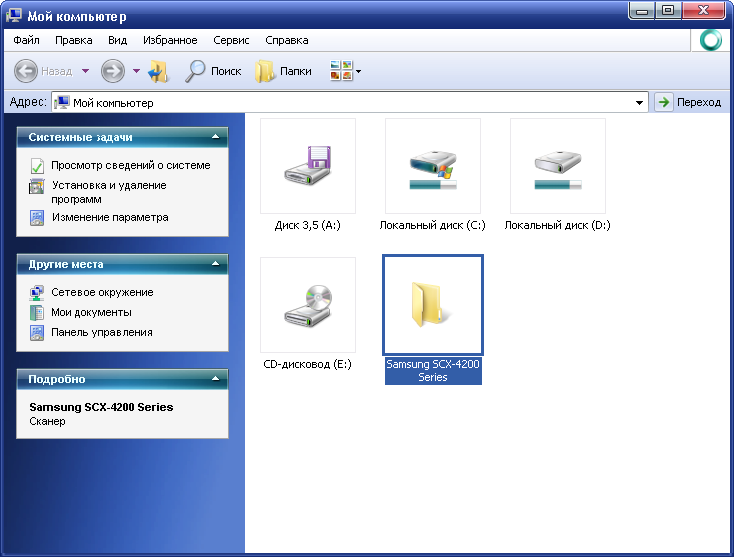 Если этот процесс не работает, вот что вам нужно сделать дальше.
Если этот процесс не работает, вот что вам нужно сделать дальше.


 Для некоторых сканеров пользователи включают это вручную, что обычно включает в себя включение серверной части и последующее добавление к ней сканера.
Для некоторых сканеров пользователи включают это вручную, что обычно включает в себя включение серверной части и последующее добавление к ней сканера.